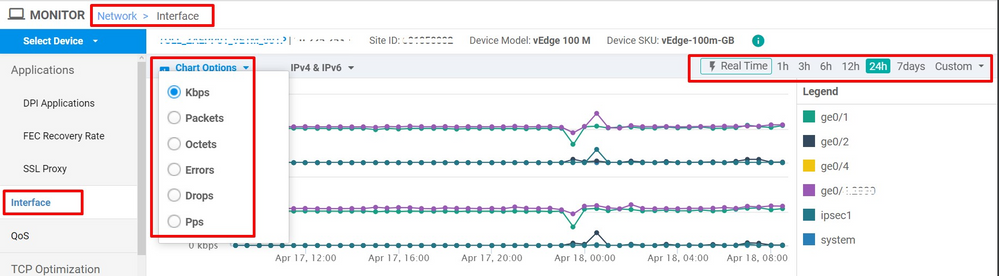概要
このドキュメントでは、vManageからSDWAN環境のネットワーク遅延(ネットワーク「速度低下」)をトラブルシューティングする方法について説明します。
vManageからのネットワーク遅延のトラブルシューティング
送信元と宛先のIP
送信元と宛先のIPは、収集する最初の情報の1つです。この情報を入力できます。ただし、問題がアプリケーション固有の場合は、vManageの[DPIアプリケーション]タブを常に使用できます。
[Network] > [Device] > [DPI Applications]に移動します。
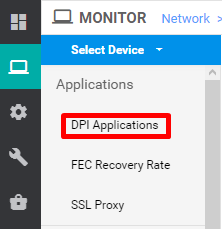
ここでは、アプリケーションについて詳しく説明し、送信元と宛先のIPを取得できます(該当するアプリケーションに関する情報が必要な場合)。
次に、HTTPトラフィックの送信元IPと宛先IPを見つけるためのブレッドクラムの例を示します。

フローのシミュレーション
送信元IPと宛先IPを取得したら、SDWANに組み込まれたシミュレーションフローを使用して、対象のIPのネクストホップを見つけます。
[Network] > [Device] > [Troubleshooting] > [Simulate flows]に移動します。
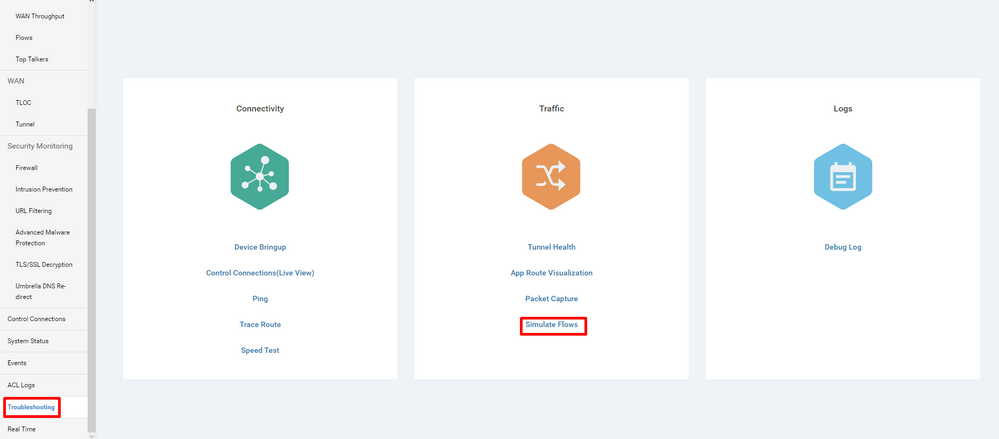
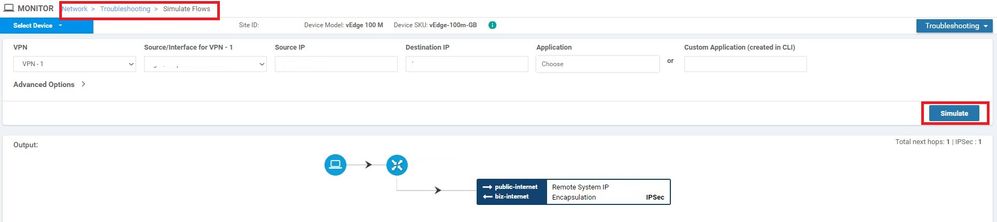
pingおよびtraceroute
vManageの組み込みのpingおよびtracerouteツールを使用して、到達可能性をトラブルシューティングできます。
[Network] > [Device] > [Troubleshooting] > [ping/Traceroute]に移動します。
トンネルの健全性
トンネルヘルスツールは、2つのサイト間の遅延をトラブルシューティングする際に便利です。このツールを使用すると、一定期間にわたるトンネルの状態を包括的に確認できます。この状態をカスタマイズできます。
データトラフィック、トラフィックジッタ、損失、および遅延に関する統計情報や、すべての運用データプレーントンネルのその他のインターフェイス特性を表示できます。
[Network] > [Device] > [Troubleshooting] > [Tunnel Health]に移動します。

アプリルートの可視化
これにより、2台のルータ間のすべてのトンネルに関するアプリケーション対応ルーティング統計情報がグラフィカル形式で表示されます。上部のグラフには、損失の統計情報または遅延とジッタの統計情報が表示されます。
下部のグラフには、データプランネルで送受信されたパケットの数が表示されます。デフォルトでは、最初の6つのトンネルの統計情報が表示されます。
[Network] > [Device] > [Troubleshooting] > [App Route Visualization]に移動します。
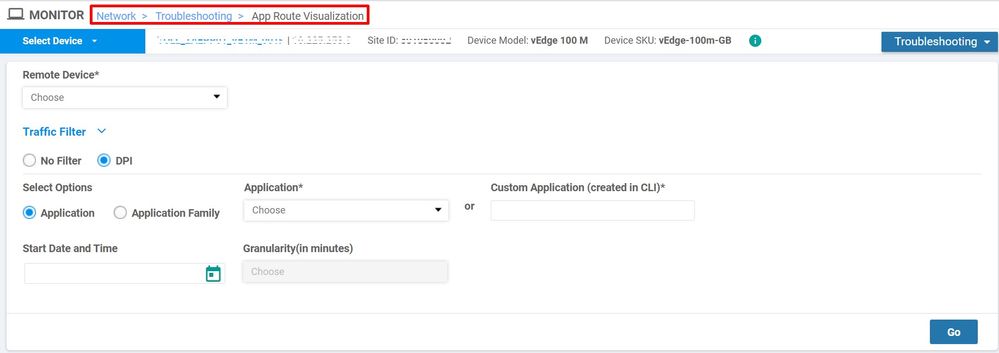
パケット キャプチャ
コントロールプレーンおよびデータプレーンパケットをリアルタイムでキャプチャし、これらのパケットをファイルに保存する。
[Network] > [Device] > [Troubleshooting] > [Packet Capture]に移動します。
制御接続
制御接続をアップタイムでチェックして、基盤となる接続の問題があるかどうかを確認します。
CLIから、show control connectionsを実行します。
インターフェイスの使用率と統計情報
インターフェイスの使用率と統計情報は、左側のペインのInterfaceタブから表示できます。インターフェイス統計情報は、グラフィカルビューで表示されます。グラフオプションを使用して、特定のデータをフィルタできます。
表示するデータをカスタマイズできる期間。
[Network] > [Device] > [Interface]に移動します。