IR1101 ARMアーキテクチャ用Docker IOxパッケージの構築と導入
ダウンロード オプション
偏向のない言語
この製品のドキュメントセットは、偏向のない言語を使用するように配慮されています。このドキュメントセットでの偏向のない言語とは、年齢、障害、性別、人種的アイデンティティ、民族的アイデンティティ、性的指向、社会経済的地位、およびインターセクショナリティに基づく差別を意味しない言語として定義されています。製品ソフトウェアのユーザインターフェイスにハードコードされている言語、RFP のドキュメントに基づいて使用されている言語、または参照されているサードパーティ製品で使用されている言語によりドキュメントに例外が存在する場合があります。シスコのインクルーシブ ランゲージの取り組みの詳細は、こちらをご覧ください。
翻訳について
シスコは世界中のユーザにそれぞれの言語でサポート コンテンツを提供するために、機械と人による翻訳を組み合わせて、本ドキュメントを翻訳しています。ただし、最高度の機械翻訳であっても、専門家による翻訳のような正確性は確保されません。シスコは、これら翻訳の正確性について法的責任を負いません。原典である英語版(リンクからアクセス可能)もあわせて参照することを推奨します。
内容
はじめに
このドキュメントでは、IR1101 ARMベースのInternet of Things(IoT)ゲートウェイ用のDockerベースのIOxパッケージを準備、構築、および導入する方法について説明します。
前提条件
要件
次の項目に関する知識があることが推奨されます。
- Linux
- コンテナ
- IOx
使用するコンポーネント
このドキュメントの情報は、次のソフトウェアとハードウェアのバージョンに基づいています。
- セキュアシェル(SSH)経由で到達可能なIR1101
- 設定されたIPアドレス
- 特権15ユーザによるデバイスへのアクセス
- Linuxホスト(この記事では最小限のDebian 9 (ストレッチ)インストールを使用しています)
- https://software.cisco.com/download/release.html?mdfid=286306005&softwareid=286306762からダウンロード可能なIOxクライアントインストールファイル
このドキュメントの情報は、特定のラボ環境にあるデバイスに基づいて作成されました。このドキュメントで使用するすべてのデバイスは、クリアな(デフォルト)設定で作業を開始しています。対象のネットワークが実稼働中である場合には、どのようなコマンドについても、その潜在的な影響について確実に理解しておく必要があります。
背景説明
IR1101は主にx86ベースであるため、他のほとんどのIOxプラットフォームとは少し異なります。IR1101はARM64v8アーキテクチャに基づいているため、x86用に構築されたコンテナやIOxパッケージをプラットフォームに直接展開することはできません。このドキュメントでは、最初からARM64v8ベースのDockerコンテナを構築するための環境を準備し、x86 PCを使用してIR1101上でコンテナを構築、パッケージ、導入する方法について説明します。
例として、単純なWebサーバである非常に小さなPythonスクリプトが使用され、Dockerコンテナが構築されて、最終的にパッケージ化されてIR1101で実行されます。Webサーバが行うのは、事前に定義されたポート(9000)でリッスンし、GET要求を受信したときに単純なpagevを返す以外にありません。これにより、独自のコードを実行する機能をテストし、IOxアプリケーションの実行を開始した後にそのアプリケーションへのネットワークアクセスをテストできます。
パッケージはAlpine Linuxを使用してDockerツールによって構築されます。Alpine Linuxは小さなLinuxイメージ(約5MB)で、Dockerコンテナのベースとしてよく使用されます。
デスクトップ/ラップトップ/VMの大部分はx86ベースであるため、コンテナが構築されているx86ベースのマシンでARM64v8アーキテクチャをエミュレートする必要があります。これは、クイックエミュレータ(QEMU)ユーザエミュレーションを使用して簡単に実行できます。これにより、ネイティブ・アーキテクチャ上で実行されるのと同様に、非ネイティブ・アーキテクチャで実行可能ファイルを実行できます。
設定
パート1:IR1101用IOxパッケージの構築
1. LinuxホストへのIOxクライアントのインストールと準備
Dockerコンテナを構築したら、それをIOxパッケージとしてパッケージ化するためにioxclientが必要になります。ではまず、これを準備しましょう。
まず、ioxclientパッケージをコピーまたはダウンロードします。https://software.cisco.com/download/release.html?mdfid=286306005&softwareid=286306762から入手できます。
jedepuyd@deb9:~$ scp jedepuyd@192.168.56.101:/home/jedepuyd/ioxclient_1.7.0.0_linux_amd64.tar.gz . jedepuyd@192.168.56.101's password: ioxclient_1.7.0.0_linux_amd64.tar.gz 100% 4798KB 75.2MB/s 00:00
パッケージを抽出します。
jedepuyd@deb9:~$ tar -xvzf ioxclient_1.7.0.0_linux_amd64.tar.gz ioxclient_1.7.0.0_linux_amd64/ioxclient ioxclient_1.7.0.0_linux_amd64/README.md
完全なロケーションを使用せずに使用できるようにするには、PATH変数へのパスを追加します。マシンをリブートするか、ユーザを切り替えた場合は、この手順を繰り返すことを忘れないでください。
jedepuyd@deb9:~$ export PATH=$PATH:/home/jedepuyd/ioxclient_1.7.0.0_linux_amd64/
必須プロファイルを作成するために、ioxclientを初めて起動します。Dockerコンテナのパッケージ化にioxclientのみを使用する場合、値はデフォルトのままにしておくことができます。
jedepuyd@deb9:~$ ioxclient -v ioxclient version 1.7.0.0 jedepuyd@deb9:~/iox_aarch64_webserver$ ioxclient profiles reset Active Profile : default Your current config details will be lost. Continue (y/N) ? : y Current config backed up at /tmp/ioxclient731611124 Config data deleted. jedepuyd@deb9:~/iox_aarch64_webserver$ ioxclient -v Config file not found : /home/jedepuyd/.ioxclientcfg.yaml Creating one time configuration.. Your / your organization's name : Your / your organization's URL : Your IOx platform's IP address[127.0.0.1] : Your IOx platform's port number[8443] : Authorized user name[root] : Password for root : Local repository path on IOx platform[/software/downloads]: URL Scheme (http/https) [https]: API Prefix[/iox/api/v2/hosting/]: Your IOx platform's SSH Port[2222]: Your RSA key, for signing packages, in PEM format[]: Your x.509 certificate in PEM format[]: Activating Profile default Saving current configuration ioxclient version 1.7.0.0
2. LinuxビルドマシンへのDocker環境のインストールと準備
このDockerは、Alpineベースイメージからコンテナを構築し、ユースケースに必要なファイルを含めるために使用されます。この手順は、Debian用のDocker Community Edition(CE)の公式インストールガイド(https://docs.docker.com/install/linux/docker-ce/debian/)に基づいています。
マシン上のパッケージリストを更新します。
jedepuyd@deb9:~$ sudo apt-get update ... Reading package lists... Done
Dockerリポジトリを使用するには、次の依存関係をインストールします。
jedepuyd@deb9:~$ sudo apt-get install apt-transport-https ca-certificates curl gnupg2 software-properties-common Reading package lists... Done Building dependency tree ... Processing triggers for dbus (1.10.26-0+deb9u1) ...
有効なGPGキーとしてDocker GNU Privacy Guard(GPG)キーを追加します。
jedepuyd@deb9:~$ curl -fsSL https://download.docker.com/linux/debian/gpg | sudo apt-key add - OK
インストールされているGPGキーのフィンガープリントを確認します。
jedepuyd@deb9:~$ sudo apt-key fingerprint 0EBFCD88
pub rsa4096 2017-02-22 [SCEA]
9DC8 5822 9FC7 DD38 854A E2D8 8D81 803C 0EBF CD88
uid [ unknown] Docker Release (CE deb) <docker@docker.com>
sub rsa4096 2017-02-22 [S]
Docker安定レポートを追加します。
jedepuyd@deb9:~$ sudo add-apt-repository "deb [arch=amd64] https://download.docker.com/linux/debian $(lsb_release -cs) stable"
Dockerリポジトリを追加するときに、パッケージリストを再度更新します。
jedepuyd@deb9:~$ sudo apt-get update ... Reading package lists... Done
Dockerのインストール:
jedepuyd@deb9:~$ sudo apt-get install docker-ce docker-ce-cli containerd.io Reading package lists... Done Building dependency tree ... Processing triggers for systemd (232-25+deb9u9) ...
Dockerを通常のユーザとしてアクセスおよび実行できるようにするには、次のユーザをDockerグループに追加し、グループメンバーシップを更新します。
jedepuyd@deb9:~$ sudo usermod -a -G docker jedepuyd jedepuyd@deb9:~$ newgrp docker
3. QEMUユーザー・エミュレーション・パッケージのインストール
Dockerをインストールしたら、QEMUユーザーエミュレータをインストールする必要があります。Dockerコンテナ内から静的にリンクされたQEMUエミュレータを使用すると、ターゲットコンテナはARM64v8アーキテクチャ用に設計されていますが、ARM64v8用のコンテナをx86ベースのLinuxマシン上で実行できます。
パッケージをインストールします。
jedepuyd@deb9:~$ sudo apt-get install qemu-user qemu-user-static Reading package lists... Done Building dependency tree ... Processing triggers for man-db (2.7.6.1-2) ...
インストール後に、/usr/binで使用可能な静的にリンクされたQEMUエミュレータを次に示します。
jedepuyd@deb9:~$ ls -al /usr/bin/qemu-*static -rwxr-xr-x 1 root root 3468784 Nov 8 16:41 /usr/bin/qemu-aarch64-static -rwxr-xr-x 1 root root 2791408 Nov 8 16:41 /usr/bin/qemu-alpha-static -rwxr-xr-x 1 root root 3399344 Nov 8 16:41 /usr/bin/qemu-armeb-static -rwxr-xr-x 1 root root 3391152 Nov 8 16:41 /usr/bin/qemu-arm-static -rwxr-xr-x 1 root root 2800400 Nov 8 16:41 /usr/bin/qemu-cris-static ...
リストの最初のエントリは、必要なエントリです。 aarch64は、Linux用のARM64v8のarch-nameです。
4. aarch64/ARV64v8コンテナがx86 Linuxマシンで動作するかどうかをテストする
これでDockerと必要なQEMUバイナリがインストールされました。x86マシンでARM64v8用に構築されたDockerコンテナを実行できるかどうかをテストできます。
jedepuyd@deb9:~$ docker run -v /usr/bin/qemu-aarch64-static:/usr/bin/qemu-aarch64-static --rm -ti arm64v8/alpine:3.7 Unable to find image 'arm64v8/alpine:3.7' locally 3.7: Pulling from arm64v8/alpine 40223db5366f: Pull complete Digest: sha256:a50c0cd3b41129046184591963a7a76822777736258e5ade8445b07c88bfdcc3 Status: Downloaded newer image for arm64v8/alpine:3.7 / # uname -a Linux 1dbba69b60c5 4.9.0-8-amd64 #1 SMP Debian 4.9.144-3.1 (2019-02-19) aarch64 Linux
出力からわかるように、arm64v8 Alpineコンテナが取得され、エミュレータにアクセスして実行されます。
コンテナのアーキテクチャを要求すると、コードがaarch64用にコンパイルされていることがわかります。コンテナのターゲットアーチがIR1101に対応する必要があるのとまったく同じです。
5. Docker Webサーバコンテナを構築するためのファイルの準備
すべての準備が完了したので、IR1101で実行する必要があるWebサーバコンテナに必要なファイルを作成できます。
最初のファイルは、コンテナ内で実行するPythonスクリプトwebserver.pyです。これは単なる例であるため、IOxアプリケーションで実行するために、これを実際のコードに置き換えることは明らかです。
jedepuyd@deb9:~$ mkdir iox_aarch64_webserver
jedepuyd@deb9:~$ cd iox_aarch64_webserver
jedepuyd@deb9:~/iox_aarch64_webserver$ vi webserver.py
jedepuyd@deb9:~/iox_aarch64_webserver$ cat webserver.py
#!/usr/bin/env python
from BaseHTTPServer import BaseHTTPRequestHandler, HTTPServer
import SocketServer
import os
class S(BaseHTTPRequestHandler):
def _set_headers(self):
self.send_response(200)
self.send_header('Content-type', 'text/html')
self.end_headers()
def do_GET(self):
self._set_headers()
self.wfile.write("<html><body><h1>IOX python webserver on arm64v8</h1></body></html>")
logf.write('Got GET\n')
logf.flush()
def run(server_class=HTTPServer, handler_class=S, port=9000):
server_address = ('', port)
httpd = server_class(server_address, handler_class)
print 'Starting webserver...'
logf.write('Starting webserver....\n')
logf.flush()
httpd.serve_forever()
if __name__ == "__main__":
log_file_dir = os.getenv("CAF_APP_LOG_DIR", "/tmp")
log_file_path = os.path.join(log_file_dir, "webserver.log")
logf = open(log_file_path, 'w')
run()
logf.close()
このコードには、ログファイルに書き込むためのロジックが含まれています。ログファイルは、Local Managerからのコンサルテーションに使用できます。
必要な2番目のファイルはDockerfileです。コンテナの作成方法を定義します。
jedepuyd@deb9:~/iox_aarch64_webserver$ vi Dockerfile jedepuyd@deb9:~/iox_aarch64_webserver$ cat Dockerfile FROM arm64v8/alpine:3.7 COPY qemu-aarch64-static /usr/bin RUN apk add --no-cache python COPY webserver.py /webserver.py
Dockerfileは、コンテナの構築方法を定義します。ARM64v8のAplineベースイメージから開始して、コンテナにエミュレータをコピーし、apkを実行してPythonパッケージを追加し、Webサーバスクリプトをコンテナにコピーします。
コンテナを構築する前に必要な最後の準備は、qemu-aarch64-staticをコンテナの構築元のディレクトリにコピーすることです。
jedepuyd@deb9:~/iox_aarch64_webserver$ cp /usr/bin/qemu-aarch64-static .
6. Dockerコンテナの構築
すべての準備が完了したので、Dockerfileを使用してコンテナを構築できます。
jedepuyd@deb9:~/iox_aarch64_webserver$ docker build -t iox_aarch64_webserver . Sending build context to Docker daemon 3.473MB Step 1/4 : FROM arm64v8/alpine:3.7 ---> e013d5426294 Step 2/4 : COPY qemu-aarch64-static /usr/bin ---> addf4e1cc965 Step 3/4 : RUN apk add --no-cache python ---> Running in ff3768926645 fetch http://dl-cdn.alpinelinux.org/alpine/v3.7/main/aarch64/APKINDEX.tar.gz fetch http://dl-cdn.alpinelinux.org/alpine/v3.7/community/aarch64/APKINDEX.tar.gz (1/10) Installing libbz2 (1.0.6-r6) (2/10) Installing expat (2.2.5-r0) (3/10) Installing libffi (3.2.1-r4) (4/10) Installing gdbm (1.13-r1) (5/10) Installing ncurses-terminfo-base (6.0_p20171125-r1) (6/10) Installing ncurses-terminfo (6.0_p20171125-r1) (7/10) Installing ncurses-libs (6.0_p20171125-r1) (8/10) Installing readline (7.0.003-r0) (9/10) Installing sqlite-libs (3.25.3-r0) (10/10) Installing python2 (2.7.15-r2) Executing busybox-1.27.2-r11.trigger OK: 51 MiB in 23 packages Removing intermediate container ff3768926645 ---> eda469dab9c6 Step 4/4 : COPY webserver.py /webserver.py ---> ccf7ee7227c9 Successfully built ccf7ee7227c9 Successfully tagged iox_aarch64_webserver:latest
テストとして、作成したばかりのコンテナを実行し、スクリプトが機能するかどうかを確認します。
jedepuyd@deb9:~/iox_aarch64_webserver$ docker run -ti iox_aarch64_webserver / # uname -a Linux dae047f1a6b2 4.9.0-8-amd64 #1 SMP Debian 4.9.144-3.1 (2019-02-19) aarch64 Linux / # python webserver.py & / # Starting webserver... / # netstat -tlpn Active Internet connections (only servers) Proto Recv-Q Send-Q Local Address Foreign Address State PID/Program name tcp 0 0 0.0.0.0:9000 0.0.0.0:* LISTEN 13/qemu-aarch64-sta / # exit
この出力からわかるように、コンテナのアーキテクチャはターゲットaarch64です。スクリプトを起動すると、ポート9000で要求をリッスンしていることが確認できます。
7. IOxパッケージの構築
コンテナをパッケージ化する準備ができました。ioxclientに実行を依頼する前に、まずパッケージ記述子package.yamlを作成する必要があります。
このファイルには、パッケージの外観、実行する必要があるリソースの数、および開始する内容が記述されています。
jedepuyd@deb9:~/iox_aarch64_webserver$ vi package.yaml
jedepuyd@deb9:~/iox_aarch64_webserver$ cat package.yaml
descriptor-schema-version: "2.7"
info:
name: "iox_aarch64_webserver"
description: "simple docker webserver for arm64v8"
version: "1.0"
author-link: "http://www.cisco.com"
author-name: "Jens Depuydt"
app:
cpuarch: "aarch64"
type: "docker"
resources:
profile: c1.tiny
network:
-
interface-name: eth0
ports:
tcp: ["9000"]
startup:
rootfs: rootfs.tar
target: ["python","/webserver.py"]
ご覧のように、CPUアーキテクチャはaarch64に設定されています。TCPポート9000にアクセスするには、rootfs.tarをrootfsとして使用します。起動時には、python/webserver.pyを実行できます。
パッケージを作成する前に、最後にDockerコンテナからrootfs.tarを抽出する必要があります。
jedepuyd@deb9:~/iox_aarch64_webserver$ docker save -o rootfs.tar iox_aarch64_webserver
この時点で、ioxclientを使用してIR1101用のIOxパッケージを構築できます。
jedepuyd@deb9:~/iox_aarch64_webserver$ ioxclient package . Currently active profile : default Command Name: package No rsa key and/or certificate files provided to sign the package Checking if package descriptor file is present.. Validating descriptor file /home/jedepuyd/iox_aarch64_webserver/package.yaml with package schema definitions Parsing descriptor file.. Found schema version 2.7 Loading schema file for version 2.7 Validating package descriptor file.. File /home/jedepuyd/iox_aarch64_webserver/package.yaml is valid under schema version 2.7 Created Staging directory at : /tmp/017226485 Copying contents to staging directory Creating an inner envelope for application artifacts Generated /tmp/017226485/artifacts.tar.gz Calculating SHA1 checksum for package contents.. Updated package metadata file : /tmp/017226485/.package.metadata Root Directory : /tmp/017226485 Output file: /tmp/475248592 Path: .package.metadata SHA1 : 95abe28fc05395fc5f71f7c28f59eceb1495bf9b Path: artifacts.tar.gz SHA1 : bdf5596a0747eae51bb0a1d2870fd09a5a16a098 Path: package.yaml SHA1 : e65a6fcbe96725dd5a09b60036448106acc0c138 Generated package manifest at package.mf Generating IOx Package.. Package generated at /home/jedepuyd/iox_aarch64_webserver/package.tar
現在、IR1101に導入するためのパッケージがpackage.tarとして用意されています。次のパートでは、デバイスの導入を準備する方法について説明します。
パート2:IOx用のIR1101の設定
1. Webインターフェイス、IOx、およびローカルマネージャを有効にする
Local Managerは、IOxアプリケーションの導入、アクティブ化、開始、管理、およびトラブルシューティングを行うためのGUIです。IR1101の場合は、通常の管理Webインターフェイスに組み込まれています。そのためには、まずこれを有効にする必要があります。
IOxとWebインターフェイスを有効にするには、IR1101で次の手順を実行します。
BRU_IR1101_20#conf t Enter configuration commands, one per line. End with CNTL/Z. BRU_IR1101_20(config)#iox BRU_IR1101_20(config)#ip http server BRU_IR1101_20(config)#ip http secure-server BRU_IR1101_20(config)#ip http authentication local BRU_IR1101_20(config)#username admin privilege 15 password 0 cisco
最後の行は、権限15を持つユーザを追加します。このユーザは、WebインターフェイスとIOxローカルマネージャにアクセスできます。
2. IOxネットワーキングの設定
Webインターフェイスにアクセスする前に、IOxネットワーキングに必要な設定を追加しましょう。背景情報は、IOxに関するIR1101のドキュメント(https://www.cisco.com/c/en/us/td/docs/routers/access/1101/software/configuration/guide/b-cisco-ir1101-scg.html)に記載されています。
つまり、IOxアプリケーションは、VirtualPortGroup0インターフェイス(IR809インターフェイスのGi2およびIR829インターフェイスのGi5と同等)を使用して外部と通信できます。
BRU_IR1101_20(config)#interface VirtualPortGroup0 BRU_IR1101_20(config-if)# ip address 192.168.1.1 255.255.255.0 BRU_IR1101_20(config-if)# ip nat inside BRU_IR1101_20(config-if)# ip virtual-reassembly BRU_IR1101_20(config-if)#exit
VirtualPortGroup0インターフェイスをネットワークアドレス変換(NAT)内部として設定する場合、NATを使用してIOxアプリケーションとの通信を可能にするために、Gi 0/0/0インターフェイスにip nat outsideステートメントを追加する必要があります。
BRU_IR1101_20(config)#interface gigabitEthernet 0/0/0 BRU_IR1101_20(config-if)#ip nat outside BRU_IR1101_20(config-if)#ip virtual-reassembly
192.168.1.15を付与できるコンテナのポート9000へのアクセスを許可するには、次のようにポートを追加する必要があります。
BRU_IR1101_20(config)#$ip nat inside source static tcp 192.168.1.15 9000 interface GigabitEthernet0/0/0 9000
このガイドでは、IOxアプリケーションごとに静的に設定されたIPを使用します。アプリケーションに動的にIPアドレスを割り当てる場合は、VirtualPortGroup0のサブネットにDHCPサーバの設定を追加する必要があります。
パート3:Local ManagerへのアクセスとIOxアプリケーションの導入
これらの回線を設定に追加した後、Webインターフェイスを使用してIR1101にアクセスできます。図に示すように、ブラウザを使用してGi 0/0/0 IPアドレスに移動します。

ステップ1で作成した権限15のアカウントを使用してWebインターフェイスにログインし、図に示すようにConfiguration - IOxに移動します。
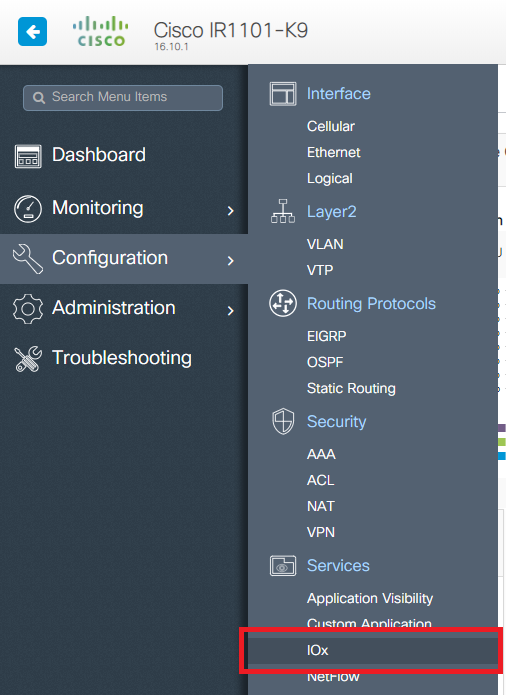
IOx Local Managerのログインでは、図に示すように、同じアカウントを使用して続行します。
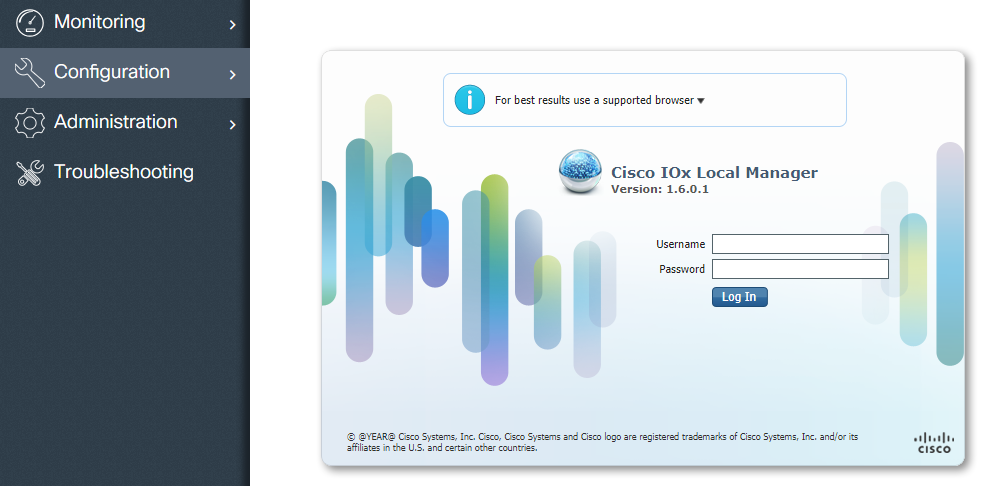
Add Newをクリックし、IOxアプリケーションの名前を選択し、図に示すようにパート1で構築されたpackage.tarを選択します。
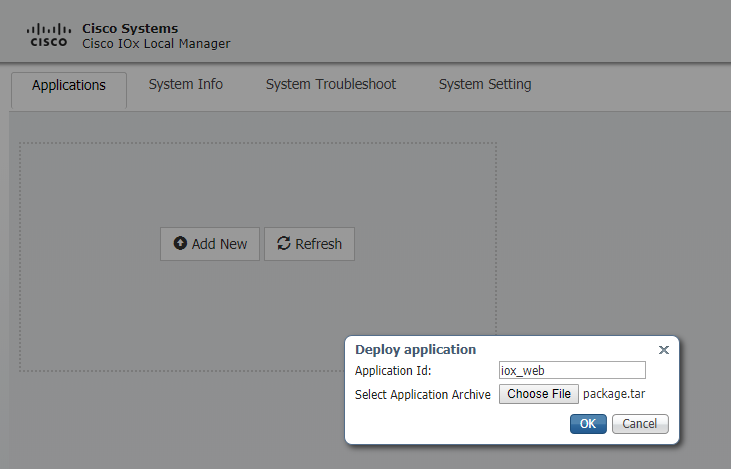
パッケージがアップロードされたら、次の図に示すようにアクティブにできます。
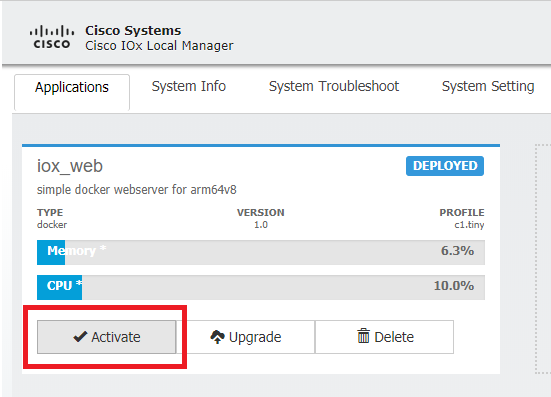
Resourcesタブでインターフェイス設定を開き、図に示すようにアプリに割り当てる固定IPを指定します。
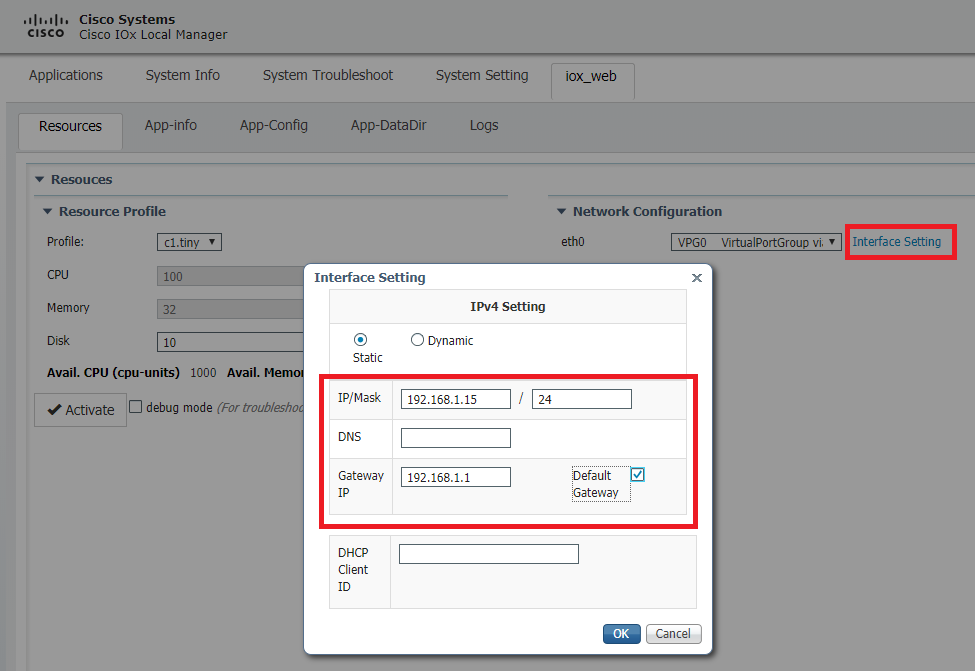
OKをクリックしてから、Activateをクリックします。アクションが完了したら、メインのLocal Managerページ(トップメニューのApplicationsボタン)に戻り、図のようにアプリケーションを起動します。
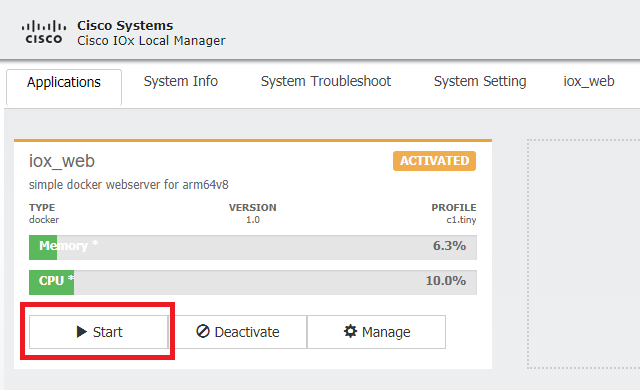
これらの手順を実行した後、アプリケーションが実行され、IR1101のGi 0/0/0インターフェイスを使用してポート9000で使用できるようになります。
確認
ここでは、設定が正常に機能しているかどうかを確認します。
確認するには、ポート9000を使用してIR1101のGi 0/0/0インターフェイスのIPアドレスにアクセスします。
すべてが正常に機能している場合は、Pythonスクリプトで作成したときと同様に、これが表示されます。
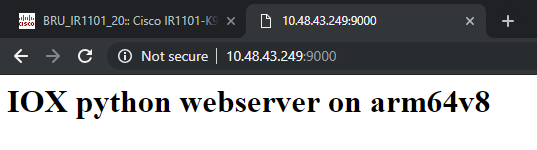
トラブルシュート
ここでは、設定のトラブルシューティングに使用できる情報を示します。
トラブルシューティングを行うには、Pythonスクリプトで作成したログファイルをローカルマネージャを使用してチェックします。
Applicationsに移動し、iox_webアプリケーションでManageをクリックしてから、図に示すようにLogsタブを選択します。
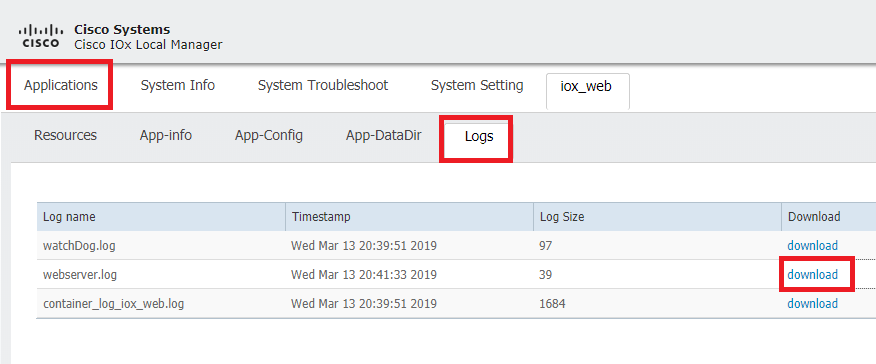
更新履歴
| 改定 | 発行日 | コメント |
|---|---|---|
2.0 |
23-Aug-2024 |
IR1101構成ガイドのリンク切れを修正。シスコの出版基準に合わせてテキストを更新。 |
1.0 |
06-May-2019 |
初版 |
シスコ エンジニア提供
- イェンス・デピュイットCisco TACエンジニア
シスコに問い合わせ
- サポート ケースをオープン

- (シスコ サービス契約が必要です。)
 フィードバック
フィードバック