概要
このドキュメントでは、Cisco Unified Communications Manager(CUCM)と MediaSense サーバ間の統合手順について説明します。 また、電話機での録音を有効化する手順と録音されたコールを取得する手順についても説明します。
前提条件
要件
次の項目に関する知識が推奨されます。
使用するコンポーネント
このドキュメントの情報は、次のソフトウェアのバージョンに基づくものです。
- CUCM バージョン 10.5.2.10000-5
- MediaSense バージョン 10.0.1.10000-95
本書の情報は、特定のラボ環境にあるデバイスに基づいて作成されたものです。 このドキュメントで使用するすべてのデバイスは、初期(デフォルト)設定の状態から起動しています。 稼働中のネットワークで作業を行う場合、コマンドの影響について十分に理解したうえで作業してください。
設定
設定のプロセスに含まれる手順は次のとおりです。
ステップ 1:CUCM と MediaSense サーバの統合
MediaSense 設定手順
- MediaSense セットアップ ウィザードを実行します。
-
CUCM 管理 GUI のアプリケーション ユーザを設定します。
-
ウィザードで作成したアプリケーション ユーザを AXL ユーザとして指定し、CUCM サーバを選択します。
-
[MediaSense API User Configuration] で [CUCM End User] を選択します。 これらのユーザは録音したコールを聞く権利が付与されます。
CUCM の設定手順
5. 録音プロファイルを作成します。
6. SIP トランクを作成し、MediaSense サーバをポイントするように設定します。
7. 録音プロファイル番号にルート パターンを作成し、MediaSense SIP トランクをポイントするように設定します。
ステップ 2: 電話機での録音の有効化
- [Phone Configuration] ページで、[Built In Bridge (BIB)] フィールドのドロップダウン リストから [On] オプションを選択して有効にし、エンド ユーザを関連付けます。
- [Directory Number Configuration] ページで、[Recording Option] フィールドのドロップダウン リストから [Automatic Call Recording Enabled] オプションを選択し、録音プロファイルを関連付けます。
- [End User] ページで、電話機を関連付けます。
ステップ 3:検証(録音の取得)
- エンド ユーザ クレデンシャルを使用して [Cisco MediaSense Search and Play] ページにログインします。
- [Recent Call] セクションで、録音されたコールを検索できます。
詳細設定手順
1. CUCM と MediaSense サーバの統合
MediaSense 設定手順
ステップ 1:MediaSense Setup ウィザードの実行
VMware に MediaSense が正常にインストールされたら、Web ブラウザを使用して MediaSense の IP アドレスにアクセスし、Cisco MediaSense のハイパーリンクをクリックします。 次に、MediaSense の Web ページのイメージを示します。

を探します。
MediaSense Setup ウィザードが表示されます。このウィザードは MediaSense と CUCM の統合に役立ちます。 [Next] ボタンをクリックします。 次に、MediaSense Setup ウィザード ページのイメージを示します。

次のページには、MediaSense サーバにあるすべてのサービスのステータスが表示されます。[Next] ボタンをクリックします。 次に、MediaSense のすべてのサービスのステータスを示します。
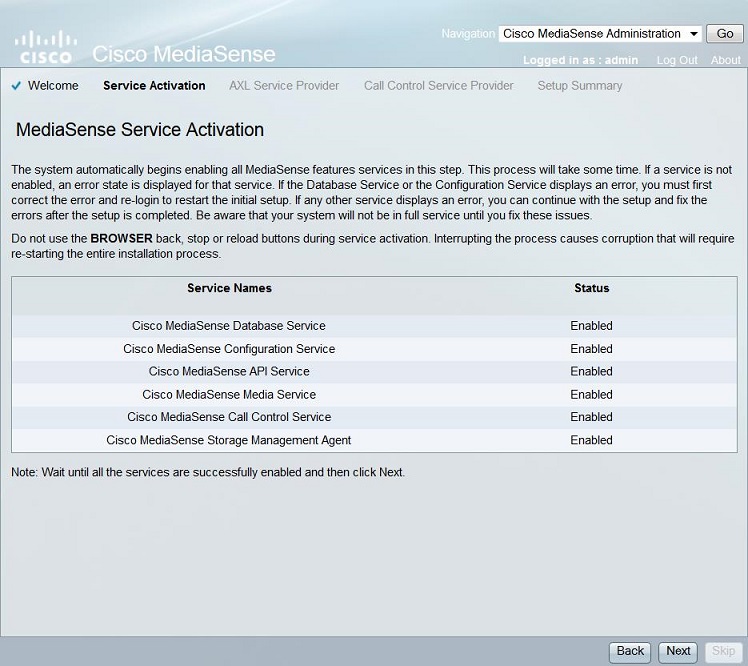
ステップ 2:[CUCM Administration] ページでのアプリケーション ユーザの設定
CUCM サーバにアプリケーション ユーザを作成し、このユーザにすべてのロールを割り当てます。 MediaSense サーバにこのユーザを追加します。 次に、CUCM サーバの [Application User Configuation] のイメージを示します。
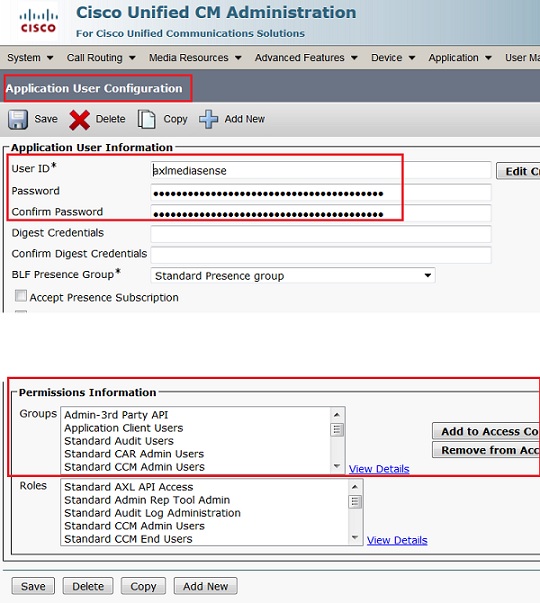
ステップ 3:ウィザードで作成したアプリケーション ユーザを AXL ユーザとして指定し、CUCM サーバを選択します。 次に、[MediaSense AXL Service Provider] のイメージを示します。
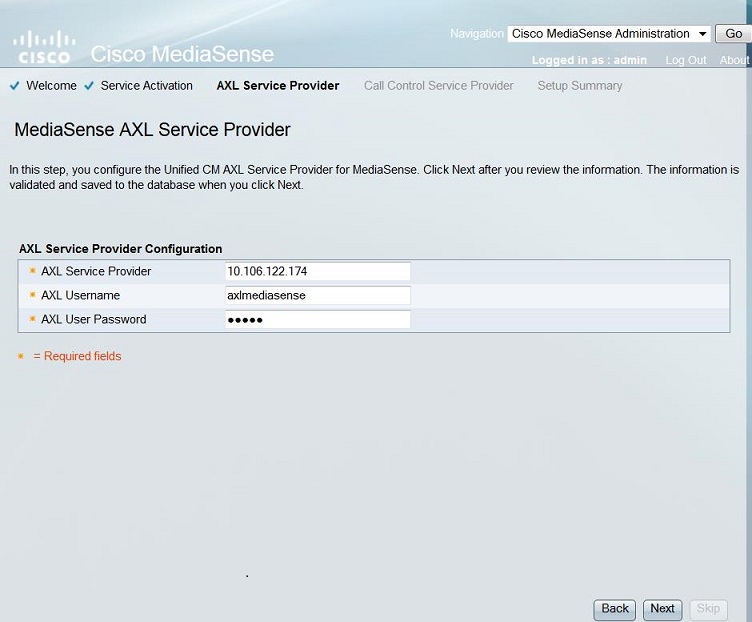
すべての CUCM サーバが [Available Call Control Service Providers] フィールドの下に表示されます。 次に、[MediaSense Call Control Service Provider] ページのイメージを示します。
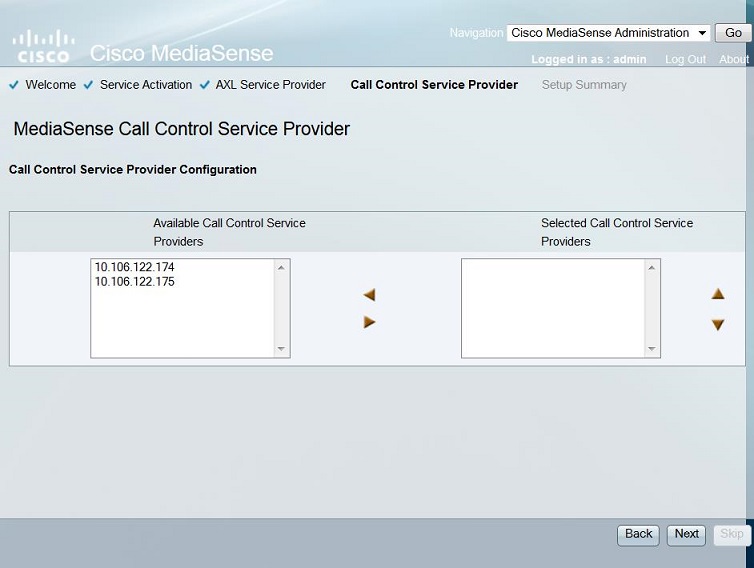
必要なサーバを [Selected Call Control Service Providers] フィールドに移動します。 次に、選択したコール制御サービス プロバイダーのイメージを示します。
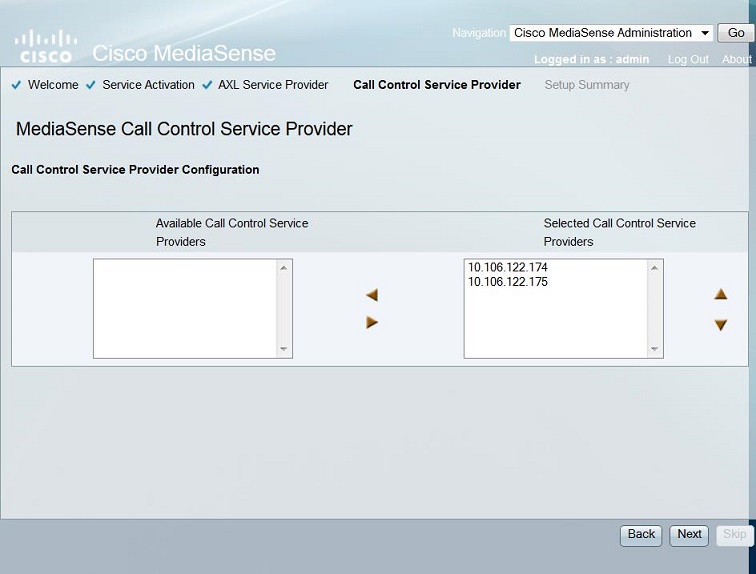
[Setup Summary] が表示されます。 [Done] ボタンをクリックしてセットアップ ウィザードを完了します。 次に、[MediaSense Setup Summary] ページのイメージを示します。

ステップ 4:MediaSense API のユーザ設定での CUCM エンド ユーザの選択
[MediaSense Administration] ページにログインします。 次に、[MediaSense Administration] ページのイメージを示します。
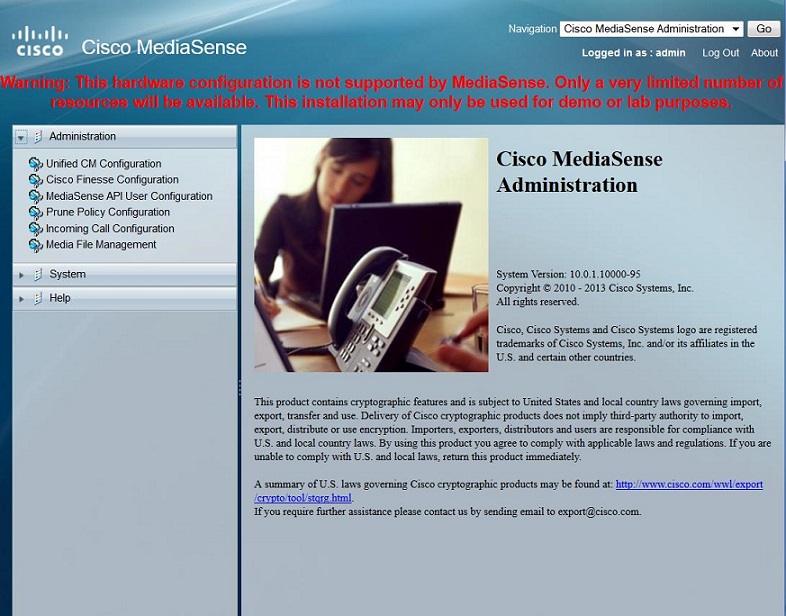
[MediaSense API User Configuration] タブの [Available Unified CM Usersfield] の下にある必要なエンド ユーザを [MediaSense API Users] フィールドに移動します。 これらのユーザには、録音されたコールをリッスンする権限が付与されます。 これらのユーザのほとんどは、社内の管理者、チーム リード、またはスーパバイザです。 次に、[MediaSense API User Configuration] ページのイメージを示します。
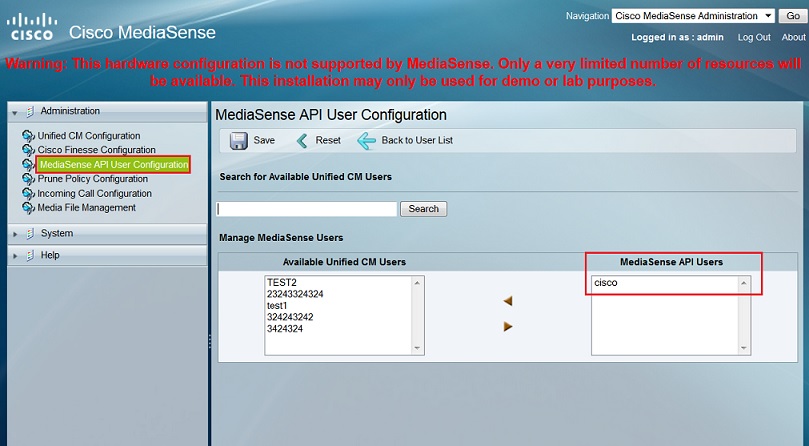
CUCM の設定手順
ステップ 5:録音のプロファイルの作成
- [CUCM Administration] ページにログインします。
- [Device] > [Device Settings] > [Recording Profile] に移動します。
- 新しい録音プロファイルを追加します。
次に、[Recording Profile Configuration] ページのイメージを示します。
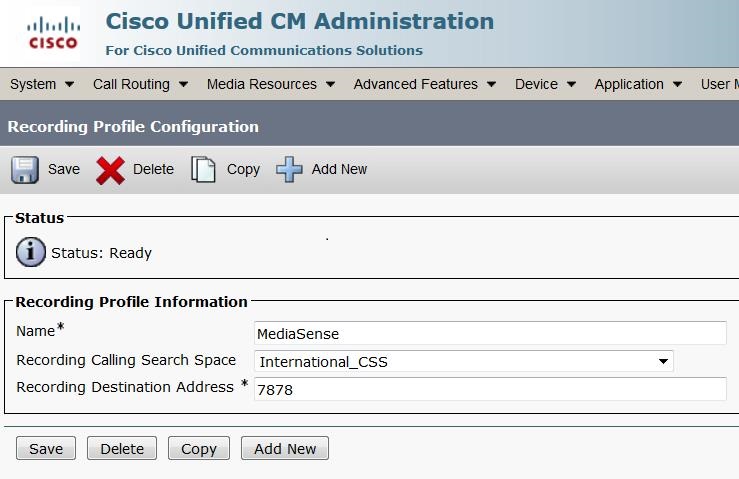
ステップ 6:SIP トランクの作成と MediaSense サーバのポイント
- [CUCM Administration] ページで、[Device] > [Trunk] ページに移動します。
- 新しい SIP トランクを追加します。
次に、[SIP Trunk Configuration] ページのイメージを示します。
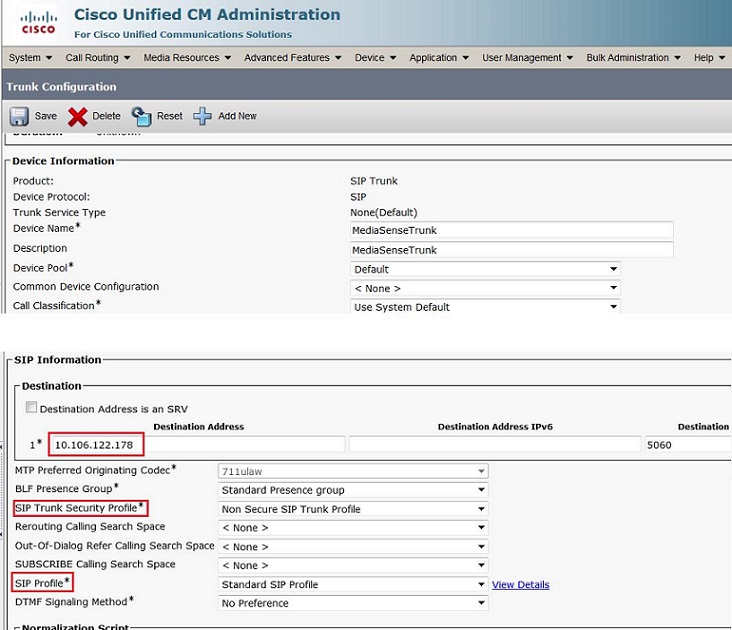
ステップ 7:録音プロファイル番号のルート パターンの作成および MediaSense SIP トランクのポイント
- [CUCM Administration] ページで、[Call Routing] > [Route/Hunt] > [Route Pattern] に移動します。
- 新しいルート パターンを追加し、MediaSense SIP トランクを関連付けます。
次に、[Route Pattern Configuration] ページのイメージを示します。
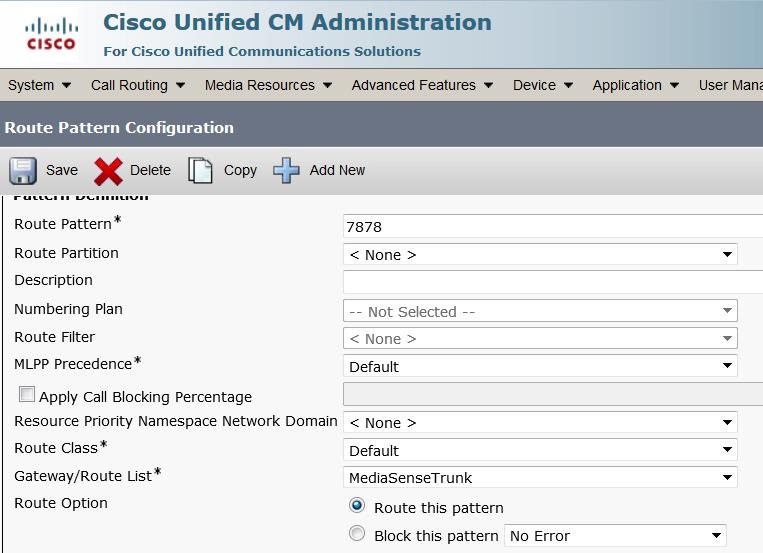
2. 電話機での録音の有効化
ステップ 1: [Phone Configuration] ページで、[Built In Bridge (BIB)] フィールドのドロップダウン リストから [On] オプションを選択して有効にし、エンド ユーザを関連付けます。 次に、[Phone Configuration] ページのイメージを示します。

呼び出します。 [Directory Number Configuration] ページで、[Recording Option] フィールドのドロップダウン リストから [Automatic Call Recording Enabled] オプションを選択し、録音プロファイルを関連付けます。
次に、[Directory NumberConfiguration] ページのイメージを示します。
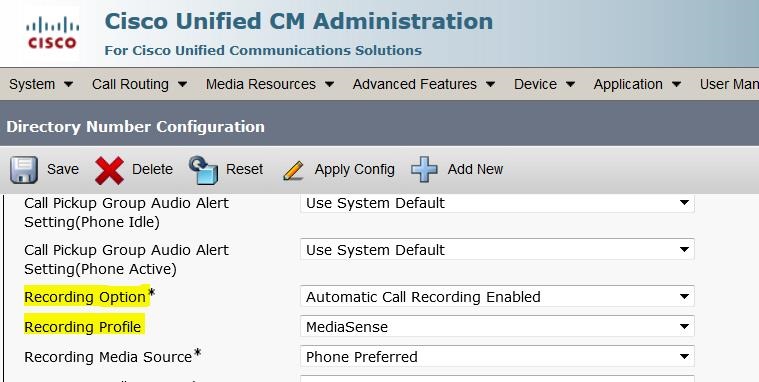
ステップ 3 [End User] ページで、電話機を関連付けます。
- [CM Administration] ページで、[User Management] > [End User] に移動します。
- 適切なエンド ユーザを選択して、電話を関連付けます。
次に、[End User Configuration] ページのイメージを示します。

上記を設定すると、この電話機へのすべてのコールが録音されます。
確認
3. 録音の取得
録音を取得するには、MediaSense の IP アドレスにアクセスして Cisco MediaSense Search and Play ハイパーリンクをクリックします。
ステップ 1:エンド ユーザ クレデンシャルを使用して Cisco MediaSense Search and Play にログインします。
次に、Web ブラウザで MediaSense の IP アドレスを開いた後に最初に表示されるページのイメージを示します。
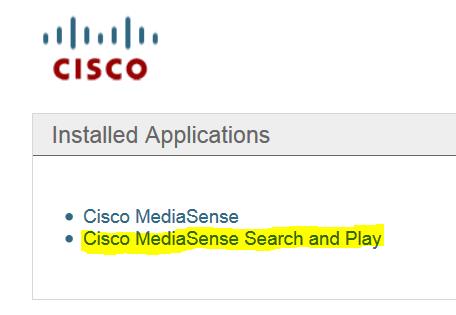
次に、[MediaSense Search and Play] ページのログイン ページのイメージを示します。
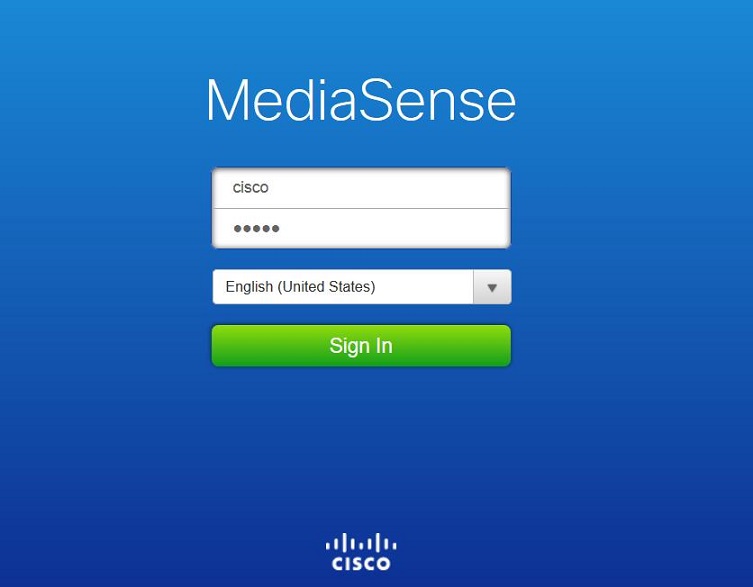
ステップ 2:[Recent Calls] タブをクリックし、録音したコールを検索します。
[Play] ボタンをクリックし、録音をリッスンします。 コールの時刻、通話時間、コールが接続されたコーデック、両方の通話者のコール識別子も表示されます。
次に、[Recent Calls] タブのイメージを示します。
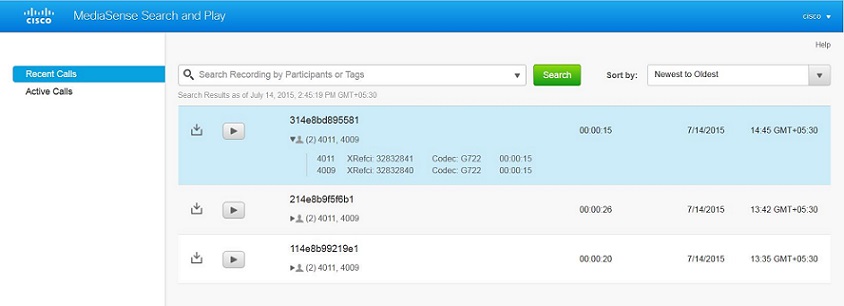
トラブルシューティング
現在のところ、この設定に関する特定のトラブルシューティング情報はありません。