CPAR AAA VMの導入
ダウンロード オプション
偏向のない言語
この製品のドキュメントセットは、偏向のない言語を使用するように配慮されています。このドキュメントセットでの偏向のない言語とは、年齢、障害、性別、人種的アイデンティティ、民族的アイデンティティ、性的指向、社会経済的地位、およびインターセクショナリティに基づく差別を意味しない言語として定義されています。製品ソフトウェアのユーザインターフェイスにハードコードされている言語、RFP のドキュメントに基づいて使用されている言語、または参照されているサードパーティ製品で使用されている言語によりドキュメントに例外が存在する場合があります。シスコのインクルーシブ ランゲージの取り組みの詳細は、こちらをご覧ください。
翻訳について
シスコは世界中のユーザにそれぞれの言語でサポート コンテンツを提供するために、機械と人による翻訳を組み合わせて、本ドキュメントを翻訳しています。ただし、最高度の機械翻訳であっても、専門家による翻訳のような正確性は確保されません。シスコは、これら翻訳の正確性について法的責任を負いません。原典である英語版(リンクからアクセス可能)もあわせて参照することを推奨します。
内容
概要
このドキュメントでは、Cisco Prime Access Registrar(CPARの)認証、許可、アカウンティング(AAA)VM導入 この手順は、ESCがCPARを管理せず、CPARがOpenStackに導入された仮想マシン(VM)に直接インストールされるNEWTONバージョンを使用するOpenStack環境に適用されます。
著者:シスコアドバンスドサービス、Karthikeyan Dachanamoorthy
背景説明
Ultra-Mは、VNFの導入を簡素化するために設計された、パッケージ化および検証済みの仮想化モバイルパケットコアソリューションです。OpenStackは、Ultra-M向けの仮想化インフラストラクチャマネージャ(VIM)で、次のノードタイプで構成されています。
- 計算
- オブジェクトストレージディスク – コンピューティング(OSD – コンピューティング)
- コントローラ
- OpenStackプラットフォーム – Director(OSPD)
Ultra-Mのアーキテクチャと関連するコンポーネントを次の図に示します。
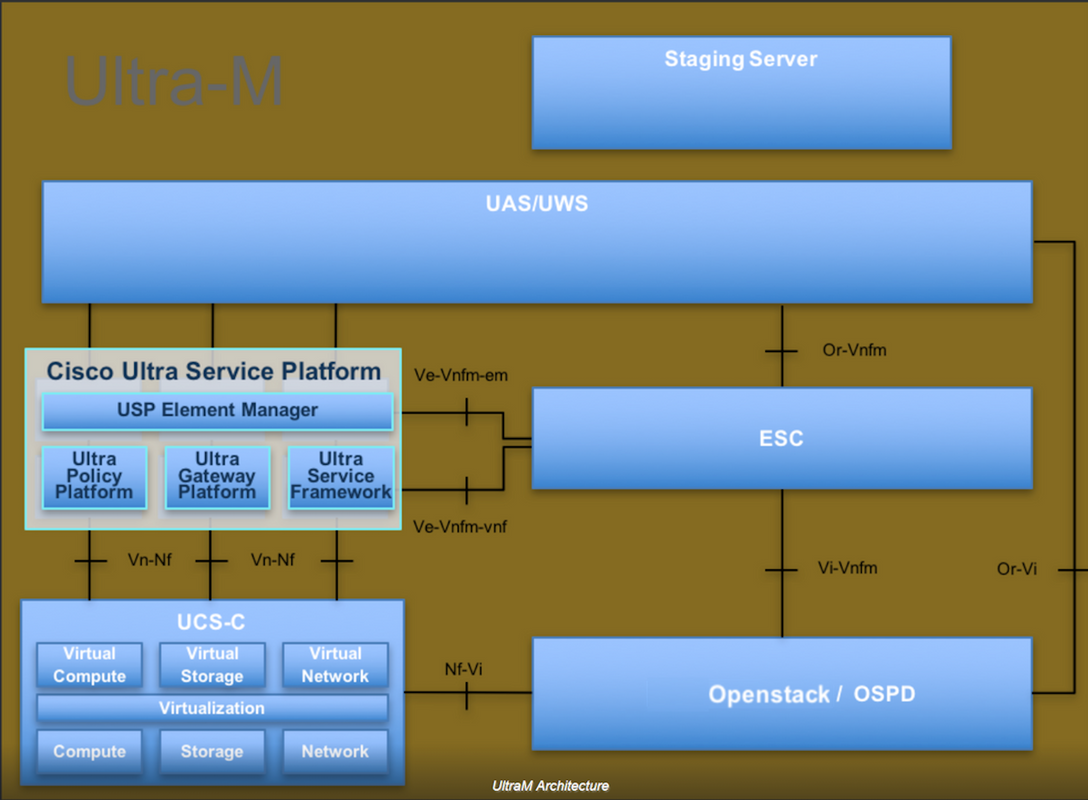
このドキュメントは、Cisco Ultra-Mプラットフォームに精通しているシスコ担当者を対象としており、OpenStackおよびRedhat OSで実行する必要がある手順の詳細を説明しています。
注:このドキュメントの手順を定義するために、Ultra M 5.1.xリリースが検討されています。
CPAR VMインスタンスの導入手順
Horizon Interfaceにログインします。
VMインスタンスの導入手順を開始する前に、これらを確実に達成してください。
- VMまたはサーバへのセキュアシェル(SSH)接続
- ホスト名を更新し、同じホスト名が/etc/hostsに存在する必要があります
- このリストには、CPAR GUIのインストールに必要なRPMが含まれています
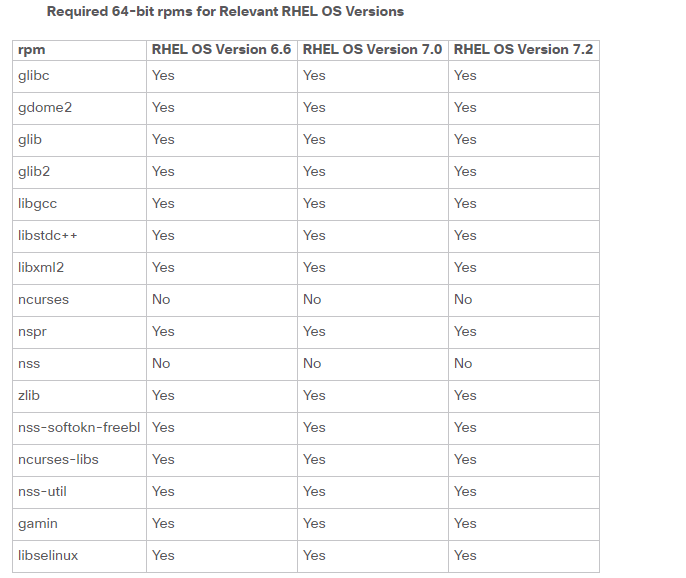
ステップ1:任意のインターネットブラウザと、対応するIPアドレスをホライズンインターフェイスから開きます。
ステップ2:適切なユーザー資格情報を入力し、[接続]ボタンをクリックします。
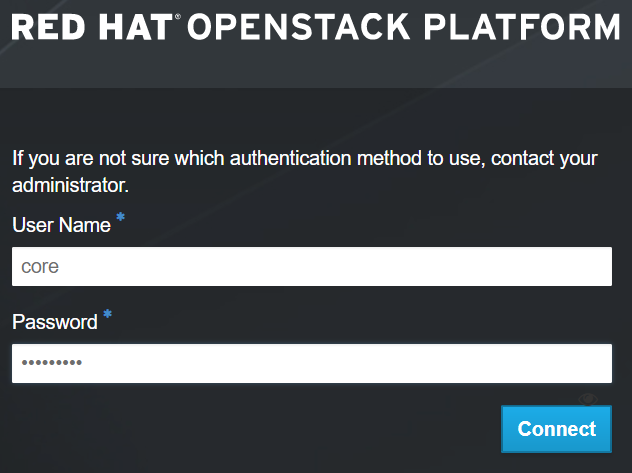
RHELイメージのホライズンへのアップロード
ステップ1:[Content Repository]に移動し、rhel-imageという名前のファイルをダウンロードします。これは、CPAR AAAプロジェクト用にカスタマイズされたQCOW2 Red Hatイメージです。
ステップ2:[Horizon]タブに戻り、図に示すように[Admin] > [Images]の順に進みます。
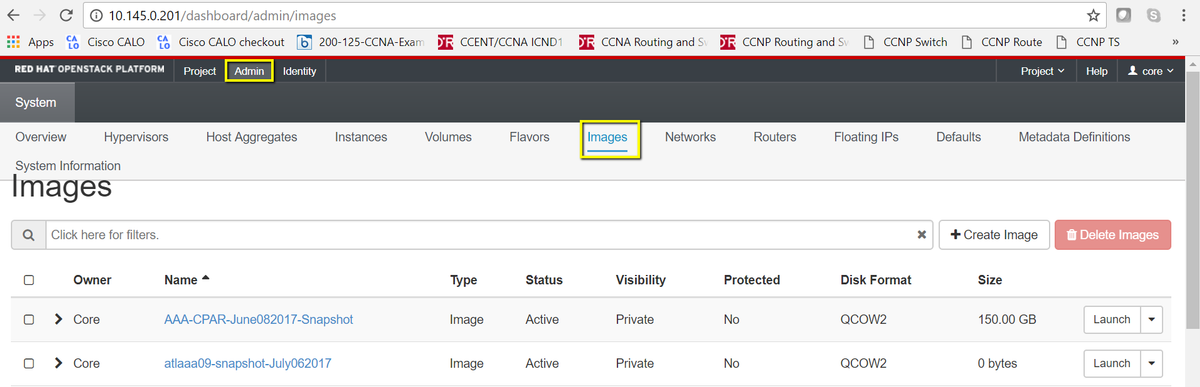
ステップ3:「イメージの作成」ボタンをクリックします。イメージ名とイメージの説明のラベルが付いたファイルを入力して、ステップ1.でダウンロードしたQCOW2ファイルを選択して、「形式」セクションで「QCOW2-QUEMUEmulator」
次に、図に示すように[Create Image]をクリックします。

新しいフレーバーの作成
フレーバーは、各インスタンスのアーキテクチャで使用されるリソーステンプレートを表します。
ステップ1:[Horizon]トップメニューで、図に示すように[Admin] > [Flavors]に移動します。

ステップ2:[Create Flavor]ボタンをクリックします。
ステップ3:「フレーバーの作成」ウィンドウで、対応するリソース情報を入力します。CPARフレーバーに使用される設定を次に示します。
vCPUs 36
RAM (MB) 32768
Root Disk (GB) 150
Ephemeral Disk (GB) 0
Swap Disk (MB) 29696
RX/TX Factor 1
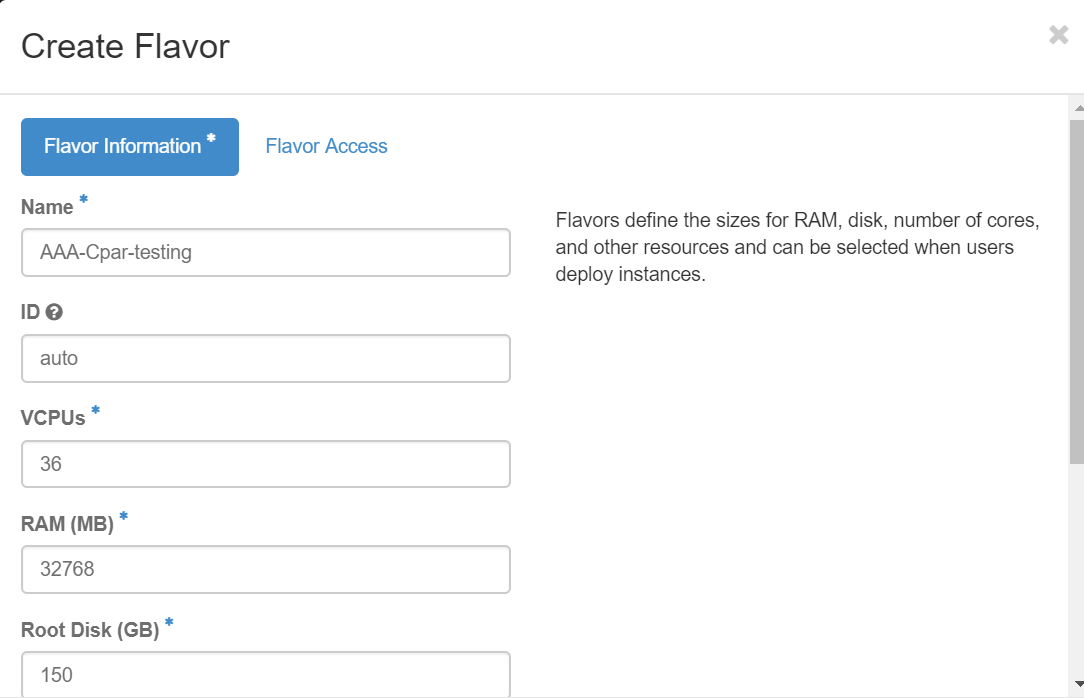
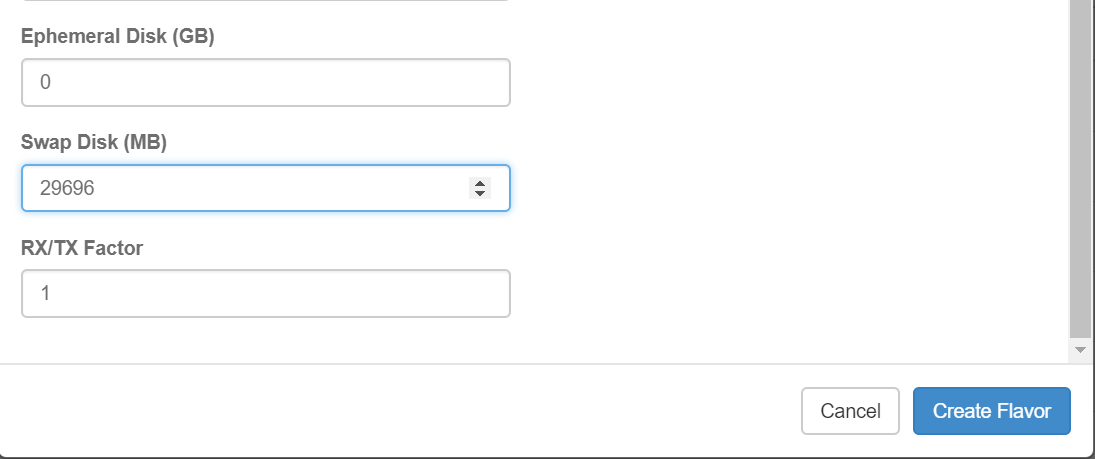
ステップ4:同じウィンドウで、[Flavor Access]をクリックし、このフレーバー構成を使用するプロジェクト(コアなど)を選択します。
ステップ5:[Create Flavor]をクリックします。
ホスト集約/可用性ゾーンの作成
ステップ1:[Horizon]トップメニューで、図に示すように[Admin] > [Host Aggregates]に移動します。
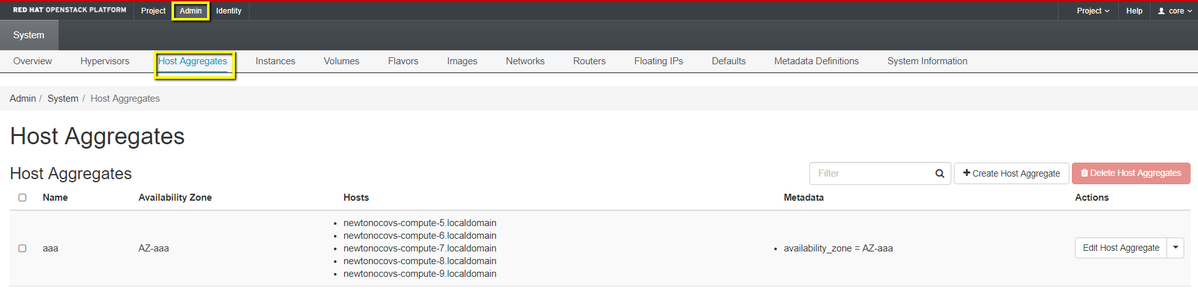
ステップ2:[Create Host Aggregate]ボタンをクリックします。
ステップ3:ラベルの[Host Aggregate Information*]には、[Name]フィールドと[Availability Zone]フィールドに対応する情報を入力します。実稼働環境では、次の情報が図のように現在使用されています。
- [Name]:[AAA]
- 可用性ゾーン:AZ-aaa
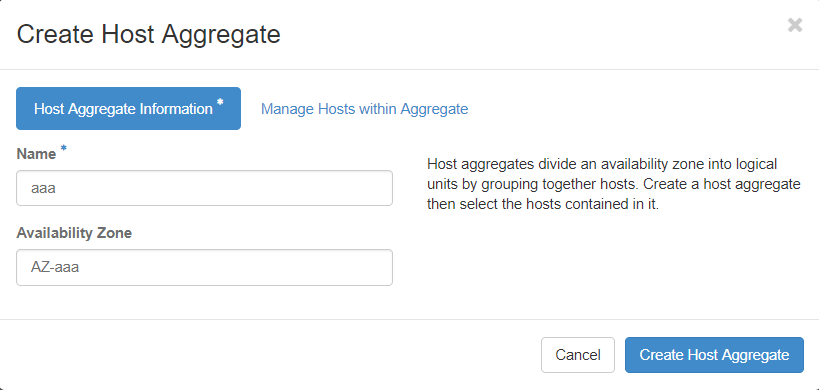 ステップ4:[Manage Hosts within Aggregate]タブをクリックし、新しい可用性ゾーンに追加する必要があるホストのボタンを+クリックします。
ステップ4:[Manage Hosts within Aggregate]タブをクリックし、新しい可用性ゾーンに追加する必要があるホストのボタンを+クリックします。
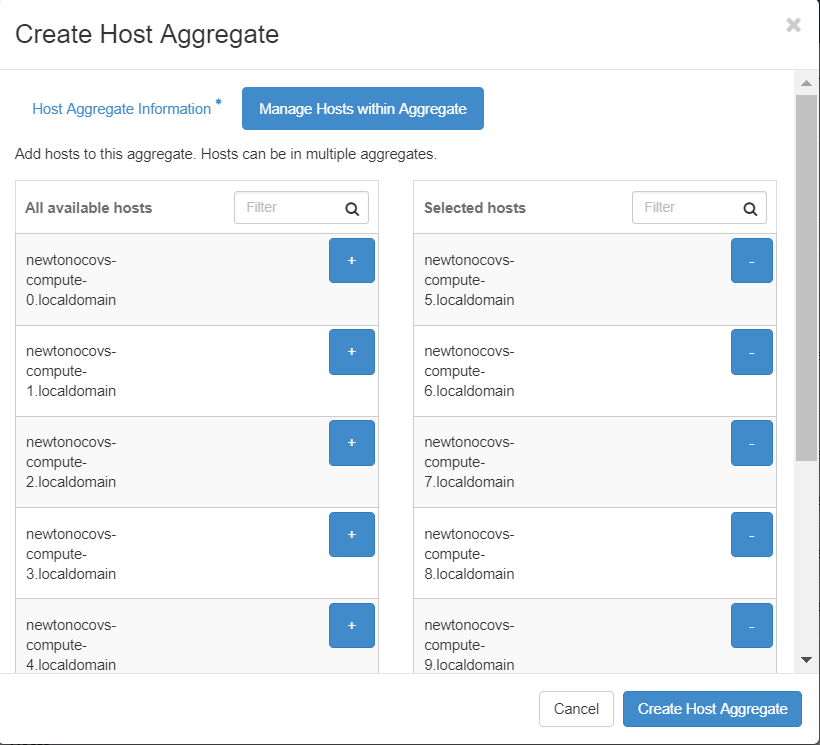
ステップ5:最後に、[Create Host Aggregate]ボタンをクリックします。
新しいインスタンスの起動
ステップ1:[Horizon]トップメニューで、図に示すように[Project] > [インスタンス]に移動します。

ステップ2:[Launch Instance]ボタンをクリックします。
ステップ3:[Details]タブで、新しい仮想マシンに対して適切なインスタンス名を入力し、対応するアベイラビリティーゾーン(AZ-aaa)を選択し、図に示すようにCountを1に設定します。
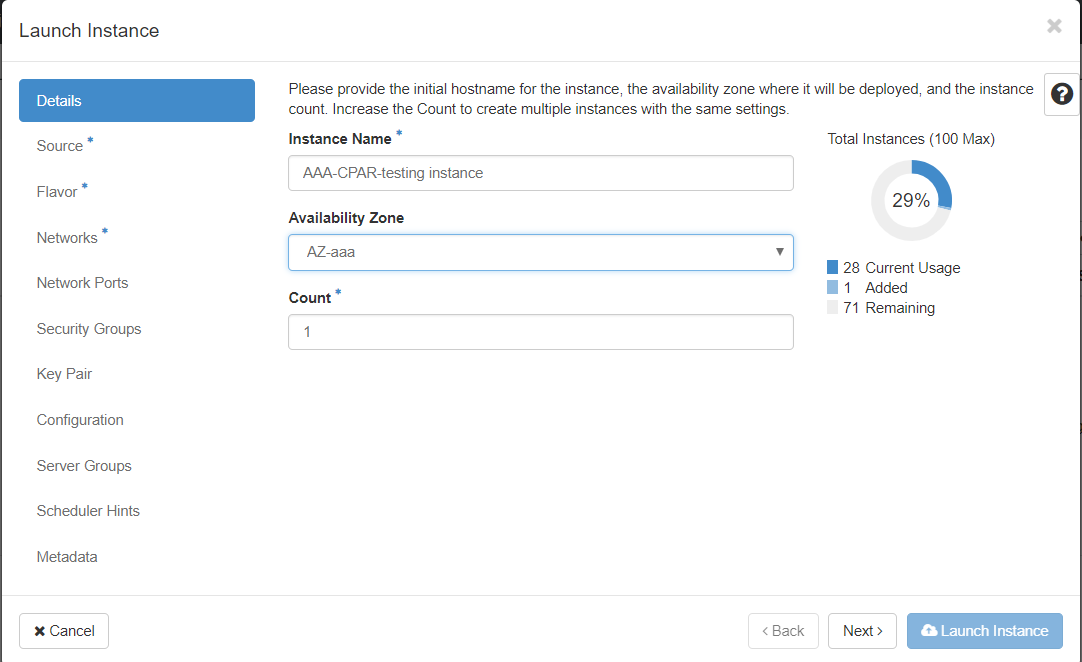
ステップ4:[Source]タブをクリックし、次のいずれかの手順を選択して実行します。
1. RHELイメージに基づいてインスタンスを起動します。
設定パラメータを次のように設定します。
- ブートソースの選択:画像
- 新しいボリュームの作成:No
- [利用可能なメニュー(redhat-image)など)から対応するイメージを選択します
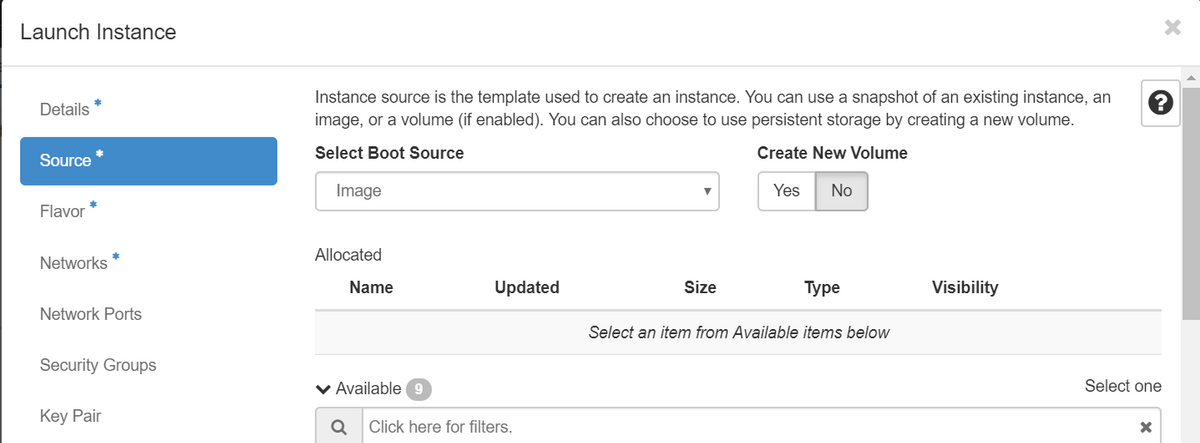
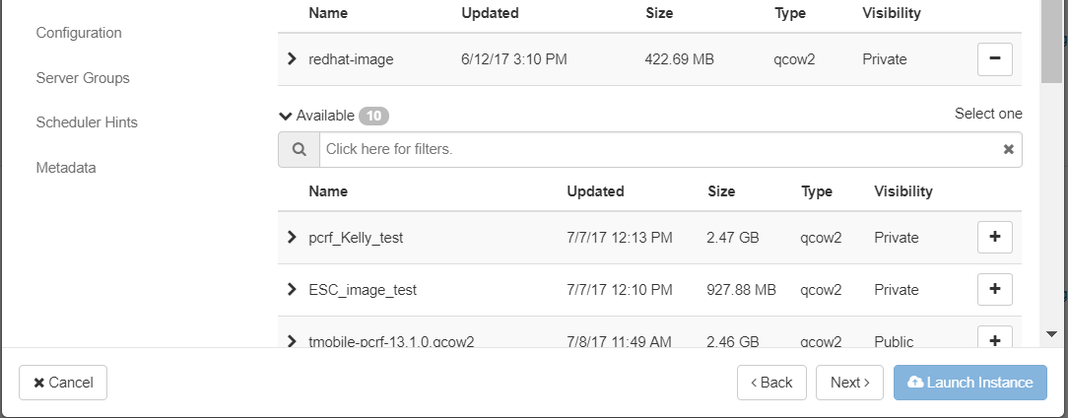
2.スナップショットに基づいてインスタンスを起動します。
設定パラメータを次のように設定します。
- ブートソースの選択:インスタンススナップショット
- 新しいボリュームの作成:No
- [Available]メニューから対応するスナップショット(例:aaa09-snapshot-June292017)を選択します
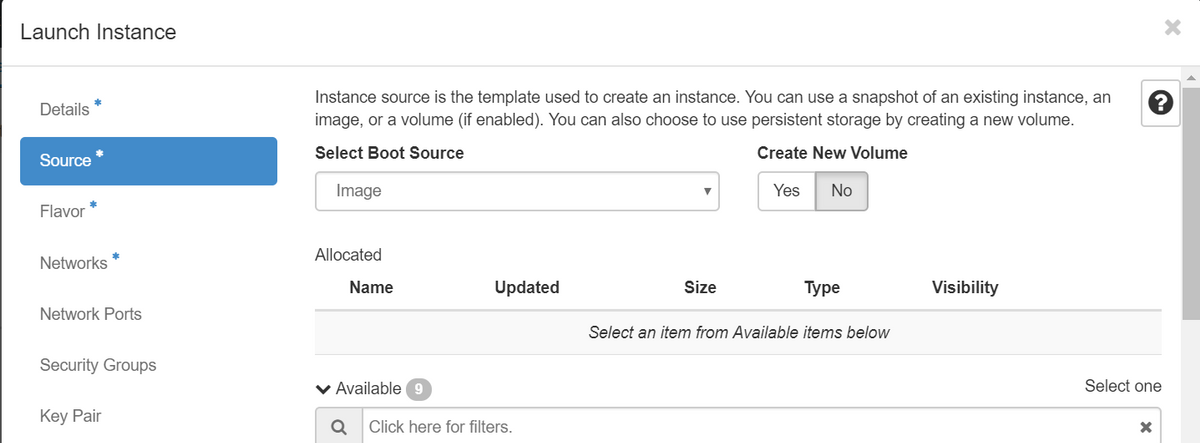
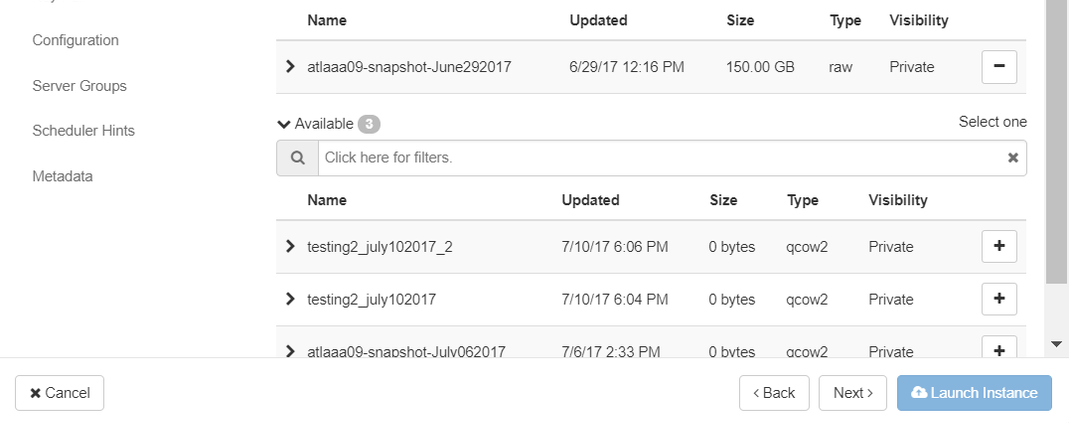
ステップ5:「フレーバー」タブをクリックし、「新規フレーバーの作成」セクションで作成したフレーバーを選択します。
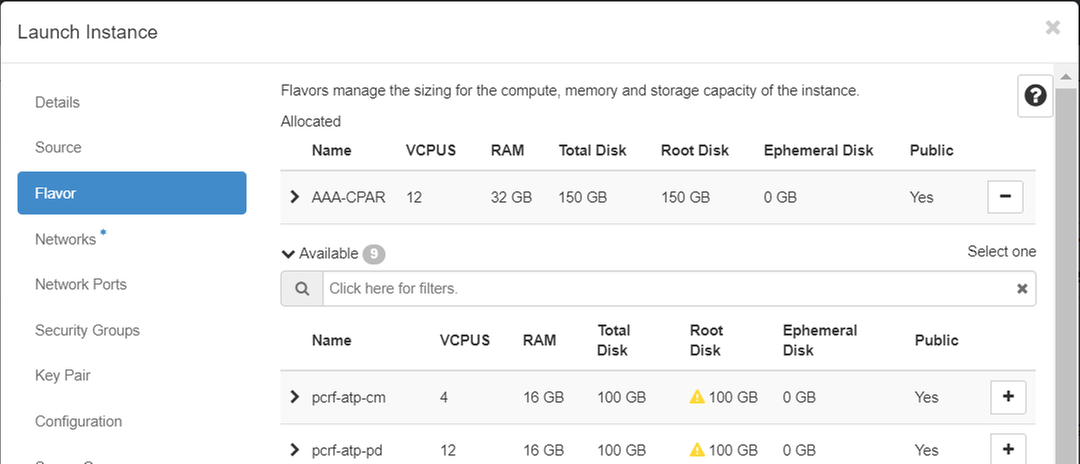
ステップ6:[Networks] タブをクリックし、新しいインスタンス/VMの各イーサネットインターフェイスに使用する対応するネットワークを選択します。この設定は現在、実稼働環境で使用されています。
- eth0 = tb1-mgmt
- eth1 = diameter-routable1
- eth2 = radius-routable1
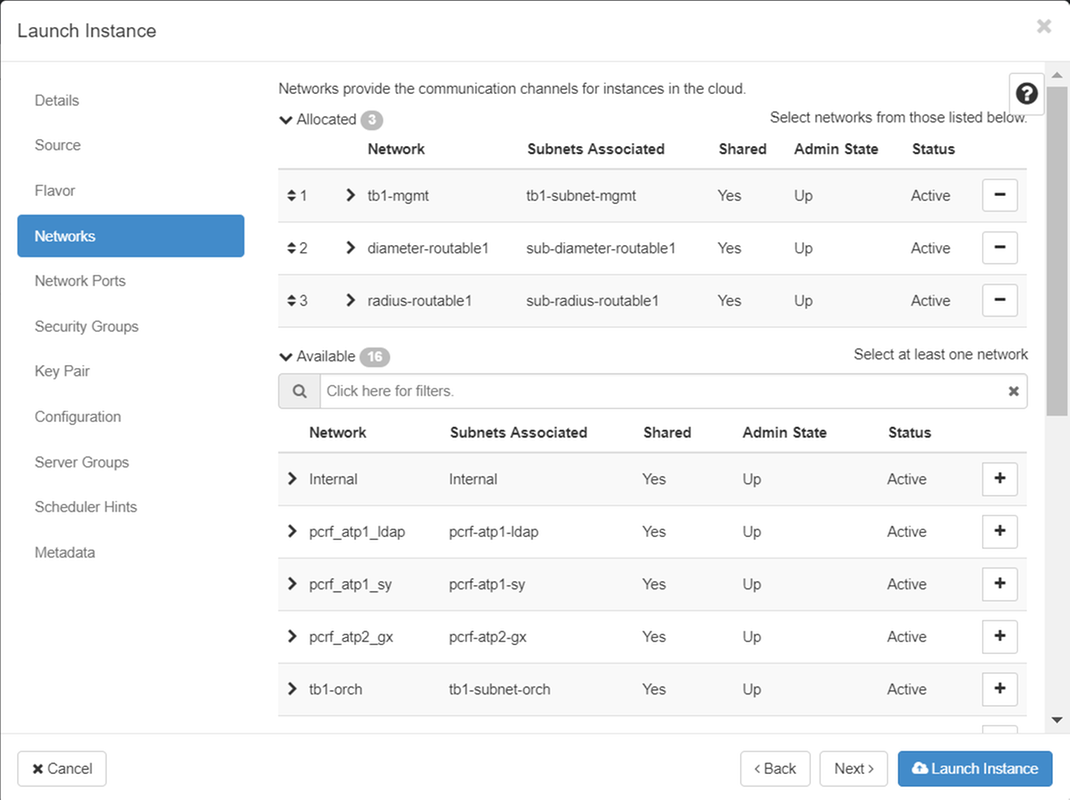
ステップ7:最後に、[Launch Instance]ボタンをクリックして、新しいインスタンスの展開を開始します。
フローティングIPアドレスの作成と割り当て
フローティングIPアドレスは、ルーティング可能なアドレスです。これは、Ultra M/OpenStackアーキテクチャの外部から到達可能であり、ネットワークの他のノードと通信できることを意味します。
ステップ1:[Horizon]トップメニューで、[Admin] > [Floating IPs]に移動します。
ステップ2:[プロジェクトにIPを割り当て]ボタンをクリックします。
ステップ3:「フローティングIPの割り当て」ウィンドウで、新しいフローティングIPが属するプール、割り当て先のプロジェクト、新しいフローティングIPアドレスを選択します。
以下に、いくつかの例を示します。
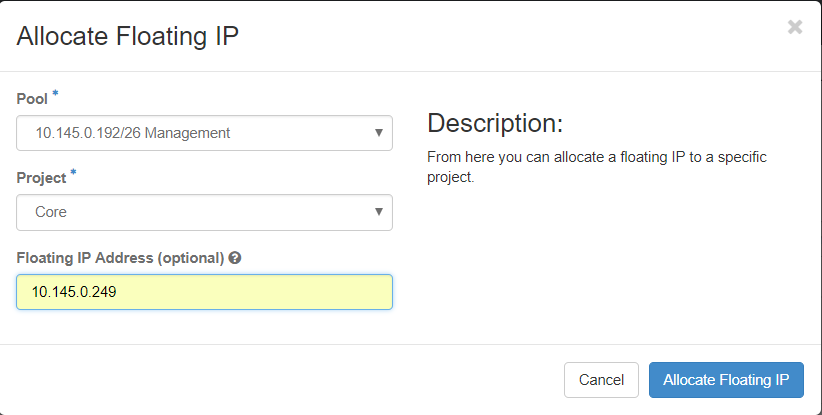
ステップ4:[Allocate Floating IP]ボタンをクリックします。
ステップ5:[Horizon]トップメニューで、[Project] > [インスタンス]に移動します。
ステップ6:[アクション]列で、[スナップショットの作成]ボタンを下に向く矢印をクリックすると、メニューが表示されます。[Associate Floating IP]オプションを選択します。
ステップ7:IP Addressフィールドで使用する対応するフローティングIPアドレスを選択し、図に示すように、このフローティングIPが関連付けられるポートで割り当てられる新しいインスタンスから対応する管理インターフェイス(eth0)を選択します。
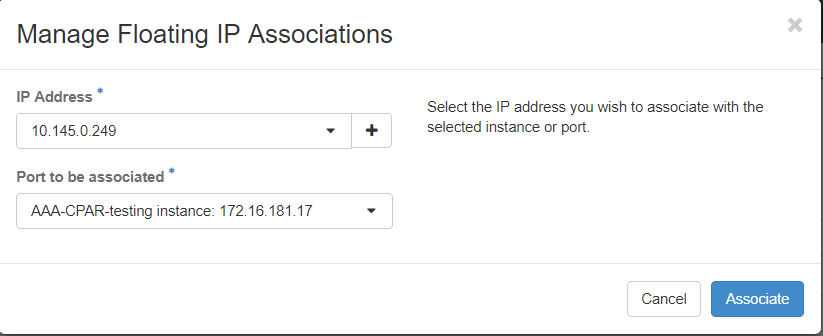
ステップ8:最後に、[Associate]ボタンをクリックします。
SSH の有効化
ステップ1:[Horizon]トップメニューで、[Project] > [インスタンス]に移動します。
ステップ2:「新規インスタンスの起動」セクションで作成したインスタンス/VMの名前をクリックします。
ステップ3:[Console]タブをクリックします。これにより、VMのコマンドラインインターフェイスが表示されます。
ステップ4:CLIが表示されたら、適切なログインクレデンシャルを入力します。
ユーザ名:xxxxx
パスワード:xxxxx
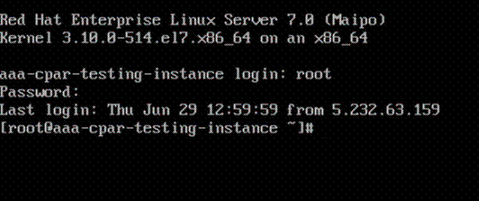
ステップ5:CLIでvi /etc/ssh/sshd_configコマンドを入力して、SSH設定を編集します。
ステップ6:SSH設定ファイルが開いたら、Iを押して編集します。次に、ここに示すセクションを探し、最初の行をPasswordAuthentication noからPasswordAuthentication yesに変更します。

ステップ7: Escキーを押して:wq!sshd_configファイルの変更を保存します。
ステップ8:コマンドservice sshd restartを実行します。

ステップ9:SSH設定の変更が正しく適用されたことをテストするために、任意のSSHクライアントを開き、インスタンス(10.145.0.249など)に割り当てられたフローティングIPとユーザrootとのリモートセキュア接続を確立します。
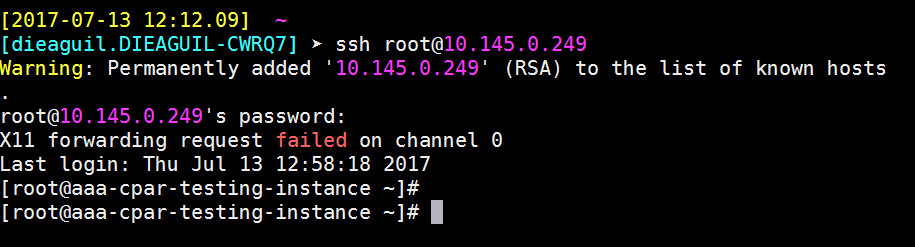
SSHセッションの確立
アプリケーションがインストールされる対応するVM/サーバのIPアドレスを使用して、SSHセッションを開きます。

CPARソフトウェアおよびライセンスのアップロード
ステップ1:対応するCPARバージョンのインストールスクリプト(CSCOar-x.x.x.x-lnx26_64-install.sh)をシスコソフトウェアプラットフォームからダウンロードします。https://software.cisco.com/download/release.html?mdfid=286309432&flowid=&softwareid=284671441&release=7.2.2.3&relind=AVAILABLE&rellifecycle=&reltype=latest

ステップ2:CSCOar-x.x.x.x-lnx26_64-install.shファイルをVM/Serverの/tmpディレクトリにアップロードします。
ステップ3:対応するライセンスファイルを/tmpディレクトリの新しいVM/サーバにアップロードします。

RHEL/CentOSイメージのアップロード
対応するRHELまたはCentOS.isoファイルをVM/server/tmpディレクトリにアップロードします。

Yumリポジトリの作成
YumはLinuxのツールで、新しいRPMをインストールする際にユーザーがすべての依存関係を確認できます。このツールは、CPAR必須RPMのインストール時およびカーネルアップグレード時に使用されます。
ステップ1:コマンドcd/mntを使用してディレクトリ/mntに移動し、disk1という名前の新しいディレクトリを作成し、コマンドmkdir disk1を実行します。
ステップ2:コマンドcd /tmpを使用して/tmpディレクトリに移動します。ここでは、RHELまたはCentOS .isoファイルが以前にアップロードされ、セクション3.3で説明した手順に従います。
ステップ3:ステップ1.で作成したディレクトリにRHEL/CentOSイメージをマウントします。コマンドmount -o loop <name of the iso file> /mnt/disk1を使用します。
ステップ4:/tmpで、コマンドmkdir repoを使用してrepoという名前の新しいディレクトリを作成します。次に、このディレクトリの権限を変更し、chmod -R o-w+r repoコマンドを実行します。
ステップ5:コマンドcd /mnt/disk1を使用してRHEL/CentOSイメージのPackagesディレクトリ(ステップ3.でマウント)に移動します。コマンドcp -v * /tmp/repoを使用して、すべてのPackagesディレクトリを/tmp/repoにコピーします。
ステップ6:repoディレクトリに戻り、cd /tmp/repoを実行し、次のコマンドを使用します。
rpm -Uhvdeltarpm-3.6-3.el7.x86_64.rpm
rpm-Uvh python-deltarpm-3.6-3.el7.x86_64.rpm
rpm -Uvh createrepo-0.9.9-26.el7.noarch.rpm
これらのコマンドは、Yumをインストールして使用するために3つの必要なRPMをインストールします。前述のRPMのバージョンが異なる場合があり、RHEL/CentOSのバージョンによって異なります。これらのRPMのいずれかが/Packagesディレクトリに含まれていない場合は、https://rpmfind.netのWebサイトを参照してダウンロードしてください。
ステップ7:createrepo /tmp/repoコマンドを使用して、新しいRPMレポジトリを作成します。
ステップ8:cd /etc/yum.repos.d/コマンドを使用して、ディレクトリ/etc/yum.repos.d/に移動します。次のコマンドを使用して、myrepo.repoという名前の新しいファイルを作成します。このファイルを含むものは、vi myrepo.repo:
[local]
name=MyRepo
baseurl=file:///tmp/repo
enabled=1
gpgcheck=0
Iキーを押して、挿入モードを有効にします。保存して閉じるには、Escキーを押し、「:wq!」と入力します。 Enterキーを押します。
必要なRPMのインストール
ステップ1:コマンドcd /tmp/repoで/tmp/repoディレクトリに移動します。
ステップ2:CPARの必要なRPMをインストールし、次のコマンドを実行します。
yum install bc-1.06.95-13.el7.x86_64.rpm
yum install jre-7u80-linux-x64.rpm
yum install sharutils-4.13.3-8.el7.x86_64.rpm
yum install unzip-6.0-16.el7.x86_64.rpm
注:RPMのバージョンが異なる場合があり、RHEL/CentOSのバージョンによって異なります。これらのRPMのいずれかが/Packagesディレクトリに含まれていない場合は、ダウンロード可能なhttps://rpmfind.netのWebサイトを参照してください。Java SE 1.7 RPMをダウンロードするには、http://www.oracle.com/technetwork/java/javase/downloads/java-archive-downloads-javase7-521261.htmlを参照して、jre-7u80-linux-x64.rpmをダウンロードしてください。
3.10.0-693.1.1.el7バージョンへのカーネルアップグレード
ステップ1:コマンドcd /tmp/repoを使用して/tmp/repoディレクトリに移動します。
ステップ2:kernel-3.10.0-514.el7.x86_64 RPMをインストールし、コマンドyum install kernel-3.10.0-693.1.1.el7.x86_64.rpmを実行します。
ステップ3:コマンドrebootを使用して、VM/サーバをリブートアップします。
ステップ4:マシンが再起動したら、カーネルのバージョンが更新されたことを確認し、コマンドuname -rを実行します。出力は3.10.0-693.1.1.el7.x86_64である必要があります。
ネットワークパラメータの設定
ホスト名の変更
ステップ1:ファイル/etc/hostsを書き込みモードで開き、コマンドvi /etc/hostsを実行します。
ステップ2:挿入モードを有効にし、対応するホストネットワーク情報を書き込むには、Iを押し、次の形式に従います。
<Diameter interface IP> <Host’s FQDN> <VM/Server’s hostname>
以下に、いくつかの例を示します。10.178.7.37 aaa07.aaa.epc.mnc30.mcc10.3gppnetwork.org aaa07
ステップ3:変更を保存し、Escキーを押してファイルを閉じ、「:wq!」と書き込みます Enterキーを押します。
ステップ4:コマンドhostnamectl set-hostname <Host's FQDN>を実行します。以下に、いくつかの例を示します。hostnamectl set-hostname aaa.epc.mnc.mcc.3gppnetwork.org。
ステップ5:service network restartコマンドを使用して、ネットワークサービスを再起動します。
ステップ6:ホスト名の変更が適用されたことを確認し、次のコマンドを実行します。hostname -a、hostname -f。VM/サーバのホスト名とそのFQDNが表示されます。
ステップ7:コマンドvi /etc/cloud/cloud_configで/etc/cloud/cloud_configを開きて、「- update hostname」の行の前に「#」を挿入します。これは、リブート後にホスト名が変更されるのを防ぐためです。ファイルは次のようになります。
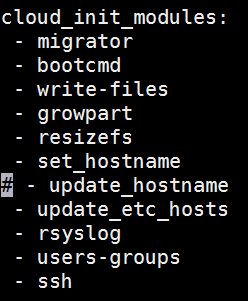
ネットワークインターフェイスのセットアップ
ステップ1:ディレクトリ/etc/sysconfig/network-scriptsに移動し、cd /etc/sysconfig/network-scriptsを使用します。
ステップ2:コマンドvi ifcfg-eth0を使用してifcfg-eth0を開きます。これは管理インタフェースです。設定は次のようになります。
DEVICE="eth0"
BOOTPROTO="dhcp"
ONBOOT="yes"
TYPE="Ethernet"
USERCTL="yes"
PEERDNS="yes"
IPV6INIT="no"
PERSISTENT_DHCLIENT="1"
必要な変更を行い、ファイルを保存して閉じ、Escキーを押してwq!と入力します。
ステップ3:コマンドvi ifcfg-eth1を使用してeth1ネットワーク構成ファイルを作成します。これは直径インターフェイスです。Iを押して挿入モードにアクセスし、次の設定に入ります。
DEVICE="eth1"
BOOTPROTO="none"
ONBOOT="yes"
TYPE="Ethernet"
USERCTL="yes"
PEERDNS="yes"
IPV6INIT="no"
IPADDR= <eth1 IP>
PREFIX=28
PERSISTENT_DHCLIENT="1"
このインスタンスに対応する直径のIPに対して<eth1 IP>を変更します。すべての設定が完了したら、ファイルを保存して閉じます。
ステップ4:コマンドvi ifcfg-eth2を使用してeth2ネットワーク構成ファイルを作成します。これはRADIUSインターフェイスです。Iを押してモードを挿入するに入力し、次の設定に入ります。
DEVICE="eth2"
BOOTPROTO="none"
ONBOOT="yes"
TYPE="Ethernet"
USERCTL="yes"
PEERDNS="yes"
IPV6INIT="no"
IPADDR= <eth2 IP>
PREFIX=28
PERSISTENT_DHCLIENT="1"
このインスタンスに対応するradius IPの<eth2 IP>を変更します。すべての設定が完了したら、ファイルを保存して閉じます。
ステップ5:service network restartコマンドを使用して、ネットワークサービスを再起動します。ifconfigコマンドを使用して、ネットワーク構成の変更が適用されたことを確認します。各ネットワークインターフェイスには、そのネットワーク設定ファイル(ifcfg-ethx)に従ってIPが必要です。 eth1またはeth2が自動的に起動しない場合は、ifup ethxコマンドを実行します。
CPARのインストール
ステップ1:コマンドcd /tmpを実行して、/tmpディレクトリに移動します。
ステップ2:chmod 775 ./CSCOar-x.x.x.x.-lnx26_64-install.shコマンドを使用して、./CSCOar-x.x.x.x.-lnx26_64-install.shファイルの権限を変更します。
ステップ3:コマンド./CSCOar-x.x.x.x.-lnx26_64-install.shを使用して、インストールスクリプトを開始します。
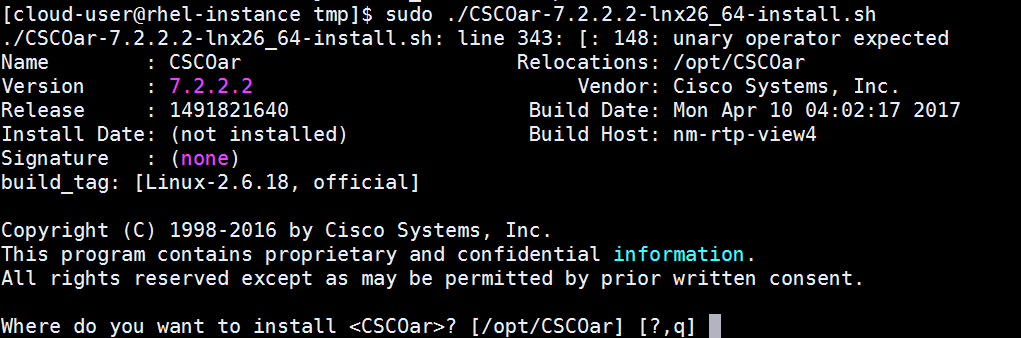
ステップ4:「Where do you want to install <CSCOar>?」という質問に対して、[/opt/CSCOar] [?,q]を押して、デフォルトの場所(/opt/CSCOar/)を選択します。
ステップ5:「FLEXlmライセンスファイルはどこにありますか?」という質問の後[] [?,q]ライセンスの場所を指定します。この場所は/tmpです。
ステップ6:質問J2REのインストール場所を教えてください。[] [?,q] Javaがインストールされているディレクトリを入力します。以下に、いくつかの例を示します。/usr/java/jre1.8.0_144/ にアクセスしてください。
これが現在のCPARバージョンに対応するJavaバージョンであることを確認します。
ステップ7:この配置ではOracleが使用されていないため、Enterを押してOracle入力をスキップします。
ステップ8:Enterキーを押して、SIGTRAN-M3UA機能のステップをスキップします。この機能は、この展開には必要ありません。
ステップ9:質問CPARを非ルートユーザとして実行しますか?[n]:[y,n,?,q]デフォルトの答えであるnを使用するには、Enterキーを押します。
ステップ10:質問「Do you want to install the example configuration now?」[n]:[y,n,?,q]デフォルトの答えであるnを使用するには、Enterキーを押します。
ステップ11:CPARのインストールプロセスが完了するまで待ってから、すべてのCPARプロセスが実行されていることを確認します。ディレクトリ/opt/CSCOar/binに移動し、コマンド./arstatusを実行します。出力は次のようになります。

SNMPの設定
CPAR SNMPの設定
ステップ1:必要なSNMPコミュニティ、トラップコミュニティ、およびトラップレシーバのIPアドレスを含むため、コマンド/cisco-ar/ucd-snmp/share/snmp/snmpd.confを使用してsnmpd.confファイルを開きます。trap2sink xxx.xxx.xxx.xxx cparaasnmp 162の行を挿入します。
ステップ2:コマンドcd /opt/CSCOar/binを実行し、コマンド./aregcmdを使用してCPAR CLIにログインし、管理者クレデンシャルを入力します。
ステップ3:/Radius/Advanced/SNMPに移動し、コマンドset MasterAgentEnabled TRUEを発行します。saveコマンドを使用して変更を保存し、exitを発行してCPAR CLIを終了すると、CLIが終了します。
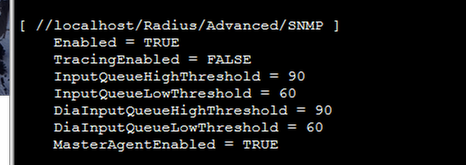
ステップ4:コマンドsnmpwalk -v2c -c public 127.0.0.1 .1を使用して、CPAR OIDが使用可能であることを確認します。

OSがsnmpwalkコマンドを認識しない場合は、/tmp/repoに移動し、yum install net-snmp-libs-5.5-49.el6.x86_64.rpmを実行します。
OS SNMPの設定
ステップ1:ファイル/etc/sysconfig/snmpdを編集して、OS SNMPリスナーのポート50161を指定します。それ以外の場合は、CPAR SNMPエージェントで現在使用されているデフォルトのポート161が使用されます。

ステップ2:コマンドservice snmpd restartを使用して、SNMPサービスを再起動します。

ステップ3:snmpwalk -v2c -c public 127.0.0.1:50161.1コマンドを発行して、OS OIDが照会できることを確認します。

NTP の設定
ステップ1:NTP RPMがすでにインストールされていることを確認し、rpm -qa | grep ntp。出力は次のようになります。

RPMがインストールされていない場合は、cd /tmp/repoを使用して/tmp/repoディレクトリに移動し、次のコマンドを実行します。
yum install ntp-4.2.6p5-25.el7.centos.x86_64
yum install ntpdate-4.2.6p5-25.el7.centos.x86:64
ステップ2:コマンドvi /etc/ntp.confを使用して/etc/ntp.confファイルを開き、このVM/サーバのNTPサーバの対応するIPを追加します。
ステップ3:ntp.confファイルを閉じ、コマンドservice ntpd restartを使用してntpdサービスを再起動します。
ステップ4:コマンドntpq -pを発行して、VM/サーバがNTPサーバに接続されていることを確認します。
CPAR設定のバックアップ/復元手順(オプション)
注:このセクションは、既存のCPAR設定がこの新しいVM/サーバで複製される場合にのみ実行してください。この手順は、送信元と宛先の両方のインスタンスで同じCPARバージョンが使用されるシナリオでのみ機能します。
既存のCPARインスタンスからCPAR設定バックアップファイルを取得する
ステップ1:ルートクレデンシャルを使用してバックアップファイルを取得する、対応するVMで新しいSSHセッションを開きます。
ステップ2:コマンドcd /opt/CSCOar/binを使用して、ディレクトリ/opt/CSCOar/binに移動します。
ステップ3:CPARサービスを停止し、コマンド./arserver stopを実行して、停止します。
ステップ4:コマンド./arstatusを使用してCPARサービスが停止したことを確認し、Cisco Prime Access Registrar Server Agent not runningというメッセージを探します。
ステップ5:新しいバックアップを作成するには、コマンド./mcdadmin -e /tmp/config.txtを実行します。要求されたら、CPAR管理者クレデンシャルを入力します。
ステップ6:コマンドcd /tmpを使用して、ディレクトリ/tmpに移動します。config.txtという名前のファイルは、このCPARインスタンス設定のバックアップです。
ステップ7:バックアップが復元される新しいVM/サーバにconfig.txtファイルをアップロードします。scp config.txt root@<new VM/Server IP>:/tmpコマンドを使用します。
ステップ8:コマンドcd /opt/CSCOar/binを使用してディレクトリ/opt/CSCOar/binに戻り、コマンド./arserver startを使用してCPARを再び起動します。
新しいVM/サーバでのCPAR設定バックアップファイルの復元
ステップ1:新しいVM/Serverで、コマンドcd/tmpを使用してディレクトリ/tmpに移動して、「既存のCPARインスタンスからCPAR設定バックアップファイルを取得する」のセクションStep 7.でアップロードされたconfig.txtファイルがあることを確認します。ファイルがない場合は、そのセクションを参照し、scpコマンドが正しく実行されたことを確認してください。
ステップ2:コマンドcd /opt/CSCOar/binを使用してディレクトリ/opt/CSCOar/binに移動して、./arserver stopコマンドを実行してCPARサービスをオフにします。
ステップ3:バックアップを復元するには、コマンド./mcdadmin -coi /tmp/config.txtを実行します。
ステップ4:コマンド./arserver startを発行して、CPARサービスを再びオンにします。
ステップ5:最後に、コマンド./arstatusを使用してCPARステータスを確認します。出力は次のようになります。
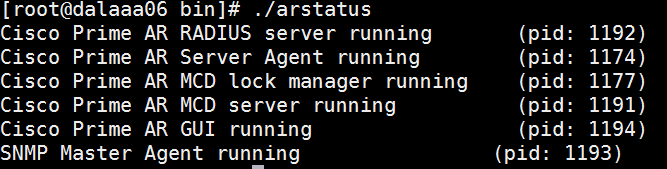
シスコ エンジニア提供
- Karthikeyan DachanamoorthyCisco Advance Services
シスコに問い合わせ
- サポート ケースをオープン

- (シスコ サービス契約が必要です。)
 フィードバック
フィードバック