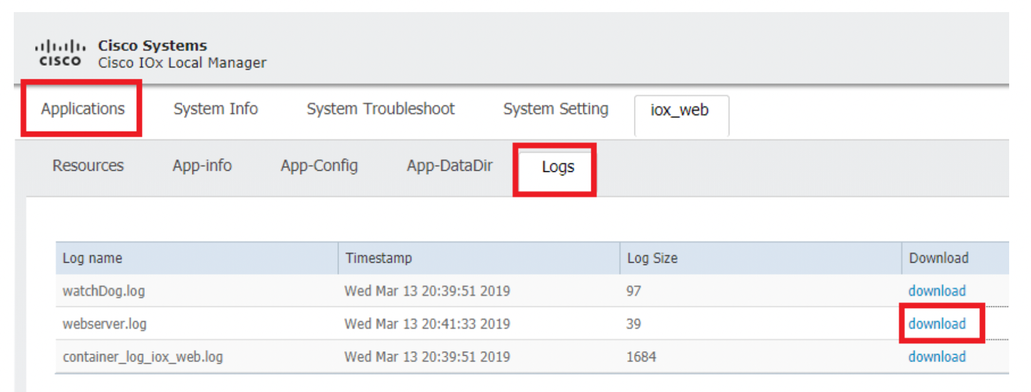はじめに
このドキュメントでは、VagrantとVirtualboxを使用してIOxアプリケーションを構築し、IOxローカルマネージャGUIに展開する方法について説明します。
前提条件
Windows/MAC Intel/Linux
MAC ARMベース – M1/M2/M3
- Git
- 迷走神経
- VMWare統合
- vagrant-vmware-desktopプラグイン
ダウンロードするには:
Vagrantを使用してビルド環境を設定する手順
アクションの概要
- vagrantfile設定は、ホストマシンアーキテクチャに基づいてVM環境をセットアップします。
- アーキテクチャに応じて、VMware FusionまたはVirtualBoxを使用するようにVMを設定します
- VMに、QEMU(Quick EMUlator)、Docker、ioxclientなどの必要なソフトウェアとツールをプロビジョニングします。
- 構成により、amd64ターゲットのシスコプラットフォームデバイス用のサンプルiperfアプリケーションが自動的に構築されます。
ステップ 1:ローカルシステムでGithubリポジトリを複製します。
git clone https://github.com/suryasundarraj/cisco-iox-app-build.git
または、設定エンクロージャの内容をコピーして「Vagrantfile」に貼り付けます。これにより、ローカルシステムに「Vagrantfile」という名前のファイルが作成されます。
# -*- mode: ruby -*-
# vi: set ft=ruby :
# All Vagrant configuration is done below. The "2" in Vagrant.configure
# configures the configuration version (we support older styles for
# backwards compatibility). Please don't change it unless you know what
# you're doing.
Vagrant.configure('2') do |config|
arch = `arch`.strip()
if arch == 'arm64'
puts "This appears to be an ARM64 machine! ..."
config.vm.box = 'gyptazy/ubuntu22.04-arm64'
config.vm.boot_timeout = 600
config.vm.provider "vmware_fusion" do |vf|
#vf.gui = true
vf.memory = "8192"
vf.cpus = "4"
end
config.vm.define :ioxappbuild
else
puts "Assuming this to be an Intel x86 machine! ..."
config.vm.box = "bento/ubuntu-22.04"
config.vm.network "public_network", bridge: "ens192"
config.vm.boot_timeout = 600
config.vm.provider "virtualbox" do |vb|
#vb.gui = true
vb.memory = "8192"
vb.cpus = "4"
end
config.vm.define :ioxappbuild
end
config.vm.provision "shell", inline: <<-SHELL
#!/bin/bash
# apt-cache madison docker-ce
export VER="5:24.0.9-1~ubuntu.22.04~jammy"
echo "!!! installing dependencies and packages !!!"
apt-get update
apt-get install -y ca-certificates curl unzip git pcregrep
install -m 0755 -d /etc/apt/keyrings
curl -fsSL https://download.docker.com/linux/ubuntu/gpg -o /etc/apt/keyrings/docker.asc
chmod a+r /etc/apt/keyrings/docker.asc
echo "deb [arch=$(dpkg --print-architecture) signed-by=/etc/apt/keyrings/docker.asc] https://download.docker.com/linux/ubuntu $(. /etc/os-release && echo "$VERSION_CODENAME") stable" | tee /etc/apt/sources.list.d/docker.list > /dev/null
apt-get update
apt-get install -y qemu binfmt-support qemu-user-static
apt-get install -y docker-ce=$VER docker-ce-cli=$VER docker-ce-rootless-extras=$VER containerd.io docker-buildx-plugin docker-compose-plugin
# apt-get install -y docker.io docker-compose docker-buildx
usermod -aG docker vagrant
echo "!!! generating .ioxclientcfg.yaml file !!!"
echo 'global:' > /home/vagrant/.ioxclientcfg.yaml
echo ' version: "1.0"' >> /home/vagrant/.ioxclientcfg.yaml
echo ' active: default' >> /home/vagrant/.ioxclientcfg.yaml
echo ' debug: false' >> /home/vagrant/.ioxclientcfg.yaml
echo ' fogportalprofile:' >> /home/vagrant/.ioxclientcfg.yaml
echo ' fogpip: ""' >> /home/vagrant/.ioxclientcfg.yaml
echo ' fogpport: ""' >> /home/vagrant/.ioxclientcfg.yaml
echo ' fogpapiprefix: ""' >> /home/vagrant/.ioxclientcfg.yaml
echo ' fogpurlscheme: ""' >> /home/vagrant/.ioxclientcfg.yaml
echo ' dockerconfig:' >> /home/vagrant/.ioxclientcfg.yaml
echo ' server_uri: unix:///var/run/docker.sock' >> /home/vagrant/.ioxclientcfg.yaml
echo ' api_version: "1.22"' >> /home/vagrant/.ioxclientcfg.yaml
echo 'author:' >> /home/vagrant/.ioxclientcfg.yaml
echo ' name: |' >> /home/vagrant/.ioxclientcfg.yaml
echo ' Home' >> /home/vagrant/.ioxclientcfg.yaml
echo ' link: localhost' >> /home/vagrant/.ioxclientcfg.yaml
echo 'profiles: {default: {host_ip: 127.0.0.1, host_port: 8443, auth_keys: cm9vdDpyb290,' >> /home/vagrant/.ioxclientcfg.yaml
echo ' auth_token: "", local_repo: /software/downloads, api_prefix: /iox/api/v2/hosting/,' >> /home/vagrant/.ioxclientcfg.yaml
echo ' url_scheme: https, ssh_port: 2222, rsa_key: "", certificate: "", cpu_architecture: "",' >> /home/vagrant/.ioxclientcfg.yaml
echo ' middleware: {mw_ip: "", mw_port: "", mw_baseuri: "", mw_urlscheme: "", mw_access_token: ""},' >> /home/vagrant/.ioxclientcfg.yaml
echo ' conn_timeout: 1000, client_auth: "no", client_cert: "", client_key: ""}}' >> /home/vagrant/.ioxclientcfg.yaml
cp /home/vagrant/.ioxclientcfg.yaml /root/.ioxclientcfg.yaml
chown vagrant:vagrant /home/vagrant/.ioxclientcfg.yaml
arch=$(uname -m)
if [[ $arch == x86_64 ]]; then
# download page https://developer.cisco.com/docs/iox/iox-resource-downloads/
echo "!!! downloading and extracting ioxclient for x86_64 architecture !!!"
curl -O https://pubhub.devnetcloud.com/media/iox/docs/artifacts/ioxclient/ioxclient-v1.17.0.0/ioxclient_1.17.0.0_linux_amd64.tar.gz
tar -xvf /home/vagrant/ioxclient_1.17.0.0_linux_amd64.tar.gz
cp /home/vagrant/ioxclient_1.17.0.0_linux_amd64/ioxclient /usr/local/bin/ioxclient
rm -rv /home/vagrant/ioxclient_1.17.0.0_linux_amd64
elif [[ $arch = aarch64 ]]; then
# download page https://developer.cisco.com/docs/iox/iox-resource-downloads/
echo "!!! downloading and extracting ioxclient for arm64 architecture !!!"
curl -O https://pubhub.devnetcloud.com/media/iox/docs/artifacts/ioxclient/ioxclient-v1.17.0.0/ioxclient_1.17.0.0_linux_arm64.tar.gz
tar -xvf /home/vagrant/ioxclient_1.17.0.0_linux_arm64.tar.gz
cp /home/vagrant/ioxclient_1.17.0.0_linux_arm64/ioxclient /usr/local/bin/ioxclient
rm -rv /home/vagrant/ioxclient_1.17.0.0_linux_arm64
fi
chown vagrant:vagrant /usr/local/bin/ioxclient
echo "!!! pulling and packaging the app for x86_64 architecture !!!"
docker pull --platform=linux/amd64 mlabbe/iperf3
ioxclient docker package mlabbe/iperf3 .
cp package.tar /vagrant/iperf3_amd64-$(echo $VER | pcregrep -o1 ':([0-9.-]+)~').tar
SHELL
end
ステップ 2:「export VER="5:24.0.9-1~ubuntu.22.04~jammy"」行がコメント解除され、他のすべてのエクスポート文がコメント化されていることを確認します。これは、このVagrant環境にインストールするDocker Engineバージョンに対応します。
cisco@cisco-virtual-machine:~/Desktop/ioxappbuild$ cat Vagrantfile | grep 'export' | grep -v '#'
export VER="5:24.0.9-1~ubuntu.22.04~jammy"
ステップ 3:Vagrantファイルが存在するディレクトリでvagrant upコマンドを使用してVagrant環境を起動し、amd64 tarファイル用のiperf IOxアプリケーションが正常に構築されたことを確認します。
vagrant up

カスタムIOxアプリケーションを構築する手順
このセクションでは、vagrant環境を使用したカスタムIOxアプリケーションの構築方法について説明します。

注:VM内のディレクトリ「/vagrant」とホストシステム内の「Vagrantfile」を含むディレクトリは同期しています。
図に示すように、new.jsファイルはVM内に作成され、ホストシステムでもアクセス可能です。
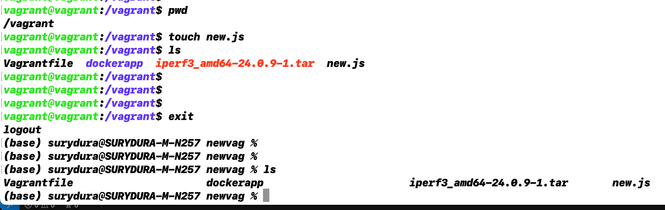
ステップ 1:サンプルアプリケーションを、「Vagrantfile」が存在するフォルダと同じフォルダにクローニングします。この例では「iox-multiarch-nginx-nyancat-sample」アプリケーションを使用しています。
git clone https://github.com/etychon/iox-multiarch-nginx-nyancat-sample.git
ステップ 2:移動型マシンにSSHで接続します。
vagrant ssh
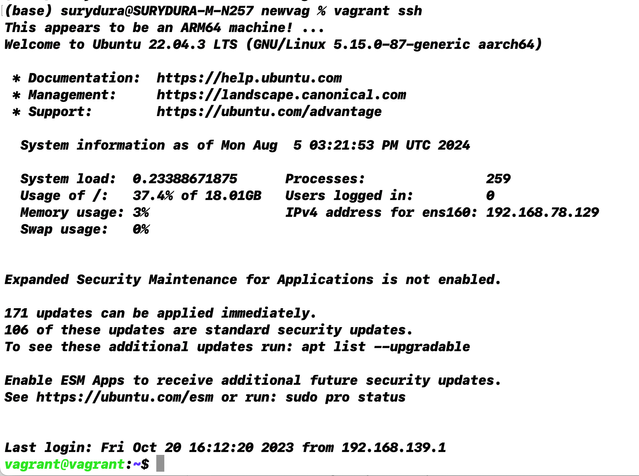
ステップ 3:アプリケーションを構築します。
cd /vagrant/iox-multiarch-nginx-nyancat-sample/
chmod +x build
sh ./build
構築プロセスが完了すると、2つのIOxアプリケーションを導入可能な状態になります(amd64の場合「iox-amd64-nginx-nyancat-sample.tar.gz」、ターゲットプラットフォームの場合「iox-arm64-nginx-nyancat-sample.tar.gz」)。

IOxアプリケーションの導入
ステップ 1:Webインターフェイスを使用してIR1101にアクセスします。
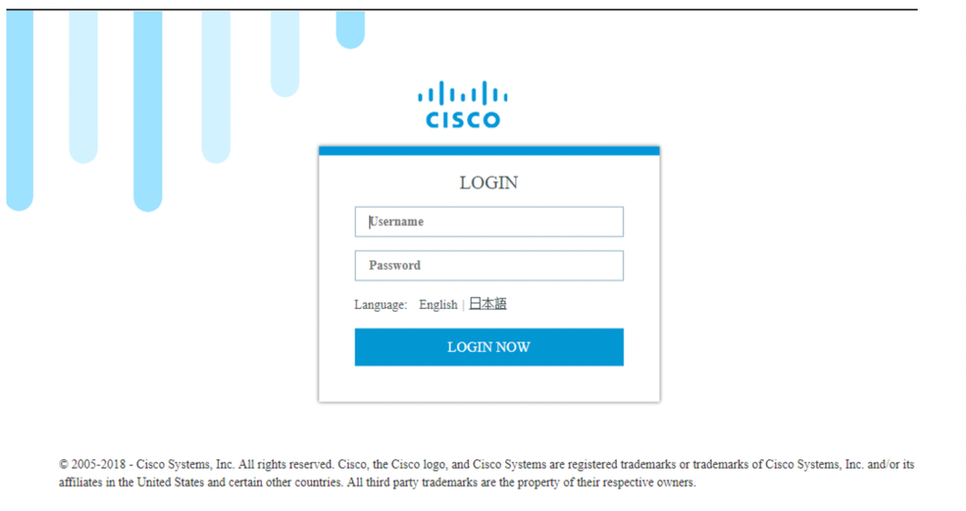
ステップ 2:特権15アカウントを使用します。
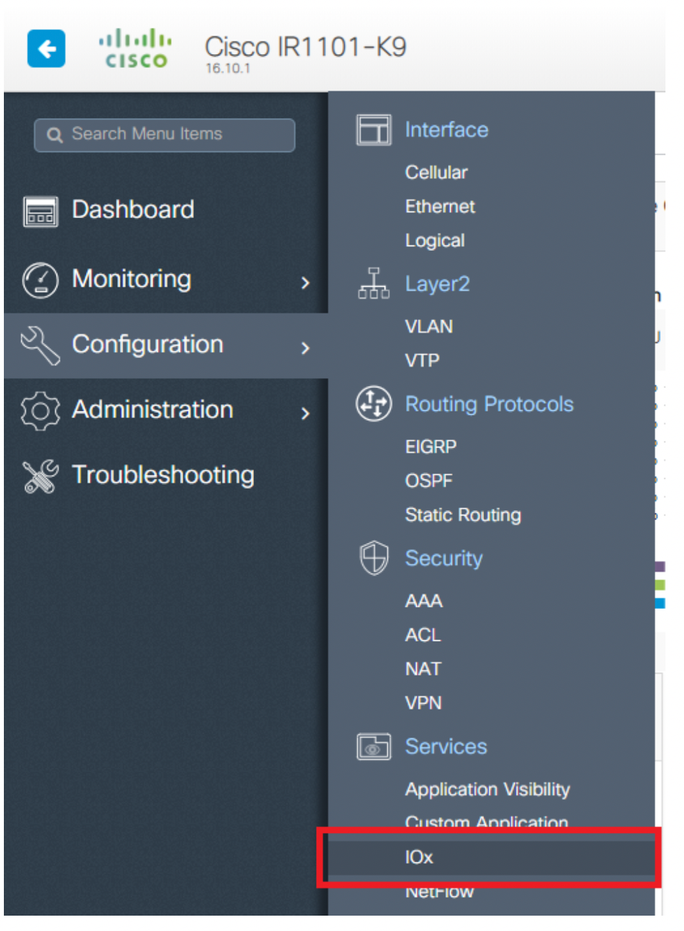
ステップ 3:図に示すように、IOx Local Managerのログインで、同じアカウントを使用して続行します。
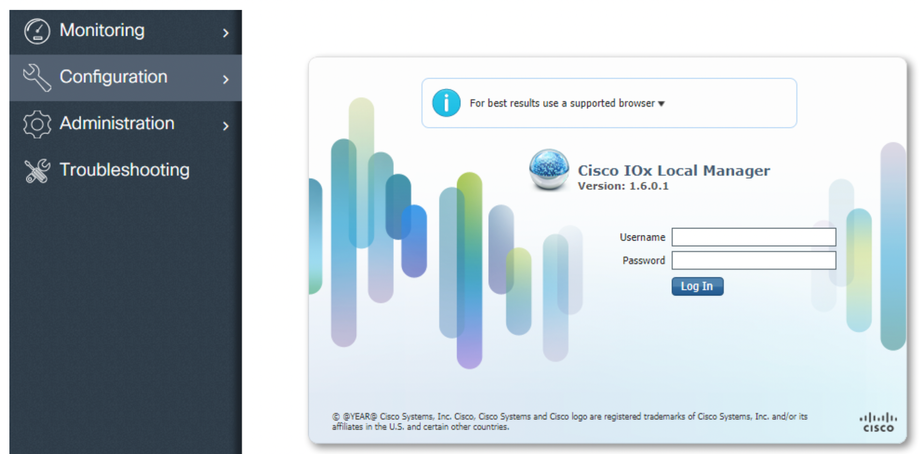
ステップ 4:Add Newをクリックし、IOxアプリケーションの名前を選択し、「Vagrantを使用してビルド環境をセットアップする手順」セクションのステップ3で構築したpackage.tarを選択します(次の図を参照)。
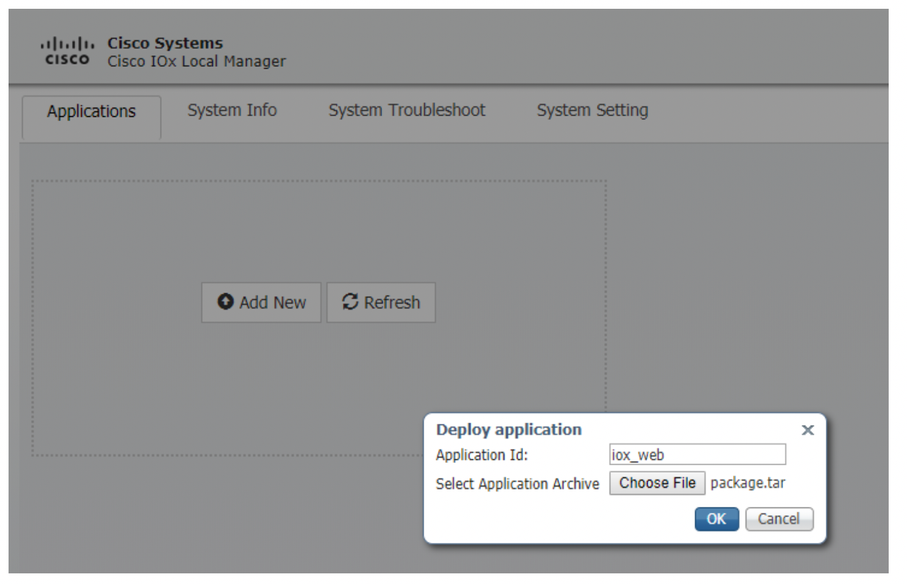
ステップ 5:パッケージがアップロードされたら、次の図に示すようにアクティブにします。
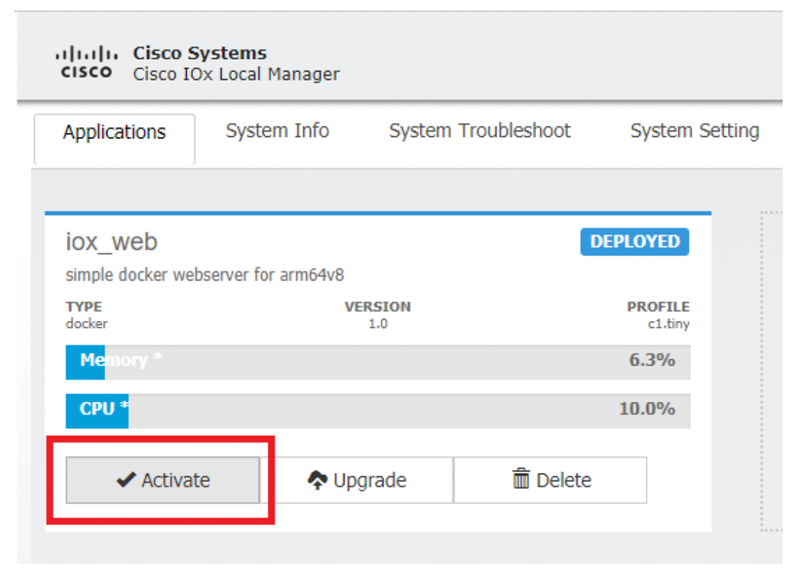
手順 6:図に示すように、Resourcesタブでインターフェイス設定を開き、アプリケーションに割り当てる固定IPを指定します。
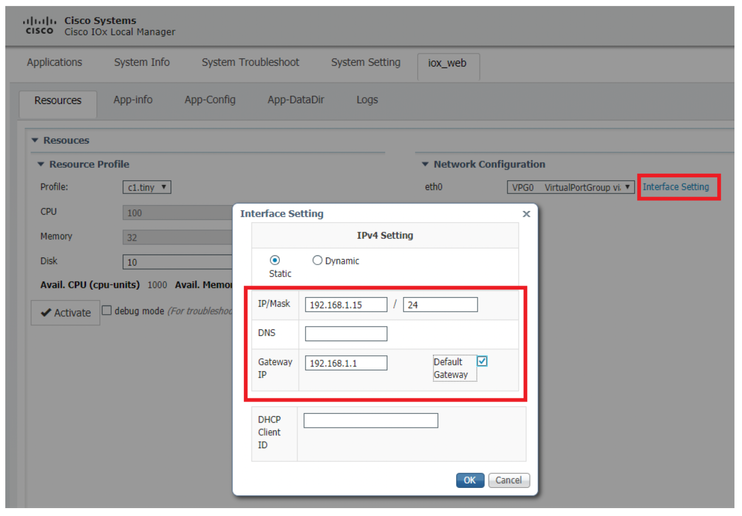
手順 7:OKをクリックしてから、Activateをクリックします。アクションが完了したら、メインのLocal Managerページ(トップメニューのApplicationsボタン)に戻り、図に示すようにアプリケーションを起動します。
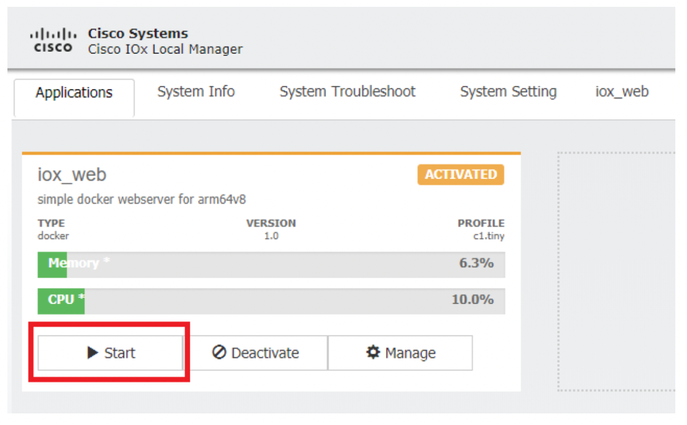
これらの手順を実行すると、アプリケーションを実行する準備が整います。
トラブルシュート
設定のトラブルシューティングを行うには、Pythonスクリプトでローカルマネージャを使用して作成したログファイルを確認します。Applicationsに移動し、iox_webアプリケーションでManageをクリックしてから、図に示すようにLogsタブを選択します。