Evolved Programmable Network Managerのバージョン5.Xから6.1.1へのアップグレード
偏向のない言語
この製品のドキュメントセットは、偏向のない言語を使用するように配慮されています。このドキュメントセットでの偏向のない言語とは、年齢、障害、性別、人種的アイデンティティ、民族的アイデンティティ、性的指向、社会経済的地位、およびインターセクショナリティに基づく差別を意味しない言語として定義されています。製品ソフトウェアのユーザインターフェイスにハードコードされている言語、RFP のドキュメントに基づいて使用されている言語、または参照されているサードパーティ製品で使用されている言語によりドキュメントに例外が存在する場合があります。シスコのインクルーシブ ランゲージの取り組みの詳細は、こちらをご覧ください。
翻訳について
シスコは世界中のユーザにそれぞれの言語でサポート コンテンツを提供するために、機械と人による翻訳を組み合わせて、本ドキュメントを翻訳しています。ただし、最高度の機械翻訳であっても、専門家による翻訳のような正確性は確保されません。シスコは、これら翻訳の正確性について法的責任を負いません。原典である英語版(リンクからアクセス可能)もあわせて参照することを推奨します。
内容
概要
このドキュメントでは、Evolved Programmable Network Manager(EPNM)を5.xバージョンから6.1.1バージョンにアップグレードする手順について説明します。
第1章:概要
このドキュメントは、公式のEPNMインストールガイドに代わるものではなく、参考資料としてのみ使用する必要があります。特定の導入セットアップに合わせて、この手順を調整する必要があります。すべてのアップグレード手順は、実稼働環境で実行する前にラボで確認する必要があります。
EPNM 5.xからバージョン6.1.1へのアップグレードには、複数の中間ステップがリストとして必要です。
- EPNM 5.xデータをオフラインでバックアップします。
- EPNM 6.0を最初からインストールします。
- EPNM 5.xのバックアップを新しいバージョン6.0に復元します。
- EPNM 6.0サーバをEPNM 6.1.1にアップグレードします。
アップグレードの事前チェック
アップグレードプロセスを開始する前に、次の事前チェックを実行してください。
- EPNMインストールガイドを参照して、すべての要件を満たしていることを確認してください
- ベアメタルは、Cisco EPN Manager 6.1ではサポートされていません。EPNMがまだ仮想マシン上にない場合は、アップグレード前にESXiベースのホストに移行する
- 従来のライセンスは6.1リリース以降ではサポートされないため、スマートライセンスを使用することを強くお勧めします。ライセンスを変換するには、『EPNM Installation Guide』の「View and Manage Licenses」セクションを使用します。
- 仮想マシンが『EPNMインストールガイド』に記載されている最小要件を満たしていることを確認してください
- ローカルマシンにダウンロードされたEPNM .isoファイル
- ローカルマシンにダウンロードされたEPNMパッチファイル
- サーバ認証キー、シェルユーザ、およびルートユーザのパスワードを使用できます
- インストールされているEPNMライセンスの名前、数量、およびその他の情報
- EPNMバックアップを保存するリポジトリ
- スマートライセンスを使用する場合は、スマートライセンストークンと登録方法のURLを保存します。これを行うには、[Administration] > [System Settings] > [General] > [Account Settings] > [Smart Licensing Transport] に移動します。トランスポートモードのコピーと、ここで設定したURLを保存します。
第2章:EPNM 5.xデータのオフラインでのバックアップ
Cisco EPN Managerバージョン6.0はインライン移行をサポートしていないため、処理中に最新のバックアップをオフラインで転送する必要があります。Cisco EPN Managerは自動的にアプリケーションのバックアップを実行します。詳細については、「公式アドミニストレーションガイド:バックアップスケジューリング」の項を参照してください。
必要に応じて、次に示すように、Web GUIまたはCLIの両方から、アプリケーションの即時バックアップを手動でトリガーできます。

ヒント:バックアップ期間は、マシンリソースとDBに保存されているデータ量に関連付けられます。最後の自動バックアップファイルのタイムスタンプを確認し、サーババックアップジョブスケジュールに基づいて時刻を計算できます。
2.1:アップグレード前のシステムヘルスチェックの実行
アップグレードを開始する前にシステムのヘルスチェックを実行し、将来の参照用にすべての状態を記録してください。ヘルスチェックは付録セクションで利用できます。
2.2:Web GUIを使用したアプリケーションバックアップの即時実行
| 手順 1 |
[Administration] > [Dashboards] > [Job Dashboard] を選択します。 |
| ステップ 2 | System Jobs > Infrastructureの順に選択します。 |
| ステップ3 | [Jobs]リストで、[Server Backup] チェックボックスをオンにし、[Run] をクリックします。 |
| ステップ 4 | バックアップステータスを表示するには、テーブルの上部までスクロールして新しいジョブを見つけ、そのステータスと結果を確認します。 |
次のスクリーンショットは、提供された手順を示しています。
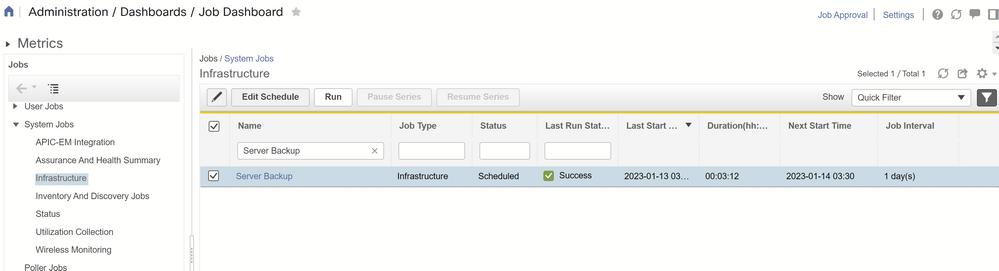 図2.1:サーババックアップシステムジョブの詳細
図2.1:サーババックアップシステムジョブの詳細
2.3:CLIを使用したアプリケーションバックアップの即時実行
CLIを使用してアプリケーションのバックアップを実行する場合は、次の手順を使用してください。
| ステップ 1 | スタンドアロン/プライマリサーバにCLI管理ユーザとしてログインします(「Cisco EPN ManagerサーバとのSSHセッションの確立」を参照)。 |
| ステップ 2 | バックアップのリストを表示します。ここで、repositoryNameはバックアップリポジトリです。 |
| ステップ3 | リモートバックアップを開始します。 ここで、filenameは、アプリケーションバックアップファイルに付ける名前です(たとえば、myBackup)。ファイル名の文字長は26です |
参照用に提供されているコマンドの出力例を次に示します。
epnm50-pri/admin# show repository defaultRepo
epnm50-pri-230111-0330__VER6.0_BKSZ18G_CPU16_MEM6G_RAM31G_SWAP15G_APP_CK3279447439.tar.gpg
epnm50-pri/admin#
epnm50pri/admin# backup epnm50 repository defaultRepo application NCS
DO NOT press ^C while the backup is in progress
Aborting backup with a ^C may terminate the backup operation or the backup file may be corrupted
To restore this backup you will have to enter this password
Password :
Password Again :
Backup Started at : 01/13/23 18:19:28
Stage 1 of 7: Database backup ...
Database size: 26G
-- completed at 01/13/23 18:21:35
Stage 2 of 7: Database copy ...
-- completed at 01/13/23 18:21:35
Stage 3 of 7: Backing up support files ...
-- completed at 01/13/23 18:21:36
Stage 4 of 7: Compressing Backup ...
-- completed at 01/13/23 18:21:54
Stage 5 of 7: Building backup file ...
-- completed at 01/13/23 18:23:07
Stage 6 of 7: Encrypting backup file ...
-- completed at 01/13/23 18:23:18
Stage 7 of 7: Transferring backup file ...
-- completed at 01/13/23 18:23:18
% Backup file created is: epnm50-pri-230112-0330__VER5.0_BKSZ21G_CPU16_MEM6G_RAM31G_SWAP15G_APP_CK4068034237.tar.gpg
Total Backup duration is: 0h:3m:53s
epnm50-pri/admin#
epnm50-pri/admin# show repository defaultRepo
epnm50-pri-230111-0330__VER6.0_BKSZ18G_CPU16_MEM6G_RAM31G_SWAP15G_APP_CK3279447439.tar.gpg
epnm50-pri-230112-0330__VER5.0_BKSZ21G_CPU16_MEM6G_RAM31G_SWAP15G_APP_CK4068034237.tar.gpg
epnm50-pri/admin#
2.4 - EPNM 5.xバックアップのオフラインサーバへの転送
| ステップ 1 | スタンドアロン/プライマリサーバにCLI管理ユーザとしてログインします(「Cisco EPN ManagerサーバとのSSHセッションの確立」を参照)。 |
| ステップ 2 | システムシェルにアクセスし、rootユーザになります。 epnm50-primary/admin# shell |
| ステップ3 | スクリプトを実行して、SCPサーバのクレデンシャルを取得します。 ade # /opt/CSCOlumos/bin/getSCPCredentials.sh |
| 手順 4 | 優先SCPクライアントアプリケーションを使用してEPNMに接続します(ステップ3で取得したクレデンシャルを使用します)。 EPNMサーバで/localdisk/defaultRepo/に移動し、最新のバックアップファイルを見つけてマシンに保存します。 |
参考として、上記のコマンドの出力例を次に示します。
epnm50pri/admin# shell Enter shell access password : ade # whoami
admin ade # sudo su ade # whoami root ade # /opt/CSCOlumos/bin/getSCPCredentials.sh user is scpuser password is XXXXX Connect to your Primary/Standalone EPNM 5.x server via SCP with your preferred application and transfer the backup file from the /localdisk/defaultRepo/ directory.
# scp scpuser@epnm50-pri:/localdisk/defaultRepo/epnm50-pri-230112-0330__VER5.0_BKSZ21G_CPU16_MEM6G_RAM31G_SWAP15G_APP_CK4068034237.tar.gpg /home/user/Download
scpuser@epnm50-pri's password:
epnm50-pri-230112-0330__VER5.0_BKSZ21G_CPU16_MEM6G_RAM31G_SWAP15G_APP_CK4068034237.tar.gpg 100% 729MB
ハイアベイラビリティ導入のみの手順
ハイアベイラビリティを導入していない場合は、次の章に進むことができます。ハイアベイラビリティ(HA)導入では、バックアップが完全に完了したら、次の手順に進む前にハイアベイラビリティ(HA)設定を削除する必要があります。
Remove the High Availability configuration through the Web GUI
GUIからハイアベイラビリティ設定を削除するには、次の手順を使用します。
| ステップ 1 | プライマリサーバのCisco EPN Manager Web GUIに管理者権限を持つユーザとしてログインします。 |
| ステップ 2 | 左側のサイドバーから、[Administration] > [Settings] > [High Availability] を選択します。 |
| ステップ3 | 左側の[HA Configuration] をクリックします。 |
| ステップ 4 | [Remove] をクリックします。 |
| ステップ5 | 削除操作が完了したら、[Configuration Mode]フィールドに[HA Not Configured] と表示されていることを確認します。 |
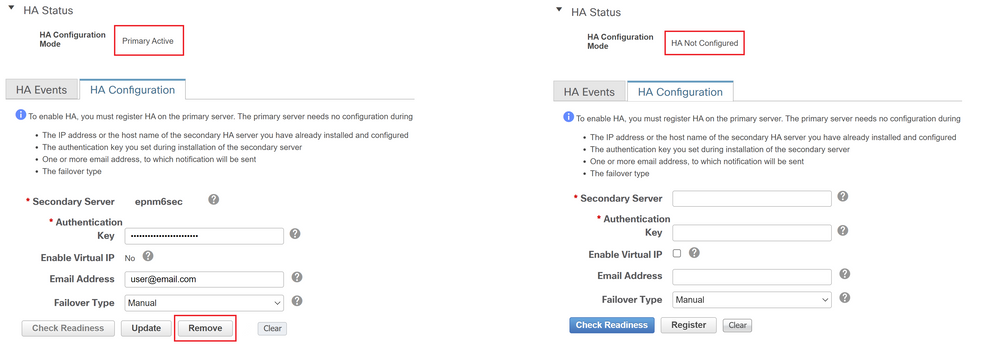 図1アップグレード前のハイアベイラビリティの削除
図1アップグレード前のハイアベイラビリティの削除
CLIからハイアベイラビリティ設定を削除する
CLIからハイアベイラビリティ設定を削除する場合は、次の手順を使用します。
| ステップ 1 | Cisco EPN Manager CLI管理ユーザとしてプライマリサーバにログインします(「Cisco EPN ManagerサーバとのSSHセッションの確立」を参照)。 |
| ステップ 2 |
コマンドを実行して、HA設定が存在することを確認します |
| 手順 3 |
HA設定を削除するコマンドを実行します。 |
| ステップ 4 | 続行するかどうかを尋ねられたら、yesと答えます。 |
| 手順 5 |
HA設定が削除されたことを確認するコマンドを実行します。 |
参考として、上記のコマンドの出力例を次に示します。
epnm50-primary/admin# ncs hastatus
[Role] Primary [Secondary Server] epnm50-sec(*.*.*.*) [State] Primary Active [Failover Type] Manual
epnm50-primary/admin# ncs haremove
High availability configuration will be removed
Do you wish to continue? (y/N) y
Removing primary configuration will remove all database information
Primary is attempting to remove high availability configuration from both primary and secondary
Successfully removed high availability configuration
epnm50-primary/admin# ncs hastatus
[Role] Primary [State] HA not Configured
epnm50-primary/admin#第3章:EPN Manager 6.0を最初からインストールする
Cisco EPN Managerバージョン6.0アプリケーションを導入してから、5.xデータを復元する必要があります。
このインストールは、OVAファイルを介してVM上で実行する必要があります。6.0以降のバージョンでは、ベアメタルサーバはサポートされていません。
この章の手順は次のとおりです。
- インストールメディアのダウンロード
- インストールメディアの確認
- 選択したプラットフォームに基づいてインストールメディアを導入する
- インストールプロセスを開始します。

ヒント:インストール時間はシステムリソースにリンクされます。通常、インストールに要する時間は最後の再起動で約3時間です。

警告:HAセットアップがある場合は、プライマリサーバとセカンダリサーバの両方で次の手順を実行する必要があります。
3.1 - EPNM 6.0インストールメディアのダウンロード
EPNM 6.0は仮想マシン(VM)またはベアメタルサーバにインストールできますが、6.1.1以降のリリースへのアップグレードでは、ベアメタルはサポートされません。このため、EPNM 6.0の公式ダウンロードページで入手可能なOVAイメージをインストールすることをお勧めします。
新しいサーバに使用するOVAファイルをダウンロードしてください。
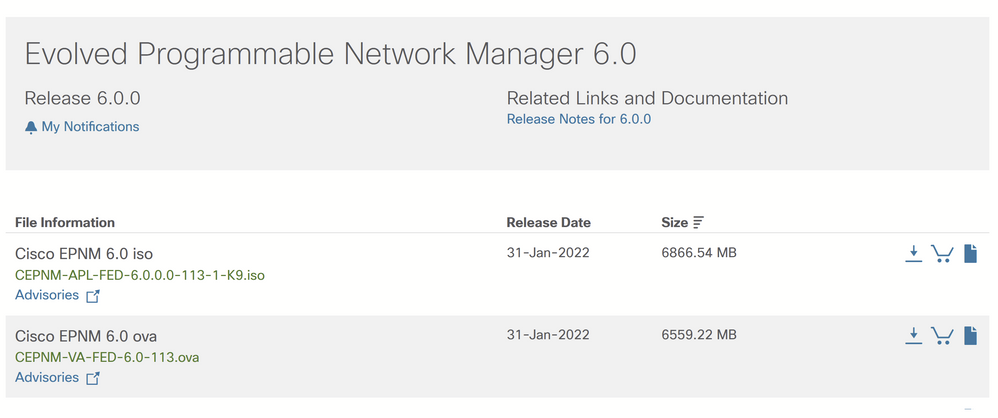 図3.1:EPN Manager 6.0のOVAおよびISOインストールファイル
図3.1:EPN Manager 6.0のOVAおよびISOインストールファイル

警告:ベアメタル:ベアメタルのインストールは現在のリリース6.0でも利用できますが、ベアメタルのインストールは廃止され、リリース6.1以降では削除されています。このアップグレードでは、VMWareでOVAファイルを使用します。
『EPNM 6.0公式インストールガイドハードウェアとソフトウェアの要件』セクションの最小要件を満たしていることを確認してください。
3.2:OVAパッケージの確認
| ステップ 1 | opensslがインストールされていない場合は、ダウンロードしてインストールします(詳細については、こちらを参照してください)。 |
| ステップ 2 | これらのファイルは、Cisco.comのソフトウェアダウンロードサイトからダウンロードし、一時ディレクトリに配置します。
|
| ステップ3 | OVAファイル、証明書ファイル、および署名ファイルを、scpなどの転送方式でopenssl機能を備えた代替RHELマシンに移動します。 |
| ステップ 4 | 次のコマンドを実行します。 場所:
|
| ステップ5 | 結果が[Verified OK] の場合、 |
参照用に用意されているコマンドの出力例を次に示します。
# ls -l -rw-r--r--. 1 root root 6877839360 Jan 13 17:02 CEPNM-VA-FED-6.0-113.ova -rw-r--r--. 1 root root 256 Jan 22 20:12 CEPNM-APL-FED-6.x.x.x-113-1-K9.iso.signature -rw-r--r--. 1 root root 451 Jan 22 20:12 CiscoEPNM6.0.pem # openssl dgst -sha512 -verify CiscoEPNM6.0.pem -signature CEPNM-APL-FED-6.x.x.x-113-1-K9.iso.signature CEPNM-VA-FED-6.0-113.ova
Verified OK
3.3:OVA/VMを使用したCisco EPN Manager 6.0インストーラの導入
| ステップ 1 | VMware vSphereクライアントを起動します。 |
| ステップ 2 | [File] > [Deploy OVF Template] を選択します。 |
| ステップ3 | [Deploy OVF Template]ウィンドウで、[Browse] をクリックします。 |
| ステップ 4 | OVAファイルに移動して選択し、[Next] をクリックします。 |
| ステップ5 | 使用許諾契約書に同意し、[OVF Template Details]ウィンドウで、製品名、バージョン、サイズなどのOVAファイルの詳細を確認し、[Accept] をクリックします。 |
| ステップ6 | [Name and Location]ウィンドウで、次の操作を行います。
|
| ステップ7 | OVAをインストールするクラスタまたはホストを選択し、[Next] をクリックします。 |
| ステップ 8: | OVAを導入する宛先ストレージを選択し、[Next] をクリックします。 |
| ステップ 9: | ディスク形式として[Thick Provision Lazy Zeroed] を選択し、[Next] をクリックします。 |
| ステップ 10 | 設定されたIPアドレスに基づいて適切なネットワークを選択し、[Next] をクリックします。 |
| ステップ 11 | [Ready to Complete]ウィンドウで、次の操作を行います。
このプロセスが完了するまで数分かかることがあります。[仮想アプリケーションの展開]ウィンドウの進行状況バーを確認して、タスクのステータスを監視します。導入タスクが正常に完了すると、確認ウィンドウが表示されます。 |
| ステップ 12 | [Close] をクリックします。導入した仮想アプライアンスは、VMware vSphereクライアントの左側のペインのホストの下に一覧表示されます。 |
3.5:EPN Manager 6.0のインストールプロセスの開始
注:最初の起動には約30分かかり、その後システムリブートが行われます。
| ステップ 1 | [VMware vSphere Console]タブまたはUCS KVMコンソールのlocalhostログインプロンプトで、setupと入力します。 |
| ステップ 2 | プロンプトが表示されたら、次のパラメータを入力します。 |
| ステップ3 | 新しくインストールしたサーバをHA実装のセカンダリサーバとして機能させるかどうかを選択するプロンプトが表示されます。
|
| ステップ 4 | Cisco EPN Manager Web GUI rootユーザのパスワードを入力します(2回入力する必要があります)。このパスワードを使用して初めてWeb GUIにログインし、他のユーザアカウントを作成します。(このアカウントは、同じレベルの権限を持つ新しいユーザアカウントを作成した後で無効にする必要があります)。 |
| ステップ5 | 設定を確認し、次の操作を行います。
|
スタンドアロン/プライマリサーバへのEPNM 6.0のインストール例
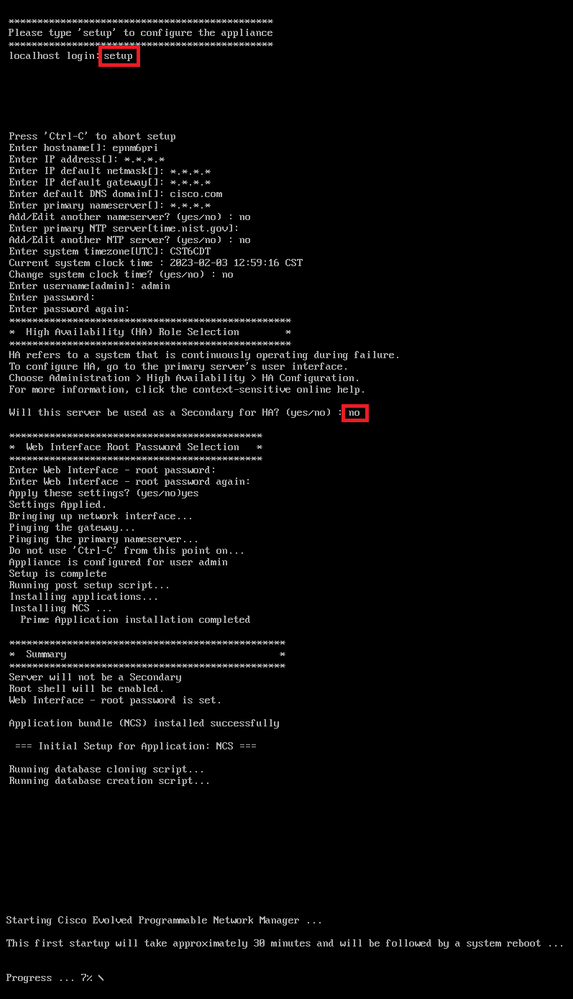 図3.2:スタンドアロン/プライマリサーバインストールの出力
図3.2:スタンドアロン/プライマリサーバインストールの出力
セカンダリサーバへのEPNM 6.0のインストール例(ハイアベイラビリティセットアップのみ)
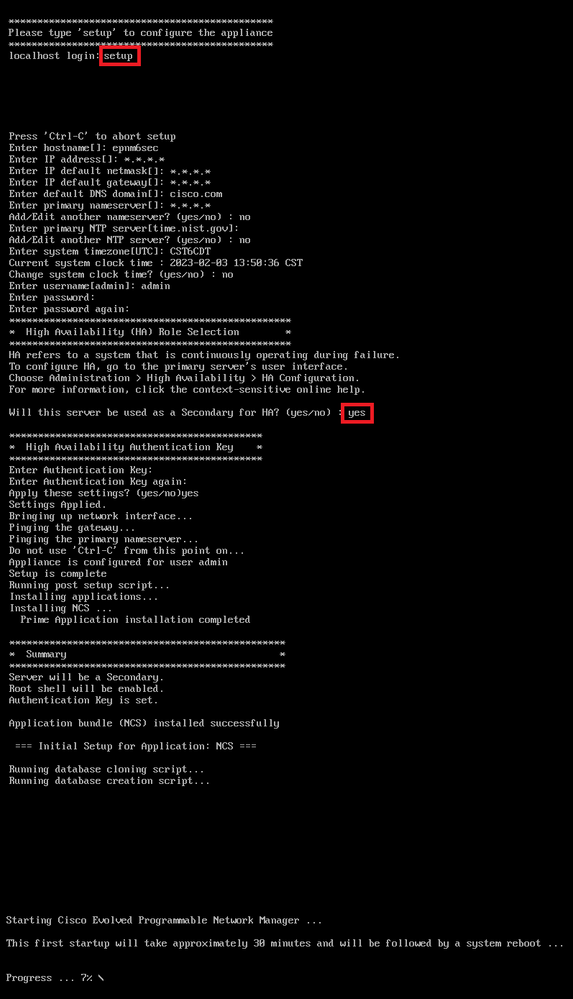 図3.3 – セカンダリサーバインストールの出力
図3.3 – セカンダリサーバインストールの出力
ncs statusコマンドを使用して、すべてのサービスがアップ状態で良好な状態であることを確認します。
epnm6pri/admin# ncs status
Health Monitor Server is running. ( [Role] Primary [State] Primary Active )
Database server is running
Distributed Cache Service is running.
Messaging Service is running.
FTP Service is running
TFTP Service is running
NMS Server is running.
LCM Monitor is running.
SAM Daemon is running ...
DA Daemon is running ...
Compliance engine is running
epnm6pri/admin#
show versionコマンドを使用して、インストールが正常に完了したことを確認します。
epnm60pri/admin# show version
Cisco Application Deployment Engine OS Release: 6.7
ADE-OS Build Version: X.X.X.XXX
ADE-OS System Architecture: x86_64
Copyright (c) 2009-2020 by Cisco Systems, Inc.
All rights reserved.
Hostname: epnm6pri
Version information of installed applications
---------------------------------------------
Cisco EPN Manager
********************************************************
Version : 6.0.0 [FIPS not Enabled]
Build : 6.x.x.x.000
epnm6pri/admin#
EPNMログインページでバージョンを確認します。
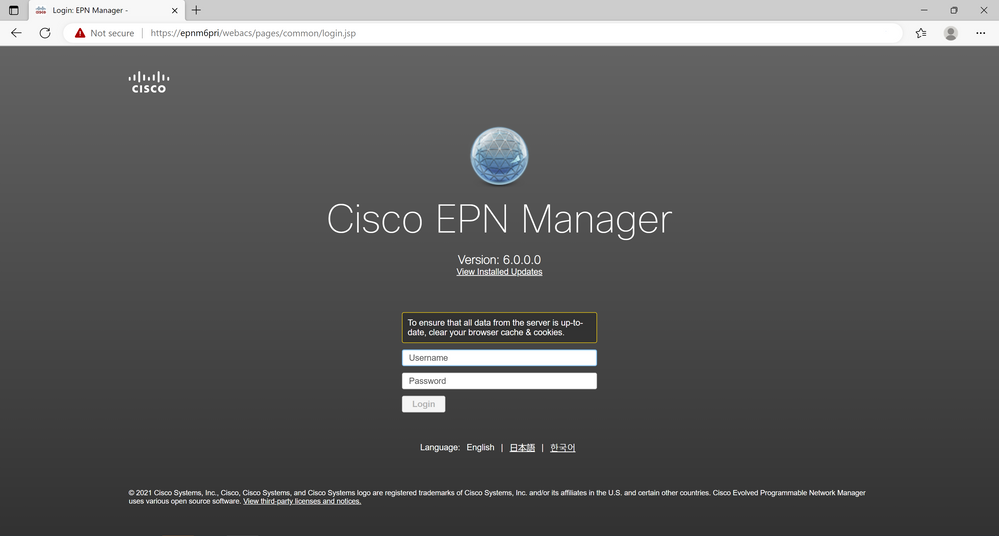 図3.6ログインページに新しいEPNM 6.0バージョンを表示
図3.6ログインページに新しいEPNM 6.0バージョンを表示
第4章:EPNM 5.xデータのEPNM 6.0への復元
アプリケーションバックアップに保存されているEPNM 5.xデータを新しいEPNM 6.0サーバに転送および復元するには、最後の手順を続行します。
4.1 - EPNM 5.xデータを新しいサーバに転送します。
CLIを介してadminユーザで新しいEPNM 6.0サーバにログインし、シェルにアクセスします。
rootユーザになります。
epnm60/admin# shell
Enter shell access password :
ade # whoami
admin
ade # sudo su
ade # whoami
root
スクリプトを実行して、新しいEPNM 6.0サーバへのファイルの転送に使用できるSCPユーザ名とパスワードを取得します。
ade # /opt/CSCOlumos/bin/getSCPCredentials.sh
user is scpuser
password is <snip>
希望するアプリケーションを使用してSCP経由で新しいEPNM 6.0サーバに接続し、EPNM 5.xバックアップファイルを/localdisk/defaultRepo/ディレクトリに転送します。
# scp epnm50-230113-0330__VER5.0_BKSZ21G_CPU16_MEM6G_RAM31G_SWAP15G_APP_CK4068034237.tar.gpg scpuser@epnm60-primary:/localdisk/defaultRepo
scpuser@epnm60-primary's password:
epnm50-230113-0330__VER5.0_BKSZ21G_CPU16_MEM6G_RAM31G_SWAP15G_APP_CK4068034237.tar.gpg 100%
4.2 - EPNM 5.xアプリケーションのバックアップを新しいEPNM 6.0サーバに復元する
注:アプリケーションの復元にかかる推定時間は、バックアップファイルのサイズと新しいサーバに割り当てられたリソースによって異なります。
ファイルがリポジトリに存在することを確認します。
epnm60-primary/admin# show repository defaultRepo
epnm50-230113-0330__VER5.0_BKSZ21G_CPU16_MEM6G_RAM31G_SWAP15G_APP_CK4068034237.tar.gpg
新しいEPNM 6.0サーバでアプリケーションバックアップファイルの復元を開始します。
epnm60-primary/admin# restore epnm50-230113-0330__VER6.0_BKSZ21G_CPU16_MEM6G_RAM31G_SWAP15G_APP_CK4068034237.tar.gpg repository defaultRepo application NCS
 図4.1 – 新しいEPNM 6.0サーバで完了したEPNM 5.xのバックアップ復元
図4.1 – 新しいEPNM 6.0サーバで完了したEPNM 5.xのバックアップ復元
4.3 – デバイスを同期して新しいEPNM 6.0のデータを更新する
ネットワークデバイスのGUIページをチェックして、復元が正常に完了したことを確認します。
4.4 – 仮想マシン(VM)スナップショットの作成
この時点で、EPNM仮想マシンのスナップショットを作成します。このスナップショットを使用して、アップグレード手順の進行に問題が発生した場合に、システムをこの段階にロールバックできます。
VMスナップショットを作成および管理する方法については、VMWare Knowedge Baseの記事を参照してください。
第5章:EPNM 6.0.xからEPNM 6.1.1へのアップグレード
次に、最新のEPNMバージョン6.1.1に移行するために、新しいEPNM 6.0セットアップに対して最終的なアップグレードファイルとパッチファイルをインストールします。この時点で、スタンドアロン/プライマリサーバとセカンダリ(存在する場合)の両方がバージョン6.0であることが想定されています。
必要なファイルをインストールする手順を使用してください
5.1:EPNM 6.1.1の必要なファイルのダウンロード
EPNM 6.1.1パッチファイルは、Official EPNM 6.1.1 Downloadページで入手できます。このページから、cepnm6.1-dpp1-build690.ubfというファイルをダウンロードします。
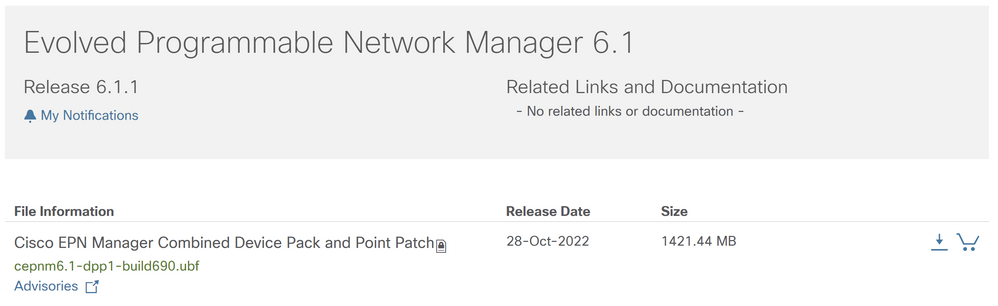 図5.2 - EPNM 6.1.1パッチファイル
図5.2 - EPNM 6.1.1パッチファイル
リストされたファイルはクライアントPCに保存してください。通常、このPCからEPNM Web GUIまたはCLIに接続します。
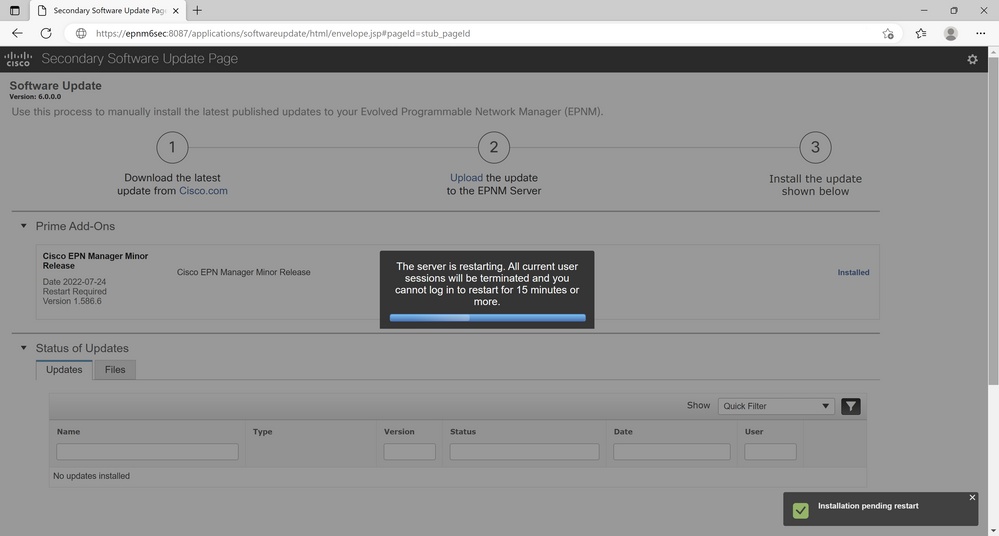 図5.14システムの再起動を示すメッセージ
図5.14システムの再起動を示すメッセージ
5.2 - EPNM 6.1.1パッチファイルのインストール
次に、EPN Manager 6.1.1パッチをスタンドアロンサーバまたはプライマリサーバにインストールするために必要な手順を確認します。
インストールはEPNM Web GUIを介して行われます。

注:EPNM 6.1.1のインストールでは、サーバの自動リブートが必要です。ハードウェアの設定によっては、完了までに最大4時間かかる場合があります。

ヒント:シスコでは、EPNM 6.1.1パッチをインストールする前にVMスナップショットを取得することを強く推奨しています。これにより、ロールバックが必要な場合にそのスナップショットを使用できます。
スタンドアロン/プライマリサーバへのEPNM 6.1.1パッチファイルのインストール例
| ステップ 1 | 管理者権限を持つユーザとしてCisco EPN Manager Web GUIにログインします。 |
| 手順 2 | [Administration] > [Software Update] を選択します。 |
| 手順 3 |
|
| 手順 4 | [EPNM Device Pack and Patch info]の横にある青色の[Install] ボタンをクリックします |
| 手順 5 |
クリック Yesインストールを開始するための確認メッセージのポップアップウィンドウで、 |
次に、表示される手順のスクリーンショットを示します。
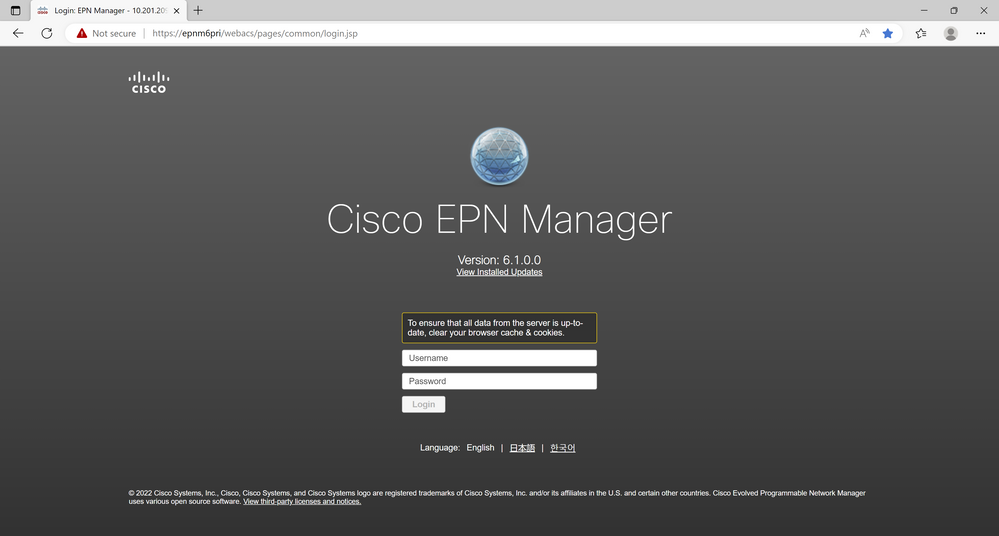 図5.15:EPNM 6.1スタンドアロン/プライマリサーバログインページ
図5.15:EPNM 6.1スタンドアロン/プライマリサーバログインページ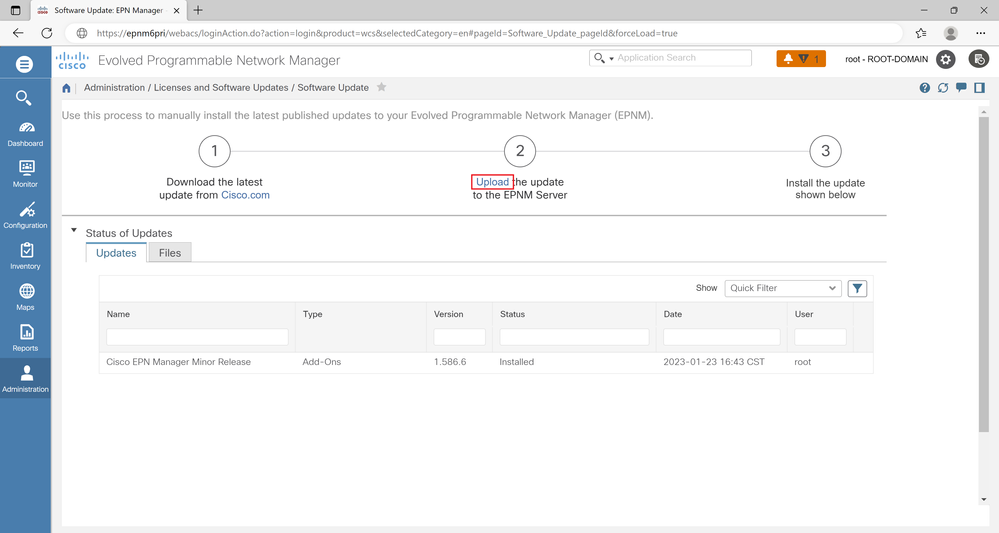 図5.16:[Upload]ハイパーリンクをクリックする
図5.16:[Upload]ハイパーリンクをクリックする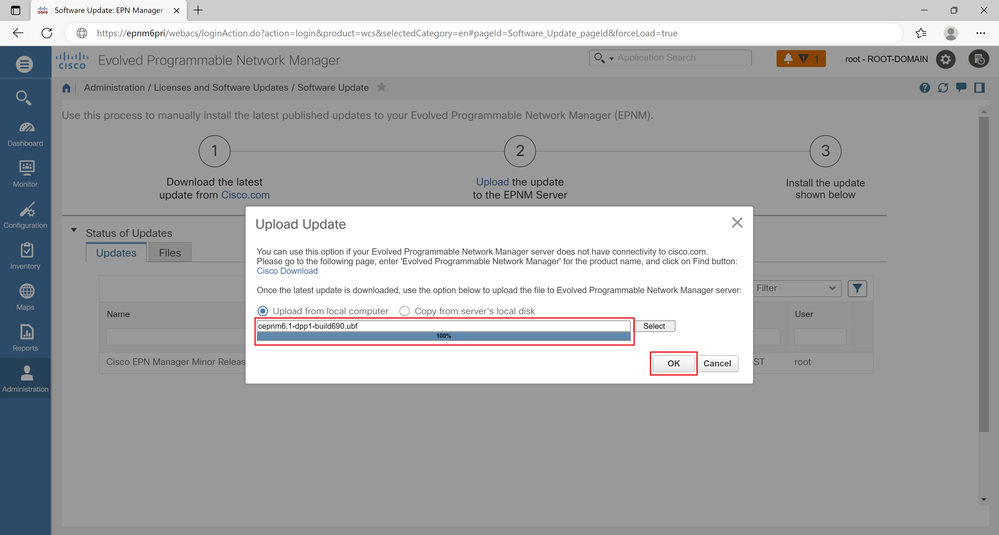 図5.17:6.1.1アップグレードファイルcepnm6.1-dpp1-build690.ubfを参照して選択する
図5.17:6.1.1アップグレードファイルcepnm6.1-dpp1-build690.ubfを参照して選択する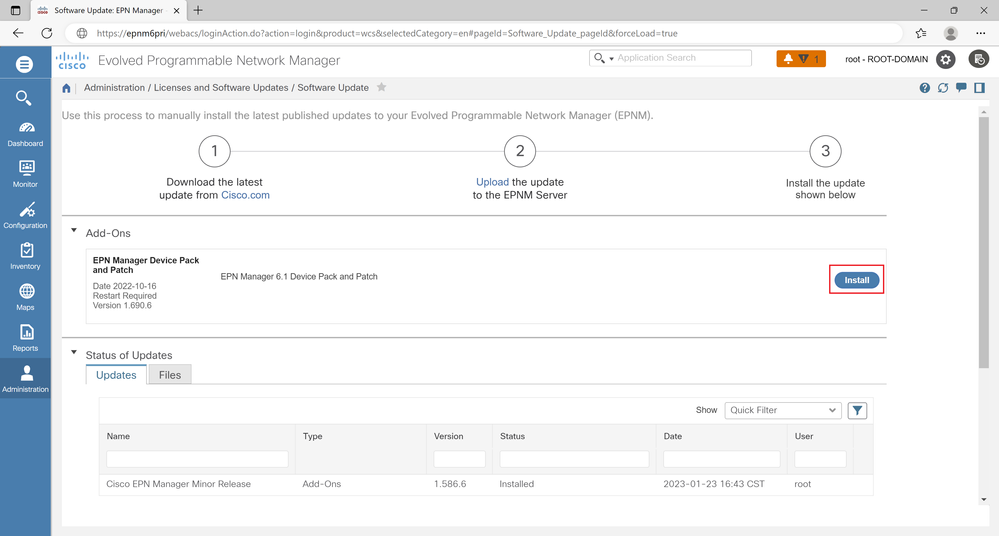 図5.18 – 青い[Install]ボタンをクリックする
図5.18 – 青い[Install]ボタンをクリックする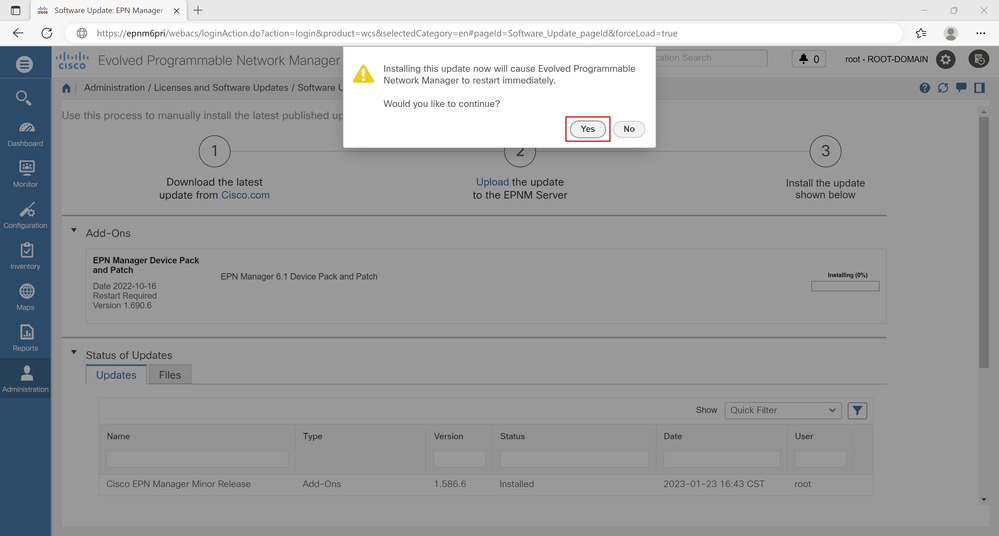 図5.19 - [Yes]をクリックしてインストールプロセスを開始
図5.19 - [Yes]をクリックしてインストールプロセスを開始
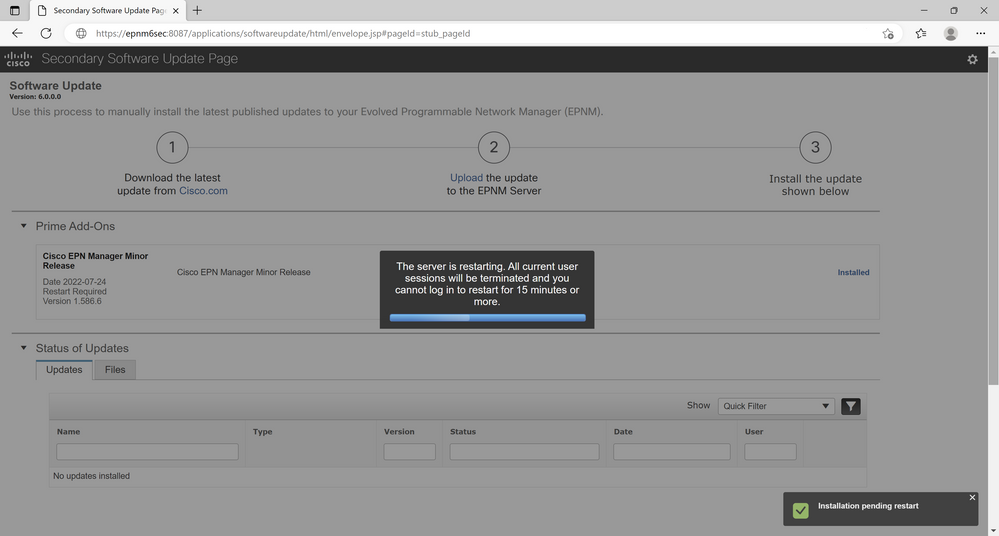 図5.20システムがまもなく再起動することを示すメッセージ
図5.20システムがまもなく再起動することを示すメッセージ
セカンダリサーバへのEPNM 6.1.1パッチファイルのインストール例(オプション)
| ステップ 1 | Webブラウザで次のURLを使用して、セカンダリサーバのHM Webページにログインします。https://serverIP:8082 WhereserverIPは、セカンダリサーバのIPアドレスまたはホスト名です。 |
| 手順 2 | 認証キーを入力し、Loginをクリックします。 |
| 手順 3 | [Health Monitor]ウィンドウの右上にある[Software Update] をクリックして、[Secondary Server Software Update]ウィンドウを開きます。 |
| 手順 4 | 認証キーを入力し、Loginをクリックします。 |
| 手順 5 |
|
| 手順 6 | [EPNM Device Pack and Patch info]の横にある青色の[Install] ボタンをクリックします。 |
| ステップ7 |
クリック Yesインストールを開始するための確認メッセージのポップアップウィンドウで、 |
次に、リストされた手順のスクリーンショットを示します。
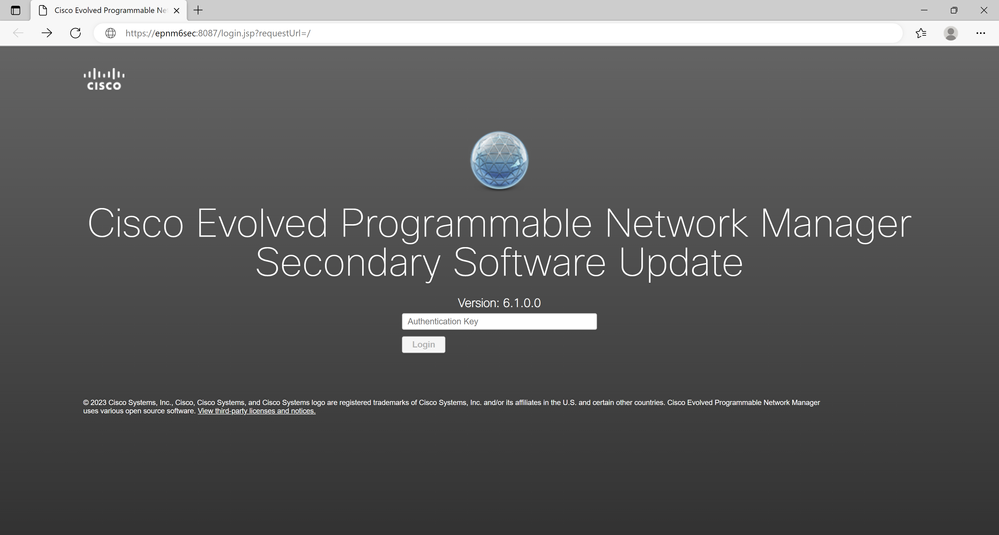 図5.21:EPNM 6.1セカンダリサーバソフトウェアのアップデートページ
図5.21:EPNM 6.1セカンダリサーバソフトウェアのアップデートページ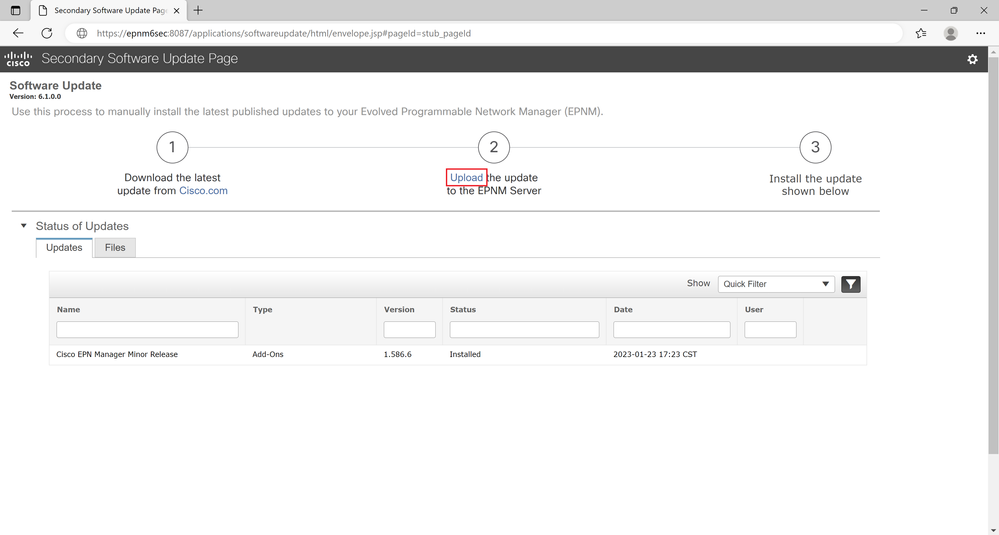 図5.22:[Upload]ハイパーリンクをクリックする
図5.22:[Upload]ハイパーリンクをクリックする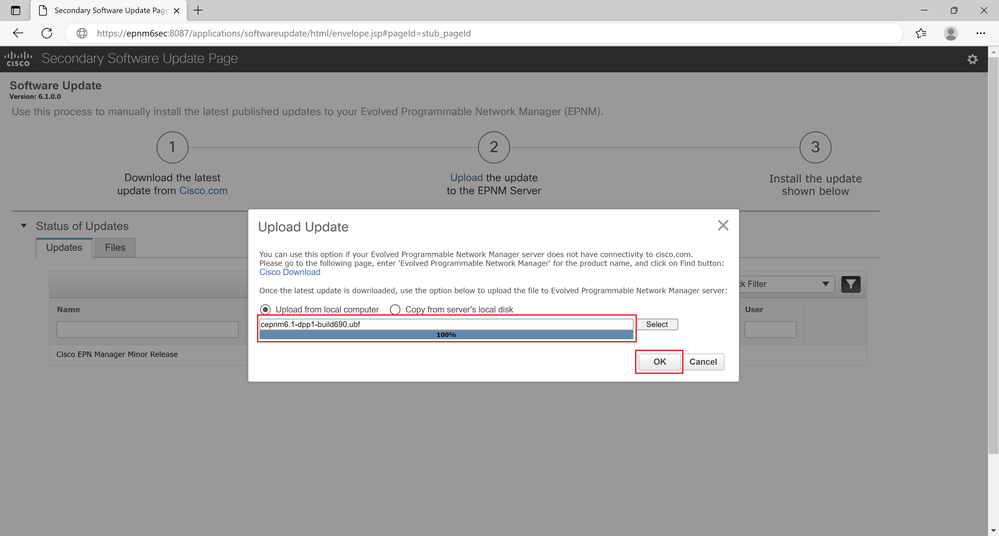 図5.23:6.1.1アップグレードファイルcepnm6.1-dpp1-build690.ubfを参照して選択する
図5.23:6.1.1アップグレードファイルcepnm6.1-dpp1-build690.ubfを参照して選択する 図5.24:青い[Install]ボタンをクリックする
図5.24:青い[Install]ボタンをクリックする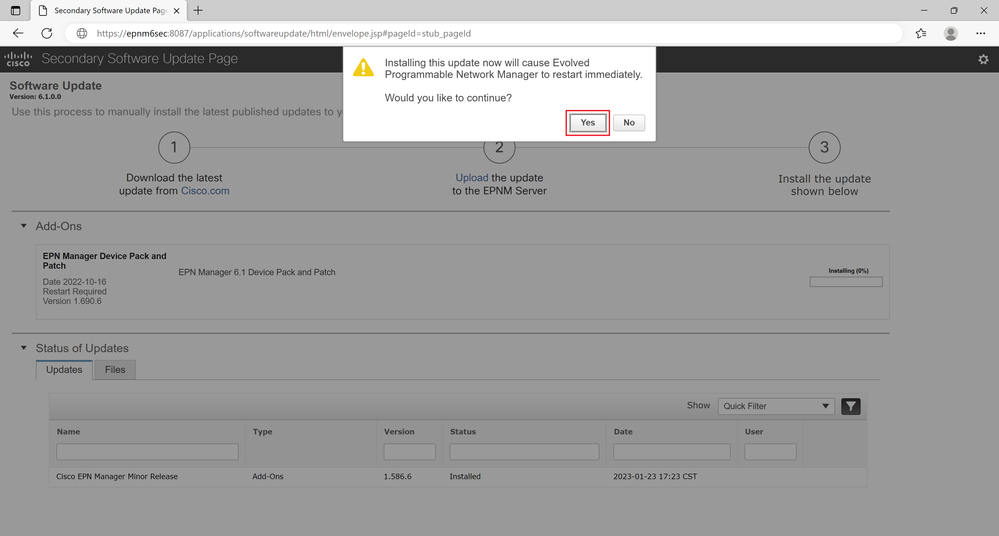 図5.25 - [Yes]をクリックしてインストールプロセスを開始
図5.25 - [Yes]をクリックしてインストールプロセスを開始
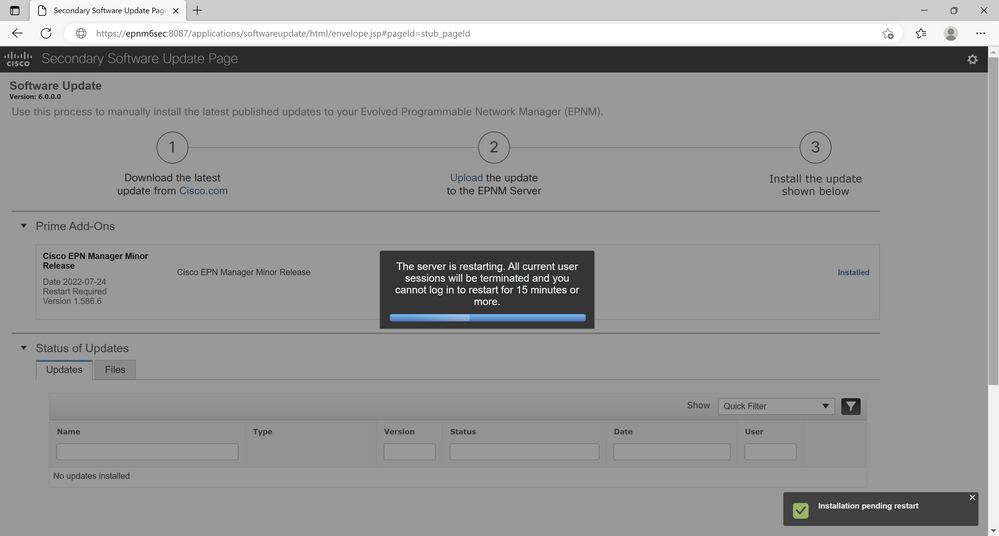 図5.26このメッセージは、システムがまもなく再起動することを示しています
図5.26このメッセージは、システムがまもなく再起動することを示しています
5.3:ハイアベイラビリティの再設定(ハイアベイラビリティの設定にのみ必要)
| 手順 1 | 管理者権限を持つユーザとして、プライマリCisco EPN Manager Web GUIにログインします。 |
| 手順 2 | 左側のサイドバーメニューから、[Administration] > [Settings] > [High Availability] の順に選択します。 |
| 手順 3 | 左側の[HA Configuration]をクリックし、セカンダリサーバのIPアドレス、セカンダリサーバの認証キー、およびCisco EPN ManagerがHA状態変更通知を送信する必要がある電子メールアドレスを入力します。 |
| 手順 4 | HAセットアップで仮想IPアドレスを使用する場合(プライマリサーバとセカンダリサーバが同じサブネットにある場合)、[Enable Virtual IP] チェックボックスをオンにして、仮想IPアドレスを入力します。 |
| 手順 5 |
[Save] をクリックし、サーバが同期されるまで待ちます。 |
| 手順 6 | コンフィギュレーションモードがHA有効であることを確認します。 |
次に、リストされた手順のスクリーンショットを示します。
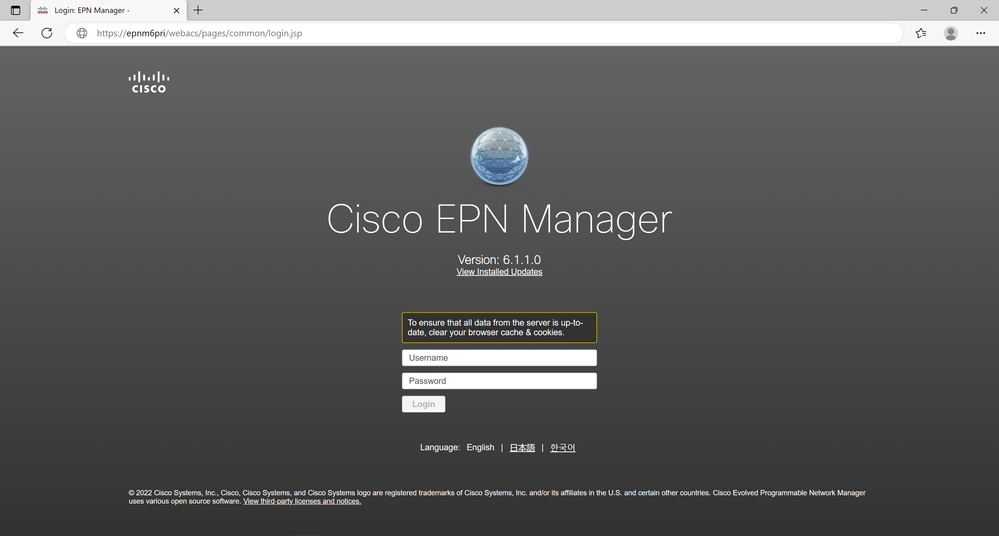 図5.27:プライマリ/スタンドアロンログインページ
図5.27:プライマリ/スタンドアロンログインページ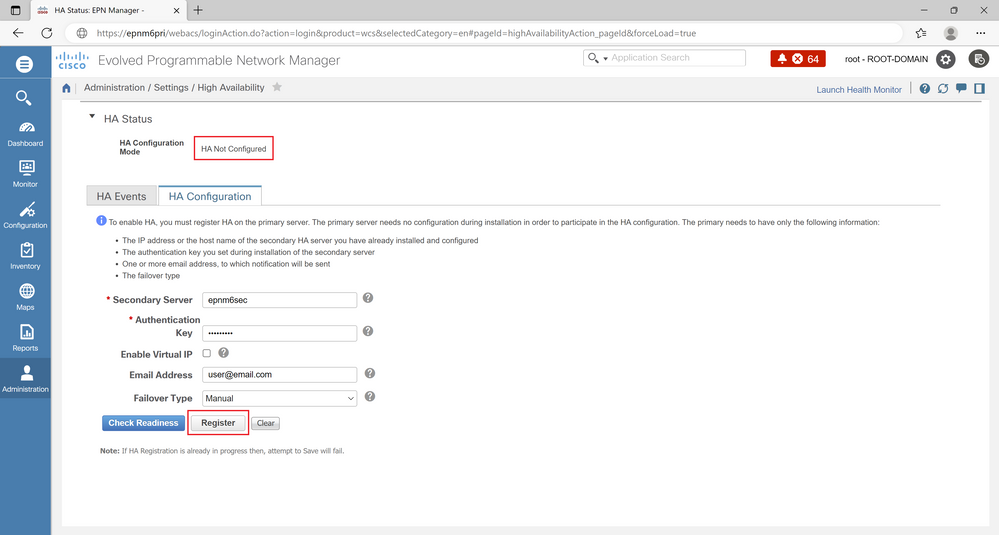 図5.28:HA設定がない
図5.28:HA設定がない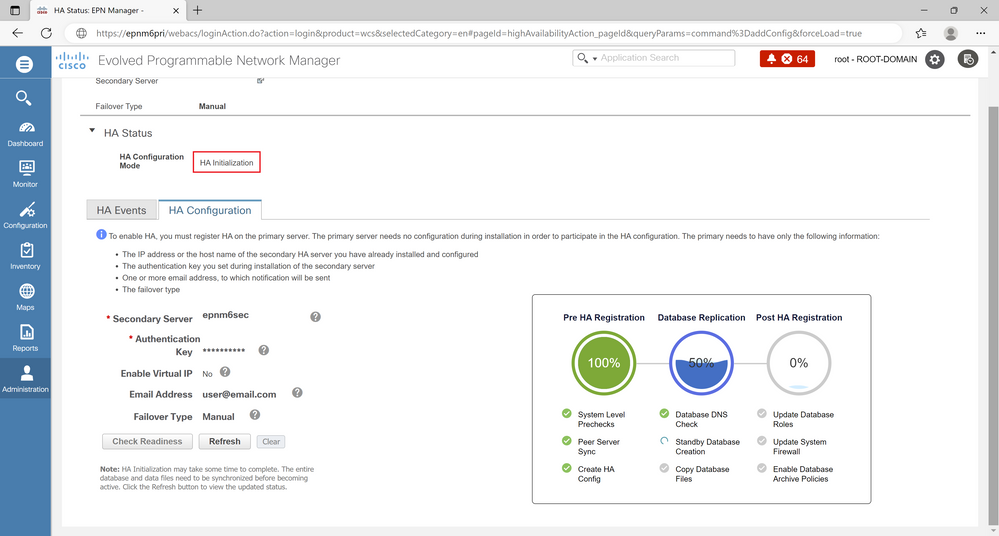 図5.29:HA登録中
図5.29:HA登録中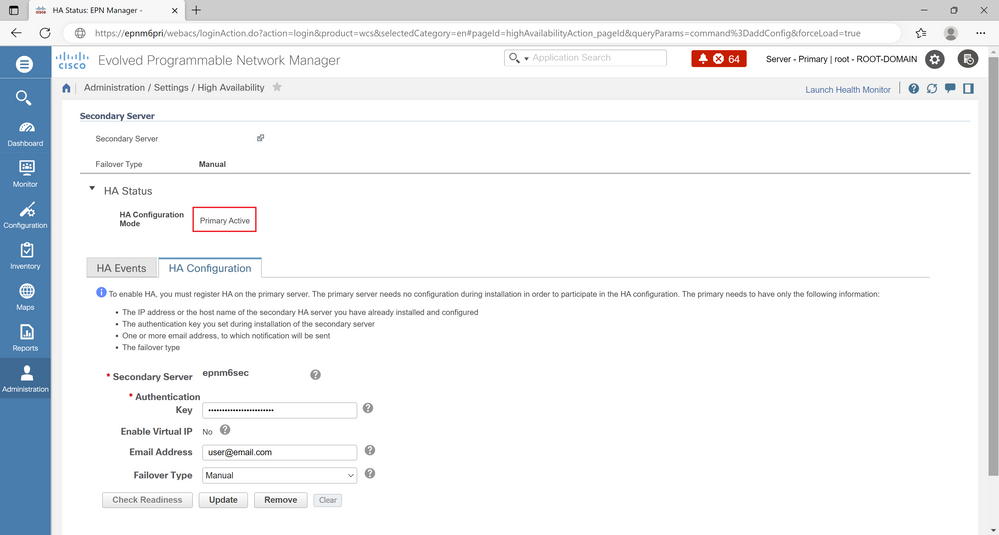 図5.30:HA登録の完了
図5.30:HA登録の完了
EPNM CLIでncs ha statusコマンドを使用して、HA登録が正常に行われたことを確認します。
5.4:スマートライセンス設定の再設定
スマートライセンスがある場合は、次の手順を使用してスマートライセンスを再設定します。
このドキュメントの「事前チェック」セクションで保存したトランスポートモードとURLを必ず設定してください。
| 手順 1 | 管理者権限を持つユーザとして、プライマリCisco EPN Manager Web GUIにログインします。 |
| 手順 2 | 左側のサイドバーメニューから、[Administration] > [Licenses and Software Updates] > [Smart Software Licensing] の順に選択します。 |
| 手順 3 | トランスポート設定セクションで表示/編集をクリックします。 [Pre-checks]セクションからバックアップした正しいモードとURLを指定します。 |
| 手順 4 | スマートアカウント/オンプレミスサーバから有効な登録トークンを取得し、適切なフィールドに指定します。 |
| 手順 5 |
[Register] をクリックし、プロセスが完了するまで待ちます。 |
| 手順 6 | スマートライセンスモード、アカウント、およびライセンス数が正しく更新されていることを確認します。 |
次に、リストされているページのスクリーンショットを示します。
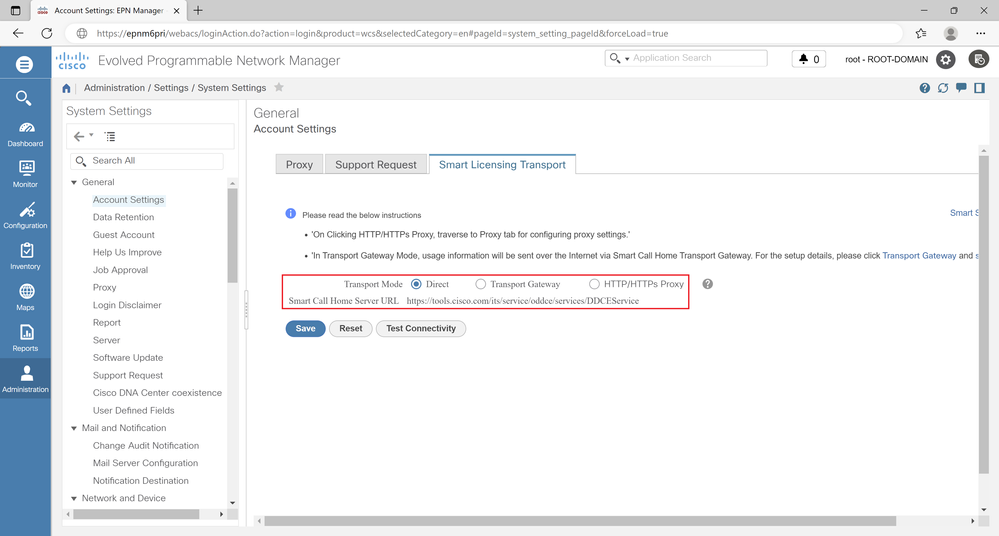 図5.31:トランスポートモードとURLの設定
図5.31:トランスポートモードとURLの設定
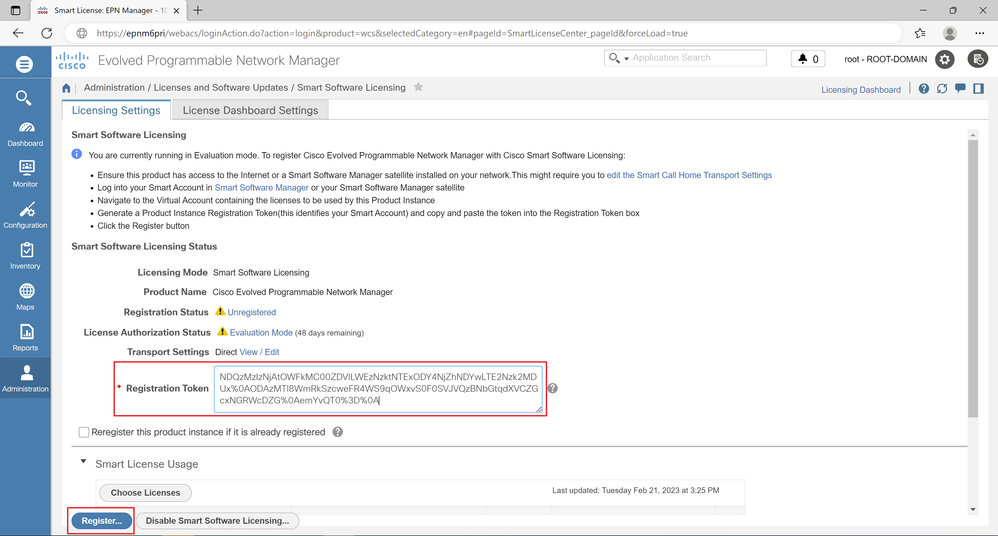 図5.32:登録トークンの詳細を貼り付け
図5.32:登録トークンの詳細を貼り付け
 図5.32:スマートライセンスの登録状況の確認
図5.32:スマートライセンスの登録状況の確認

注:アップグレードの最後に、システムのヘルスチェックを実行して、すべてが期待どおりであることを確認します。ヘルスチェックは付録セクションで利用できます。
付録
システム健全性チェック
Web GUIを使用してシステムの状態を検証するために実行できるチェックポイント
1:すべてのデバイスが追加され、同期されていることを確認します。
[Inventory] > [Network Devices]
2:[System Settings]をチェックして、すべてが正しいことを確認します。
[Administration] > [System settings]
3:すべてのユーザが正しく定義されていることを確認します。
[Administration] > [Users, Roles & AAA] > [Users]
4:設定アーカイブのバージョンがEPNMサーバで保持されていることを確認します。
[Inventory] > [Configuration Archive] > [Select device]
5:すべてのレポートテンプレートが存在することを確認します(該当する場合)。
[Reports] > [Saved reports Templates]
6:ライセンス/トークンの使用量が予想どおりであることを検証します。
[Administration] > [Licenses and Software Updates] > [Licenses]
7: EPNMサーバの状態を検証します。
[Administration] > [Dashboards] > [System Monitoring Dashboard]
トラブルシューティングに参照できるログ
バックアップの問題のトラブルシューティングに使用できるログは次のとおりです
/opt/CSCOlumos/logs/ dbadmin_Stdout.log
/var/log/ade/ADE.log
6.0のインストール手順で発生した問題のトラブルシューティングに役立つログを次に示します
/opt/CSCOlumos/logs/ installPackage.log
/opt/CSCOlumos/logs/ LumosInstall.log
/opt/CSCOlumos/logs/ postinstall.log
/opt/CSCOlumos/logs/ LumosCarsPostInstall.log
/opt/CSCOlumos/logs/ncsadmin-0-0.log.lck
/opt/CSCOlumos/logs/sqlUpgrade.log
/opt/CSCOlumos/logs/db_migration.log
/opt/CSCOlumos/logs/dbadmin-0-0.log
/opt/CSCOlumos/logs/dbadmin_Stdout.log
6.1のアップグレード手順で発生した問題のトラブルシューティングに役立つログを次に示します
/opt/CSCOlumos/logs/updates.log
更新履歴
| 改定 | 発行日 | コメント |
|---|---|---|
1.0 |
02-Mar-2023 |
初版 |
シスコ エンジニア提供
- Luis Jimenez TruqueCisco TAC
- Sancho FelixCisco TAC
シスコに問い合わせ
- サポート ケースをオープン

- (シスコ サービス契約が必要です。)
 フィードバック
フィードバック