Introduzione
Questo documento descrive il processo di risoluzione dei problemi per le chiamate interne in Webex Calling che non vengono stabilite con il video.
Prerequisiti
Requisiti
Cisco raccomanda la conoscenza dei seguenti argomenti:
- Webex Calling
- Webex Control Hub
Componenti usati
Il documento può essere consultato per tutte le versioni hardware o software.
Le informazioni discusse in questo documento fanno riferimento a dispositivi usati in uno specifico ambiente di emulazione. Su tutti i dispositivi menzionati nel documento la configurazione è stata ripristinata ai valori predefiniti. Se la rete è operativa, valutare attentamente eventuali conseguenze derivanti dall'uso dei comandi.
Premesse
Webex Calling supporta le videochiamate tra endpoint compatibili che possono negoziare e stabilire correttamente la sessione con funzionalità video.
È importante sottolineare che il supporto per le videochiamate che utilizzano i servizi Webex Calling è limitato agli endpoint all'interno della stessa organizzazione. Tutte le chiamate instradate attraverso la PSTN (Public Switched Telephone Network) sono limitate alla sola audio, in quanto i servizi PSTN in genere non supportano la funzionalità video.
Affinché il video possa essere visualizzato correttamente durante una chiamata, è essenziale che gli endpoint con funzionalità video siano configurati correttamente per gestire le comunicazioni video.
Problemi comuni di configurazione
Licenza utente assegnata
Verificare che agli utenti interessati sia stata assegnata una licenza Webex Calling.
Passaggio 1. All'interno dell'hub di controllo selezionare Utenti, quindi selezionare l'utente.
Passaggio 2. Scorrere fino a Riepilogo > Licenza.
Passaggio 3. Verificare che la licenza Webex Calling sia stata assegnata.
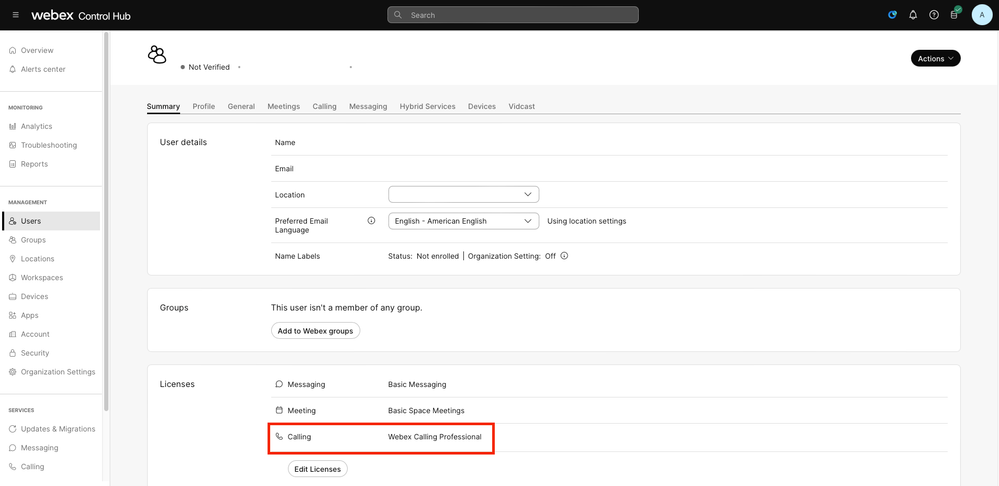 Assegnazione licenza utente
Assegnazione licenza utente
Licenza area di lavoro assegnata
Verificare che alle aree di lavoro interessate siano assegnate licenze Webex Calling.
Passaggio 1. All'interno di Control Hub selezionare Workspaces, quindi selezionare Workspace.
Passaggio 2. Scorrere fino a Panoramica >Chiamata.
Passaggio 3. Verificare che la licenza Webex Calling sia stata assegnata.
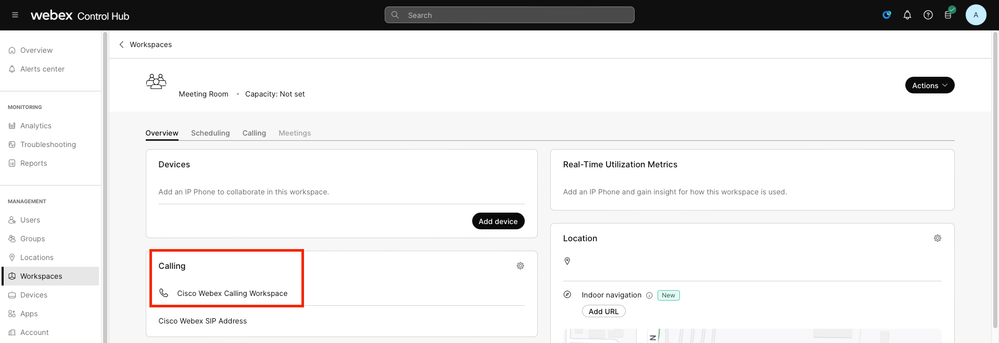 Assegnazione licenza Workspace
Assegnazione licenza Workspace
Impostazioni applicazione Webex in Control Hub
Se il problema si verifica quando l'applicazione Webex non stabilisce le videochiamate, verificare queste configurazioni.
Attiva/disattiva organizzazione in Control Hub
Per consentire le funzionalità video di tutti gli utenti dell'organizzazione con l'applicazione Webex, abilitare alternativamente la funzione di accesso in chiamata.
Passaggio 1. In SERVICES > Calling > Client Settings (SERVIZI > Chiamate > Impostazioni client).
Passaggio 2. Scorrere fino all'accesso alla funzionalità In-call.
Passaggio 3. Attivare gli interruttori per consentire agli utenti di PC desktop/portatili di supportare le videochiamate.
Quando questi interruttori sono attivati, viene visualizzata un'altra opzione per impostare tutte le chiamate in modo che inizino con il video per gli endpoint da scrivania o da postazione mobile. Se necessario, fare clic sulla casella di spunta di ciascuna opzione.
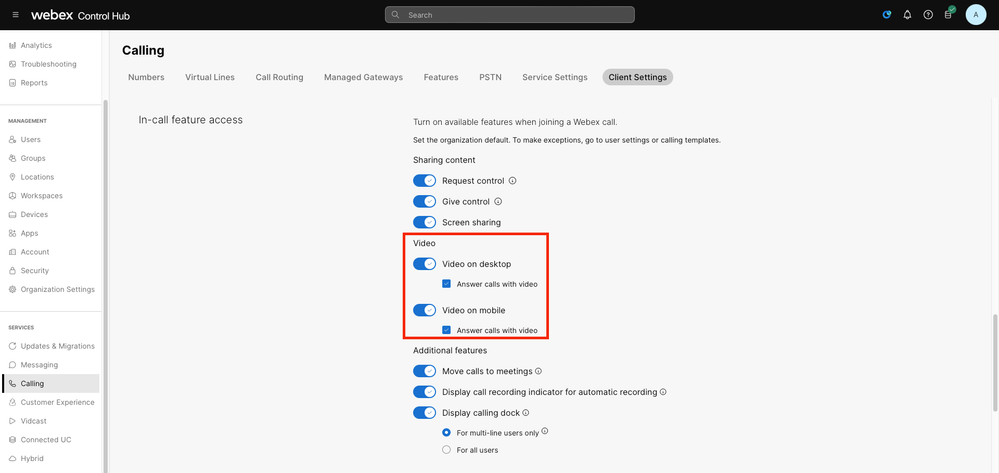 Attiva/disattiva video organizzazione
Attiva/disattiva video organizzazione
Attiva/disattiva l'hub di controllo
Per abilitare le funzionalità video per alcuni utenti dell'organizzazione con l'applicazione Webex, abilitare gli interruttori di accesso alla funzione In-call.
Passaggio 1. Passare agli utenti interessati dal problema e selezionare Chiamata.
Passaggio 2. Scorrere fino all'accesso alla funzionalità In-call.
Passaggio 3. Attivare gli interruttori per consentire agli utenti di PC desktop o portatili di supportare le videochiamate.
Quando questi interruttori sono attivati, viene visualizzata un'altra opzione per impostare tutte le chiamate in modo che inizino con il video per gli endpoint da scrivania o da postazione mobile. Se necessario, fare clic sulla casella di spunta di ciascuna opzione.
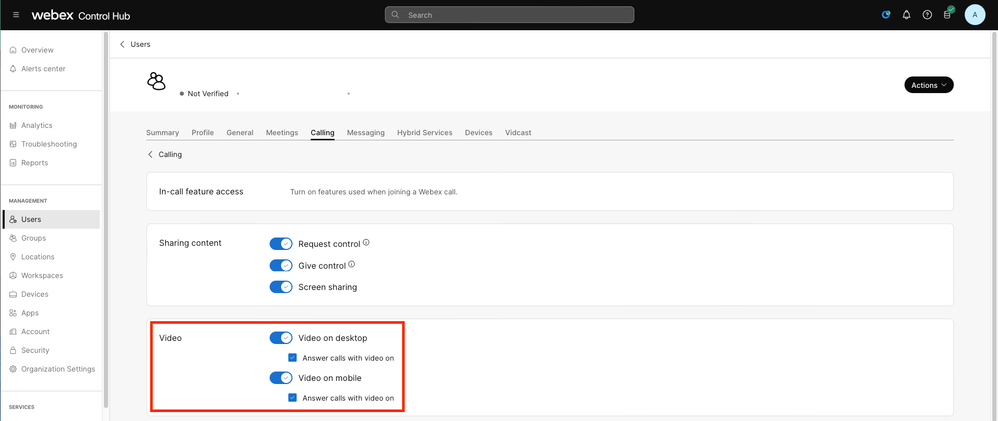 Attiva/disattiva video utente
Attiva/disattiva video utente

Nota: Gli interruttori utente hanno la precedenza sulle impostazioni configurate a livello di organizzazione in Control Hub.
Preferenze di configurazione nell'applicazione Webex
Anche la configurazione per l'avvio di tutte le chiamate in arrivo con video può essere configurata nell'applicazione Webex e ha la precedenza sulle impostazioni configurate a livello utente all'interno di Control Hub.
Passaggio 1. Nell'applicazione Webex, selezionare Settings > Calling.
Passaggio 2. Se necessario, fare clic sulla casella di controllo per rispondere a tutte le chiamate in arrivo con il video.
 Videochiamate in arrivo
Videochiamate in arrivo

Nota: Se gli interruttori video nell'hub di controllo sono disabilitati sia a livello di organizzazione sia a livello di utente, l'icona video all'interno dell'applicazione Webex degli utenti non viene visualizzata quando questi cercano di effettuare una chiamata e, quando la chiamata viene stabilita, l'opzione Abilita video non viene visualizzata.
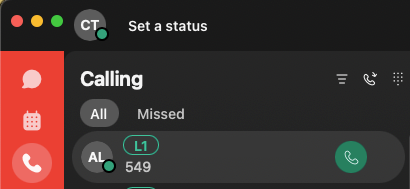 Icona video rimossa
Icona video rimossa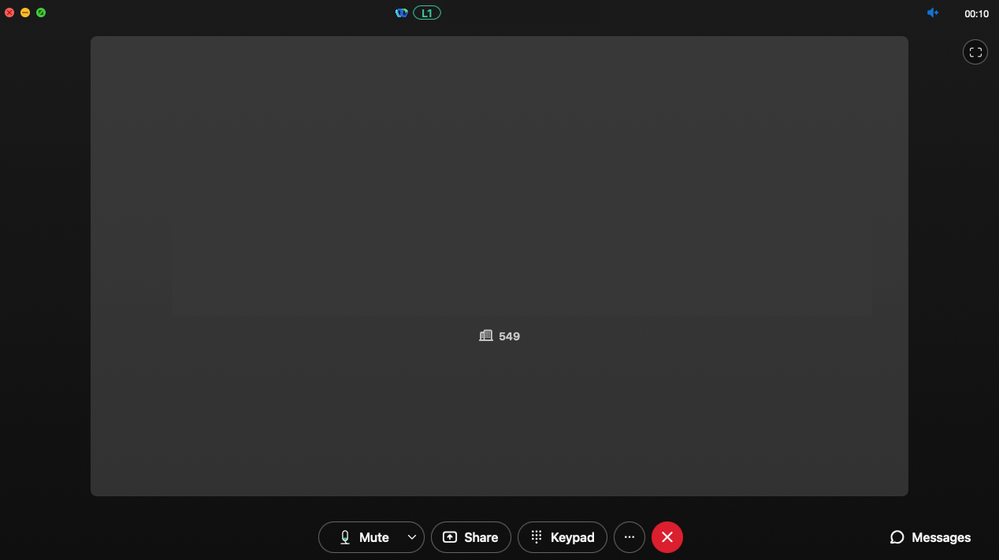 Opzione video rimossa
Opzione video rimossa
Impostazioni di compressione nell'hub di controllo
Se il problema si ripete da un endpoint compatibile con video diverso dall'applicazione Webex o se persiste dopo aver controllato le configurazioni precedenti, verificare che gli utenti o i workspace che effettuano la videochiamata dispongano delle impostazioni di compressione corrette.
Passaggio 1. All'interno dell'hub di controllo passare alla scheda Chiamata dell'utente o dell'area di lavoro corrispondente.
Passaggio 2. Scorrere fino a Opzioni di compressione.
Passaggio 3. Verificare che l'opzione di compressione Normale sia selezionata, altrimenti l'utente potrà effettuare solo chiamate audio.
Passaggio 4. Se necessario, fare clic sul pulsante radiale per impostare la compressione su Compressione normale. Dopo aver apportato la modifica, riavviare tutti i dispositivi associati all'utente o al workspace.
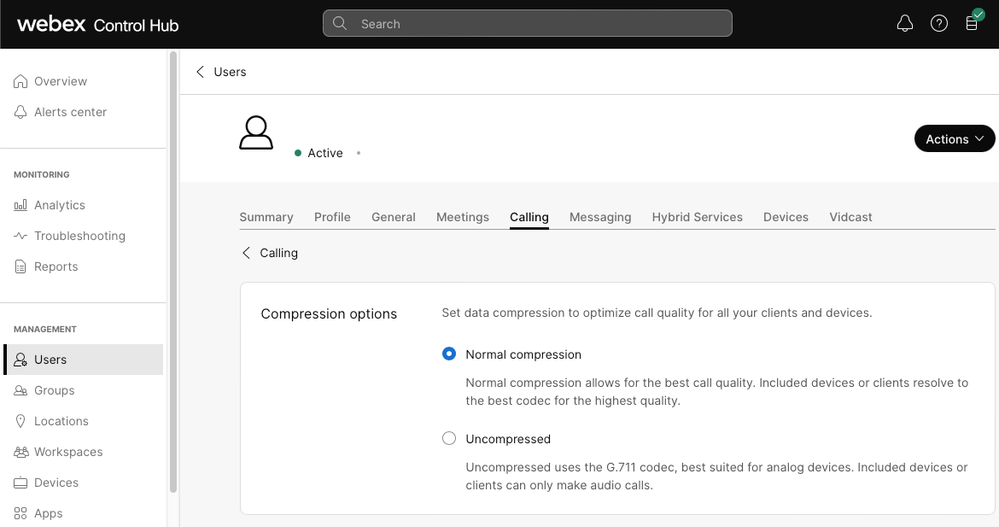 Opzioni di compressione
Opzioni di compressione
Informazioni consigliate per una richiesta TAC
Se il problema persiste dopo aver eseguito le procedure di risoluzione dei problemi descritte in questo documento ed è necessaria una richiesta TAC, Cisco consiglia di includere queste informazioni.
- ID organizzazione
- Indirizzo di posta elettronica degli utenti interessati.
- Descrizione del problema riscontrato, incluse le informazioni sui dispositivi utilizzati per la videochiamata.
- Esempio di chiamata associato al problema, che include il chiamante e i numeri chiamati insieme all'ora in cui è stata effettuata la chiamata.
Informazioni correlate
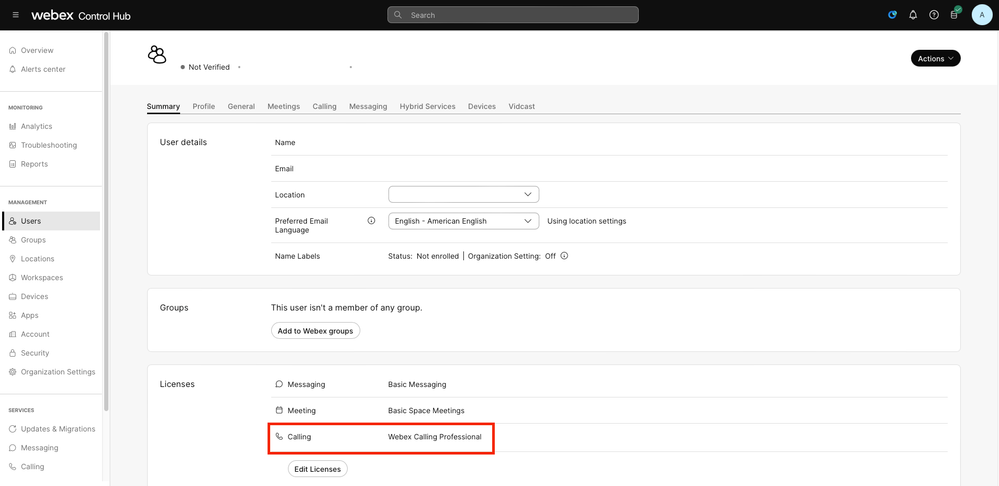
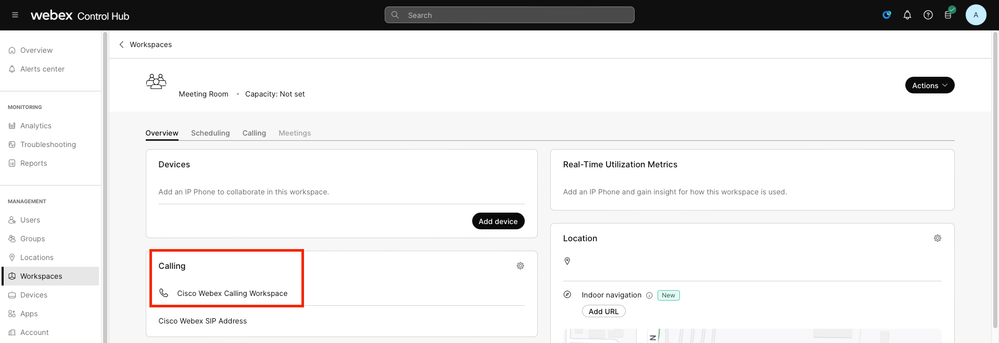
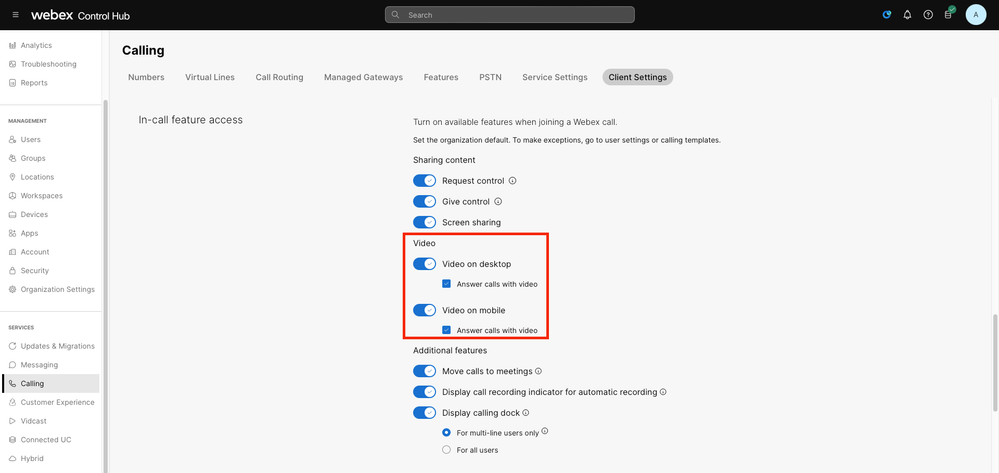
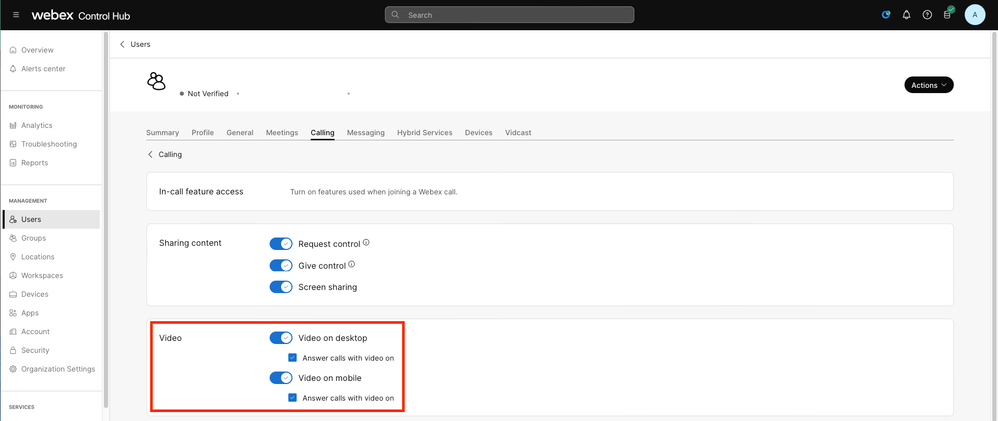


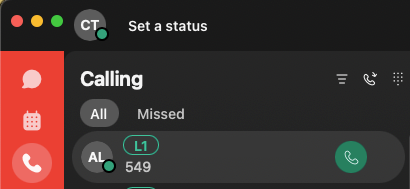
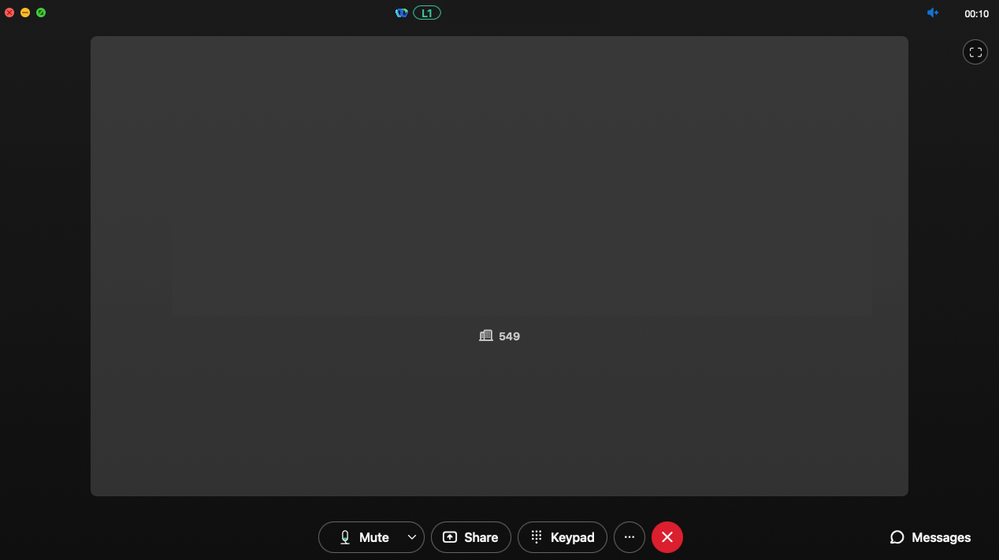
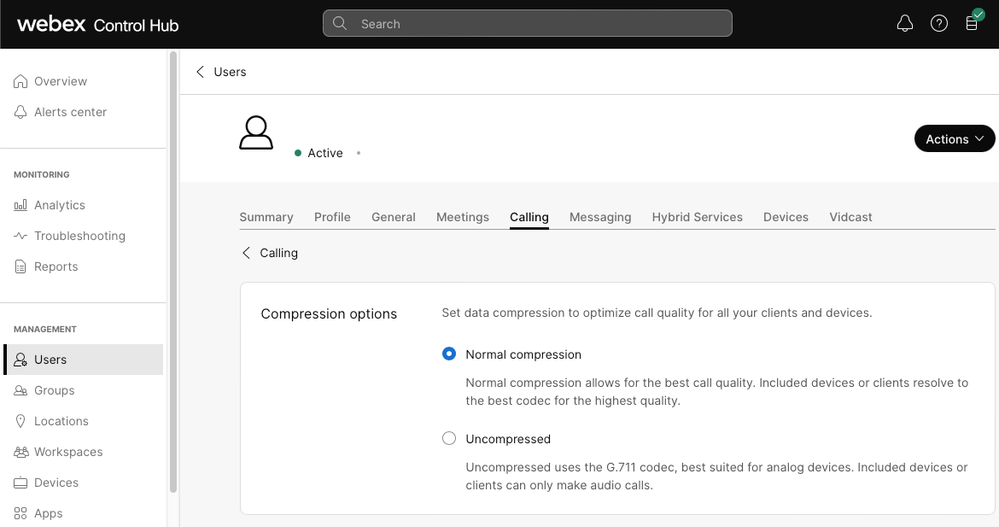
 Feedback
Feedback