Introduzione
Questo documento descrive la configurazione di Webex Go per le organizzazioni chiamanti Webex che supportano questa funzione.
Prerequisiti
Requisiti
Cisco raccomanda la conoscenza dei seguenti argomenti:
- Amministrazione dell'hub di controllo della funzionalità di chiamata utente per l'organizzazione di chiamata Webex
- Amministrazione di Control Hub della configurazione di Add Device per l'organizzazione di chiamata Webex
- iPhone o Samsung Galaxy S21 dispositivo configurazione cellulare
Componenti usati
Le informazioni discusse in questo documento fanno riferimento a dispositivi usati in uno specifico ambiente di emulazione. Su tutti i dispositivi menzionati nel documento la configurazione è stata ripristinata ai valori predefiniti. Se la rete è operativa, valutare attentamente eventuali conseguenze derivanti dall'uso dei comandi.
Configurazione
Requisiti e limitazioni
- Disponibile negli Stati Uniti tramite partner certificati Webex Calling (versione di valutazione e a pagamento)
- Disponibile per gli utenti su Webex Calling in USA o Regno Unito e in USA o Regno Unito
- L'organizzazione ha licenze Webex Go (a pagamento o di prova)
- Venduto tramite partner certificati Webex Calling
- Richiede che l'utente disponga di un numero di telefono PSTN (Public Switched Telephone Network)
- Le opzioni PSTN supportate includono Cisco PSTN, Cloud Connected Calling Provider (CCP) o gateway locale
- È necessario che l'utente disponga di un dispositivo mobile compatibile con eSIM sbloccato
- Supporta solo chiamate vocali (SMS (Short Message Service) non nell'ambito)
- Supportato su telefoni cellulari sbloccati e compatibili con eSIM
Modelli iPhone supportati:
iPhone serie XS/XR, 11 e 12 - supporta solo un eSIM attivo
iPhone serie 13 e successive - supporta due eSIM attive
Modelli Samsung supportati:
Samsung Galaxy S21 - supporta solo un eSIM attivo
Per controllare lo stato di blocco del dispositivo iPhone: (Si applica solo ai clienti negli Stati Uniti)
Selezionare Impostazioni > Generale > Informazioni su
In Carrier Lock (Blocco vettore) non viene visualizzata alcuna restrizione SIM. Se questo messaggio non viene visualizzato, contattare:
- L'amministratore IT (nel caso di un piano aziendale)
- Vettore (se si utilizza un piano personale)
Per controllare lo stato di blocco dispositivo Samsung: (Si applica solo ai clienti negli Stati Uniti)
Se si sta lavorando a un piano aziendale, rivolgersi all'amministratore IT per sbloccare il dispositivo.
Se si è interessati a un piano personale, contattare il provider di servizi.
Link agli strumenti IMEI offerti dai provider di servizi:
Verizon Strumenti IMEI offerti da Verizon
AT&T: Strumenti IMEI offerti da AT&T
T-Mobile: Strumenti IMEI offerti da T-Mobile
Configurazioni
Control Hub viene usato per effettuare il provisioning e gestire i dispositivi Webex Go. Sono disponibili due metodi:
1) Nella pagina Utente, aggiungere un dispositivo Webex Go a un Utente.
2) Nella pagina Dispositivo, aggiungere un dispositivo e associarlo a un utente. Una volta eseguito il provisioning di un dispositivo, all'utente viene inviato un messaggio di posta elettronica contenente un codice a matrice con i dettagli di attivazione.
Assegnazione di ruoli agli utenti per Webex Go in Control Hub
Metodo 1: Nella pagina Utente, aggiungere un dispositivo Webex Go a un utente
Passaggio 1. Selezionare l'utente.
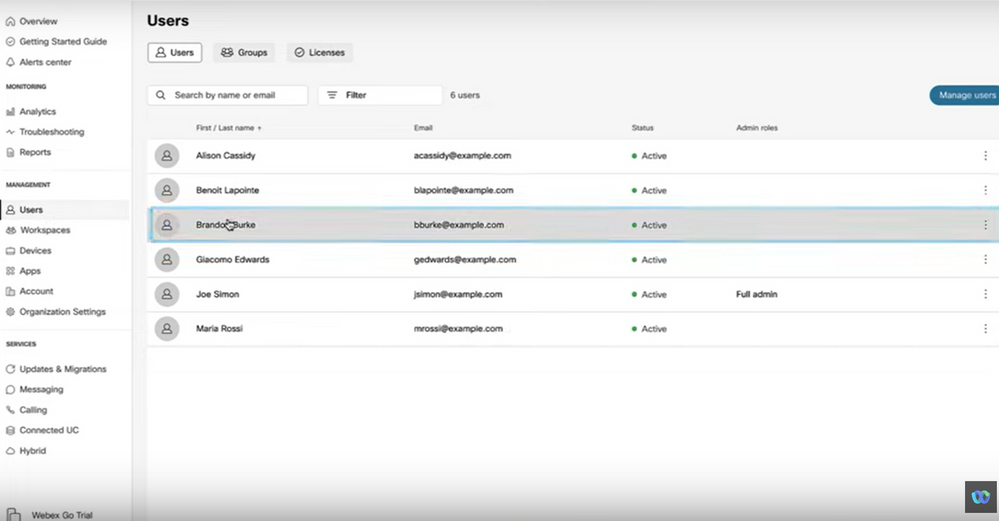
Passaggio 2. Andare alla pagina Dispositivi.
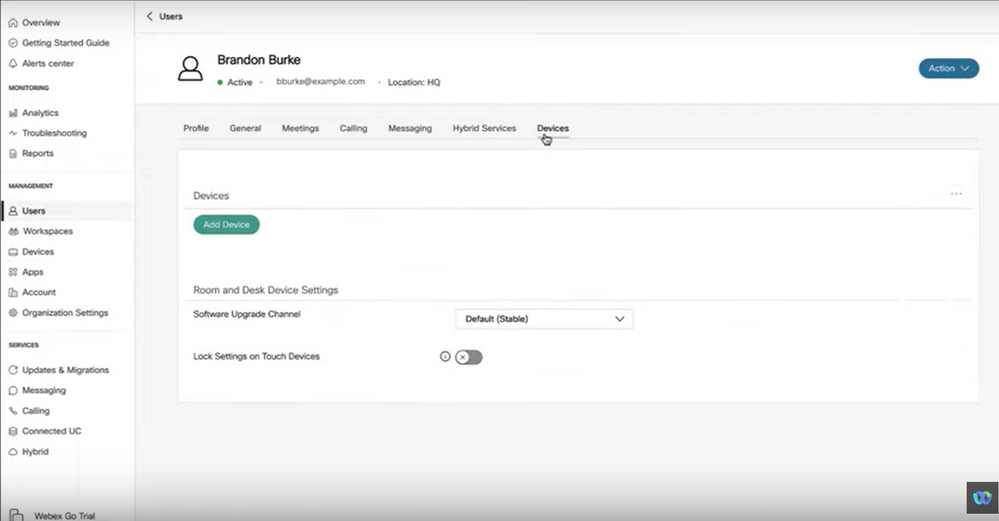
Passaggio 3. Fare clic sull'icona More (...) per aggiungere il dispositivo Webex Go.
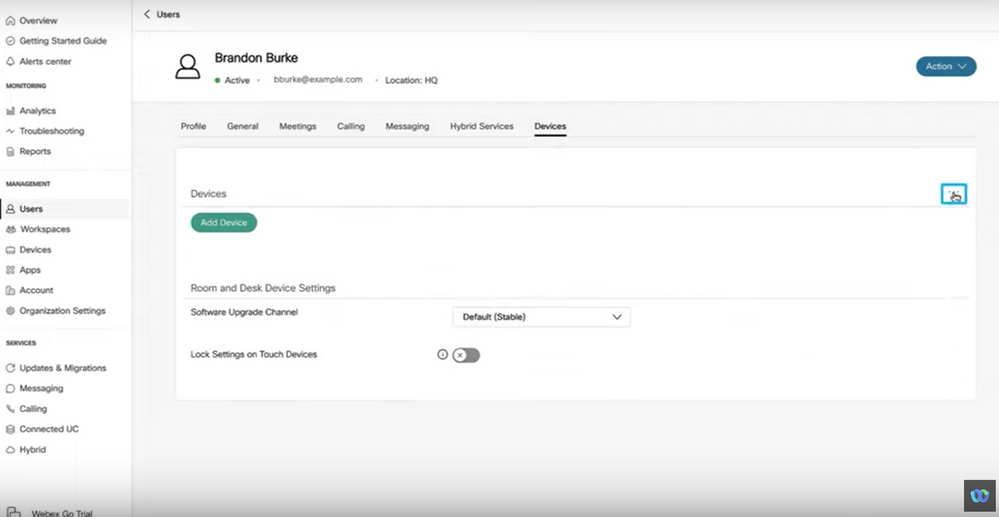
Passaggio 4. Selezionare Add Webex Go Device.
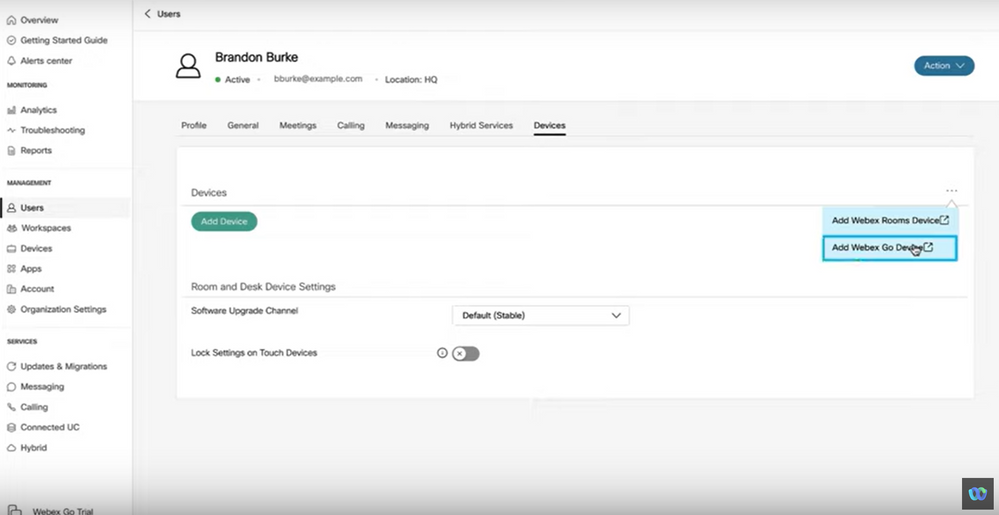
Passaggio 5. Viene restituito un codice di attivazione che può essere utilizzato per aggiungere un piano mobile in un dispositivo mobile supportato.
- Una volta che l'utente riceve il codice di attivazione, è necessario eseguire la scansione del codice a matrice / immettere manualmente i dettagli di attivazione per estendere Webex Calling al dispositivo mobile.
- Gli amministratori possono copiare, inviare tramite e-mail o stampare il codice di attivazione alfanumerico per fornirlo all'utente.
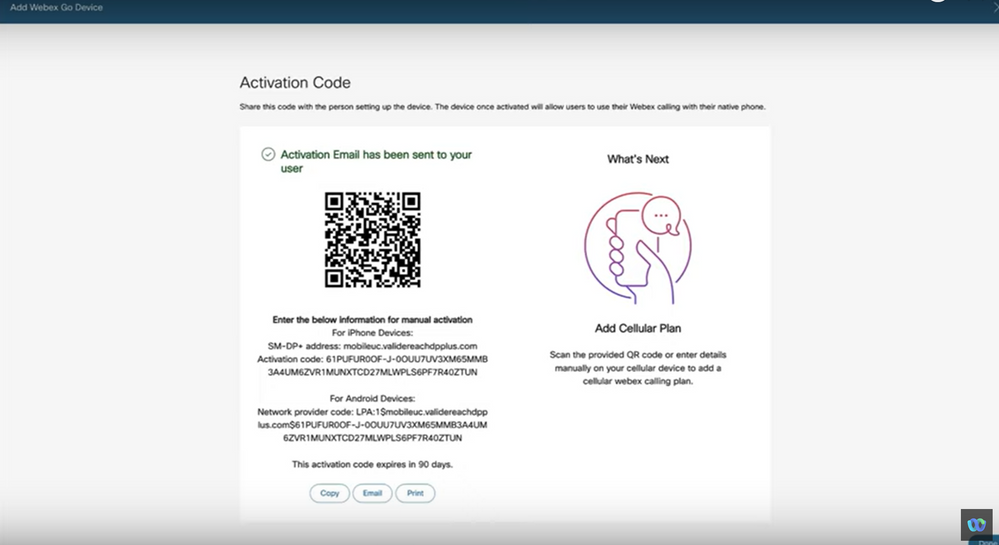
Metodo 2: Nella pagina Dispositivo, aggiungere un dispositivo e associarlo a un utente.
Passaggio 1. Fare clic sul pulsante Aggiungi dispositivo nella pagina Dispositivi.
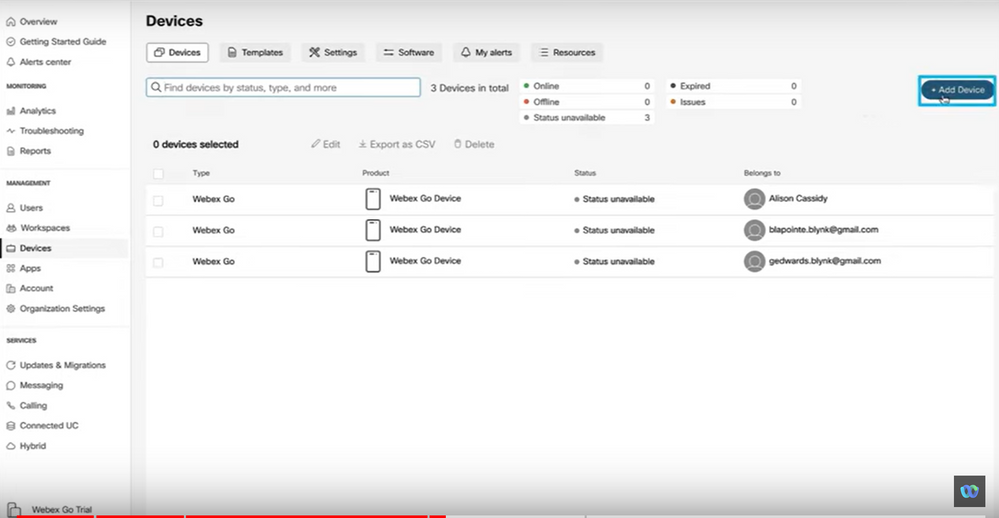
Passaggio 2. Selezionare l'opzione Utente esistente nella pagina Aggiungi dispositivo e fare clic sul pulsante Avanti.
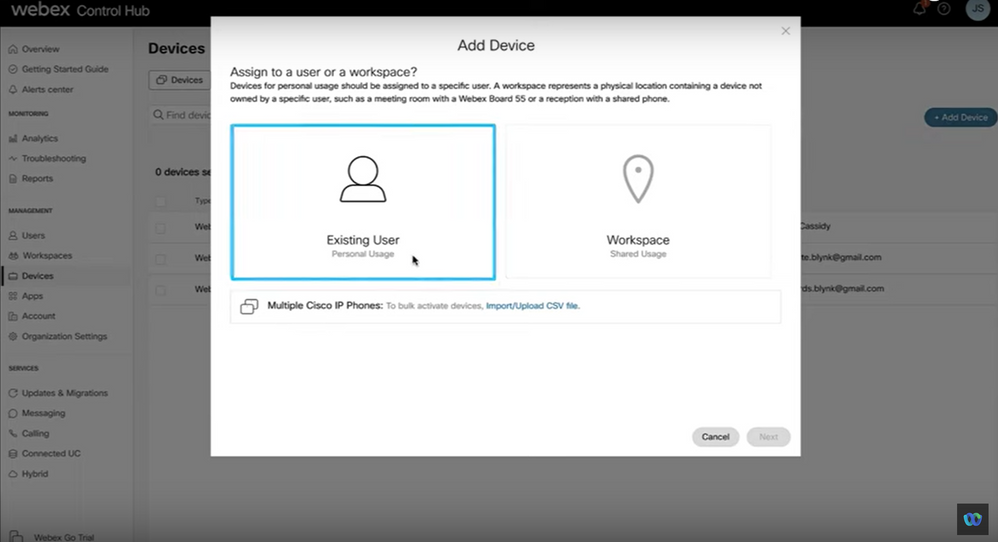
Passaggio 3. Cercare e selezionare l'utente dall'elenco a discesa.
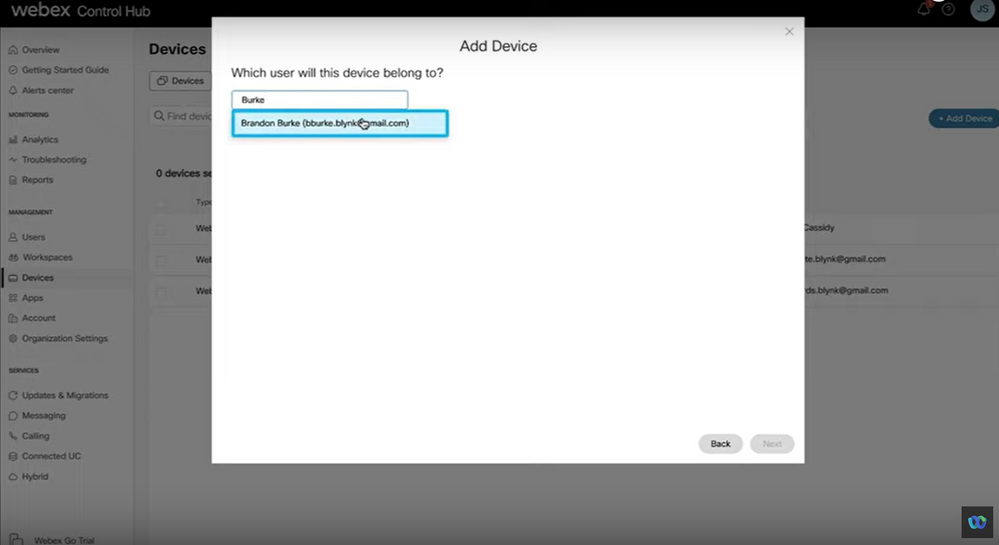
Passaggio 4. Selezionare l'opzione Webex Go Device e fare clic sul pulsante Next per generare un codice di attivazione.
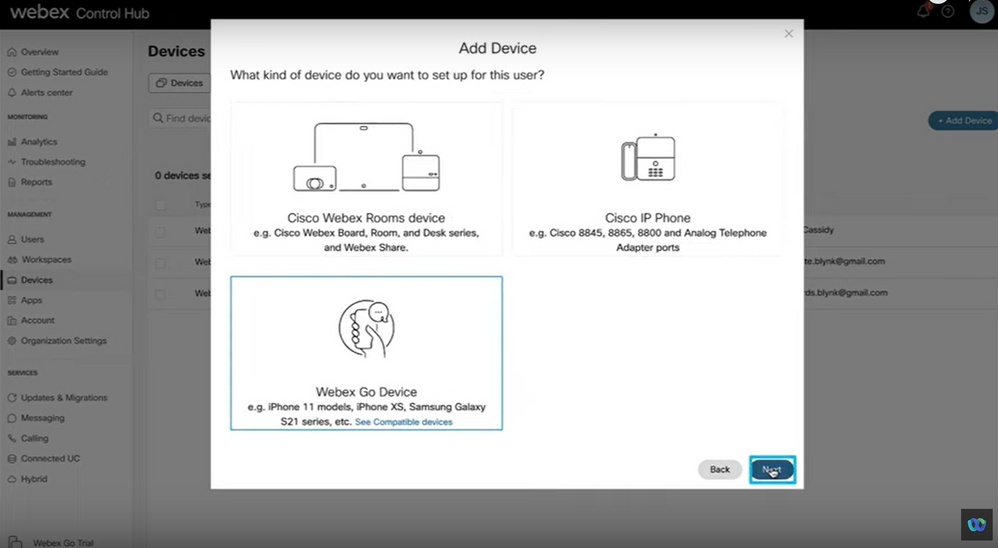
Passaggio 5. Viene restituito un codice di attivazione che può essere utilizzato per aggiungere un piano mobile in un dispositivo mobile supportato.
- Una volta ricevuto il codice di attivazione, l'utente deve eseguire la scansione del codice QR / immettere manualmente i dettagli di attivazione per estendere Webex Calling al dispositivo mobile.
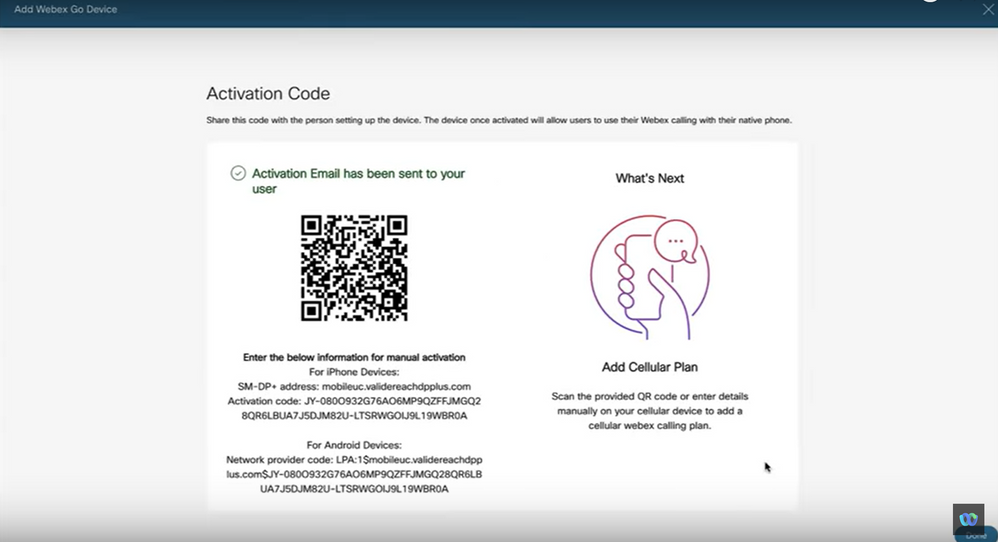

Nota: Questo codice di attivazione monouso scade dopo 90 giorni.
Attiva Webex Go per un utente iPhone
L'e-mail ricevuta dopo che l'amministratore ha completato il provisioning dell'account. Contiene il codice di attivazione e le informazioni sull'indirizzo SM-DP+:
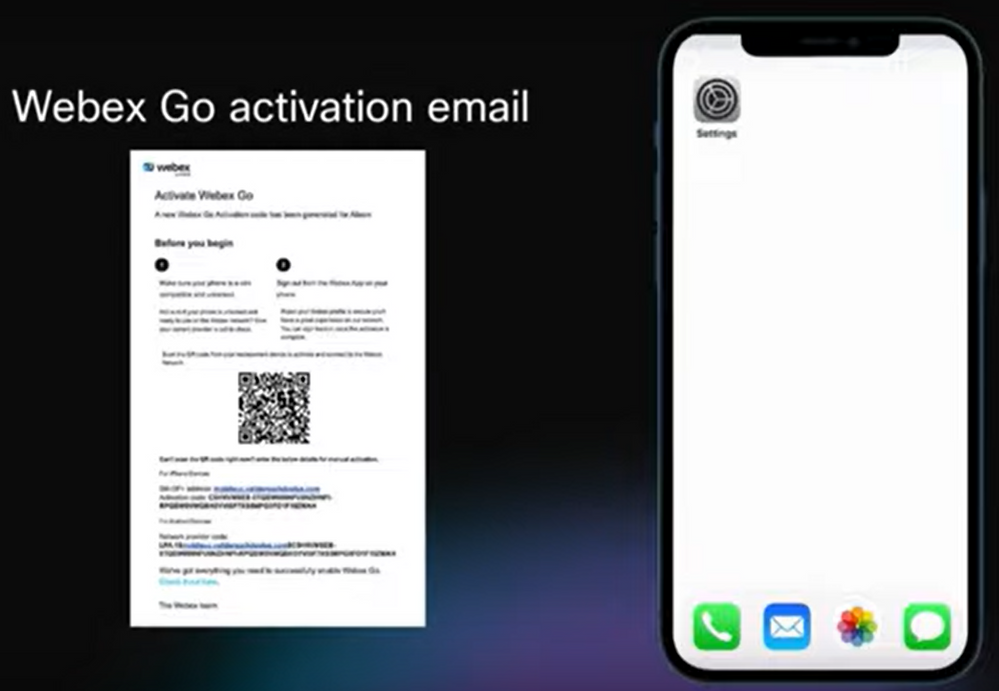
Passaggio 1. Passare a Impostazioni > Dati cellulare > Aggiungi piano cellulare
- Toccare l'icona Impostazioni.
- Individuate e scegliete Cellulare, Dati mobili.
- Selezionare Aggiungi piano cellulare.
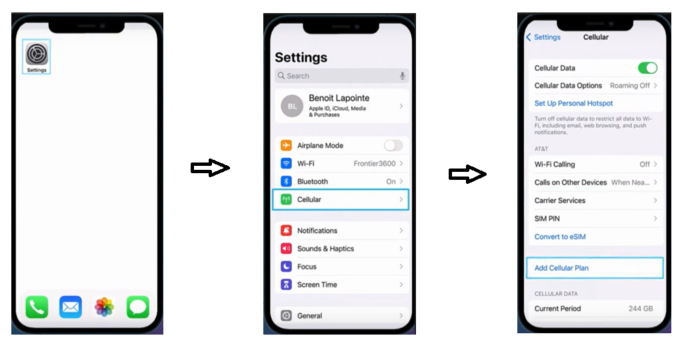
Passaggio 2. Eseguire la scansione del codice a matrice.
- Viene visualizzata la nuova schermata Aggiungi piano cellulare da TIM.
- Scheda Aggiungi piano cellulare.

Nota: Il completamento di questo passaggio potrebbe richiedere alcuni minuti.
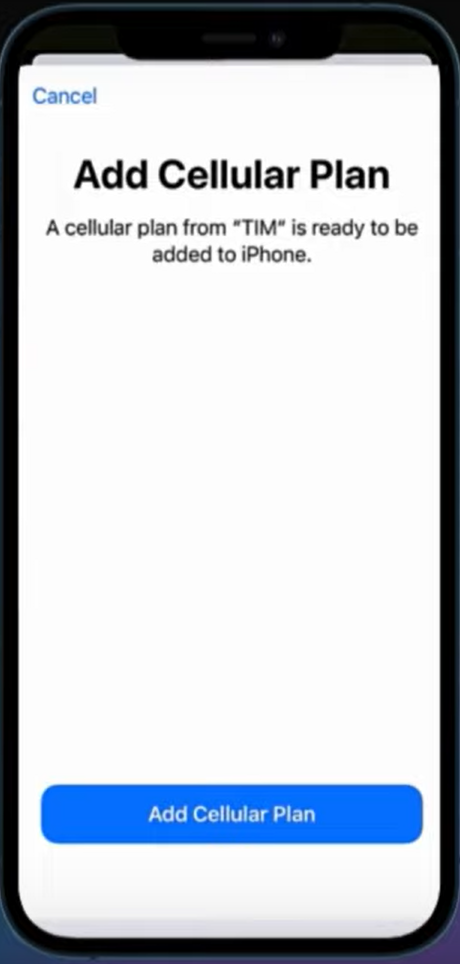
Passaggio 3. Accettare l'etichetta o creare un'etichetta personalizzata.
- Selezionare l'etichetta visualizzata o creare un'etichetta personalizzata e fare clic su Continua.
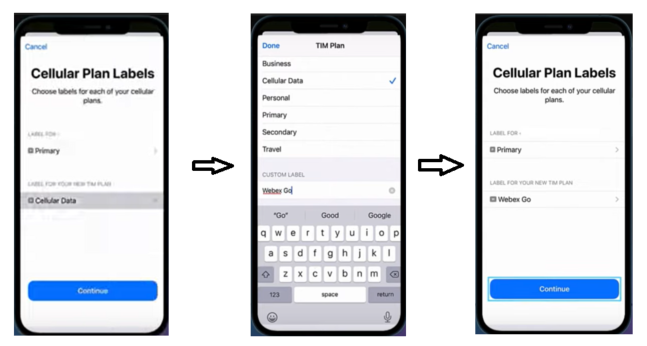
Passaggio 4. Selezionare la linea predefinita.
- Impostare il numero predefinito. La riga predefinita viene utilizzata quando si chiama o si invia un messaggio a un utente che non si trova nell'applicazione Contatti.

Nota: L'invio di SMS non è al momento disponibile in Webex Go
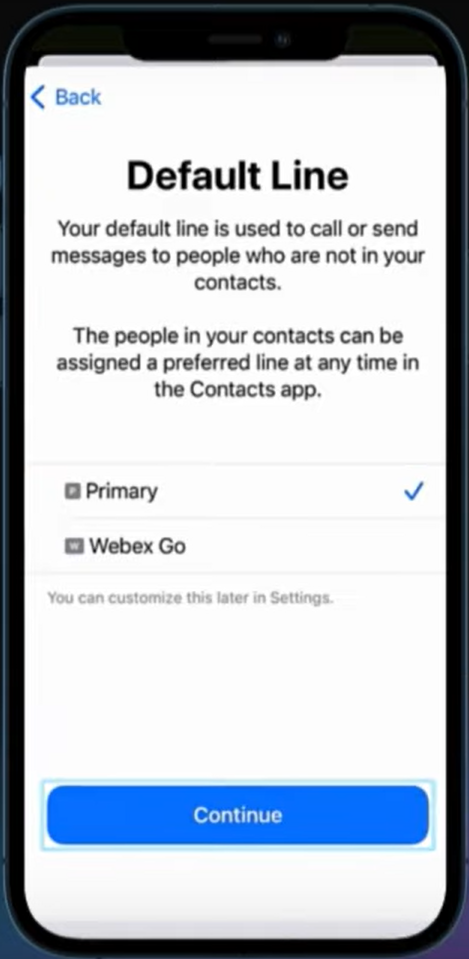
Passaggio 5. Impostare la linea per iMessage e FaceTime.
- Se utilizzi iOS 13 e versioni successive, puoi scegliere quale piano cellulare usare per iMessage e FaceTime.
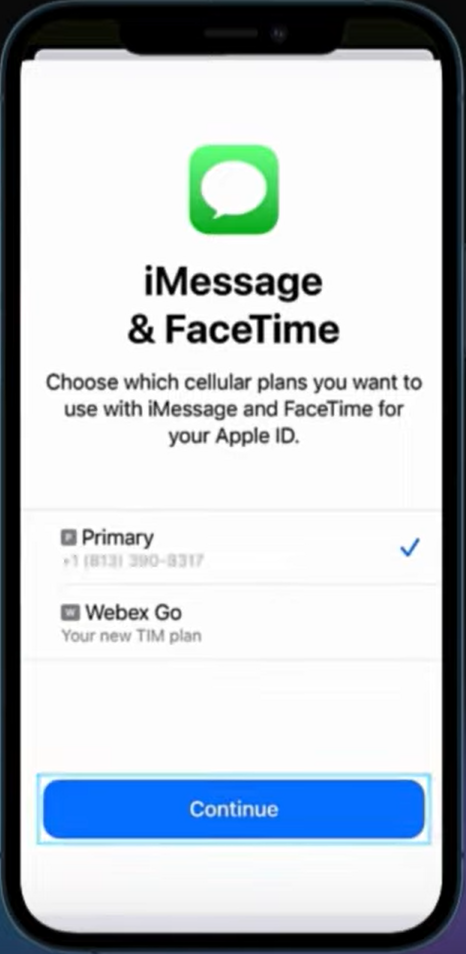
Passaggio 6. Impostare la linea predefinita per la rete dati.
- Si consiglia di impostare la combinazione sul piano attivo sul dispositivo.
- Attivare Consenti lo switching dati per accedere alle applicazioni quando si effettua una chiamata alla linea aziendale.
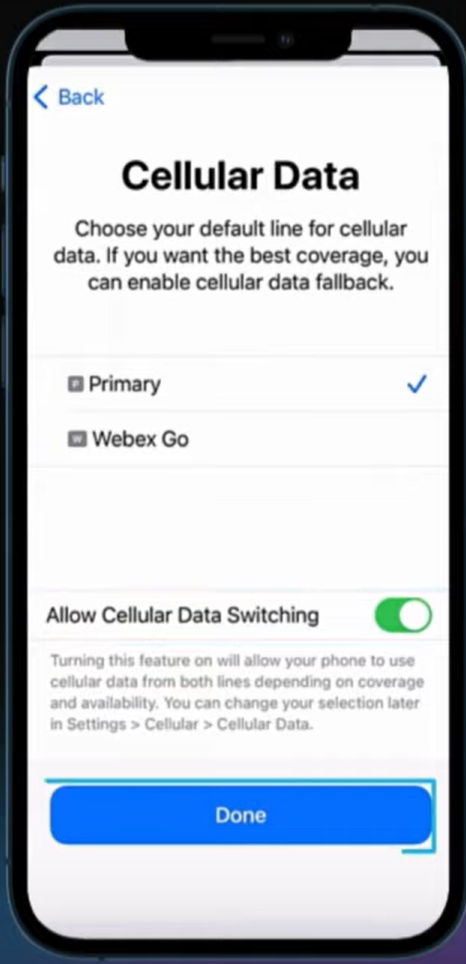
Passaggio 7. Abilitare il dispositivo di scorrimento Usa impostazioni vettore in Rete dati cellulare.

Nota: Webex Go sfrutta la rete mobile VoLTE per instradare le chiamate. Questa configurazione non deve essere ignorata; In caso contrario, il risultato è un errore di chiamata in entrata e in uscita.
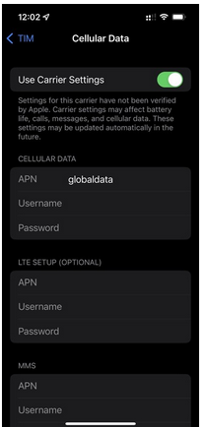
Passaggio 8. In Voce e dati, verificare che 4G o LTE sia selezionato per i dati e che VoLTE sia abilitato per la voce.
- Fare clic su OK per visualizzare il messaggio This cellular network has not been verify for VoLTE on iPhone (Questa rete cellulare non è stata verificata per VoLTE su iPhone)...

Nota: Webex Go sfrutta la rete mobile VoLTE per instradare le chiamate. Questa configurazione non deve essere ignorata; In caso contrario, il risultato è un errore di chiamata in entrata e in uscita.

Passaggio 9. Abilitare il roaming dei dati.
- Passare a Impostazioni > Scegli cellulare > seleziona il piano Webex Go Cellular > Abilita roaming dati.

Passaggio 10. In Selezione rete, abilitare Automatico.
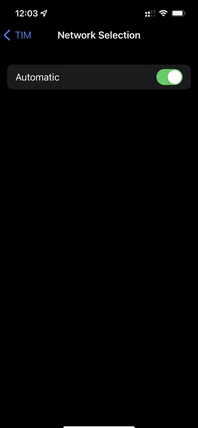
Passaggio 11. Al termine dell'installazione, è necessario riavviare il telefono cellulare.
Per inserire manualmente il piano per iPhone
- Passare a Impostazioni.
- Toccare Cellulare o Dati mobili.
- Toccare Aggiungi piano cellulare.
- Toccare Enter Details Manually (Immetti dettagli manualmente) nella parte inferiore della schermata dell'iPhone e immettere l'indirizzo SM-DP+ e il codice di attivazione forniti nell'e-mail. Per completare l'impostazione, procedere con i passaggi da 3 a 10 della procedura Scansione del codice a matrice.

Suggerimento: Vedere anche questa procedura dettagliata per attivare (automaticamente e manualmente) Webex Go per iPhone: Attivare Webex Go per iPhone.

Nota: I passaggi 7, 8, 9, 10 e 11 della sezione Attivare Webex Go per un utente iPhone sono omessi nell'elenco Attivare Webex Go per iPhone.
Attivare Webex Go per un utente Samsung S21
Fare riferimento a questa dimostrazione video su come utilizzare il codice QR per attivare Webex Go su un dispositivo Android:
Attiva Webex Go per Samsung S21
Per aggiungere manualmente il piano per un dispositivo Samsung S21, immettere il codice di attivazione del provider e le informazioni sull'indirizzo sm-dp+ fornite nell'e-mail di attivazione.
Verifica
Dopo aver attivato la linea aziendale Webex sul dispositivo mobile, gli utenti possono visualizzare la rete Webex aggiunta al dispositivo.
Utente iPhone:
- Al termine dell'installazione, sarà possibile visualizzare Webex network nel Control Center.
- Per aprire Control Center, scorri rapidamente verso il basso dall'angolo superiore destro dello schermo dell'iPhone.

Utente Samsung Galaxy S21:
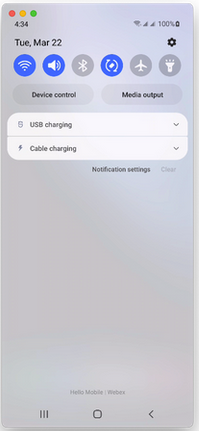
Risoluzione dei problemi
Al momento non sono disponibili informazioni specifiche per la risoluzione dei problemi di questa configurazione.
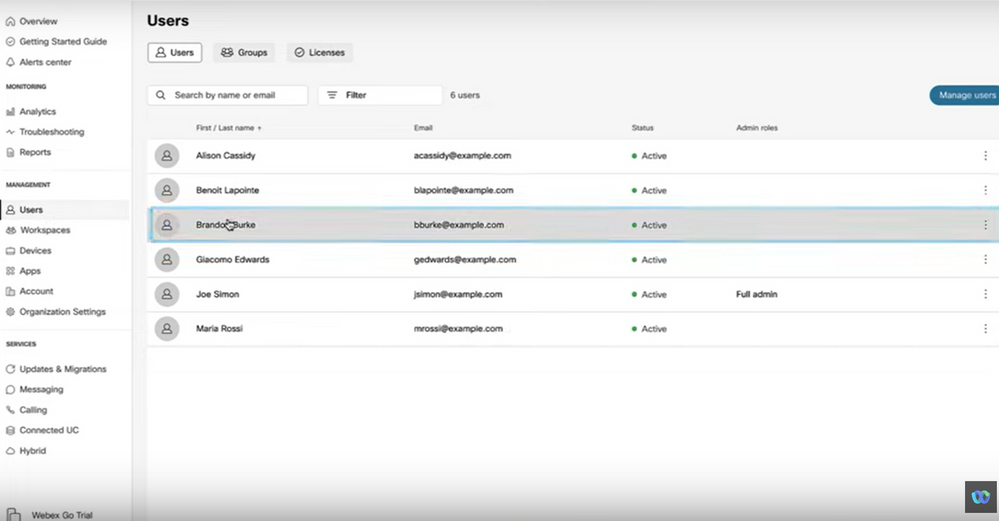
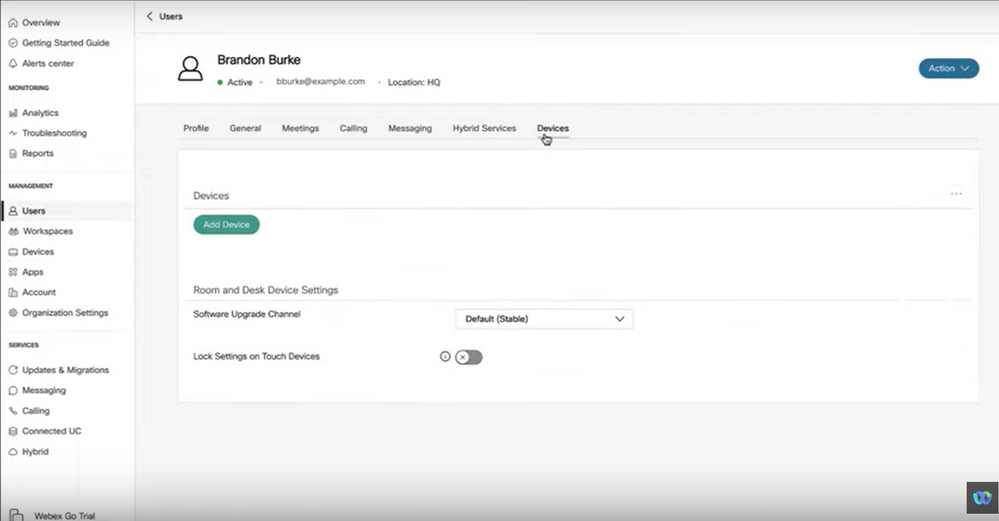
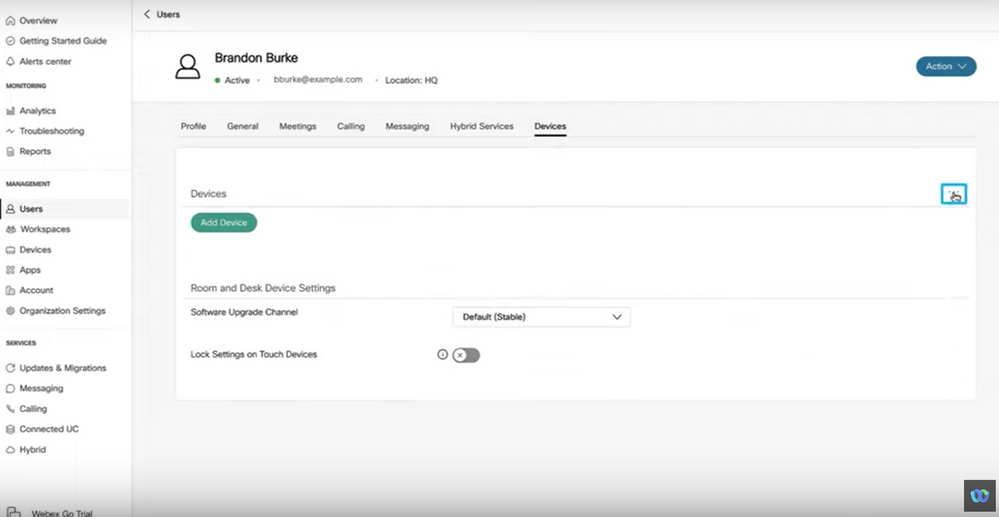
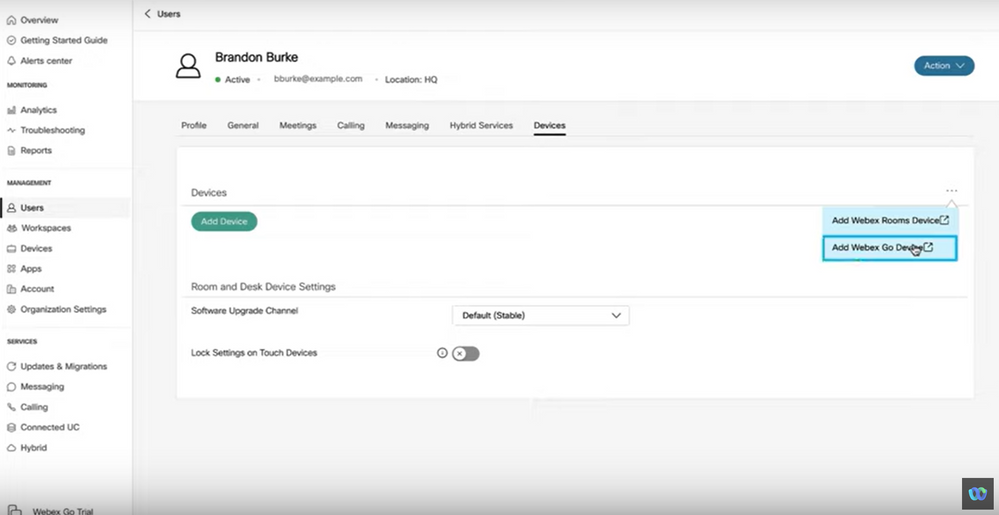
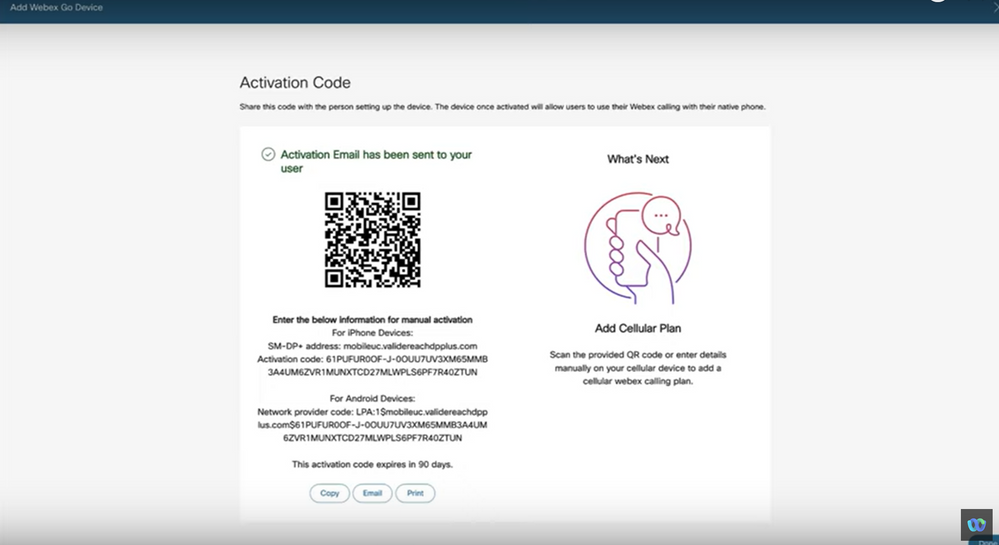
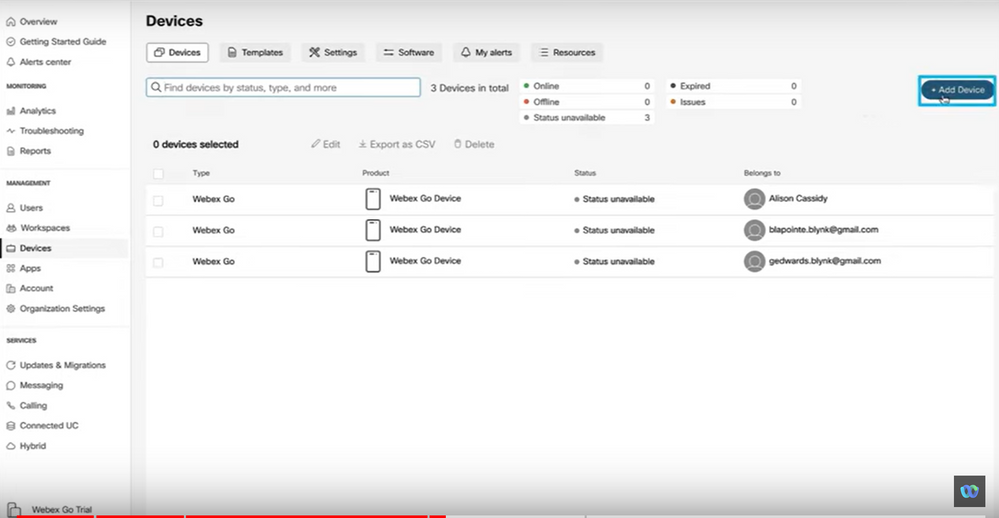
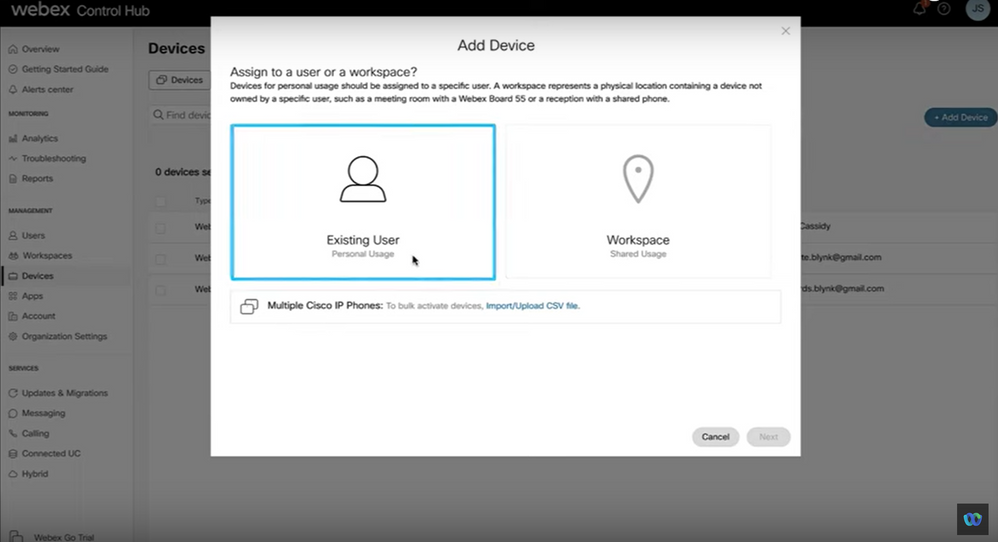
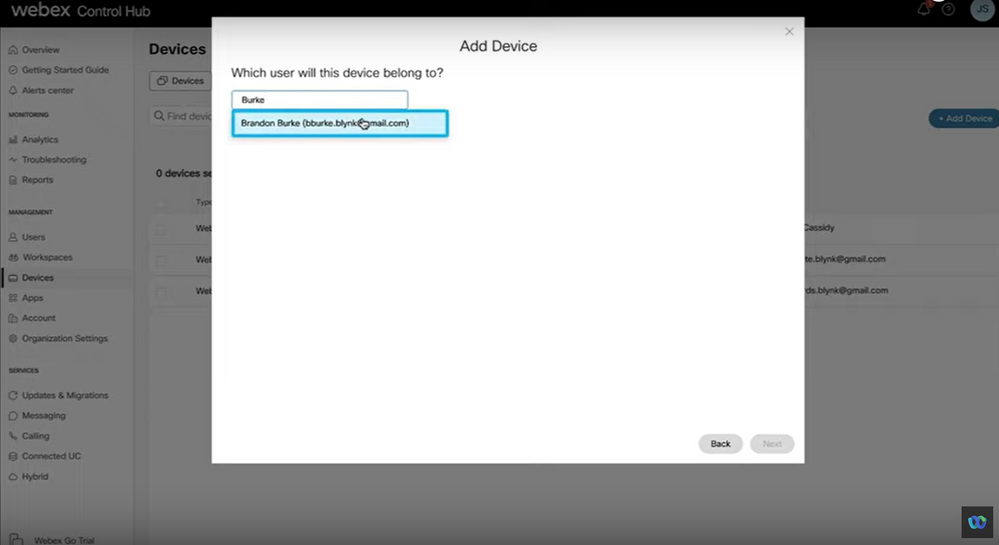
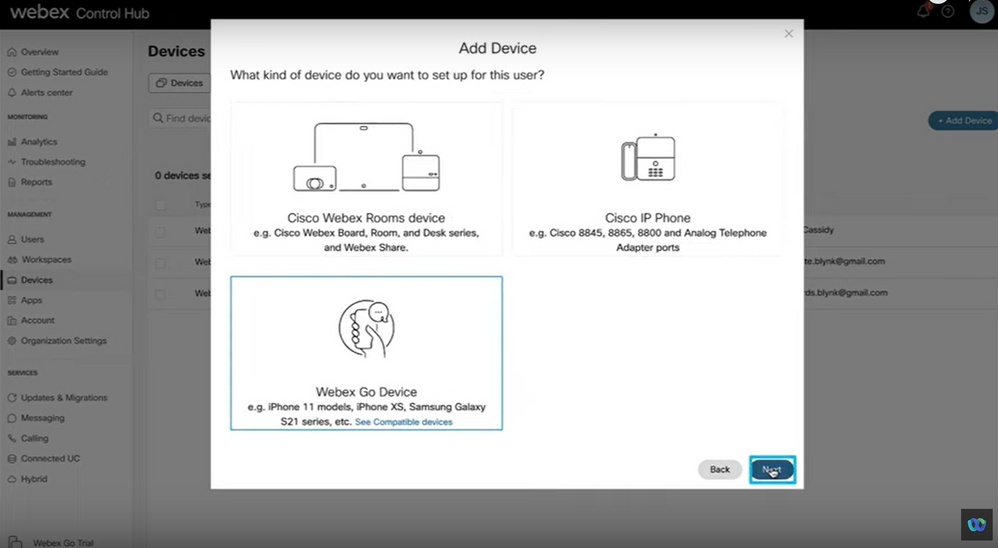
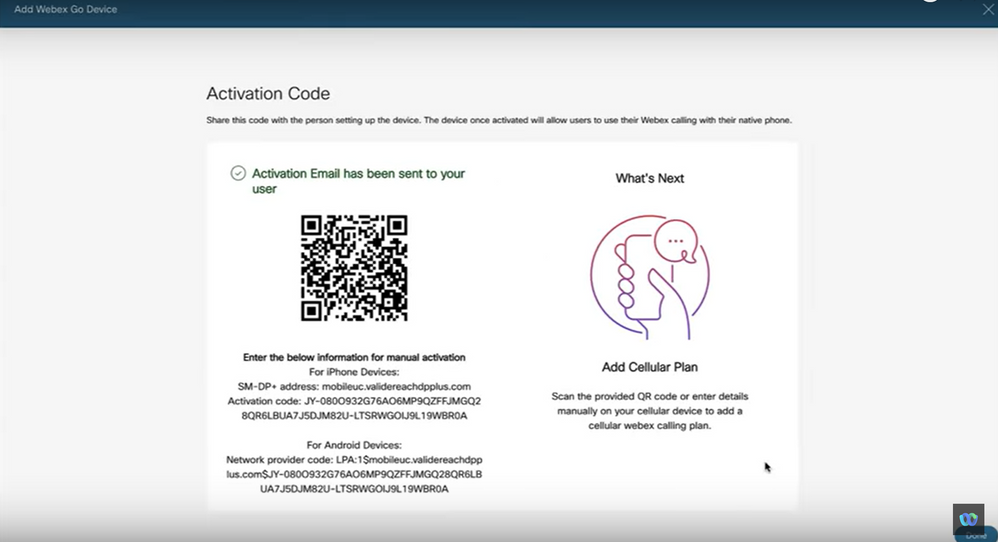

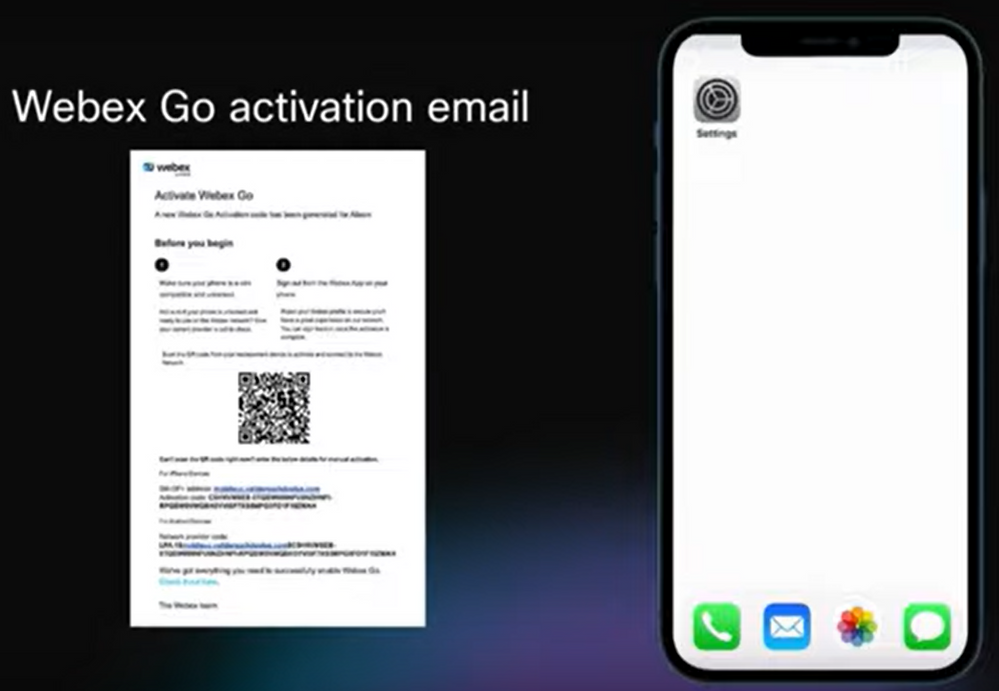
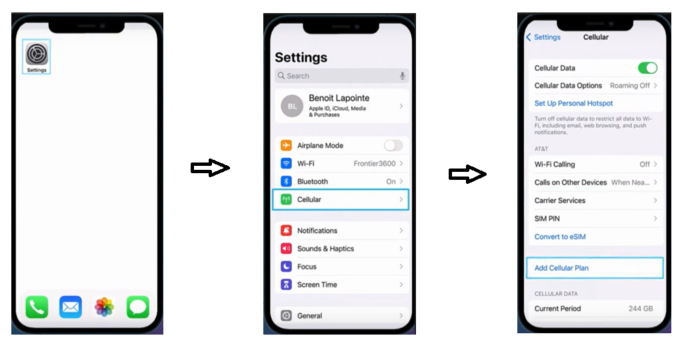
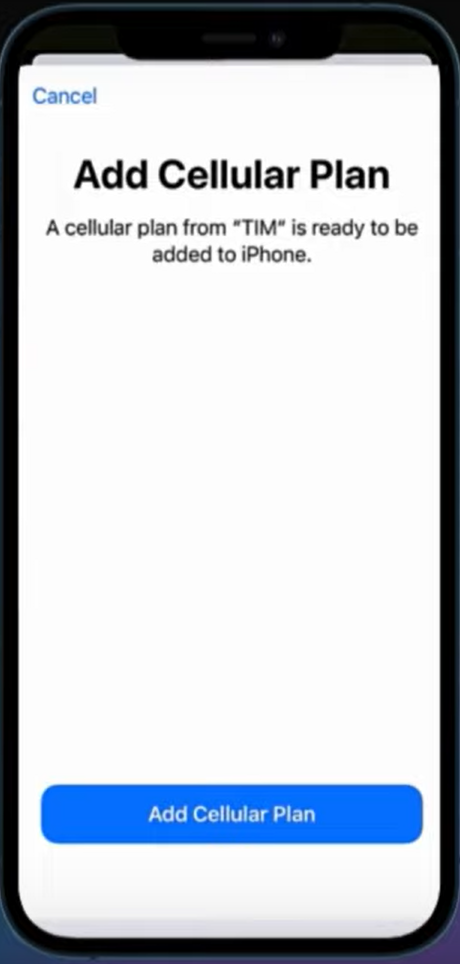
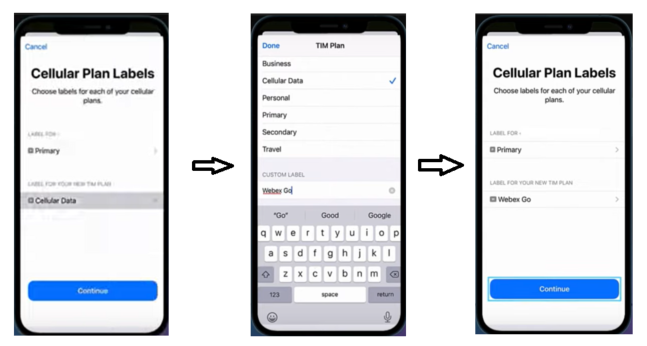
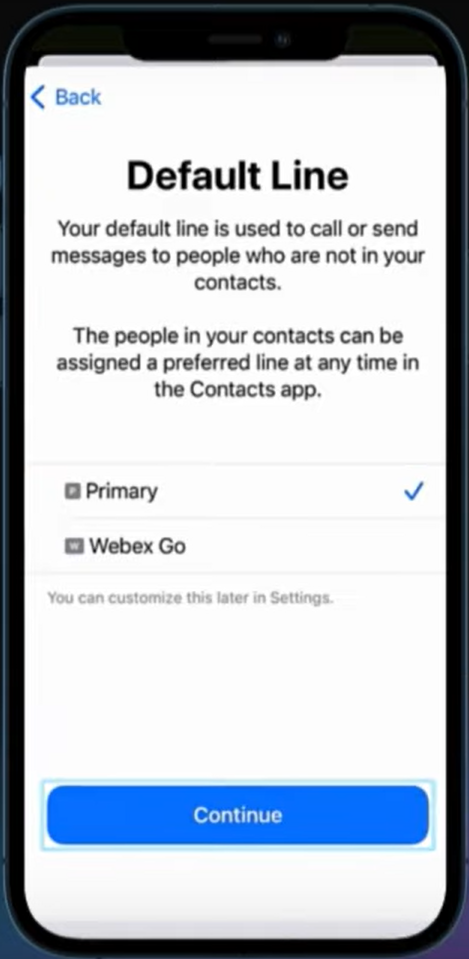
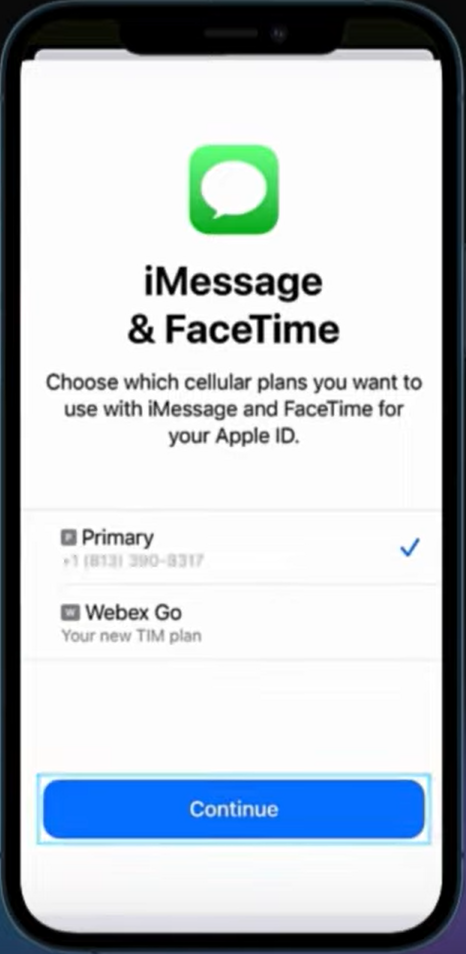
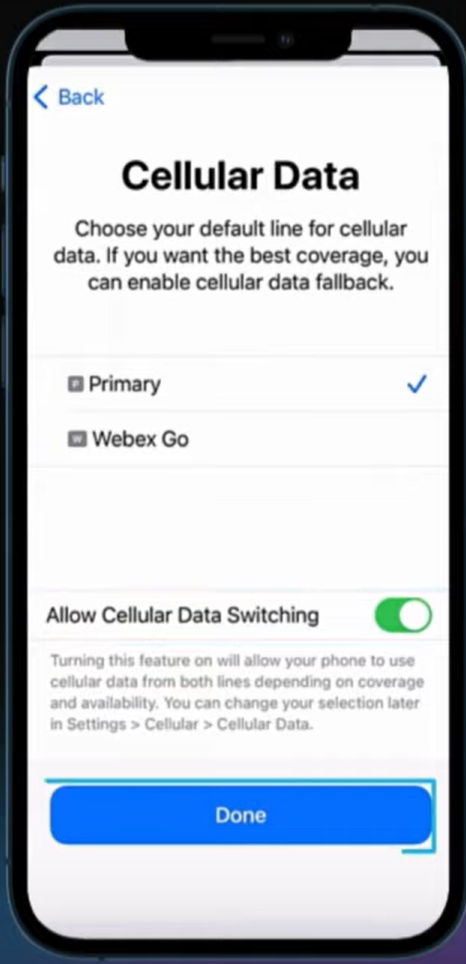
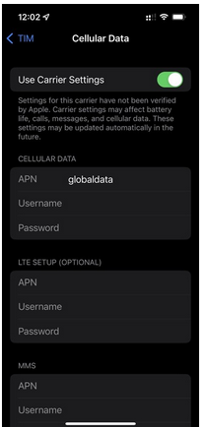


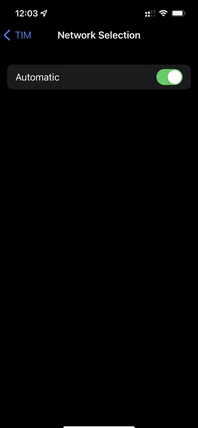


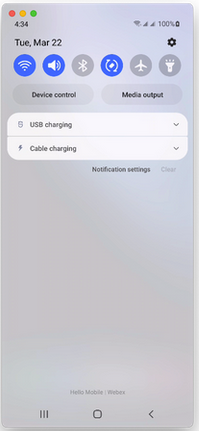
 Feedback
Feedback