Configurazione e gestione di account utente su un router serie RV34x
Obiettivo
In questo articolo viene spiegato come configurare e gestire gli account utente locali e remoti su un router serie RV34x. Tra queste vi sono le modalità per configurare la complessità della password degli utenti locali, configurare/modificare/importare utenti locali, configurare il servizio di autenticazione remota utilizzando RADIUS, Active Directory e LDAP.
Dispositivi interessati | Versione firmware
- Serie RV34x | 1.0.01.16 (scarica la versione più recente)
Introduzione
I router serie RV34x dispongono di account utente per visualizzare e amministrare le impostazioni. Gli utenti possono appartenere a gruppi diversi o a gruppi logici di reti VPN (Virtual Private Network) SSL (Secure Sockets Layer) che condividono il dominio di autenticazione, le regole di accesso ai servizi e alla rete locale (LAN) e le impostazioni di timeout di inattività. La gestione degli utenti definisce il tipo di utenti che possono utilizzare un determinato tipo di struttura e le modalità di utilizzo.
La priorità del database esterno è sempre RADIUS (Remote Authentication Dial-In User Service)/LDAP (Lightweight Directory Access Protocol)/AD (Active Directory)/Local. Se si aggiunge il server RADIUS al router, il servizio Accesso Web e altri servizi utilizzeranno il database esterno RADIUS per autenticare l'utente.
Non è disponibile alcuna opzione per abilitare un database esterno solo per il servizio Accesso Web e configurare un altro database per un altro servizio. Dopo aver creato e abilitato RADIUS sul router, questo utilizzerà il servizio RADIUS come database esterno per il login al Web, la VPN da sito a sito, la VPN EzVPN/di terze parti, la VPN SSL, il protocollo PPTP (Point-to-Point Transport Protocol)/il protocollo L2TP (Layer 2 Transport Protocol) e la VPN 802.1x.
Sommario
- Configurare un account utente locale
- Complessità password utenti locali
- Configura utenti locali
- Modifica utenti locali
- Importa utenti locali
- Configura servizio di autenticazione remota
- RAGGIO
- Configurazione di Active Directory
- Integrazione con Active Directory
- Impostazioni integrazione Active Directory
- LDAP
Configurare un account utente locale
Complessità password utenti locali
Passaggio 1. Accedere all'utility basata sul Web del router e scegliere Configurazione di sistema > Account utente.

Passaggio 2. Selezionare la casella di controllo Abilita impostazioni complessità password per abilitare i parametri di complessità della password.
Se l'opzione è deselezionata, passare alla sezione Configurazione utenti locali.

Passaggio 3. Nel campo Lunghezza minima password, immettere un numero compreso tra 0 e 127 per impostare il numero minimo di caratteri che una password deve contenere. Il valore predefinito è 8.
Per questo esempio, il numero minimo di caratteri è impostato su 10.
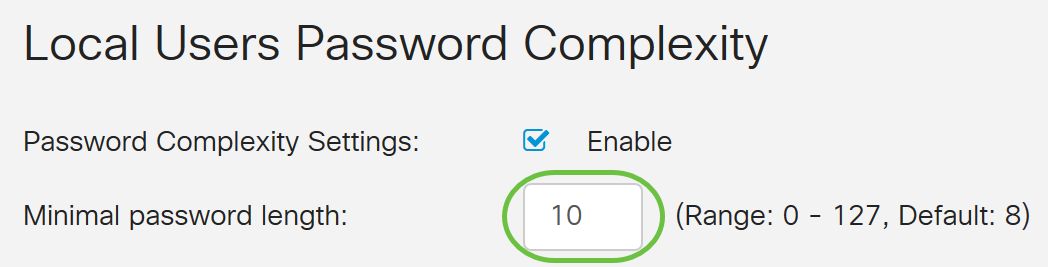
Passaggio 4. Nel campo Numero minimo di classi di caratteri, immettere un numero compreso tra 0 e 4 per impostare la classe. Il numero immesso rappresenta il numero minimo o massimo di caratteri delle diverse classi:
- La password è composta da caratteri maiuscoli (ABCD).
- La password è composta da caratteri minuscoli (abcd).
- La password è composta da caratteri numerici (1234).
- La password è composta da caratteri speciali (!@#$).
Nell'esempio, viene usato il valore 4.
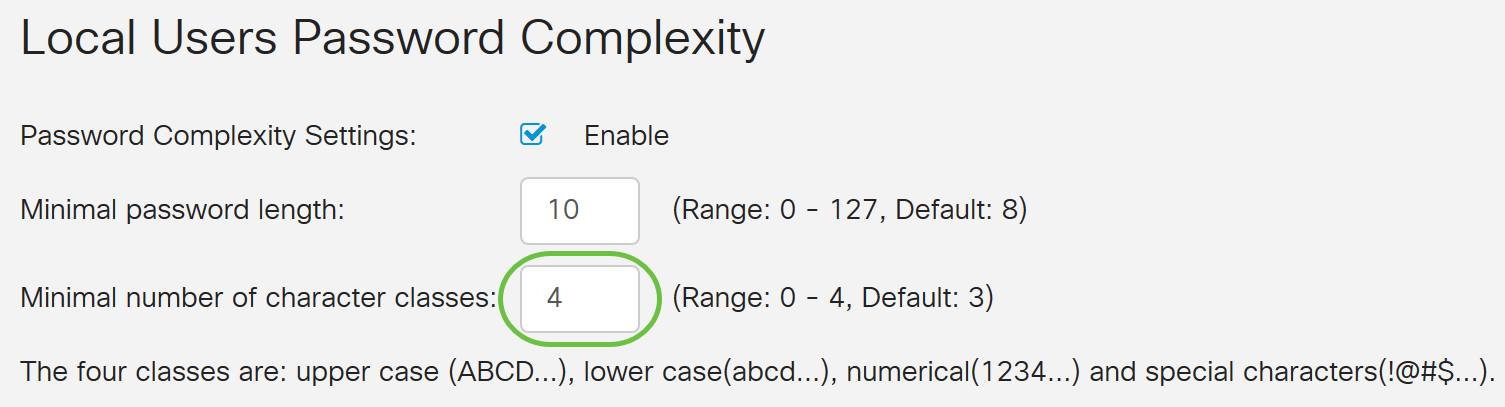
Passaggio 5. Selezionare la casella di controllo Abilita per la nuova password deve essere diversa da quella corrente.

Passaggio 6. Nel campo Scadenzario password, immettere il numero di giorni (0 - 365) per la scadenza della password. Nell'esempio, sono stati immessi 180 giorni.

Configurazione delle impostazioni di complessità della password degli utenti locali sul router completata.
Configura utenti locali
Passaggio 1. Nella tabella Elenco appartenenza utenti locali fare clic su Aggiungi per creare un nuovo account utente. Verrà visualizzata la pagina Aggiungi account utente.

Nell'intestazione Aggiungi account utente vengono visualizzati i parametri definiti nei passaggi Complessità password locale.

Passaggio 2. Nel campo Nome utente, immettere un nome utente per l'account.
Nell'esempio viene utilizzato Administrator_Noah.

Passaggio 3. Nel campo Nuova password, immettere una password con i parametri definiti. In questo esempio, la lunghezza minima della password deve essere composta da 10 caratteri con una combinazione di lettere maiuscole, lettere minuscole, numeri e caratteri speciali.
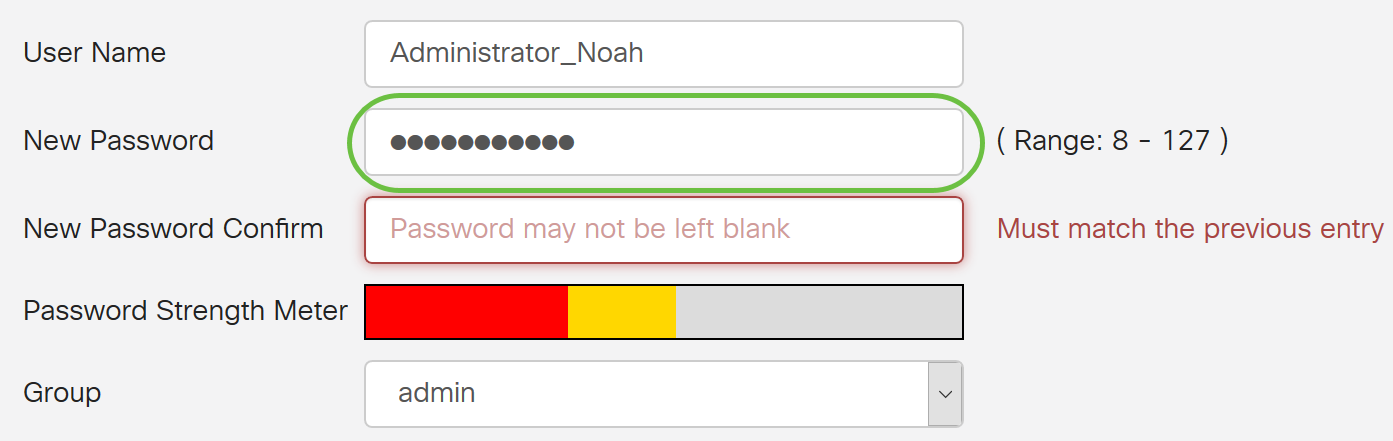
Passaggio 4. Nel campo Conferma nuova password, immettere nuovamente la password per confermare. Se le password non corrispondono, verrà visualizzato un testo accanto al campo.
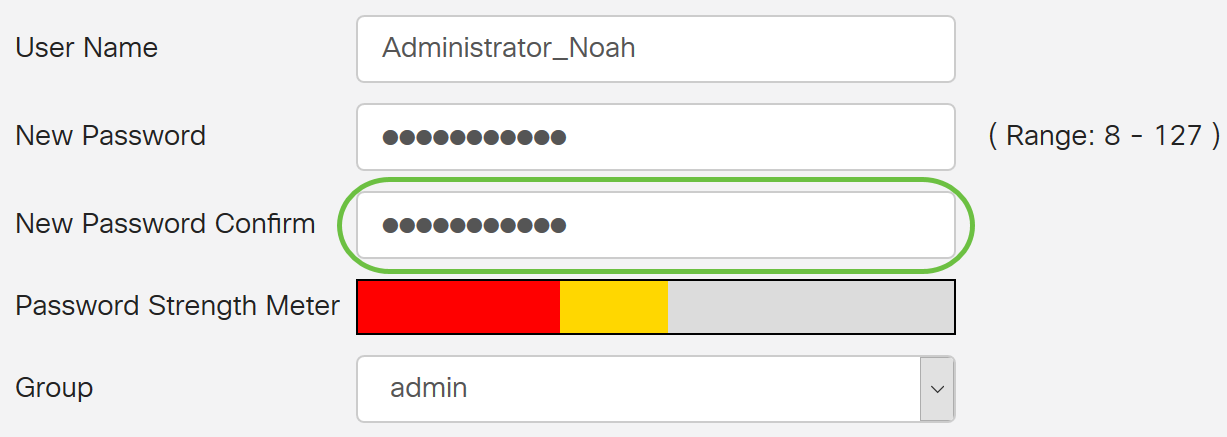
Il Misuratore dell'intensità della password varia a seconda dell'intensità della password.

Passaggio 5. Dall'elenco a discesa Gruppo, scegliere un gruppo a cui assegnare un privilegio a un account utente. Le opzioni sono:
- admin: privilegi di lettura e scrittura.
- guest - Privilegi di sola lettura.
Per questo esempio, viene scelto admin.

Passaggio 6. Fare clic su Applica.
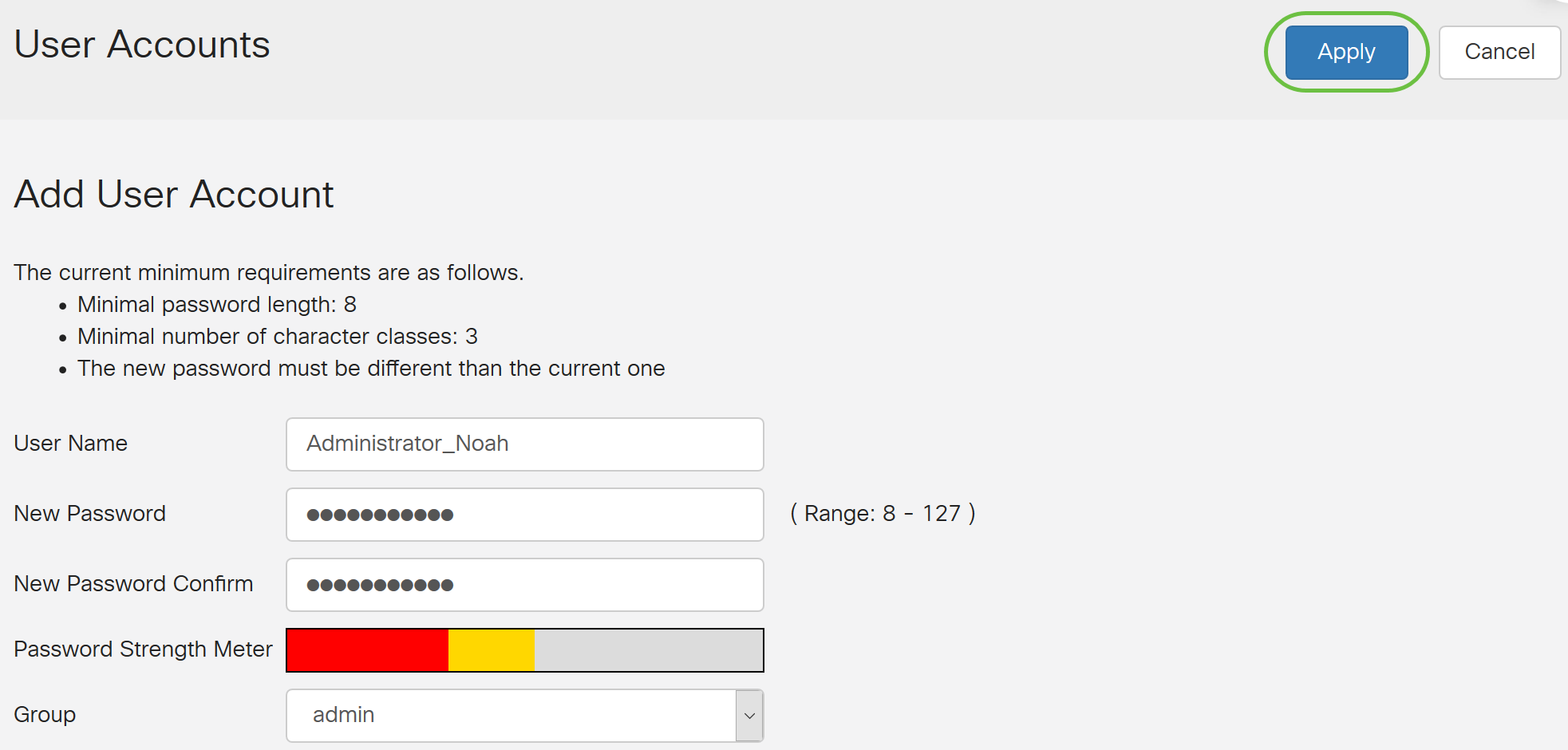
Configurazione dell'appartenenza dell'utente locale su un router serie RV34x completata.
Modifica utenti locali
Passaggio 1. Selezionare la casella di controllo accanto al nome dell'utente locale nella tabella Elenco appartenenza utente locale.
Per questo esempio, viene scelto Administrator_Noah.

Passaggio 2. Fare clic su Modifica.
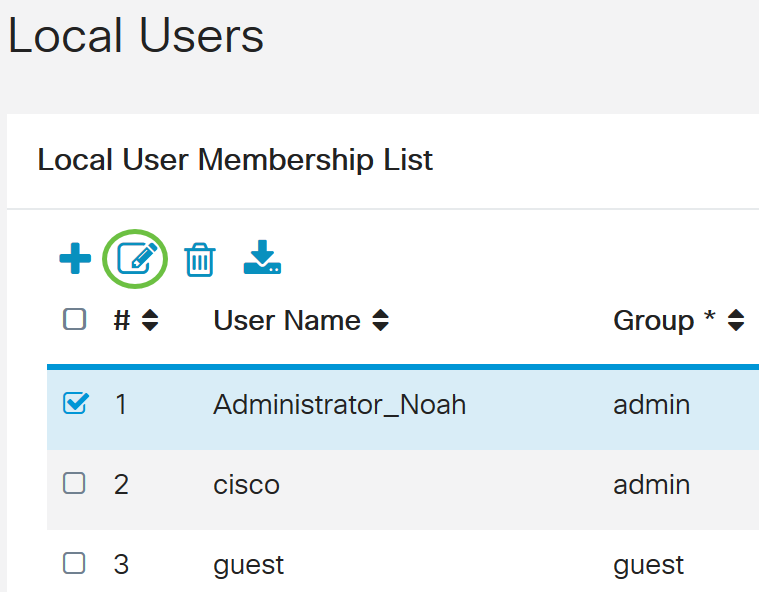
Impossibile modificare il nome utente.
Passaggio 3. Nel campo Vecchia password, immettere la password precedentemente configurata per l'account utente locale.

Passaggio 4. Nel campo Nuova password, immettere una nuova password. La nuova password deve soddisfare i requisiti minimi.
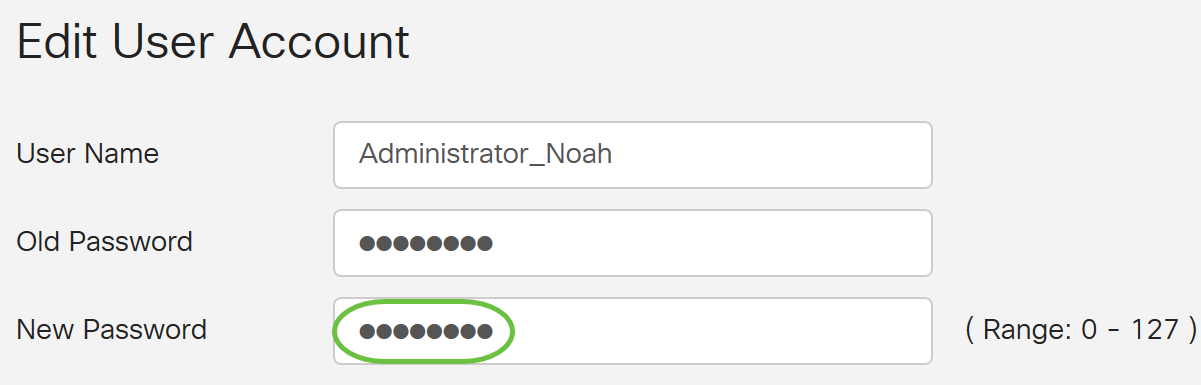
Passaggio 5. Immettere la nuova password ancora una volta nel campo Conferma nuova password per confermare. Queste password devono corrispondere.
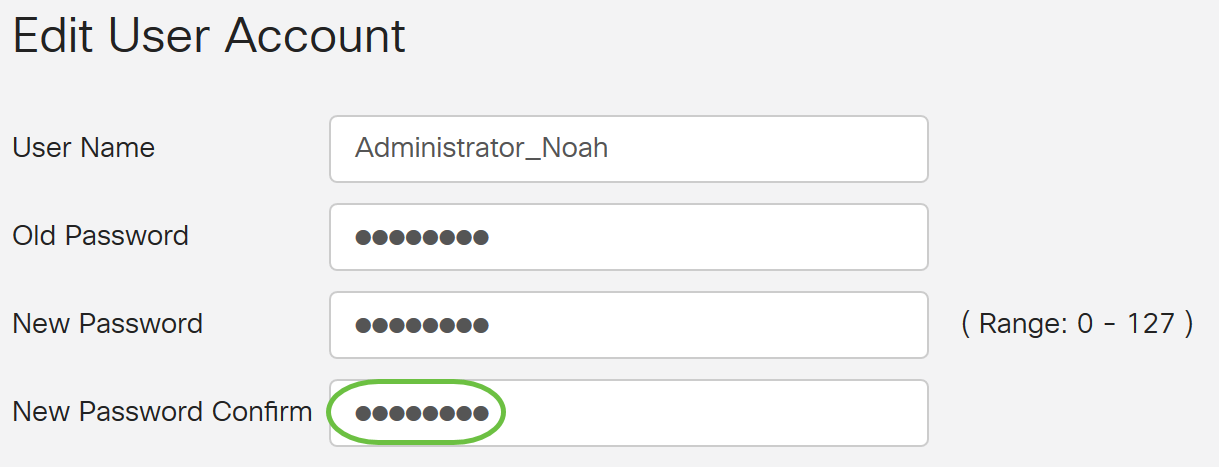
Passaggio 6. (Facoltativo) Dall'elenco a discesa Gruppo scegliere un gruppo per assegnare un privilegio a un account utente.
Nell'esempio viene scelto guest.

Passaggio 7. Fare clic su Applica.
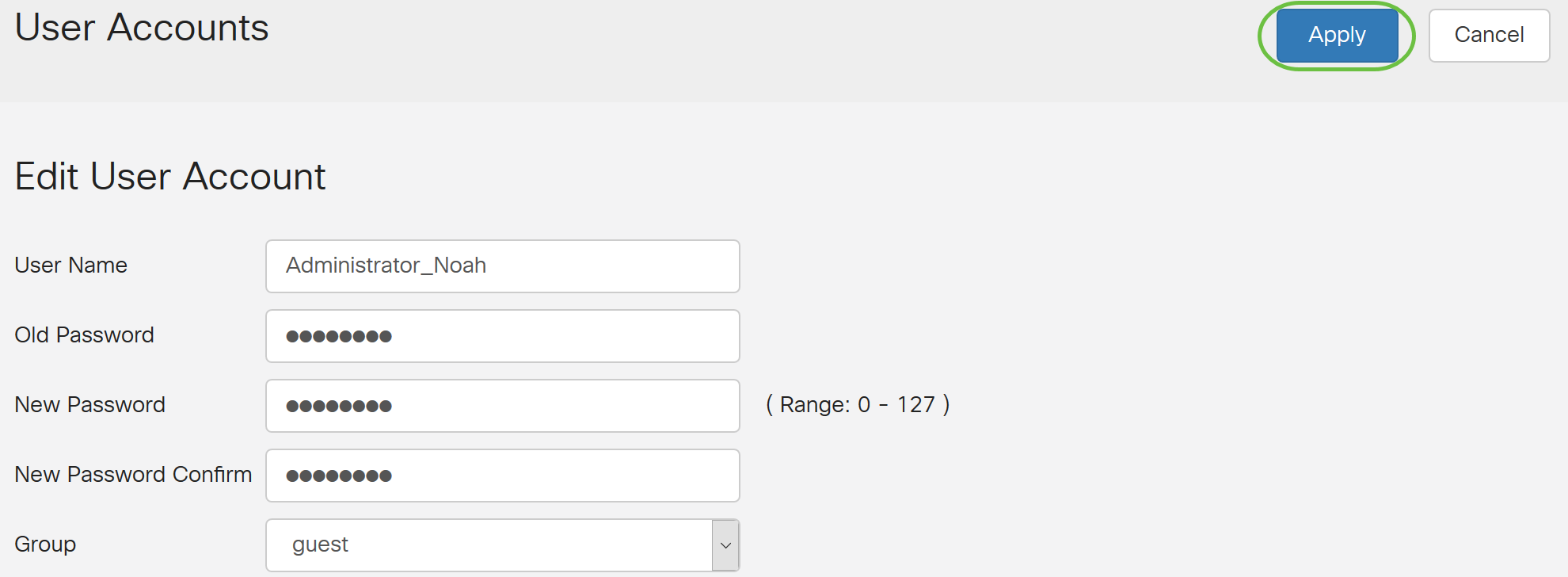
A questo punto è necessario aver modificato un account utente locale.
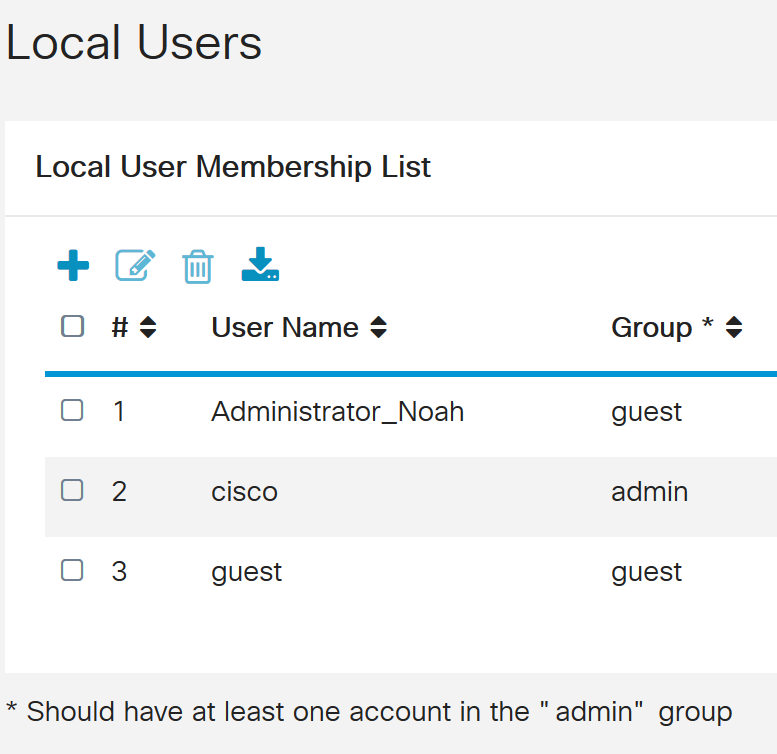
Importa utenti locali
Passaggio 1. Nell'area Importazione utenti locali, fare clic su  .
.
Passaggio 2. In Importa nome utente e password fare clic su Sfoglia... per importare un elenco di utenti. Questo file è in genere un foglio di calcolo salvato in formato CSV (Comma Separated Value).
In questo esempio viene scelto user-template.csv.

Passaggio 3. (Facoltativo) Se non si dispone di un modello, fare clic su Download nell'area Download del modello utente.

Passaggio 4. Fare clic su Importa.
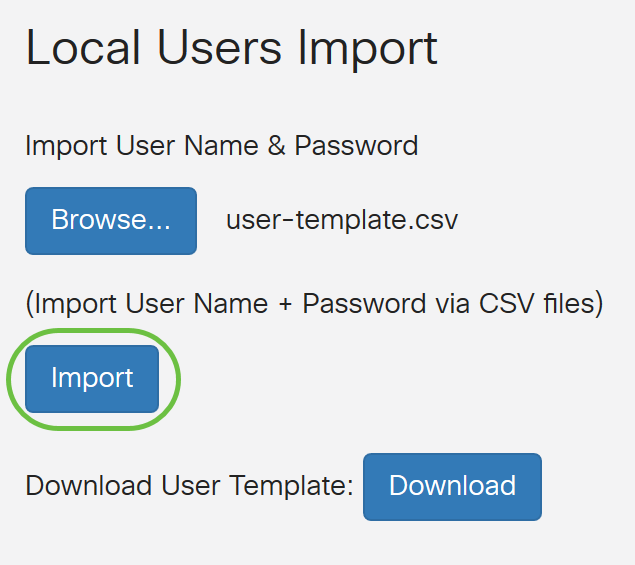
Accanto al pulsante di importazione viene visualizzato un messaggio che indica che l'importazione è stata completata correttamente.
È stato importato un elenco di utenti locali.
Configura servizio di autenticazione remota
RAGGIO
Passaggio 1. Nella tabella Servizio di autenticazione remota fare clic su Aggiungi per creare una voce.

Passaggio 2. Nel campo Nome, creare un nome utente per l'account.
Per questo esempio viene utilizzato Administrator.

Passaggio 3. Dal menu a discesa Tipo di autenticazione, scegliere Raggio. Ciò significa che l'autenticazione utente verrà eseguita tramite un server RADIUS.
È possibile configurare un solo account utente remoto in RADIUS.

Passaggio 4. Nel campo Server primario, immettere l'indirizzo IP del server RADIUS primario.
Nell'esempio, il server principale è 192.168.3.122.

Passaggio 5. Nel campo Porta immettere il numero di porta del server RADIUS primario.
Nell'esempio, il numero di porta è 1645.

Passaggio 6. Nel campo Server di backup, immettere l'indirizzo IP del server RADIUS di backup. Questa funzionalità funge da failover in caso di interruzione del server principale.
Nell'esempio, l'indirizzo del server di backup è 192.168.4.122.

Passaggio 7. Nel campo Port (Porta), immettere il numero di server RADIUS di backup.

Nell'esempio, il numero di porta è 1646.
Passaggio 8. Nel campo Preshared-Key, immettere la chiave precondivisa configurata sul server RADIUS.

Passaggio 9. Nel campo Confirm Preshared-key, reimmettere la chiave già condivisa da confermare.

Passaggio 10. Fare clic su Applica.

Verrà visualizzata la pagina dell'account utente principale. L'account configurato di recente verrà visualizzato nella tabella Servizio di autenticazione remota.
L'autenticazione RADIUS su un router serie RV34x è stata configurata correttamente.
Configurazione di Active Directory
Passaggio 1. Per completare la configurazione di Active Directory, è necessario accedere al server Active Directory. Nel PC aprire Utenti e computer di Active Directory e passare al contenitore in cui verranno utilizzati gli account utente per l'accesso remoto. In questo esempio verrà utilizzato il contenitore Users.
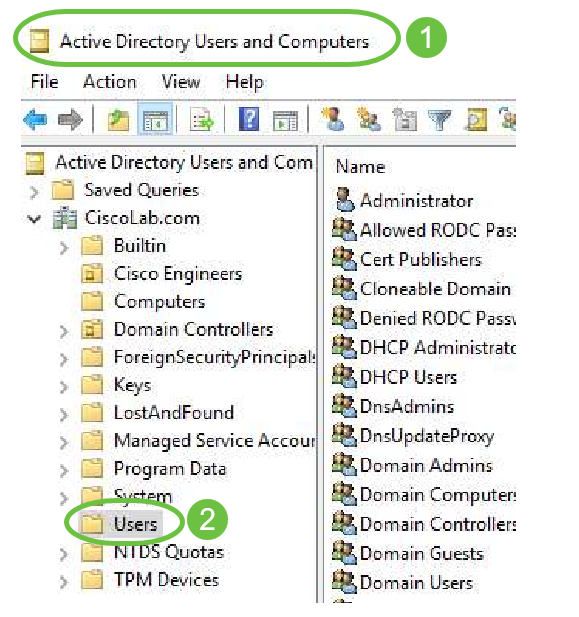
Passaggio 2. Fare clic con il pulsante destro del mouse sul contenitore e selezionare Proprietà. Passare alla scheda Editor attributi e individuare il campo distinguishedName. Se questa scheda non è visibile, sarà necessario attivare la visualizzazione delle funzionalità avanzate in Utenti e computer di Active Directory e ricominciare. Prendere nota di questo campo e fare clic su Annulla. Si tratta del percorso del contenitore utente. Questo campo è necessario anche per la configurazione della RV340 e deve corrispondere esattamente.

Passaggio 3. Creare un gruppo di sicurezza globale nello stesso contenitore degli account utente che verranno utilizzati.
Nel Contenitore selezionato, fare clic con il pulsante destro del mouse su un'area vuota e selezionare Nuovo > Gruppo.
Selezionare quanto segue:
- Nome gruppo: questo nome deve corrispondere esattamente al nome del gruppo di utenti creato sulla RV340. In questo esempio, verranno utilizzati gli utenti VPN.
- Ambito gruppo - Globale
- Tipo di gruppo - Sicurezza
Fare clic su OK.

Passaggio 4. Per creare nuovi account utente, eseguire le operazioni seguenti:
- Fare clic con il pulsante destro del mouse su uno spazio vuoto nel contenitore e selezionare Nuovo > Utente.
- Immettere Nome, Cognome.
- Immettere il nome di accesso dell'utente.
- Fare clic su Next (Avanti).
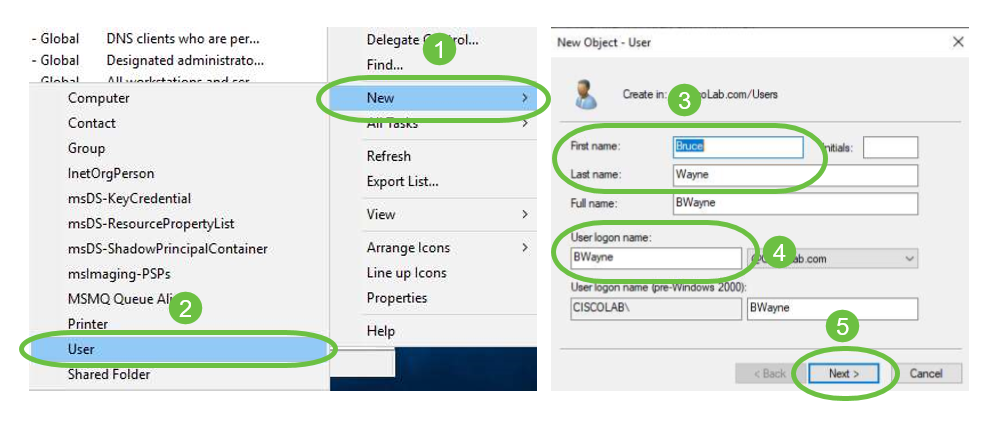
Verrà richiesto di immettere una password per l'utente. Se la casella di controllo Cambiamento obbligatorio password all'accesso successivo è selezionata, l'utente dovrà eseguire l'accesso localmente e cambiare la password PRIMA di accedere in remoto.
Fare clic su Finish (Fine).
Se sono già stati creati account utente da utilizzare, potrebbe essere necessario apportare modifiche. Per modificare il nome canonico di un utente, selezionare l'utente, fare clic con il pulsante destro del mouse e selezionare Rinomina. Assicurarsi che tutti gli spazi vengano rimossi e che corrispondano al Nome di accesso dell'utente. Il nome visualizzato dell'utente NON verrà modificato. Fare clic su OK.
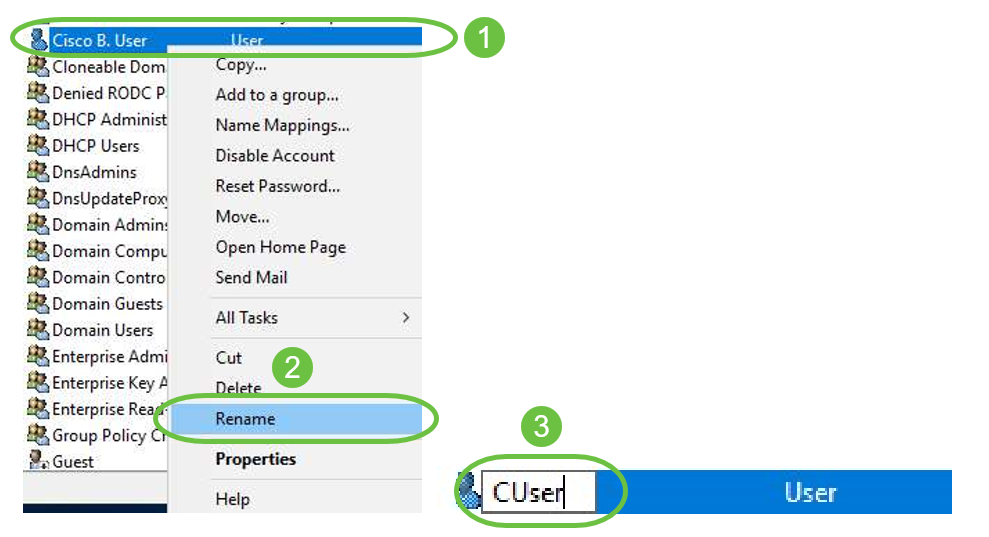
Passaggio 5. Una volta strutturati correttamente gli account utente, è necessario concedere loro i diritti di accesso remoto.
A tale scopo, selezionare l'account utente, fare clic con il pulsante destro del mouse e selezionare Proprietà.

Nella scheda Proprietà utente selezionare Editor attributi e scorrere verso il basso fino a distinguishedName. Assicurarsi che il primo CN= abbia il nome di accesso utente corretto senza spazi.

Selezionare la scheda Membro di e fare clic su Aggiungi.
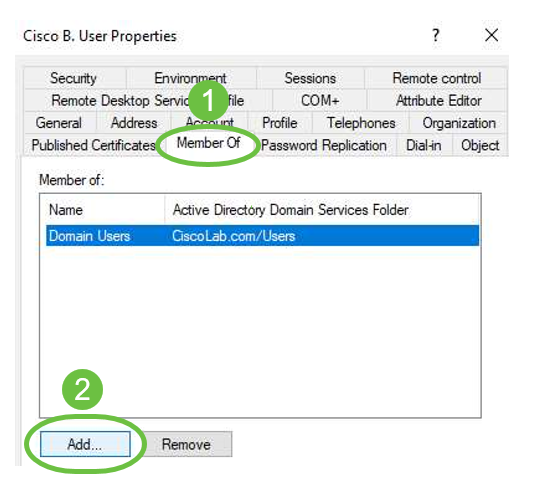
Immettere il nome del gruppo di sicurezza globale e selezionare Controlla nome. Se la voce è sottolineata, fare clic su OK.

Selezionare la scheda Dial-In. Nella sezione Autorizzazioni di accesso alla rete, selezionare Consenti accesso, quindi lasciare le altre opzioni predefinite.
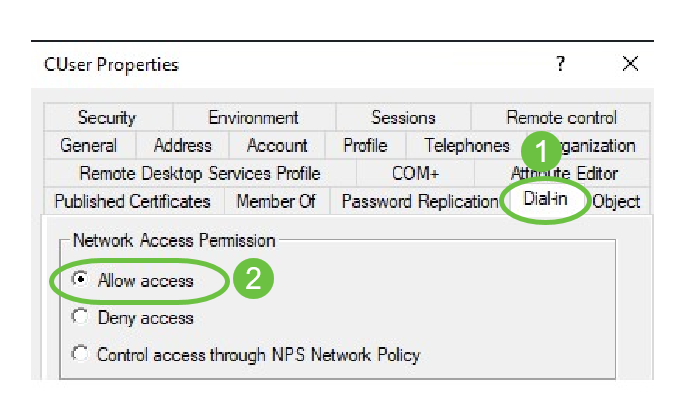
Integrazione con Active Directory
Active Directory richiede che l'ora del router RV34x corrisponda a quella del server AD. Per la procedura di configurazione delle impostazioni temporali su un router serie RV34x, fare clic qui.
Active Directory richiede inoltre che RV340 disponga di un gruppo di utenti corrispondente al gruppo di sicurezza globale AD.
Passaggio 1. Passare a Configurazione di sistema > Gruppi di utenti.

Passaggio 2. Fare clic sull'icona più per aggiungere un gruppo di utenti.

Passaggio 3. Inserire il nome del gruppo. Nell'esempio, questo valore è VPNUsers.
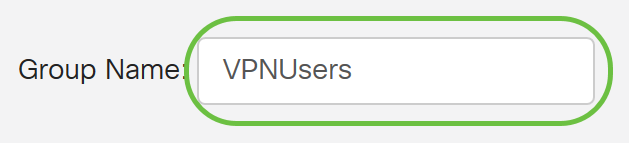
Il nome del gruppo deve corrispondere esattamente al gruppo di sicurezza globale di Active Directory.
Passaggio 4. In Servizi, Accesso Web/NETCONF/RESTCONF deve essere contrassegnato come Disabilitato. Se l'integrazione AD non funziona immediatamente, sarà comunque possibile accedere alla RV34x.

Passaggio 5. È possibile aggiungere i tunnel VPN che utilizzeranno l'integrazione AD per accedere ai relativi utenti.
- Per aggiungere una VPN da client a sito già configurata, andare alla sezione EZVPN/terze parti e fare clic sull'icona più. Selezionare il profilo VPN dal menu a discesa e fare clic su Aggiungi.
- VPN SSL: se verrà utilizzato un tunnel VPN SSL, selezionare il criterio dal menu a discesa accanto a Seleziona un profilo.
- PPTP/L2TP/802.1x: per consentire l'utilizzo di Active Directory da parte di questi utenti, è sufficiente selezionare la casella di controllo accanto a essi per Autorizzare.
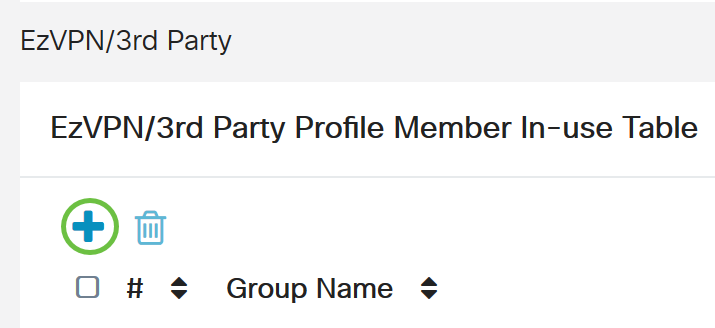
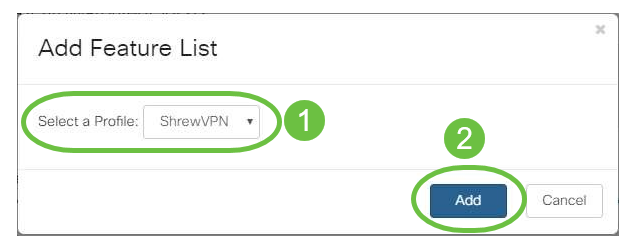


Passaggio 6. Fare clic su Applica per salvare le modifiche.
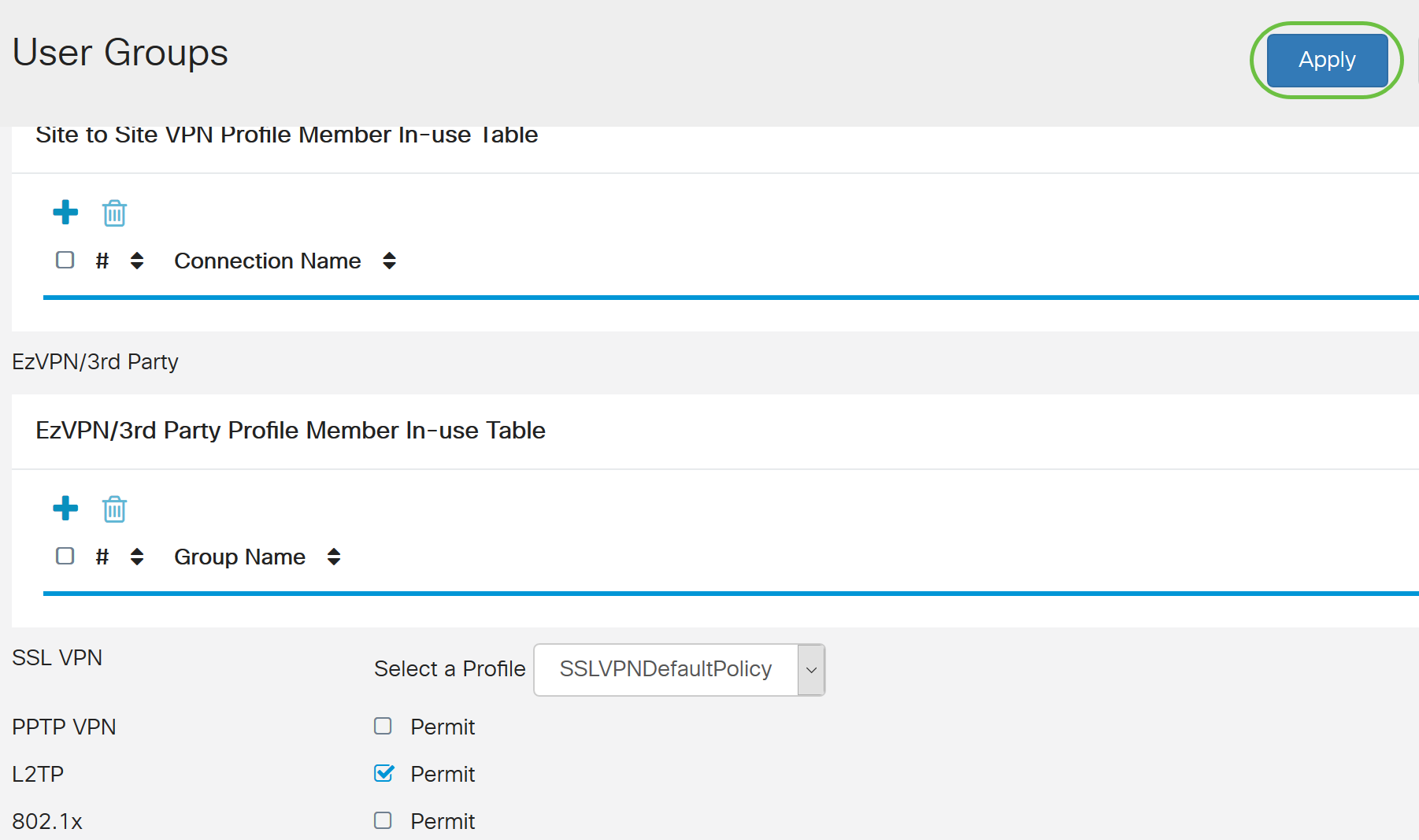
Impostazioni integrazione Active Directory
Passaggio 1. Passare a Configurazione di sistema > Account utente.

Passaggio 2. Nella tabella Servizio di autenticazione remota fare clic su Aggiungi per creare una voce.

Passaggio 3. Nel campo Nome, creare un nome utente per l'account. Nell'esempio viene utilizzato Jorah_Admin.

Passaggio 4. Dal menu a discesa Tipo di autenticazione, scegliere Active Directory. AD viene utilizzato per assegnare criteri estesi a tutti gli elementi della rete, distribuire programmi a molti computer e applicare aggiornamenti critici a un'intera organizzazione.

Passaggio 5. Nel campo Nome dominio AD, immettere il nome di dominio completo di AD.
Nell'esempio viene usato sampledomain.com.

Passaggio 6. Nel campo Server primario, immettere l'indirizzo di Active Directory.
nell'esempio viene usato 192.168.2.122.

Passaggio 7. Nel campo Porta, immettere un numero di porta per il server principale.
Nell'esempio, il numero di porta è 1234.

Passaggio 8. (Facoltativo) Nel campo Percorso contenitore utenti, immettere un percorso radice in cui sono contenuti gli utenti.
Nota: Nell'esempio viene utilizzato file:Documents/manage/containers.

Passaggio 9. Fare clic su Applica.
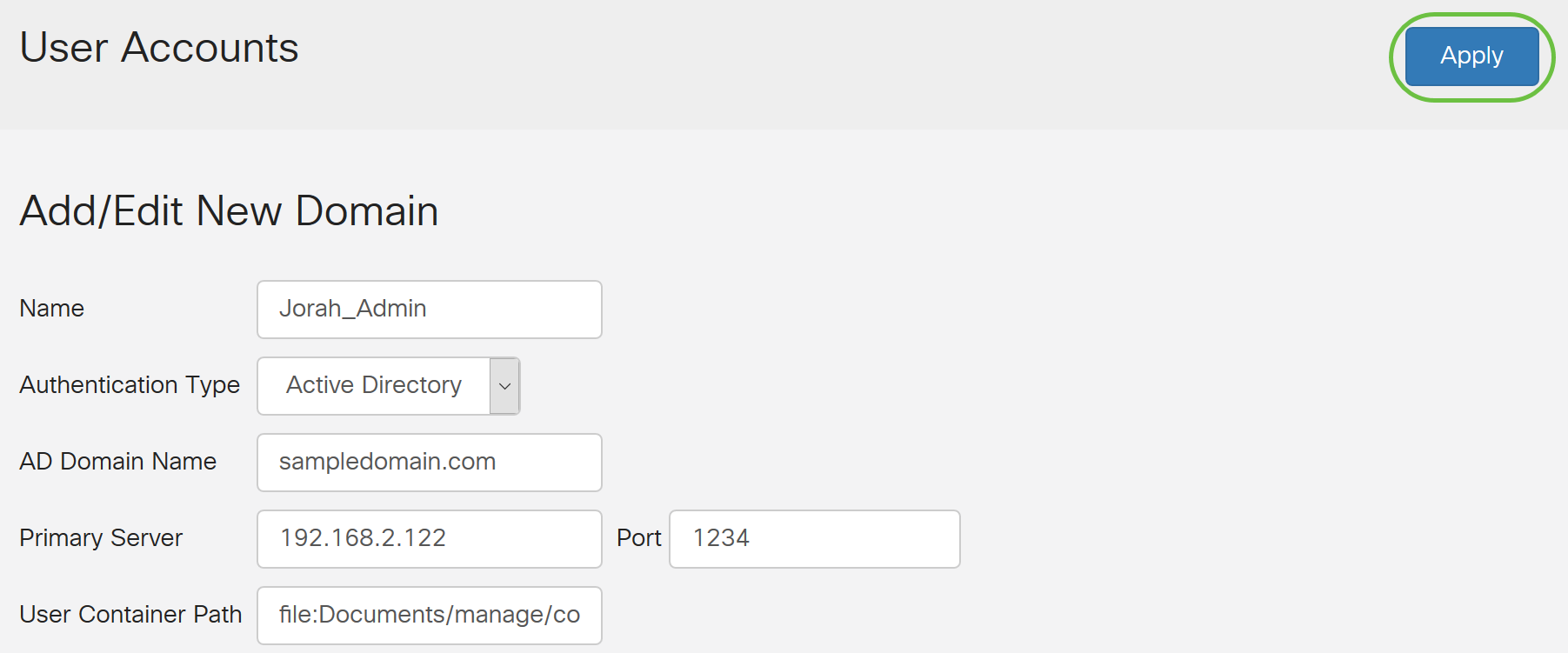
Passaggio 10. Scorrere fino alla sequenza di autenticazione del servizio per impostare il metodo di login per le varie opzioni.
- Web Login/NETFCONF/RESTCONF - Ecco come accedere al router RV34x. Deselezionare la casella di controllo Utilizza predefinito e impostare il metodo Primary su Local DB. In questo modo, l'utente non verrà disconnesso dal router anche se l'integrazione di Active Directory non riesce.
- VPN da sito a sito/EzVPN&VPN da client a sito di terze parti - Consente di impostare il tunnel VPN da client a sito per l'utilizzo di AD. Deselezionare la casella di controllo Utilizza predefinito e impostare il metodo Primary su Active Directory e il metodo secondario su DB locale.

Passaggio 11. Fare clic su Applica.
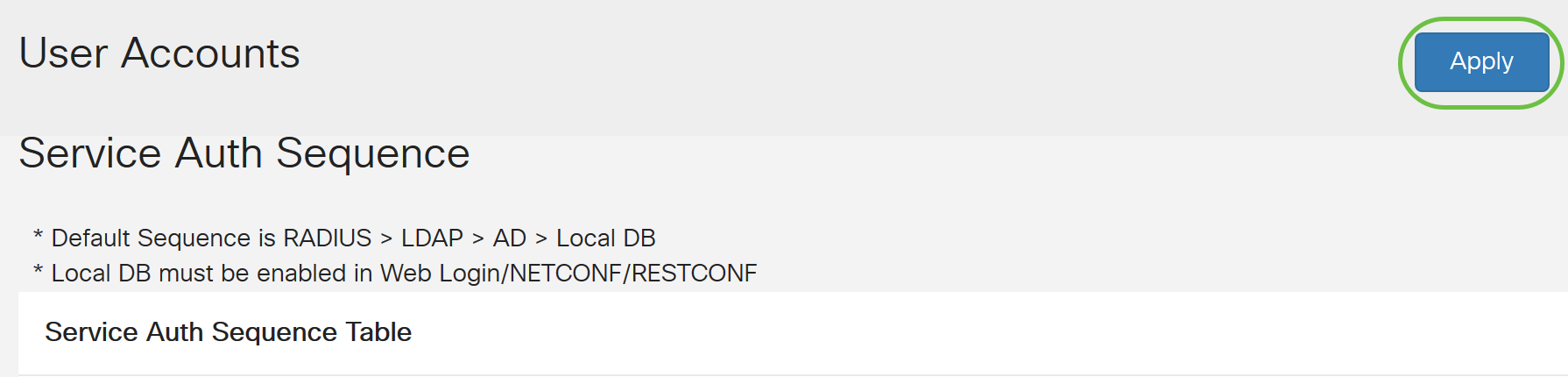
Passaggio 12. Salvare la configurazione in esecuzione nella configurazione di avvio.
Le impostazioni di Active Directory su un router serie RV34x sono state configurate correttamente.
LDAP
Passaggio 1. Nella tabella Servizio di autenticazione remota fare clic su Aggiungi per creare una voce.

Passaggio 2. Nel campo Nome, creare un nome utente per l'account.
È possibile configurare un solo account utente remoto in LDAP.
Nell'esempio viene utilizzato Dany_Admin.

Passaggio 3. Dal menu a discesa Tipo di autenticazione, scegliere LDAP. Lightweight Directory Access Protocol è un protocollo di accesso utilizzato per accedere a un servizio directory. Si tratta di un server remoto che esegue un server di directory per eseguire l'autenticazione per il dominio.
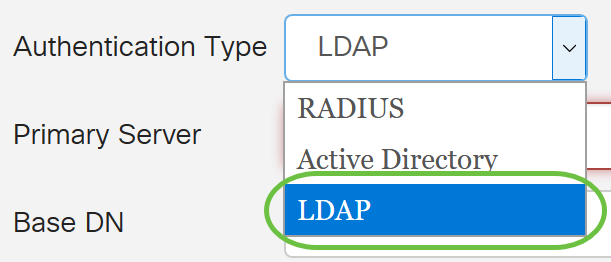
Passaggio 4. Nel campo Server primario, immettere l'indirizzo del server LDAP.
nell'esempio viene usato 192.168.7.122.

Passaggio 5. Nel campo Porta, immettere un numero di porta per il server principale.
Nell'esempio, il numero di porta è 122.

Passaggio 6. Immettere il nome distinto di base del server LDAP nel campo DN di base. Il DN di base è la posizione in cui il server LDAP cerca gli utenti quando riceve una richiesta di autorizzazione. Questo campo deve corrispondere al DN di base configurato nel server LDAP.
Nell'esempio viene utilizzato Dept101.

Passaggio 7. Fare clic su Applica. Verrà visualizzata la tabella Servizio di autenticazione remota.

Passaggio 8. (Facoltativo) Se si desidera attivare o disattivare il servizio di autenticazione remota, selezionare o deselezionare la casella di controllo accanto al servizio che si desidera attivare o disattivare.

Passaggio 9. Fare clic su Applica.

La configurazione del protocollo LDAP su un router serie RV34x è stata completata.
 Feedback
Feedback