Introduzione
Questo documento di livello iniziale descrive le impostazioni minime richieste per configurare Cisco Virtual Machine Fabric Extender (VM-FEX) con Hyper-V su Windows Server 2012 con Unified Computing System (UCS) versione 2.1. Non spiega nel dettaglio tutte le opzioni. Per ulteriori informazioni, consultare la guida alla configurazione dell'interfaccia utente grafica di Cisco UCS Manager VM-FEX per Hyper-V, versione 2.1.
Per configurare VM-FEX con Hyper-V su UCS release 2.2, fare riferimento alla guida alla configurazione della GUI di Cisco UCS Manager VM-FEX per Hyper-V, versione 2.2.
Prerequisiti
Requisiti
Cisco raccomanda la conoscenza pratica dei seguenti argomenti:
- Cisco UCS e UCS Manager (UCS Manager)
- Windows Server 2012 e Hyper-V versione 3.0
Componenti usati
Di seguito sono riportati i prerequisiti minimi necessari per configurare VM-FEX con Hyper-V:
- UCS versione 2.1(1a) o successive
- Server contenente una scheda Cisco VIC
- Windows Server 2012 o versione successiva
Le informazioni discusse in questo documento fanno riferimento a dispositivi usati in uno specifico ambiente di emulazione. Su tutti i dispositivi menzionati nel documento la configurazione è stata ripristinata ai valori predefiniti. Se la rete è operativa, valutare attentamente eventuali conseguenze derivanti dall'uso dei comandi.
Premesse
VM-FEX
La tecnologia Cisco VM-FEX consente di estendere il fabric di switching al livello del sistema virtuale. La normale commutazione basata su software eseguita a livello di hypervisor per la macchina virtuale viene ignorata e la commutazione viene eseguita direttamente nell'interconnessione fabric. VM-FEX è implementato in un ambiente Hyper-V Windows con l'utilizzo della virtualizzazione I/O a radice singola (SR-IOV) e della tecnologia Intel Virtualization per le tecnologie di I/O diretto (VT-d).
SR-IOV
SR-IOV consente a più macchine virtuali (VM) di condividere una singola scheda di rete PCIe (Peripheral Component Interconnect Express) all'interno di un host. SR-IOV definisce le seguenti funzioni:
- Funzione fisica (PF) - Gli PF sono funzioni PCIe complete che includono le funzionalità SR-IOV. Questi vengono visualizzati come normali controller statici di interfaccia di rete virtuale (vNIC) sull'UCS.
- Funzione virtuale (VF) - Le VF sono funzioni PCIe leggere che agevolano il trasferimento dei dati. Una VF deriva e viene gestita tramite una VF.
Configurazione
- Creare un criterio di connessione vNIC dinamico.
- Selezionare LAN > Criteri.
- Creare un criterio di connessione vNIC dinamica con il numero richiesto di vNIC dinamiche (VF).
- Utilizzare i criteri predefiniti dell'adattatore di Windows.

- Creare un profilo di servizio da utilizzare per VM-FEX.
- Creare un profilo di servizio da Server > Profili di servizio. Scegliere l'opzione Crea profilo servizio (esperto).
- Quando si creano le vNIC statiche (PF):
- Scegliere i criteri predefiniti dell'adapter SRIOV.
- Scegliere il criterio di connessione vNIC dinamica creato nel passaggio 1.
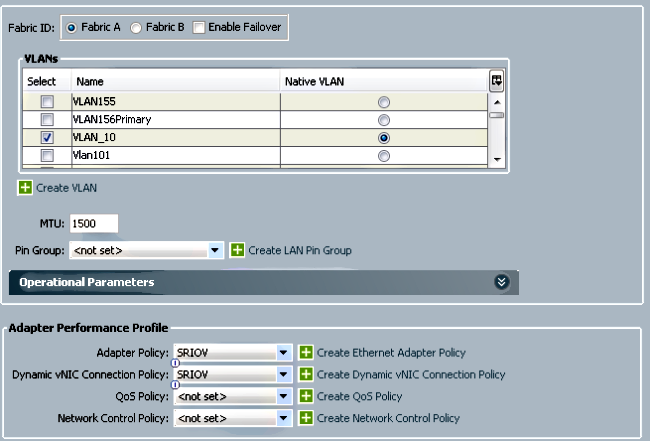
- Scegliere i criteri BIOS SRIOV predefiniti. Questo passaggio obbligatorio abilita le seguenti impostazioni nelle impostazioni del BIOS:
- Tecnologia di virtualizzazione (VT) e accesso diretto alla cache abilitati in Avanzate > Processore.
- Interrupt Remap e VT per I/O diretto abilitati in Advanced > Intel Directed IO.
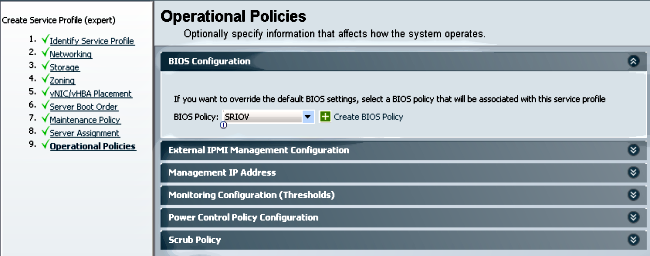
- Creare un profilo di porta, un cluster e un client del profilo di porta.
- Passare a VM > Profili porta.
- Creare un profilo di porta. Definisce la configurazione della porta che si connette alla macchina virtuale.

- Creare un cluster separato da utilizzare con Hyper-V (passaggio consigliato).
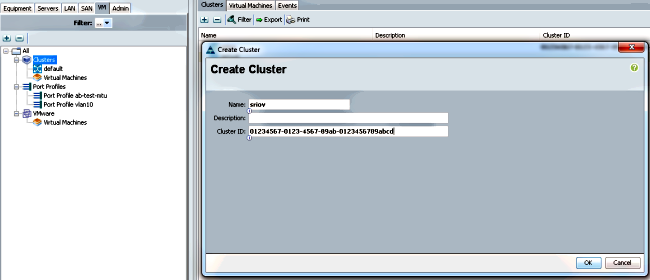
- Associare i profili di porta richiesti al cluster.
- Fare clic con il pulsante destro del mouse sul profilo della porta e scegliere Crea client profilo.
- Scegliere il cluster creato per lo switch virtuale distribuito. Il profilo della porta viene visualizzato sotto il cluster.
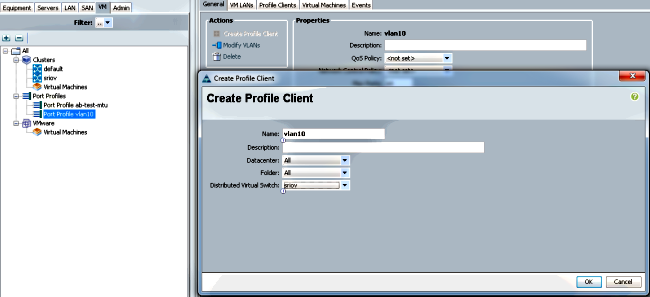
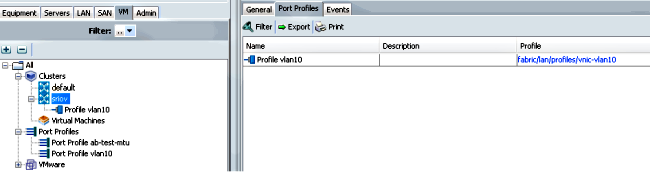
- Installare i driver dello switch PF, VF e VM-FEX.
- Nell'host Windows 2012 installare i driver PF e l'estensione di commutazione VM-FEX.
- Scarica il pacchetto di driver serie B. A tale scopo, utilizzare il file CISCO_VIO_INSTALLER_version.msi. Ad esempio, con il bundle di driver 2.1(1a), cercare CSCO_VIO_INSTALLER_64_2.0.24.msi in /Windows/Installers/Cisco/<adapter>/W2k12/x64.
- Eseguire il file come amministratore e installare l'estensione di inoltro VIC Ethernet e VIC VMFex.
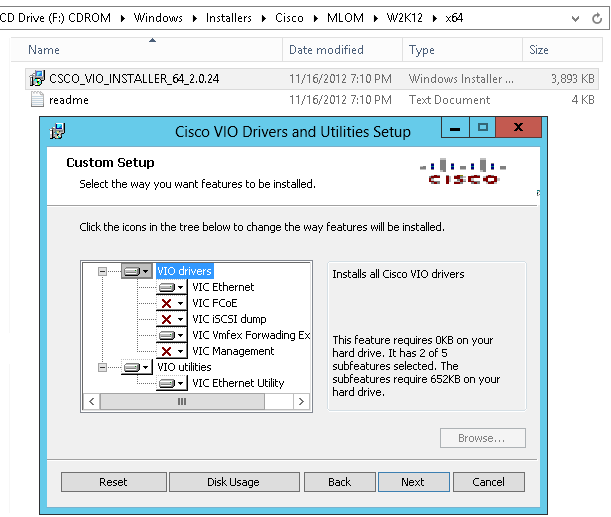
- Utilizzare lo stesso file msi sulla VM e installare il driver VMNic Ethernet di VIC.
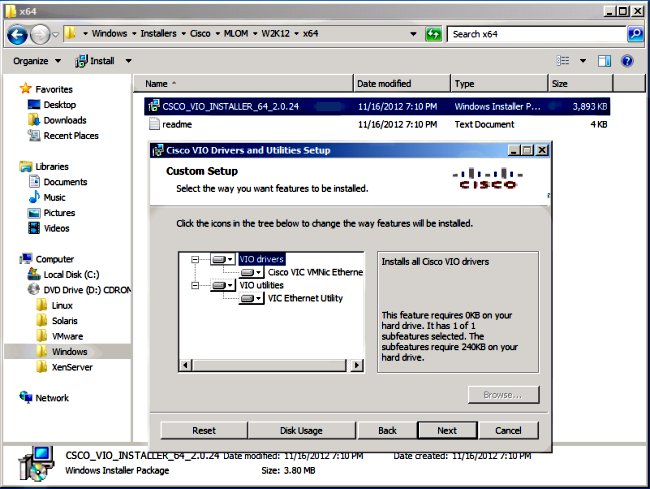
- Creare lo switch virtuale con la console di gestione di Hyper-V.
- Nell'host Windows 2012 creare uno switch virtuale con Virtual Switch Manager. Questa opzione viene utilizzata per SR-IOV.
- Quando si crea lo switch, scegliere Abilita virtualizzazione I/O a radice singola (SR-IOV). Questa impostazione è abilitata solo quando si crea il commutatore virtuale.

- Dalla sezione Extensions, abilitare l'estensione di inoltro dello switch Cisco VMFex.

- Collegare la scheda di rete della macchina virtuale che sarà sulla VM-FEX a questo switch virtuale appena creato. Nella sezione Accelerazione hardware selezionare inoltre la casella di controllo Abilita SR-IOV.

- Installare l'utilità dei profili di porta e lo snap-in di gestione dei profili di porta.
- Collegare la VM a VM-FEX (con lo snap-in di gestione del profilo della porta qui).
- Aprire Cisco Vmfex Port-Profile Manager dal collegamento sul desktop o anche da \Programmi\Cisco Systems\Video Software\Utilities\Ethernet Utilities\Vmfex Utilities\Snapin.
- Per collegarlo all'UCSM, fare clic su Add UCSM (Aggiungi UCSM), quindi immettere indirizzo IP, nome utente e password. Una volta aggiunti, vengono elencati i cluster disponibili e i profili delle porte in ogni cluster.
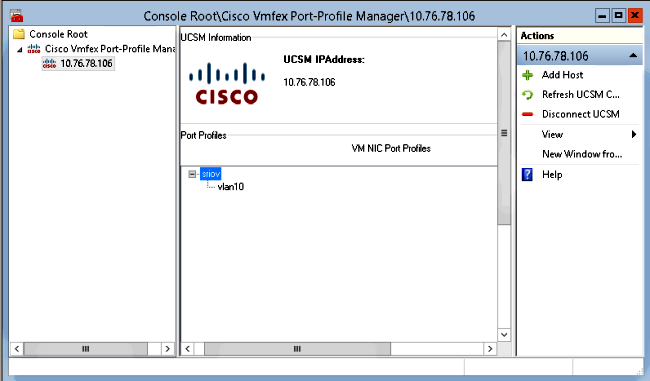
- Aggiungere l'host Hyper-V con Aggiungi host, che consente di aggiungere un computer locale o remoto.
- Quando si aggiunge un computer remoto, è possibile utilizzare il nome host se il computer che esegue lo snap-in Gestione profili di porta e l'host Hyper-V si trovano nello stesso dominio.
- In caso contrario, aggiungerlo con l'indirizzo IP. Le credenziali immesse in questo campo devono essere nel formato username@domain per gli utenti del dominio e nomehost\utente per gli utenti locali.
- Dopo l'aggiunta, vengono visualizzati anche tutti gli switch virtuali con SR-IOV abilitato nell'host.
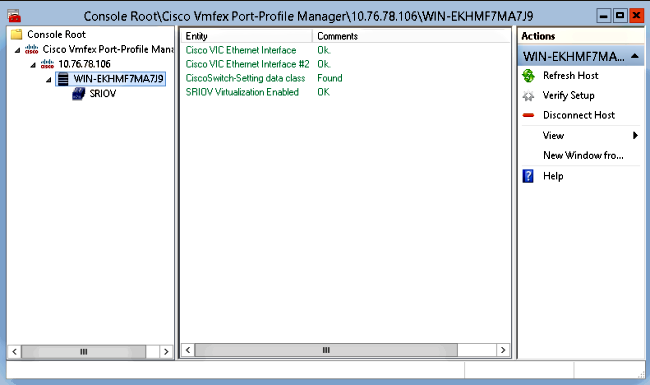
- Collegare il profilo della porta a un cluster utilizzando l'opzione Collega al cluster. Una volta collegato, il nome del cluster viene visualizzato accanto al nome del profilo della porta. Il nome del cluster non viene visualizzato nel caso del cluster predefinito.

- Per collegare una VM, selezionare la VM (NIC VM) visualizzata nel riquadro centrale e fare clic su Connetti/Modifica profilo porta. Vengono visualizzati i profili delle porte disponibili nel cluster. Scegliere il profilo di porta appropriato.

- Una volta aggiunto, il display passa da rosso a verde per la scheda di rete. Inoltre, la VM viene visualizzata come collegata dall'interfaccia utente di UCSM.

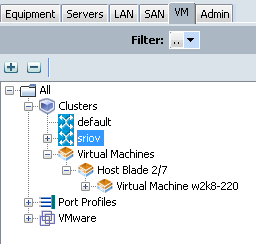
Verifica
Attualmente non è disponibile una procedura di verifica per questa configurazione.
Risoluzione dei problemi
Di seguito è riportato un elenco di problemi comuni riscontrati durante la configurazione di VM-FEX con Hyper-V:
- Lo switch virtuale non viene visualizzato quando si aggiunge l'host con lo snap-in di gestione del profilo della porta: SR-IOV non abilitato per il commutatore virtuale in Hyper-V.
- Il nome del cluster non viene visualizzato accanto al commutatore virtuale dopo averlo aggiunto al cluster: Se il nome del cluster è composto da più di 38 caratteri (incluso il trattino), il problema può essere causato dall'ID bug Cisco CSCue71661.
- Non è possibile aggiungere UCSM con lo snap-in di gestione: Verificare che UCS sia raggiungibile dal client snap-in e che HTTPS sia abilitato in UCS. È possibile verificarlo sulla GUI da Admin > Communication Management > Communication Services (Amministrazione > Gestione comunicazioni > Servizi di comunicazione).
Informazioni correlate

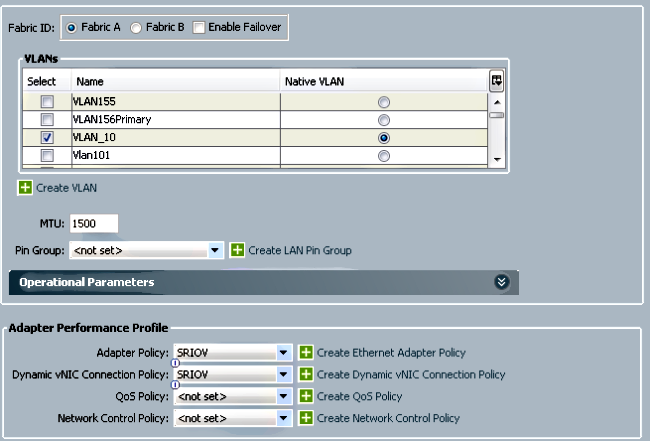
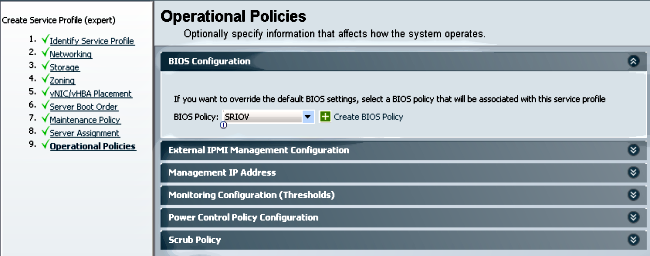

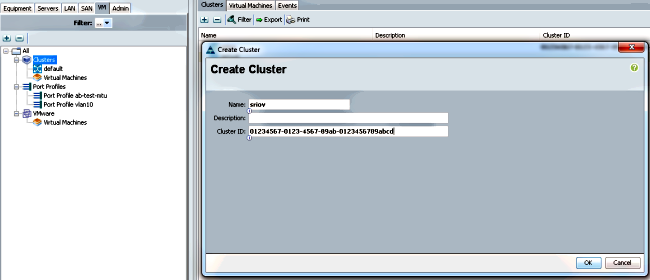
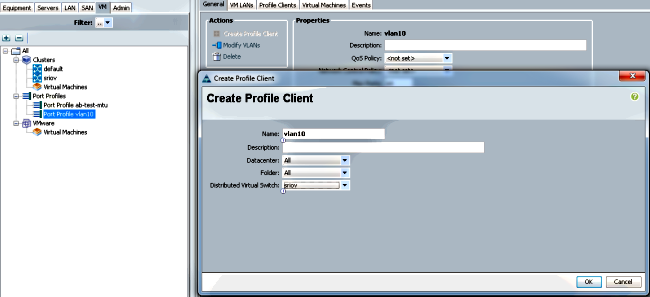
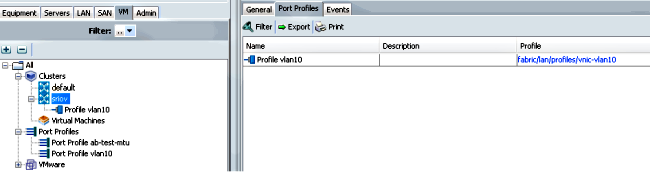
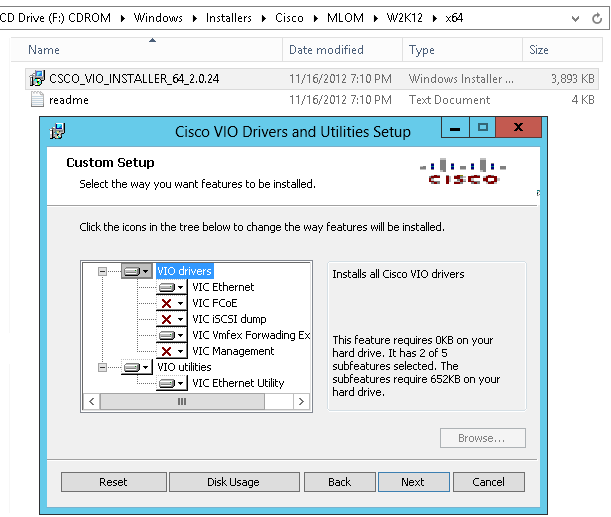
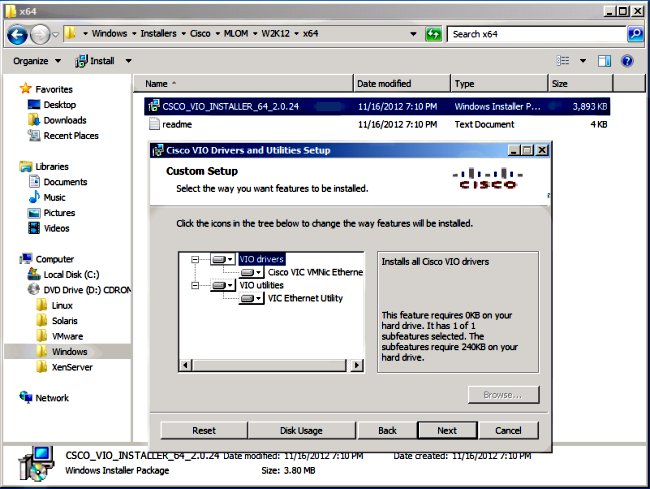



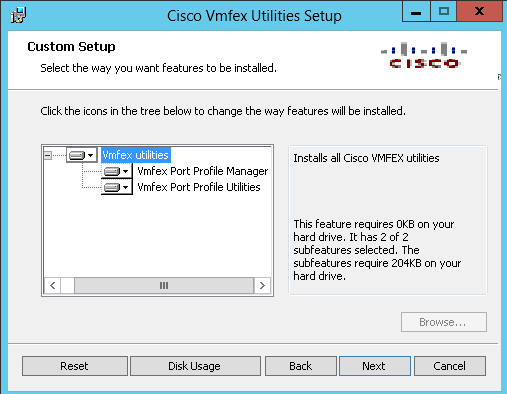
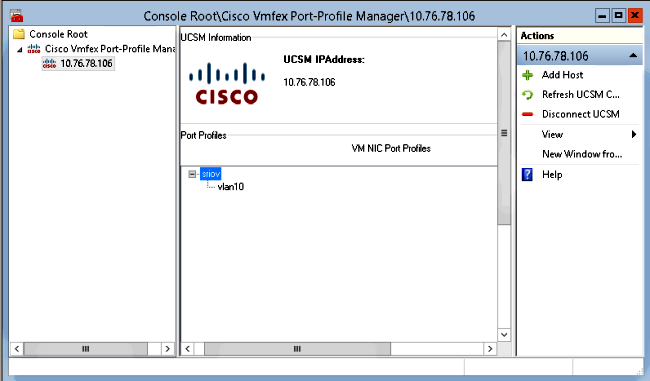
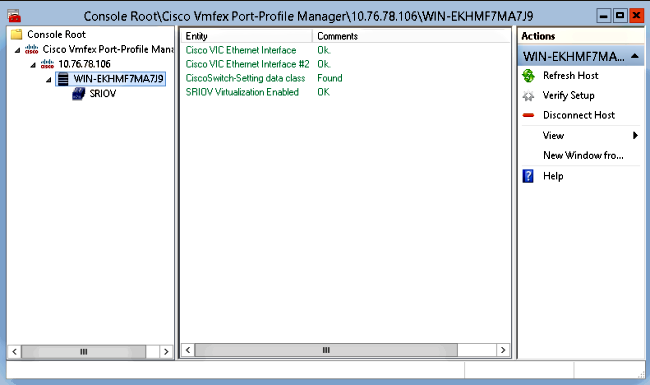



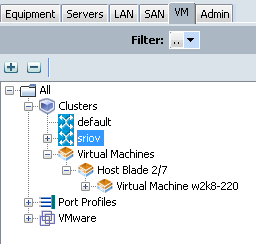
 Feedback
Feedback