Introduzione
In questo documento viene descritto come generare una richiesta di firma di un certificato (CSR) per ottenere un nuovo certificato.
Prerequisiti
Requisiti
Cisco raccomanda la conoscenza dei seguenti argomenti:
Componenti usati
Le informazioni fornite in questo documento si basano sulle seguenti versioni software e hardware:
- CIMC 1.0 o versioni successive
- Openssl
Le informazioni discusse in questo documento fanno riferimento a dispositivi usati in uno specifico ambiente di emulazione. Su tutti i dispositivi menzionati nel documento la configurazione è stata ripristinata ai valori predefiniti. Se la rete è operativa, valutare attentamente eventuali conseguenze derivanti dall'uso dei comandi.
Premesse
Il certificato può essere caricato su Cisco Integrated Management Controller (CIMC) per sostituire il certificato del server corrente. Il certificato del server può essere firmato da un'Autorità di certificazione (CA) pubblica, ad esempio Verisign, oppure dall'Autorità di certificazione dell'utente. La lunghezza della chiave del certificato generata è di 2048 bit.
Configurazione
| Passaggio 1. |
Generare il CSR dal CIMC. |
| Passaggio 2. |
Inviare il file CSR a una CA per firmare il certificato. Se l'organizzazione genera certificati autofirmati, è possibile utilizzare il file CSR per generare un certificato autofirmato. |
| Passaggio 3. |
Caricare il nuovo certificato nel CIMC. |
Nota: il certificato caricato deve essere creato da un CSR generato dal CIMC. Non caricare un certificato non creato con questo metodo.
Genera CSR
Passare alla scheda Amministrazione > Gestione sicurezza > Gestione certificati > Genera richiesta di firma del certificato (CSR) e immettere i dettagli contrassegnati con un *.
Consultare inoltre la guida Generazione di una richiesta di firma del certificato.
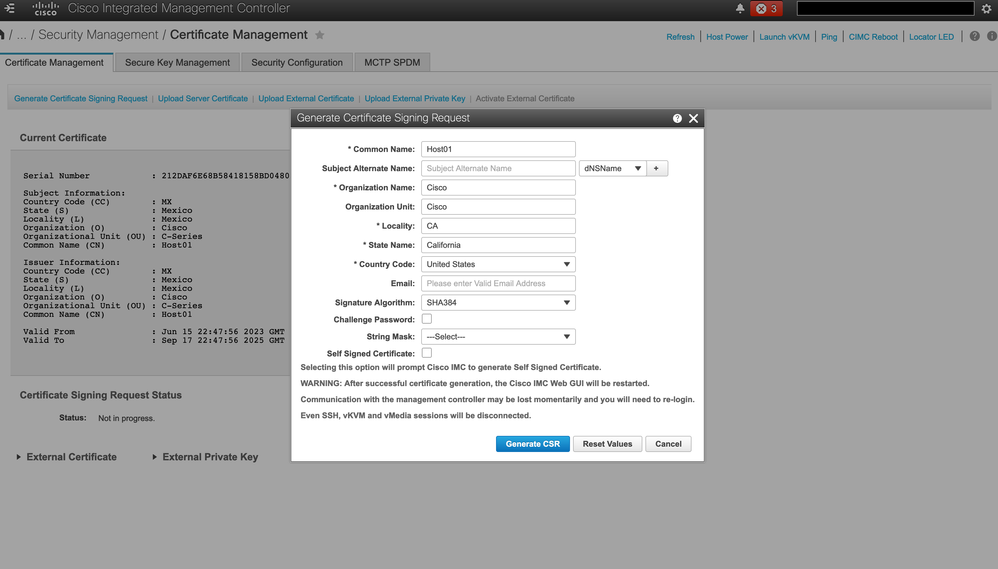
![]()
Attenzione: utilizzare il nome soggetto alternativo per specificare ulteriori nomi host per il server. La mancata configurazione di dNSName o l'esclusione del file dal certificato caricato può causare il blocco dell'accesso all'interfaccia Cisco IMC da parte dei browser.
Come procedere?
Eseguire i seguenti task:
-
Se non si desidera ottenere un certificato da un'autorità di certificazione pubblica e se l'organizzazione non gestisce la propria autorità di certificazione, è possibile consentire a CIMC di generare internamente un certificato autofirmato dal CSR e caricarlo immediatamente nel server. Selezionare la casella Certificato autofirmato per eseguire questa operazione.
-
Se l'organizzazione dispone di certificati autofirmati, copiare l'output del comando da —BEGIN ...a END CERTIFICATE REQUEST— e incollarlo in un file denominato csr.txt. Immettere il file CSR nel server di certificazione per generare un certificato autofirmato.
-
Se si ottiene un certificato da un'autorità di certificazione pubblica, copiare l'output del comando da —BEGIN ... a END CERTIFICATE REQUEST— e incollarlo in un file denominato csr.txt. Inviare il file CSR all'autorità di certificazione per ottenere un certificato firmato. Verificare che il certificato sia di tipo Server.
Nota: dopo aver generato correttamente il certificato, l'interfaccia utente grafica (GUI) di Cisco IMC Web viene riavviata. La comunicazione con il controller di gestione può interrompersi momentaneamente ed è necessario effettuare nuovamente l'accesso.
Se non è stata utilizzata la prima opzione, in cui CIMC genera e carica internamente un certificato autofirmato, è necessario creare un nuovo certificato autofirmato e caricarlo nel CIMC.
Crea certificato autofirmato
In alternativa a una CA pubblica e alla firma di un certificato server, è possibile utilizzare la propria CA e firmare i propri certificati. Questa sezione illustra i comandi per creare una CA e generare un certificato server con il certificato server OpenSSL. Per informazioni dettagliate su OpenSSL, vedere OpenSSL.
Passaggio 1. Generare la chiave privata RSA come mostrato nell'immagine.
[root@redhat ~]# openssl genrsa -out ca.key 1024
Passaggio 2. Generare un nuovo certificato autofirmato come mostrato nell'immagine.
[root@redhat ~]# openssl req -new -x509 -days 1095 -key ca.key -out ca.crt
You are about to be asked to enter information that will be incorporated
into your certificate request.
What you are about to enter is what is called a Distinguished Name or a DN.
There are quite a few fields but you can leave some blank
For some fields there will be a default value,
If you enter '.', the field will be left blank.
-----
Country Name (2 letter code) [XX]:US
State or Province Name (full name) []:California
Locality Name (eg, city) [Default City]:California
Organization Name (eg, company) [Default Company Ltd]:Cisco
Organizational Unit Name (eg, section) []:Cisco
Common Name (eg, your name or your server's hostname) []:Host01
Email Address []:
[root@redhat ~]#
Passaggio 3. Verificare che il tipo di certificato sia server, come mostrato nell'immagine.
[root@redhat ~]# echo "nsCertType = server" > openssl.conf
Passaggio 4. Indica all'autorità di certificazione di utilizzare il file CSR per generare un certificato server, come mostrato nell'immagine.
[root@redhat ~]# openssl x509 -req -days 365 -in csr.txt -CA ca.crt -set_serial 01 -CAkey ca.key -out server.crt -extfile openssl.conf
Passaggio 5. Verifica se il certificato generato è di tipo Server come mostrato nell'immagine.
[root@redhat ~]# openssl x509 -in server.crt -purpose
Certificate purposes:
SSL client : No
SSL client CA : No
SSL server : Yes
SSL server CA : No
Netscape SSL server : Yes
Netscape SSL server CA : No
S/MIME signing : No
S/MIME signing CA : No
S/MIME encryption : No
S/MIME encryption CA : No
CRL signing : Yes
CRL signing CA : No
Any Purpose : Yes
Any Purpose CA : Yes
OCSP helper : Yes
OCSP helper CA : No
Time Stamp signing : No
Time Stamp signing CA : No
-----BEGIN CERTIFICATE-----
MIIDFzCCAoCgAwIBAgIBATANBgkqhkiG9w0BAQsFADBoMQswCQYDVQQGEwJVUzET
MBEGA1UECAwKQ2FsaWZvcm5pYTETMBEGA1UEBwwKQ2FsaWZvcm5pYTEOMAwGA1UE
CgwFQ2lzY28xDjAMBgNVBAsMBUNpc2NvMQ8wDQYDVQQDDAZIb3N0MDEwHhcNMjMw
NjI3MjI0NDE1WhcNMjQwNjI2MjI0NDE1WjBgMQswCQYDVQQGEwJVUzETMBEGA1UE
CAwKQ2FsaWZvcm5pYTELMAkGA1UEBwwCQ0ExDjAMBgNVBAoMBUNpc2NvMQ4wDAYD
VQQLDAVDaXNjbzEPMA0GA1UEAwwGSG9zdDAxMIIBIjANBgkqhkiG9w0BAQEFAAOC
AQ8AMIIBCgKCAQEAuhJ5OVOO4MZNV3dgQwOMns9sgzZwjJS8LvOtHt+GA4uzNf1Z
WKNyZbzD/yLoXiv8ZFgaWJbqEe2yijVzEcguZQTGFRkAWmDecKM9Fieob03B5FNt
pC8M9Dfb3YMkIx29abrZKFEIrYbabbG4gQyfzgOB6D9CK1WuoezsE7zH0oJX4Bcy
ISE0RsOd9bsXvxyLk2cauS/zvI9hvrWW9P/Og8nF3Y+PGtm/bnfodEnNWFWPLtvF
dGuG5/wBmmMbEb/GbrH9uVcy0z+3HReDcQ+kJde7PoFK3d6Z0dkh7Mmtjpvk5ucQ
NgzaeoCDL0Bn+Zl0800/eciSCsGIJKxYD/FYlQIDAQABo1UwUzARBglghkgBhvhC
AQEEBAMCBkAwHQYDVR0OBBYEFEJ2OTeuP27jyCJRiAKKfflNc0hbMB8GA1UdIwQY
MBaAFA4QR965FinE4GrhkiwRV62ziPj/MA0GCSqGSIb3DQEBCwUAA4GBAJuL/Bej
DxenfCt6pBA7O9GtkltWUS/rEtpQX190hdlahjwbfG/67MYIpIEbidL1BCw55dal
LI7sgu1dnItnIGsJIlL7h6IeFBu/coCvBtopOYUanaBJ1BgxBWhT2FAnmB9wIvYJ
5rMx95vWZXt3KGE8QlP+eGkmAHWA8M0yhwHa
-----END CERTIFICATE-----
[root@redhat ~]#
Passaggio 6. Carica certificato server come mostrato nell'immagine.
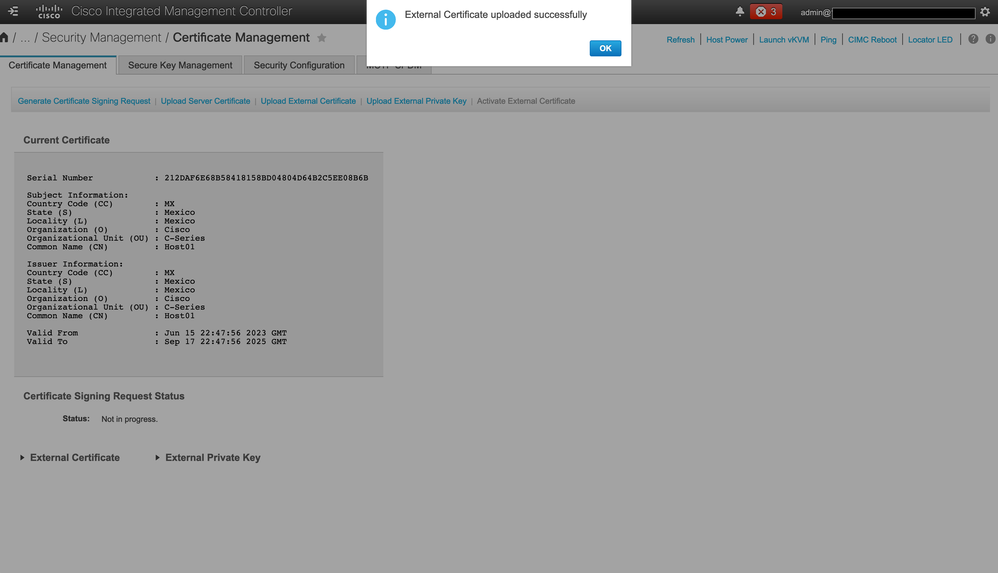
Verifica
Fare riferimento a questa sezione per verificare che la configurazione funzioni correttamente.
Passare a Amministrazione > Gestione certificati e verificare il certificato corrente, come mostrato nell'immagine.
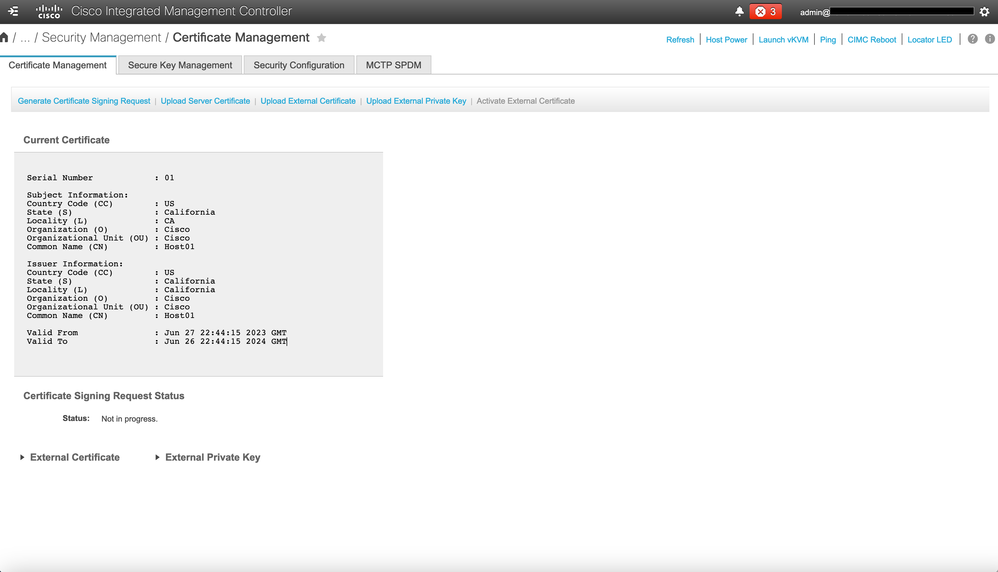
Risoluzione dei problemi
Non sono attualmente disponibili informazioni specifiche per risolvere i problemi relativi a questa configurazione.
Informazioni correlate
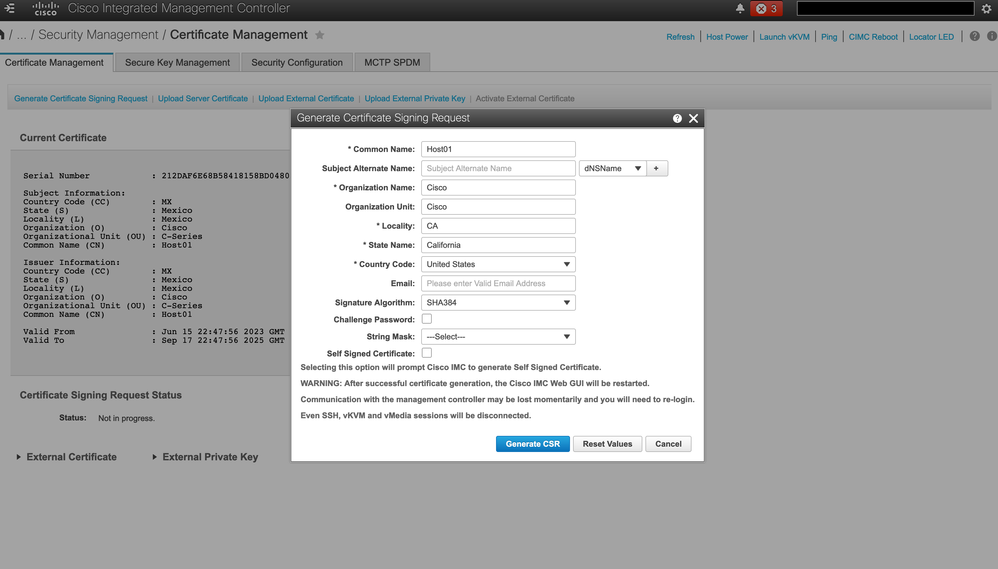
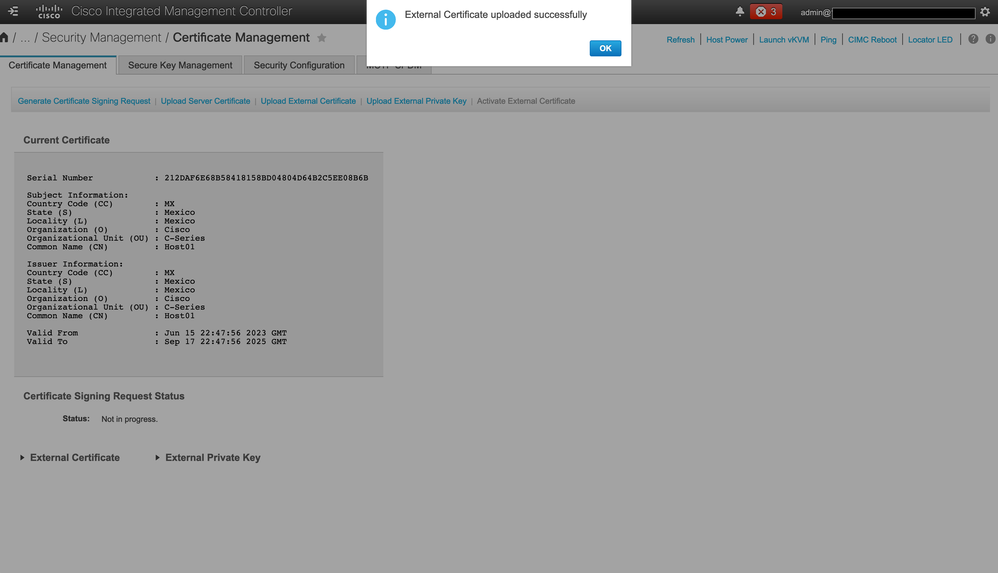
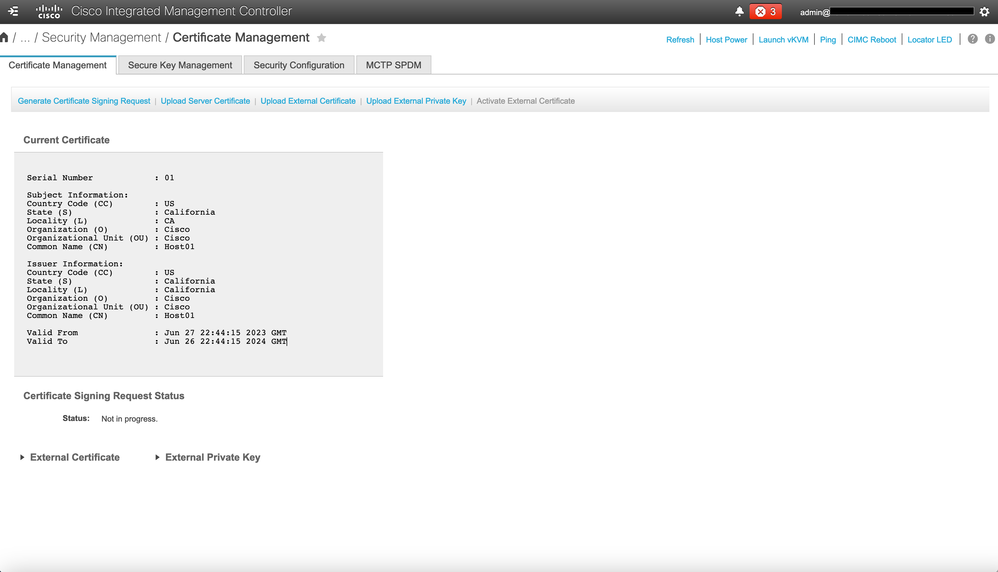
 Feedback
Feedback