Ripristino di un archivio dati VMWare dopo l'aggiornamento/downgrade di FW su alcuni controller RAID Cisco
Introduzione
Lo scopo di questo documento è risolvere il problema della perdita di datastore VMWare durante il downgrade del firmware (FW) su alcuni controller RAID Cisco.
Il problema interessa qualsiasi combinazione dei seguenti componenti hardware/software Cisco:
Server:
UCSC-C3160, UCSC-C220-M4s, UCSC-C220-M4L, UCSC-C240-M4S, UCSC-C240-M4SX, UCSC-C240-M4S2, UCSC-C240-M4L, UCSC-C22-M3S, UCSC-C22-M3L, UCSC-C24-M3S, UCSC-C222 4-M3S2, UCSC-C24-M3L, UCSC-C460-M4
Controller di archiviazione:
UCS-RAID-9266-8i, UCS-RAID-9266CV-8i, UCS-RAID-9271-8i, UCS-RAID-9271CV-8i, UCS-RAID-9285CV-E, UCS-RAID-9286CV-8E, UCS-MRAID-12G, UCS-MRAID12G-512, UCS-MRAID12G-1GB, UCS-MRAID1 G-2 GB, UCSC-MRAID12G-4 GB, UCSC-SAS9300-8E, UCSC-C3X60-R4GB, UCSC-C3X60-HBA, UCSC-C3X60-R1GB
Firmware dello chassis:
Questo problema influisce sui clienti che tentano di effettuare il downgrade dalla versione 2.0(4) o successive alla versione 2.0(3) o precedenti. Questo influisce anche su determinati clienti che eseguono l'aggiornamento a versioni del firmware non ancora provviste di patch (aggiornamenti da 2.0(3) e precedenti a 2.0(6f) e precedenti).
Nota: L'aggiornamento riguarda solo i clienti con una combinazione di server C220/C240 M3 e controller RAID basati su 9271CV-8i/9271-8i.
Visibilità/impatto sui clienti:
I clienti possono vedere i datastore di VMWare perdere dopo il particolare aggiornamento/downgrade FW. Ciò non influisce sulle unità di avvio di VMWare. Nel client VSphere, lo stato del datastore potrebbe essere simile al seguente:

Gli utenti possono inoltre visualizzare i seguenti messaggi nei file /var/log/vmkernal.log:

Soluzione alternativa:
VMWare ha fornito una soluzione che si trova qui: http://kb.vmware.com/kb/1011387
La soluzione suggerita è quella del client vSphere, ma nella pagina sono presenti anche istruzioni basate su webUI e CLI.
Da ESXi 5.x Client vSphere
1. Accedere al client vSphere e selezionare il server dal riquadro Inventory.
2. Nel pannello Hardware della scheda Configuration, fare clic su Storage.
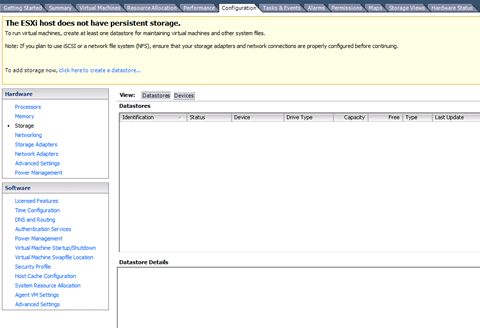
3. Fare clic su Add Storage (Aggiungi archiviazione).
4. Selezionare il tipo di storage Disco/LUN.

5. Fare clic su Next (Avanti).
6. Dall'elenco di LUN, selezionare il LUN che ha un nome di datastore visualizzato nella colonna Etichetta VMFS.
Nota: Il nome presente nella colonna Etichetta VMFS indica che la LUN è una copia che contiene una copia di un datastore VMFS esistente.
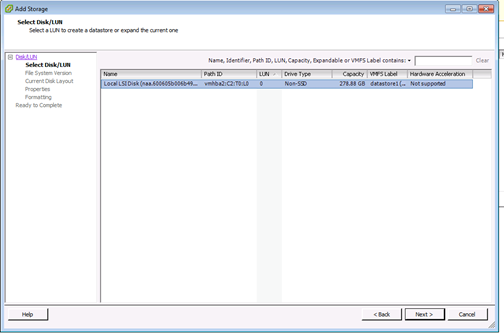
7. Fare clic su Next (Avanti).
8. In Opzioni di montaggio vengono visualizzate le seguenti opzioni:
r. Mantieni firma esistente: Installare in modo permanente il LUN (ad esempio, installarlo dopo il riavvio)
b. Assegna una nuova firma: Rinominare il LUN
c. Formattare il disco: Riformattare il LUN
Note:
Formattare il disco elimina tutti i dati esistenti sul LUN. Prima di tentare di rifirmare, verificare che non vi siano macchine virtuali in esecuzione su un altro host, in quanto tali macchine virtuali non sono più valide nell'inventario di vCenter Server e devono essere nuovamente registrate sui rispettivi host.

9. Selezionare l'opzione desiderata per il volume.
10. Nella pagina Pronto per il completamento esaminare le informazioni di configurazione dell'archivio dati.

11. Fare clic su Finish (Fine).