Introduzione
Questo documento descrive come configurare una sessione di monitoraggio del traffico Ethernet su UCS. Il monitoraggio del traffico copia il traffico da una o più origini e invia il traffico copiato a una porta di destinazione dedicata per l'analisi da parte di un analizzatore di rete. Questa funzionalità è nota anche come SPAN (Switched Port Analyzer).
Contributo di Vignesh Kumar, Avinash Shukla Cisco TAC Engineers.
Prerequisiti
Requisiti
Cisco raccomanda la conoscenza di ,
- Cisco UCS e diversi tipi di porte su Fabric Interconnect.
- Strumenti di acquisizione di rete (esempio - Wireshark)
Componenti usati
Le informazioni di questo documento si basano sui seguenti componenti hardware e software:
- Cisco UCS Fabric Interconnect (qualsiasi versione software)
- UCS serie B o C server
- GLC-T (ricetrasmettitore da 1 Gigabit)
- Cavo CAT 5
- Notebook/PC con porta Ethernet da 1 GB e strumento di acquisizione di rete (wireshark) installato
Le informazioni discusse in questo documento fanno riferimento a dispositivi usati in uno specifico ambiente di emulazione. Su tutti i dispositivi menzionati nel documento la configurazione è stata ripristinata ai valori predefiniti. Se la rete è operativa, valutare attentamente eventuali modifiche o configurazioni.
Esempio di rete
Configurazioni
Configurazione
Creazione di una sessione di monitoraggio del traffico Ethernet
Passaggio 1. Nel riquadro di navigazione, fare clic sulla scheda LAN.
Passaggio 2. Passare a Sessioni di monitoraggio del traffico > Fabric_Interconnect_Name
Passaggio 3. Fare clic con il pulsante destro del mouse su Fabric_Interconnect_Name e scegliere Crea sessione di monitoraggio del traffico ( Fig 1 )
Figura 1
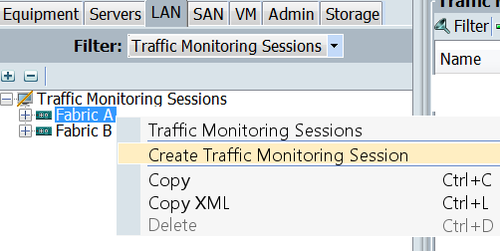
Passaggio 4. Nella finestra di dialogo Crea sessione di monitoraggio del traffico, assegnare un nome alla sessione di monitoraggio, selezionare Admin state to Enabled, Destination port ( in questo caso è 25 ) e Admin speed to 1Gbps ( Fig 2 )
Figura 2
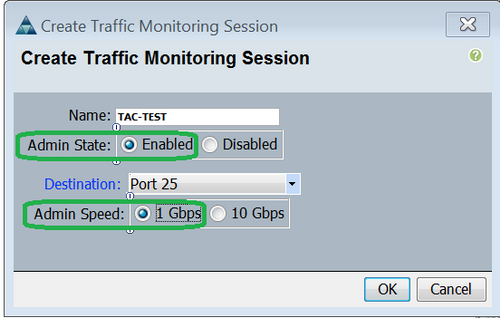
Passaggio 5. Fare clic su OK.
Passaggio 6. I dettagli della sessione di monitoraggio del traffico vengono visualizzati nel riquadro di destra ( Fig. 3 )
Figura 3

Passaggio 7. Facendo doppio clic sulla sessione TAC-TEST, si otterranno le proprietà seguenti ( Fig. 4 )
Figura 4
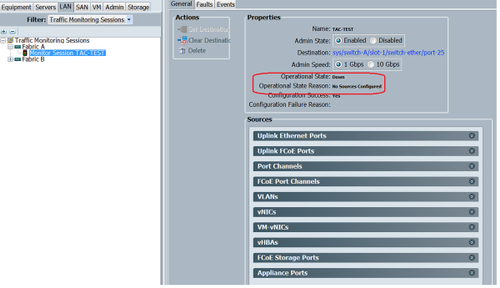
Lo stato operativo è inattivo perché non è configurata alcuna origine ( evidenziato in rosso )
Aggiunta di origini traffico a una sessione di monitoraggio
Passaggio 1. Nell'area Sources (Origini), espandere la sezione del tipo di origine del traffico che si desidera aggiungere, in questo caso le porte Ethernet di uplink (Fig. 5)
Passaggio 2. Per visualizzare i componenti disponibili per il monitoraggio, fare clic sul pulsante + nella parte destra della tabella per aprire la finestra di dialogo Aggiungi origine sessione di monitoraggio.
Passaggio 3. Selezionare l'interfaccia uplink desiderata, in questo caso Ethernet 1/9.
Passaggio 4. Selezionare la direzione in base al requisito, qui l'opzione entrambi ha selezionato per monitorare il traffico su entrambi i lati.
Passaggio 5. Fare clic su OK
Figura 5

Verifica
UCS CLI
In modalità nx-os, eseguire
Passaggio 1. Mostra interfaccia corrente eth 1/25
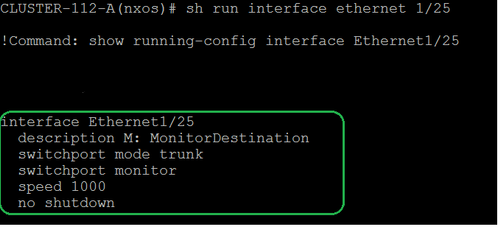
Passaggio 2. Visualizzare l'interfaccia eth 1/25
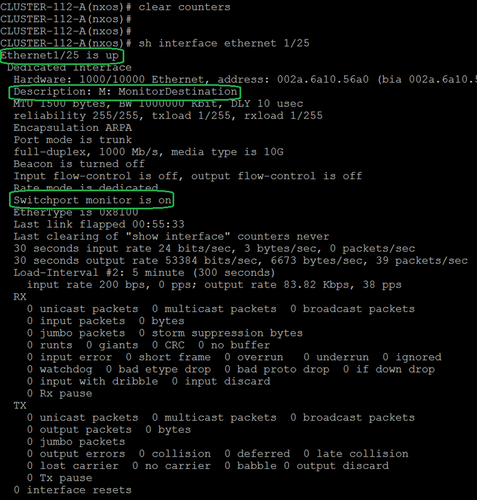
Passaggio 3. Mostra ricetrasmettitore interface eth 1/25
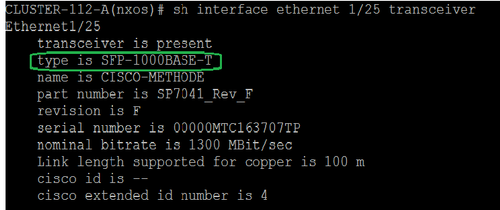
Nota: Il tipo di SFP qui mostrato è SFP-1000BASE-T
GUI UCS
Passaggio 1. Nel pannello di navigazione, in Scheda Apparecchiature > Fabric_Interconnect_Name , evidenziare la porta configurata per la destinazione ( Fig 6 )
Figura 6
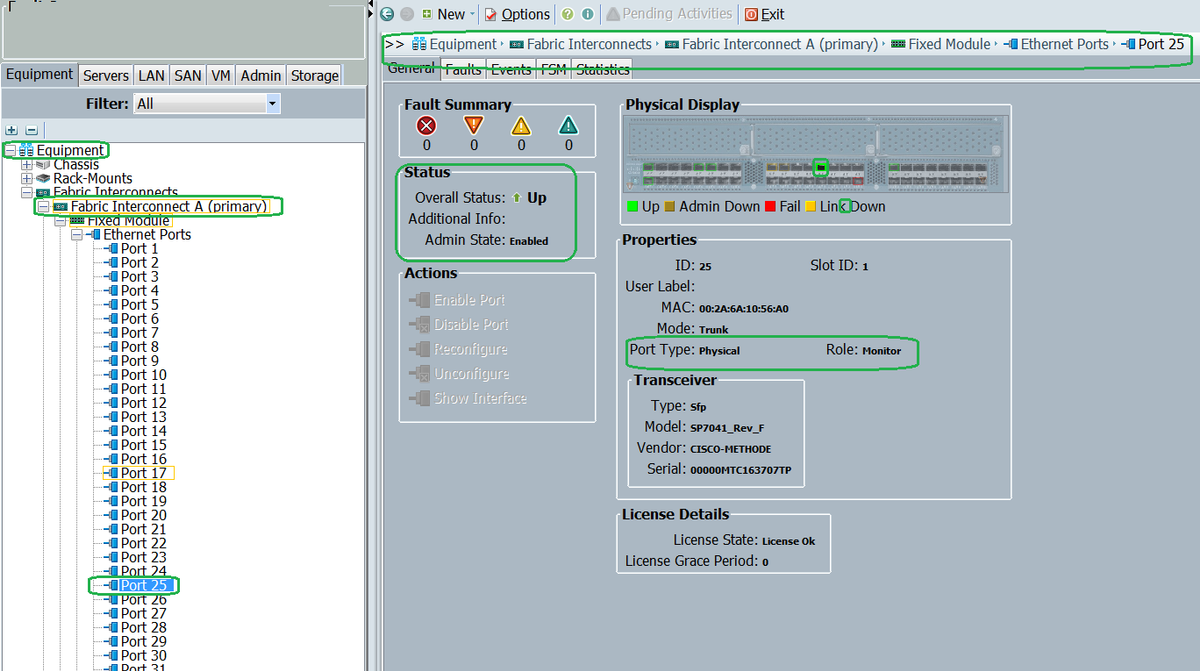
Passaggio 2. Nel riquadro di spostamento fare clic sulla scheda LAN, quindi su Filtro: Sessioni di monitoraggio del traffico > Fabric_Interconnect_Name > Sessione di monitoraggio ( Fig 7 )
Figura 7
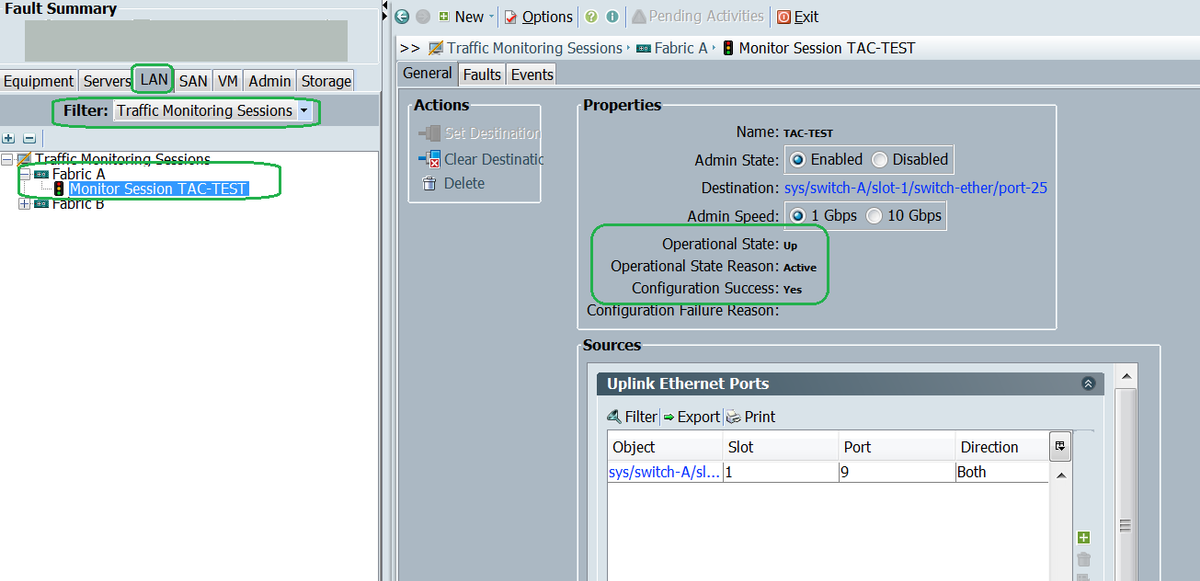
Notebook/PC
Passaggio 1. Prima di avviare lo strumento wireshark ( Fig. 8 )
Figura 8

2. Dopo aver avviato lo strumento wireshark, il numero di pacchetti ricevuti è aumentato (Fig. 9)
Figura 9

Risoluzione dei problemi
- Se la porta di destinazione non è attiva, controllare il cavo SFP.
- Se il problema non è relativo a SFP/cavo, verificare lo stato configurando una coppia di origine e destinazione diversa.
- Se il problema persiste, consultare un altro FI o dispositivo.
- Controllare il modello di Fabric Interconnect. Fabric Interconnect 6120 supporta interfacce da 1 Gig solo sulle prime 8 porte. http://www.cisco.com/c/en/us/td/docs/unified_computing/ucs/hw/switch/install/ucs6100_install/overview...