Come eseguire UCS serie C Diagnostics Tool senza KVM?
Opzioni per il download
Linguaggio senza pregiudizi
La documentazione per questo prodotto è stata redatta cercando di utilizzare un linguaggio senza pregiudizi. Ai fini di questa documentazione, per linguaggio senza di pregiudizi si intende un linguaggio che non implica discriminazioni basate su età, disabilità, genere, identità razziale, identità etnica, orientamento sessuale, status socioeconomico e intersezionalità. Le eventuali eccezioni possono dipendere dal linguaggio codificato nelle interfacce utente del software del prodotto, dal linguaggio utilizzato nella documentazione RFP o dal linguaggio utilizzato in prodotti di terze parti a cui si fa riferimento. Scopri di più sul modo in cui Cisco utilizza il linguaggio inclusivo.
Informazioni su questa traduzione
Cisco ha tradotto questo documento utilizzando una combinazione di tecnologie automatiche e umane per offrire ai nostri utenti in tutto il mondo contenuti di supporto nella propria lingua. Si noti che anche la migliore traduzione automatica non sarà mai accurata come quella fornita da un traduttore professionista. Cisco Systems, Inc. non si assume alcuna responsabilità per l’accuratezza di queste traduzioni e consiglia di consultare sempre il documento originale in inglese (disponibile al link fornito).
Sommario
Introduzione
In questo documento viene descritto come eseguire lo strumento di diagnostica UCS (Cisco Unified Computing System) in modalità riga di comando senza utilizzare la macchina virtuale Kernel (KVM).
Sfrutta la funzione SOL (Serial Over Lan) per il collegamento allo strumento di diagnostica.
Contributo di Ravi Kumar e Saurabh Kalra, Cisco TAC Engineer.
Prerequisiti
Requisiti
Cisco raccomanda la conoscenza dei seguenti argomenti:
- Strumento di diagnostica compatibile: L'immagine dello strumento di diagnostica può essere scaricata dal sito Web di download del software Cisco per il modello di server specifico.
- È necessario abilitare Secure Shell (SSH) sul Cisco Integrated Management Controller (CIMC) e consentirla nella rete.
Componenti usati
Le informazioni fornite in questo documento si basano sulle seguenti versioni software e hardware:
- UCS C240-M4
- Firmware server: 4.0(2f)
- UCS serie C Diagnostics Tool versione 6.0(2a)
Le informazioni discusse in questo documento fanno riferimento a dispositivi usati in uno specifico ambiente di emulazione. Su tutti i dispositivi menzionati nel documento la configurazione è stata ripristinata ai valori predefiniti. Se la rete è operativa, valutare attentamente eventuali conseguenze derivanti dall'uso dei comandi.
Configurazione
Passaggio 1. Abilitare Sol
Il SoL (Serial over LAN) è un meccanismo che consente di reindirizzare l'ingresso e l'uscita della porta seriale di un sistema gestito tramite una sessione SSH su IP.
- Accedere a CIMC e selezionare Compute > Remote Management > Serial over LAN.
- Abilitare Serial over LAN.
GUI:

CLI:
Server# scope sol
Server /sol # set enabled yes
Server /sol *# set baud-rate 115200
Server /sol *# commitPassaggio 2. Mappare ISO Diagnostics come volume vMedia mappato CIMC.
- Selezionare Calcola > Gestione remota > Supporto virtuale.
- In vMedia mappati Cisco-IMC aggiungere un nuovo mapping.
- Nella finestra popup Aggiungi nuovo mapping, immettere i dettagli di per creare il mapping.
Nota: Se si utilizza il tipo di montaggio HTTP, sono disponibili altre opzioni, ad esempio SMB e NFS.
GUI:


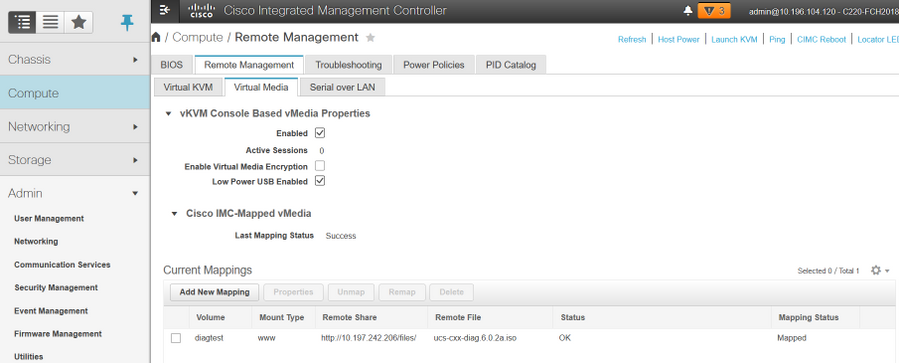
Verificare che lo stato del mapping sia OK e che lo stato del mapping sia Mappato. Ciò significa che CIMC ha mappato l'ISO e può avviare il server utilizzando questo ISO.
Passaggio 3. Configurare l'ordine di avvio e configurare Cisco CIMC-Mapped vDVD come dispositivo di avvio.
- Selezionare Calcola > Bios > Configura ordine di avvio
- Scorrere verso il basso e fare clic su Configure Boot Order (Configura ordine di avvio).
- A comparsa di una finestra sullo schermo, passare alla scheda Avanzate.
- In Aggiungi dispositivo di avvio selezionare Aggiungi supporto virtuale.
- Viene visualizzata un'altra finestra per immettere le informazioni per Aggiungi supporto virtuale.
- Immettere il Nome desiderato e nel menu a discesa Sottotipo selezionare CIMC MAPPED DVD.
- Mantenere l'ordine di 1a priorità e salvare le modifiche.
GUI CIMC:





In alternativa: se non si desidera modificare l'ordine di avvio, configurare One Time Boot Order su CIMC Mapped DVD. Ciò consente a diag-ISO di avviarsi al successivo riavvio indipendentemente dall'ordine di avvio configurato.
A questo punto, l'opzione SoL è abilitata, l'opzione ISO di diagnostica è mappata come DVD mappato da CIMC e l'ordine di avvio è configurato, è pronto per avviare la sessione SSH sull'IP di CIMC e connettere l'host per reindirizzare l'output sul protocollo SSH.
- Spegnere e riaccendere il server per avviare lo strumento di test diag; Poiché lo strumento di diagnostica è montato su vDVD mappato CIMC e configurato come primo dispositivo di avvio (o dispositivo di avvio singolo), il test di diagnostica dovrebbe avviarsi automaticamente
- SSH su IP CIMC.

3. Eseguire il comando connect host per connettersi alla console seriale del server tramite SSH (SOL).

4. Attendere che l'output venga reindirizzato al SOL (SSH Session), notare che potrebbe non essere visualizzata alcuna attività sullo schermo SSH mentre il server sta eseguendo il post del bios e lo strumento di analisi si sta avviando in background. Una volta avviato, lo strumento di analisi visualizza la schermata del contratto di licenza con l'utente finale (EULA), da cui l'output inizia a essere visualizzato sul SOL (sessione SSH). Ci sono voluti 3-5 minuti in laboratorio per avviare lo strumento di analisi.

5. Una volta accettato il Contratto di Licenza con l'utente finale (premendo a o premendo Invio quando è evidenziato Accetto), si ottiene la riga di comando diag#. I comandi disponibili sono mostrati in questa immagine.

Nota: Verificare che la porta SSH utilizzata nella configurazione SOL sia consentita nella rete.
Verifica
UCS Rack Server Diagnostics v6.0.2a
Fare clic sulla barra di scorrimento a sinistra e a destra per scorrere rispettivamente verso il basso e verso l'alto
Premere? in qualsiasi momento per visualizzare un elenco di comandi/sottocomandi disponibili
diag#?
Cimc cimc tests
clear clear commands
comprehensive comprehensive test suite
cpu cpu tests
gui enter GUI mode
memory memory tests
pci pci tests
quick quick test suite
reboot reboot the server
saveusb save logs to USB drive
server server information
show show information
smbios show smbios information
diag# show
analysis show test analysis
cpu show /proc/cpuinfo
ecc show ecc info
ipmi show ipmi sensor info
log show test log
memory show /proc/memory
performance show processor perf ctr monitor info
sel show sel log
spd show dimm spd info
status show test status
temperature show system temperature info
version blade diagnostics software version
Per controllare la versione dello strumento DIag:
diag# show version
6.0.2a
Contributo dei tecnici Cisco
- Ravi KumarCisco TAC Engineer
- Saurabh KalraCisco TAC Engineer
 Feedback
Feedback