Introduzione
Questo documento descrive la procedura per scaricare qualsiasi file da dispositivi FTD e FMC nell'interfaccia utente di FMC.
Prerequisiti
Requisiti
Cisco raccomanda la conoscenza dei seguenti prodotti:
- Centro gestione firewall protetto (FMC)
- Firepower Threat Defense (FTD)
Componenti usati
Le informazioni fornite in questo documento si basano sulle seguenti versioni software e hardware:
- Firepower Threat Defense per VMware versione 7.0.4
- Secure Firewall Management Center per VMware versione 7.2.2
Le informazioni discusse in questo documento fanno riferimento a dispositivi usati in uno specifico ambiente di emulazione. Su tutti i dispositivi menzionati nel documento la configurazione è stata ripristinata ai valori predefiniti. Se la rete è operativa, valutare attentamente eventuali conseguenze derivanti dall'uso dei comandi.
Premesse
Quando si verifica un problema relativo a FTD o FMC, a volte è necessario scaricare file da tali dispositivi, ad esempio un pacchetto catturato per l'analisi su uno strumento esterno o per fornire file dai dispositivi a Cisco TAC for Analysis. Una volta identificato il file da scaricare, si procede in due fasi: innanzitutto, spostare i file nella posizione corretta e quindi scaricarli dall'interfaccia utente di FMC.
Procedura
Sposta i file nella cartella corretta
CCP
Nell'esempio, viene scaricato un file Core dall'interfaccia utente di FMC richiesto da TAC per un'ulteriore risoluzione dei problemi e analisi della causa principale.
Sposta il file nella cartella /var/common
In questo caso, il file Core si trova già nella cartella /var/common, ma è possibile spostarlo con i comandi cp o mv rispettivamente per copiare o spostare, come mostrato nell'immagine.
expert
sudo su
{cp | mv} /<file_path>/<file_name> /var/common/

FTD
In questo esempio, generare e scaricare un show tech-support dall'FTD e scaricarlo dall'interfaccia utente di FMC.
Innanzitutto, eseguire il comando show tech-support e reindirizzarlo, come mostrato nell'immagine.
show tech-support | redirect disk0:/show-tech.log
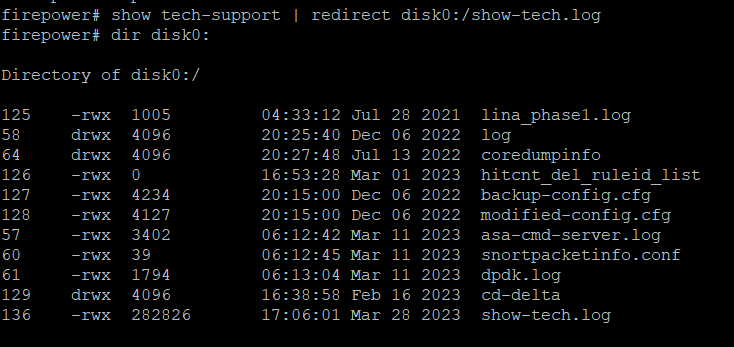
Sposta il file nella cartella /ngfw/var/common
In questo caso, poiché il file è stato salvato su disco0, è necessario spostarlo da /mnt/disk0 a /ngfw/var/common, come mostrato nell'immagine.
expert
sudo su
cd /mnt/disk0
{cp | mv} /<file path>/<file_name> /ngfw/var/common/
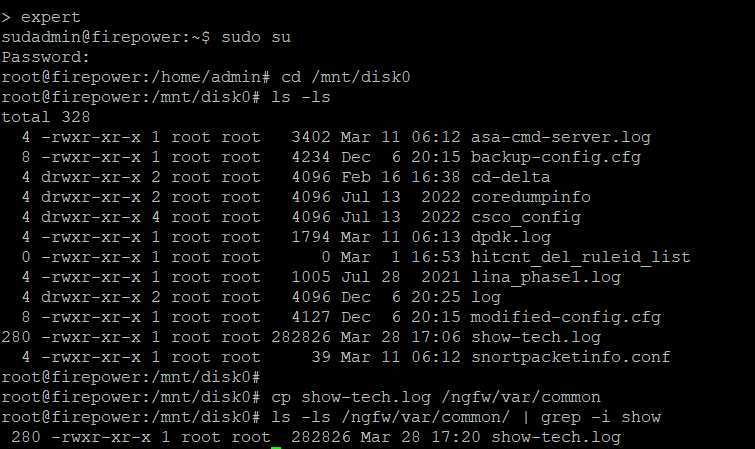
Scaricare il file dall'interfaccia utente di FMC
Dalla GUI del FMC, selezionare System > Health > Monitor (Sistema > Integrità > Monitor) e selezionare il dispositivo da cui si desidera scaricare il file, come mostrato nell'immagine.
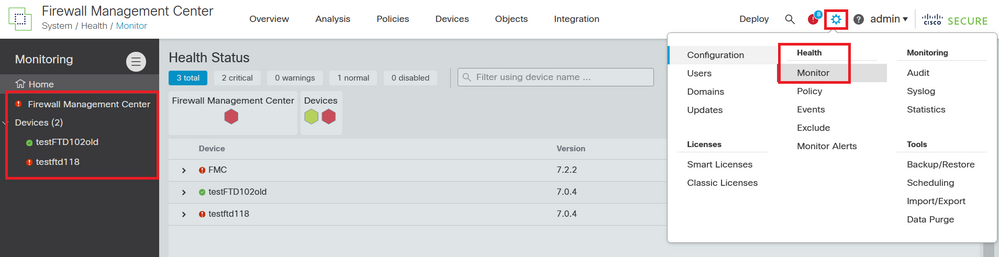
Selezionare Visualizza sistema e l'opzione Risoluzione problemi dettagli ..., che espande l'opzione Risoluzione dei problemi avanzata, come mostrato nell'immagine.
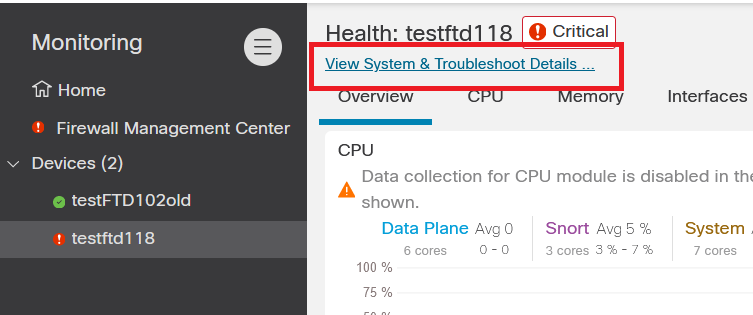
Selezionare l'opzione Advanced Troubleshooting, come mostrato nell'immagine.

Nella scheda Download file immettere il nome del file che si desidera scaricare e selezionare Download, come mostrato nell'immagine.
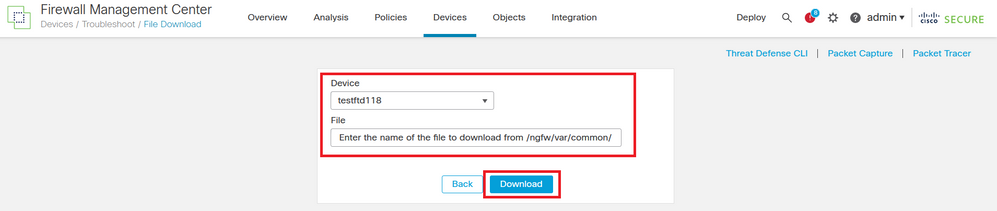
Il download del file viene avviato dall'interfaccia utente di FMC.

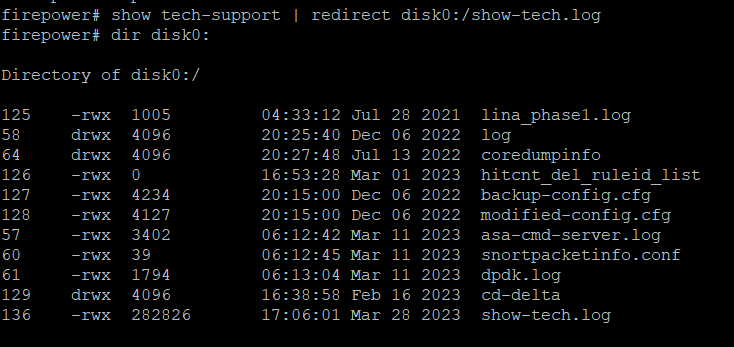
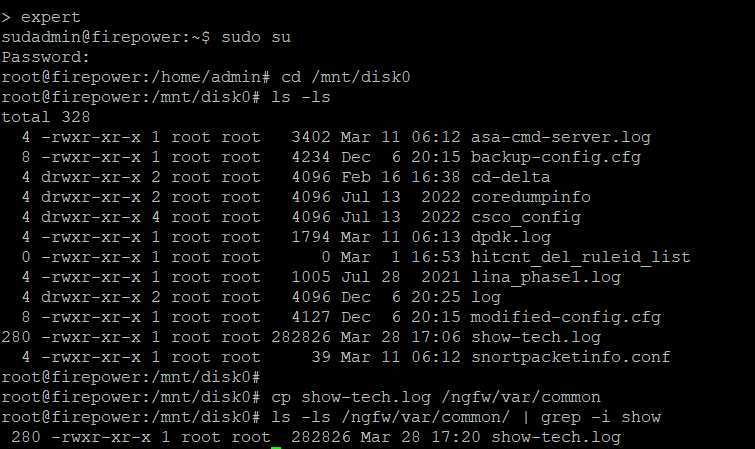
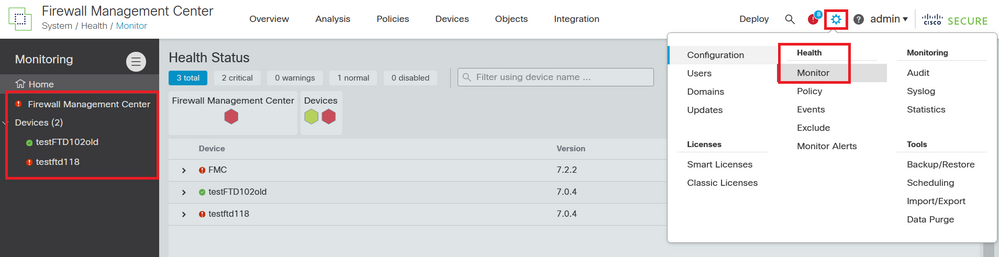
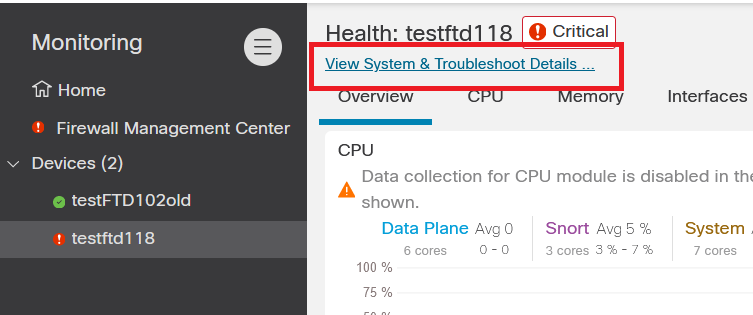

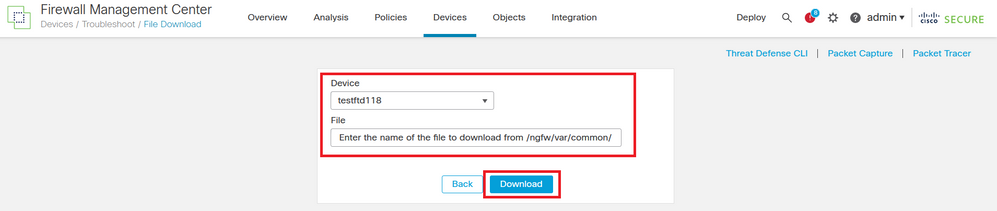
 Feedback
Feedback