Configurazione di Secure Access per RA-VPNaaS con Duo SSO e valutazione della postura con ISE
Opzioni per il download
Linguaggio senza pregiudizi
La documentazione per questo prodotto è stata redatta cercando di utilizzare un linguaggio senza pregiudizi. Ai fini di questa documentazione, per linguaggio senza di pregiudizi si intende un linguaggio che non implica discriminazioni basate su età, disabilità, genere, identità razziale, identità etnica, orientamento sessuale, status socioeconomico e intersezionalità. Le eventuali eccezioni possono dipendere dal linguaggio codificato nelle interfacce utente del software del prodotto, dal linguaggio utilizzato nella documentazione RFP o dal linguaggio utilizzato in prodotti di terze parti a cui si fa riferimento. Scopri di più sul modo in cui Cisco utilizza il linguaggio inclusivo.
Informazioni su questa traduzione
Cisco ha tradotto questo documento utilizzando una combinazione di tecnologie automatiche e umane per offrire ai nostri utenti in tutto il mondo contenuti di supporto nella propria lingua. Si noti che anche la migliore traduzione automatica non sarà mai accurata come quella fornita da un traduttore professionista. Cisco Systems, Inc. non si assume alcuna responsabilità per l’accuratezza di queste traduzioni e consiglia di consultare sempre il documento originale in inglese (disponibile al link fornito).
Sommario
Introduzione
Questo documento descrive come configurare la valutazione della postura per gli utenti VPN ad accesso remoto con Identity Service Engine (ISE) e Secure Access con Duo.
Prerequisiti
- Configura provisioning utenti su accesso protetto
- Configurazione di Duo SSO con proxy di autenticazione o IDP di terze parti
- Cisco ISE connesso per un accesso sicuro tramite tunnel
Requisiti
Cisco raccomanda la conoscenza dei seguenti argomenti:
- Identity Service Engine
- Accesso sicuro
- Cisco Secure Client
- Guida all'autenticazione a due fattori - Duo Security
- Postura ISE
- Autenticazione, autorizzazione e accounting
Componenti usati
Le informazioni fornite in questo documento si basano su:
- Patch 1 per Identity Service Engine (ISE) versione 3.3
- Accesso sicuro
- Cisco Secure Client - Anyconnect VPN versione 5.1.2.42
Le informazioni discusse in questo documento fanno riferimento a dispositivi usati in uno specifico ambiente di emulazione. Su tutti i dispositivi menzionati nel documento la configurazione è stata ripristinata ai valori predefiniti. Se la rete è operativa, valutare attentamente eventuali conseguenze derivanti dall'uso dei comandi.
Premesse
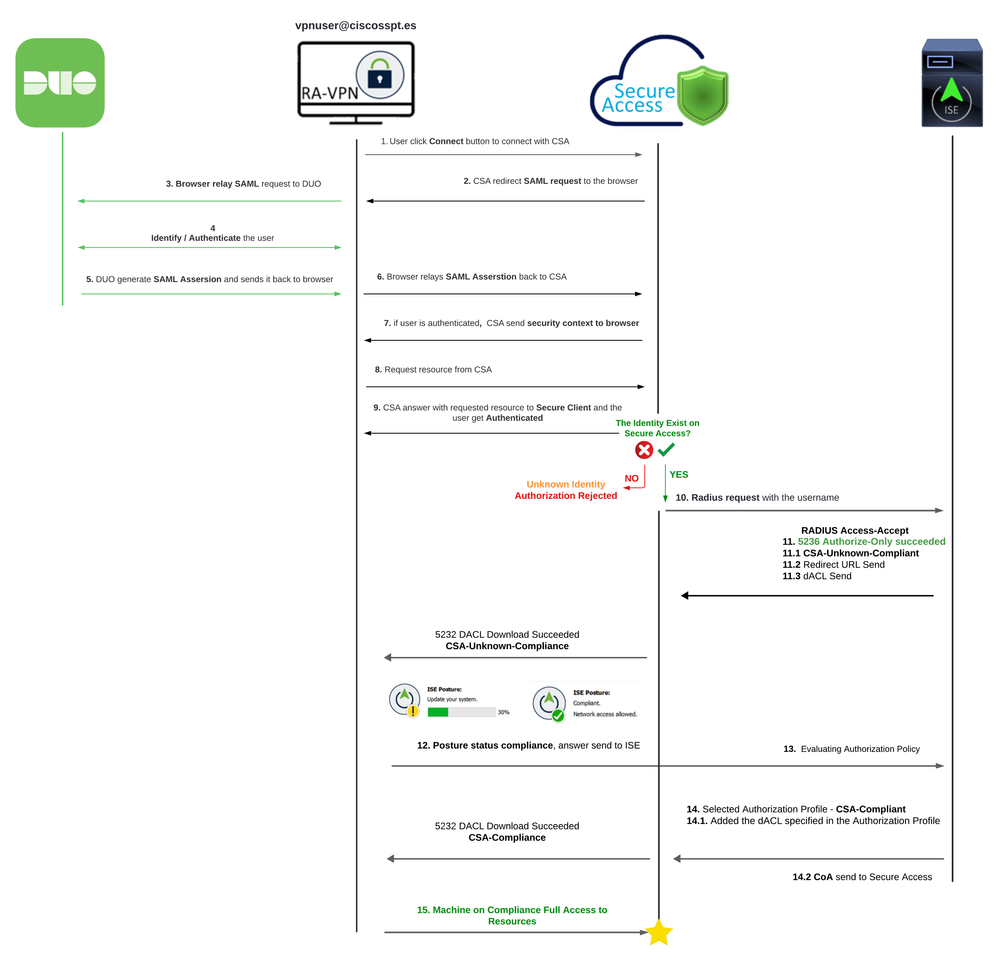
L'integrazione di Duo SAML con Cisco Identity Services Engine (ISE) migliora il processo di autenticazione e aggiunge un altro livello di sicurezza alle soluzioni Cisco Secure Access. Duo SAML fornisce una funzionalità Single Sign-On (SSO) che semplifica il processo di accesso dell'utente garantendo al contempo standard di sicurezza elevati.
Dopo l'autenticazione tramite Duo SAML, il processo di autorizzazione viene gestito da Cisco ISE. Ciò consente di prendere decisioni dinamiche sul controllo dell'accesso in base all'identità dell'utente e alla postura del dispositivo. ISE può applicare policy dettagliate che stabiliscono a quali risorse un utente può accedere, quando e da quali dispositivi.

Nota: per configurare l'integrazione RADIUS, è necessario verificare la comunicazione tra entrambe le piattaforme.
Esempio di rete
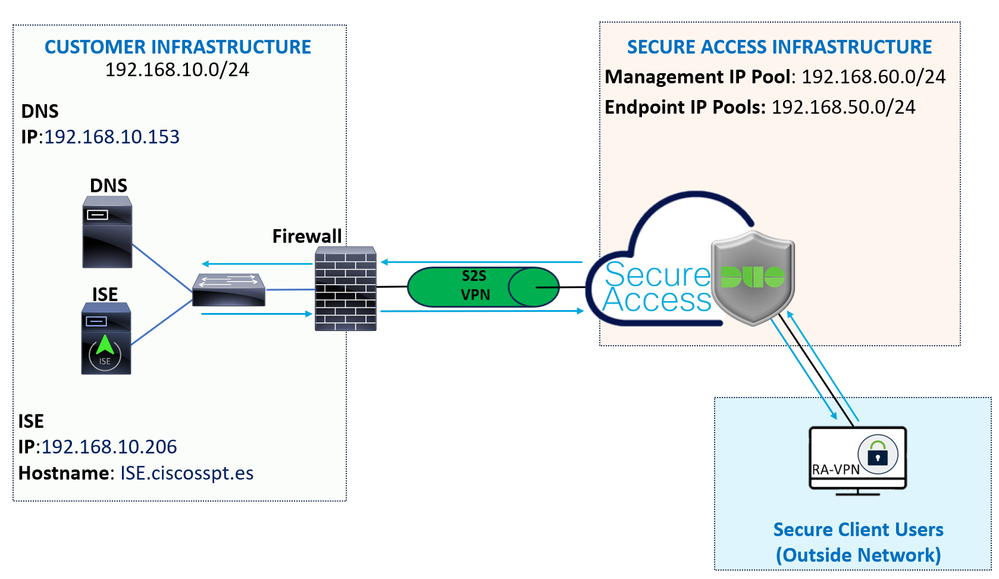
Configurazione

Nota: prima di iniziare il processo di configurazione, è necessario completare i primi passaggi con Secure Access e ISE Integration.
Configurazione Duo
Per configurare l'applicazione RSA-VPN, procedere con i passi successivi:
Passare al pannello di amministrazione Duo
- Passa a
Applications > Protect an Application - Cerca
Generic SAML Service Provider - Fare clic su
Protect
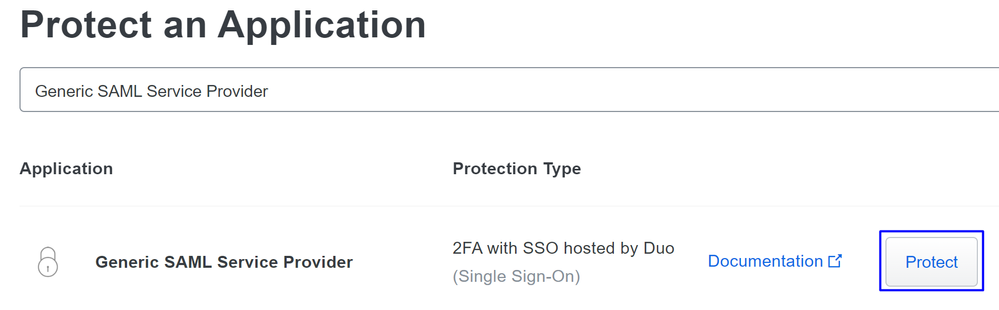
È necessario che l'applicazione sia visualizzata sullo schermo. Ricordare il nome dell'applicazione per la configurazione VPN.

In questo caso è Generic SAML Service Provider.
Configurazione accesso sicuro
Configurazione accesso sicuroConfigurazione del gruppo Radius sui pool IP
Configurazione del gruppo Radius sui pool IPPer configurare il profilo VPN utilizzando Radius, procedere con i passaggi seguenti:
Passare al Dashboard di accesso sicuro.
- Fare clic su
Connect > Enduser Connectivity > Virtual Private Network - In Configurazione pool (
Manage IP Pools), fare clic suManage


- Fare clic sulla matita da modificare
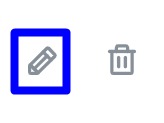
- A questo punto, nell'elenco a discesa Configurazione della sezione Pool IP in
Radius Group (Optional) - Fare clic su
Add RADIUS Group
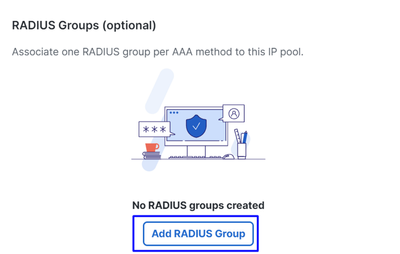

- In Generale configurare le opzioni seguenti:
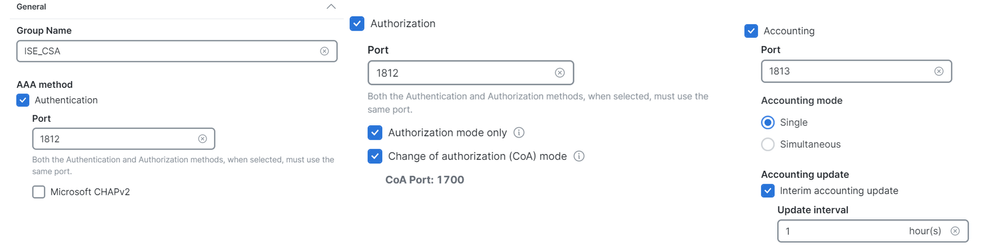
Group Name: configurare un nome per l'integrazione ISE in Secure AccessAAA method
Authentication: selezionare la casella di controlloAuthentication e, per impostazione predefinita, selezionare la porta 1812- Se per l'autenticazione è necessario
Microsoft Challenge Handshake Authentication Protocol Version 2 (MCHAPv2) selezionare la casella di controllo
- Se per l'autenticazione è necessario
Authorization: selezionare la casella di controllo perAuthorization e selezionare la porta, per impostazione predefinita, 1812- Contrassegnare la casella di controllo per
Authorization mode OnlyChange of Authorization (CoA) mode e per consentire la postura e le modifiche da ISE
- Contrassegnare la casella di controllo per
Accounting: selezionare la casella di controllo Autorizzazione e selezionare la porta predefinita, 1813- Scegliere
Single or Simultaneous (in modalità singola i dati di accounting vengono inviati a un solo server. in modalità simultanea, dati di accounting per tutti i server del gruppo) - Selezionare la casella di controllo per
Accounting update abilitare la generazione periodica dei messaggi di aggiornamento dell'accounting intermedio RADIUS.
- Scegliere

Attenzione: entrambi i Authentication metodi e, quando vengono selezionati, devono utilizzare la stessa porta. Authorization Nota
- Quindi, configurare l'
RADIUS Servers (ISE) da utilizzare per l'autenticazione tramite AAA sulla sezioneRADIUS Servers: - Fare clic su
+ Add
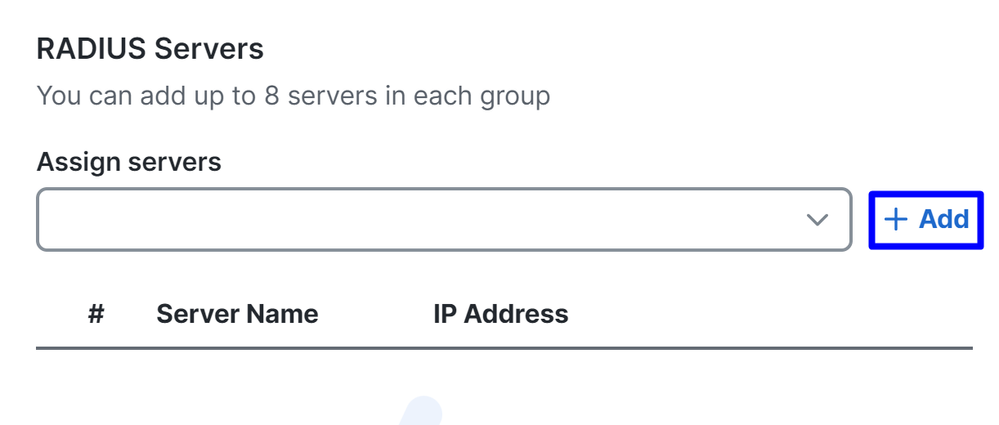
- Quindi, configurare le opzioni successive:
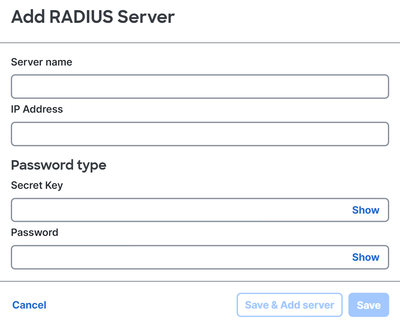
Server Name: configurare un nome per identificare il server ISE.IP Address: configurare l'indirizzo IP del dispositivo Cisco ISE raggiungibile tramite l'accesso sicuroSecret Key: configurare la chiave privata RADIUSPassword: configurare la password Radius
- Fare clic
Save e assegnare il server Radius sotto l'opzioneAssign Server e selezionare il server ISE:
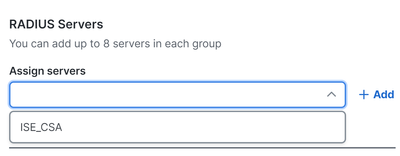
- Fare di
Save nuovo clic per salvare tutte le configurazioni
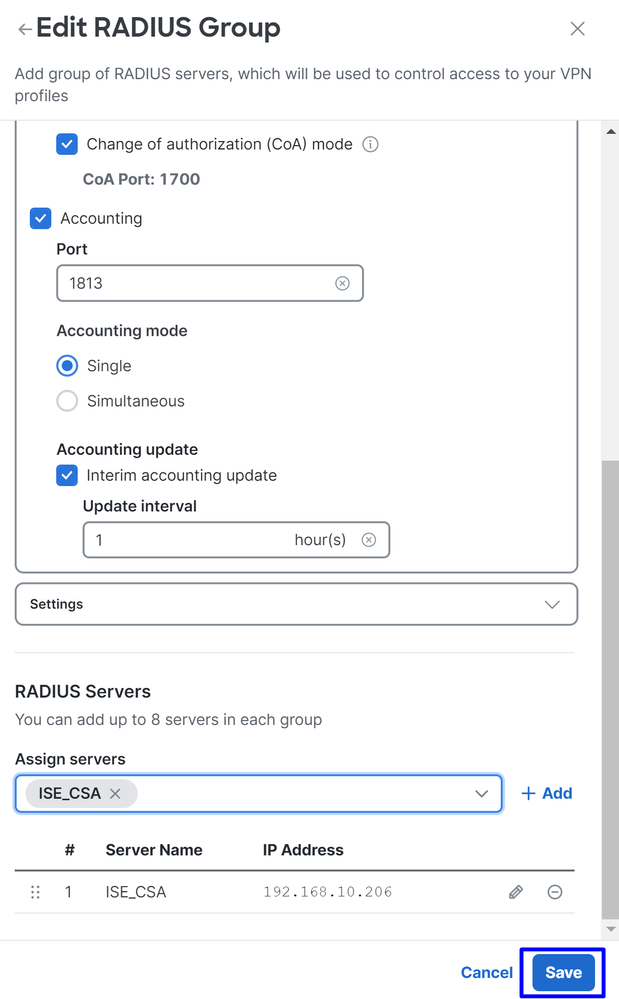
Ora che il server ISE è stato configurato nel pool IP, è necessario configurarlo nel VPN Profilesserver.

Configurazione del profilo VPN per l'uso di ISE
Configurazione del profilo VPN per l'uso di ISEPer configurare il profilo VPN, passare al dashboard di accesso sicuro.
- Fare clic su
Connect > Enduser Connectivity > Virtual Private Network VPN Profiles Fare clic sotto+ Add- Configurare quindi le opzioni successive:
Impostazioni generali
Impostazioni generali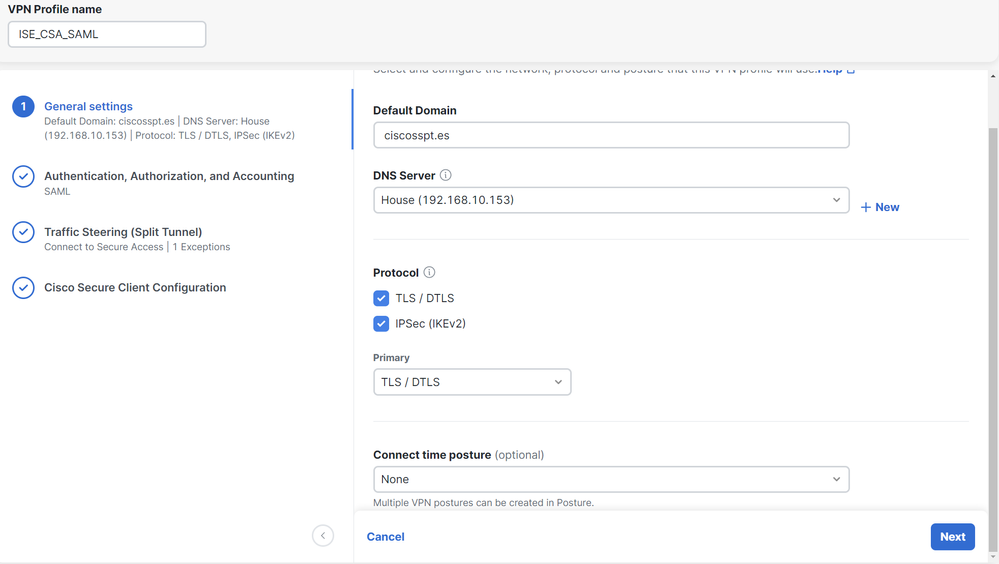
VPN Profile name: configurare un nome per il profiloDefault Domain: configurare il dominio.DNS Server: scegliere il server DNS (Domain Name Server) configurato dall'utenteProtocol: configurare i protocolli che devono essere autorizzati dalla VPNConnect Time posture: scegliere una postura o lasciarla invariata
- Quindi fare clic su
Next
Autenticazione, autorizzazione e accounting
Autenticazione, autorizzazione e accountingAutenticazione
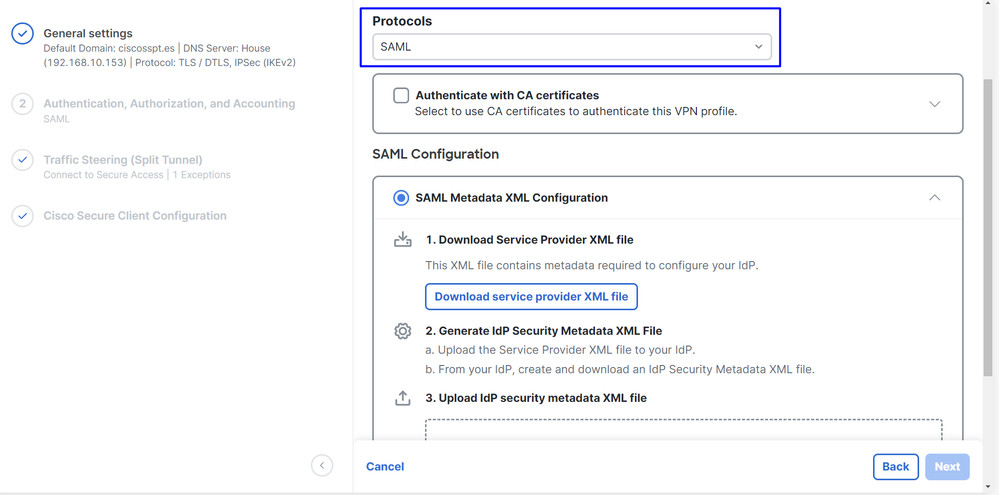
Authentication
Protocols: ScegliSAML
- Fare clic su
Download Service Provider XML file - Sostituire le informazioni nell'applicazione configurata nella fase Duo Configuration
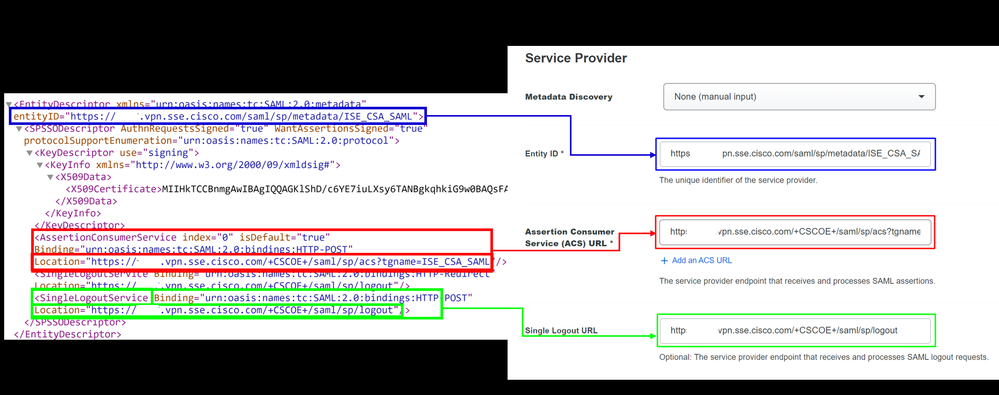
- Una volta configurate tali informazioni, modificare il nome della Duo in qualcosa relativo all'integrazione che si sta creando
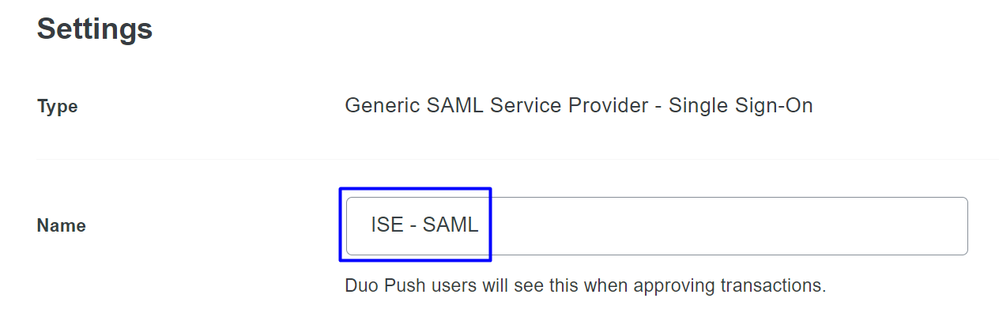
- Fare clic
Save sull'applicazione su Duo. - Dopo aver fatto clic su Salva, è necessario scaricare
SAML Metadata facendo clic sul pulsanteDownload XML
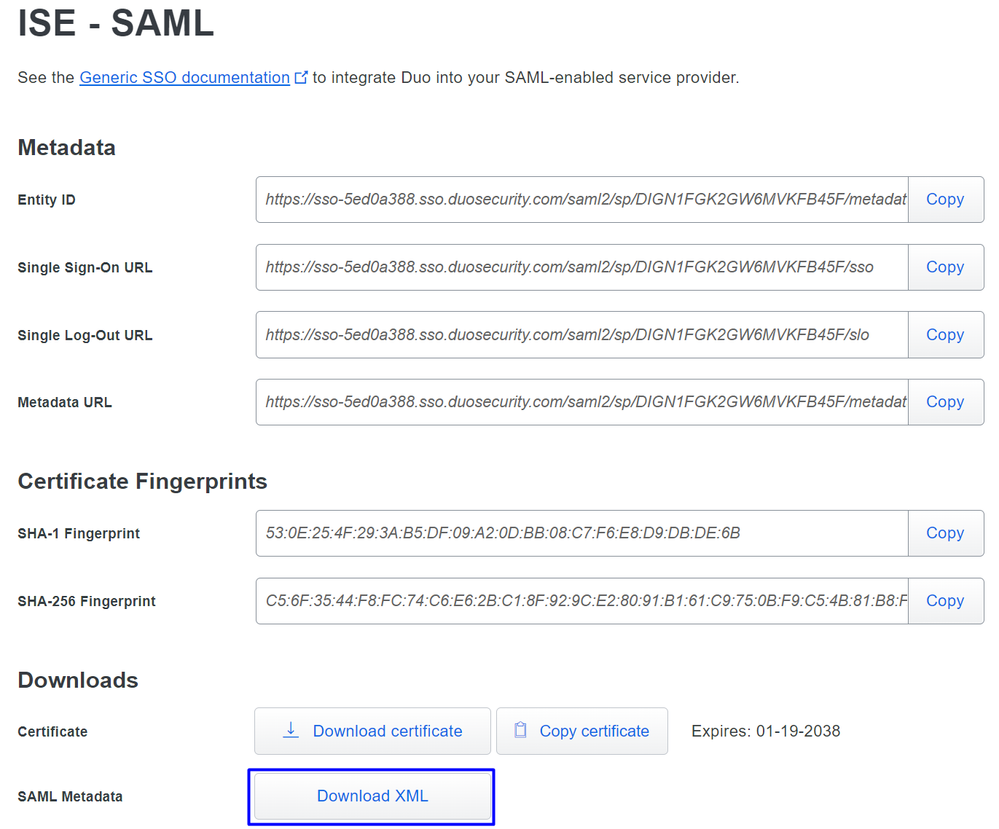
- Caricare il file
SAML Metadata su Secure Access nell'opzione3. Upload IdP security metadata XML file e fare clic suNext

Procedere con l'autorizzazione.

Nota: dopo aver configurato l'autenticazione con SAML, la si autorizzerà tramite ISE, ossia il pacchetto radius inviato da Secure Access conterrà solo il nome utente. Il campo della password non esiste.
Authorization

AuthorizationEnable Radius Authorization: selezionare la casella di controllo per attivare l'autorizzazione del raggio- Selezionare un gruppo per tutte le aree: selezionare la casella di controllo per utilizzare un server RADIUS specifico per tutti i pool di Accesso remoto - Rete privata virtuale (RA-VPN) oppure definirlo per ogni pool separatamente
- Fare clic su
Next
Dopo aver configurato tutte le Authorization parti, procedere con la Accountingprocedura.

Nota: se non si abilita Radio Authorization, la postura non può funzionare.
Contabilità
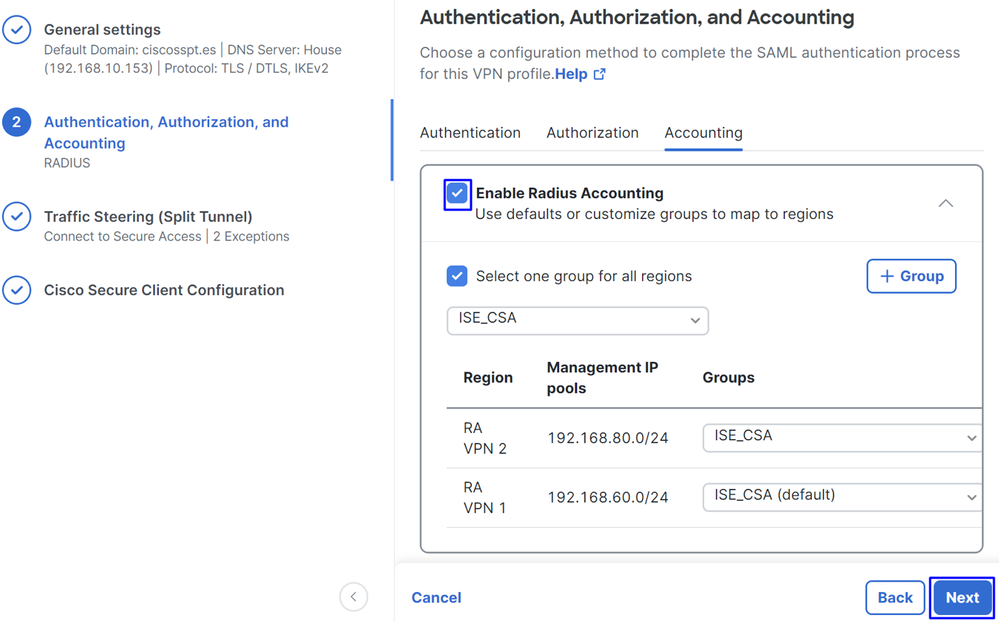
AccountingMap Authorization groups to regions: Scegliere le aree e scegliere il proprioRadius Groups
- Fare clic su
Next
After you have done configured the Authentication, Authorization and Accounting continuare conTraffic Steering.
Traffic Steering
Traffic SteeringIn Traffic Steering è necessario configurare il tipo di comunicazione tramite l'accesso sicuro.
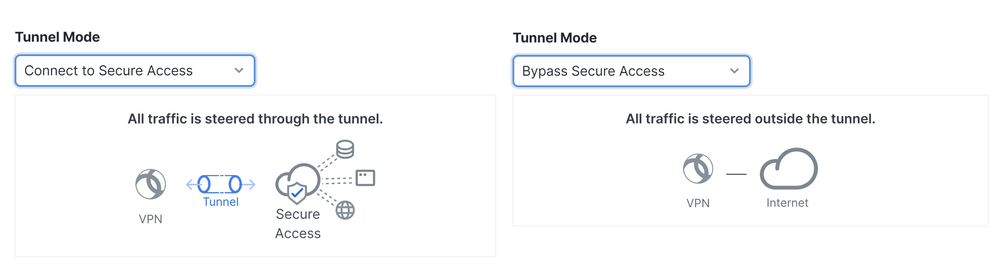
- Se lo si desidera,
Connect to Secure Accessil traffico Internet verrà instradatoSecure Access
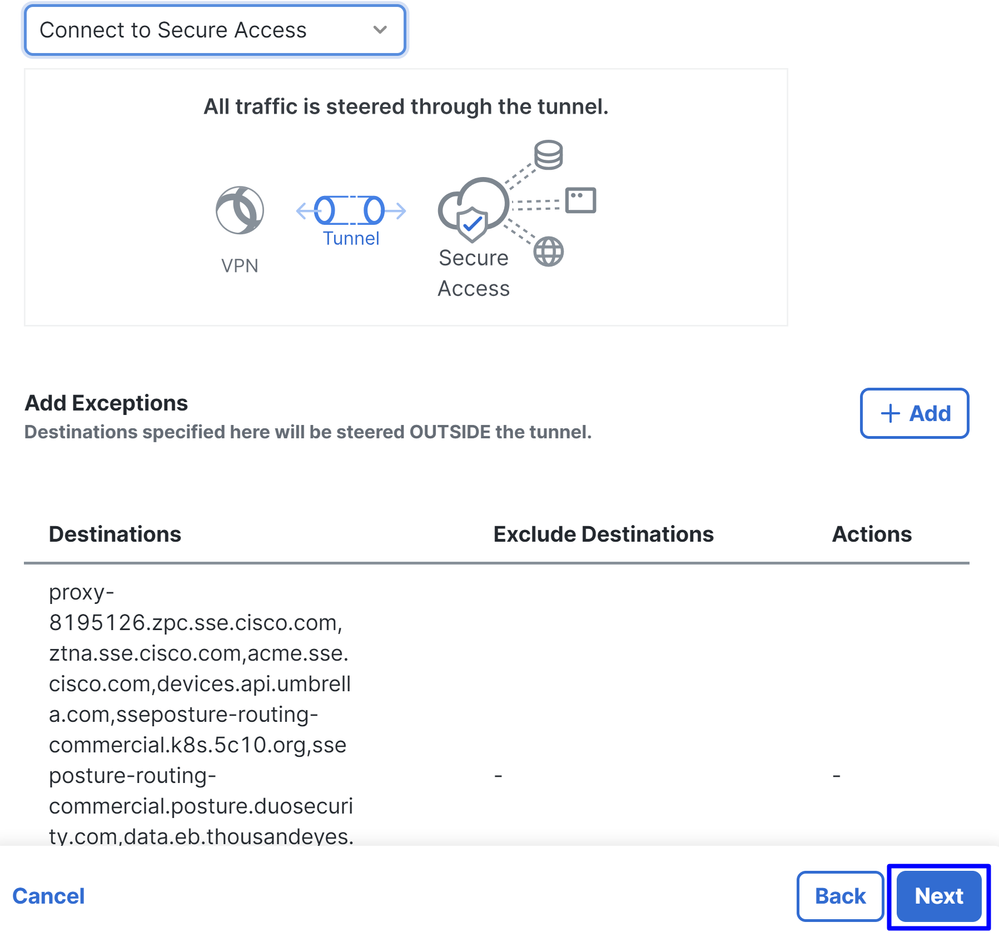
Se si desidera aggiungere esclusioni per domini Internet o IP, fare clic sul + Add pulsante, quindi fare clic su Next.
- Se si decide di
Bypass Secure Accessfarlo, tutto il traffico Internet passa attraverso il provider Internet, non attraversoSecure Access (nessuna protezione Internet)
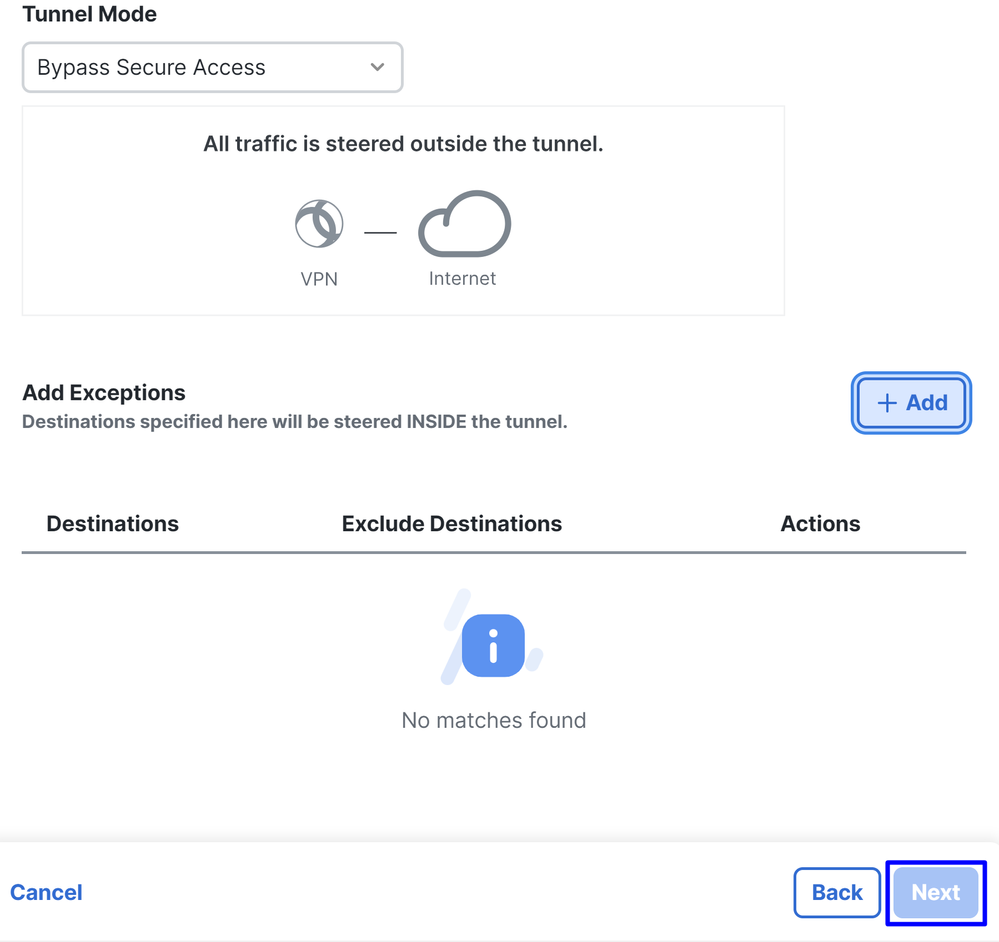

Nota: aggiungere enroll.cisco.com per la postura ISE quando si sceglie Bypass Secure Access.
In questo passaggio verranno selezionate tutte le risorse di rete private a cui si desidera accedere tramite la VPN. A tale scopo, fare clic su + Add, quindi su Next dopo aver aggiunto tutte le risorse.
Cisco Secure Client Configuration
Cisco Secure Client Configuration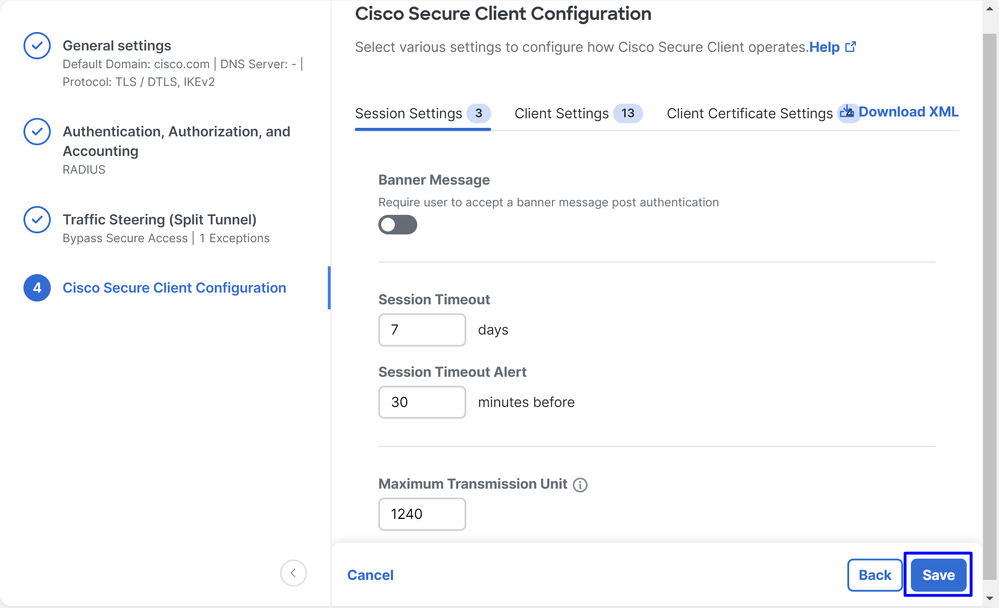
In questo passaggio è possibile mantenere tutto come predefinito e fare clic su Save, ma se si desidera personalizzare ulteriormente la configurazione, consultare la Cisco Secure Client Administrator Guide.

Configurazioni ISE
Configurazioni ISEConfigura elenco dispositivi di rete
Configura elenco dispositivi di retePer configurare l'autenticazione tramite Cisco ISE, è necessario configurare i dispositivi autorizzati che possono inviare query a Cisco ISE:
- Passa a
Administration > Network Devices - Fare clic su
+ Add
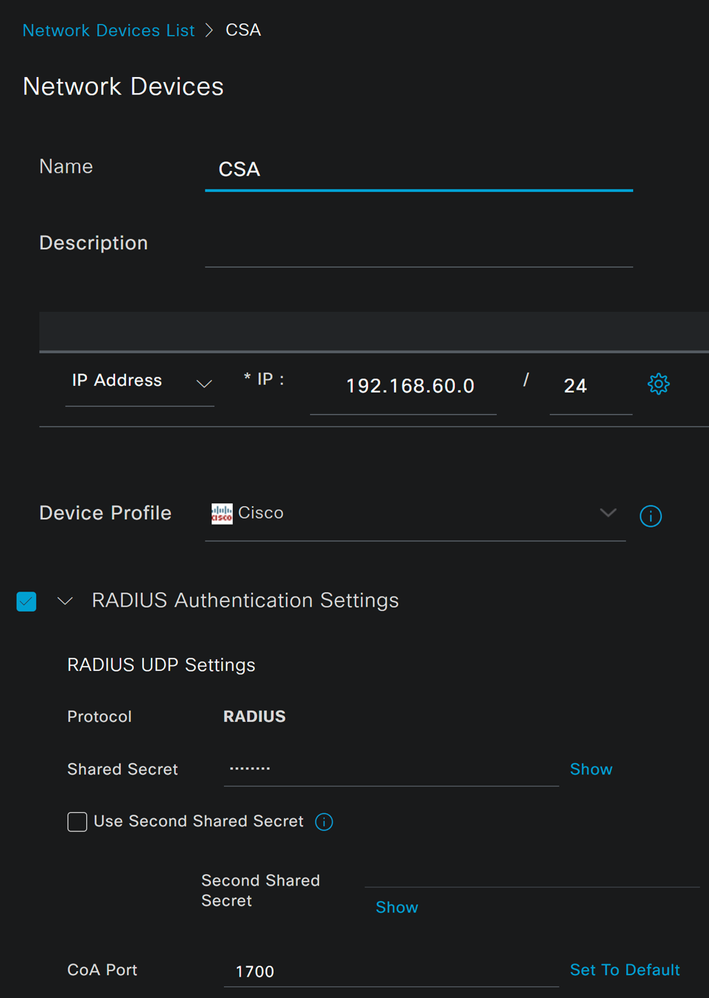
Name: utilizzare un nome per identificare l'accesso sicuroIP Address: configurare il valoreManagement Interface della fase, Area pool IPDevice Profile: Scegli CiscoRadius Authentication Settings
Shared Secret: configurare lo stesso segreto condiviso configurato nella fase, Chiave privataCoA Port: non utilizzare questa impostazione come predefinita. Il valore 1700 viene utilizzato anche in Accesso protetto
Dopo aver fatto clic su Save, per verificare se l'integrazione funziona correttamente, procedere con la creazione di un utente locale per la verifica dell'integrazione.
Configurare un gruppo
Configurare un gruppoPer configurare un gruppo per l'utilizzo con utenti locali, procedere come segue:
- Fare clic su
Administration > Groups - Fare clic su
User Identity Groups - Fare clic su
+ Add - Creare una
Nameper il gruppo e fare clic suSubmit
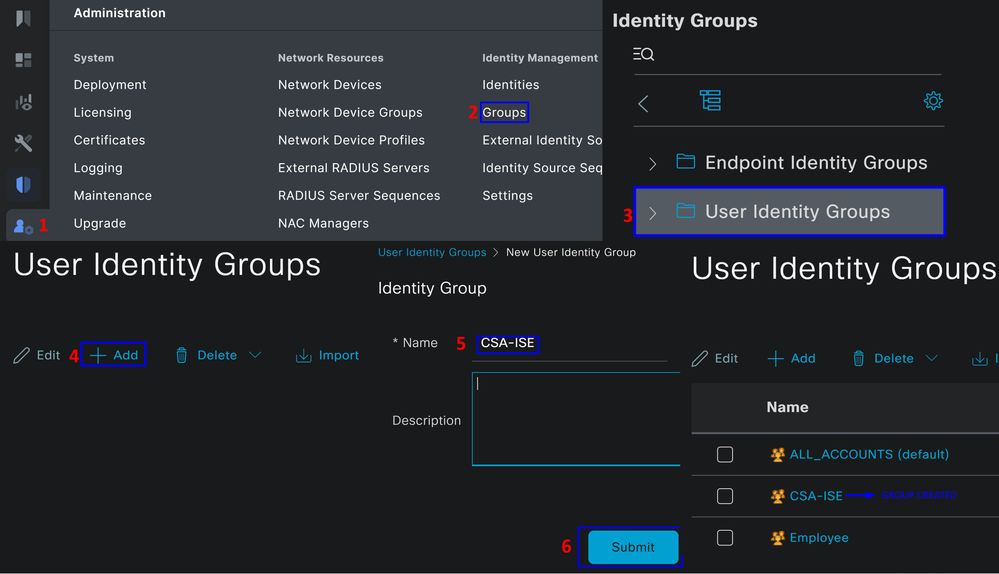
Configura utente locale
Configura utente localePer configurare un utente locale per la verifica dell'integrazione:
- Passa a
Administration > Identities - Fare clic su
Add +
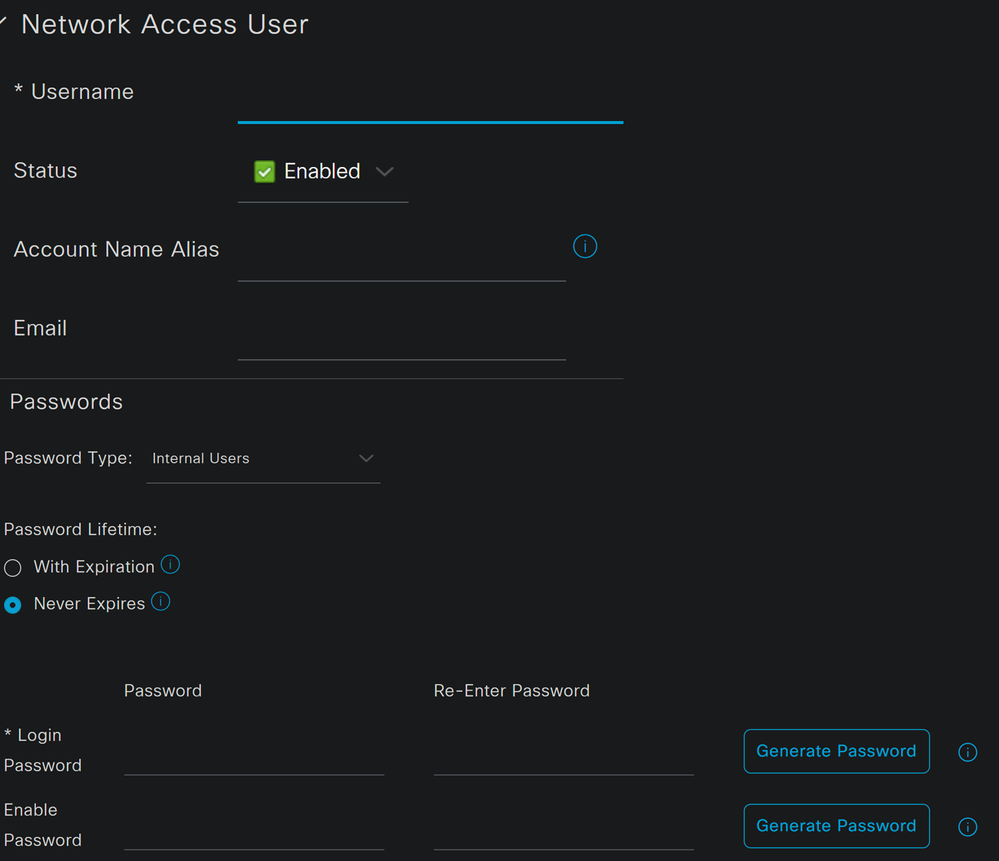

Username: configurare il nome utente con un provisioning UPN noto in Secure Access. Tale configurazione è basata sul passo PrerequisitiStatus:AttivaPassword Lifetime: è possibile configurarloWith Expiration oNever Expires, a seconda delleLogin Password: crea una password per l'utenteUser Groups: scegliere il gruppo creato nel passo, Configurare un gruppo

Nota: l'autenticazione basata sull'UPN verrà modificata nelle versioni future di Secure Access.
Quindi, è possibile eseguire Save la configurazione e continuare con il passaggio Configure Policy Set.
Configura set di criteri
Configura set di criteriIn base al set di criteri, configurare l'azione intrapresa da ISE durante l'autenticazione e l'autorizzazione. In questo scenario viene illustrato lo scenario di utilizzo per la configurazione di un criterio semplice per consentire l'accesso degli utenti. In primo luogo, ISE verifica l'origine delle autenticazioni RADIUS e verifica se le identità esistono nel database utenti ISE per fornire l'accesso
Per configurare tale criterio, passare al proprio Cisco ISE Dashboard:
- Fare clic su
Policy > Policy Sets - Fare clic per
+ aggiungere un nuovo set di criteri
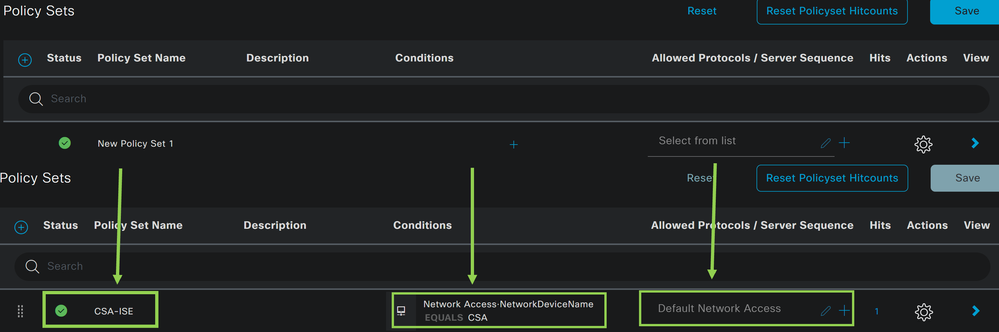
In questo caso, creare un nuovo set di criteri anziché utilizzare quello predefinito. Configurare quindi l'autenticazione e l'autorizzazione in base al criterio impostato. Il criterio configurato consente l'accesso al dispositivo di rete definito nel passaggio Configura elenco dispositivi di rete per verificare che le autenticazioni provengano da CSA Network Device List e quindi accedere al criterio come Conditions. E infine, i Protocolli permessi, come Default Network Access.
Per creare l'oggetto condition che corrisponde al set di criteri, procedere con le istruzioni seguenti:
- Fare clic su
+ - Nella sezione
Condition Studio, le informazioni disponibili includono:
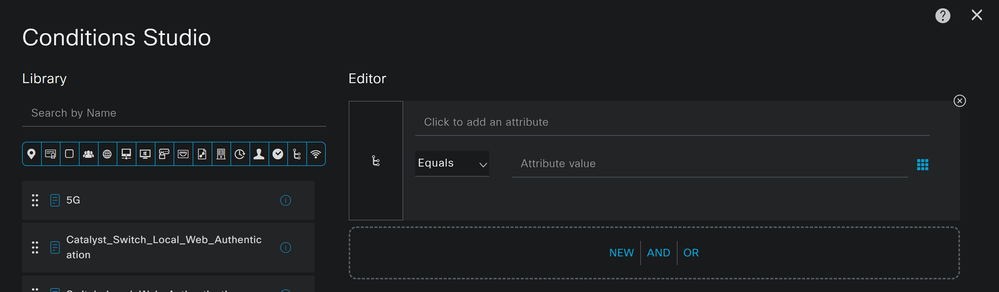
- Per creare le Condizioni, fare clic su
Click to add an attribute - Fare clic sul
Network Device pulsante - Sotto le opzioni sottostanti, fare clic su
Network Access -Network Device Name opzione - Sotto l'opzione Equals, scrivere il nome del
Network Device sotto il passaggio Configure Network Devices List - Fare clic su
Save
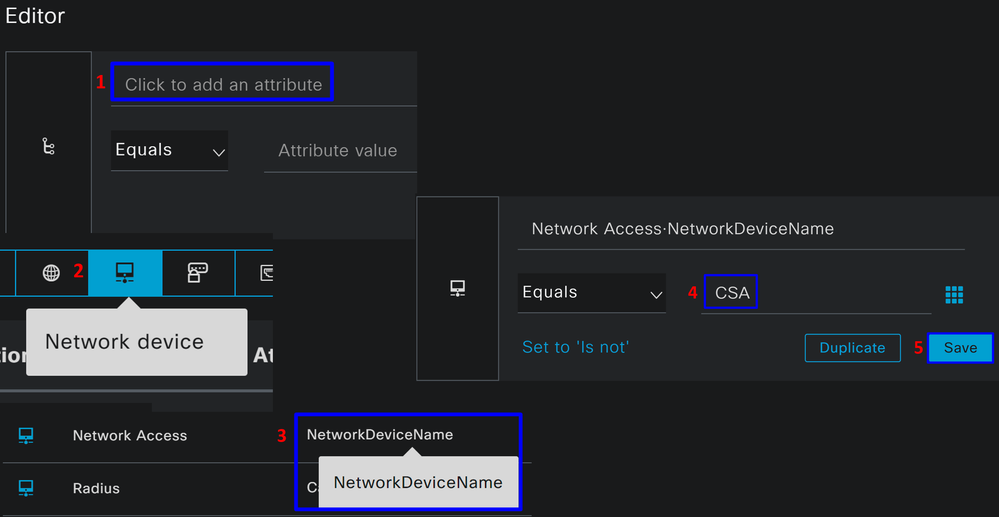
Questo criterio approva solo la richiesta dell'origine CSA di continuare l'installazione Authentication e la Authorization configurazione in base al set di criteri CSA-ISEe verifica i protocolli consentiti in base al Default Network Access per i protocolli consentiti.
Il risultato del criterio definito deve essere:
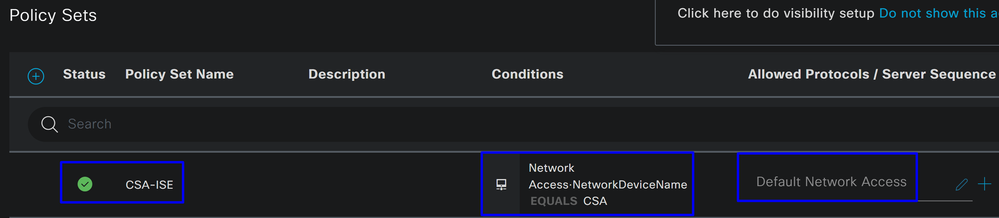
- Per verificare il
Default Network Access Protocols permesso, procedere con le istruzioni seguenti:- Fare clic su
Policy > Results - Fare clic su
Allowed Protocols - Fare clic su
Default Network Access
- Fare clic su

- Quindi, vengono visualizzati tutti i protocolli consentiti su
Default Network Access
Configura autorizzazione set di criteri
Configura autorizzazione set di criteriPer creare il Authorization criterio in, Policy Setprocedere come segue:
- Fare clic su
>

- Successivamente, verranno visualizzati
Authorization i criteri:
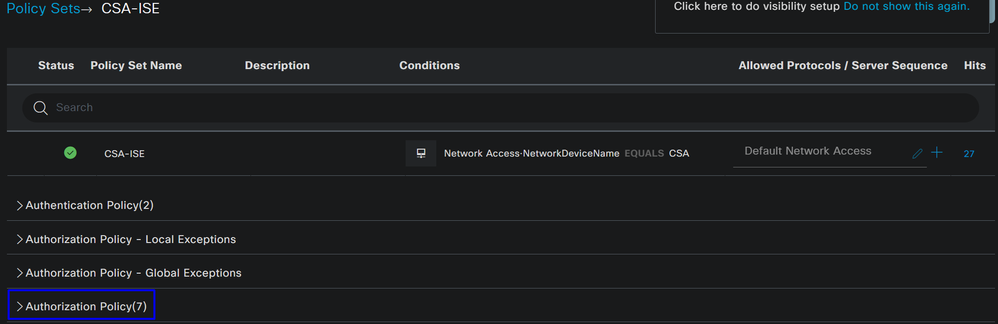
Il criterio è lo stesso definito nel passaggio Configura set di criteri.
Criteri di autorizzazione
È possibile configurare i criteri di autorizzazione in diversi modi. In questo caso, autorizzare solo gli utenti del gruppo definito nel passaggio Configurare un gruppo. Vedere l'esempio successivo per configurare i criteri di autorizzazione:

- Fare clic su
Authorization Policy - Fare clic su
+ per definire i criteri per l'autorizzazione nel modo seguente:

- Per il passo successivo, modificare le
Rule Name,ConditionseProfiles - Quando si imposta il criterio
Name Configura un nome per identificare facilmente il criterio di autorizzazione - Per configurare la
Conditionfunzione, fare clic sul pulsante+ - In
Condition Studio, sono disponibili le informazioni seguenti:

- Per creare le Condizioni, fare clic su
Click to add an attribute - Fare clic sul
Identity Group pulsante - Sotto le opzioni sottostanti, fare clic su Internal User -
IdentityGroup option (Utente interno - opzione) - Sotto l'
Equals opzione, utilizzare l'elenco a discesa per trovare ilGroup approvato per l'autenticazione nel passo, Configurare un gruppo - Fare clic su
Save - Fare clic su
Use
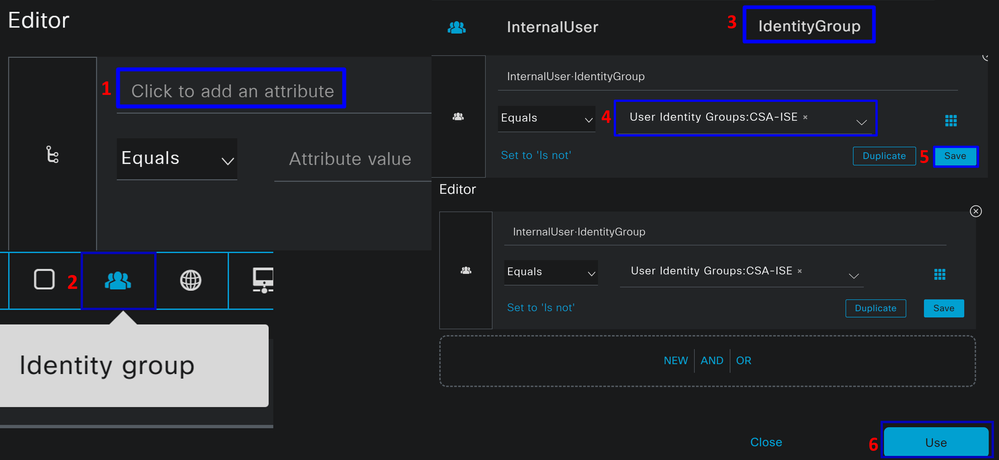
Successivamente, è necessario definire Profiles, which help approve user access under the authorization policy once the user authentication matches the group selected on the policy.
- Sotto il
Authorization Policy, fare clic sul pulsante a discesaProfiles - Cerca permesso
- Seleziona
PermitAccess - Fare clic su
Save
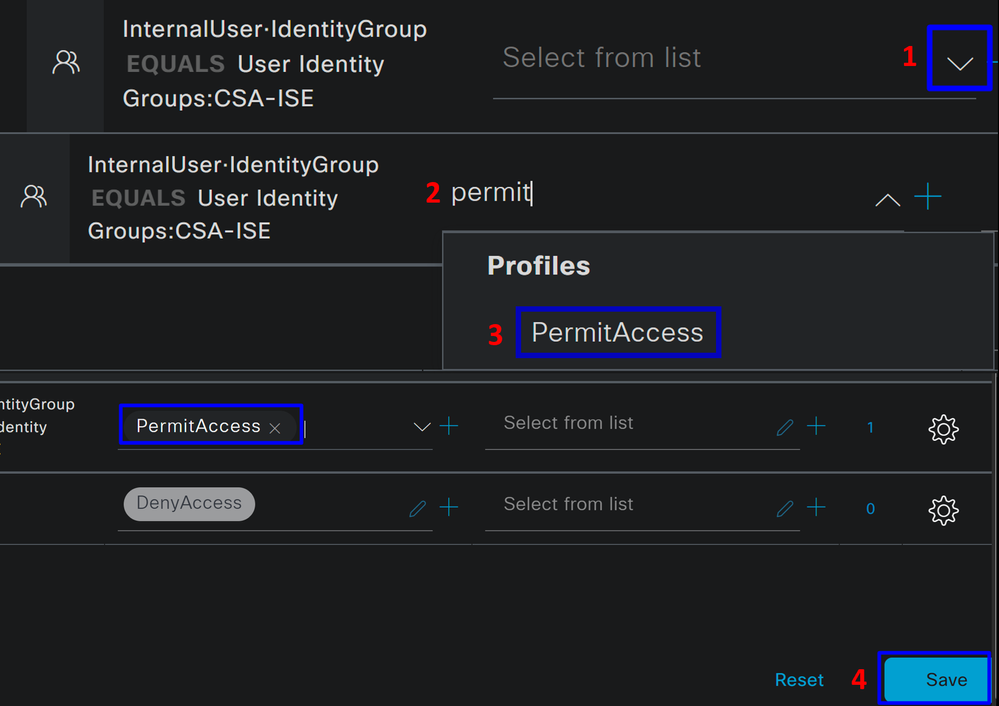
In seguito, hai definito la tua Authorization politica. Eseguire l'autenticazione per verificare se l'utente si connette senza problemi e se è possibile visualizzare i log su Secure Access e ISE.
Per connettersi alla VPN, è possibile utilizzare il profilo creato su Secure Access e connettersi tramite Secure Client con il profilo ISE.
- Come viene visualizzato il registro in Accesso sicuro quando l'autenticazione viene approvata?
- Passare al Dashboard di accesso protetto
- Fare clic su
Monitor > Remote Access Log

- Come viene visualizzato il registro in ISE quando l'autenticazione viene approvata?
- Passare alla
Cisco ISE Dashboard - Fare clic su
Operations > Live Logs
- Passare alla

Come viene visualizzato il registro in Duo quando l'autenticazione viene approvata?
- Passare al Pannello Duo Admin
- Fare clic su
Reports > Authentication Log
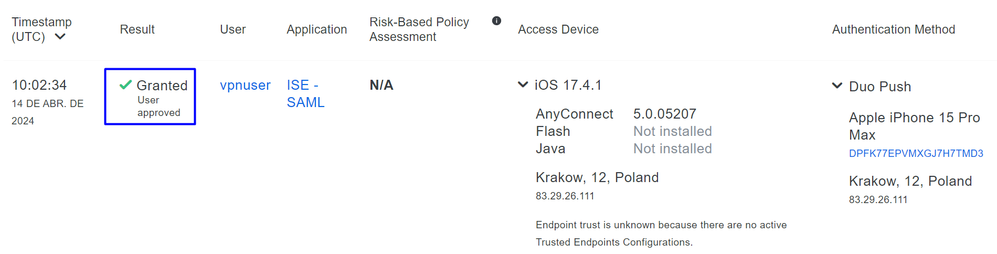
Configura utenti locali o di Active Directory Radius
Configura utenti locali o di Active Directory RadiusConfigurazione della postura ISE
Configurazione della postura ISEIn questo scenario, creare la configurazione per verificare la conformità dell'endpoint prima di concedere o negare l'accesso alle risorse interne.
Per configurarlo, procedere con i passaggi seguenti:
Configura condizioni di postura
Configura condizioni di postura- Passa al dashboard ISE
- Fare clic su
Work Center > Policy Elements > Conditions - Fare clic su
Anti-Malware

Nota: sono disponibili numerose opzioni per verificare la postura dei dispositivi e per effettuare la valutazione corretta in base alle policy interne.
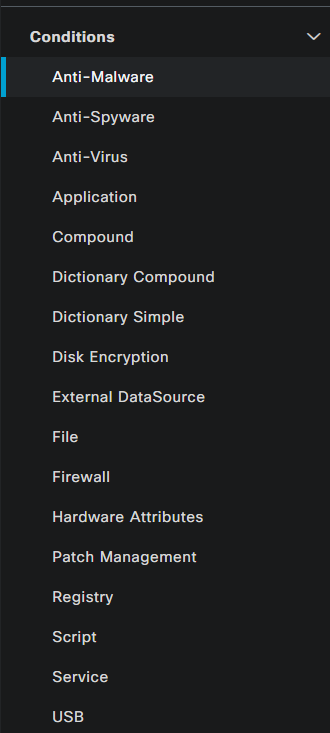
- In,
Anti-Malware Conditionsfare clic su+ Add
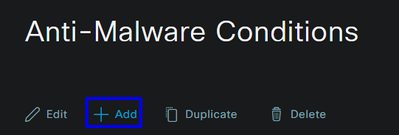
- È possibile configurare il software
Anti-Malware Condition per rilevare l'installazione del software antivirus nel sistema. Se necessario, è inoltre possibile scegliere la versione del sistema operativo.
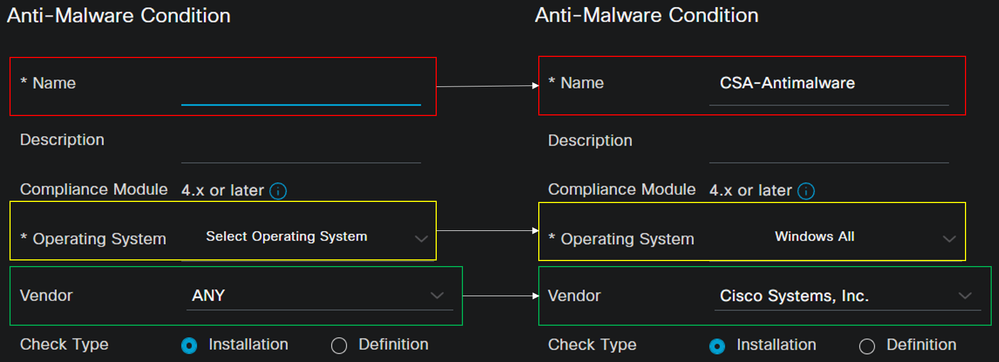
Name: utilizzare un nome per riconoscere la condizione antimalwareOperating System: scegliere il sistema operativo da impostare come condizioneVendor: scegliere un fornitore o QUALSIASICheck Type: è possibile verificare se l'agente è installato o la versione della definizione per l'opzione.
- Per
Products for Selected Vendor, è possibile configurare ciò che si desidera verificare relativamente all'antimalware sul dispositivo.

- Selezionare la casella di controllo relativa alle condizioni che si desidera valutare
- Configurare la versione minima da verificare
- Fare clic su Salva per continuare con il passaggio successivo
Una volta configurata, è possibile procedere con la procedura, Configure Posture Requirements.
Configura requisiti postura
Configura requisiti postura- Passa al dashboard ISE
- Fare clic su
Work Center > Policy Elements > Requeriments - Fare clic su uno
Edit dei requisiti e selezionareInsert new Requirement
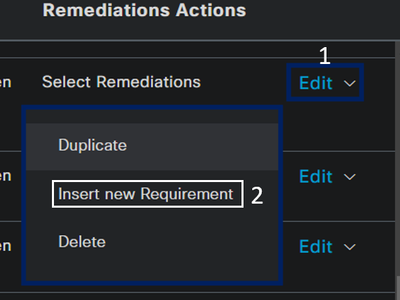
- In base al nuovo requisito, configurare i parametri successivi:

Name: configurare un nome per il riconoscimento dei requisiti antimalwareOperating System: scegliere il sistema operativo scelto nella fase della condizione Sistema operativo.Compliance Module: è necessario assicurarsi di selezionare lo stesso modulo di conformità che si ha nella fase della condizione Condizione antimalwarePosture Type: Scegli agenteConditions: scegliere la condizione o le condizioni create nel passo Configura condizioni di postura.Remediations Actions: scegliere questa opzioneMessage Text Only per l'esempio oppure, se si dispone di un'altra azione correttiva, utilizzarla- Fare clic su
Save
Una volta configurata, è possibile procedere con la procedura, Configure Posture Policy
Configura criterio postura
Configura criterio postura- Passa al dashboard ISE
- Fare clic su
Work Center > Posture Policy - Fare clic su uno
Edit dei criteri e selezionareInsert new Policy

- In base al nuovo criterio, configurare i parametri successivi:

Status: selezionare la casella di controllo per attivare il criterioRule Name: configurare un nome per il riconoscimento del criterio configuratoIdentity Groups: scegliere le identità da valutareOperating Systems: scegliere il sistema operativo in base alla condizione e ai requisiti configurati primaCompliance Module: scegliere il modulo di conformità in base alla condizione e al requisito configurati primaPosture Type: Scegli agenteRequeriments: scegliere i requisiti configurati nella fase, Configura requisiti postura.- Fare clic su
Save
Configura provisioning client
Configura provisioning clientPer fornire agli utenti il modulo ISE, configurare il provisioning del client in modo che i computer dispongano del modulo ISE Posture. Ciò consente di verificare la postura dei computer dopo l'installazione dell'agente. Per continuare con questo processo, procedere come segue:
Passare al dashboard ISE.
- Fare clic su
Work Center > Client Provisioning - Scegli
Resources
In provisioning client è necessario configurare tre elementi:
| Risorse da configurare |
Descrizione |
| 1. |
Pacchetto di provisioning Web client sicuro. |
| 2. |
Cisco ISE Compliance Module |
| 3. |
Controllo del profilo di provisioning. |
| 3. |
Definire i moduli di cui eseguire il provisioning impostando il portale di provisioning, utilizzando il profilo agente e le risorse agente. |
Step 1 Scarica e carica risorse agente
- Per aggiungere una nuova risorsa agente, accedere al portale di download Cisco e scaricare il pacchetto di distribuzione Web. Il file di distribuzione Web deve essere in formato .pkg.
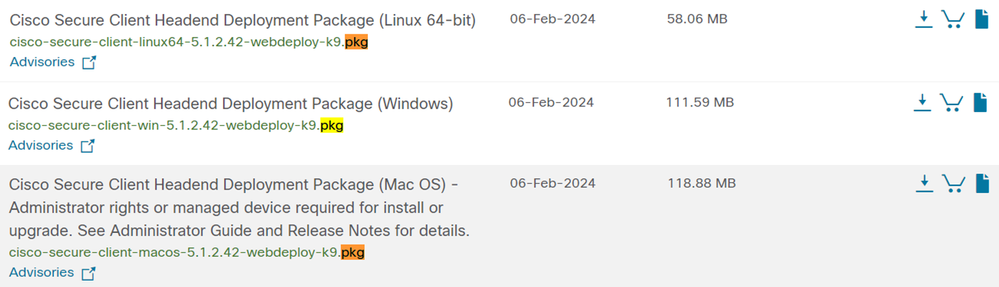
- Fare clic su
+ Add > Agent resources from local disk e caricare i pacchetti
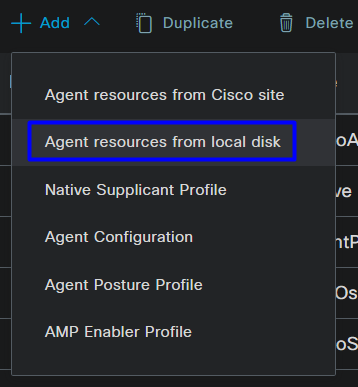
Step 2Scarica il modulo sulla conformità
- Fare clic su
+ Add > Agent resources from Cisco Site
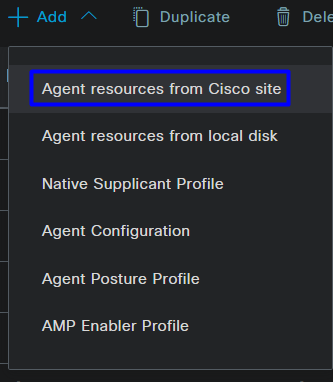
- Selezionare la casella di controllo per ogni modulo di conformità necessario e fare clic su
Save

Step 3Configurare il profilo agente
- Fare clic su
+ Add > Agent Posture Profile
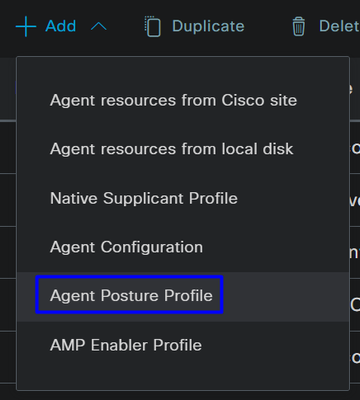
- Creare un
Name file perPosture Profile
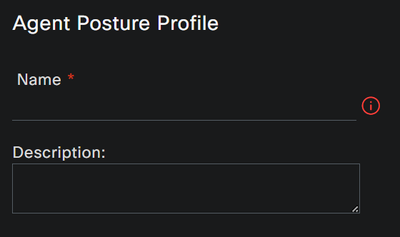
- In Regole nome server inserire un nome
* e fare clicSave dopo
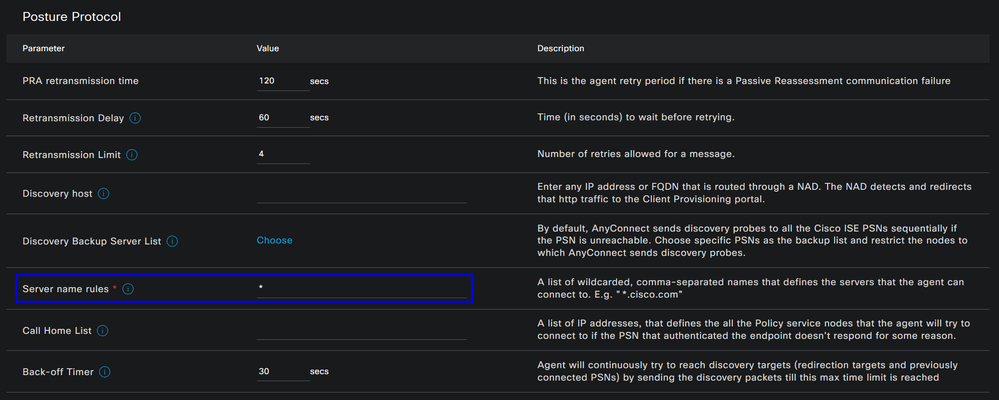
Step 4 Configurazione dell'agente
- Fare clic su
+ Add > Agent Configuration

- Quindi, configurare i parametri successivi:
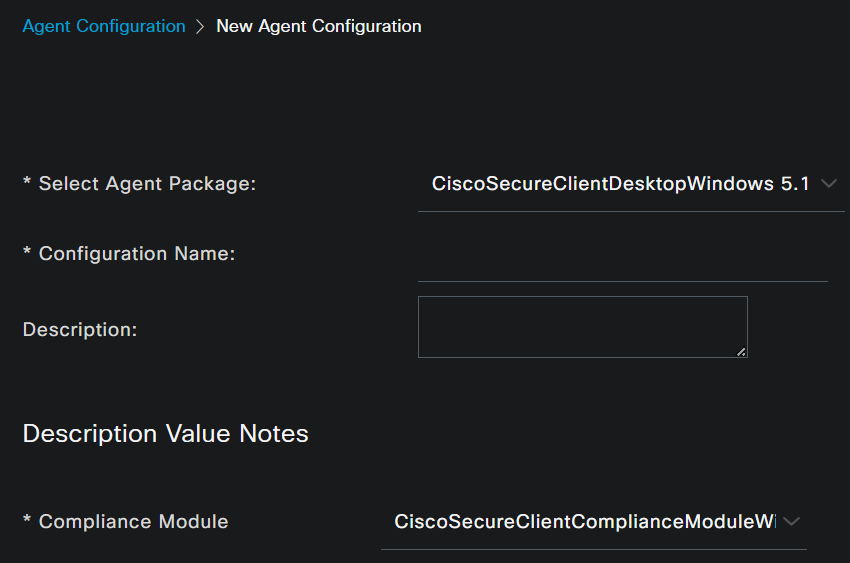

Select Agent Package : scegliere il pacchetto caricato in Step1 Download and Upload Agent Resources.Configuration Name: scegliere un nome per riconoscereAgent ConfigurationCompliance Module: scegliere il Modulo di conformità scaricato nella Fase 2 Scaricare il modulo di conformitàCisco Secure Client Module Selection
ISE Posture: selezionare la casella di controllo
Profile Selection
ISE Posture: scegliere il profilo ISE configurato nel passo 3 Configurazione del profilo dell'agente
- Fare clic su
Save

Nota: si consiglia che ogni sistema operativo, Windows, Mac OS o Linux, disponga di una configurazione client indipendente.
Configura criterio di provisioning client
Configura criterio di provisioning clientPer abilitare il provisioning della postura ISE e dei moduli configurati nell'ultimo passaggio, è necessario configurare una policy per eseguire il provisioning.
- Passa al dashboard ISE
- Fare clic su
Work Center > Client Provisioning

Nota: si consiglia che ogni sistema operativo, Windows, Mac OS o Linux, disponga di un criterio di configurazione client.
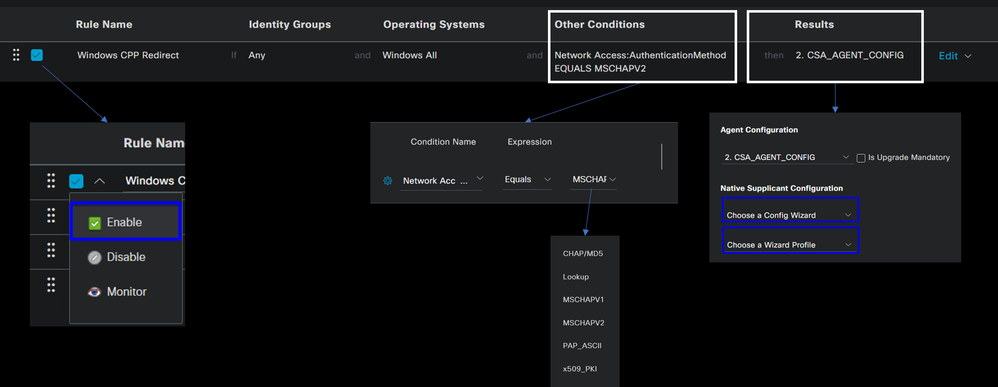
Rule Name: configurare il nome del criterio in base al tipo di dispositivo e alla selezione del gruppo di identità in modo da semplificare l'identificazione di ogni criterioIdentity Groups: scegliere le identità da valutare in base ai criteriOperating Systems: scegliere il sistema operativo in base al pacchetto dell'agente selezionato nella fase Select Agent Package.Other Condition: scegliere inNetwork Access base alAuthentication MethodEQUALS metodo configurato nella fase, Aggiungi gruppo RADIUS o lasciare vuotoResult: scegliere la configurazione dell'agente configurata nel passo 4 Configurare la configurazione dell'agenteNative Supplicant Configuration: ScegliConfig WizardeWizard Profile
- Contrassegnare il criterio come abilitato se non è elencato come abilitato nella casella di controllo.
Creare i profili di autorizzazione
Creare i profili di autorizzazioneIl profilo di autorizzazione limita l'accesso alle risorse a seconda della postura dell'utente dopo il passaggio di autenticazione. È necessario verificare l'autorizzazione per determinare a quali risorse l'utente può accedere in base alla postura.
| Profilo di autorizzazione |
Descrizione |
| Conforme utente - Agente installato - Postura verificata |
|
| Utente non conforme - Reindirizza per installare l'agente - Postura in sospeso da verificare |
|
| Utente non conforme - Nega accesso |
Per configurare il DACL, passare al dashboard ISE:
- Fare clic su
Work Centers > Policy Elements > Downloadable ACLs - Fare clic su
+Add - Creare la
Compliant DACL
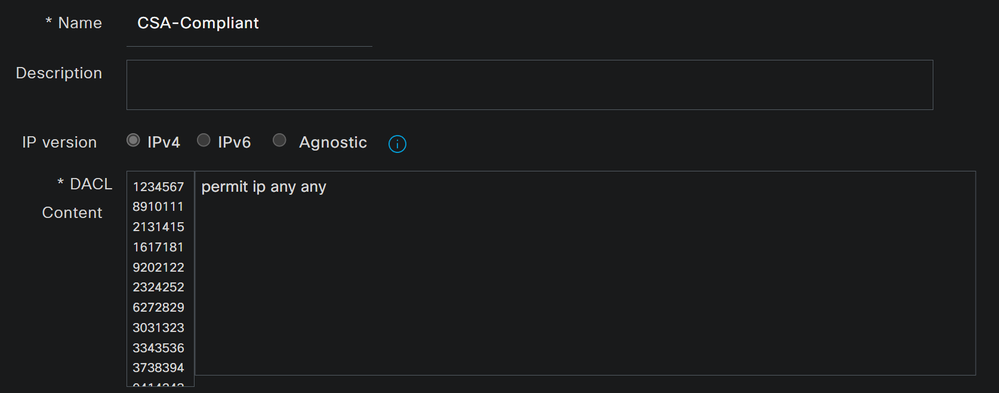
Name: consente di aggiungere un nome che fa riferimento alla conformità DACLIP version: ScegliIPv4DACL Content: crea un elenco di controllo di accesso scaricabile (DACL, Downloadable Access Control List) che consente di accedere a tutte le risorse della rete
permit ip any anyFare clic su Save e creare l'elenco DACL di conformità sconosciuto
- Fare clic su
Work Centers > Policy Elements > Downloadable ACLs - Fare clic su
+Add - Creare la
Unknown Compliant DACL
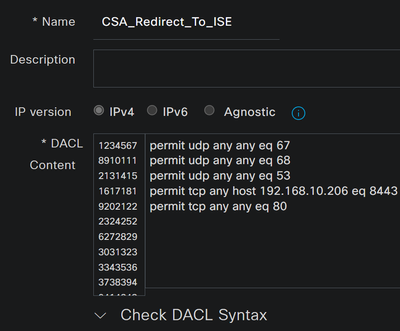
Name: consente di aggiungere un nome che fa riferimento all'elenco DACL-Unknown-CompliantIP version: ScegliIPv4DACL Content: Creare un DACL che offra accesso limitato alla rete, a DHCP, DNS, HTTP e al portale di provisioning sulla porta 8443
permit udp any any eq 67
permit udp any any eq 68
permit udp any any eq 53
permit tcp any any eq 80
permit tcp any host 192.168.10.206 eq 8443

Nota: in questo scenario, l'indirizzo IP 192.168.10.206 corrisponde al server Cisco Identity Services Engine (ISE) e la porta 8443 è stata designata per il portale di provisioning. Ciò significa che è consentito il traffico TCP verso l'indirizzo IP 192.168.10.206 tramite la porta 8443, facilitando l'accesso al portale di provisioning.
A questo punto, si dispone dell'elenco DACL richiesto per creare i profili di autorizzazione.
Per configurare i profili di autorizzazione, passare al dashboard ISE:
- Fare clic su
Work Centers > Policy Elements > Authorization Profiles
- Fare clic su
+Add - Creare la
Compliant Authorization Profile

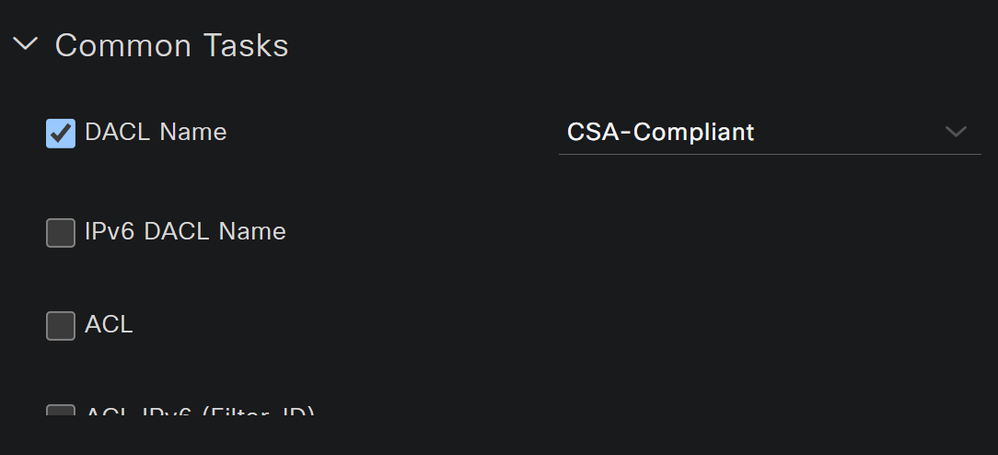
Name: crea un nome che fa riferimento al profilo di autorizzazione conforme Access Type: Scegli ACCESS_ACCEPT
Common Tasks
DACL NAME: scegliere il DACL configurato nel passo DACL conforme
Fate clic su Save e create la Unknown Authorization Profile
- Fare clic su
Work Centers > Policy Elements > Authorization Profiles - Fare clic su
+Add - Creare la
Uknown Compliant Authorization Profile
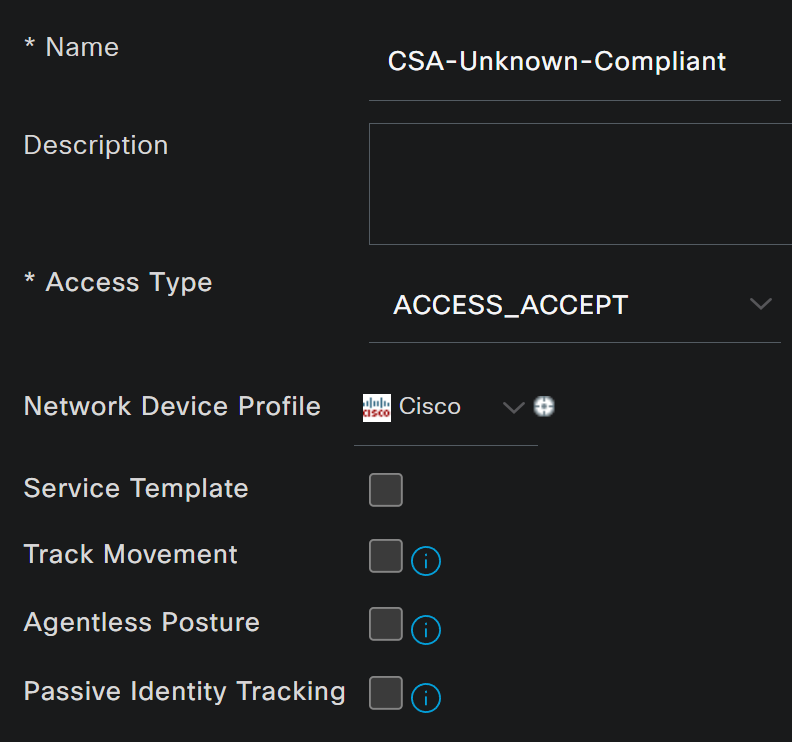


Name: crea un nome che fa riferimento al profilo di autorizzazione conforme sconosciuto Access Type: Scegli ACCESS_ACCEPT
Common Tasks
DACL NAME: scegliere l'elenco DACL configurato nella fase DACL conforme sconosciuto Web Redirection (CWA,MDM,NSP,CPP)
- Scegli
Client Provisioning (Posture)
ACL: deve essere redirect Value: scegliere il portale di provisioning predefinito oppure, se ne è stato definito un altro, sceglierlo

Nota: il nome dell'ACL di reindirizzamento sull'accesso sicuro per tutte le distribuzioni è redirect.
Dopo aver definito tutti questi valori, è necessario disporre di qualcosa di simile in Attributes Details.

Fare clic Save per terminare la configurazione e continuare con il passaggio successivo.
Configura set di criteri di postura
I tre criteri creati si basano sui profili di autorizzazione configurati, ad esempio DenyAccessnon è necessario crearne un altro.
Set di criteri - Autorizzazione
Profilo di autorizzazione
Conforme
Conforme sconosciuto
Non conforme
Passa al dashboard ISE
- Fare clic su
Work Center > Policy Sets - Fare clic su per accedere
> al criterio creato

- Fare clic sul pulsante
Authorization Policy
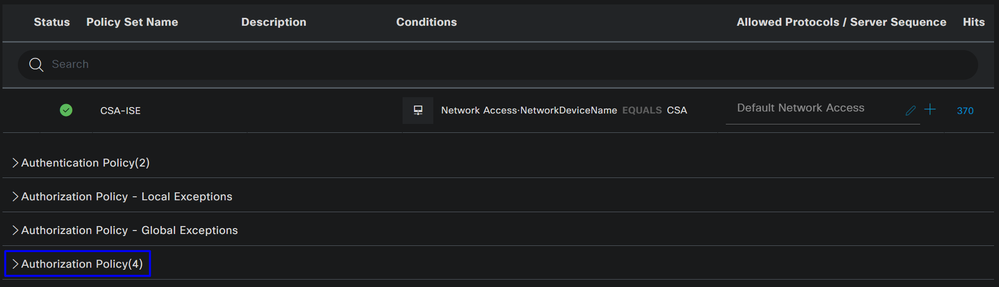
- Creare i tre criteri successivi nell'ordine seguente:
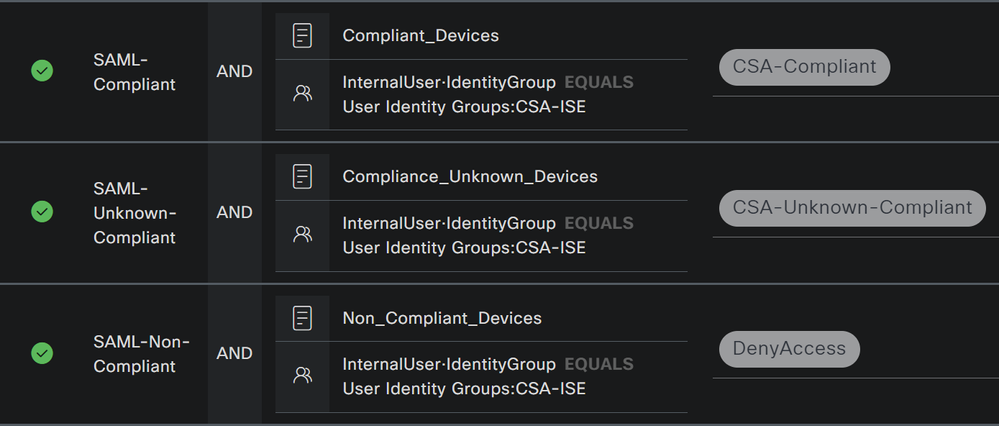
- Fare clic per definire
+ il CSA-Compliance criterio:

- Per il passo successivo, modificare le
Rule Name, Conditionse Profiles - Quando si imposta
Name Configura un nome su CSA-Compliance - Per configurare la
Conditionfunzione, fare clic sul pulsante + - In
Condition Studio, sono disponibili le informazioni seguenti:
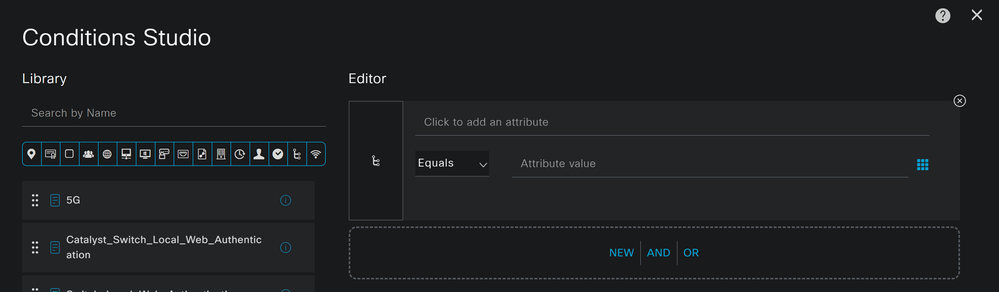
- Per creare la condizione, cercare
compliant - È necessario aver visualizzato
Compliant_Devices - Trascinare e rilasciare sotto
Editor - Fare clic sotto la casella
Editor in New - Fare clic sull'
Identity Group icona - Scegli
Internal User Identity Group - In
Equals, scegliere il User Identity Group tipo di corrispondenza - Fare clic su
Use
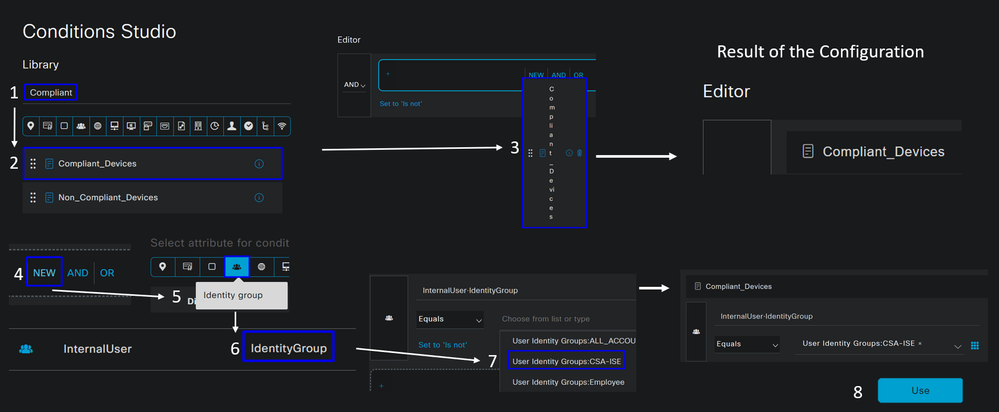
- Di conseguenza, si otterrà l'immagine successiva

- In fare
Profile clic sotto il pulsante a discesa e scegliere il profilo autorizzazione reclamo configurato nella fase, Profilo autorizzazione conforme

A questo punto è stato configurato il Compliance Policy Setrouter.

- Per il passo successivo, modificare le
Rule Name, Conditionse Profiles - Quando si imposta
Name Configura un nome su CSA-Unknown-Compliance - Per configurare la
Conditionfunzione, fare clic sul pulsante + - In
Condition Studio, sono disponibili le informazioni seguenti:
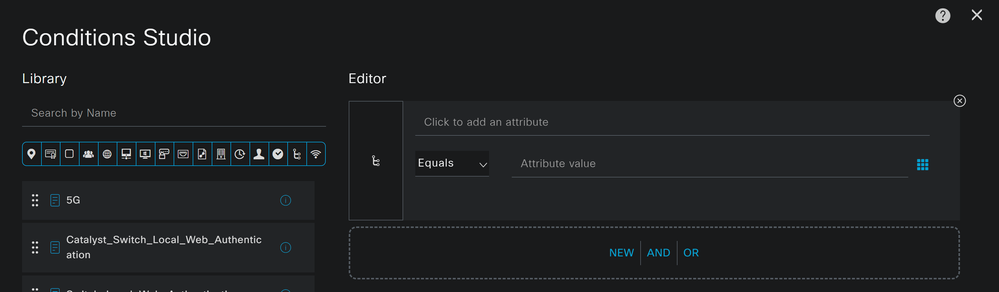
- Per creare la condizione, cercare
compliance - È necessario aver visualizzato
Compliant_Unknown_Devices - Trascinare e rilasciare sotto
Editor - Fare clic sotto la casella
Editor in New - Fare clic sull'
Identity Group icona - Scegli
Internal User Identity Group - In
Equals, scegliere il User Identity Group tipo di corrispondenza - Fare clic su
Use
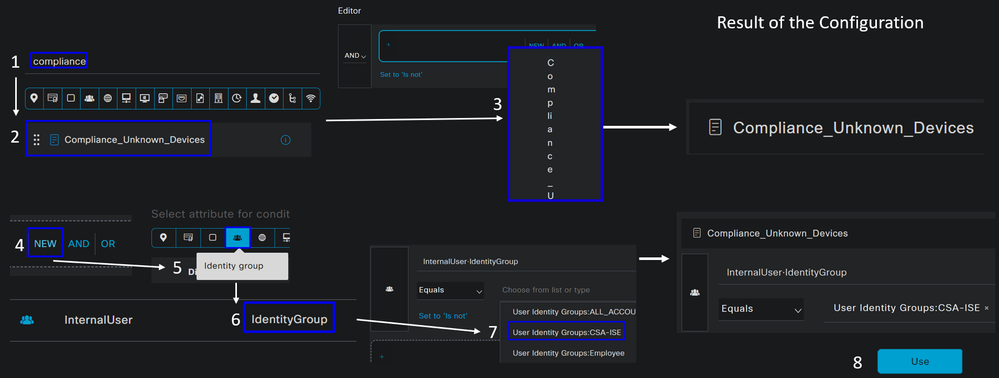
- Di conseguenza, si otterrà l'immagine successiva

- In fare
Profile clic sotto il pulsante a discesa e scegliere il profilo autorizzazione reclamo configurato nella fase, Profilo autorizzazione conforme sconosciuto

A questo punto è stato configurato il Unknown Compliance Policy Setrouter.
- Fare clic su
+ per definire la CSA- Non-Compliant policy:

- Per il passo successivo, modificare le
Rule Name, Conditionse Profiles - Quando si imposta
Name Configura un nome su CSA-Non-Compliance - Per configurare la
Conditionfunzione, fare clic sul pulsante + - In
Condition Studio, sono disponibili le informazioni seguenti:
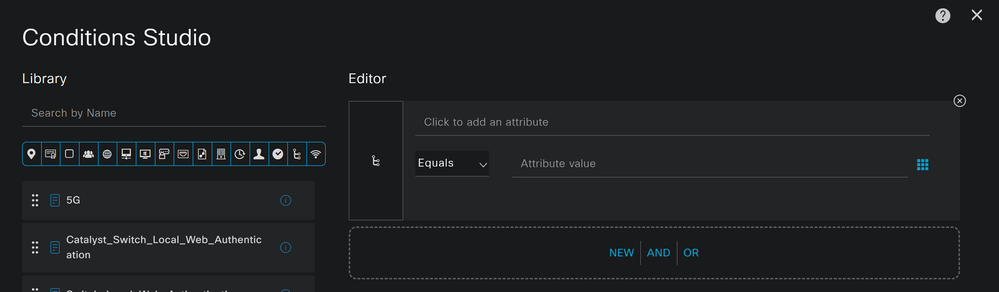
- Per creare la condizione, cercare
non - È necessario aver visualizzato
Non_Compliant_Devices - Trascinare e rilasciare sotto
Editor - Fare clic sotto la casella
Editor in New - Fare clic sull'
Identity Group icona - Scegli
Internal User Identity Group - In
Equals, scegliere il User Identity Group tipo di corrispondenza - Fare clic su
Use
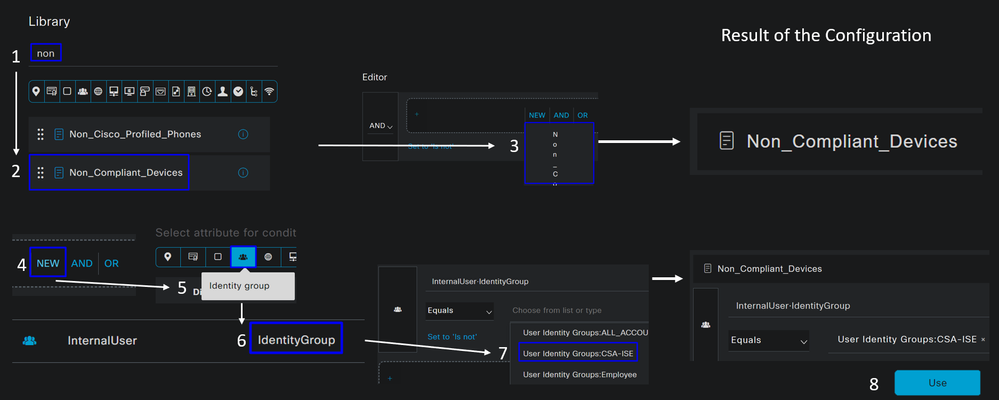
- Di conseguenza, si otterrà l'immagine successiva

- In
Profile fare clic sotto il pulsante a discesa e scegliere il profilo autorizzazione reclamo DenyAccess

Una volta terminata la configurazione dei tre profili, è possibile testare l'integrazione con la postura.
Verifica
Convalida postura
Connessione nel computer
Connettersi al dominio FQDN RA-VPN fornito su Secure Access via Secure Client.

Nota: per questa fase non è necessario installare alcun modulo ISE.
1. Connettersi utilizzando Secure Client.
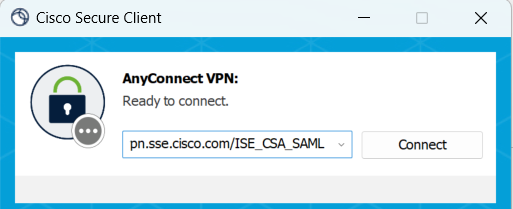
2. Fornire le credenziali per l'autenticazione tramite Duo.

3. A questo punto, ti colleghi alla VPN e, molto probabilmente, verrai reindirizzato ad ISE; in caso contrario, puoi provare a passare a http:1.1.1.1IOS.
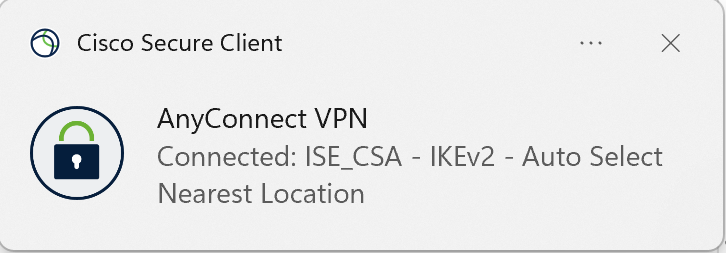
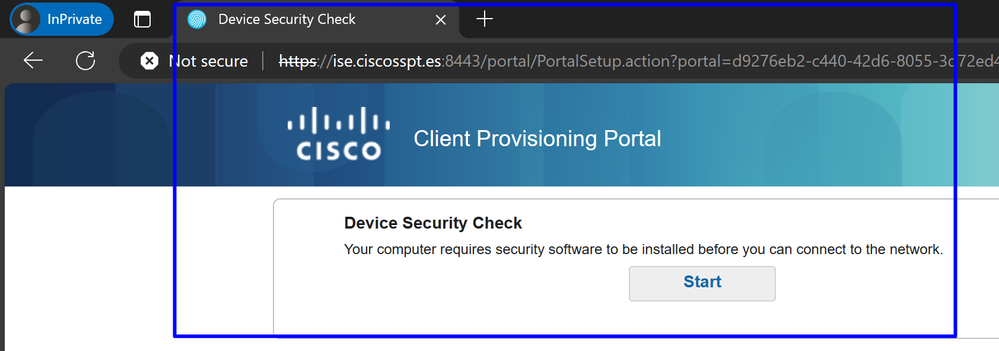

Nota: a questo punto, l'utente è soggetto al set di criteri Authorization - CSA-Unknown-Compliance perché sul computer non è installato ISE Posture Agent e viene reindirizzato al portale di provisioning ISE per installare l'agente.
4. Fare clic su Avvia per procedere con il provisioning dell'agente.

5. Fare clic su + This is my first time here.

6. Fare clic su Click here to download and install agent
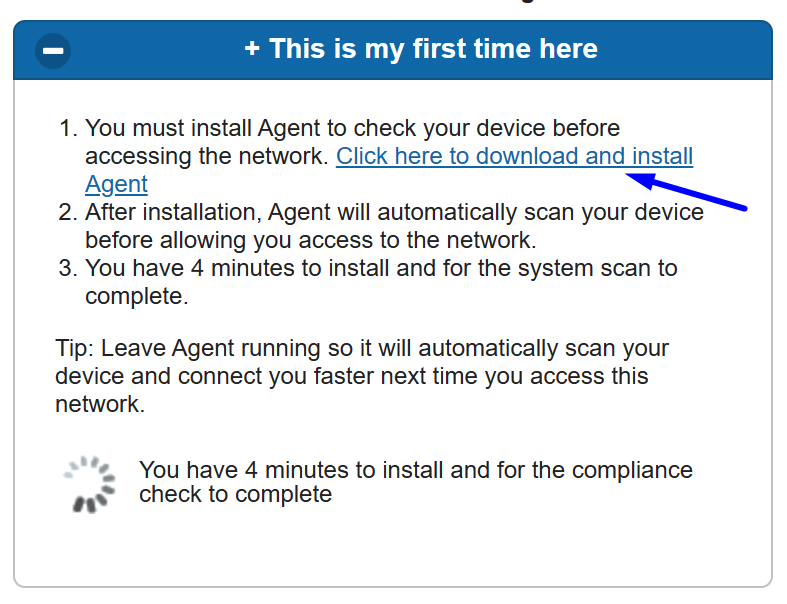
7. Installare l'agente

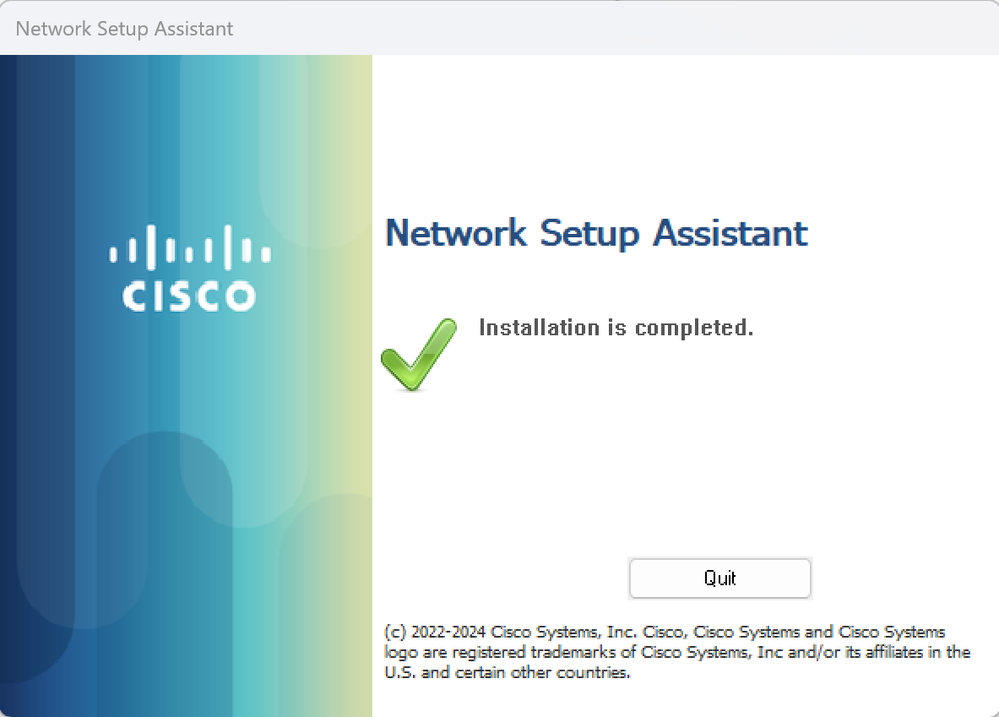
8. Dopo aver installato l'agente, ISE Posture inizia a verificare la postura corrente delle macchine. Se i requisiti della politica non vengono soddisfatti, viene visualizzata una schermata di popup che guida l'utente verso la conformità.
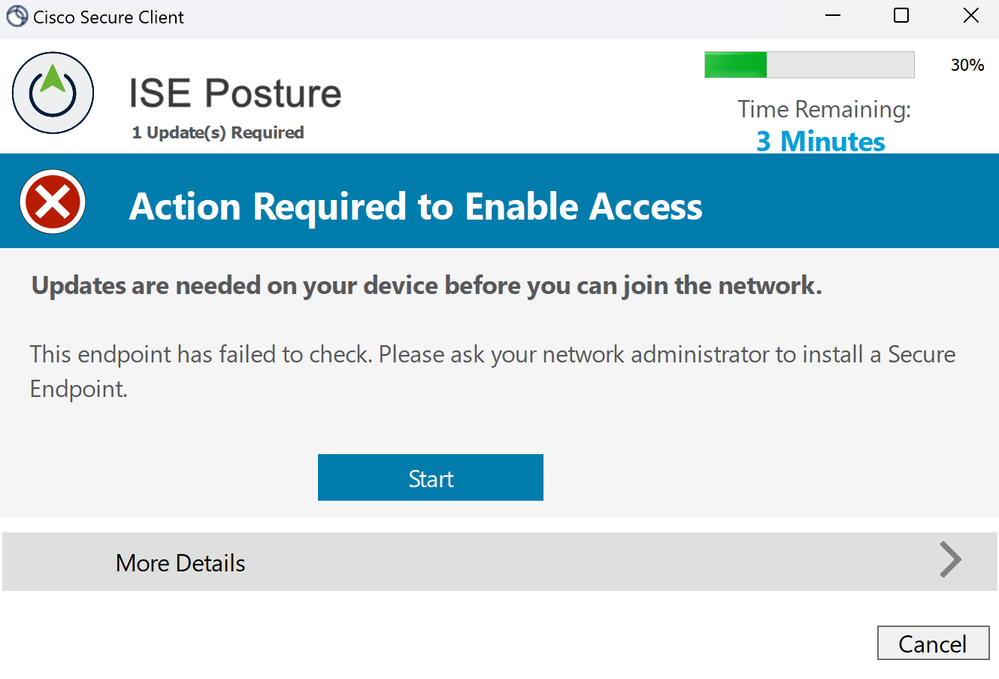
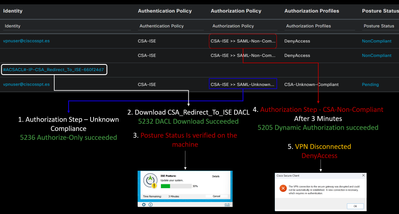
Nota: se Cancel o il tempo rimanente termina, l'utente diventa automaticamente non conforme, rientra nei criteri di autorizzazione impostati CSA-Non-Compliance e viene immediatamente disconnesso dalla VPN.
9. Installare l'agente endpoint sicuro e riconnettersi alla VPN.
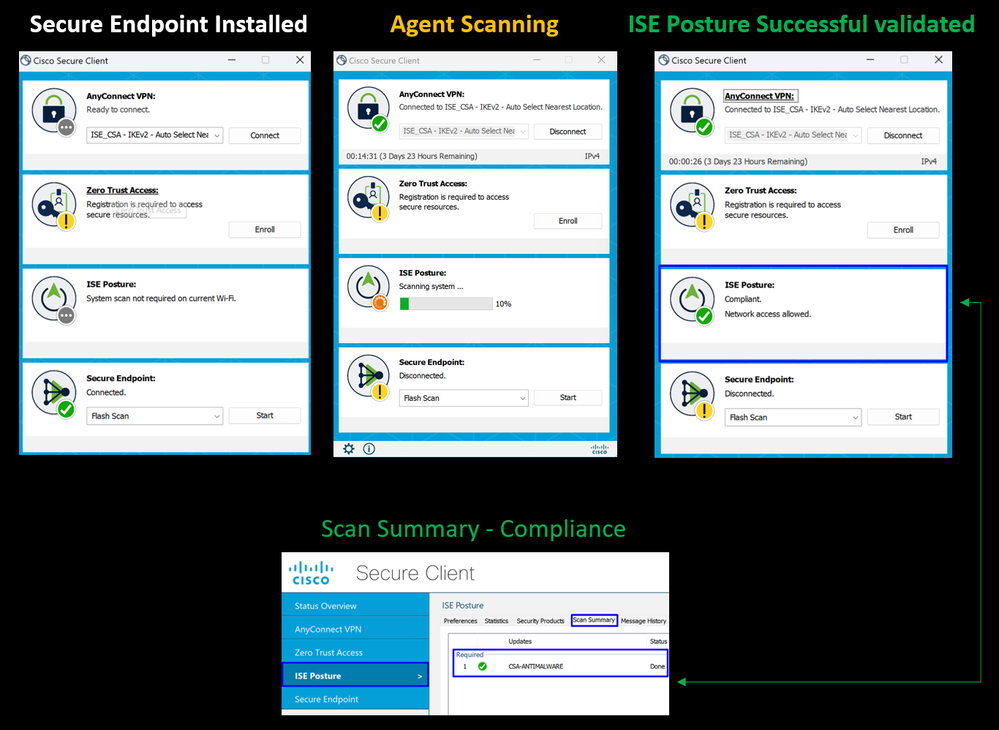
10. Dopo che l'agente ha verificato la conformità della macchina, la postura cambia per essere in reclamo e dare accesso a tutte le risorse sulla rete.
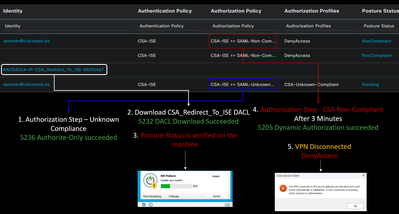
Nota: una volta ottenuta la conformità, si rientra nel set di criteri di autorizzazione CSA-Conformità e si ha immediatamente accesso a tutte le risorse di rete.
Come verificare i log in ISE
Per verificare il risultato dell'autenticazione per un utente, sono disponibili due esempi di conformità e non conformità. Per esaminarlo ad ISE, attenersi alle seguenti istruzioni:
- Passa al dashboard ISE
- Fare clic su
Operations > Live Logs
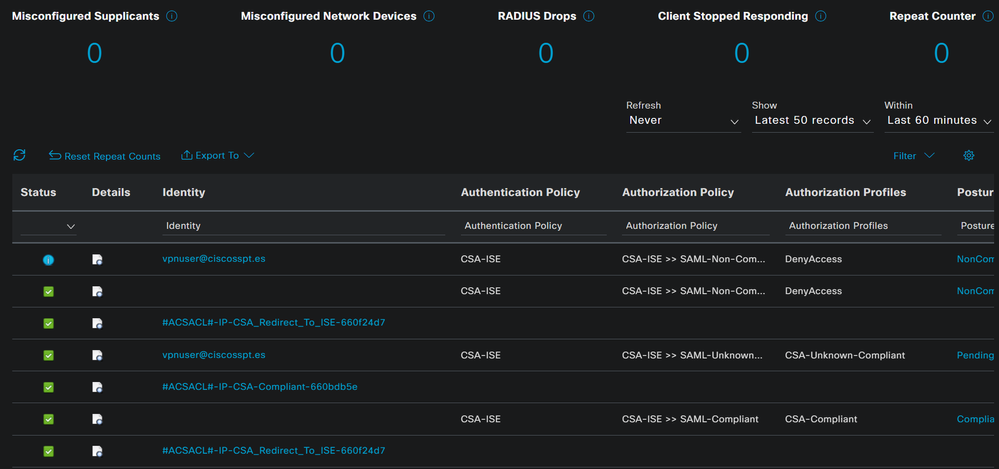
Lo scenario successivo mostra come gli eventi di conformità e non conformità vengono visualizzati in Live Logs:
Conformità
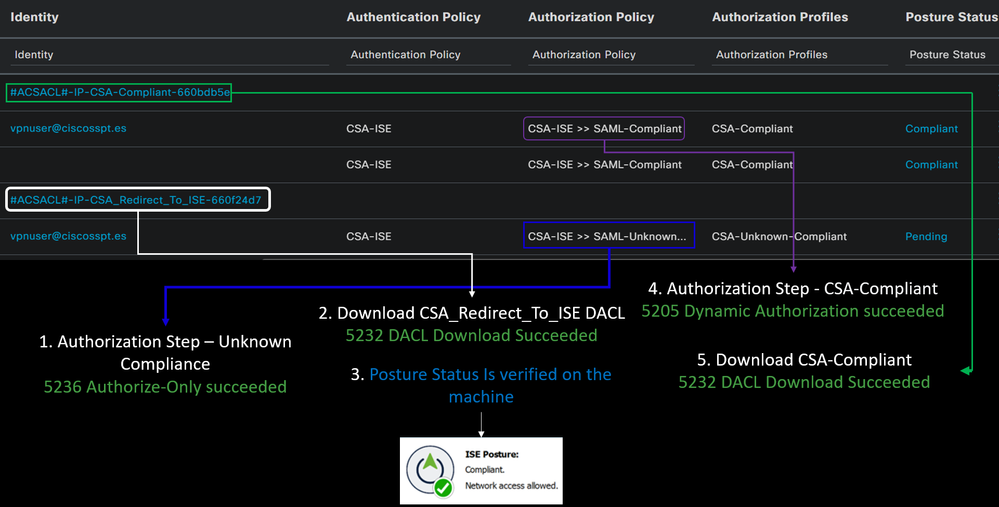
Non conformità
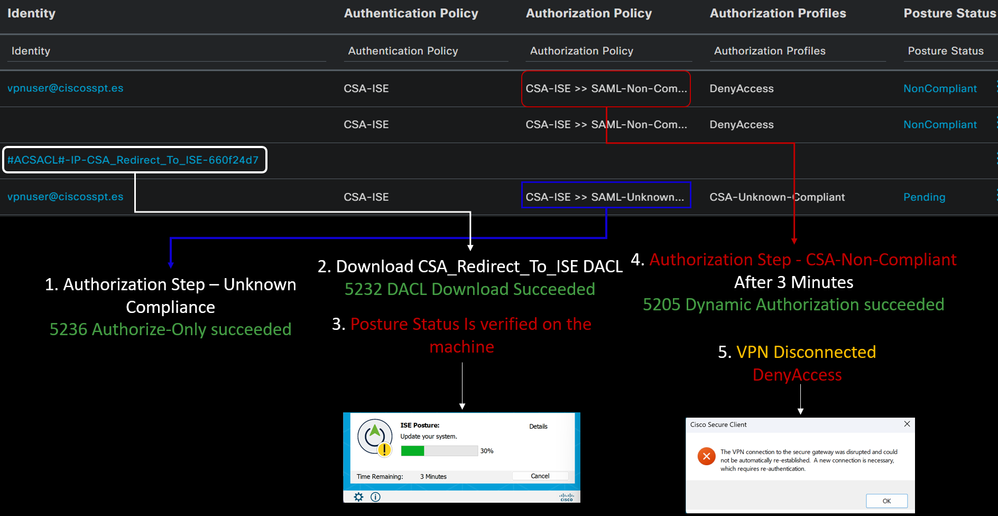
Primi passi verso un accesso sicuro e l'integrazione con ISE
Nell'esempio successivo, Cisco ISE si trova nella rete 192.168.10.0/24, e la configurazione delle reti raggiungibili tramite il tunnel deve essere aggiunta alla configurazione del tunnel.
Step 1: verifica della configurazione del tunnel:
Per verificare questa condizione, passare al Dashboard di accesso protetto.
- Fare clic su
Connect > Network Connections - Fare clic su
Network Tunnel Groups > Tunnel

- In riepilogo, verificare che il tunnel abbia configurato lo spazio di indirizzi in cui si trova Cisco ISE:
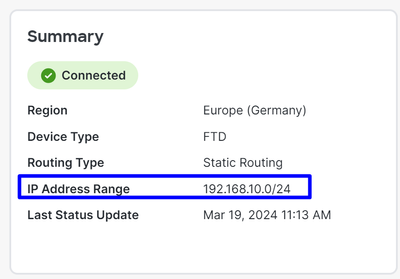
Step 2: Autorizza il traffico sul firewall.
Per consentire a Secure Access di utilizzare il dispositivo ISE per l'autenticazione Radius, è necessario aver configurato una regola da Secure Access alla rete con le porte Radius richieste:
Regola
Origine
Destinazione
Porta di destinazione
ISE - Accesso sicuro
Pool di gestione
Server_ISE
Pool di gestione IP (RA-VPN)
CACAO
UDP 1700 (porta predefinita)
Secure Access Management: IP Pool per ISE
Pool IP di gestione
Server_ISE
Autenticazione, autorizzazione
UDP 1812 (porta predefinita)
Contabilità
UDP 1813 (porta predefinita)
Secure Access Endpoint IP Pool a ISE
Pool IP endpoint
Server_ISE
Portale di provisioning
TCP 8443 (porta predefinita)
Pool IP endpoint di accesso sicuro nel SERVER DNS
Pool IP endpoint
Server DNS
DNS
UDP e TCP 53

Nota: per ulteriori informazioni sulle porte correlate ad ISE, consultare il Manuale dell'utente - Riferimento porta.

Nota: se l'ISE è stata configurata per l'individuazione tramite un nome, ad esempio ise.ciscosppt.es, è necessaria una regola DNS
Pool di gestione e pool IP degli endpoint
Per verificare il pool IP di gestione e endpoint, passare al dashboard di accesso sicuro:
- Fare clic su
Connect > End User Connectivity - Fare clic su
Virtual Private Network - Inferiore
Manage IP Pools Fare clic su Manage
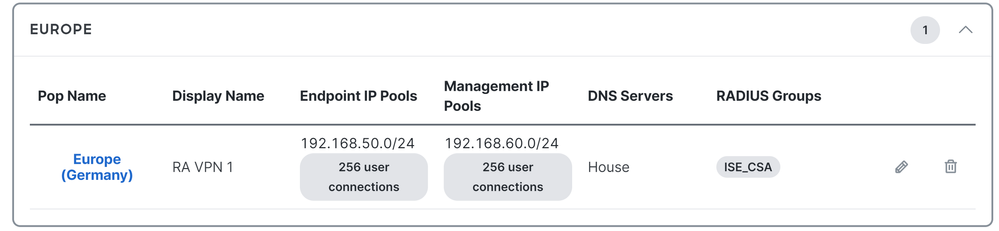
Fase 3: verificare che l'ISE sia configurata in Private Resources
Per consentire agli utenti connessi tramite la VPN di passare a ISE Provisioning Portal, è necessario accertarsi di aver configurato il dispositivo come risorsa privata per consentire l'accesso, che viene utilizzata per consentire il provisioning automatico della ISE Posture Module rete tramite la VPN.
Per verificare di aver configurato correttamente ISE, passare al Dashboard di accesso sicuro:
- Fare clic su
Resources > Private Resources - Fare clic sulla risorsa ISE
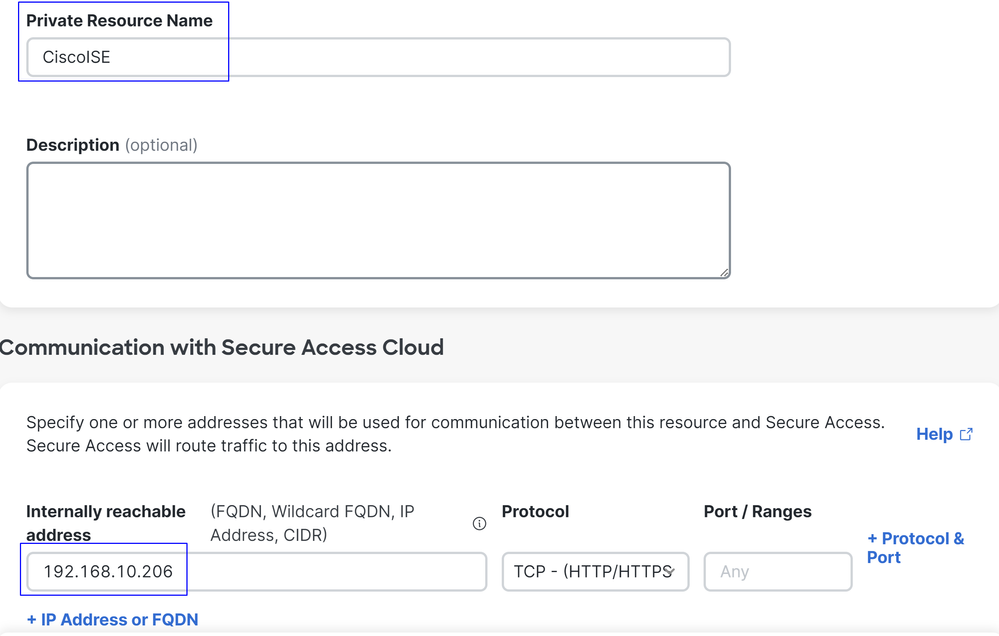

Se necessario, è possibile limitare la regola alla porta del portale di provisioning (8443).

Nota: assicurarsi di aver selezionato la casella di controllo per le connessioni VPN.
Fase 4: Autorizzare l'accesso ad ISE in base alla policy di accesso
Per consentire agli utenti connessi tramite la VPN di passare a ISE Provisioning Portal, è necessario verificare di aver configurato e Access Policy di consentire agli utenti configurati in base a tale regola di accedere alla risorsa privata configurata in Step3.
Per verificare di aver configurato correttamente ISE, passare al Dashboard di accesso sicuro:
- Fare clic su
Secure > Access Policy - Fare clic sulla regola configurata per consentire l'accesso degli utenti VPN ad ISE
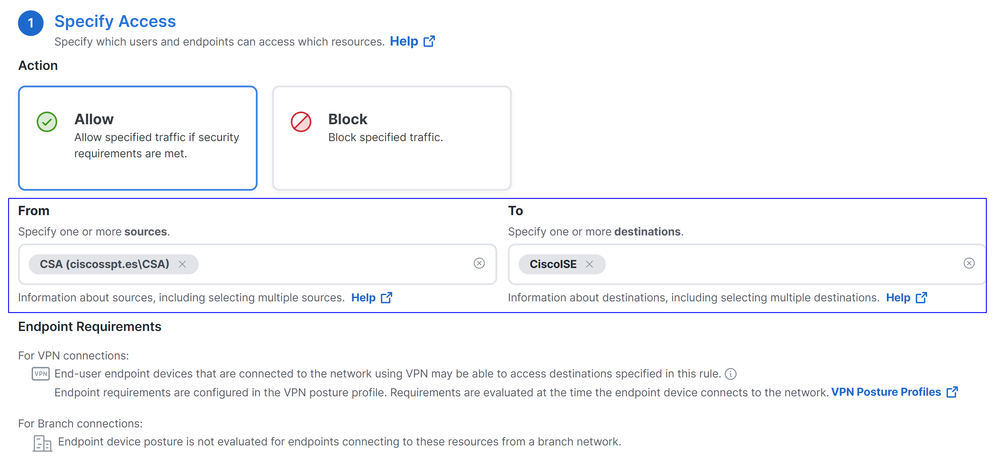
Risoluzione dei problemi
Come scaricare i log di debug di ISE Posture
Per scaricare i log ISE per verificare un problema relativo alla postura, procedere come segue:
- Passa al dashboard ISE
- Fare clic su
Operations > Troubleshoot > Debug Wizard
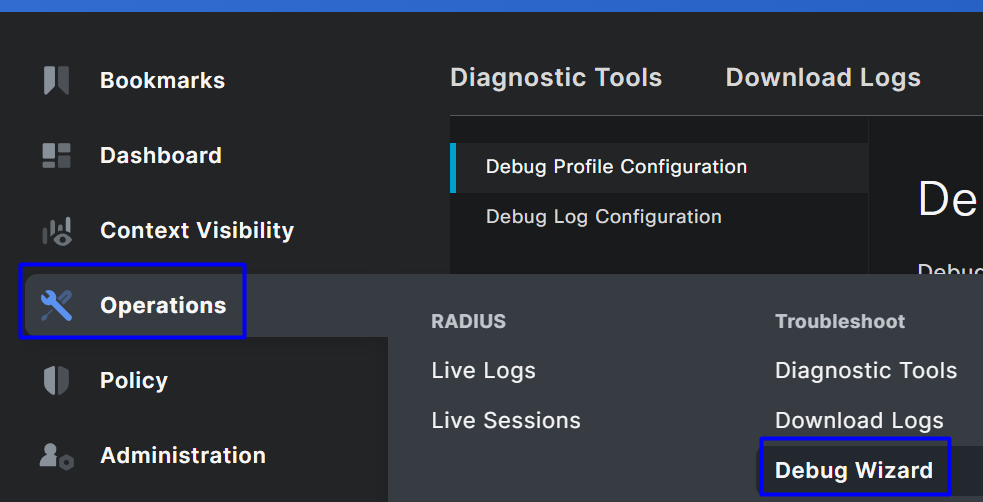
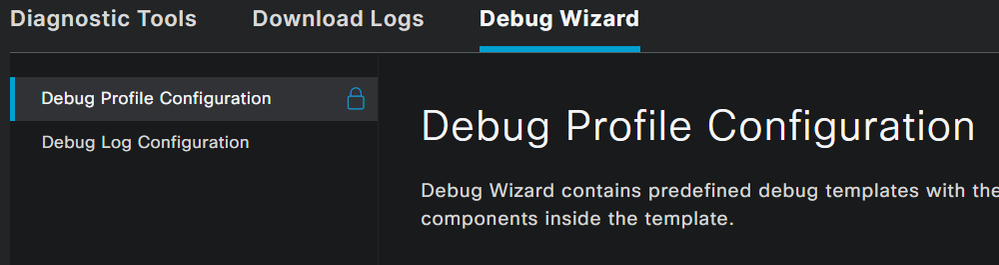
- Selezionare la casella di controllo
Posture > Debug Nodes
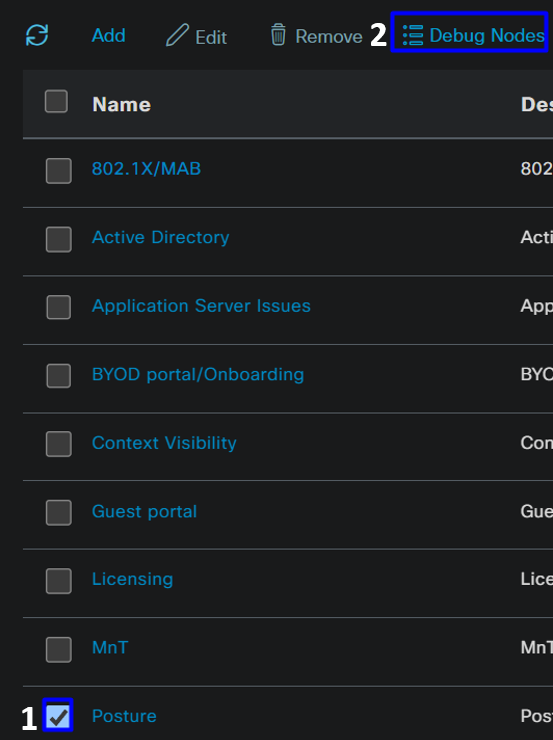
- Selezionare la casella di controllo relativa ai nodi ISE su cui si desidera abilitare la modalità di debug per risolvere il problema
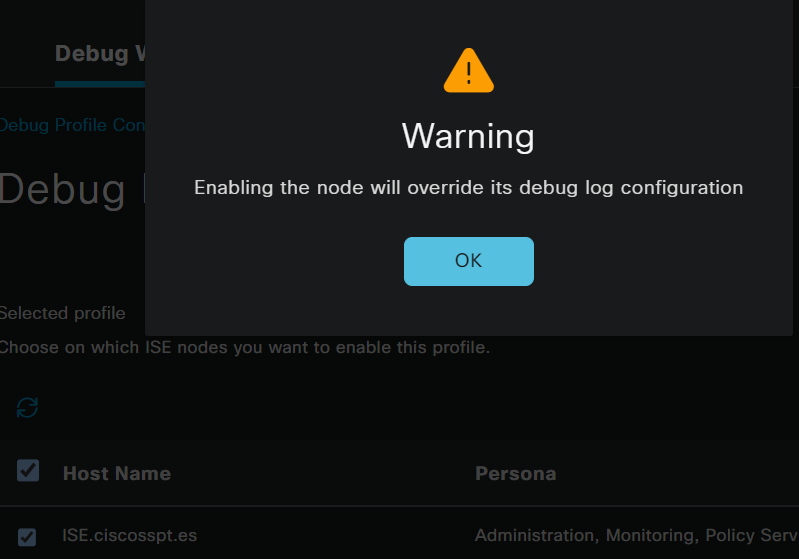
- Fare clic su
Save
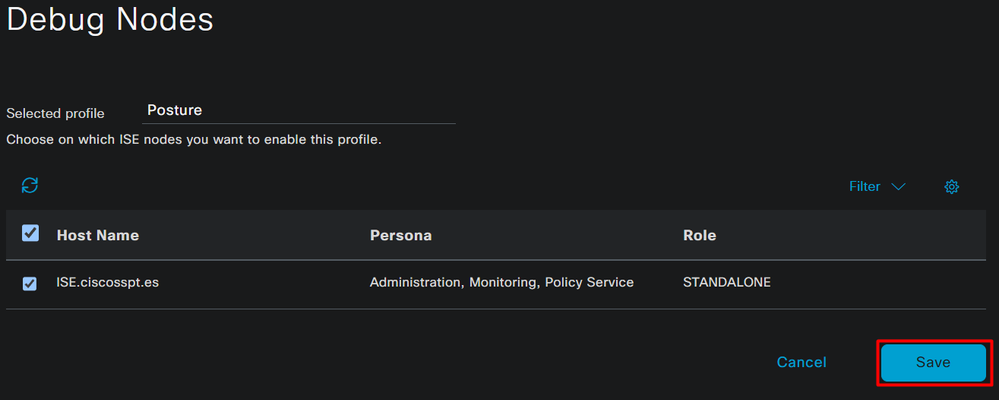

Attenzione: dopo questo punto, è necessario iniziare a riprodurre il problema; the debug logs can affect the performance of your device.
Dopo aver riprodotto il problema, procedere con i passi successivi:
- Fare clic su
Operations > Download Logs - Scegliere il nodo da cui estrarre i registri
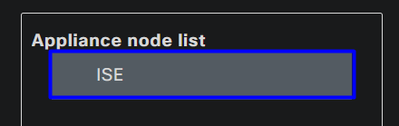
- In
Support Bundle, scegliere le opzioni seguenti:
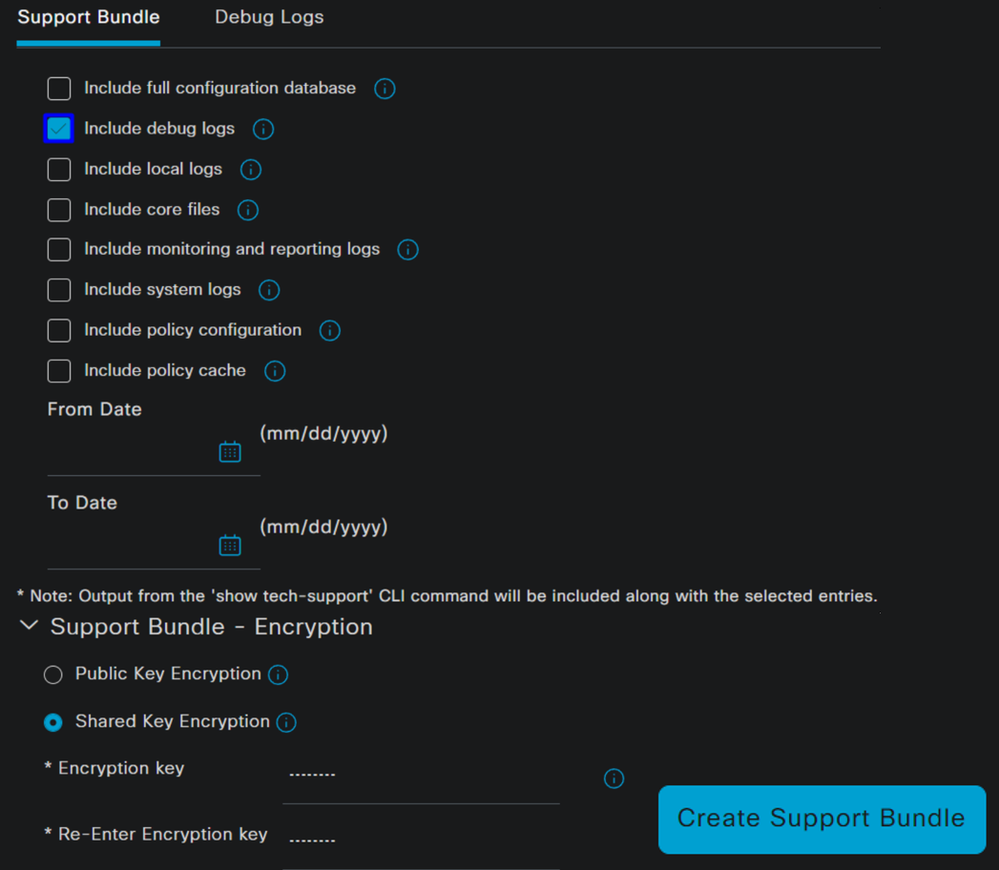
Include debug logs - Inferiore
Support Bundle Encryption
Shared Key Encryption
- Riempi
Encryption key e Re-Enter Encryption key
- Fare clic su
Create Support Bundle - Fare clic su
Download
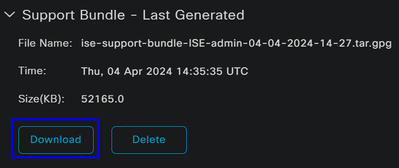

Avviso: disabilitare la modalità di debug abilitata nella fase Debug Profile Configuration
Verifica dei registri di accesso remoto per l'accesso protetto
Accedere al Dashboard di accesso protetto:
- Fare clic su
Monitor > Remote Access Logs
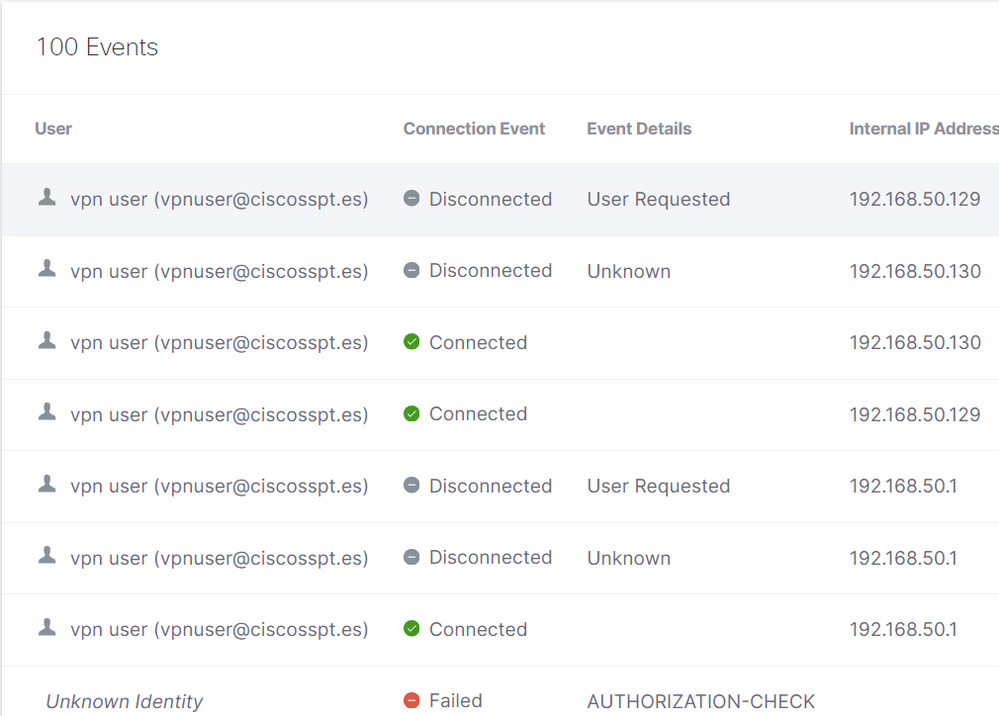
Genera pacchetto DART su client protetto
Per generare il pacchetto DART sul computer, verificare l'articolo successivo:
Strumento di diagnostica e reporting (DART) Cisco Secure Client

Nota: dopo aver raccolto i log indicati nella sezione Risoluzione dei problemi, aprire una richiesta con TAC cui procedere all'analisi delle informazioni.
Informazioni correlate
Cronologia delle revisioni
| Revisione | Data di pubblicazione | Commenti |
|---|---|---|
1.0 |
14-Apr-2024 |
Versione iniziale |
Contributo dei tecnici Cisco
- Jairo MorenoTecnico di consulenza
 Feedback
Feedback