Introduzione
Questo documento descrive la configurazione degli utenti interni in Cisco ISE usando i formati di dati JSON o XML insieme alle chiamate API.
Prerequisiti
- ISE 3.0 o versione successiva.
- Software Client API.
Componenti usati
Le informazioni discusse in questo documento fanno riferimento a dispositivi usati in uno specifico ambiente di emulazione. Su tutti i dispositivi menzionati nel documento la configurazione è stata ripristinata ai valori predefiniti. Se la rete è operativa, valutare attentamente eventuali conseguenze derivanti dall'uso dei comandi.
Esempio di rete
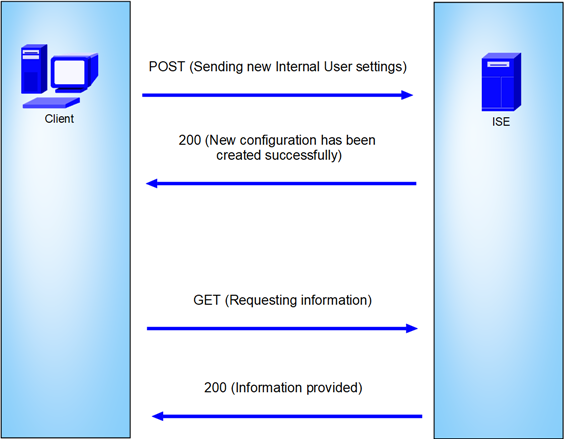 Topologia generale
Topologia generale
GET e POST sono due dei metodi HTTP più comuni utilizzati nelle chiamate API (Application Programming Interface). Vengono utilizzati per interagire con le risorse di un server, in genere per recuperare dati o inviarli per l'elaborazione.
OTTIENI chiamata API
Il metodo GET viene utilizzato per richiedere dati a una risorsa specificata. Le richieste GET sono i metodi più comuni e ampiamente utilizzati nelle API e nei siti Web. Quando si visita una pagina Web, il browser invia una richiesta GET al server che ospita la pagina Web.
POST API Call
Il metodo POST viene utilizzato per inviare dati al server per creare o aggiornare una risorsa. Le richieste POST vengono spesso utilizzate quando si inviano i dati del modulo o si carica un file.
Configurazioni
Per creare un utente interno, è necessario inviare le informazioni esatte dal software client API al nodo ISE.
Configurazioni ISE
Attivare la funzione ERS.
1. Passare a Amministrazione > Sistema > Impostazioni > Impostazioni API > Impostazioni servizio API.
2. Abilitare l'opzione ERS (Read/Write).
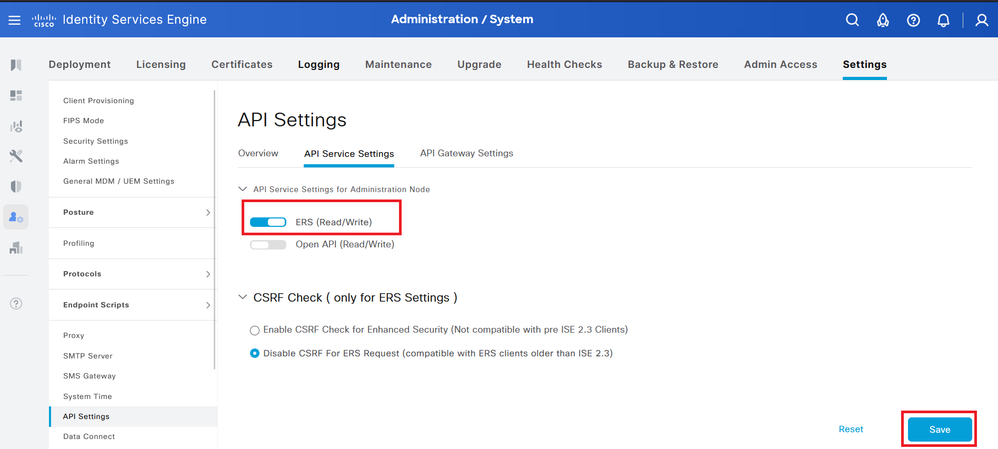 Impostazioni API
Impostazioni API
Richiesta JSON.
- Aprire Insonnia.
- Aggiungere una nuova richiesta HTTPS sul lato sinistro.
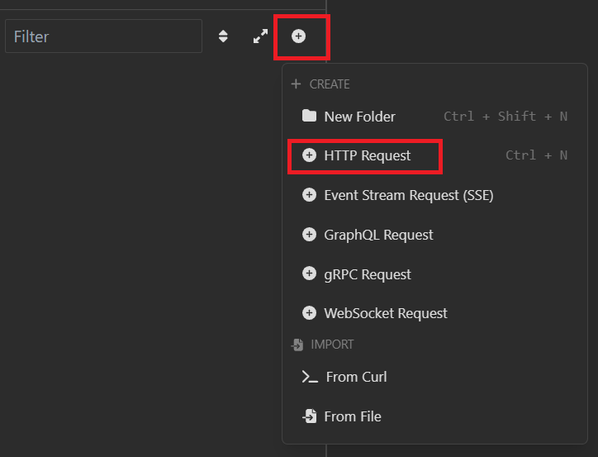 Richiesta JSON
Richiesta JSON
- Per inviare le informazioni al nodo ISE, è necessario scegliere POST.
L'URL da immettere dipende dall'indirizzo IP del nodo ISE.
URL: https://x.x.x.x/ers/config/internaluser
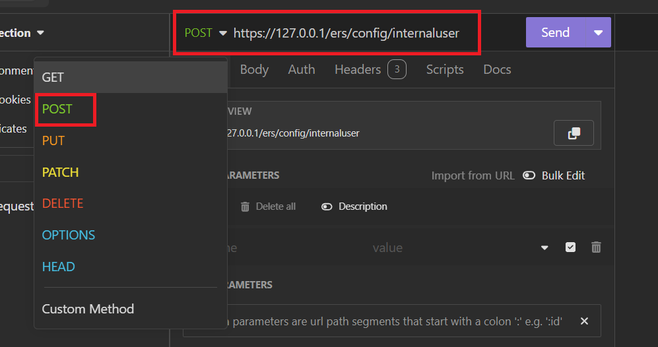 POST JSON
POST JSON
- Quindi fare clic su Body e scegliere JSON
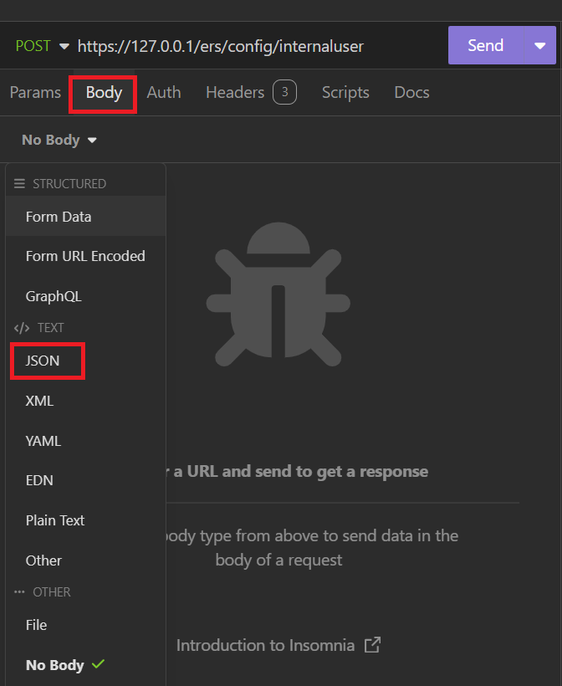 Corpo JSON
Corpo JSON
- È possibile incollare la sintassi e modificare i parametri in base alle esigenze.
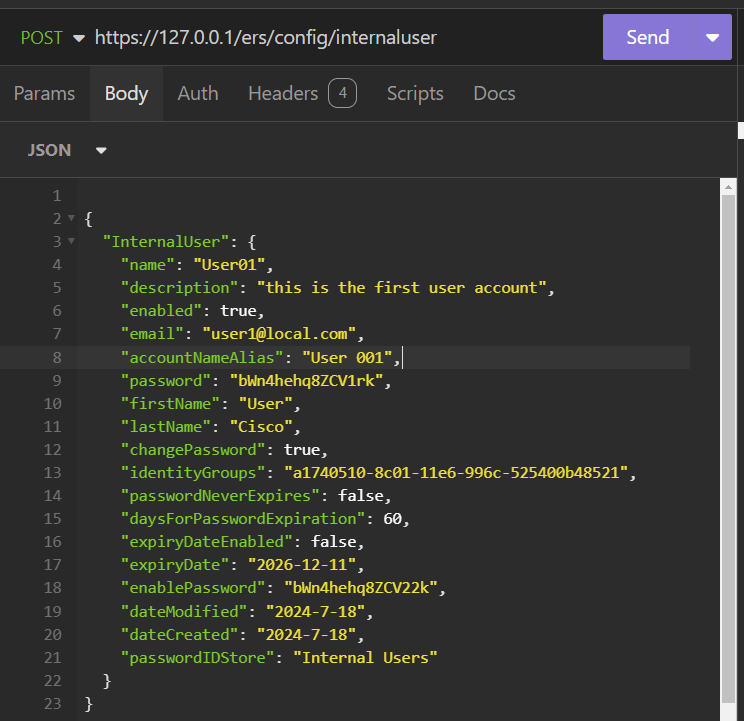 Sintassi JSON
Sintassi JSON
Sintassi JSON
{
"InternalUser": {
"name": "name",
"description": "description",
"enabled": true,
"email": "email@domain.com",
"accountNameAlias": "accountNameAlias",
"password": "password",
"firstName": "firstName",
"lastName": "lastName",
"changePassword": true,
"identityGroups": "identityGroups",
"passwordNeverExpires": false,
"daysForPasswordExpiration": 60,
"expiryDateEnabled": false,
"expiryDate": "2016-12-11",
"enablePassword": "enablePassword",
"dateModified": "2015-12-20",
"dateCreated": "2015-12-15",
"customAttributes": {
"key1": "value1",
"key2": "value3"
},
"passwordIDStore": "Internal Users"
}
}
- Fare clic su Auth e scegliere Base.
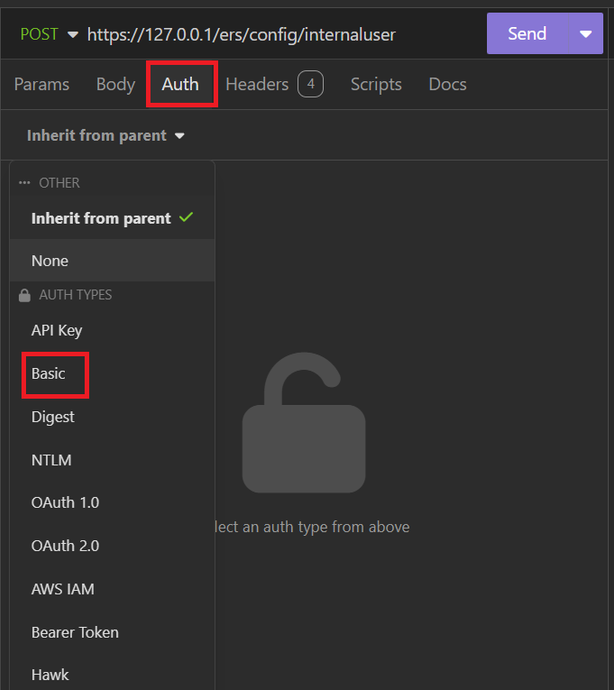 Autenticazione JSON
Autenticazione JSON
- Immettere le credenziali dell'interfaccia grafica ISE.
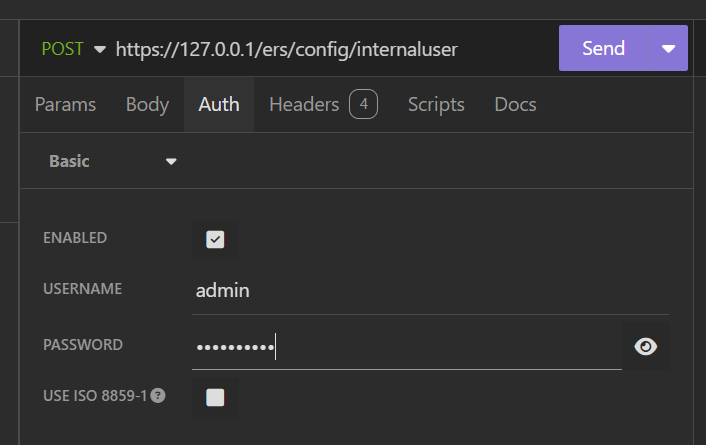 Credenziali JSON di amministrazione
Credenziali JSON di amministrazione
- Fare clic su Intestazioni per aggiungere i metodi successivi:
- Content-Type: applicazione/json
- Accetta: application/json
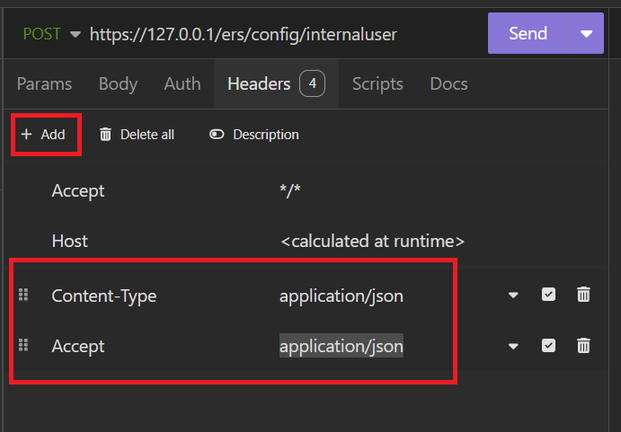 Intestazioni JSON
Intestazioni JSON
- Infine, fare clic su Invia.

Nota: per assegnare un gruppo di identità al nuovo account utente, è necessario utilizzare l'ID del gruppo di identità. Per ulteriori informazioni, vedere la sezione Risoluzione dei problemi.
Convalida
- Dopo l'invio della richiesta POST, verrà visualizzato lo stato "201 Creato". Significa che il processo è stato completato con successo.
 Richiesta JSON riuscita
Richiesta JSON riuscita
- Aprire la GUI di ISE e selezionare Amministrazione > Gestione delle identità > Identità > Utenti > Utenti accesso alla rete
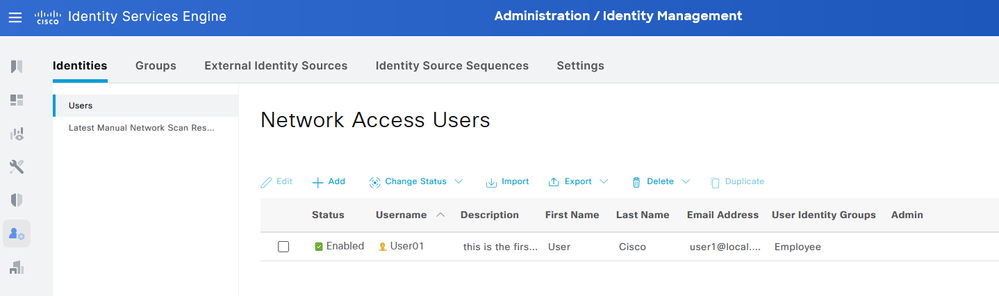 Account utente JSON
Account utente JSON
richiesta XML
- Aprire Insonnia.
- Aggiungere una nuova richiesta HTTPS sul lato sinistro.
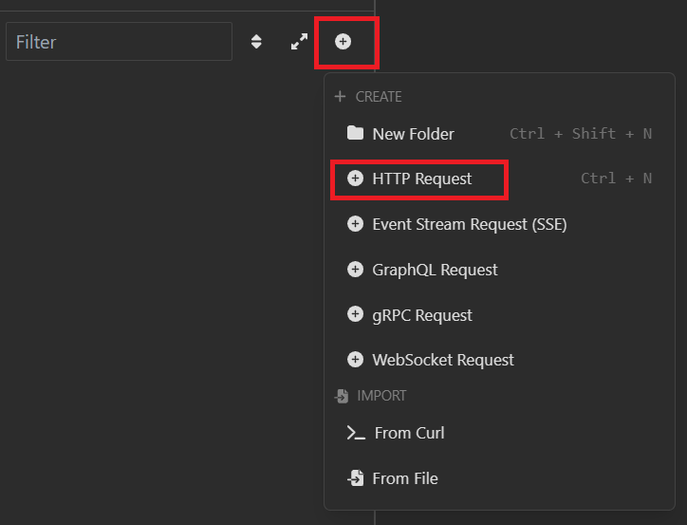 Richiesta XML
Richiesta XML
- Per inviare le informazioni al nodo ISE, è necessario scegliere POST.
L'URL da immettere dipende dall'indirizzo IP del nodo ISE.
URL: https://x.x.x.x/ers/config/internaluser
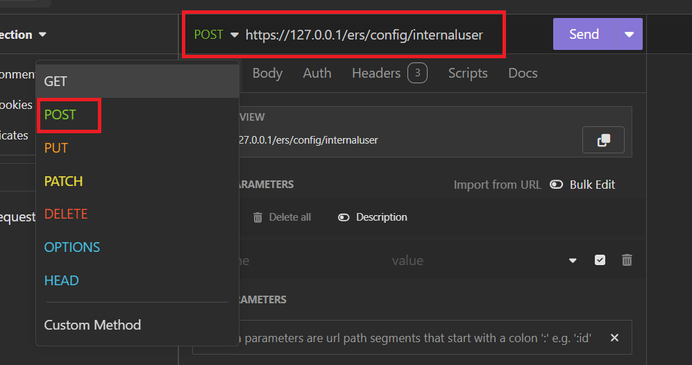 POST XML
POST XML
- Quindi fate clic su Corpo (Body) e scegliete XML.
 Corpo XML
Corpo XML
- È possibile incollare la sintassi e modificare i parametri in base alle esigenze.
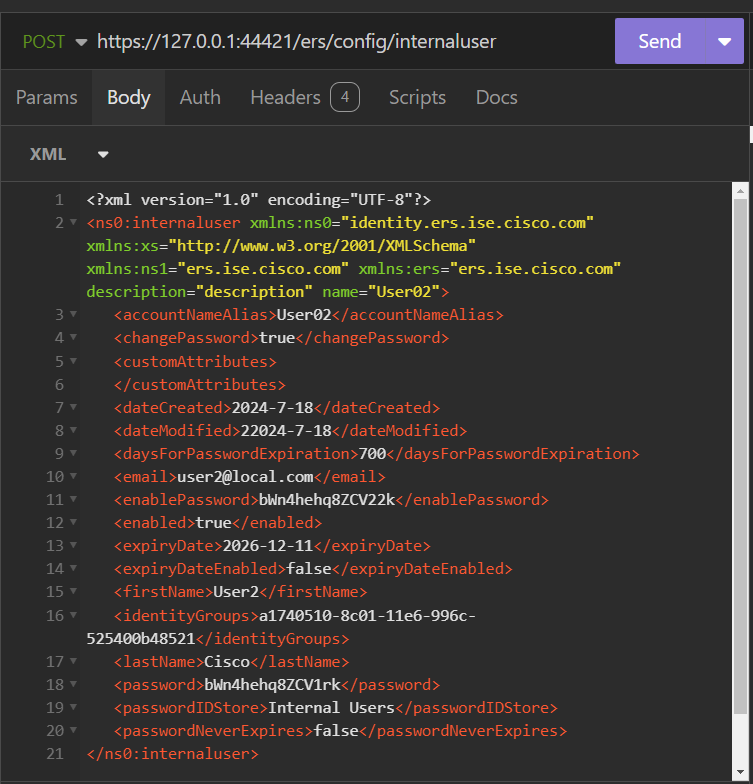 Post XML
Post XML
Sintassi XML
<?xml version="1.0" encoding="UTF-8"?>
<ns0:internaluser xmlns:ns0="identity.ers.ise.cisco.com" xmlns:xs="http://www.w3.org/2001/XMLSchema" xmlns:ns1="ers.ise.cisco.com" xmlns:ers="ers.ise.cisco.com" description="description" name="name">
<accountNameAlias>accountNameAlias</accountNameAlias>
<changePassword>true</changePassword>
<customAttributes>
<entry>
<key>key1</key>
<value>value1</value>
</entry>
<entry>
<key>key2</key>
<value>value3</value>
</entry>
</customAttributes>
<dateCreated>2015-12-15</dateCreated>
<dateModified>2015-12-20</dateModified>
<daysForPasswordExpiration>60</daysForPasswordExpiration>
<email>email@domain.com</email>
<enablePassword>enablePassword</enablePassword>
<enabled>true</enabled>
<expiryDate>2016-12-11</expiryDate>
<expiryDateEnabled>false</expiryDateEnabled>
<firstName>firstName</firstName>
<identityGroups>identityGroups</identityGroups>
<lastName>lastName</lastName>
<password>password</password>
<passwordIDStore>Internal Users</passwordIDStore>
<passwordNeverExpires>false</passwordNeverExpires>
</ns0:internaluser>
- Fare clic su Auth e scegliere Basic
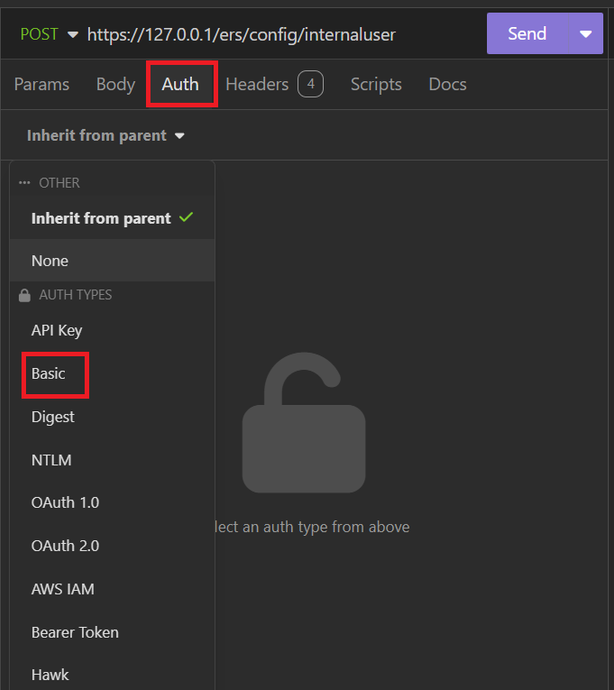 Autenticazione XML
Autenticazione XML
- Immettere le credenziali dell'interfaccia grafica ISE.
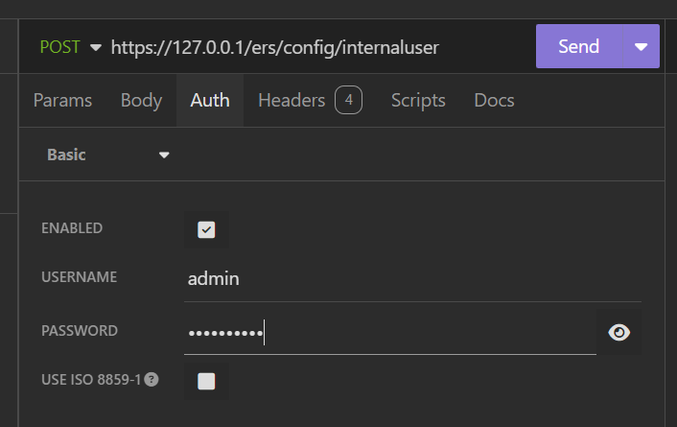 Credenziali XML
Credenziali XML
- Fare clic su Intestazioni per aggiungere i metodi successivi:
- Content-Type: applicazione/xml
- Accetta: applicazione/xml
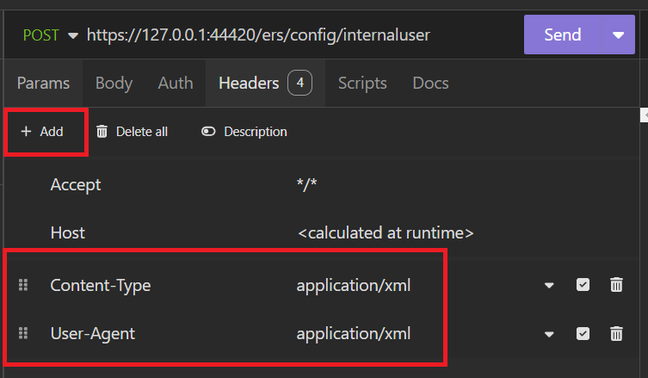 Intestazioni XML
Intestazioni XML
- Infine, fare clic su Invia.

Nota: per assegnare un gruppo di identità al nuovo account utente, è necessario utilizzare l'ID del gruppo di identità. Per ulteriori informazioni, vedere la sezione Risoluzione dei problemi.
Convalida
- Dopo l'invio della richiesta POST, verrà visualizzato lo stato "201 Creato". Significa che il processo è stato completato con successo.
 Richiesta XML riuscita
Richiesta XML riuscita
- Aprire la GUI di ISE e selezionare Amministrazione > Gestione delle identità > Identità > Utenti > Utenti accesso alla rete
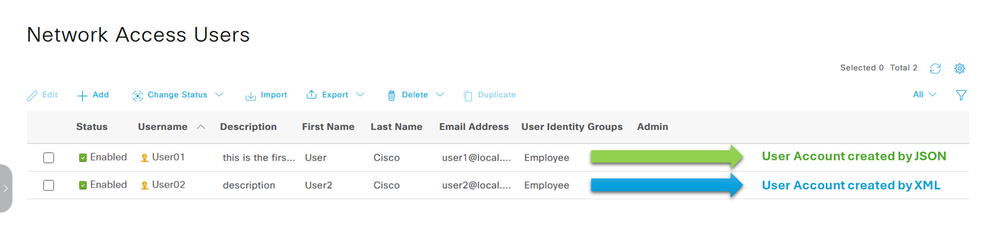 Convalida degli account utente
Convalida degli account utente
Risoluzione dei problemi
1. Identificare l'ID del gruppo di identità.
Utilizzare GET e la query https://X.X.X.X/ers/config/identitygroup.
 opzione GET
opzione GET
Output JSON.
Identificare l'ID accanto alla descrizione.
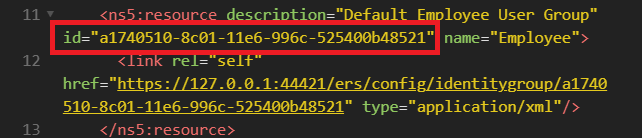 ID gruppo di identità 01
ID gruppo di identità 01
Output XML.
Identificare l'ID accanto alla descrizione.
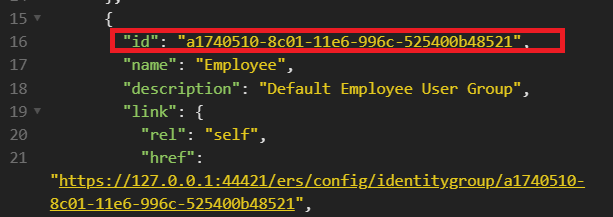 ID gruppo di identità 02
ID gruppo di identità 02
2. 401 Errore non autorizzato.
 Errore 401
Errore 401
Soluzione: verificare le credenziali di accesso configurate nella sezione Autenticazione
3. Errore: impossibile connettersi al server
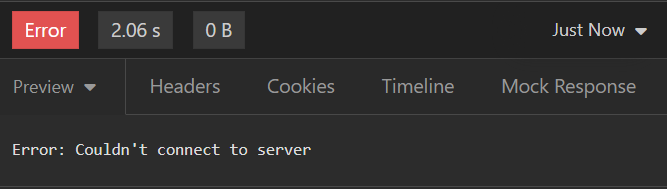 Errore di connessione
Errore di connessione
Soluzione: controllare l'indirizzo IP del nodo ISE configurato in Insonnia o convalidare la connettività.
4. 400 Richiesta non valida.
 Errore 400
Errore 400
Ci sono diversi motivi per affrontare questo errore, i più comuni sono:
- Mancata corrispondenza con i criteri password di sicurezza
- Alcuni parametri non sono stati configurati correttamente.
- Errore di Sintaxis.
- Informazioni duplicate.
5. Errore: il certificato peer SSL o la chiave remota SSH non sono corretti
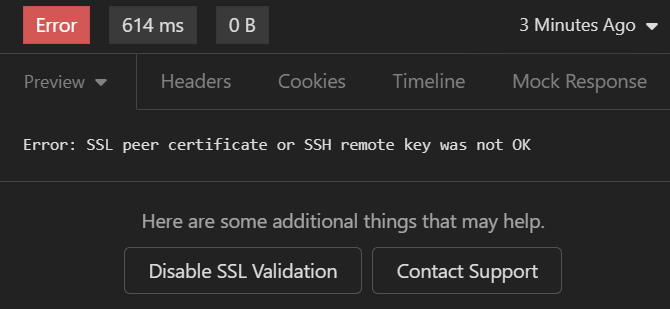 Errore certificato SSL
Errore certificato SSL
Soluzione:
- Fare clic su Disabilita convalida SSL.
- In Richiesta/risposta disabilitare l'opzione Convalida certificati.
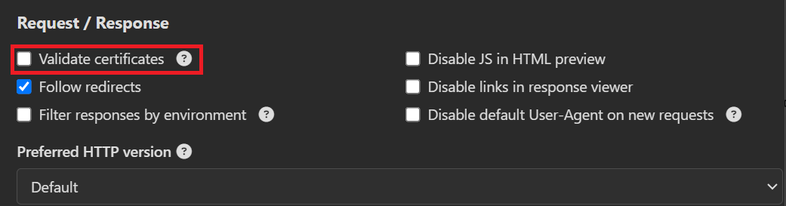 Convalida certificati, opzione
Convalida certificati, opzione
6. CSCwh71435 difetto.
difetto.
La password enable viene configurata in modo casuale anche se non è stata ancora configurata. Questo comportamento si verifica quando la sintassi enable password viene rimossa o lasciata vuota come valore. Per ulteriori informazioni, vedere il collegamento successivo:
https://bst.cloudapps.cisco.com/bugsearch/bug/CSCwh71435
Riferimenti alla chiamata API.
Puoi visualizzare tutte le informazioni sulle chiamate API supportate da ISE.
1. Passare a Amministrazione > Sistema > Impostazioni > Impostazione API.
2. Fare clic sul collegamento Informazioni API ERS.
 Impostazioni API
Impostazioni API
3. E fare clic su Documentazione API.
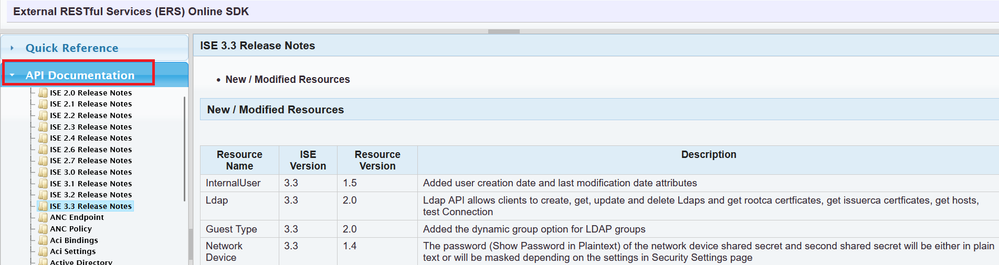 Documentazione API
Documentazione API
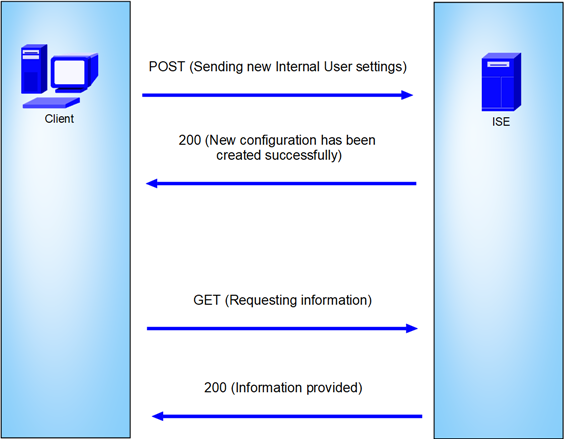
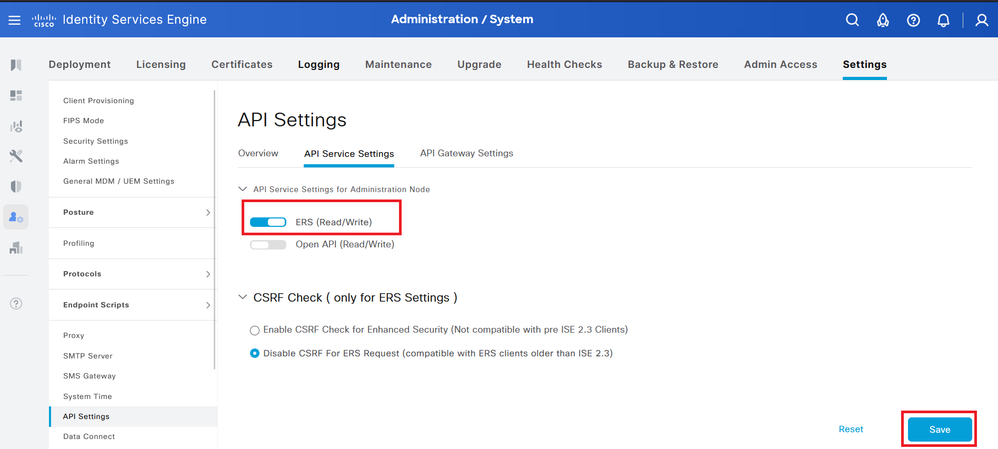
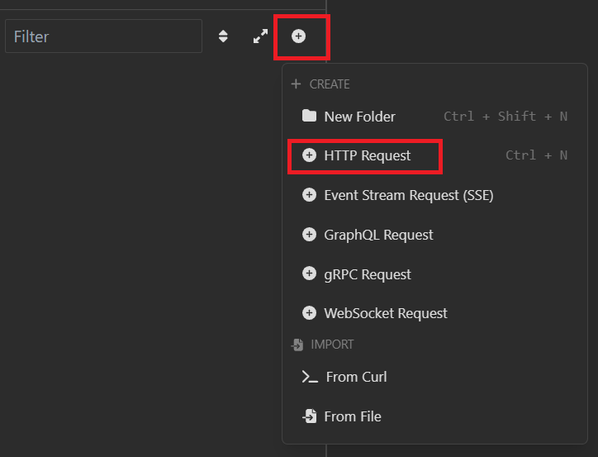 Richiesta JSON
Richiesta JSON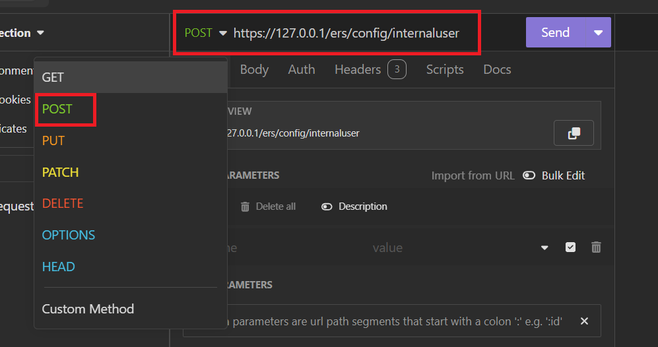
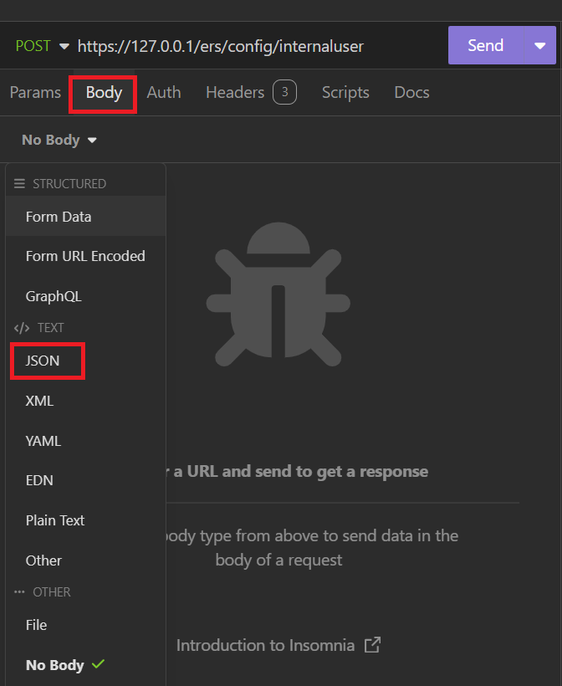 Corpo JSON
Corpo JSON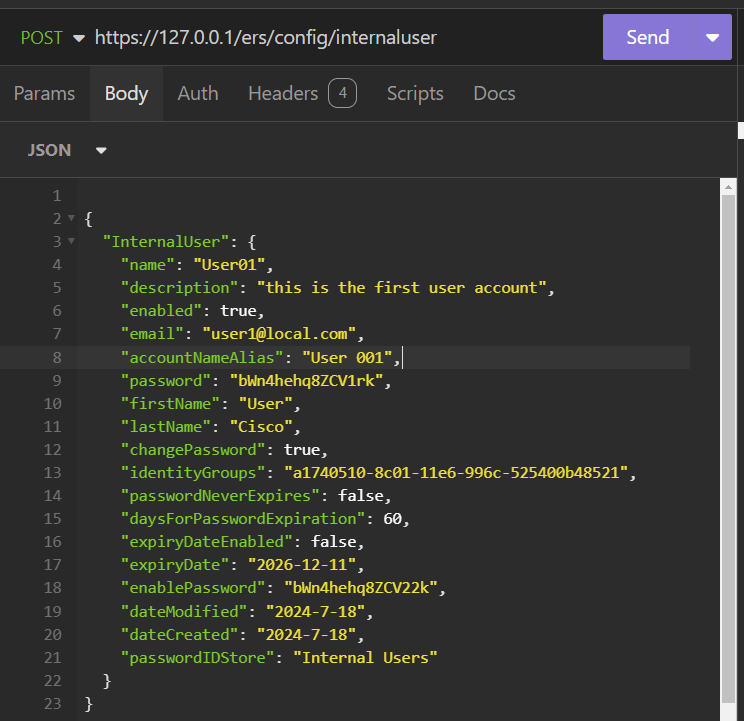 Sintassi JSON
Sintassi JSON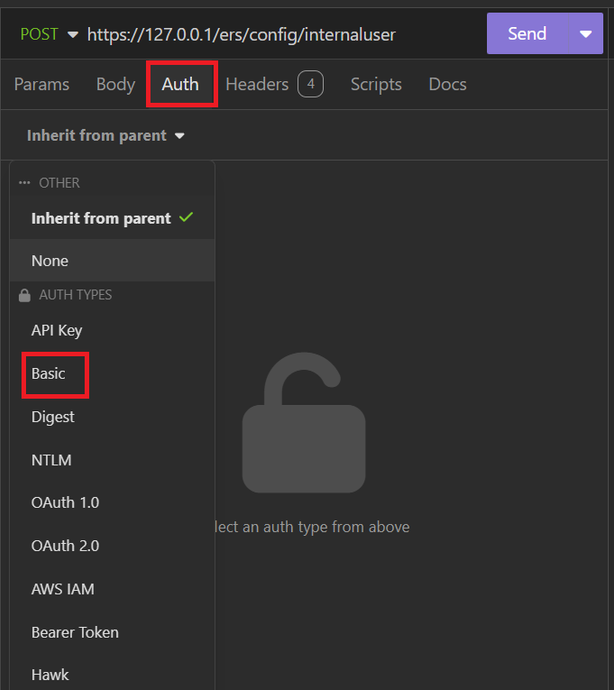 Autenticazione JSON
Autenticazione JSON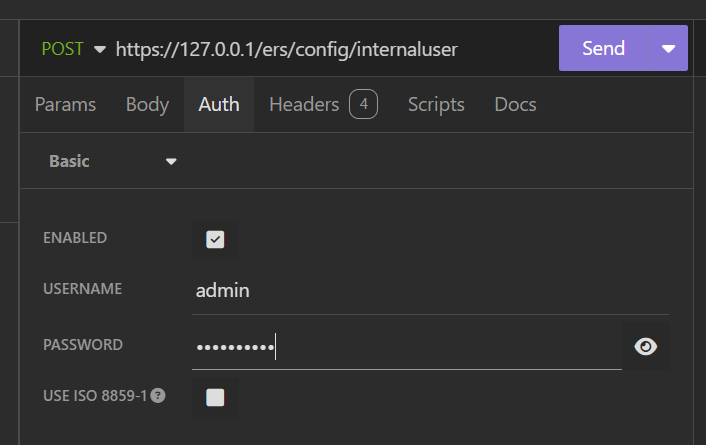 Credenziali JSON di amministrazione
Credenziali JSON di amministrazione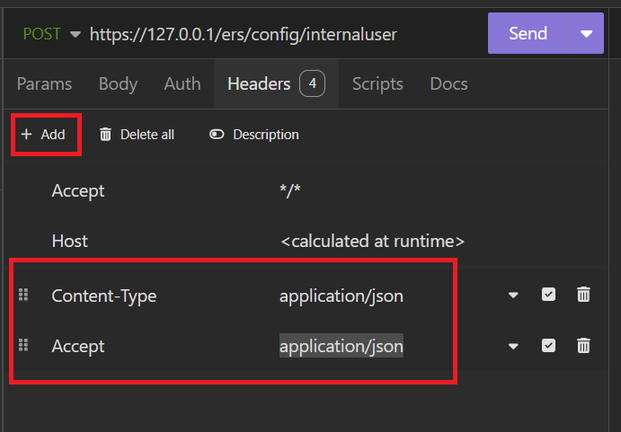 Intestazioni JSON
Intestazioni JSON
 Richiesta JSON riuscita
Richiesta JSON riuscita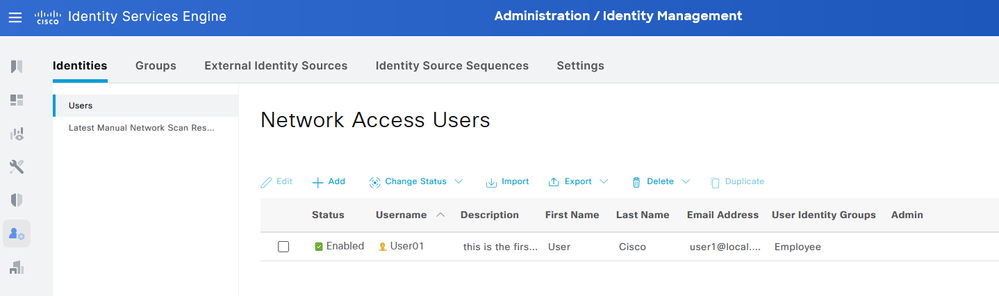 Account utente JSON
Account utente JSON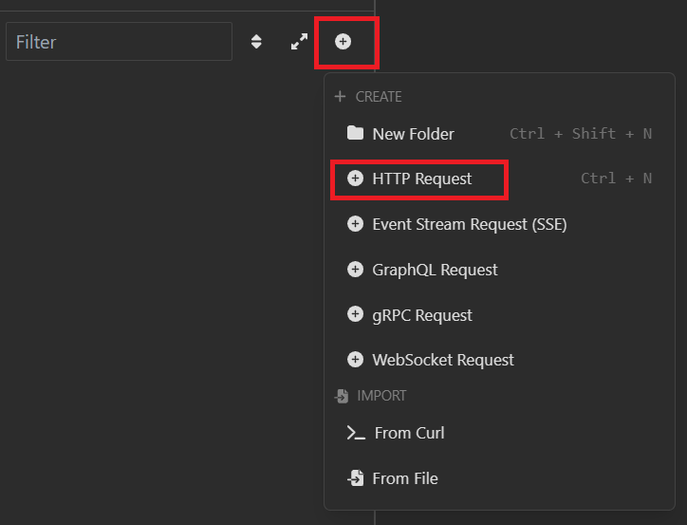 Richiesta XML
Richiesta XML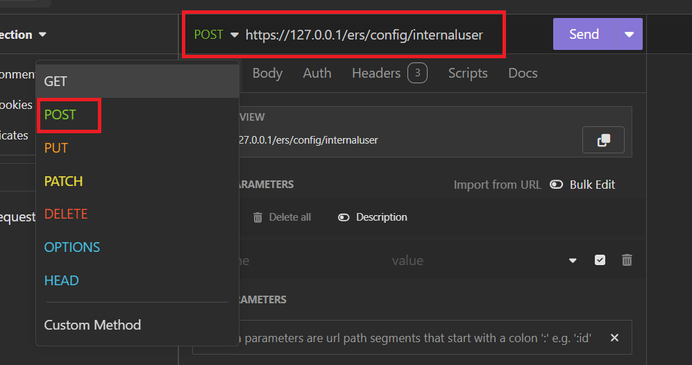
 Corpo XML
Corpo XML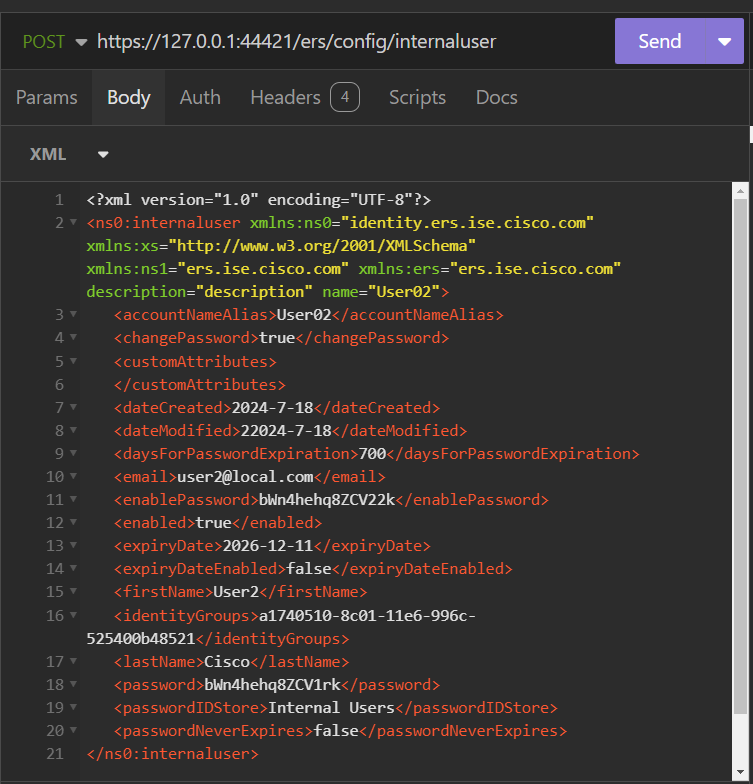 Post XML
Post XML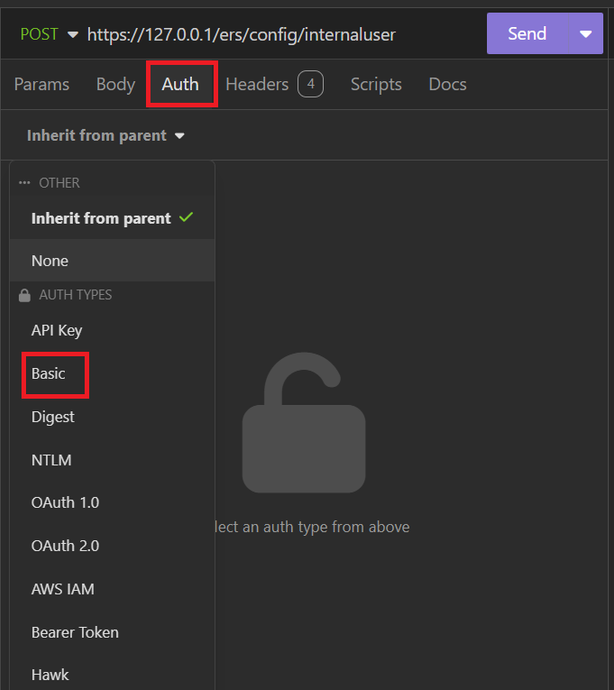 Autenticazione XML
Autenticazione XML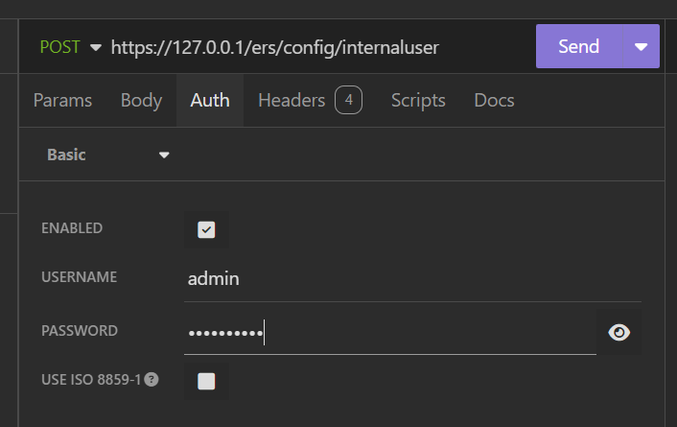 Credenziali XML
Credenziali XML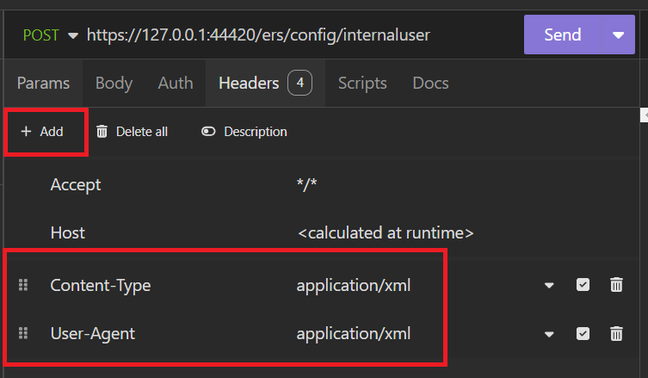 Intestazioni XML
Intestazioni XML Richiesta XML riuscita
Richiesta XML riuscita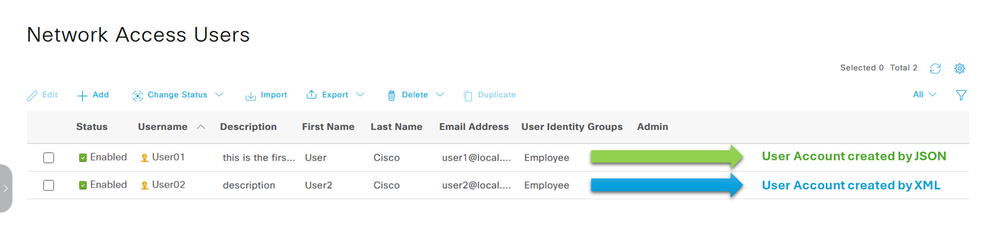 Convalida degli account utente
Convalida degli account utente
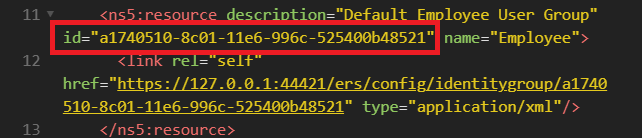
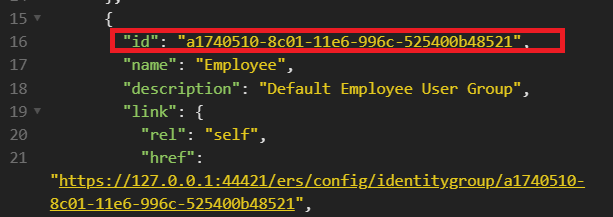

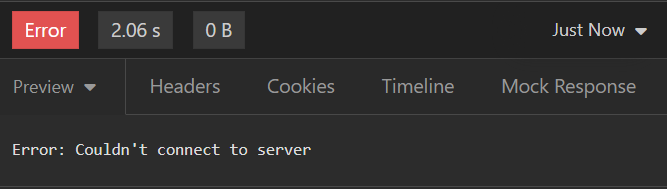

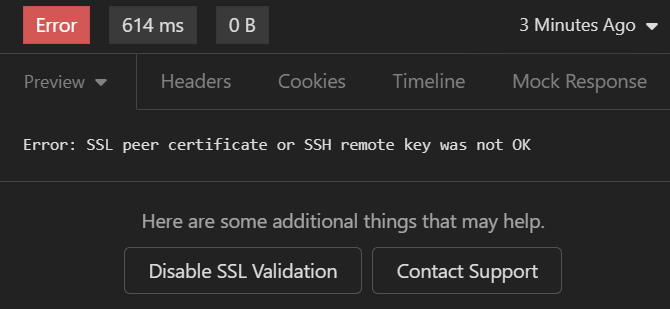
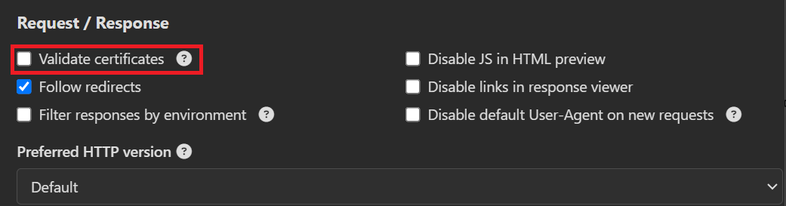 Convalida certificati, opzione
Convalida certificati, opzione

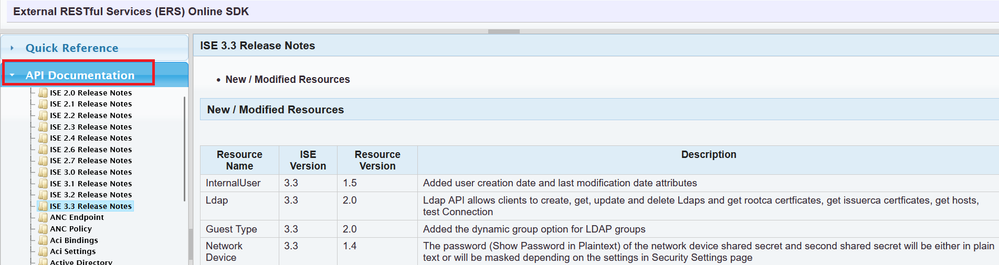
 Feedback
Feedback