Configurare la postura della VPN Linux con ISE 3.3
Opzioni per il download
Linguaggio senza pregiudizi
La documentazione per questo prodotto è stata redatta cercando di utilizzare un linguaggio senza pregiudizi. Ai fini di questa documentazione, per linguaggio senza di pregiudizi si intende un linguaggio che non implica discriminazioni basate su età, disabilità, genere, identità razziale, identità etnica, orientamento sessuale, status socioeconomico e intersezionalità. Le eventuali eccezioni possono dipendere dal linguaggio codificato nelle interfacce utente del software del prodotto, dal linguaggio utilizzato nella documentazione RFP o dal linguaggio utilizzato in prodotti di terze parti a cui si fa riferimento. Scopri di più sul modo in cui Cisco utilizza il linguaggio inclusivo.
Informazioni su questa traduzione
Cisco ha tradotto questo documento utilizzando una combinazione di tecnologie automatiche e umane per offrire ai nostri utenti in tutto il mondo contenuti di supporto nella propria lingua. Si noti che anche la migliore traduzione automatica non sarà mai accurata come quella fornita da un traduttore professionista. Cisco Systems, Inc. non si assume alcuna responsabilità per l’accuratezza di queste traduzioni e consiglia di consultare sempre il documento originale in inglese (disponibile al link fornito).
Introduzione
Questo documento descrive come configurare la postura della VPN Linux con Identity Services Engine (ISE) e Firepower Threat Defense (FTD).
Prerequisiti
Requisiti
Cisco raccomanda la conoscenza dei seguenti argomenti:
- Cisco Secure Client
- VPN ad accesso remoto su Firepower Threat Defense (FTD)
- Identity Services Engine (ISE)
Componenti usati
Le informazioni fornite in questo documento si basano sulle seguenti versioni software:
- Ubuntu 22,04
- Cisco Secure Client 5.1.3.62
- Cisco Firepower Threat Defense (FTD) 7.4.1
- Cisco Firepower Management Center (FMC) 7.4.1
- Cisco Identity Services Engine (ISE) 3.3
Le informazioni discusse in questo documento fanno riferimento a dispositivi usati in uno specifico ambiente di emulazione. Su tutti i dispositivi menzionati nel documento la configurazione è stata ripristinata ai valori predefiniti. Se la rete è operativa, valutare attentamente eventuali conseguenze derivanti dall'uso dei comandi.
Configurazione
Esempio di rete
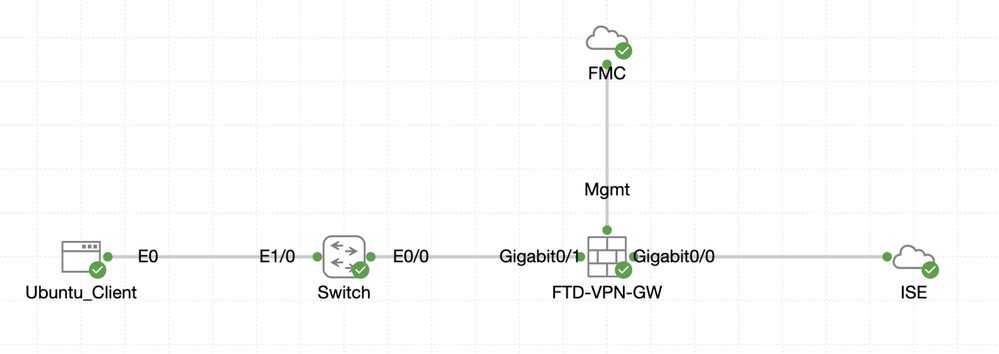 Topologia
Topologia
Configurazioni su FMC/FTD
Passaggio 1. Configurazione della connettività tra client, FTD, FMC e ISE completata. Come enroll.cisco.com si usa per gli endpoint che eseguono la sonda per il reindirizzamento (per i dettagli, fare riferimento ai documenti CCO del flusso di postura e al confronto degli stili di postura ISE per le versioni precedenti e successive alla 2.2). Verificare che il percorso del traffico verso enroll.cisco.com su FTD sia configurato correttamente.
Passaggio 2. Scaricare il nome del pacchetto cisco-secure-client-linux64-5.1.3.62-webdeploy-k9.pkg da Cisco Software Download e assicurarsi che il file sia valido dopo il download confermando che il checksum md5 del file scaricato è lo stesso della pagina di download del software Cisco.
Passaggio 3. Passare a Objects > Object Management > VPN > Secure Client File. Fare clic suAdd Secure Client File, fornire il nome, sfogliare File Name per selezionare cisco-secure-client-linux64-5.1.3.62-webdeploy-k9.pkg, selezionare Secure Client Image in elenco a discesaFile Type. Quindi fate clic su Save.
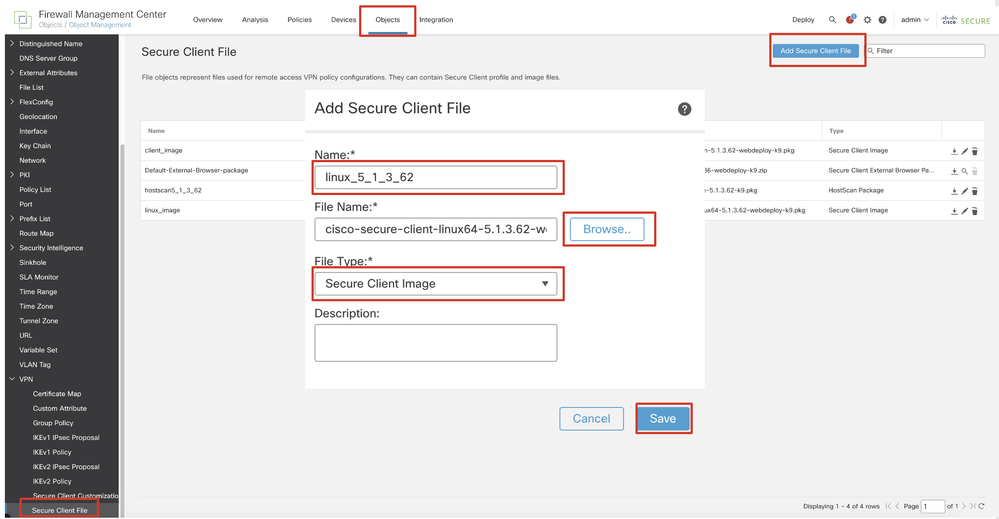 Immagine_client_caricamento_protetto_FMC
Immagine_client_caricamento_protetto_FMC
Passaggio 4. Passare a Objects > Object Management > Network.
Passaggio 4.1. Creare un oggetto per il server DNS. Fare clic su Add Object, specificare il nome e l'indirizzo IP DNS disponibile. Fare clic su .Save
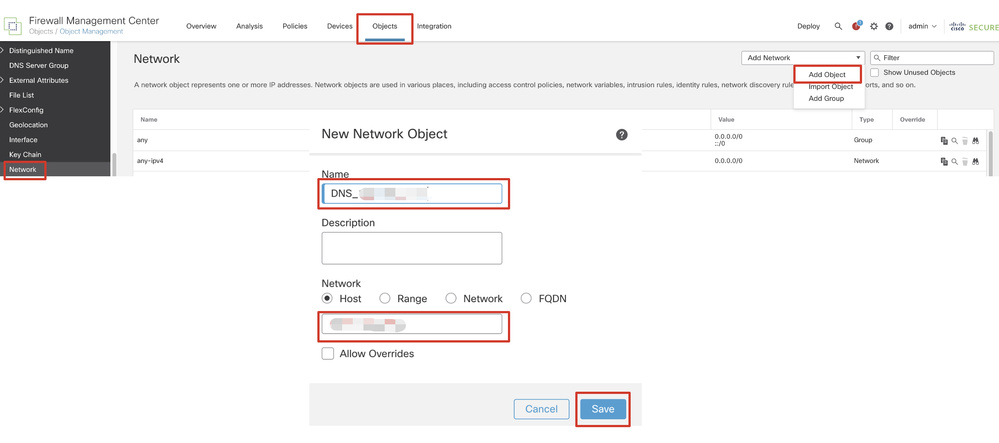 FMC_Aggiungi_Oggetto_DNS
FMC_Aggiungi_Oggetto_DNS

Nota: il server DNS configurato qui deve essere utilizzato per gli utenti VPN.
Passaggio 4.2. Crea un oggetto per ISE PSN. Fare clic su Add Object, fornire il nome e l'indirizzo IP PSN ISE disponibile. Fare clic su .Save
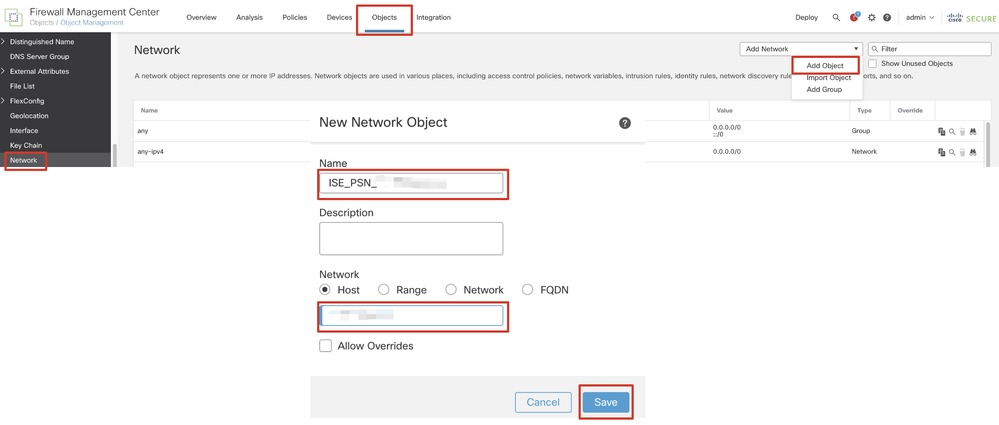 FMC_Add_Object_ISE
FMC_Add_Object_ISE
Passaggio 5. Passare a Objects > Object Management > VPN > Group Policy. Fare clic su .Add Group Policy Fare clic su DNS/WINS, selezionare l'oggetto del server DNS in Primary DNS Server. Quindi fate clic su Save.
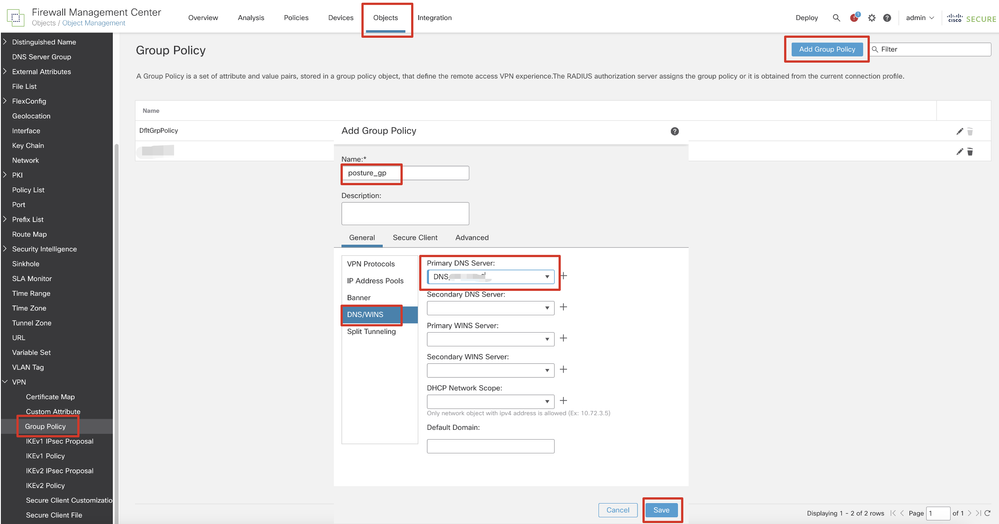 FMC_Add_Group_Policy
FMC_Add_Group_Policy

Nota: verificare che il server DNS utilizzato in Criteri di gruppo VPN sia in grado di risolvere il nome di dominio completo del portale di provisioning dei client ISE e enroll.cisco.com.
Passaggio 6. Passare a Objects > Object Management > Access List > Extended. Fare clic su .Add Extended Access List
 FMC_Add_Redirect_ACL
FMC_Add_Redirect_ACL
Passaggio 6.1. Specificare il nome dell'ACL di reindirizzamento. Questo nome deve essere uguale a quello specificato nel profilo di autorizzazione ISE. Fare clic su .Add
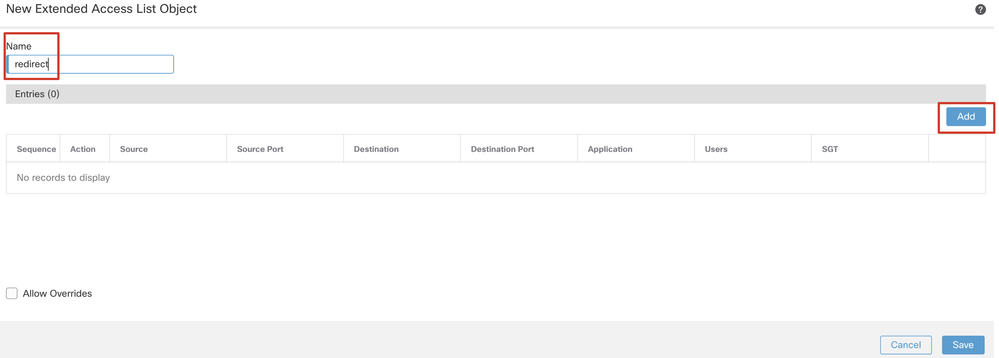 FMC_Add_Redirect_ACL_Part_1
FMC_Add_Redirect_ACL_Part_1
Passaggio 6.2. Blocca il traffico DNS, il traffico verso l'indirizzo IP PSN ISE e i server di correzione per escluderli dal reindirizzamento. Consentire il resto del traffico. Questo attiva il reindirizzamento. Fare clic su .Save
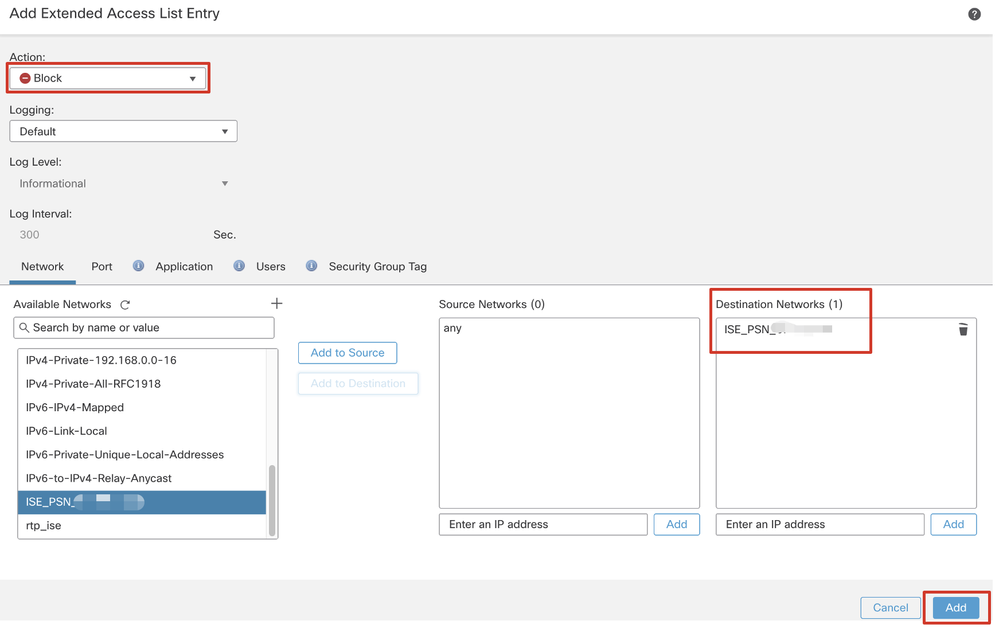 FMC_Add_Redirect_ACL_Part_2
FMC_Add_Redirect_ACL_Part_2
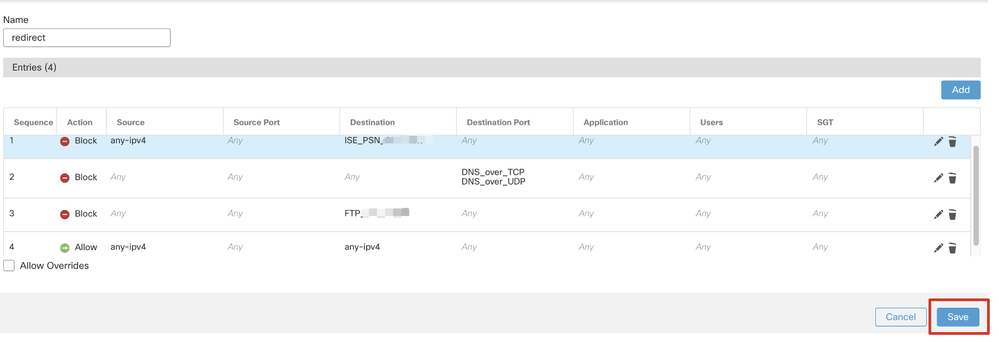 FMC_Add_Redirect_ACL_Part_3
FMC_Add_Redirect_ACL_Part_3

Nota: come esempio del server di monitoraggio e aggiornamento viene utilizzato l'FTP di destinazione in questo esempio di ACL di reindirizzamento.
Passaggio 7. Passare a Objects > Object Management > RADIUS Server Group. Fare clic su .Add RADIUS Server Group
 FMC_Add_New_Radius_Server_Group
FMC_Add_New_Radius_Server_Group
Passaggio 7.1. Fornire nome, controlloEnable authorize only, controllo Enable interim account update, controllo Enable dynamic authorization.
 FMC_Add_New_Radius_Server_Group_Part
FMC_Add_New_Radius_Server_Group_Part
Passaggio 7.2. Fare clic sull'Plus icona per aggiungere un nuovo server RADIUS. Fornire il numero di serie del servizio (PSN)IP Address/Hostname, Key per l'ISE. Selezionare il nome per la specific interface connessione. Selezionare la Redirect ACLvoce. Quindi fare clic su Saveper salvare il nuovo server radius. Quindi fare nuovamente clicSave su per salvare il nuovo gruppo di server radius.
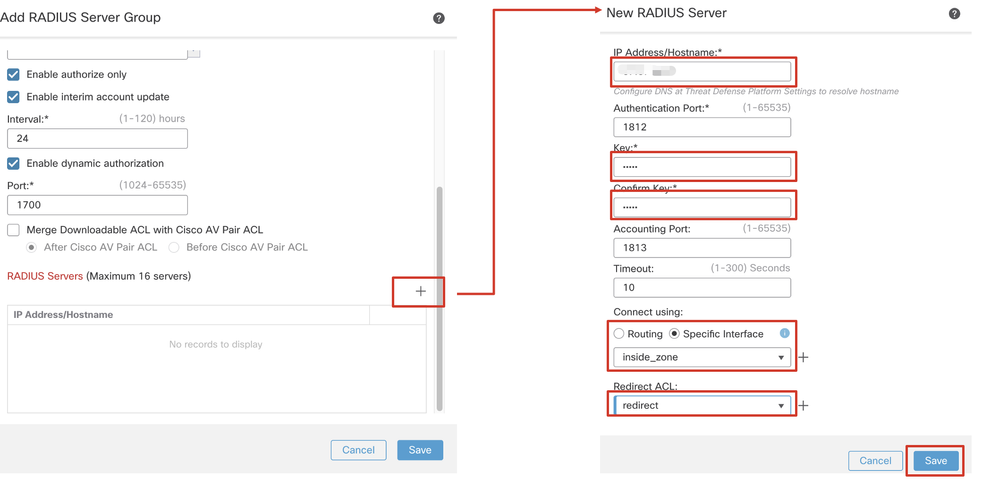 FMC_Add_New_Radius_Server_Group_Part
FMC_Add_New_Radius_Server_Group_Part
Passaggio 8. Passare a Objects > Object Management > Address Pools > IPv4 Pools. Fare clic su Add IPv4 Pools e specificare Name, IPv4 Address Rangee Mask. Quindi fate clic su Save.
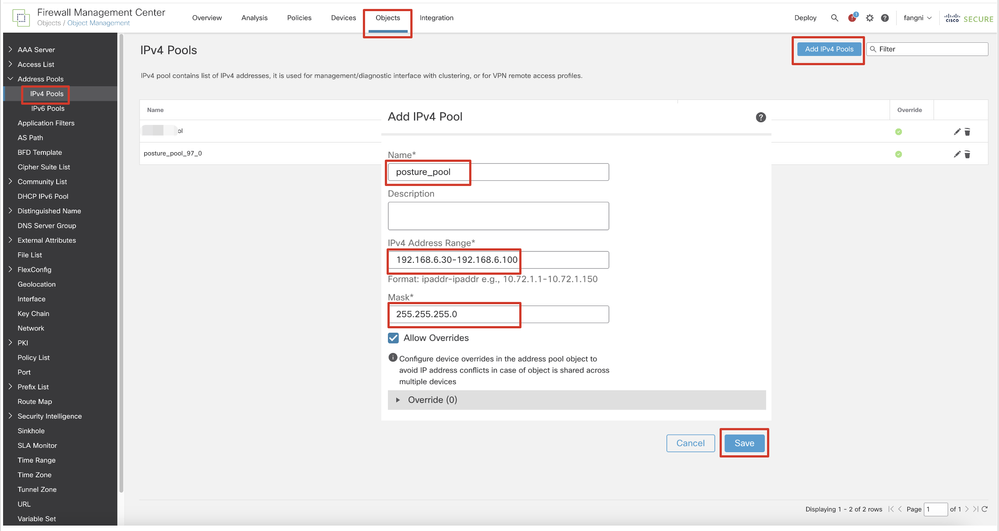 FMC_Add_New_Pool
FMC_Add_New_Pool
Passaggio 9. Passare a Certificate Objects > Object Management > PKI > Cert Enrollment. Fare clic suAdd Cert Enrollment, fornire un nome e selezionare Self Signed Certificatein Enrollment Type. Fare clic sulla Certificate Parameters scheda e specificare Common Name e Country Code. Quindi fate clic su Save.
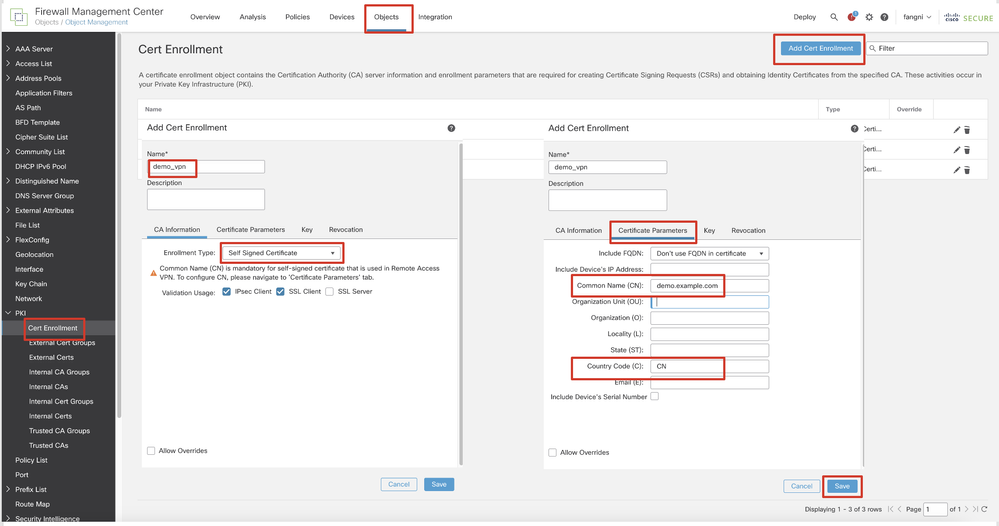 FMC_Add_New_Cert_Enroll
FMC_Add_New_Cert_Enroll
Passaggio 10. Passare a Devices > Certificates. Fare clic suAdd, selezionare il nome FTD in Device, selezionare l'iscrizione configurata in precedenza in Cert Enrollment. Fare clic su .Add
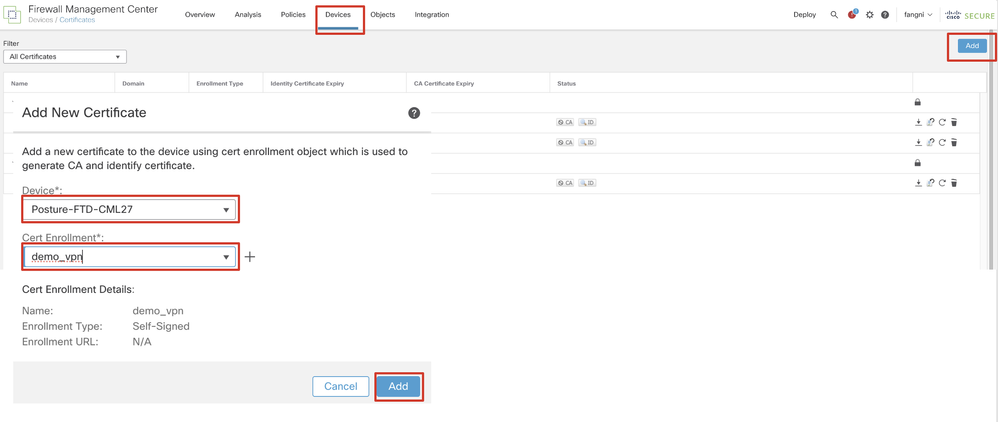 FMC_Add_New_Cert_To_FTD
FMC_Add_New_Cert_To_FTD
Passaggio 11. Passare a Devices > VPN > Remote Access. Fare clic su .Add
Passaggio 11.1. Fornire il nome e aggiungere l'FTD a Selected Devices. Fare clic su .Next
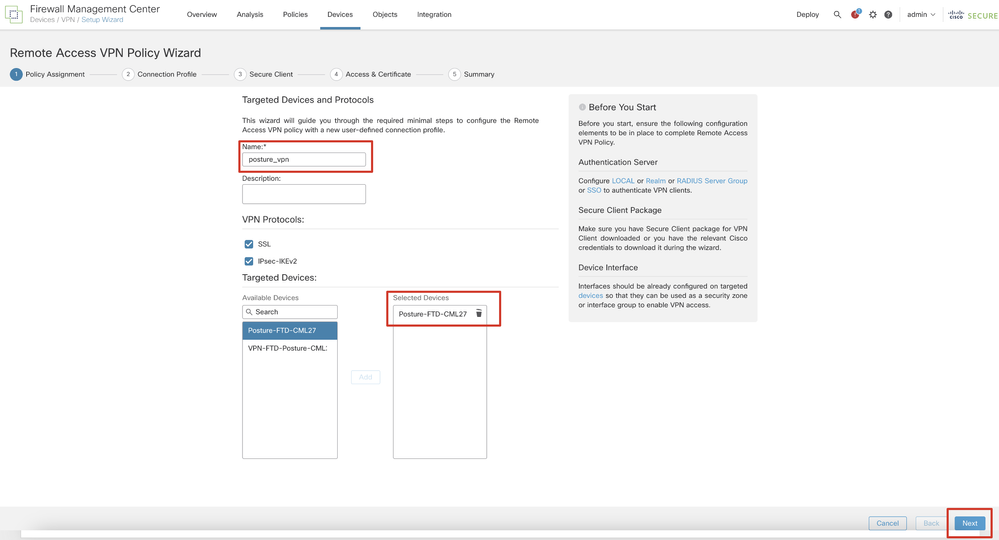 FMC_New_RAVPN_Wizard_1
FMC_New_RAVPN_Wizard_1
Passaggio 11.2. Selezionare il gruppo di server radius configurato in precedenza in Authentication Server, Authorization Server, Accounting Server. Scorrere la pagina verso il basso.
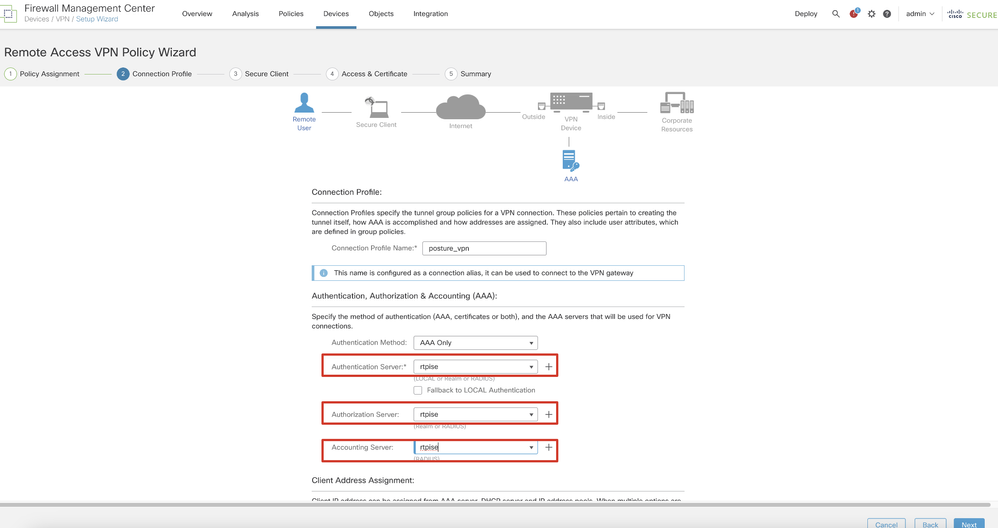 FMC_New_RAVPN_Wizard_2
FMC_New_RAVPN_Wizard_2
Passaggio 11.3. Selezionare il nome del pool configurato in precedenza in IPv4 Address Pools. Selezionare Criteri di gruppo configurati in precedenza in Group Policy. Fare clic su Next.
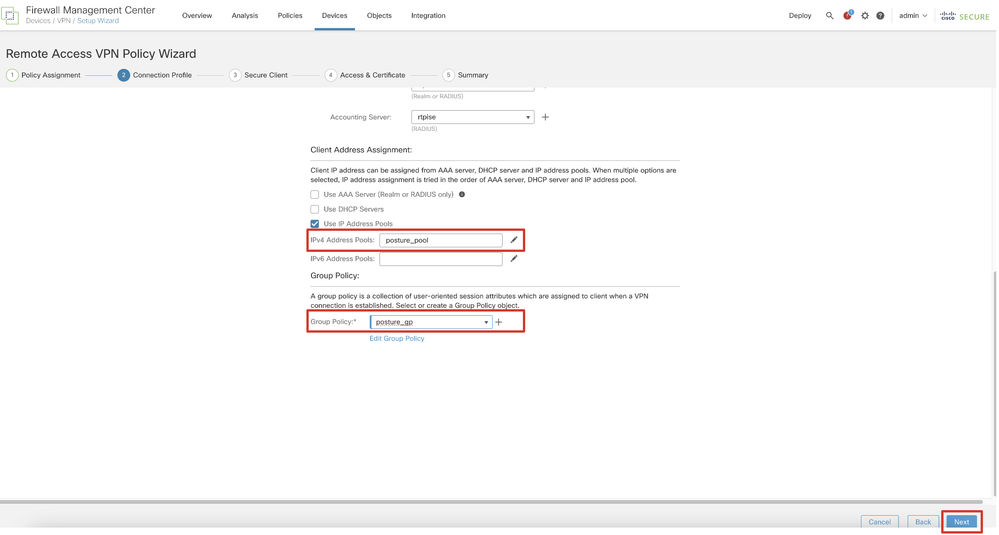 FMC_New_RAVPN_Wizard_3
FMC_New_RAVPN_Wizard_3
Passaggio 11.4. Selezionare la casella di controllo dell'immagine Linux. Fare clic su .Next
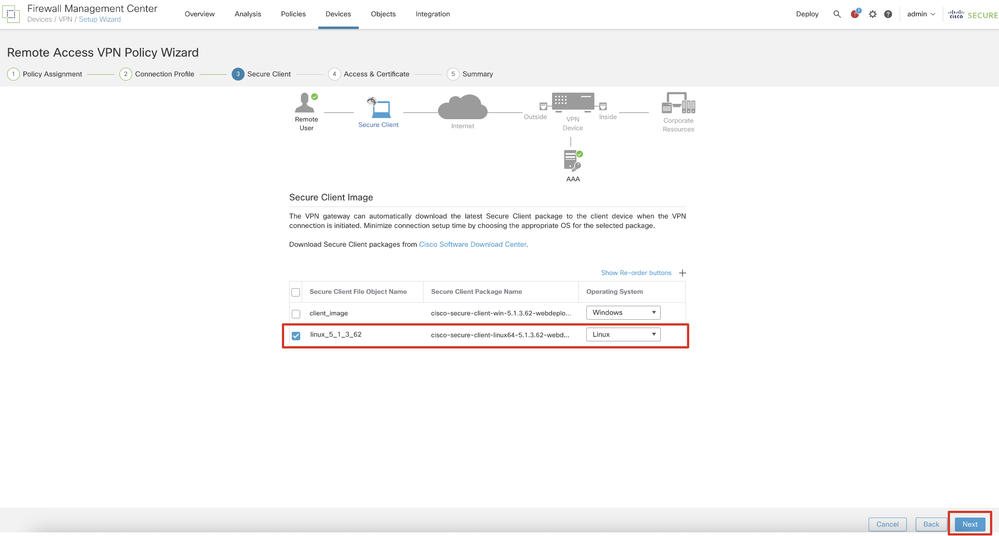 FMC_New_RAVPN_Wizard_4
FMC_New_RAVPN_Wizard_4
Passaggio 11.5. Selezionare l'interfaccia dell'interfaccia VPN. Selezionare l'iscrizione certificato registrata in FTD nel passaggio 9. Fare clic su .Next
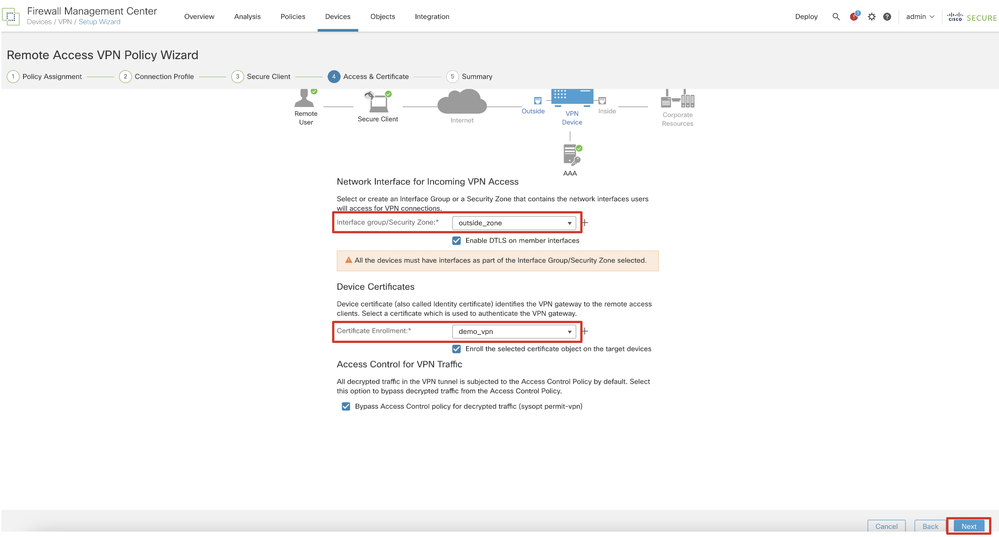 FMC_New_RAVPN_Wizard_5
FMC_New_RAVPN_Wizard_5
Passaggio 11.6. Confermare le informazioni correlate nella pagina di riepilogo. Se tutto funziona, fare clic su Finish. Se è necessario apportare modifiche, fare clic su Back.
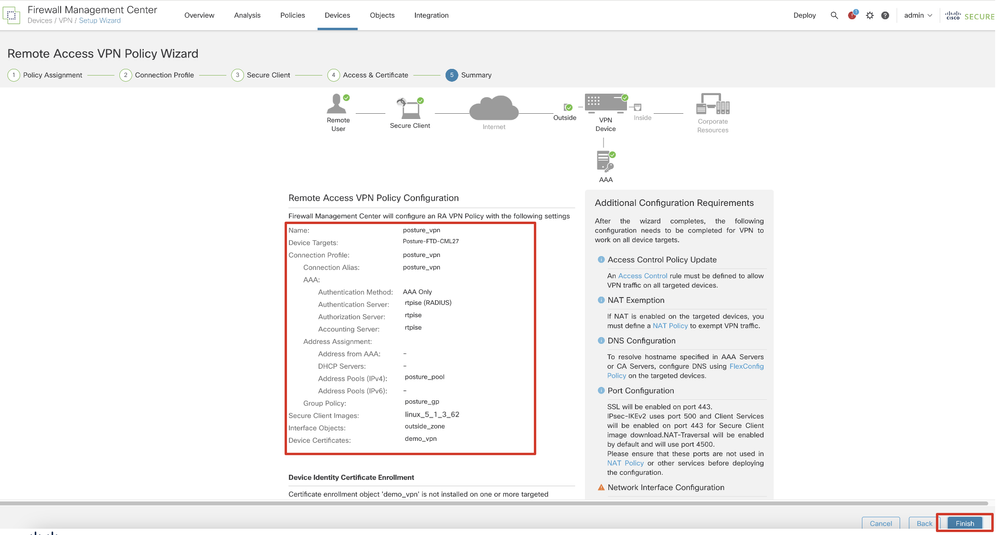 FMC_New_RAVPN_Wizard_6
FMC_New_RAVPN_Wizard_6
Passaggio 12. Distribuire la nuova configurazione in FTD per completare la configurazione della VPN di accesso remoto.
 FMC_Deploy_FTD
FMC_Deploy_FTD
Configurazioni su ISE
Configurazioni su ISEPassaggio 13. Passare a Work Centers > Posture > Network Devices. Fare clic su .Add
 ISE_Add_New_Devices
ISE_Add_New_Devices
Passaggio 13.1. Fornire le informazioni Name, IP Addresse scorrere la pagina verso il basso.
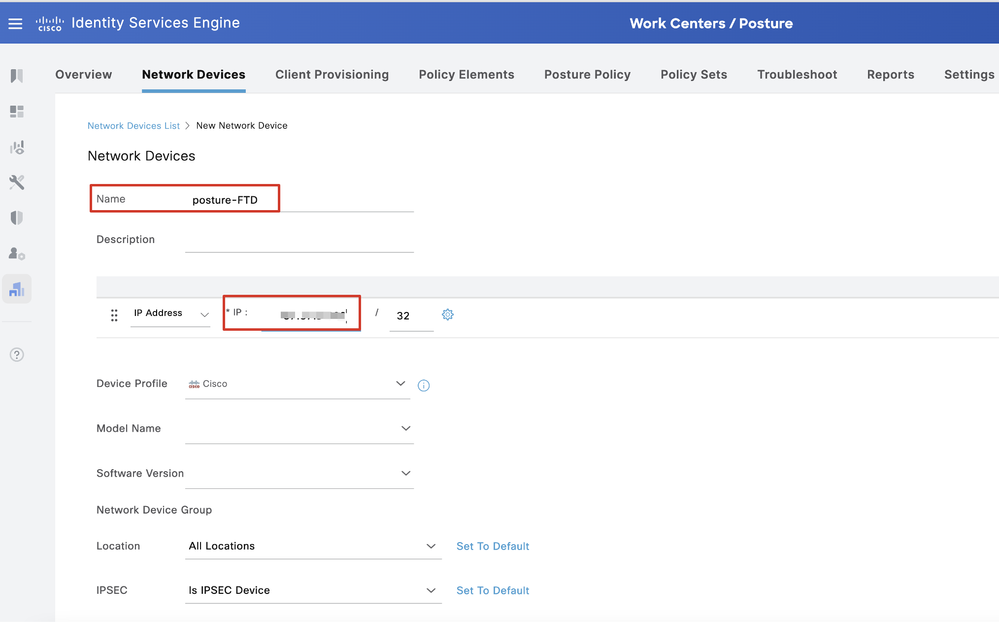 ISE_Add_New_Devices_1
ISE_Add_New_Devices_1
Passaggio 13.2. Selezionare la casella di spunta di RADIUS Authentication Settings. Fornire il Shared Secret. Fare clic su .Submit
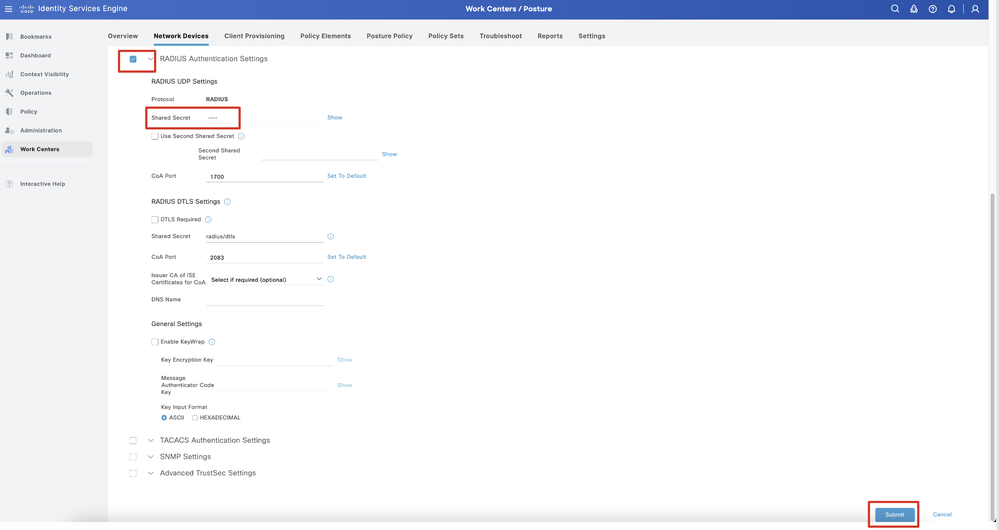 ISE_Add_New_Devices_2
ISE_Add_New_Devices_2
Passaggio 14. Scaricare il nome del pacchetto cisco-secure-client-linux64-4.3.3139.0-isecompliance-webdeploy-k9.pkg da Cisco Software Download e accertarsi che il file sia valido confermando che il checksum md5 del file scaricato è lo stesso della pagina di download del software Cisco. Download del nomecisco-secure-client-linux64-5.1.3.62-webdeploy-k9.pkg del pacchetto completato nel passaggio 1.
Passaggio 15. Passare a Work Centers > Posture > Client Provisioning > Resources. Fare clic su .Add Selezionare Agent resources from local disk.
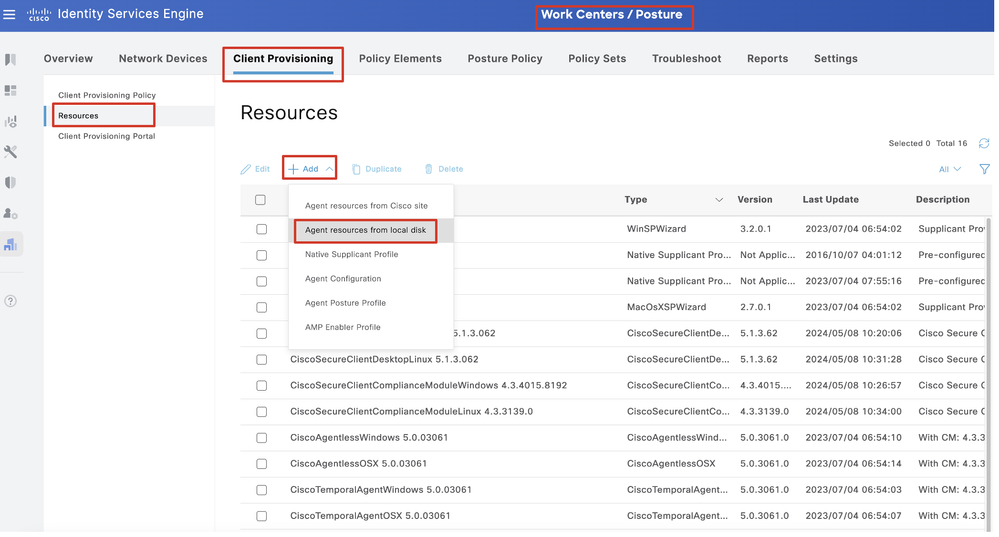 ISE_Upload_Resource
ISE_Upload_Resource
Passaggio 15.1. Selezionare Cisco Provided Package. Fare clicChoose File per caricare cisco-secure-client-linux64-5.1.3.62-webdeploy-k9.pkg. Fare clic su .Submit
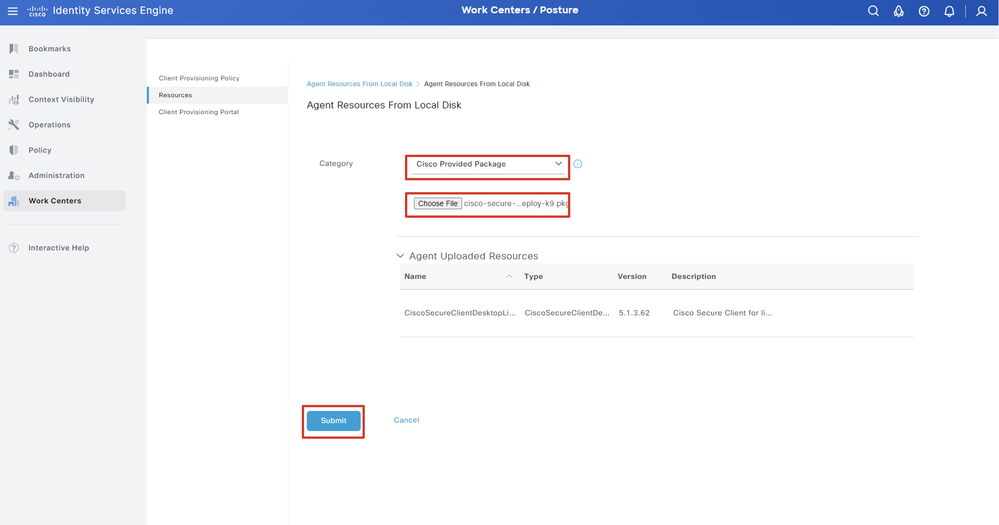 ISE_Upload_Resources_1
ISE_Upload_Resources_1

Nota: ripetere il passo 14. per caricare cisco-secure-client-linux64-4.3.3139.0-isecompliance-webdeploy-k9.pkg.
Passaggio 16. Passare a Work Centers > Posture > Client Provisioning > Resources. Fare clic su .Add Selezionare Agent Posture Profile.
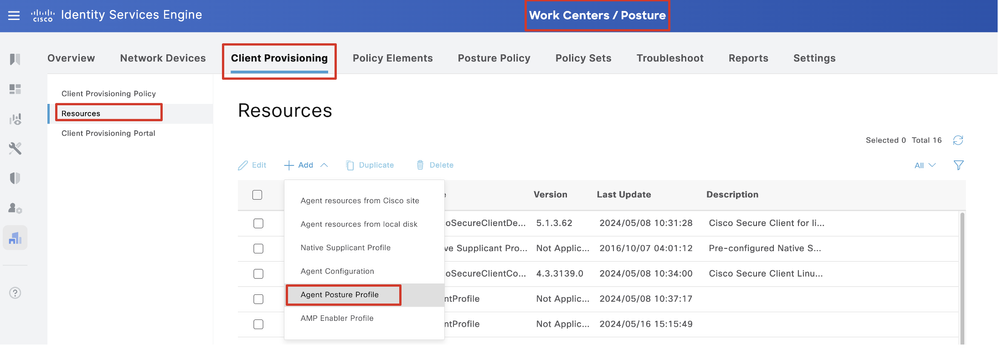 ISE_Add_Agent_Posture_Profile
ISE_Add_Agent_Posture_Profile
Passaggio 16.1. Fornire il Name, Server name rules e mantenere il resto come valore predefinito. Fare clic su .Save
Nome: linux_agent_profile
Regole nome server: *.example.com
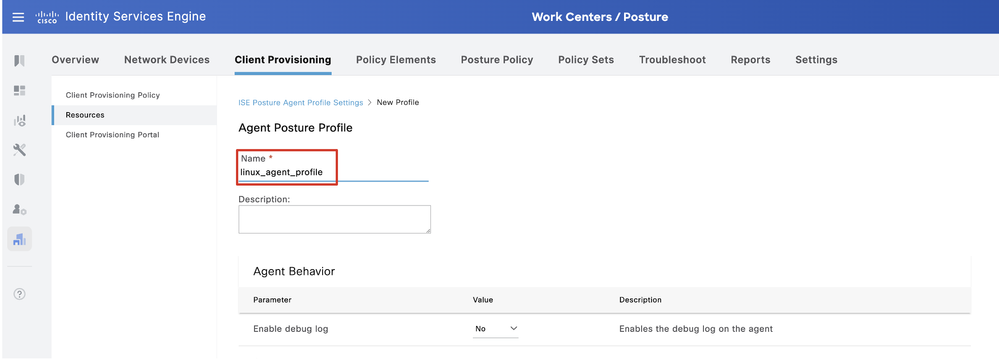 ISE_Add_Agent_Posture_Profile_1
ISE_Add_Agent_Posture_Profile_1
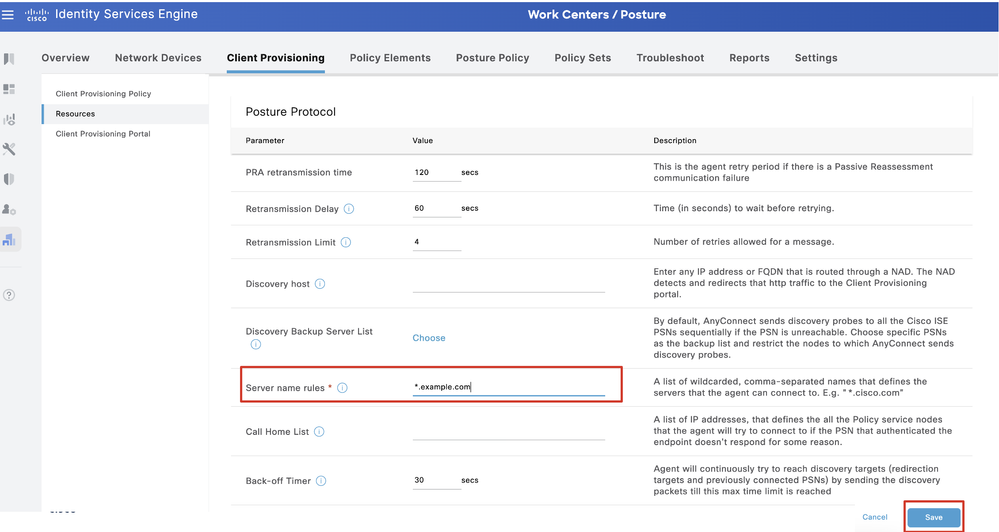 ISE_Add_Agent_Posture_Profile_2
ISE_Add_Agent_Posture_Profile_2
Passaggio 17. Passare a Work Centers > Posture > Client Provisioning > Resources. Fare clic su .Add Selezionare Agent Configuration.
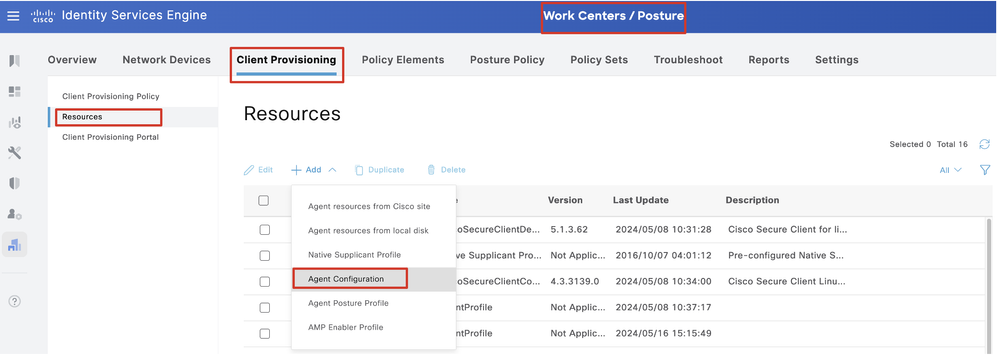 ISE_Add_Agent_Configuration
ISE_Add_Agent_Configuration
Passaggio 17.2. Configurare i dettagli:
Seleziona pacchetto agente: CiscoSecureClientDesktopLinux 5.1.3.062
Nome: linux_agent_config
Modulo conformità: Cisco Secure Client Compliance Module Linux 4.3.3139.0
Selezionare la casella di controllo VPN, Diagnostic and Reporting Tool
Selezione profilo ISE Posture: linux_agent_profile
Fare clic su .Submit
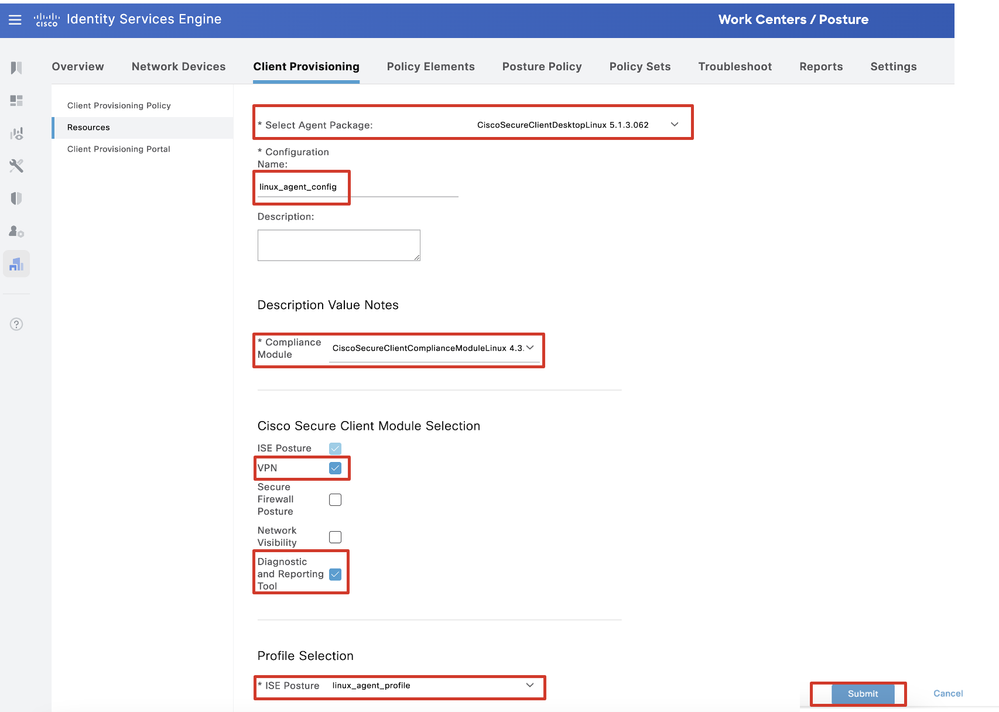 ISE_Add_Agent_Configuration_1
ISE_Add_Agent_Configuration_1
Passaggio 18. Passare a Work Centers > Posture > Client Provisioning > Client Provisioning Policy. Fare clic Edit alla fine del nome di una regola. Selezionare Insert new policy below.
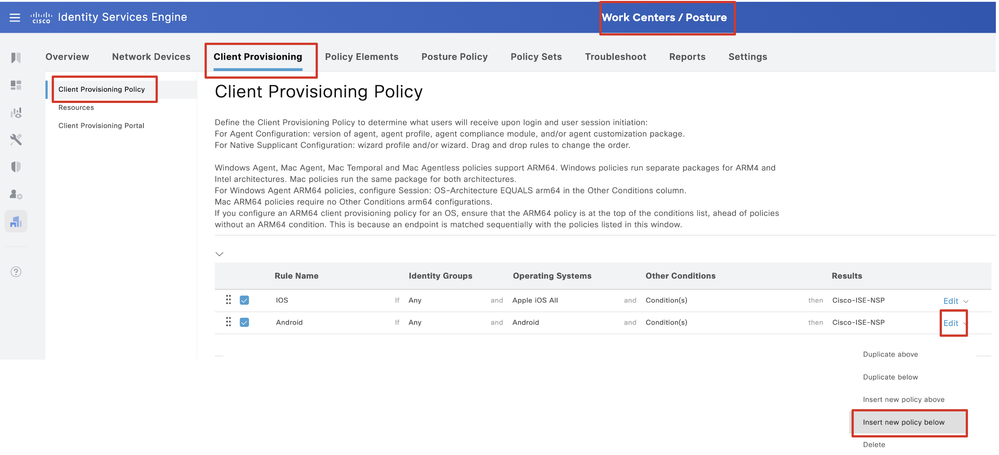 ISE_Add_New_Provisioning_Policy
ISE_Add_New_Provisioning_Policy
Passaggio 18.1. Configurare i dettagli:
Nome regola: Linux
Sistemi operativi: Linux All
Risultati: linux_agent_config
Fare clic su Done e su Save.
 ISE_Add_New_Provisioning_Policy_1
ISE_Add_New_Provisioning_Policy_1
Passaggio 19. Passare a Work Centers > Posture > Policy Elements > Conditions > File. Fare clic su .Add
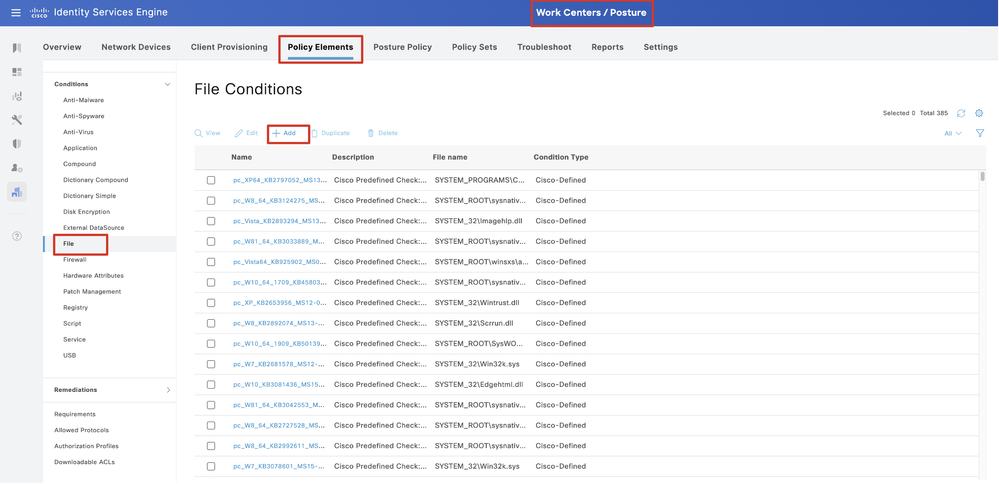 ISE_Add_New_File_Condition
ISE_Add_New_File_Condition
Passaggio 19.1. Configurare i dettagli:
Nome: linux_demo_file_exist
Sistemi operativi: Linux All
Tipo di file: FileExistence
Percorso file: home, Desktop/test.txt
Operatore file: esistente
Fare clic su .Submit
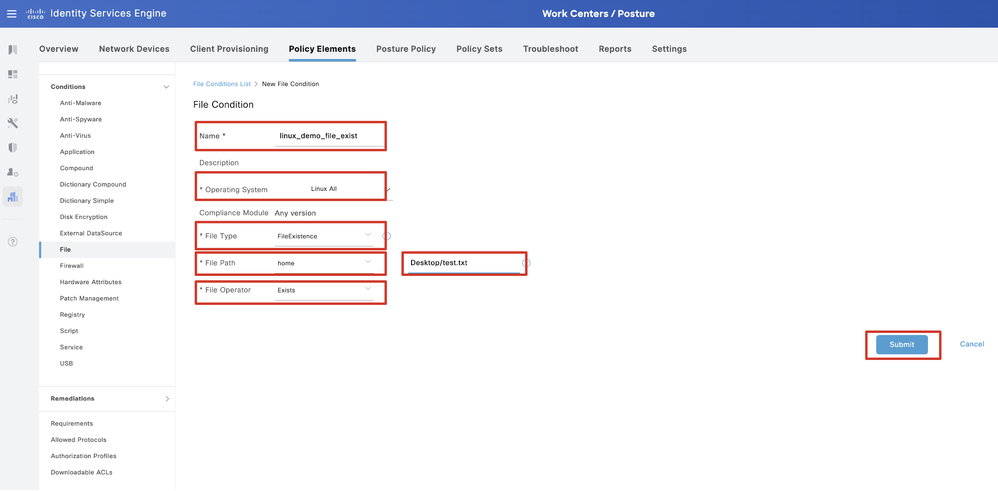 ISE_Add_New_File_Condition_1
ISE_Add_New_File_Condition_1
Passaggio 20. Passare a Work Centers > Posture > Policy Elements > Requirements. Fare clic Edit alla fine del nome di una regola. Selezionare Insert new Requirement.
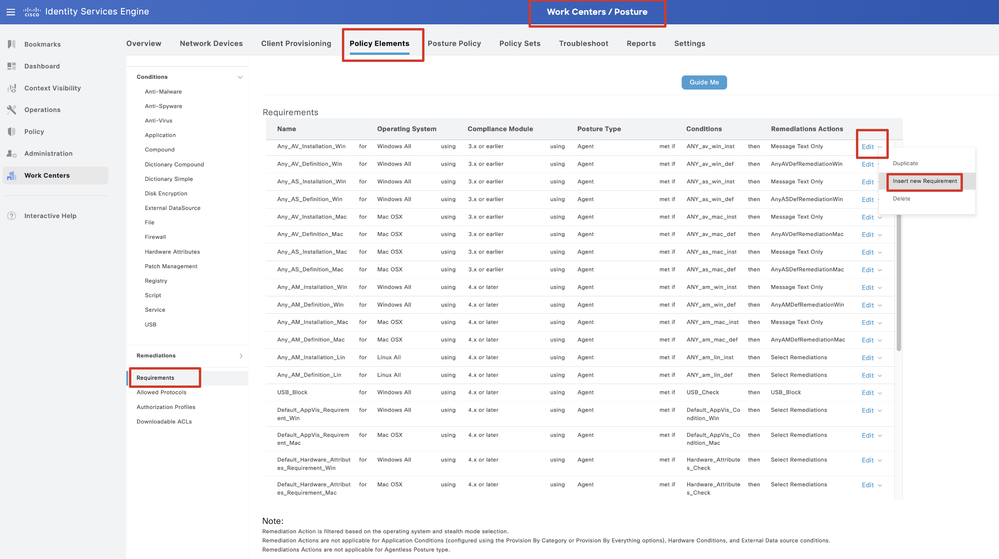 ISE_Add_New_Posture_Requirement
ISE_Add_New_Posture_Requirement
Passaggio 20.1. Configurare i dettagli:
Nome: Test_exist_linux
Sistemi operativi: Linux All
Modulo conformità: 4.x o versioni successive
Tipo di postura: agente
Condizioni: linux_demo_file_exist
Fare clic su Done e su Save.
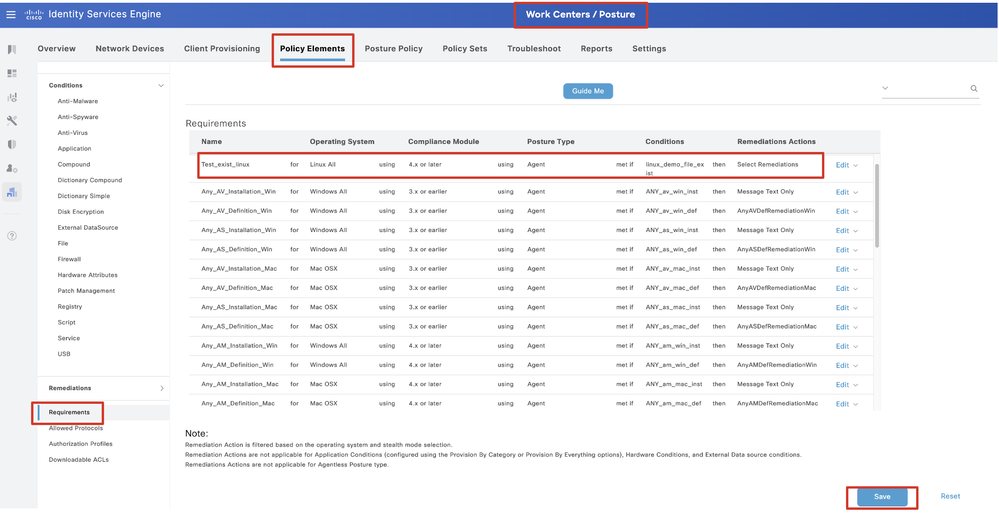 ISE_Add_New_Posture_Requirement_1
ISE_Add_New_Posture_Requirement_1

Nota: al momento, solo gli script shell sono supportati per gli agenti Linux come correzione.
Passaggio 21. Passare a Work Centers > Posture > Policy Elements > Authorization Profiles. Fare clic su .Add
Passaggio 21.1. Configurare i dettagli:
Nome: known_redirect
Selezionare la casella di controllo Web Redirection(CWA,MDM,NSP,CPP)
Seleziona Client Provisioning(Posture)
ACL: reindirizzamento
Valore: Portale di provisioning client (predefinito)
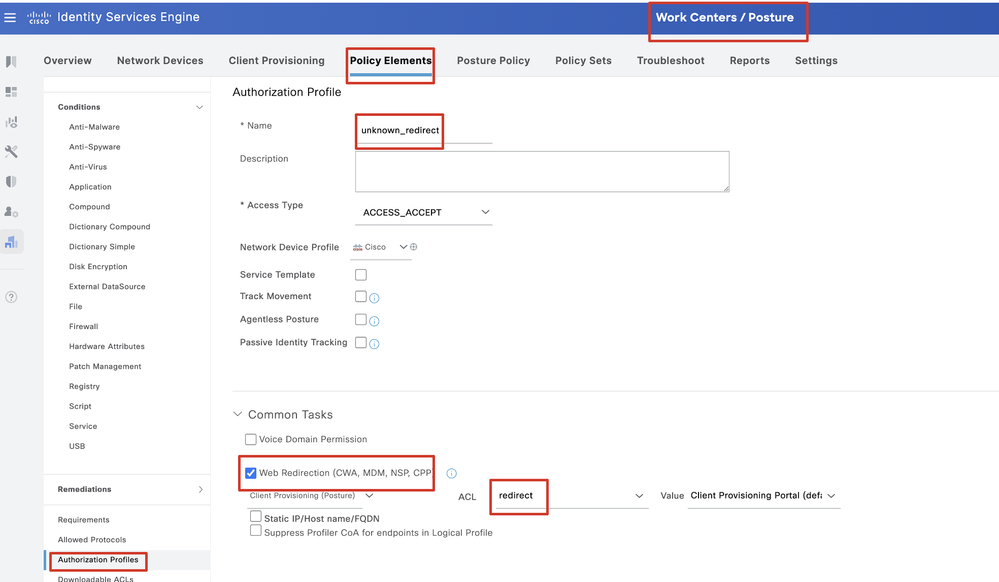 ISE_Add_New_Authorization_Profile_Redirect_1
ISE_Add_New_Authorization_Profile_Redirect_1

Nota: questo reindirizzamento del nome ACL deve corrispondere al nome ACL corrispondente configurato su FTD.
Passaggio 21.2. Ripetere l'operazione Add per creare altri due profili di autorizzazione per gli endpoint non conformi e conformi con i dettagli.
Nome: non_compliant_profile
Nome DACL: DENY_ALL_IPv4_TRAFFIC
Nome: compliant_profile
Nome DACL: PERMIT_ALL_IPv4_TRAFFIC

Nota: il DACL per gli endpoint conformi o non conformi deve essere configurato in base ai requisiti effettivi.
Passaggio 22. Passare a Work Centers > Posture > Posture Policy. Fare clic Edit alla fine di qualsiasi regola. Selezionare Insert new policy.
 ISE_Add_New_Posture_Policy
ISE_Add_New_Posture_Policy
Passaggio 22.1. Configurare i dettagli:
Nome regola: Demo_test_exist_linux
Gruppi di identità: qualsiasi
Sistemi operativi: Linux All
Modulo conformità: 4.x o versioni successive
Tipo di postura: agente
Requisiti: Test_exist_linux
Fare clic su Done e su Save.
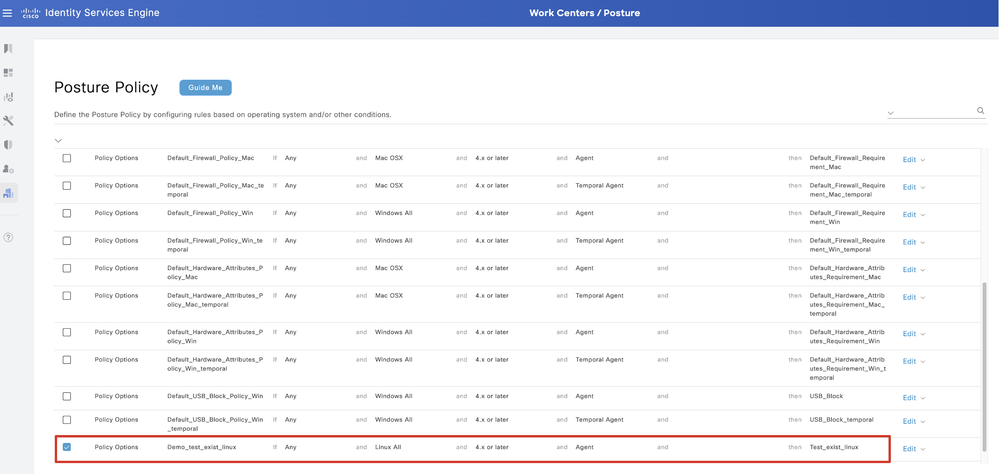 ISE_Add_New_Posture_Policy_1
ISE_Add_New_Posture_Policy_1
Passaggio 23. Passare a Work Centers > Posture > Policy Sets. Fare clic per Insert new row above.
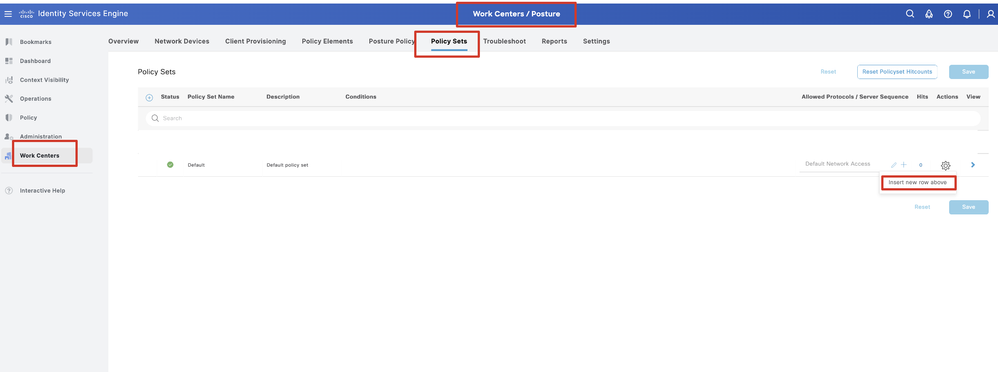 ISE_Add_New_Policy_Set
ISE_Add_New_Policy_Set
Passaggio 23.1. Configurare i dettagli:
Nome set di criteri: postura firewall
Condizioni: Indirizzo IP del dispositivo di accesso alla rete EQUALs [Indirizzo IP FTD]
Fare clic su . Save
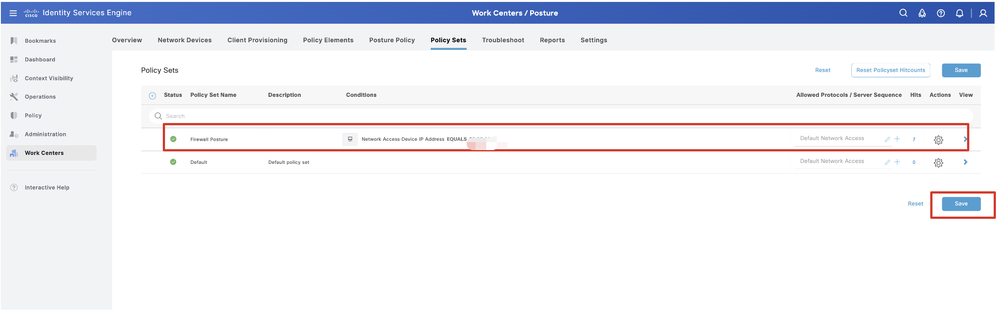 ISE_Add_New_Policy_Set_1
ISE_Add_New_Policy_Set_1
Passaggio 23.2. Fare clic> per immettere il set di criteri. Creare nuove regole di autorizzazione per lo stato conforme alla postura, non conforme e sconosciuto. Fare clic su .Save
Conforme con compliant_profile
Non conforme con non_compliant_profile
Sconosciuto con known_redirect
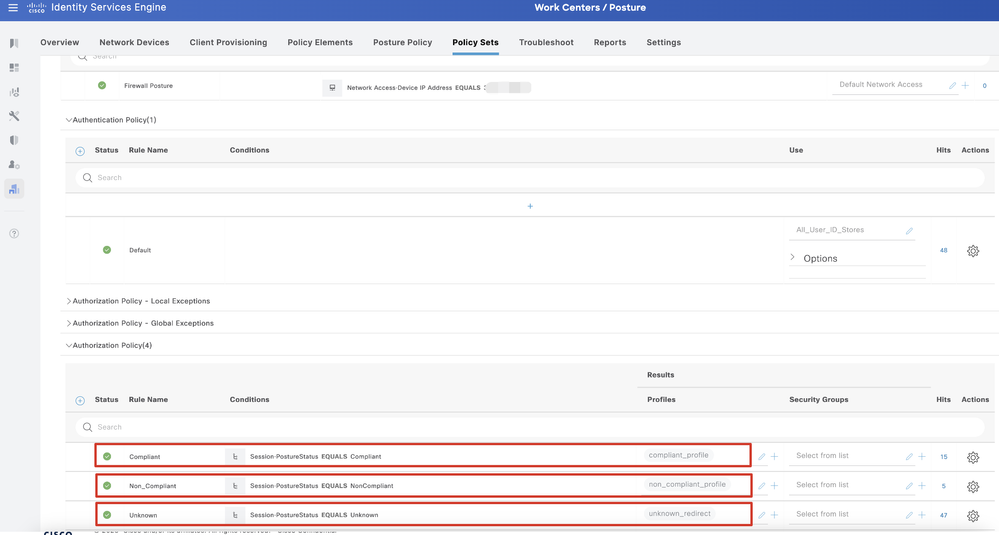 ISE_Add_New_Policy_Set_2
ISE_Add_New_Policy_Set_2
Configurazioni su Ubuntu
Configurazioni su UbuntuPassaggio 24. Accedere al client Ubuntu tramite la GUI. Aprire il browser per accedere al portale VPN. Nell'esempio, questo valore è demo.example.com.
 Accesso Ubuntu_Browser_VPN
Accesso Ubuntu_Browser_VPN
Passaggio 25. Fare clic su .Download for Linux
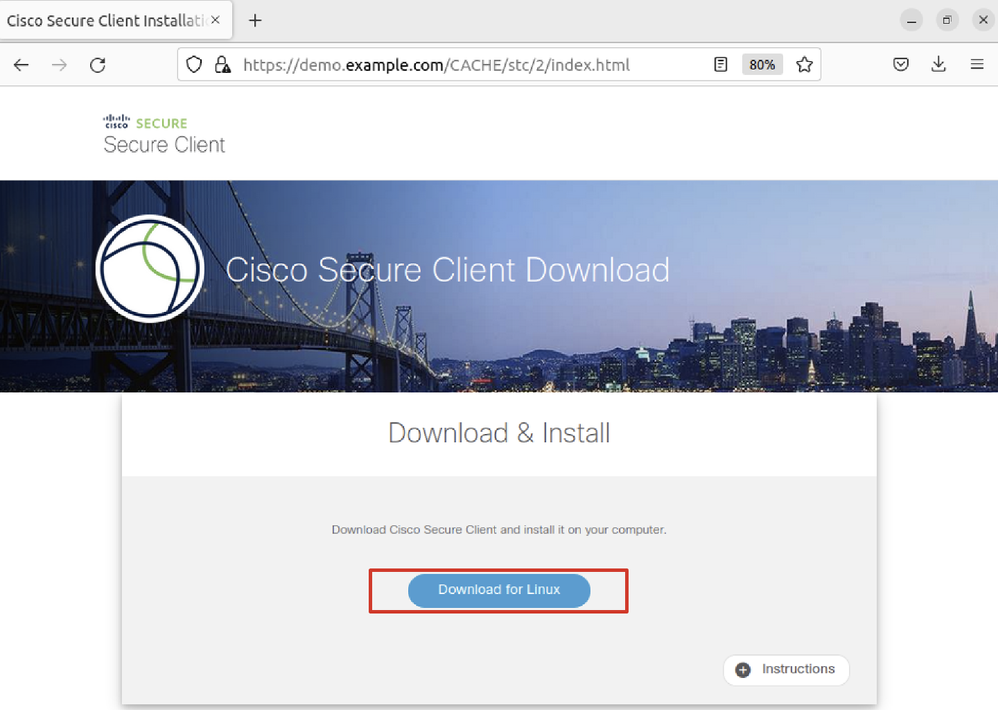 Ubuntu_Browser_VPN_Download_1
Ubuntu_Browser_VPN_Download_1
Il nome del file scaricato è cisco-secure-client-linux64-5.1.3.62-core-vpn-webdeploy-k9.sh.
 Ubuntu_Browser_VPN_Download_2
Ubuntu_Browser_VPN_Download_2
Passaggio 26. Scaricare il certificato VPN tramite il browser e rinominare il file in <certificato>.crt. Questo è l'esempio di come utilizzare firefox per scaricare il certificato.
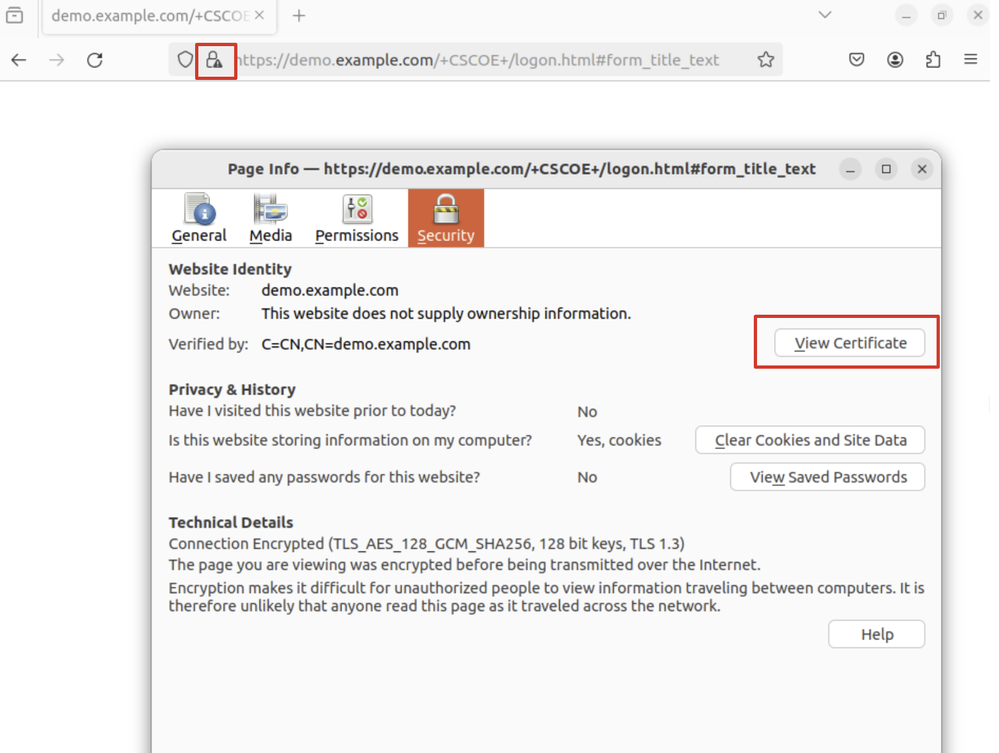 Ubuntu_Browser_VPN_Cert_Download
Ubuntu_Browser_VPN_Cert_Download
Passaggio 27. Aprire il terminale sul client Ubuntu. Passarepath home/user/Downloads/ a per installare Cisco Secure Client.
user@ubuntu22-desktop:~$ cd Downloads/
user@ubuntu22-desktop:~/Downloads$ ls
cisco-secure-client-linux64-5.1.3.62-core-vpn-webdeploy-k9.sh demo-example-com.crt
user@ubuntu22-desktop:~/Downloads$ chmod +x cisco-secure-client-linux64-5.1.3.62-core-vpn-webdeploy-k9.sh
user@ubuntu22-desktop:~/Downloads$ sudo ./cisco-secure-client-linux64-5.1.3.62-core-vpn-webdeploy-k9.sh
[sudo] password for user:
Installing Cisco Secure Client...
Migrating /opt/cisco/anyconnect directory to /opt/cisco/secureclient directory
Extracting installation files to /tmp/vpn.zaeAZd/vpninst959732303.tgz...
Unarchiving installation files to /tmp/vpn.zaeAZd...
Starting Cisco Secure Client Agent...
Done!
Exiting now.
user@ubuntu22-desktop:~/Downloads$Passaggio 28. Considera attendibile il certificato del portale VPN nel client Ubuntu.
user@ubuntu22-desktop:~$ cd Downloads/
user@ubuntu22-desktop:~/Downloads$ ls
cisco-secure-client-linux64-5.1.3.62-core-vpn-webdeploy-k9.sh demo-example-com.crt
user@ubuntu22-desktop:~/Downloads$ openssl verify demo-example-com.crt
CN = demo.example.com, C = CN
error 18 at 0 depth lookup: self-signed certificate
Error demo-example-com.crt: verification failed
user@ubuntu22-desktop:~/Downloads$ sudo cp demo-example-com.crt /usr/local/share/ca-certificates/
user@ubuntu22-desktop:~/Downloads$ sudo update-ca-certificates
Updating certificates in /etc/ssl/certs...
rehash: warning: skipping ca-certificates.crt,it does not contain exactly one certificate or CRL
1 added, 0 removed; done.
Running hooks in /etc/ca-certificates/update.d...
done.
user@ubuntu22-desktop:~/Downloads$ openssl verify demo-example-com.crt
demo-example-com.crt: OKPassaggio 29. Aprire Cisco Secure Client sul client Ubuntu e connettere la VPN a demo.example.com.
 Ubuntu_Secure_Client_Connected
Ubuntu_Secure_Client_Connected
Passaggio 30. Aprire il browser per accedere a tutti i siti Web da cui viene attivato il reindirizzamento al portale CCP ISE. Scaricare il certificato dal portale ISE CPP e rinominare il file in <certificato>.crt. Questo è un esempio di come usare Firefox per scaricare.
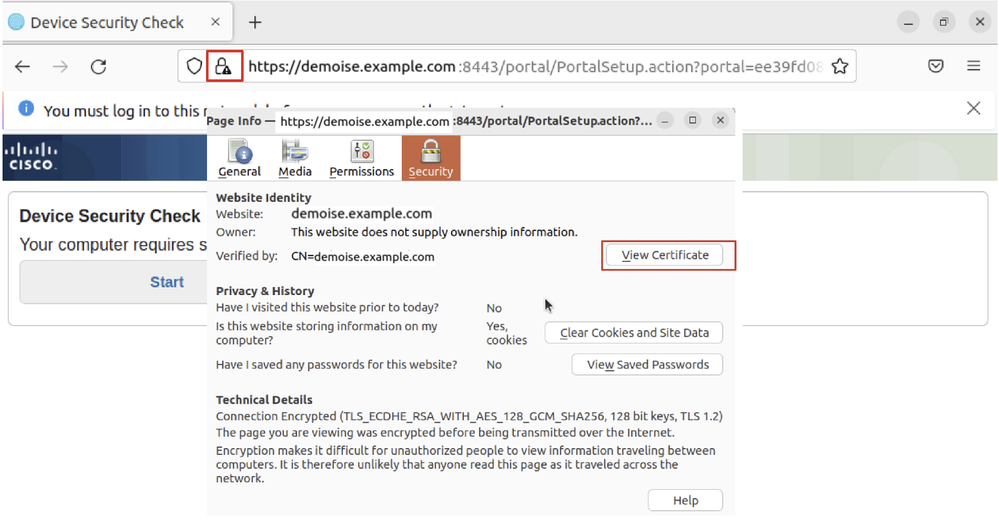 Ubuntu_Browser_CPP_Cert_Download
Ubuntu_Browser_CPP_Cert_Download
Passaggio 30.1. Considerare attendibile il certificato del portale CPP ISE sul client Ubuntu.
user@ubuntu22-desktop:~/Downloads$ ls
cisco-secure-client-linux64-5.1.3.62-core-vpn-webdeploy-k9.sh
demo-example-com.crt
ise-cert.crt
user@ubuntu22-desktop:~/Downloads$ sudo cp ise-cert.crt /usr/local/share/ca-certificates/
user@ubuntu22-desktop:~/Downloads$ sudo update-ca-certificates
Updating certificates in /etc/ssl/certs...
rehash: warning: skipping ca-certificates.crt,it does not contain exactly one certificate or CRL
1 added, 0 removed; done.
Running hooks in /etc/ca-certificates/update.d...
done.Passaggio 31. Fare clic su Start sul portale ISE CPP.
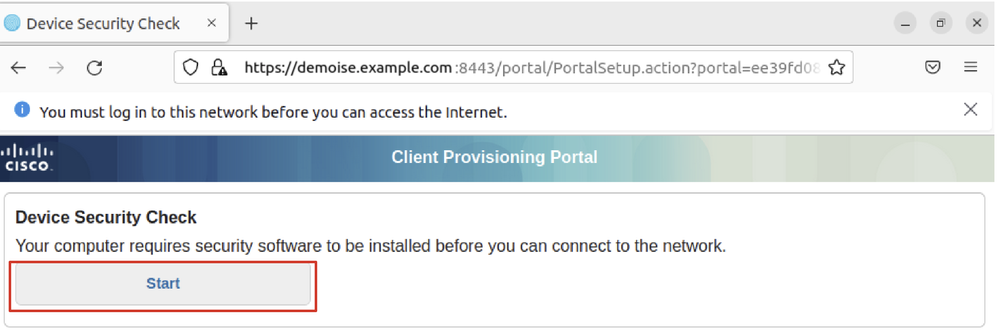 Ubuntu_Browser_CPP_Start
Ubuntu_Browser_CPP_Start
Passaggio 32. Click here to download and install Agent.
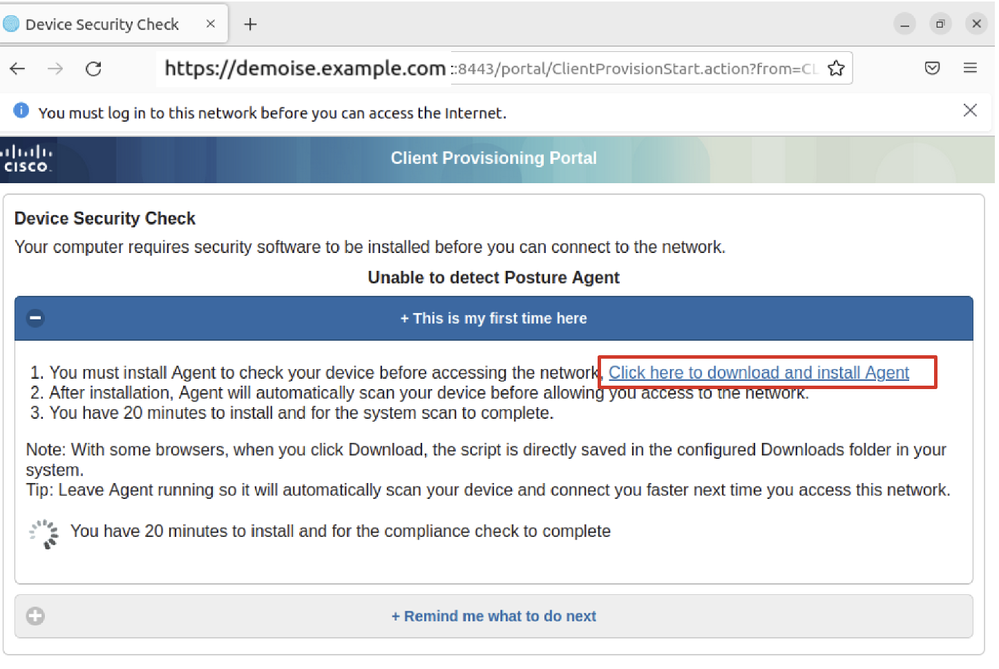 Ubuntu_Browser_CPP_Download_Posture
Ubuntu_Browser_CPP_Download_Posture
Passaggio 33. Aprire il terminale sul client Ubuntu. Passare al percorso home/user/Downloads/ per installare il modulo di postura.
user@ubuntu22-desktop:~/Downloads$ ls
cisco-secure-client-ise-network-assistant-linux64-5.1.3.62_demoise.example.com_8443_0NcLgcMURfyZmR6HoLmLZg.sh
cisco-secure-client-linux64-5.1.3.62-core-vpn-webdeploy-k9.sh
demo-example-com.crt
ise-cert.crt
user@ubuntu22-desktop:~/Downloads$ chmod +x cisco-secure-client-ise-network-assistant-linux64-5.1.3.62_demoise.example.com_8443_0NcLgcMURfyZmR6HoLmLZg.sh
user@ubuntu22-desktop:~/Downloads$
user@ubuntu22-desktop:~/Downloads$
user@ubuntu22-desktop:~/Downloads$ ./cisco-secure-client-ise-network-assistant-linux64-5.1.3.62_demoise.example.com_8443_0NcLgcMURfyZmR6HoLmLZg.sh
Cisco Network Setup Assistant
(c) 2022-2024 Cisco Systems, Inc. Cisco, Cisco Systems and Cisco Systems logo are registered trademarks of Cisco Systems, Inc and/or its affiliates in the U.S. and certain other countries.
Cisco ISE Network Setup Assistant started. Version - 5.1.3.62
Trusted and Secure Connection
You are connected to
demoise.example.com
whose identity has been certified. Your connection to this website is encrypted.
Downloading Cisco Secure Client...
Downloading remote package...
Running Cisco Secure Client - Downloader...
Installation is completed.Passaggio 34. Nell'interfaccia utente del client Ubuntu, uscire da Cisco Secure Client e riaprirlo. Il modulo ISE Posture è stato installato ed eseguito correttamente.
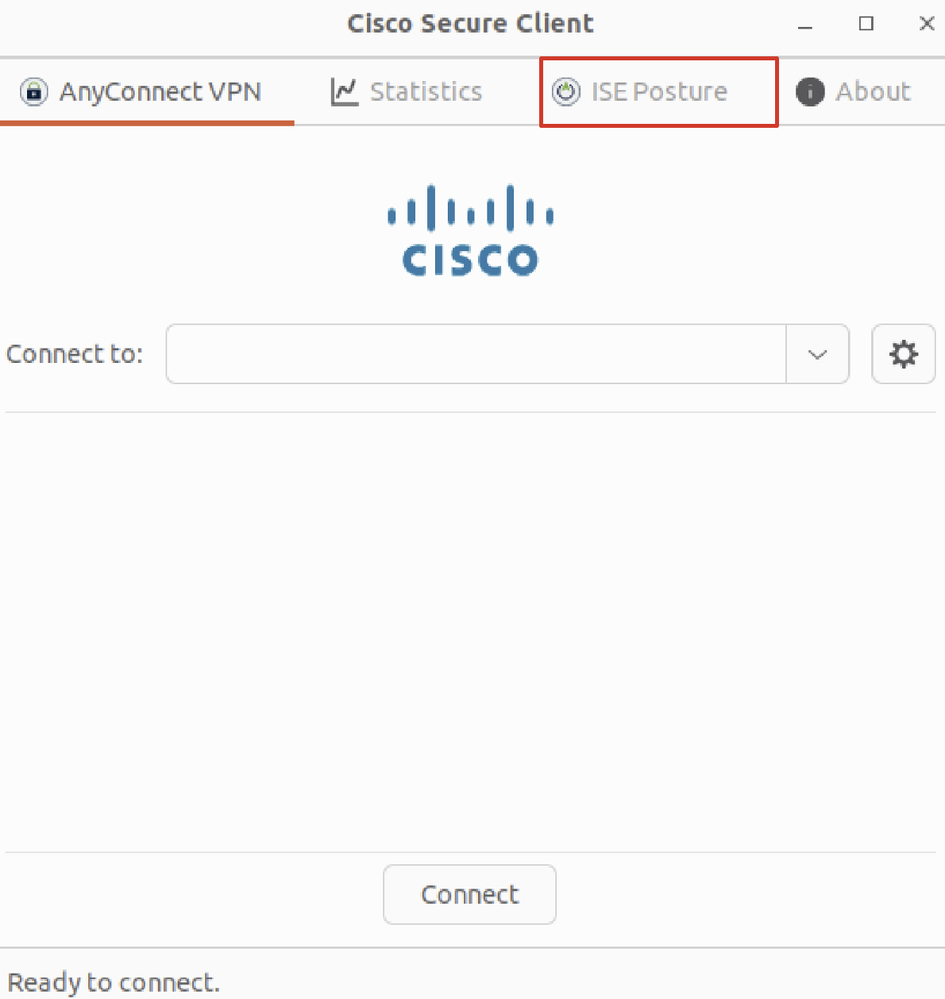 Ubuntu_Secure_Client_ISE_Posture_Installed
Ubuntu_Secure_Client_ISE_Posture_Installed
Passaggio 35. Aprire il terminale sul client Ubuntu. Passare a pathhome/user/Desktop , creare un test.txt file che soddisfi la condizione configurata in ISE.
user@ubuntu22-desktop:~$ cd Desktop/
user@ubuntu22-desktop:~/Desktop$ echo test > test.txtVerifica
VerificaFare riferimento a questa sezione per verificare che la configurazione funzioni correttamente.
Passaggio 1. Connettere la VPN a demo.example.com sul client Ubuntu.
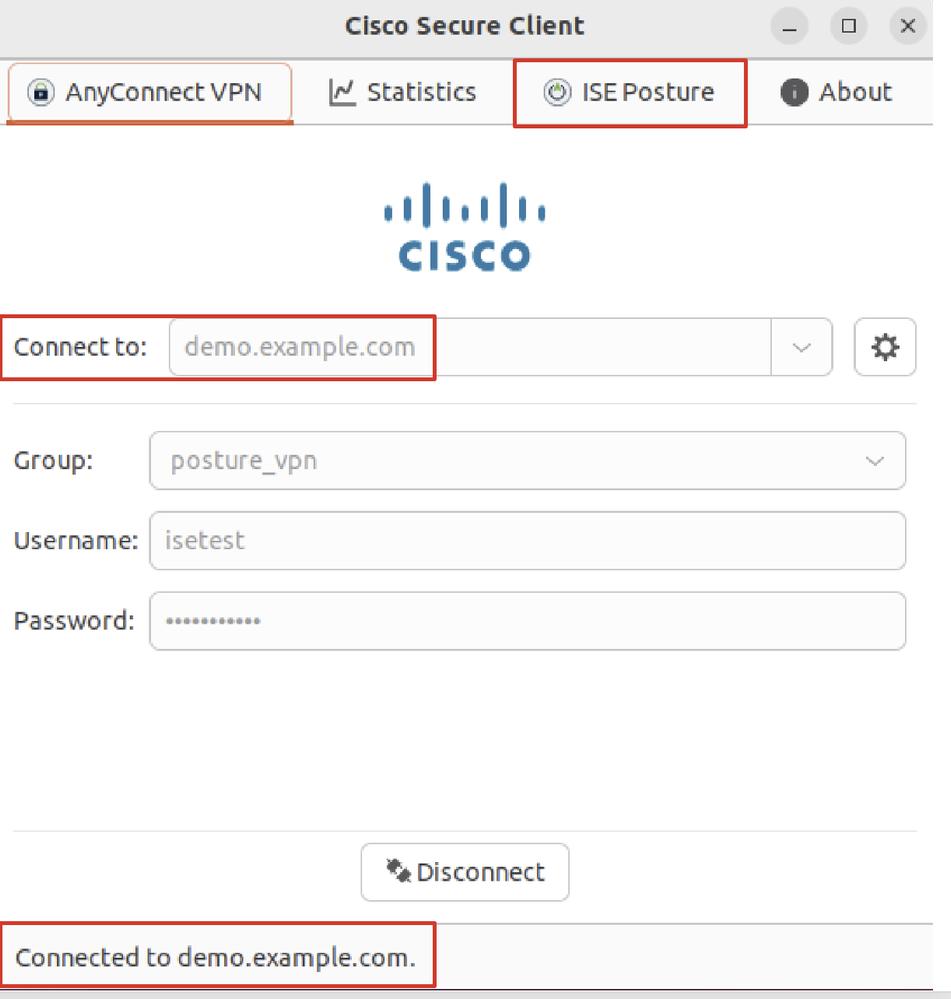 Verify_Ubuntu_Secure_Client_Connected
Verify_Ubuntu_Secure_Client_Connected
Passaggio 2. Controllare lo stato di ISE Posture sul client Ubuntu.
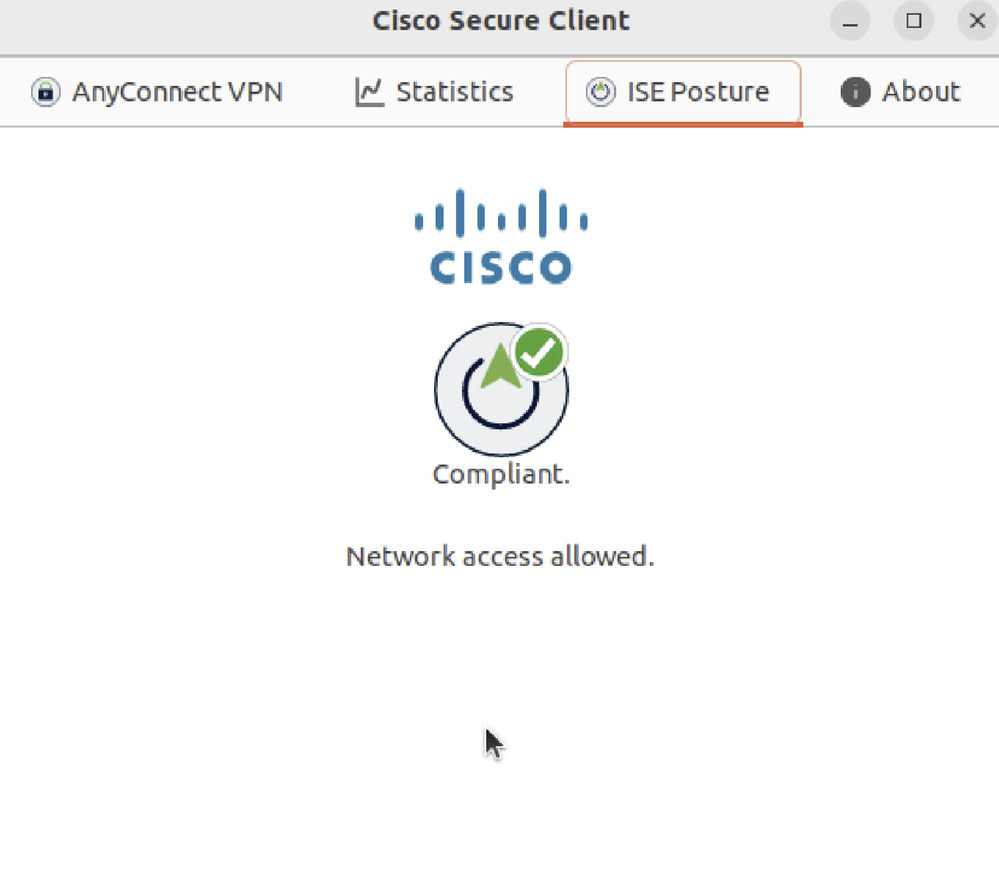 Verify_Ubuntu_Secure_Client_Compliant
Verify_Ubuntu_Secure_Client_Compliant
Passaggio 3. Controllare Radius Live Log su ISE. Passare a Operations > RADIUS Live Log.
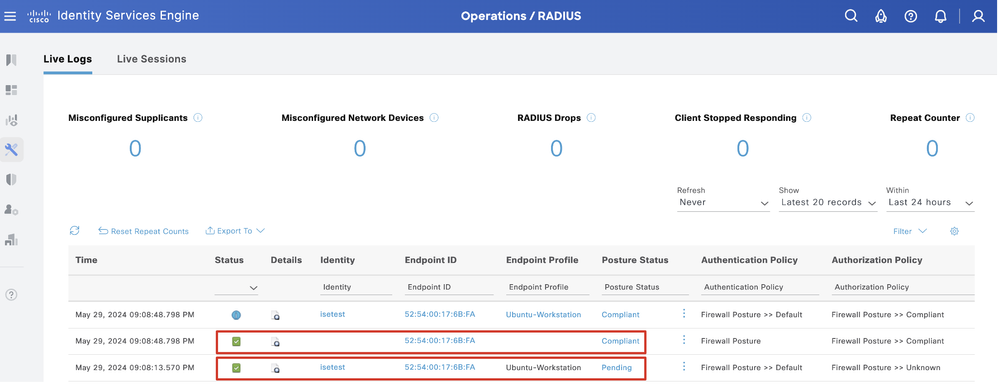 Verifica_ISE_LiveLog
Verifica_ISE_LiveLog
Passaggio 4. Passare alla CLI FTD tramite SSH o console.
>
> system support diagnostic-cli
Attaching to Diagnostic CLI ... Press 'Ctrl+a then d' to detach.
Type help or '?' for a list of available commands.
ftdv741> enable
Password:
ftdv741#
ftdv741# show vpn-sessiondb detail anyconnect
Session Type: AnyConnect Detailed
Username : isetest Index : 33
Assigned IP : 192.168.6.30 Public IP : 192.168.10.13
Protocol : AnyConnect-Parent SSL-Tunnel DTLS-Tunnel
License : AnyConnect Premium
Encryption : AnyConnect-Parent: (1)none SSL-Tunnel: (1)AES-GCM-128 DTLS-Tunnel: (1)AES-GCM-256
Hashing : AnyConnect-Parent: (1)none SSL-Tunnel: (1)SHA256 DTLS-Tunnel: (1)SHA384
Bytes Tx : 51596 Bytes Rx : 17606
Pkts Tx : 107 Pkts Rx : 136
Pkts Tx Drop : 0 Pkts Rx Drop : 0
Group Policy : posture_gp Tunnel Group : posture_vpn
Login Time : 14:02:25 UTC Fri May 31 2024
Duration : 0h:00m:55s
Inactivity : 0h:00m:00s
VLAN Mapping : N/A VLAN : none
Audt Sess ID : cb007182000210006659d871
Security Grp : none Tunnel Zone : 0
AnyConnect-Parent Tunnels: 1
SSL-Tunnel Tunnels: 1
DTLS-Tunnel Tunnels: 1
AnyConnect-Parent:
Tunnel ID : 33.1
Public IP : 192.168.10.13
Encryption : none Hashing : none
TCP Src Port : 59180 TCP Dst Port : 443
Auth Mode : userPassword
Idle Time Out: 30 Minutes Idle TO Left : 29 Minutes
Client OS : linux-64
Client OS Ver: Ubuntu 22.04 LTS 22.04 (Jammy Jellyfish)
Client Type : AnyConnect
Client Ver : Cisco AnyConnect VPN Agent for Linux 5.1.3.62
Bytes Tx : 6364 Bytes Rx : 0
Pkts Tx : 1 Pkts Rx : 0
Pkts Tx Drop : 0 Pkts Rx Drop : 0
SSL-Tunnel:
Tunnel ID : 33.2
Assigned IP :192.168.6.30 Public IP : 192.168.10.13
Encryption : AES-GCM-128 Hashing : SHA256
Ciphersuite : TLS_AES_128_GCM_SHA256
Encapsulation: TLSv1.3 TCP Src Port : 59182
TCP Dst Port : 443 Auth Mode : userPassword
Idle Time Out: 30 Minutes Idle TO Left : 29 Minutes
Client OS : Linux_64
Client Type : SSL VPN Client
Client Ver : Cisco AnyConnect VPN Agent for Linux 5.1.3.62
Bytes Tx : 6364 Bytes Rx : 498
Pkts Tx : 1 Pkts Rx : 6
Pkts Tx Drop : 0 Pkts Rx Drop : 0
Filter Name : #ACSACL#-IP-PERMIT_ALL_IPV4_TRAFFIC-57f6b0d3
DTLS-Tunnel:
Tunnel ID : 33.3
Assigned IP :192.168.6.30 Public IP : 192.168.10.13
Encryption : AES-GCM-256 Hashing : SHA384
Ciphersuite : ECDHE-ECDSA-AES256-GCM-SHA384
Encapsulation: DTLSv1.2 UDP Src Port : 56078
UDP Dst Port : 443 Auth Mode : userPassword
Idle Time Out: 30 Minutes Idle TO Left : 29 Minutes
Client OS : Linux_64
Client Type : DTLS VPN Client
Client Ver : Cisco AnyConnect VPN Agent for Linux 5.1.3.62
Bytes Tx : 38868 Bytes Rx : 17108
Pkts Tx : 105 Pkts Rx : 130
Pkts Tx Drop : 0 Pkts Rx Drop : 0
Filter Name : #ACSACL#-IP-PERMIT_ALL_IPV4_TRAFFIC-57f6b0d3Risoluzione dei problemi
Risoluzione dei problemiLe informazioni contenute in questa sezione permettono di risolvere i problemi relativi alla configurazione.
Per il flusso della postura e la risoluzione dei problemi di Cisco Secure Client e ISE, consultare i documenti CCO Confronto tra stili di postura ISE per versioni precedenti e successive alla 2.2 e Risoluzione dei problemi di gestione e postura delle sessioni ISE.
Informazioni correlate
Informazioni correlate Cronologia delle revisioni
| Revisione | Data di pubblicazione | Commenti |
|---|---|---|
1.0 |
01-Jul-2024 |
Versione iniziale |
Contributo dei tecnici Cisco
- Mark NiCisco Technical Leader
- Chao FengCisco Technical Leader
 Feedback
Feedback