Verifica della configurazione di Firepower, istanza, disponibilità e scalabilità
Opzioni per il download
Linguaggio senza pregiudizi
La documentazione per questo prodotto è stata redatta cercando di utilizzare un linguaggio senza pregiudizi. Ai fini di questa documentazione, per linguaggio senza di pregiudizi si intende un linguaggio che non implica discriminazioni basate su età, disabilità, genere, identità razziale, identità etnica, orientamento sessuale, status socioeconomico e intersezionalità. Le eventuali eccezioni possono dipendere dal linguaggio codificato nelle interfacce utente del software del prodotto, dal linguaggio utilizzato nella documentazione RFP o dal linguaggio utilizzato in prodotti di terze parti a cui si fa riferimento. Scopri di più sul modo in cui Cisco utilizza il linguaggio inclusivo.
Informazioni su questa traduzione
Cisco ha tradotto questo documento utilizzando una combinazione di tecnologie automatiche e umane per offrire ai nostri utenti in tutto il mondo contenuti di supporto nella propria lingua. Si noti che anche la migliore traduzione automatica non sarà mai accurata come quella fornita da un traduttore professionista. Cisco Systems, Inc. non si assume alcuna responsabilità per l’accuratezza di queste traduzioni e consiglia di consultare sempre il documento originale in inglese (disponibile al link fornito).
Sommario
Introduzione
Questo documento descrive la verifica della configurazione di elevata disponibilità e scalabilità di Firepower, della modalità firewall e del tipo di distribuzione dell'istanza.
Premesse
I passaggi di verifica per la configurazione della disponibilità e della scalabilità elevate, la modalità firewall e il tipo di distribuzione dell'istanza sono visualizzati nell'interfaccia utente (UI), nell'interfaccia della riga di comando (CLI), tramite query REST-API, SNMP e nel file di risoluzione dei problemi.
Prerequisiti
Requisiti
- Conoscenze base dei prodotti
- REST-API, SNMP
Componenti usati
Le informazioni discusse in questo documento fanno riferimento a dispositivi usati in uno specifico ambiente di emulazione. Su tutti i dispositivi menzionati nel documento la configurazione è stata ripristinata ai valori predefiniti. Se la rete è operativa, valutare attentamente eventuali conseguenze derivanti dall'uso dei comandi.
Le informazioni fornite in questo documento si basano sulle seguenti versioni software e hardware:
- Firepower 11xx
- Firepower 21xx
- Firepower 31xx
- Firepower 41xx
- Firepower Management Center (FMC) versione 7.1.x
- Firepower eXtensible Operating System (FXOS) 2.1.1.x
- Firepower Device Manager (FDM) 7.1.x
- Firepower Threat Defense 7.1.x
- ASA 9.17.x
Verifica della configurazione di elevata disponibilità e scalabilità
Per elevata disponibilità si intende la configurazione di failover. L'impostazione di failover o alta disponibilità unisce due dispositivi in modo che se uno di essi si guasta, l'altro dispositivo può assumere il controllo.
Per scalabilità si intende la configurazione del cluster. Una configurazione cluster consente di raggruppare più nodi FTD come un'unica periferica logica. Un cluster offre tutta la comodità di un singolo dispositivo (gestione, integrazione in una rete) e l'aumento del throughput e della ridondanza di più dispositivi.
Nel presente documento queste espressioni sono utilizzate in modo intercambiabile:
- alta disponibilità o failover
- scalabilità o cluster
In alcuni casi, la verifica della configurazione o dello stato di elevata disponibilità e scalabilità non è disponibile. Ad esempio, non è disponibile alcun comando di verifica per la configurazione FTD standalone. Le modalità di configurazione standalone, failover e cluster si escludono a vicenda. Se un dispositivo non dispone di failover e configurazione cluster, viene considerato in modalità standalone.
FMC High Availability
La configurazione e lo stato dell'elevata disponibilità del CCP possono essere verificati utilizzando le seguenti opzioni:
- Interfaccia utente FMC
- CLI FMC
- Richiesta API REST
- File di risoluzione dei problemi di FMC
Interfaccia utente FMC
Per verificare lo stato e la configurazione dell'alta disponibilità del CCP nell'interfaccia utente del CCP, eseguire la procedura seguente:
1. Scegliere Sistema > Integrazione > Alta disponibilità:
2. Controllare il ruolo del CCP. In questo caso, l'alta disponibilità non è configurata e FMC funziona in una configurazione autonoma:
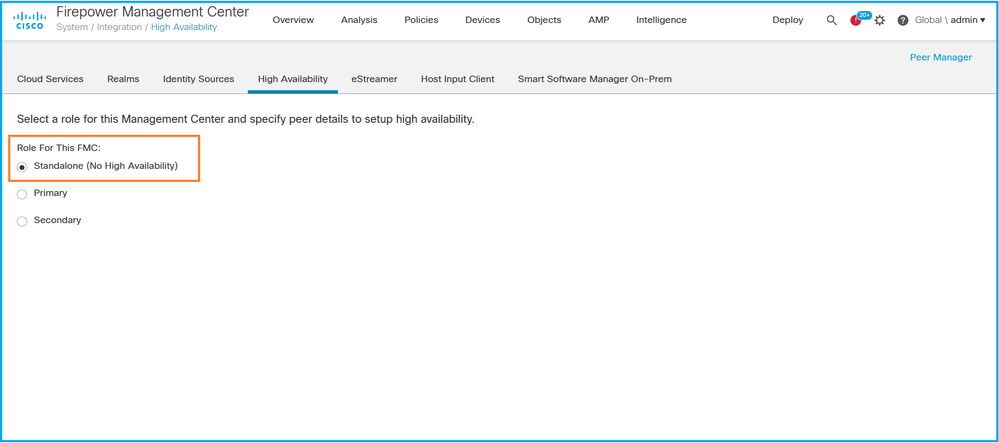
Se è configurata la disponibilità elevata, vengono visualizzati i ruoli locale e remoto:
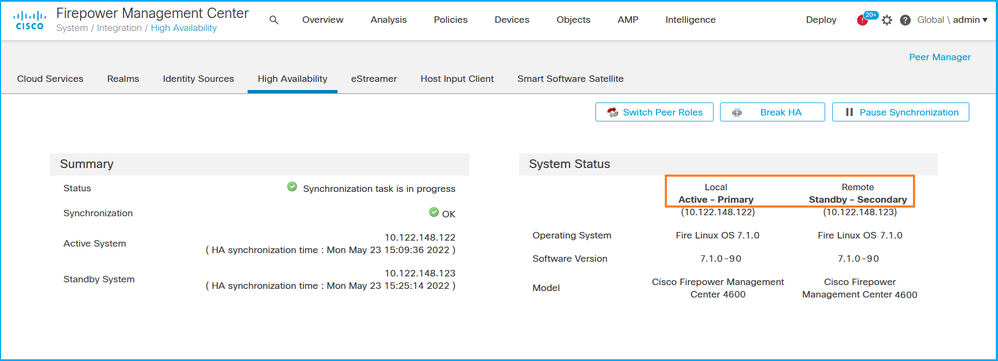
CLI FMC
Per verificare lo stato e la configurazione dell'alta disponibilità del CLI del CLI del CLI del CLI del CLI, eseguire le operazioni seguenti:
1. Accedere a FMC tramite connessione SSH o console.
2. Eseguire il comando expert ed eseguire il comando sudo su:
> expert admin@fmc1:~$ sudo su Password: Last login: Sat May 21 21:18:52 UTC 2022 on pts/0 fmc1:/Volume/home/admin#
3. Eseguire il comando troubleshoot_HADC.pl e selezionare l'opzione 1 Mostra informazioni HA di FMC. Se l'alta disponibilità non è configurata, viene visualizzato questo output:
fmc1:/Volume/home/admin# troubleshoot_HADC.pl
**************** Troubleshooting Utility ************** 1 Show HA Info Of FMC 2 Execute Sybase DBPing 3 Show Arbiter Status 4 Check Peer Connectivity 5 Print Messages of AQ Task 6 Show FMC HA Operations History (ASC order) 7 Dump To File: FMC HA Operations History (ASC order) 8 Last Successful Periodic Sync Time (When it completed) 9 Print HA Status Messages 10 Compare active and standby device list 11 Check manager status of standby missing devices 12 Check critical PM processes details 13 Help 0 Exit ************************************************************** Enter choice: 1 HA Enabled: No
Se è configurata la disponibilità elevata, viene visualizzato questo output:
fmc1:/Volume/home/admin# troubleshoot_HADC.pl **************** Troubleshooting Utility ************** 1 Show HA Info Of FMC
2 Execute Sybase DBPing
3 Show Arbiter Status
4 Check Peer Connectivity
5 Print Messages of AQ Task
6 Show FMC HA Operations History (ASC order)
7 Dump To File: FMC HA Operations History (ASC order)
8 Help
0 Exit **************************************************************
Enter choice: 1 HA Enabled: Yes This FMC Role In HA: Active - Primary
Status out put: vmsDbEngine (system,gui) - Running 29061
In vmsDbEngineStatus(): vmsDbEngine process is running at /usr/local/sf/lib/perl/5.24.4/SF/Synchronize/HADC.pm line 3471.
Sybase Process: Running (vmsDbEngine, theSybase PM Process is Running)
Sybase Database Connectivity: Accepting DB Connections.
Sybase Database Name: csm_primary
Sybase Role: Active
Nota: in una configurazione a disponibilità elevata, il ruolo FMC può avere un ruolo primario o secondario e uno stato attivo o standby.
API REST FMC
Seguire questi passaggi per verificare la configurazione e lo stato di elevata disponibilità e scalabilità tramite l'API REST di FMC. Utilizzare un client REST-API. Nell'esempio viene usato il ricciolo:
1. Richiedere un token di autenticazione:
# curl -s -k -v -X POST 'https://192.0.2.1/api/fmc_platform/v1/auth/generatetoken' -H 'Authentication: Basic' -u 'admin:Cisco123' | grep -i X-auth-access-token
... < X-auth-access-token: 5d817ef7-f12f-4dae-b0c0-cd742d3bd2eb
2. Utilizzare il token in questa query per trovare l'UUID del dominio globale:
# curl -s -k -X 'GET' 'https://192.0.2.1/api/fmc_platform/v1/info/domain' -H 'accept: application/json' -H 'X-auth-access-token: 5d817ef7-f12f-4dae-b0c0-cd742d3bd2eb' | python -m json.tool
{ "items": [
{
"name": "Global",
"type": "Domain",
"uuid": "e276abec-e0f2-11e3-8169-6d9ed49b625f"
},
{
"name": "Global/LAB2",
"type": "Domain",
"uuid": "84cc4afe-02bc-b80a-4b09-000000000000"
},
{
"name": "Global/TEST1",
"type": "Domain",
"uuid": "ef0cf3e9-bb07-8f66-5c4e-000000000001"
},
{
"name": "Global/TEST2",
"type": "Domain",
"uuid": "341a8f03-f831-c364-b751-000000000001"
}
],
"links": {
"self": "https://192.0.2.1/api/fmc_platform/v1/info/domain?offset=0&limit=25"
},
"paging": {
"count": 4,
"limit": 25,
"offset": 0,
"pages": 1
}
}
Nota: la parte | python -m json.tool della stringa di comando viene utilizzato per formattare l'output in stile JSON ed è facoltativo.
3. Utilizzare l'UUID del dominio globale nella query:
# curl -s -k -X 'GET' 'https://192.0.2.1/api/fmc_config/v1/domain/e276abec-e0f2-11e3-8169-6d9ed49b625f/integration/fmchastatuses' -H 'accept: application/json' -H 'X-auth-access-token: 5d817ef7-f12f-4dae-b0c0-cd742d3bd2eb' | python -m json.tool
Se l'alta disponibilità non è configurata, viene visualizzato questo output:
{
"links": {},
"paging": {
"count": 0,
"limit": 0,
"offset": 0,
"pages": 0
}
}
Se è configurata la disponibilità elevata, viene visualizzato questo output:
{
"items": [
{
"fmcPrimary": {
"ipAddress": "192.0.2.1",
"role": "Active",
"uuid": "de7bfc10-13b5-11ec-afaf-a0f8cf9ccb46"
},
"fmcSecondary": {
"ipAddress": "192.0.2.2",
"role": "Standby",
"uuid": "a2de9750-4635-11ec-b56d-201c961a3600"
},
"haStatusMessages": [
"Healthy"
],
"id": "de7bfc10-13b5-11ec-afaf-a0f8cf9ccb46",
"overallStatus": "GOOD",
"syncStatus": "GOOD",
"type": "FMCHAStatus"
}
],
"links": {
"self": "https://192.0.2.1/api/fmc_config/v1/domain/e276abec-e0f2-11e3-8169-6d9ed49b625f/integration/fmchastatuses?offset=0&limit=25"
},
"paging": {
"count": 1,
"limit": 25,
"offset": 0,
"pages": 1
}
}
File di risoluzione dei problemi di FMC
Per verificare la configurazione e lo stato dell'alta disponibilità del CCP nel file di risoluzione dei problemi del CCP, eseguire la procedura seguente:
1. Aprire il file per la risoluzione dei problemi e selezionare la cartella <nomefile>.tar/results-<data>—xxxxxx/command-outputs
2. Aprire il file usr-local-sf-bin-troubleshoot_HADC.pl -a.output:
Se l'alta disponibilità non è configurata, viene visualizzato questo output:
# pwd
/var/tmp/results-05-06-2022--199172/command-outputs
# cat "usr-local-sf-bin-troubleshoot_HADC.pl -a.output"
Output of /usr/local/sf/bin/troubleshoot_HADC.pl -a:
$VAR1 = [
'Mirror Server => csmEng',
{
'rcode' => 0,
'stderr' => undef,
'stdout' => 'SQL Anywhere Server Ping Utility Version 17.0.10.5745
Type Property Value
--------- ---------------- ------------------------------
Database MirrorRole NULL
Database MirrorState NULL
Database PartnerState NULL
Database ArbiterState NULL
Server ServerName csmEng
Ping database successful.
'
}
];
(system,gui) - Waiting
HA Enabled: No
Sybase Database Name: csmEng
Arbiter Not Running On This FMC.
Not In HA
Se è configurata la disponibilità elevata, viene visualizzato questo output:
# pwd /var/tmp/results-05-06-2022--199172/command-outputs
# cat "usr-local-sf-bin-troubleshoot_HADC.pl -a.output" Output of /usr/local/sf/bin/troubleshoot_HADC.pl -a: Status out put: vmsDbEngine (system,gui) - Running 9399 In vmsDbEngineStatus(): vmsDbEngine process is running at /usr/local/sf/lib/perl/5.24.4/SF/Synchronize/HADC.pm line 3471. $VAR1 = [ 'Mirror Server => csm_primary', { 'stderr' => undef, 'stdout' => 'SQL Anywhere Server Ping Utility Version 17.0.10.5745 Type Property Value --------- ---------------- ------------------------------ Database MirrorRole primary Database MirrorState synchronizing Database PartnerState connected Database ArbiterState connected Server ServerName csm_primary Ping database successful. ', 'rcode' => 0 } ]; (system,gui) - Running 8185 ...
HA Enabled: Yes
This FMC Role In HA: Active - Primary
Sybase Process: Running (vmsDbEngine, theSybase PM Process is Running)
Sybase Database Connectivity: Accepting DB Connections.
Sybase Database Name: csm_primary
Sybase Role: Active
Sybase Database Name: csm_primary
Arbiter Running On This FMC.
Peer Is Connected
FDM alta disponibilità
La configurazione e lo stato dell'elevata disponibilità di FDM possono essere verificati utilizzando le seguenti opzioni:
- Interfaccia utente FDM
- Richiesta API REST FDM
- CLI FTD
- Polling SNMP FTD
- File di risoluzione dei problemi FTD
Interfaccia utente FDM
Per verificare la configurazione e lo stato dell'elevata disponibilità di FDM sull'interfaccia utente di FDM, selezionare Alta disponibilità nella pagina principale. Se l'alta disponibilità non è configurata, il valore Alta disponibilità è Non configurato:
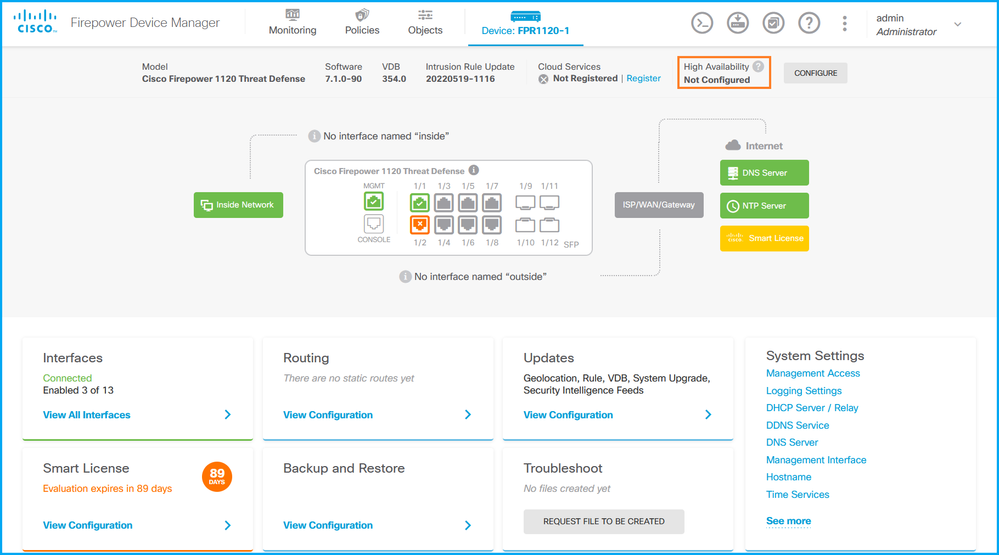
Se è configurata la disponibilità elevata, vengono visualizzati la configurazione e i ruoli di failover dell'unità peer locale e remota:
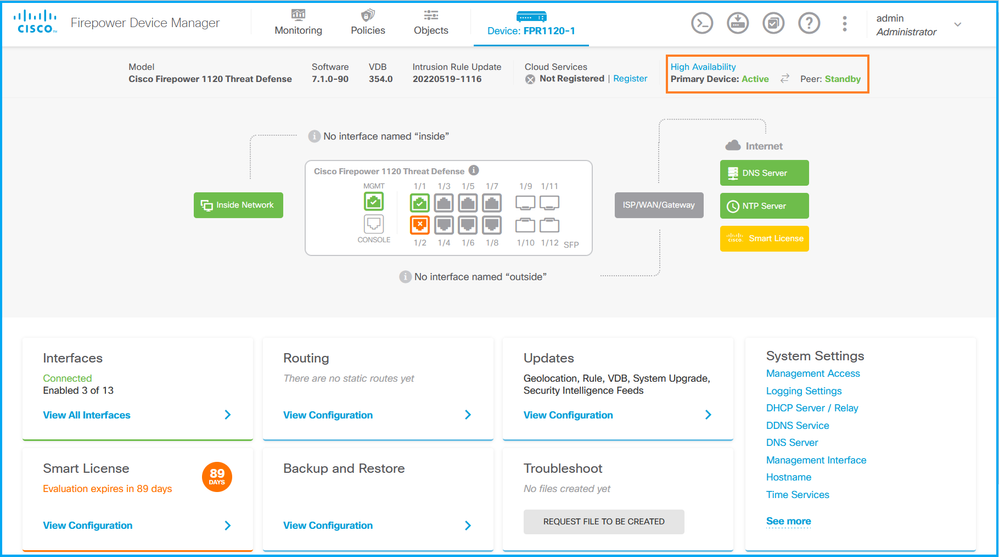
API REST FDM
Seguire questi passaggi per verificare la configurazione e lo stato dell'elevata disponibilità di FDM tramite la richiesta FDM REST-API. Utilizzare un client REST-API. Nell'esempio viene usato il ricciolo:
1. Richiedere un token di autenticazione:
# curl -k -X POST --header 'Content-Type: application/json' --header 'Accept: application/json' -d '{ "grant_type": "password", "username": "admin", "password": "Cisco123" }' 'https://192.0.2.3/api/fdm/latest/fdm/token'
{
"access_token":
"eyJhbGciOiJIUzI1NiJ9.eyJpYXQiOjE2NTMyMDg1MjgsInN1YiI6ImFkbWluIiwianRpIjoiMjI1YWRhZWMtZDlhYS0xMWVjLWE5MmEtMjk4YjRjZTUxNmJjIiwibmJmIjoxNjUzMjA4NTI4LCJleHAiOjE2NTMyMTAzMjgsInJlZnJlc2hUb2tlbkV4cGlyZXNBdCI6MTY1MzIxMDkyODU2OSwidG9rZW5UeXBlIjoiSldUX0FjY2VzcyIsInVzZXJVdWlkIjoiYTNmZDA3ZjMtZDgxZS0xMWVjLWE5MmEtYzk5N2UxNDcyNTM0IiwidXNlclJvbGUiOiJST0xFX0FETUlOIiwib3JpZ2luIjoicGFzc3dvcmQiLCJ1c2VybmFtZSI6ImFkbWluIn0.ai3LUbnsLOJTN6exKOANsEG5qTD6L-ANd_1V6TbFe6M",
"expires_in": 1800,
"refresh_expires_in": 2400,
"refresh_token": "eyJhbGciOiJIUzI1NiJ9.eyJpYXQiOjE2NTIzOTQxNjksInN1YiI6ImFkbWluIiwianRpIjoiMGU0NGIxYzQtZDI0Mi0xMWVjLTk4ZWMtYTllOTlkZGMwN2Y0IiwibmJmIjoxNjUyMzk0MTY5LCJleHAiOjE2NTIzOTY1NjksImFjY2Vzc1Rva2VuRXhwaXJlc0F0IjoxNjUyMzk1OTY5MDcwLCJyZWZyZXNoQ291bnQiOi0xLCJ0b2tlblR5cGUiOiJKV1RfUmVmcmVzaCIsInVzZXJVdWlkIjoiYTU3ZGVmMjgtY2M3MC0xMWVjLTk4ZWMtZjk4ODExNjNjZWIwIiwidXNlclJvbGUiOiJST0xFX0FETUlOIiwib3JpZ2luIjoicGFzc3dvcmQiLCJ1c2VybmFtZSI6ImFkbWluIn0.Avga0-isDjQB527d3QWZQb7AS4a9ea5wlbYUn-A9aPw",
"token_type": "Bearer"
}
2. Per verificare la configurazione della disponibilità elevata, utilizzare il valore del token di accesso in questa query:
# curl -s -k -X GET -H 'Accept: application/json' -H 'Authorization: Bearer eyJhbGciOiJIUzI1NiJ9.eyJpYXQiOjE2NTMyMDg1MjgsInN1YiI6ImFkbWluIiwianRpIjoiMjI1YWRhZWMtZDlhYS0xMWVjLWE5MmEtMjk4YjRjZTUxNmJjIiwibmJmIjoxNjUzMjA4NTI4LCJleHAiOjE2NTMyMTAzMjgsInJlZnJlc2hUb2tlbkV4cGlyZXNBdCI6MTY1MzIxMDkyODU2OSwidG9rZW5UeXBlIjoiSldUX0FjY2VzcyIsInVzZXJVdWlkIjoiYTNmZDA3ZjMtZDgxZS0xMWVjLWE5MmEtYzk5N2UxNDcyNTM0IiwidXNlclJvbGUiOiJST0xFX0FETUlOIiwib3JpZ2luIjoicGFzc3dvcmQiLCJ1c2VybmFtZSI6ImFkbWluIn0.ai3LUbnsLOJTN6exKOANsEG5qTD6L-ANd_1V6TbFe6M' 'https://192.0.2.3/api/fdm/v6/devices/default/ha/configurations'
Se l'alta disponibilità non è configurata, viene visualizzato questo output:
{
"items": [
{
"version": "issgb3rw2lixf",
"name": "HA",
"nodeRole": null,
"failoverInterface": null,
"failoverName": null,
"primaryFailoverIPv4": null,
"secondaryFailoverIPv4": null,
"primaryFailoverIPv6": null,
"secondaryFailoverIPv6": null,
"statefulFailoverInterface": null,
"statefulFailoverName": null,
"primaryStatefulFailoverIPv4": null,
"secondaryStatefulFailoverIPv4": null,
"primaryStatefulFailoverIPv6": null,
"secondaryStatefulFailoverIPv6": null,
"sharedKey": null,
"id": "76ha83ga-c872-11f2-8be8-8e45bb1943c0",
"type": "haconfiguration",
"links": {
"self": "https://192.0.2.2/api/fdm/v6/devices/default/ha/configurations/76ha83ga-c872-11f2-8be8-8e45bb1943c0"
}
}
],
"paging": {
"prev": [],
"next": [],
"limit": 10,
"offset": 0,
"count": 1,
"pages": 0
}
}
Se è configurata la disponibilità elevata, viene visualizzato questo output:
{
"items": [
{
"version": "issgb3rw2lixf",
"name": "HA",
"nodeRole": "HA_PRIMARY",
"failoverInterface": {
"version": "ezzafxo5ccti3",
"name": "",
"hardwareName": "Ethernet1/1",
"id": "8d6c41df-3e5f-465b-8e5a-d336b282f93f",
"type": "physicalinterface"
},
...
3. Per verificare lo stato di elevata disponibilità, utilizzare la seguente query:
# curl -s -k -X GET -H 'Accept: application/json' -H 'Authorization: Bearer eyJhbGciOiJIUzI1NiJ9.eyJpYXQiOjE2NTMyMDg1MjgsInN1YiI6ImFkbWluIiwianRpIjoiMjI1YWRhZWMtZDlhYS0xMWVjLWE5MmEtMjk4YjRjZTUxNmJjIiwibmJmIjoxNjUzMjA4NTI4LCJleHAiOjE2NTMyMTAzMjgsInJlZnJlc2hUb2tlbkV4cGlyZXNBdCI6MTY1MzIxMDkyODU2OSwidG9rZW5UeXBlIjoiSldUX0FjY2VzcyIsInVzZXJVdWlkIjoiYTNmZDA3ZjMtZDgxZS0xMWVjLWE5MmEtYzk5N2UxNDcyNTM0IiwidXNlclJvbGUiOiJST0xFX0FETUlOIiwib3JpZ2luIjoicGFzc3dvcmQiLCJ1c2VybmFtZSI6ImFkbWluIn0.ai3LUbnsLOJTN6exKOANsEG5qTD6L-ANd_1V6TbFe6M' 'https://192.0.2.3/api/fdm/v6/devices/default/operational/ha/status/default'
Se l'alta disponibilità non è configurata, viene visualizzato questo output:
{
"nodeRole" : null,
"nodeState" : "SINGLE_NODE",
"peerNodeState" : "HA_UNKNOWN_NODE",
"configStatus" : "UNKNOWN",
"haHealthStatus" : "HEALTHY",
"disabledReason" : "",
"disabledTimestamp" : null,
"id" : "default",
"type" : "hastatus",
"links" : {
"self" : "https://192.0.2.3/api/fdm/v6/devices/default/operational/ha/status/default"
}
}
Se è configurata la disponibilità elevata, viene visualizzato questo output:
{
"nodeRole": "HA_PRIMARY",
"nodeState": "HA_ACTIVE_NODE",
"peerNodeState": "HA_STANDBY_NODE",
"configStatus": "IN_SYNC",
"haHealthStatus": "HEALTHY",
"disabledReason": "",
"disabledTimestamp": "",
"id": "default",
"type": "hastatus",
"links": {
"self": "https://192.0.2.3/api/fdm/v6/devices/default/operational/ha/status/default"
}
}
CLI FTD
Seguire i passaggi descritti nella sezione.
Polling SNMP FTD
Seguire i passaggi descritti nella sezione.
File di risoluzione dei problemi FTD
Seguire i passaggi descritti nella sezione.
FTD alta disponibilità e scalabilità
La configurazione e lo stato di elevata disponibilità e scalabilità FTD possono essere verificati utilizzando le seguenti opzioni:
- CLI FTD
- SNMP FTD
- File di risoluzione dei problemi FTD
- Interfaccia utente FMC
- API REST FMC
- Interfaccia utente FDM
- FDM REST-API
- UI FCM
- CLI FXOS
- API REST FXOS
- File show-tech dello chassis FXOS
CLI FTD
Seguire questi passaggi per verificare la configurazione e lo stato di elevata disponibilità e scalabilità FTD sulla CLI FTD:
1. Utilizzare queste opzioni per accedere alla CLI FTD in base alla piattaforma e alla modalità di distribuzione:
- Accesso diretto SSH a FTD - tutte le piattaforme
- Accesso dalla CLI della console FXOS (Firepower 1000/2100/3100) tramite il comando connect ftd
- Accesso dalla CLI di FXOS tramite comandi (Firepower 4100/9300):
connettere il modulo <x> [console|telnet], dove x è l'ID dello slot, quindi connettere ftd [istanza], dove l'istanza è rilevante solo per la distribuzione a più istanze
- Per i FTD virtuali, accesso diretto SSH al FTD o accesso alla console dall'interfaccia utente dell'hypervisor o del cloud
2. Per verificare la configurazione e lo stato del failover FTD, eseguire i comandi show running-config failover e show failover state sulla CLI.
Se il failover non è configurato, viene visualizzato questo output:
> show running-config failover
no failover
> show failover state
State Last Failure Reason Date/Time
This host - Secondary
Disabled None
Other host - Primary
Not Detected None
====Configuration State===
====Communication State==
Se il failover è configurato, viene visualizzato questo output:
> show running-config failover
failover failover lan unit primary failover lan interface failover-link Ethernet1/1 failover replication http failover link failover-link Ethernet1/1 failover interface ip failover-link 10.30.34.2 255.255.255.0 standby 10.30.34.3
> show failover state
State Last Failure Reason Date/Time
This host - Primary
Active None
Other host - Secondary
Standby Ready Comm Failure 09:21:50 UTC May 22 2022
====Configuration State===
Sync Done
====Communication State===
Mac set
3. Per verificare la configurazione e lo stato del cluster FTD, eseguire i comandi show running-config cluster e show cluster info sulla CLI.
Se il cluster non è configurato, viene visualizzato questo output:
> show running-config cluster
> show cluster info
Clustering is not configured
Se il cluster è configurato, viene visualizzato questo output:
> show running-config cluster cluster group ftd_cluster1 key ***** local-unit unit-1-1 cluster-interface Port-channel48.204 ip 10.173.1.1 255.255.0.0 priority 9 health-check holdtime 3 health-check data-interface auto-rejoin 3 5 2 health-check cluster-interface auto-rejoin unlimited 5 1 health-check system auto-rejoin 3 5 2 health-check monitor-interface debounce-time 500 site-id 1 no unit join-acceleration enable > show cluster info Cluster ftd_cluster1: On Interface mode: spanned Cluster Member Limit : 16 This is "unit-1-1" in state MASTER ID : 0 Site ID : 1 Version : 9.17(1) Serial No.: FLM1949C5RR6HE CCL IP : 10.173.1.1 CCL MAC : 0015.c500.018f Module : FPR4K-SM-24 Resource : 20 cores / 44018 MB RAM Last join : 13:53:52 UTC May 20 2022 Last leave: N/A Other members in the cluster: Unit "unit-2-1" in state SLAVE ID : 1 Site ID : 1 Version : 9.17(1) Serial No.: FLM2108V9YG7S1 CCL IP : 10.173.2.1 CCL MAC : 0015.c500.028f Module : FPR4K-SM-24 Resource : 20 cores / 44018 MB RAM Last join : 14:02:46 UTC May 20 2022 Last leave: 14:02:31 UTC May 20 2022
Nota: i ruoli origine e controllo coincidono.
SNMP FTD
Per verificare lo stato e la configurazione della scalabilità e della disponibilità elevata dell'FTD tramite SNMP, attenersi alla procedura seguente:
- Verificare che il protocollo SNMP sia configurato e abilitato. Per un FTD gestito da FDM, fare riferimento a Configurazione e risoluzione dei problemi di SNMP su Firepower FDM per i passaggi di configurazione. Per i passaggi di configurazione relativi all'FTD gestito da FMC, fare riferimento a Configurazione di SNMP su appliance Firepower NGFW.
- Per verificare la configurazione e lo stato del failover FTD, eseguire il polling di OID .1.3.6.1.4.1.9.9.147.1.2.1.1.1.
Se il failover non è configurato, viene visualizzato questo output:
# snmpwalk -v2c -c cisco123 -On 192.0.2.5 .1.3.6.1.4.1.9.9.147.1.2.1.1.1 SNMPv2-SMI::enterprises.9.9.147.1.2.1.1.1.2.4 = STRING: "Failover LAN Interface" SNMPv2-SMI::enterprises.9.9.147.1.2.1.1.1.2.6 = STRING: "Primary unit" SNMPv2-SMI::enterprises.9.9.147.1.2.1.1.1.2.7 = STRING: "Secondary unit (this device)" SNMPv2-SMI::enterprises.9.9.147.1.2.1.1.1.3.4 = INTEGER: 3 SNMPv2-SMI::enterprises.9.9.147.1.2.1.1.1.3.6 = INTEGER: 3 SNMPv2-SMI::enterprises.9.9.147.1.2.1.1.1.3.7 = INTEGER: 3 SNMPv2-SMI::enterprises.9.9.147.1.2.1.1.1.4.4 = STRING: "not Configured" SNMPv2-SMI::enterprises.9.9.147.1.2.1.1.1.4.6 = STRING: "Failover Off" SNMPv2-SMI::enterprises.9.9.147.1.2.1.1.1.4.7 = STRING: "Failover Off"
Se il failover è configurato, viene visualizzato questo output:
# snmpwalk -v2c -c cisco123 -On 192.0.2.5 .1.3.6.1.4.1.9.9.147.1.2.1.1.1 SNMPv2-SMI::enterprises.9.9.147.1.2.1.1.1.2.4 = STRING: "Failover LAN Interface" SNMPv2-SMI::enterprises.9.9.147.1.2.1.1.1.2.6 = STRING: "Primary unit (this device)" <-- This device is primary SNMPv2-SMI::enterprises.9.9.147.1.2.1.1.1.2.7 = STRING: "Secondary unit" SNMPv2-SMI::enterprises.9.9.147.1.2.1.1.1.3.4 = INTEGER: 2 SNMPv2-SMI::enterprises.9.9.147.1.2.1.1.1.3.6 = INTEGER: 9 SNMPv2-SMI::enterprises.9.9.147.1.2.1.1.1.3.7 = INTEGER: 10 SNMPv2-SMI::enterprises.9.9.147.1.2.1.1.1.4.4 = STRING: "fover Ethernet1/2" SNMPv2-SMI::enterprises.9.9.147.1.2.1.1.1.4.6 = STRING: "Active unit" <-- Primary device is active SNMPv2-SMI::enterprises.9.9.147.1.2.1.1.1.4.7 = STRING: "Standby unit"
3. Per verificare la configurazione e lo stato del cluster, eseguire il polling a OID 1.3.6.1.4.1.9.9.491.1.8.1.
Se il cluster non è configurato, viene visualizzato questo output:
# snmpwalk -v2c -c cisco123 192.0.2.5 .1.3.6.1.4.1.9.9.491.1.8.1
SNMPv2-SMI::enterprises.9.9.491.1.8.1.1.0 = INTEGER: 0
Se il cluster è configurato ma non abilitato, viene visualizzato questo output:
# snmpwalk -v2c -c cisco123 -On 192.0.2.7 .1.3.6.1.4.1.9.9.491.1.8.1 .1.3.6.1.4.1.9.9.491.1.8.1.1.0 = INTEGER: 0 <-- Cluster status, disabled .1.3.6.1.4.1.9.9.491.1.8.1.2.0 = INTEGER: 1 .1.3.6.1.4.1.9.9.491.1.8.1.3.0 = INTEGER: 0 <-- Cluster unit state, disabled .1.3.6.1.4.1.9.9.491.1.8.1.4.0 = INTEGER: 11 .1.3.6.1.4.1.9.9.491.1.8.1.5.0 = STRING: "ftd_cluster1" <-- Cluster group name .1.3.6.1.4.1.9.9.491.1.8.1.6.0 = STRING: "unit-1-1" <-- Cluster unit name
.1.3.6.1.4.1.9.9.491.1.8.1.7.0 = INTEGER: 0 <-- Cluster unit ID
.1.3.6.1.4.1.9.9.491.1.8.1.8.0 = INTEGER: 1 <-- Cluster side ID
...
Se il cluster è configurato, abilitato e operativo, viene visualizzato questo output:
# snmpwalk -v2c -c cisco123 -On 192.0.2.7 .1.3.6.1.4.1.9.9.491.1.8.1 .1.3.6.1.4.1.9.9.491.1.8.1.1.0 = INTEGER: 1 <-- Cluster status, enabled .1.3.6.1.4.1.9.9.491.1.8.1.2.0 = INTEGER: 1
.1.3.6.1.4.1.9.9.491.1.8.1.3.0 = INTEGER: 16 <-- Cluster unit state, control unit .1.3.6.1.4.1.9.9.491.1.8.1.4.0 = INTEGER: 10 .1.3.6.1.4.1.9.9.491.1.8.1.5.0 = STRING: "ftd_cluster1" <-- Cluster group name .1.3.6.1.4.1.9.9.491.1.8.1.6.0 = STRING: "unit-1-1" <-- Cluster unit name .1.3.6.1.4.1.9.9.491.1.8.1.7.0 = INTEGER: 0 <-- Cluster unit ID .1.3.6.1.4.1.9.9.491.1.8.1.8.0 = INTEGER: 1 <-- Cluster side ID
...
Per ulteriori informazioni sulle descrizioni degli OID, consultare il documento CISCO-UNIFIED-FIREWALL-MIB.
File di risoluzione dei problemi FTD
Seguire questi passaggi per verificare la configurazione e lo stato di elevata disponibilità e scalabilità FTD nel file di risoluzione dei problemi FTD:
1. Aprire il file per la risoluzione dei problemi e selezionare la cartella <nomefile>-troubleshoot .tar/results-<data>—xxxxxx/command-outputs.
2. Aprire il file usr-local-sf-bin-sfcli.pl show_tech_support asa_lina_cli_util.output:
# pwd
/ngfw/var/common/results-05-22-2022--102758/command-outputs
# cat 'usr-local-sf-bin-sfcli.pl show_tech_support asa_lina_cli_util.output'
3. Per verificare la configurazione e lo stato del failover, controllare la sezione show failover.
Se il failover non è configurato, viene visualizzato questo output:
------------------ show failover ------------------ Failover Off Failover unit Secondary Failover LAN Interface: not Configured Reconnect timeout 0:00:00 Unit Poll frequency 1 seconds, holdtime 15 seconds Interface Poll frequency 5 seconds, holdtime 25 seconds Interface Policy 1 Monitored Interfaces 3 of 1292 maximum MAC Address Move Notification Interval not set
Se il failover è configurato, viene visualizzato questo output:
------------------ show failover ------------------ Failover On Failover unit Primary Failover LAN Interface: fover Ethernet1/2 (up) Reconnect timeout 0:00:00 Unit Poll frequency 1 seconds, holdtime 15 seconds Interface Poll frequency 5 seconds, holdtime 25 seconds Interface Policy 1 Monitored Interfaces 1 of 1291 maximum MAC Address Move Notification Interval not set failover replication http Version: Ours 9.17(1), Mate 9.17(1) Serial Number: Ours FLM2006EN9UR93, Mate FLM2006EQFWAGG Last Failover at: 13:45:46 UTC May 20 2022 This host: Primary - Active Active time: 161681 (sec) slot 0: UCSB-B200-M3-U hw/sw rev (0.0/9.17(1)) status (Up Sys) Interface diagnostic (0.0.0.0): Normal (Waiting) slot 1: snort rev (1.0) status (up) slot 2: diskstatus rev (1.0) status (up) Other host: Secondary - Standby Ready Active time: 0 (sec) slot 0: UCSB-B200-M3-U hw/sw rev (0.0/9.17(1)) status (Up Sys) Interface diagnostic (0.0.0.0): Normal (Waiting) slot 1: snort rev (1.0) status (up) slot 2: diskstatus rev (1.0) status (up)…
4. Per verificare la configurazione e lo stato del cluster FTD, controllare la sezione show cluster info.
Se il cluster non è configurato, viene visualizzato questo output:
------------------ show cluster info ------------------
Clustering is not configured
Se il cluster è configurato e abilitato, viene visualizzato questo output:
------------------ show cluster info ------------------ Cluster ftd_cluster1: On Interface mode: spanned Cluster Member Limit : 16 This is "unit-1-1" in state MASTER ID : 0 Site ID : 1 Version : 9.17(1) Serial No.: FLM1949C5RR6HE CCL IP : 10.173.1.1 CCL MAC : 0015.c500.018f Module : FPR4K-SM-24 Resource : 20 cores / 44018 MB RAM Last join : 13:53:52 UTC May 20 2022 Last leave: N/A Other members in the cluster: Unit "unit-2-1" in state SLAVE ID : 1 Site ID : 1 Version : 9.17(1) Serial No.: FLM2108V9YG7S1 CCL IP : 10.173.2.1 CCL MAC : 0015.c500.028f Module : FPR4K-SM-24 Resource : 20 cores / 44018 MB RAM Last join : 14:02:46 UTC May 20 2022 Last leave: 14:02:31 UTC May 20 2022
Interfaccia utente FMC
Per verificare lo stato e la configurazione della scalabilità e dell'elevata disponibilità FTD sull'interfaccia utente del FMC, eseguire le operazioni riportate di seguito.
1. Scegliere Dispositivi > Gestione dispositivi:
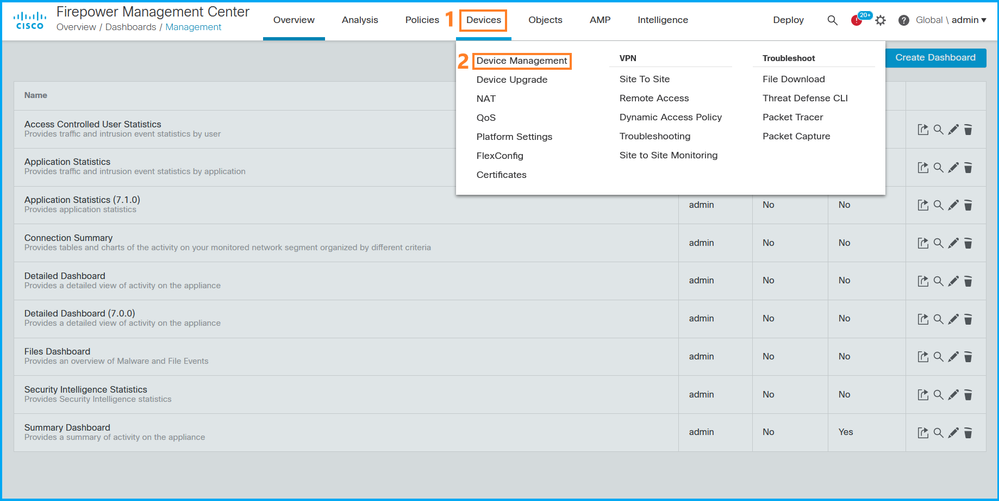
2. Per verificare la configurazione dell'alta disponibilità e della scalabilità FTD, controllare le etichette Alta disponibilità o Cluster. Se non esistono, l'FTD viene eseguito in una configurazione standalone:
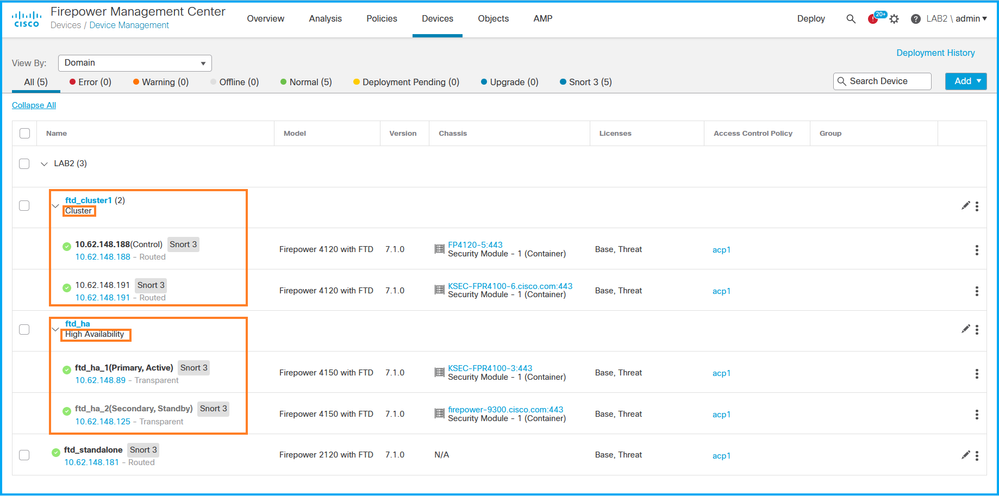
3. Per verificare lo stato di elevata disponibilità e scalabilità FTD, controllare il ruolo dell'unità tra parentesi. Se un ruolo non esiste e l'FTD non fa parte di un cluster o di un failover, l'FTD viene eseguito in una configurazione standalone:
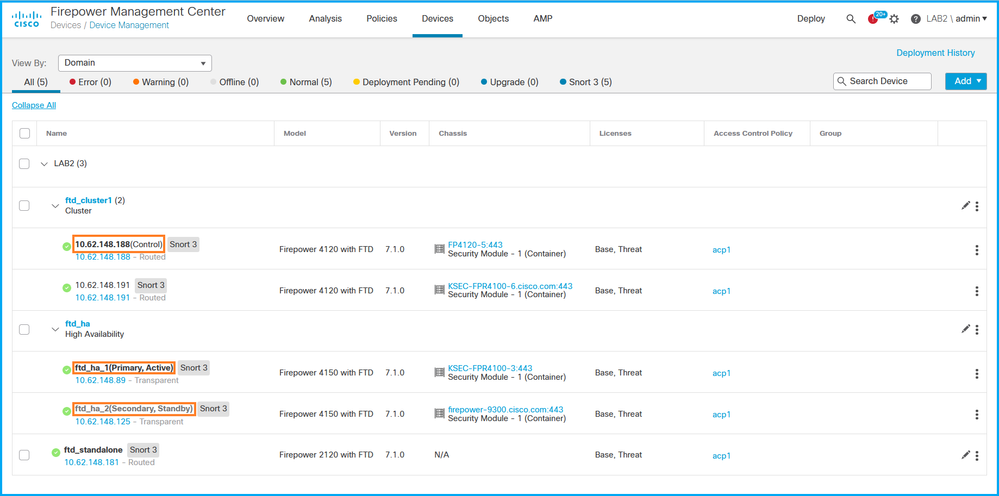
Nota: nel caso di un cluster, viene visualizzato solo il ruolo dell'unità di controllo.
API REST FMC
In questi output, ftd_ha_1, ftd_ha_2, ftd_standalone, ftd_ha, ftc_cluster1 sono nomi di dispositivi configurabili dall'utente. Questi nomi non fanno riferimento alla configurazione o allo stato di elevata disponibilità e scalabilità effettivi.
Seguire questi passaggi per verificare la configurazione e lo stato di elevata disponibilità e scalabilità FTD tramite l'API REST FMC. Utilizzare un client REST-API. Nell'esempio viene usato il ricciolo:
- Richiedi un token di autenticazione:
# curl -s -k -v -X POST 'https://192.0.2.1/api/fmc_platform/v1/auth/generatetoken' -H 'Authentication: Basic' -u 'admin:Cisco123' | grep -i X-auth-access-token
< X-auth-access-token: 5d817ef7-f12f-4dae-b0c0-cd742d3bd2eb
2. Identificare il dominio che contiene il dispositivo. Nella maggior parte delle query API REST il parametro domain è obbligatorio. Utilizzare il token in questa query per recuperare l'elenco dei domini:
# curl -s -k -X 'GET' 'https://192.0.2.1/api/fmc_platform/v1/info/domain' -H 'accept: application/json' -H 'X-auth-access-token: 5d817ef7-f12f-4dae-b0c0-cd742d3bd2eb' | python -m json.tool
{
"items":
[
{
"name": "Global",
"type": "Domain",
"uuid": "e276abec-e0f2-11e3-8169-6d9ed49b625f"
},
{
"name": "Global/LAB2",
"type": "Domain",
"uuid": "84cc4afe-02bc-b80a-4b09-000000000000"
},
...
3. Utilizzare l'UUID del dominio per eseguire una query sui record specifici del dispositivo e l'UUID specifico del dispositivo:
# curl -s -k -X 'GET' 'https://192.0.2.1/api/fmc_config/v1/domain/84cc4afe-02bc-b80a-4b09-000000000000/devices/devicerecords' -H 'accept: application/json' -H 'X-auth-access-token: 5d817ef7-f12f-4dae-b0c0-cd742d3bd2eb' | python -m json.tool
{
"items": [
{
"id": "796eb8f8-d83b-11ec-941d-b9083eb612d8",
"links": {
"self": "https://192.0.2.1/api/fmc_config/v1/domain/84cc4afe-02bc-b80a-4b09-000000000000/devices/devicerecords/796eb8f8-d83b-11ec-941d-b9083eb612d8"
},
"name": "ftd_ha_1",
"type": "Device"
},
...
4. Per verificare la configurazione del failover, utilizzare l'UUID del dominio e l'UUID del dispositivo o del contenitore indicati nel passaggio 3 della seguente query:
# curl -s -k -X GET 'https://192.0.2.1/api/fmc_config/v1/domain/84cc4afe-02bc-b80a-4b09-000000000000/devices/devicerecords/796eb8f8-d83b-11ec-941d-b9083eb612d8' -H 'X-auth-access-token: 5d817ef7-f12f-4dae-b0c0-cd742d3bd2eb' | python -m json.tool ...
"containerDetails": { "id": "eec3ddfc-d842-11ec-a15e-986001c83f2f", "name": "ftd_ha", "type": "DeviceHAPair" },
...
5. Per verificare lo stato del failover, utilizzare l'UUID del dominio e l'UUID di DeviceHAPair indicati nel passaggio 4 della presente query:
# curl -s -k -X GET 'https://192.0.2.1/api/fmc_config/v1/domain/84cc4afe-02bc-b80a-4b09-000000000000/devicehapairs/ftddevicehapairs/eec3ddfc-d842-11ec-a15e-986001c83f2f' -H 'X-auth-access-token: 5d817ef7-f12f-4dae-b0c0-cd742d3bd2eb' | python -m json.tool ...
"primaryStatus": { "currentStatus": "Active", "device": { "id": "796eb8f8-d83b-11ec-941d-b9083eb612d8", "keepLocalEvents": false, "name": "ftd_ha_1" } }, "secondaryStatus": { "currentStatus": "Standby", "device": { "id": "e60ca6d0-d83d-11ec-b407-cdc91a553663", "keepLocalEvents": false, "name": "ftd_ha_2" } }
...
6. Per verificare la configurazione del cluster, utilizzare l'UUID del dominio e l'UUID del dispositivo o del contenitore indicati nel passaggio 3 della seguente query:
# curl -s -k -X GET 'https://192.0.2.1/api/fmc_config/v1/domain/84cc4afe-02bc-b80a-4b09-000000000000/devices/devicerecords/3344bc4a-d842-11ec-a995-817e361f7ea5' -H 'X-auth-access-token: 5d817ef7-f12f-4dae-b0c0-cd742d3bd2eb' | python -m json.tool ...
"containerDetails": { "id": "8e6188c2-d844-11ec-bdd1-6e8d3e226370", "links": { "self": "https://192.0.2.1/api/fmc_config/v1/domain/84cc4afe-02bc-b80a-4b09-000000000000/deviceclusters/ftddevicecluster/8e6188c2-d844-11ec-bdd1-6e8d3e226370" }, "name": "ftd_cluster1", "type": "DeviceCluster" }, ...
- Per verificare lo stato del cluster, utilizzare l'UUID del dominio e l'UUID del dispositivo o del contenitore indicati nel passaggio 6 della seguente query:
# curl -s -k -X GET 'https://192.0.2.1/api/fmc_config/v1/domain/84cc4afe-02bc-b80a-4b09-000000000000/deviceclusters/ftddevicecluster/8e6188c2-d844-11ec-bdd1-6e8d3e226370' -H 'X-auth-access-token: 5d817ef7-f12f-4dae-b0c0-cd742d3bd2eb' | python -m json.tool
{
"controlDevice": {
"deviceDetails": {
"id": "3344bc4a-d842-11ec-a995-817e361f7ea5",
"name": "10.62.148.188",
"type": "Device"
}
},
"dataDevices": [
{
"deviceDetails": {
"id": "a7ba63cc-d842-11ec-be51-f3efcd7cd5e5",
"name": "10.62.148.191",
"type": "Device"
}
}
],
"id": "8e6188c2-d844-11ec-bdd1-6e8d3e226370",
"name": "ftd_cluster1",
"type": "DeviceCluster"
}
Interfaccia utente FDM
Seguire i passaggi descritti nella sezione.
FDM REST-API
Seguire i passaggi descritti nella sezione.
UI FCM
FCM UI è disponibile su Firepower 4100/9300 e Firepower 2100 con ASA in modalità piattaforma.
Per verificare lo stato di elevata disponibilità e scalabilità FTD sull'interfaccia utente di FCM, attenersi alla procedura descritta di seguito.
1. Per verificare lo stato di failover FTD, controllare il valore dell'attributo HA-ROLE nella pagina Dispositivi logici:

Nota: l'etichetta Standalone accanto all'identificatore della periferica logica fa riferimento alla configurazione della periferica logica dello chassis, non alla configurazione di failover FTD.
2. Per verificare la configurazione e lo stato del cluster FTD, controllare l'etichetta Clustered e il valore dell'attributo CLUSTER-ROLE nella pagina Dispositivi logici:

CLI FXOS
La configurazione ad alta disponibilità e scalabilità FTD e la verifica dello stato sulla CLI di FXOS sono disponibili su Firepower 4100/9300.
Seguire questi passaggi per verificare la configurazione e lo stato di elevata disponibilità e scalabilità FTD sulla CLI di FXOS:
1. Stabilire una connessione console o SSH allo chassis.
2. Per verificare lo stato di elevata disponibilità FTD, eseguire il comando scope ssa, quindi eseguire lo slot <x>di ambito per passare allo slot specifico in cui viene eseguito l'FTD ed eseguire il comando show app-instance expand:
firepower # scope ssa firepower /ssa # scope slot 1 firepower /ssa/slot # show app-instance expand Application Instance: App Name: ftd Identifier: ftd1 Admin State: Enabled Oper State: Online Running Version: 7.1.0.90 Startup Version: 7.1.0.90 Deploy Type: Container Turbo Mode: No Profile Name: RP20 Cluster State: Not Applicable Cluster Role: None App Attribute: App Attribute Key Value ----------------- ----- firepower-mgmt-ip 192.0.2.5 ha-lan-intf Ethernet1/2 ha-link-intf Ethernet1/2 ha-role active mgmt-url https://192.0.2.1/ uuid 796eb8f8-d83b-11ec-941d-b9083eb612d8 ...
3. Per verificare la configurazione e lo stato del cluster FTD, eseguire il comando scope ssa, eseguire il comando show logical-device <name> detail expand, dove name è il nome del dispositivo logico, e il comando show app-instance. Controllare l'output per uno slot specifico:
firepower # scope ssa firepower /ssa # show logical-device ftd_cluster1 detail expand Logical Device: Name: ftd_cluster1 Description: Slot ID: 1 Mode: Clustered Oper State: Ok Template Name: ftd Error Msg: Switch Configuration Status: Ok Sync Data External Port Link State with FTD: Disabled Current Task: … firepower /ssa # show app-instance App Name Identifier Slot ID Admin State Oper State Running Version Startup Version Deploy Type Turbo Mode Profile Name Cluster State Cluster Role ---------- ---------- ---------- ----------- ---------------- --------------- --------------- ----------- ---------- ------------ --------------- ------------ ftd ftd_cluster1 1 Enabled Online 7.1.0.90 7.1.0.90 Container No RP20 In Cluster Master
API REST FXOS
FXOS REST-API è supportato su Firepower 4100/9300.
Seguire questi passaggi per verificare la configurazione e lo stato di elevata disponibilità e scalabilità FTD tramite la richiesta FXOS REST-API. Utilizzare un client REST-API. Nell'esempio viene usato il ricciolo:
1. Richiedere un token di autenticazione:
# curl -k -X POST -H 'USERNAME: admin' -H 'PASSWORD: Cisco123' 'https://192.0.2.100/api/login'
{
"refreshPeriod": "0",
"token": "3dba916cdfb850c204b306a138cde9659ba997da4453cdc0c37ffb888816c94d"
}
2. Per verificare lo stato di failover FTD, utilizzare il token e l'ID dello slot in questa query:
# curl -s -k -X GET -H 'Accept: application/json' -H 'token: 3dba916cdfb850c204b306a138cde9659ba997da4453cdc0c37ffb888816c94d' 'https://192.0.2.100/api/slot/1/app-inst' ...
{ "smAppInstance": [ { "adminState": "enabled", "appDn": "sec-svc/app-ftd-7.1.0.90", "appInstId": "ftd_001_JAD201200R43VLP1G3", "appName": "ftd", "clearLogData": "available", "clusterOperationalState": "not-applicable", "clusterRole": "none", "currentJobProgress": "100", "currentJobState": "succeeded", "currentJobType": "start", "deployType": "container", "dn": "slot/1/app-inst/ftd-ftd1", "errorMsg": "", "eventMsg": "", "executeCmd": "ok", "externallyUpgraded": "no", "fsmDescr": "", "fsmProgr": "100", "fsmRmtInvErrCode": "none", "fsmRmtInvErrDescr": "", "fsmRmtInvRslt": "", "fsmStageDescr": "", "fsmStatus": "nop", "fsmTry": "0", "hotfix": "", "identifier": "ftd1", "operationalState": "online", "reasonForDebundle": "", "resourceProfileName": "RP20", "runningVersion": "7.1.0.90", "smAppAttribute": [ { "key": "firepower-mgmt-ip", "rn": "app-attribute-firepower-mgmt-ip", "urllink": "https://192.0.2.100/api/slot/1/app/inst/ftd-ftd1/app/attribute-firepower-mgmt-ip", "value": "192.0.2.5" }, { "key": "ha-link-intf", "rn": "app-attribute-ha-link-intf", "urllink": "https://192.0.2.100/api/slot/1/app/inst/ftd-ftd1/app/attribute-ha-link-intf", "value": "Ethernet1/2" }, { "key": "ha-lan-intf", "rn": "app-attribute-ha-lan-intf", "urllink": "https://192.0.2.100/api/slot/1/app/inst/ftd-ftd1/app/attribute-ha-lan-intf", "value": "Ethernet1/2" }, { "key": "mgmt-url", "rn": "app-attribute-mgmt-url", "urllink": "https://192.0.2.100/api/slot/1/app/inst/ftd-ftd1/app/attribute-mgmt-url", "value": "https://192.0.2.1/" }, { "key": "ha-role", "rn": "app-attribute-ha-role", "urllink": "https://192.0.2.100/api/slot/1/app/inst/ftd-ftd1/app/attribute-ha-role", "value": "active" }, { "key": "uuid", "rn": "app-attribute-uuid", "urllink": "https://192.0.2.100/api/slot/1/app/inst/ftd-ftd1/app/attribute-uuid", "value": "796eb8f8-d83b-11ec-941d-b9083eb612d8" } ],
...
- Per verificare la configurazione del cluster FTD, utilizzare l'identificatore della periferica logica nella seguente query:
# curl -s -k -X GET -H 'Accept: application/json' -H 'token: 3dba916cdfb850c204b306a138cde9659ba997da4453cdc0c37ffb888816c94d' 'https://192.0.2.102/api/ld/ftd_cluster1'
{
"smLogicalDevice": [
{
"description": "",
"dn": "ld/ftd_cluster1",
"errorMsg": "",
"fsmDescr": "",
"fsmProgr": "100",
"fsmRmtInvErrCode": "none",
"fsmRmtInvErrDescr": "",
"fsmRmtInvRslt": "",
"fsmStageDescr": "",
"fsmStatus": "nop",
"fsmTaskBits": "",
"fsmTry": "0",
"ldMode": "clustered",
"linkStateSync": "disabled",
"name": "ftd_cluster1",
"operationalState": "ok",
"slotId": "1",
"smClusterBootstrap": [
{
"cclNetwork": "10.173.0.0",
"chassisId": "1",
"gatewayv4": "0.0.0.0",
"gatewayv6": "::",
"key": "",
"mode": "spanned-etherchannel",
"name": "ftd_cluster1",
"netmaskv4": "0.0.0.0",
"poolEndv4": "0.0.0.0",
"poolEndv6": "::",
"poolStartv4": "0.0.0.0",
"poolStartv6": "::",
"prefixLength": "",
"rn": "cluster-bootstrap",
"siteId": "1",
"supportCclSubnet": "supported",
"updateTimestamp": "2022-05-20T13:38:21.872",
"urllink": "https://192.0.2.101/api/ld/ftd_cluster1/cluster-bootstrap",
"virtualIPv4": "0.0.0.0",
"virtualIPv6": "::"
}
],
...
4. Per verificare lo stato del cluster FTD, utilizzare questa query:
# curl -s -k -X GET -H 'Accept: application/json' -H 'token: 3dba916cdfb850c204b306a138cde9659ba997da4453cdc0c37ffb888816c94d' 'https://192.0.2.102/api/slot/1/app-inst'
{
"smAppInstance": [
{
"adminState": "enabled",
"appDn": "sec-svc/app-ftd-7.1.0.90",
"appInstId": "ftd_001_JAD19500BABIYA3OO58",
"appName": "ftd",
"clearLogData": "available",
"clusterOperationalState": "in-cluster",
"clusterRole": "master",
"currentJobProgress": "100",
"currentJobState": "succeeded",
"currentJobType": "start",
"deployType": "container",
"dn": "slot/1/app-inst/ftd-ftd_cluster1",
"errorMsg": "",
"eventMsg": "",
"executeCmd": "ok",
"externallyUpgraded": "no",
"fsmDescr": "",
"fsmProgr": "100",
"fsmRmtInvErrCode": "none",
"fsmRmtInvErrDescr": "",
"fsmRmtInvRslt": "",
"fsmStageDescr": "",
"fsmStatus": "nop",
"fsmTry": "0",
"hotfix": "",
"identifier": "ftd_cluster1",
"operationalState": "online",
"reasonForDebundle": "",
"resourceProfileName": "RP20",
"runningVersion": "7.1.0.90",
...
File show-tech per lo chassis FXOS
La configurazione e lo stato dell'FTD ad alta disponibilità e scalabilità possono essere verificati nel file show-tech dello chassis Firepower 4100/9300.
Seguire questi passaggi per verificare la configurazione e lo stato di elevata disponibilità e scalabilità nel file show-tech dello chassis FXOS:
- Per FXOS versione 2.7 e successive, aprire il file sam_techsupportinfo in <name>_BC1_all.tar/FPRM_A_TechSupport.tar.gz/FPRM_A_TechSupport.tar
Per le versioni precedenti, aprire il file sam_techsupportinfo in FPRM_A_TechSupport.tar.gz/FPRM_A_TechSupport.tar.
2. Per verificare lo stato del failover, controllare il valore dell'attributo ha-role nello slot specifico nella sezione 'show slot expand detail':
# pwd
/var/tmp/20220313201802_F241-01-11-FPR-2_BC1_all/FPRM_A_TechSupport/
# cat sam_techsupportinfo
...
`show slot expand detail` Slot: Slot ID: 1 Log Level: Info Admin State: Ok Oper State: Online Disk Format State: Ok Disk Format Status: 100% Clear Log Data: Available Error Msg: Application Instance: App Name: ftd Identifier: ftd1 Admin State: Enabled Oper State: Online Running Version: 7.1.0.90 Startup Version: 7.1.0.90 Deploy Type: Container Turbo Mode: No Profile Name: RP20 Hotfixes: Externally Upgraded: No Cluster State: Not Applicable Cluster Role: None Current Job Type: Start Current Job Progress: 100 Current Job State: Succeeded Clear Log Data: Available Error Msg: Current Task: App Attribute: App Attribute Key: firepower-mgmt-ip Value: 10.62.148.89 App Attribute Key: ha-lan-intf Value: Ethernet1/2 App Attribute Key: ha-link-intf Value: Ethernet1/2 App Attribute Key: ha-role Value: active App Attribute Key: mgmt-url Value: https://10.62.184.21/
3. Per verificare la configurazione del cluster FTD, controllare il valore dell'attributo Mode nello slot specifico nella sezione 'show logical-device detail expand':
`show logical-device detail expand` Logical Device: Name: ftd_cluster1 Description: Slot ID: 1 Mode: Clustered Oper State: Ok Template Name: ftd Error Msg: Switch Configuration Status: Ok Sync Data External Port Link State with FTD: Disabled Current Task: Cluster Bootstrap: Name of the cluster: ftd_cluster1 Mode: Spanned Etherchannel Chassis Id: 1 Site Id: 1 Key: Cluster Virtual IP: 0.0.0.0 IPv4 Netmask: 0.0.0.0 IPv4 Gateway: 0.0.0.0 Pool Start IPv4 Address: 0.0.0.0 Pool End IPv4 Address: 0.0.0.0 Cluster Virtual IPv6 Address: :: IPv6 Prefix Length: IPv6 Gateway: :: Pool Start IPv6 Address: :: Pool End IPv6 Address: :: Last Updated Timestamp: 2022-05-20T13:38:21.872 Cluster Control Link Network: 10.173.0.0 ...
4. Per verificare lo stato del cluster FTD, controllare il valore dei valori degli attributi Stato cluster e Ruolo cluster nello slot specifico nella sezione 'show slot expand detail':
`show slot expand detail` Slot: Slot ID: 1 Log Level: Info Admin State: Ok Oper State: Online Disk Format State: Ok Disk Format Status: Clear Log Data: Available Error Msg: Application Instance: App Name: ftd Identifier: ftd_cluster1 Admin State: Enabled Oper State: Online Running Version: 7.1.0.90 Startup Version: 7.1.0.90 Deploy Type: Native Turbo Mode: No Profile Name: Hotfixes: Externally Upgraded: No Cluster State: In Cluster Cluster Role: Master Current Job Type: Start Current Job Progress: 100 Current Job State: Succeeded Clear Log Data: Available Error Msg: Current Task:
ASA alta disponibilità e scalabilità
La configurazione e lo stato dell'ASA ad alta disponibilità e scalabilità possono essere verificati usando queste opzioni:
- ASA CLI
- Polling ASA SNMP
- File ASA show-tech
- UI FCM
- CLI FXOS
- API REST FXOS
- File show-tech dello chassis FXOS
ASA CLI
Per verificare la configurazione della disponibilità e della scalabilità elevate dell'ASA sulla CLI dell'ASA, attenersi alla procedura seguente:
- Utilizzare queste opzioni per accedere alla CLI dell'ASA in base alla piattaforma e alla modalità di distribuzione:
- Accesso diretto telnet/SSH ad ASA su Firepower 1000/3100 e Firepower 2100 in modalità appliance
- Accesso dalla CLI della console FXOS su Firepower 2100 in modalità piattaforma e connessione all'ASA con il comando connect asa
- Accesso dalla CLI di FXOS tramite comandi (Firepower 4100/9300):
connettere il modulo <x> [console|telnet], dove x è l'ID dello slot, quindi connettere un'appliance asa
- Per le appliance ASA virtuali, accesso diretto SSH alle appliance ASA o accesso alla console dall'interfaccia utente dell'hypervisor o del cloud
2. Per verificare la configurazione e lo stato del failover dell'ASA, eseguire i comandi show running-config failover e show failover state sulla CLI dell'ASA.
Se il failover non è configurato, viene visualizzato questo output:
asa# show running-config failover
no failover
asa# show failover state
State Last Failure Reason Date/Time
This host - Secondary
Disabled None
Other host - Primary
Not Detected None
====Configuration State===
====Communication State==
Se il failover è configurato, viene visualizzato questo output:
asa# show running-config failover
failover failover lan unit primary failover lan interface failover-link Ethernet1/1 failover replication http failover link failover-link Ethernet1/1 failover interface ip failover-link 10.30.35.2 255.255.255.0 standby 10.30.35.3
# show failover state
State Last Failure Reason Date/Time
This host - Primary
Active None
Other host - Secondary
Standby Ready Comm Failure 19:42:22 UTC May 21 2022
====Configuration State===
Sync Done
====Communication State===
Mac set
3. Per verificare la configurazione e lo stato del cluster ASA, eseguire i comandi show running-config cluster e show cluster info sulla CLI.
Se il cluster non è configurato, viene visualizzato questo output:
asa# show running-config cluster
asa# show cluster info
Clustering is not configured
Se il cluster è configurato, viene visualizzato questo output:
asa# show running-config cluster cluster group asa_cluster1 key ***** local-unit unit-1-1 cluster-interface Port-channel48.205 ip 10.174.1.1 255.255.0.0 priority 9 health-check holdtime 3 health-check data-interface auto-rejoin 3 5 2 health-check cluster-interface auto-rejoin unlimited 5 1 health-check system auto-rejoin 3 5 2 health-check monitor-interface debounce-time 500 site-id 1 no unit join-acceleration enable asa# show cluster info Cluster asa_cluster1: On Interface mode: spanned Cluster Member Limit : 16 This is "unit-1-1" in state MASTER ID : 0 Site ID : 1 Version : 9.17(1) Serial No.: FLM2949C5232IT CCL IP : 10.174.1.1 CCL MAC : 0015.c500.018f Module : FPR4K-SM-24 ...
ASA SNMP
Per verificare la configurazione di elevata disponibilità e scalabilità dell'ASA tramite SNMP, attenersi alla procedura seguente:
- Verificare che il protocollo SNMP sia configurato e abilitato.
- Per verificare la configurazione e lo stato del failover, eseguire il polling a OID .1.3.6.1.4.1.9.9.147.1.2.1.1.1.
Se il failover non è configurato, viene visualizzato questo output:
# snmpwalk -v2c -c cisco123 -On 192.0.2.10 .1.3.6.1.4.1.9.9.147.1.2.1.1.1 SNMPv2-SMI::enterprises.9.9.147.1.2.1.1.1.2.4 = STRING: "Failover LAN Interface" SNMPv2-SMI::enterprises.9.9.147.1.2.1.1.1.2.6 = STRING: "Primary unit" SNMPv2-SMI::enterprises.9.9.147.1.2.1.1.1.2.7 = STRING: "Secondary unit (this device)" SNMPv2-SMI::enterprises.9.9.147.1.2.1.1.1.3.4 = INTEGER: 3 SNMPv2-SMI::enterprises.9.9.147.1.2.1.1.1.3.6 = INTEGER: 3 SNMPv2-SMI::enterprises.9.9.147.1.2.1.1.1.3.7 = INTEGER: 3 SNMPv2-SMI::enterprises.9.9.147.1.2.1.1.1.4.4 = STRING: "not Configured" SNMPv2-SMI::enterprises.9.9.147.1.2.1.1.1.4.6 = STRING: "Failover Off" SNMPv2-SMI::enterprises.9.9.147.1.2.1.1.1.4.7 = STRING: "Failover Off"
Se il failover è configurato, viene visualizzato questo output:
# snmpwalk -v2c -c cisco123 -On 192.0.2.10 .1.3.6.1.4.1.9.9.147.1.2.1.1.1 SNMPv2-SMI::enterprises.9.9.147.1.2.1.1.1.2.4 = STRING: "Failover LAN Interface" SNMPv2-SMI::enterprises.9.9.147.1.2.1.1.1.2.6 = STRING: "Primary unit (this device)" <-- This device is primary SNMPv2-SMI::enterprises.9.9.147.1.2.1.1.1.2.7 = STRING: "Secondary unit" SNMPv2-SMI::enterprises.9.9.147.1.2.1.1.1.3.4 = INTEGER: 2 SNMPv2-SMI::enterprises.9.9.147.1.2.1.1.1.3.6 = INTEGER: 9 SNMPv2-SMI::enterprises.9.9.147.1.2.1.1.1.3.7 = INTEGER: 10 SNMPv2-SMI::enterprises.9.9.147.1.2.1.1.1.4.4 = STRING: "fover Ethernet1/2" SNMPv2-SMI::enterprises.9.9.147.1.2.1.1.1.4.6 = STRING: "Active unit" <-- Primary device is active SNMPv2-SMI::enterprises.9.9.147.1.2.1.1.1.4.7 = STRING: "Standby unit"
3. Per verificare la configurazione e lo stato del cluster, eseguire il polling di OID 1.3.6.1.4.1.9.9.491.1.8.1.
Se il cluster non è configurato, viene visualizzato questo output:
# snmpwalk -v2c -c cisco123 192.0.2.12 .1.3.6.1.4.1.9.9.491.1.8.1
SNMPv2-SMI::enterprises.9.9.491.1.8.1.1.0 = INTEGER: 0
Se il cluster è configurato ma non abilitato, viene visualizzato questo output:
# snmpwalk -v2c -c cisco123 -On 192.0.2.12 .1.3.6.1.4.1.9.9.491.1.8.1 .1.3.6.1.4.1.9.9.491.1.8.1.1.0 = INTEGER: 0 <-- Cluster status, disabled .1.3.6.1.4.1.9.9.491.1.8.1.2.0 = INTEGER: 1 .1.3.6.1.4.1.9.9.491.1.8.1.3.0 = INTEGER: 0 <-- Cluster unit state, disabled .1.3.6.1.4.1.9.9.491.1.8.1.4.0 = INTEGER: 11 .1.3.6.1.4.1.9.9.491.1.8.1.5.0 = STRING: "asa_cluster1" <-- Cluster group name .1.3.6.1.4.1.9.9.491.1.8.1.6.0 = STRING: "unit-1-1" <-- Cluster unit name
.1.3.6.1.4.1.9.9.491.1.8.1.7.0 = INTEGER: 0 <-- Cluster unit ID
.1.3.6.1.4.1.9.9.491.1.8.1.8.0 = INTEGER: 1 <-- Cluster side ID
...
Se il cluster è configurato, abilitato e operativo, viene visualizzato questo output:
# snmpwalk -v2c -c cisco123 -On 192.0.2.12 .1.3.6.1.4.1.9.9.491.1.8.1 .1.3.6.1.4.1.9.9.491.1.8.1.1.0 = INTEGER: 1 <-- Cluster status, enabled .1.3.6.1.4.1.9.9.491.1.8.1.2.0 = INTEGER: 1
.1.3.6.1.4.1.9.9.491.1.8.1.3.0 = INTEGER: 16 <-- Cluster unit state, control unit .1.3.6.1.4.1.9.9.491.1.8.1.4.0 = INTEGER: 10 .1.3.6.1.4.1.9.9.491.1.8.1.5.0 = STRING: "asa_cluster1" <-- Cluster group name .1.3.6.1.4.1.9.9.491.1.8.1.6.0 = STRING: "unit-1-1" <-- Cluster unit name .1.3.6.1.4.1.9.9.491.1.8.1.7.0 = INTEGER: 0 <-- Cluster unit ID .1.3.6.1.4.1.9.9.491.1.8.1.8.0 = INTEGER: 1 <-- Cluster side ID
...
Per ulteriori informazioni sulle descrizioni degli OID, consultare il documento CISCO-UNIFIED-FIREWALL-MIB.
File ASA show-tech
1. Per verificare la configurazione e lo stato del failover dell'ASA, controllare la sezione show failover.
Se il failover non è configurato, viene visualizzato questo output:
------------------ show failover ------------------ Failover Off Failover unit Secondary Failover LAN Interface: not Configured Reconnect timeout 0:00:00 Unit Poll frequency 1 seconds, holdtime 15 seconds Interface Poll frequency 5 seconds, holdtime 25 seconds Interface Policy 1 Monitored Interfaces 3 of 1292 maximum MAC Address Move Notification Interval not set
Se il failover è configurato, viene visualizzato questo output:
------------------ show failover ------------------ Failover On Failover unit Primary Failover LAN Interface: fover Ethernet1/2 (up) Reconnect timeout 0:00:00 Unit Poll frequency 1 seconds, holdtime 15 seconds Interface Poll frequency 5 seconds, holdtime 25 seconds Interface Policy 1 Monitored Interfaces 1 of 1291 maximum MAC Address Move Notification Interval not set failover replication http Version: Ours 9.17(1), Mate 9.17(1) Serial Number: Ours FLM2006EN9AB11, Mate FLM2006EQZY02 Last Failover at: 13:45:46 UTC May 20 2022 This host: Primary - Active Active time: 161681 (sec) slot 0: UCSB-B200-M3-U hw/sw rev (0.0/9.17(1)) status (Up Sys) Other host: Secondary - Standby Ready Active time: 0 (sec) slot 0: UCSB-B200-M3-U hw/sw rev (0.0/9.17(1)) status (Up Sys) ...
2. Per verificare la configurazione e lo stato del cluster, controllare la sezione show cluster info.
Se il cluster non è configurato, viene visualizzato questo output:
------------------ show cluster info ------------------
Clustering is not configured
Se il cluster è configurato e abilitato, viene visualizzato questo output:
------------------ show cluster info ------------------ Cluster asa_cluster1: On
Interface mode: spanned
Cluster Member Limit : 16
This is "unit-1-1" in state MASTER
ID : 0
Site ID : 1
Version : 9.17(1)
Serial No.: FLM2949C5232IT
CCL IP : 10.174.1.1
CCL MAC : 0015.c500.018f
Module : FPR4K-SM-24
...
UI FCM
Seguire i passaggi descritti nella sezione.
CLI FXOS
Seguire i passaggi descritti nella sezione.
API REST FXOS
Seguire i passaggi descritti nella sezione.
File show-tech per lo chassis FXOS
Seguire i passaggi descritti nella sezione.
Verificare la modalità Firewall
Modalità FTD Firewall
La modalità firewall fa riferimento a una configurazione firewall instradata o trasparente.
La modalità firewall FTD può essere verificata usando queste opzioni:
- CLI FTD
- FTD show-tech
- Interfaccia utente FMC
- API REST FMC
- UI FCM
- CLI FXOS
- API REST FXOS
- File show-tech dello chassis FXOS
Nota: FDM non supporta la modalità trasparente.
CLI FTD
Seguire questi passaggi per verificare la modalità firewall FTD sulla CLI FTD:
1. Utilizzare queste opzioni per accedere alla CLI FTD in base alla piattaforma e alla modalità di distribuzione:
- Accesso diretto SSH a FTD - tutte le piattaforme
- Accesso dalla CLI della console FXOS (Firepower 1000/2100/3100) tramite il comando connect ftd
- Accesso dalla CLI di FXOS tramite comandi (Firepower 4100/9300):
connettere il modulo <x> [console|telnet], dove x è l'ID dello slot e quindi
connect ftd [instance], dove l'istanza è rilevante solo per la distribuzione a più istanze.
- Per i FTD virtuali, accesso diretto SSH al FTD o accesso alla console dall'interfaccia utente dell'hypervisor o del cloud
2. Per verificare la modalità firewall, eseguire il comando show firewall sulla CLI:
> show firewall Firewall mode: Transparent
File di risoluzione dei problemi FTD
Seguire questi passaggi per verificare la modalità firewall FTD nel file di risoluzione dei problemi FTD:
1. Aprire il file per la risoluzione dei problemi e selezionare la cartella <nomefile>-troubleshoot .tar/results-<data>—xxxxxx/command-outputs.
2. Aprire il file usr-local-sf-bin-sfcli.pl show_tech_support asa_lina_cli_util.output:
# pwd
/ngfw/var/common/results-05-22-2022--102758/command-outputs
# cat 'usr-local-sf-bin-sfcli.pl show_tech_support asa_lina_cli_util.output'
3. Per verificare la modalità firewall FTD, controllare la sezione show firewall:
------------------ show firewall ------------------ Firewall mode: Transparent
Interfaccia utente FMC
Per verificare la modalità firewall FTD nell'interfaccia utente di FMC, eseguire la procedura seguente:
1. Scegliere Dispositivi > Gestione dispositivi:
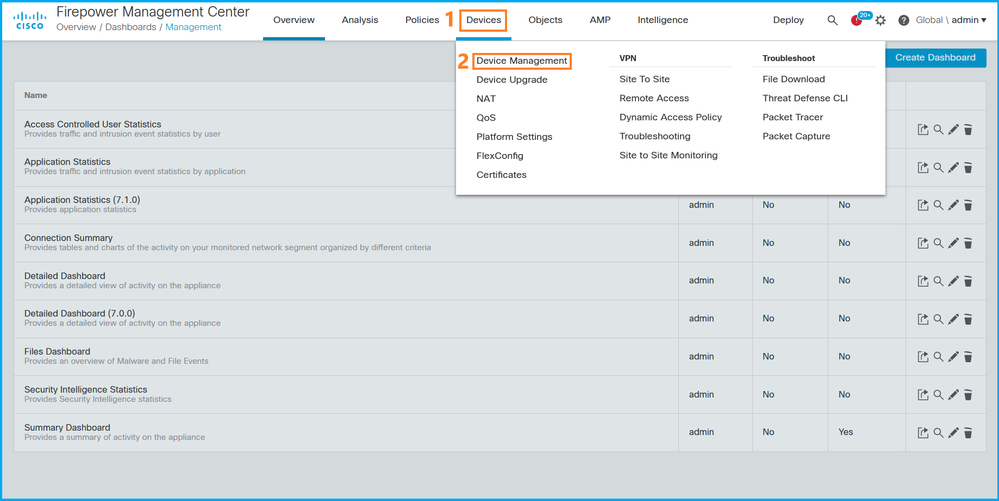
2. Selezionare le etichette Stesura o Trasparente:
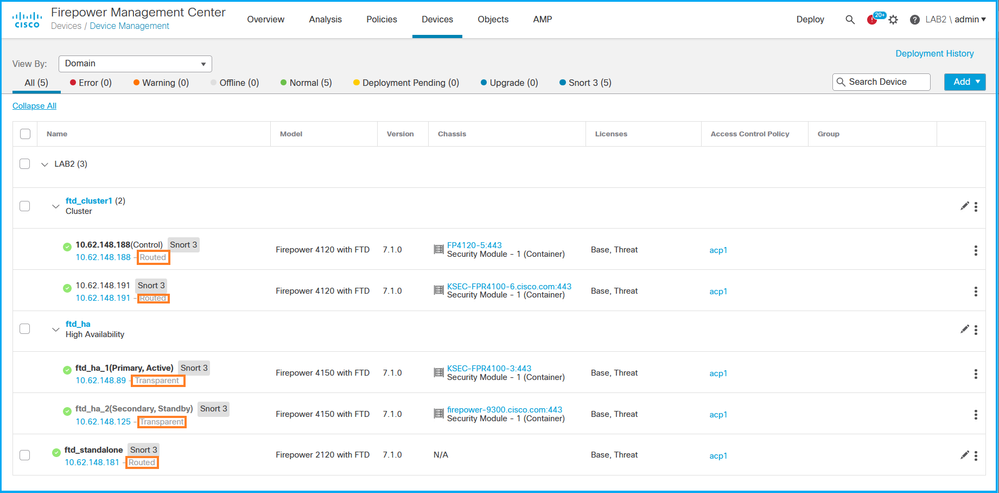
API REST FMC
Seguire questi passaggi per verificare la modalità firewall FTD tramite FMC REST-API. Utilizzare un client REST-API. Nell'esempio viene usato il ricciolo:
- Richiedi un token di autenticazione:
# curl -s -k -v -X POST 'https://192.0.2.1/api/fmc_platform/v1/auth/generatetoken' -H 'Authentication: Basic' -u 'admin:Cisco123' | grep -i X-auth-access-token
< X-auth-access-token: 5d817ef7-f12f-4dae-b0c0-cd742d3bd2eb
2. Identificare il dominio che contiene il dispositivo. Nella maggior parte delle query API REST il parametro domain è obbligatorio. Utilizzare il token in questa query per recuperare l'elenco dei domini:
# curl -s -k -X 'GET' 'https://192.0.2.1/api/fmc_platform/v1/info/domain' -H 'accept: application/json' -H 'X-auth-access-token: 5d817ef7-f12f-4dae-b0c0-cd742d3bd2eb' | python -m json.tool
{
"items":
[
{
"name": "Global",
"type": "Domain",
"uuid": "e276abec-e0f2-11e3-8169-6d9ed49b625f"
},
{
"name": "Global/LAB2",
"type": "Domain",
"uuid": "84cc4afe-02bc-b80a-4b09-000000000000"
},
...
3. Utilizzare l'UUID del dominio per eseguire una query sui record specifici del dispositivo e l'UUID specifico del dispositivo:
# curl -s -k -X 'GET' 'https://192.0.2.1/api/fmc_config/v1/domain/84cc4afe-02bc-b80a-4b09-000000000000/devices/devicerecords' -H 'accept: application/json' -H 'X-auth-access-token: 5d817ef7-f12f-4dae-b0c0-cd742d3bd2eb' | python -m json.tool
{
"items": [
{
"id": "796eb8f8-d83b-11ec-941d-b9083eb612d8",
"links": {
"self": "https://192.0.2.1/api/fmc_config/v1/domain/84cc4afe-02bc-b80a-4b09-000000000000/devices/devicerecords/796eb8f8-d83b-11ec-941d-b9083eb612d8"
},
"name": "ftd_ha_1",
"type": "Device"
},
...
4. Utilizzare l'UUID del dominio e l'UUID del dispositivo/contenitore del passaggio 3 in questa query e controllare il valore di ftdMode:
# curl -s -k -X 'GET' 'https://192.0.2.1./api/fmc_config/v1/domain/84cc4afe-02bc-b80a-4b09-000000000000/devices/devicerecords/796eb8f8-d83b-11ec-941d-b9083eb612d8' -H 'accept: application/json' -H 'X-auth-access-token: 5d817ef7-f12f-4dae-b0c0-cd742d3bd2eb' | python -m json.tool
... { "accessPolicy": { "id": "00505691-3a23-0ed3-0006-536940224514", "name": "acp1", "type": "AccessPolicy" }, "advanced": { "enableOGS": false }, "description": "NOT SUPPORTED", "ftdMode": "ROUTED", ...
UI FCM
La modalità firewall può essere verificata per FTD su Firepower 4100/9300.
Per verificare la modalità firewall FTD sull'interfaccia utente di FCM, eseguire la procedura seguente:
1. Modificare la periferica logica nella pagina Periferiche logiche:
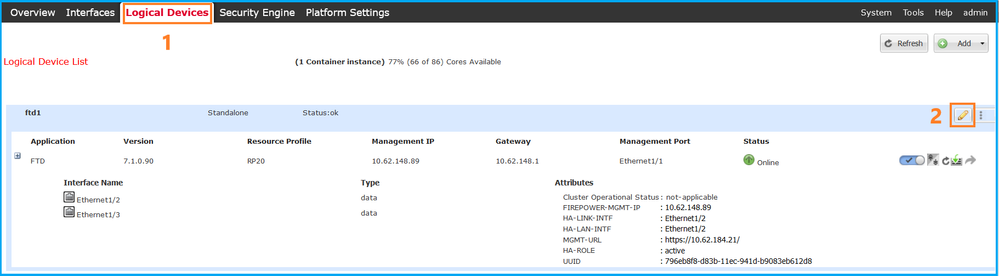
2. Fare clic sull'icona dell'applicazione e controllare la modalità firewall nella scheda Impostazioni:
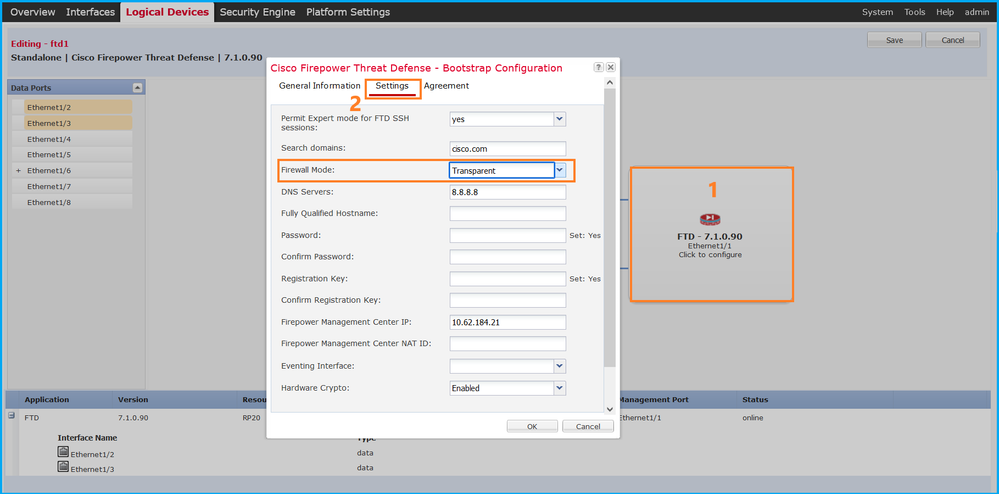
CLI FXOS
La modalità firewall può essere verificata per FTD su Firepower 4100/9300.
Seguire questi passaggi per verificare la modalità firewall FTD sulla CLI di FXOS:
- Stabilire una connessione console o SSH allo chassis.
- Passare all'ambito ssh, passare alla periferica logica specifica, eseguire il comando show mgmt-bootstrap expand e verificare il valore dell'attributo FIREWALL_MODE:
firepower# scope ssa firepower /ssa # scope logical-device ftd_cluster1 firepower /ssa/logical-device # show mgmt-bootstrap expand Management Configuration: App Name: ftd Secret Bootstrap Key: Key Value ------------------------- ----- PASSWORD REGISTRATION_KEY IP v4: Slot ID Management Sub Type IP Address Netmask Gateway Last Updated Timestamp ---------- ------------------- --------------- --------------- --------------- ---------------------- 1 Firepower 10.62.148.188 255.255.255.128 10.62.148.129 2022-05-20T13:50:06.238 Bootstrap Key: Key Value ------------------------- ----- DNS_SERVERS 192.0.2.250 FIREPOWER_MANAGER_IP 10.62.184.21 FIREWALL_MODE routed PERMIT_EXPERT_MODE yes SEARCH_DOMAINS cisco.com
...
API REST FXOS
FXOS REST-API è supportato su Firepower 4100/9300.
Seguire questi passaggi per verificare la modalità firewall FTD tramite la richiesta FXOS REST-API. Utilizzare un client REST-API. Nell'esempio viene usato il ricciolo:
- Richiedi un token di autenticazione:
# curl -k -X POST -H 'USERNAME: admin' -H 'PASSWORD: Cisco123' https://192.0.2.100/api/ld/ftd_cluster1
{
"refreshPeriod": "0",
"token": "3dba916cdfb850c204b306a138cde9659ba997da4453cdc0c37ffb888816c94d"
}
2. Utilizzare l'identificatore di periferica logica nella query e controllare il valore della chiave FIREWALL_MODE:
# curl -s -k -X GET -H 'Accept: application/json' -H 'token: 3dba916cdfb850c204b306a138cde9659ba997da4453cdc0c37ffb888816c94d' https://192.0.2.100/api/ld/ftd_cluster1
... { "key": "FIREWALL_MODE", "rn": "key-FIREWALL_MODE", "updateTimestamp": "2022-05-20T13:28:37.093", "urllink": "https://192.0.2.100/api/ld/ftd_cluster1/mgmt-bootstrap/ftd/key/FIREWALL_MODE", "value": "routed" }, ...
File show-tech per lo chassis FXOS
La modalità firewall per FTD può essere verificata nel file show-tech di Firepower 4100/9300.
Seguire questi passaggi per verificare la modalità firewall FTD nel file show-tech dello chassis FXOS:
- Per FXOS versione 2.7 e successive, aprire il file sam_techsupportinfo in <name>_BC1_all.tar/ FPRM_A_TechSupport.tar.gz/FPRM_A_TechSupport.tar
Per le versioni precedenti, aprire il file sam_techsupportinfo in FPRM_A_TechSupport.tar.gz/ FPRM_A_TechSupport.tar.
- Controllare la sezione `show logical-device detail expand` sotto l'identificatore specifico e lo slot:
# pwd
/var/tmp/20220313201802_F241-01-11-FPR-2_BC1_all/FPRM_A_TechSupport/
# cat sam_techsupportinfo
...
`show logical-device detail expand`
Logical Device: Name: ftd_cluster1 Description: Slot ID: 1 Mode: Clustered Oper State: Ok Template Name: ftd Error Msg: Switch Configuration Status: Ok Sync Data External Port Link State with FTD: Disabled Current Task: ... Bootstrap Key: Key: DNS_SERVERS Value: 192.0.2.250 Last Updated Timestamp: 2022-05-20T13:28:37.093 Key: FIREPOWER_MANAGER_IP Value: 10.62.184.21 Last Updated Timestamp: 2022-05-20T13:28:37.093 Key: FIREWALL_MODE Value: routed Last Updated Timestamp: 2022-05-20T13:28:37.093 ...
Modalità ASA Firewall
La modalità firewall dell'ASA può essere verificata usando queste opzioni:
- ASA CLI
- ASA show-tech
- UI FCM
- CLI FXOS
- API REST FXOS
- File show-tech dello chassis FXOS
ASA CLI
Per verificare la modalità firewall dell'ASA sulla CLI dell'ASA, attenersi alla procedura seguente:
- Utilizzare queste opzioni per accedere alla CLI dell'ASA in base alla piattaforma e alla modalità di distribuzione:
- Accesso diretto telnet/SSH ad ASA su Firepower 1000/3100 e Firepower 2100 in modalità appliance
- Accesso dalla CLI della console FXOS su Firepower 2100 in modalità piattaforma e connessione all'ASA con il comando connect asa
- Accesso dalla CLI di FXOS tramite comandi (Firepower 4100/9300):
connettere il modulo <x> [console|telnet], dove x è l'ID dello slot, quindi connettere un'appliance asa
- Per le appliance ASA virtuali, accesso diretto SSH alle appliance ASA o accesso alla console dall'interfaccia utente dell'hypervisor o del cloud
2. Eseguire il comando show firewall sulla CLI:
asa# show firewall Firewall mode: Routed
File ASA show-tech
Per verificare la modalità firewall dell'ASA, controllare la sezione show firewall:
------------------ show firewall ------------------
Firewall mode: Routed
UI FCM
Seguire i passaggi descritti nella sezione.
CLI FXOS
Seguire i passaggi descritti nella sezione.
API REST FXOS
Seguire i passaggi descritti nella sezione.
File show-tech per lo chassis FXOS
Seguire i passaggi descritti nella sezione.
Verifica tipo di distribuzione istanza
Esistono due tipi di distribuzione dell'istanza dell'applicazione:
- Istanza nativa: un'istanza nativa utilizza tutte le risorse (CPU, RAM e spazio su disco) del modulo/motore di sicurezza, pertanto è possibile installare una sola istanza nativa.
- Istanza contenitore: un'istanza contenitore utilizza un sottoinsieme di risorse del modulo di sicurezza o del motore di sicurezza. La funzionalità a più istanze è supportata solo per l'FTD gestito da FMC, non per l'ASA o l'FTD gestito da FDM.
La configurazione dell'istanza della modalità contenitore è supportata solo per FTD su Firepower 4100/9300.
È possibile verificare il tipo di distribuzione dell'istanza utilizzando le opzioni seguenti:
- CLI FTD
- FTD Show-tech
- Interfaccia utente FMC
- API REST FMC
- UI FCM
- CLI FXOS
- API REST FXOS
- File show-tech dello chassis FXOS
CLI FTD
Per verificare il tipo di distribuzione dell'istanza FTD nella CLI FTD, attenersi alla procedura descritta di seguito.
- Utilizzare queste opzioni per accedere alla CLI FTD in base alla piattaforma e alla modalità di distribuzione:
- Accesso diretto SSH a FTD - tutte le piattaforme
- Accesso dalla CLI di FXOS tramite comandi (Firepower 4100/9300):
connettere il modulo <x> [console|telnet], dove x è l'ID dello slot, quindi connettere ftd [istanza], dove l'istanza è rilevante solo per la distribuzione a più istanze.
- Eseguire il comando show version system e controllare la riga con la stringa SSP Slot Number. Se il Container esiste in questa riga, l'FTD viene eseguito in modalità container:
> show version system -------------------[ firepower ]-------------------- Model : Cisco Firepower 4120 Threat Defense (76) Version 7.1.0 (Build 90) UUID : 3344bc4a-d842-11ec-a995-817e361f7ea5 VDB version : 346 ---------------------------------------------------- Cisco Adaptive Security Appliance Software Version 9.17(1) SSP Operating System Version 2.11(1.154) Compiled on Tue 30-Nov-21 18:38 GMT by builders System image file is "disk0:/fxos-lfbff-k8.2.11.1.154.SPA" Config file at boot was "startup-config" firepower up 2 days 19 hours Start-up time 3 secs SSP Slot Number: 1 (Container) …
File di risoluzione dei problemi FTD
Per verificare il tipo di distribuzione dell'istanza FTD nel file di risoluzione dei problemi FTD, attenersi alla procedura seguente:
- Aprire il file per la risoluzione dei problemi e selezionare la cartella <nomefile>-troubleshoot .tar/results-<data>—xxxxxx/command-outputs.
- Aprire il file usr-local-sf-bin-sfcli.pl show_tech_support asa_lina_cli_util.output:
# pwd
/ngfw/var/common/results-05-22-2022--102758/command-outputs
# cat 'usr-local-sf-bin-sfcli.pl show_tech_support asa_lina_cli_util.output'
- Controllare la riga con la stringa SSP Slot Number (Numero slot SSP). Se il Container esiste in questa riga, l'FTD viene eseguito in modalità container:
-------------------[ firepower ]-------------------- Model : Cisco Firepower 4120 Threat Defense (76) Version 7.1.0 (Build 90) UUID : 3344bc4a-d842-11ec-a995-817e361f7ea5 VDB version : 346 ---------------------------------------------------- Cisco Adaptive Security Appliance Software Version 9.17(1) SSP Operating System Version 2.11(1.154) Compiled on Tue 30-Nov-21 18:38 GMT by builders System image file is "disk0:/fxos-lfbff-k8.2.11.1.154.SPA" Config file at boot was "startup-config" firepower up 2 days 19 hours Start-up time 3 secs SSP Slot Number: 1 (Container) …
Interfaccia utente FMC
Per verificare il tipo di distribuzione dell'istanza FTD nell'interfaccia utente di FMC, eseguire la procedura seguente:
- Scegliere Dispositivi > Gestione dispositivi:
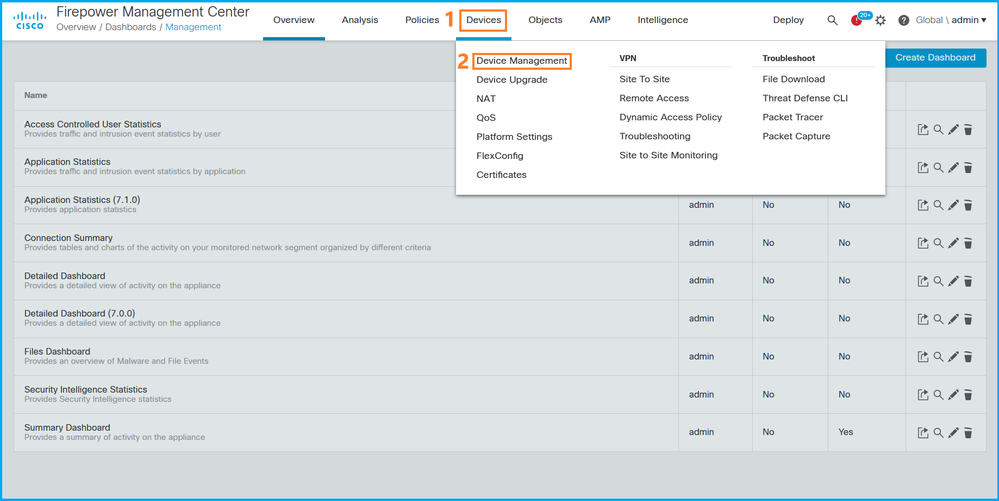
- Controllare la colonna Chassis. Se il Container esiste nella linea, FTD viene eseguito in modalità container.
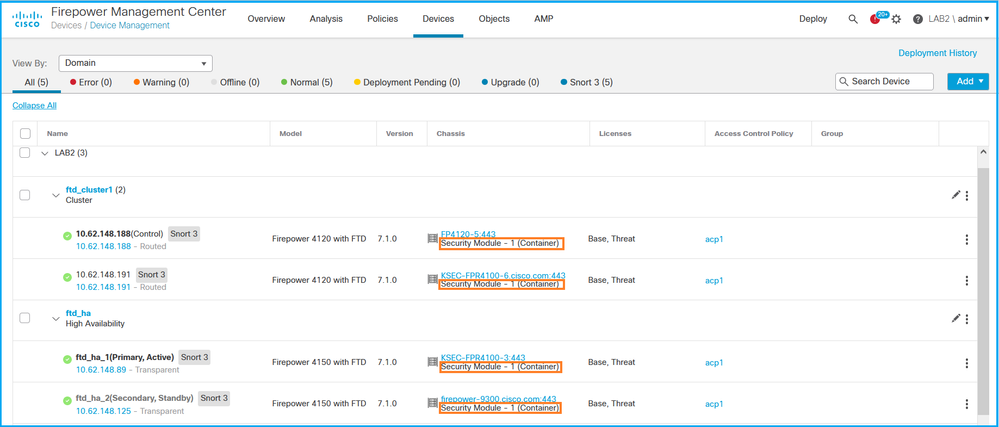
API REST FMC
Per verificare il tipo di distribuzione dell'istanza FTD tramite REST-API di FMC, eseguire la procedura seguente. Utilizzare un client REST-API. Nell'esempio viene usato il ricciolo:
- Richiedi un token di autenticazione:
# curl -s -k -v -X POST 'https://192.0.2.1/api/fmc_platform/v1/auth/generatetoken' -H 'Authentication: Basic' -u 'admin:Cisco123' | grep -i X-auth-access-token
< X-auth-access-token: 5d817ef7-f12f-4dae-b0c0-cd742d3bd2eb
2. Identificare il dominio che contiene il dispositivo. Nella maggior parte delle query API REST il parametro domain è obbligatorio. Utilizzare il token in questa query per recuperare l'elenco dei domini:
# curl -s -k -X 'GET' 'https://192.0.2.1/api/fmc_platform/v1/info/domain' -H 'accept: application/json' -H 'X-auth-access-token: 5d817ef7-f12f-4dae-b0c0-cd742d3bd2eb' | python -m json.tool
{
"items":
[
{
"name": "Global",
"type": "Domain",
"uuid": "e276abec-e0f2-11e3-8169-6d9ed49b625f"
},
{
"name": "Global/LAB2",
"type": "Domain",
"uuid": "84cc4afe-02bc-b80a-4b09-000000000000"
},
...
3. Utilizzare l'UUID del dominio per eseguire una query sui record specifici del dispositivo e l'UUID specifico del dispositivo:
# curl -s -k -X 'GET' 'https://192.0.2.1/api/fmc_config/v1/domain/84cc4afe-02bc-b80a-4b09-000000000000/devices/devicerecords' -H 'accept: application/json' -H 'X-auth-access-token: 5d817ef7-f12f-4dae-b0c0-cd742d3bd2eb' | python -m json.tool
{
"items": [
{
"id": "796eb8f8-d83b-11ec-941d-b9083eb612d8",
"links": {
"self": "https://192.0.2.1/api/fmc_config/v1/domain/84cc4afe-02bc-b80a-4b09-000000000000/devices/devicerecords/796eb8f8-d83b-11ec-941d-b9083eb612d8"
},
"name": "ftd_ha_1",
"type": "Device"
},
...
4. Utilizzare l'UUID del dominio e l'UUID del dispositivo/contenitore del passaggio 3 in questa query e controllare il valore di isMultiInstance:
# curl -s -k -X 'GET' 'https://192.0.2.1./api/fmc_config/v1/domain/84cc4afe-02bc-b80a-4b09-000000000000/devices/devicerecords/796eb8f8-d83b-11ec-941d-b9083eb612d8' -H 'accept: application/json' -H 'X-auth-access-token: 5d817ef7-f12f-4dae-b0c0-cd742d3bd2eb' | python -m json.tool
...
"name": "ftd_cluster1",
"isMultiInstance": true, ...
UI FCM
Per verificare il tipo di distribuzione dell'istanza FTD, controllare il valore dell'attributo Profilo risorsa in Dispositivi logici. Se il valore non è vuoto, l'FTD viene eseguito in modalità contenitore:

CLI FXOS
Per verificare il tipo di distribuzione dell'istanza FTD nella CLI di FXOS, attenersi alla procedura seguente:
- Stabilire una connessione console o SSH allo chassis.
- Passare all'ambito ssa ed eseguire il comando show app-instance, quindi controllare la colonna Deploy Type dell'FTD specifico in base allo slot e all'identificatore:
firepower # scope ssa
firepower /ssa # show app-instance App Name Identifier Slot ID Admin State Oper State Running Version Startup Version Deploy Type Turbo Mode Profile Name Cluster State Cluster Role ---------- ---------- ---------- ----------- ---------------- --------------- --------------- ----------- ---------- ------------ --------------- ------------ ftd ftd_cluster1 1 Enabled Online 7.1.0.90 7.1.0.90 Container No RP20 In Cluster Master
API REST FXOS
Seguire questi passaggi per verificare il tipo di distribuzione dell'istanza FTD tramite una richiesta REST-API FXOS. Utilizzare un client REST-API. Nell'esempio viene usato il ricciolo:
- Richiedi un token di autenticazione:
# curl -k -X POST -H 'USERNAME: admin' -H 'PASSWORD: Cisco123' 'https://10.62.148.88/api/login'
{
"refreshPeriod": "0",
"token": "3dba916cdfb850c204b306a138cde9659ba997da4453cdc0c37ffb888816c94d"
}
2. Specificare il token, l'ID slot in questa query e controllare il valore di deployType:
# curl -s -k -X GET -H 'Accept: application/json' -H 'token: 3dba916cdfb850c204b306a138cde9659ba997da4453cdc0c37ffb888816c94d' https://192.0.2.100/api/slot/1/app-inst
… { "smAppInstance": [ { "adminState": "enabled", "appDn": "sec-svc/app-ftd-7.1.0.90", "appInstId": "ftd_001_JAD201200R43VLP1G3", "appName": "ftd", "clearLogData": "available", "clusterOperationalState": "not-applicable", "clusterRole": "none", "currentJobProgress": "100", "currentJobState": "succeeded", "currentJobType": "start", "deployType": "container",
...
File show-tech per lo chassis FXOS
Seguire questi passaggi per verificare la modalità firewall FTD nel file show-tech dello chassis FXOS:
- Per FXOS versione 2.7 e successive, aprire il file sam_techsupportinfo in <name>_BC1_all.tar/ FPRM_A_TechSupport.tar.gz/FPRM_A_TechSupport.tar
Per le versioni precedenti, aprire il file sam_techsupportinfo in FPRM_A_TechSupport.tar.gz/ FPRM_A_TechSupport.tar.
- Controllare la sezione `show slot expand detail` per lo slot e l'identificatore specifici:
# pwd
/var/tmp/20220313201802_F241-01-11-FPR-2_BC1_all/FPRM_A_TechSupport/
# cat sam_techsupportinfo
...
`show slot expand detail` Slot: Slot ID: 1 Log Level: Info Admin State: Ok Oper State: Online Disk Format State: Ok Disk Format Status: 100% Clear Log Data: Available Error Msg: Application Instance: App Name: ftd Identifier: ftd_cluster1 Admin State: Enabled Oper State: Online Running Version: 7.1.0.90 Startup Version: 7.1.0.90 Deploy Type: Container
Verifica della modalità contesto ASA
L'ASA supporta modalità a contesto singolo e multiplo. FTD non supporta la modalità multi-contesto.
È possibile verificare il tipo di contesto utilizzando le opzioni seguenti:
- ASA CLI
- ASA show-tech
ASA CLI
Per verificare la modalità di contesto ASA sulla CLI dell'ASA, attenersi alla procedura seguente:
- Utilizzare queste opzioni per accedere alla CLI dell'ASA in base alla piattaforma e alla modalità di distribuzione:
- Accesso diretto telnet/SSH ad ASA su Firepower 1000/3100 e Firepower 2100 in modalità appliance
- Accesso dalla CLI della console FXOS su Firepower 2100 in modalità piattaforma e connessione all'ASA con il comando connect asa
- Accesso dalla CLI di FXOS tramite comandi (Firepower 4100/9300):
connettere il modulo <x> [console|telnet], dove x è l'ID dello slot, quindi connettere un'appliance asa
- Per le appliance ASA virtuali, accesso diretto SSH alle appliance ASA o accesso alla console dall'interfaccia utente dell'hypervisor o del cloud
2. Eseguire il comando show mode dalla CLI:
ASA# show mode
Security context mode: multiple
ASA# show mode
Security context mode: single
File ASA show-tech
Per verificare la modalità di contesto ASA nel file show-tech ASA, attenersi alla procedura seguente:
1. Controllare la sezione show context detail nel file show-tech. In questo caso, la modalità contesto è multipla poiché esistono più contesti:
------------------ show context detail ------------------ Context "system", is a system resource Config URL: startup-config Real Interfaces: Mapped Interfaces: Ethernet1/1, Ethernet1/10, Ethernet1/11, Ethernet1/12, Ethernet1/13, Ethernet1/14, Ethernet1/15, Ethernet1/16, Ethernet1/2, Ethernet1/3, Ethernet1/4, Ethernet1/5, Ethernet1/6, Ethernet1/7, Ethernet1/8, Ethernet1/9, Ethernet2/1, Ethernet2/2, Ethernet2/3, Ethernet2/4, Ethernet2/5, Ethernet2/6, Ethernet2/7, Ethernet2/8, Internal-Data0/1, Internal-Data1/1, Management1/1 Class: default, Flags: 0x00000819, ID: 0 Context "admin", has been created Config URL: disk0:/admin.cfg Real Interfaces: Ethernet1/1, Ethernet1/2, Management1/1 Mapped Interfaces: Ethernet1/1, Ethernet1/2, Management1/1 Real IPS Sensors: Mapped IPS Sensors: Class: default, Flags: 0x00000813, ID: 1 Context "null", is a system resource Config URL: ... null ... Real Interfaces: Mapped Interfaces: Real IPS Sensors: Mapped IPS Sensors: Class: default, Flags: 0x00000809, ID: 507
Verificare la modalità Firepower 2100 con ASA
Firepower 2100 con ASA può essere eseguito in una delle seguenti modalità:
-
Modalità piattaforma: i parametri operativi di base e le impostazioni dell'interfaccia hardware sono configurati in FXOS. Queste impostazioni includono la modifica dello stato di amministrazione delle interfacce, la configurazione di EtherChannel, l'NTP, la gestione delle immagini e altro ancora. Per la configurazione di FXOS è possibile utilizzare l'interfaccia Web di FCM o la CLI di FXOS.
-
Modalità accessorio (predefinita): la modalità accessorio consente agli utenti di configurare tutti i criteri nell'appliance ASA. Dalla CLI di FXOS sono disponibili solo comandi avanzati.
La modalità Firepower 2100 con ASA può essere verificata usando queste opzioni:
- ASA CLI
- CLI FXOS
- FXOS show-tech
ASA CLI
Per verificare la modalità Firepower 2100 con ASA sulla CLI dell'appliance ASA, attenersi alla procedura seguente:
1. Utilizzare telnet/SSH per accedere all'appliance ASA su Firepower 2100.
2. Eseguire il comando show fxos mode sulla CLI:
ciscoasa(config)# show fxos mode
Mode is currently set to plaftorm
Modalità accessorio:
ciscoasa(config)# show fxos mode
Mode is currently set to appliance
Nota: in modalità multi-contesto, il comando show fxos mode è disponibile nel contesto system o admin.
CLI FXOS
Seguire questa procedura per verificare la modalità Firepower 2100 con ASA sulla CLI di FXOS:
1. Utilizzare telnet/SSH per accedere all'appliance ASA su Firepower 2100.
2. Eseguire il comando connect fxos:
ciscoasa/admin(config)# connect fxos
Configuring session.
.
Connecting to FXOS.
...
Connected to FXOS. Escape character sequence is 'CTRL-^X'.
Nota: in modalità multi-contesto, il comando connect fxos è disponibile nel contesto admin.
3. Eseguire il comando show fxos-mode:
firepower-2140# show fxos mode
Mode is currently set to plaftorm
Modalità accessorio:
firepower-2140#show fxos mode
Mode is currently set to appliance
File show-tech FXOS
Seguire questa procedura per verificare la modalità Firepower 2100 con ASA nel file show-tech dello chassis FXOS:
1. Aprire il file tech_support_brief in <nome>_FPRM.tar.gz/<nome>_FPRM.tar
2. Controllare la sezione `show fxos-mode`:
# pwd
/var/tmp/fp2k-1_FPRM/
# cat tech_support_brief
...
`show fxos-mode`
Mode is currently set to platform
Modalità accessorio:
# pwd
/var/tmp/fp2k-1_FPRM/
# cat tech_support_brief
...
`show fxos-mode`
Mode is currently set to appliance
Problemi noti
ID bug Cisco CSCwb94424 ENH: Aggiungere un comando CLISH per la verifica della configurazione FMC HA
ENH: Aggiungere un comando CLISH per la verifica della configurazione FMC HA
ID bug Cisco CSCvn31622 ENH: aggiunta di OID SNMP FXOS per il polling della configurazione di dispositivi logici e applicazioni
ENH: aggiunta di OID SNMP FXOS per il polling della configurazione di dispositivi logici e applicazioni
ID bug Cisco CSCwb97767 ENH: aggiungere l'OID per la verifica del tipo di distribuzione dell'istanza FTD
ENH: aggiungere l'OID per la verifica del tipo di distribuzione dell'istanza FTD
ID bug Cisco CSCwb97772 ENH: Includere l'output del comando "show fax mode" (modalità show fax) in show-tech dell'ASA su Firepower 2100
ENH: Includere l'output del comando "show fax mode" (modalità show fax) in show-tech dell'ASA su Firepower 2100
L'ID bug Cisco CSCwb97751 OID 1.3.6.1.4.1.9.9.491.1.6.1.1 per la verifica in modalità firewall trasparente non è disponibile
OID 1.3.6.1.4.1.9.9.491.1.6.1.1 per la verifica in modalità firewall trasparente non è disponibile
Informazioni correlate
- Guida rapida all'API REST di Secure Firewall Management Center, versione 7.1
- Configurazione di SNMP su appliance Firepower NGFW
- Guida API REST Cisco Firepower Threat Defense
- Guida di riferimento all'API REST Cisco FXOS
- Compatibilità Cisco ASA
- Versioni di Firepower 1000/2100 e Secure Firewall 3100 ASA e FXOS Bundle
- Componenti in bundle
- Procedure di generazione file di Firepower
- Guida introduttiva a Cisco Firepower 2100
- Guida alla compatibilità di Cisco Firepower Threat Defense
Cronologia delle revisioni
| Revisione | Data di pubblicazione | Commenti |
|---|---|---|
2.0 |
08-Aug-2024 |
Riformattazione, punteggiatura e iniziali maiuscole nel testo alternativo. |
1.0 |
26-May-2022 |
Versione iniziale |
Contributo dei tecnici Cisco
- Ilkin GasimovResponsabile tecnico del Customer Delivery Engineering
- Mikis ZafeiroudisResponsabile tecnico del Customer Delivery Engineering
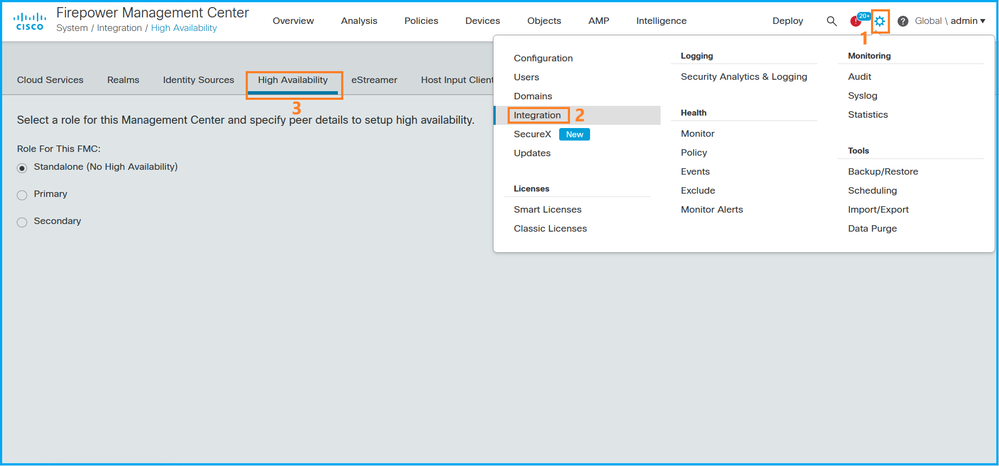
 Feedback
Feedback