Introduzione
Questo documento descrive un esempio di implementazione dell'autenticazione basata su certificati su dispositivi mobili.
Prerequisiti
Gli strumenti e i dispositivi utilizzati nella guida sono:
- Cisco Firepower Threat Defense (FTD)
- Firepower Management Center (FMC)
- Dispositivo Apple iOS (iPhone, iPad)
- CA (Certificate Authority)
- Software Cisco Anyconnect Client
Requisiti
Cisco raccomanda la conoscenza dei seguenti argomenti:
- VPN di base
- SSL/TLS
- Infrastruttura a chiave pubblica
- Esperienza con FMC
- OpenSSL
- Cisco Anyconnect
Componenti usati
Le informazioni fornite in questo documento si basano sulle seguenti versioni software e hardware:
- Cisco FTD
- Cisco FMC
- Server CA Microsoft
- XCA
- Cisco Anyconnect
- Ipad Apple
Le informazioni discusse in questo documento fanno riferimento a dispositivi usati in uno specifico ambiente di emulazione. Su tutti i dispositivi menzionati nel documento la configurazione è stata ripristinata ai valori predefiniti. Se la rete è operativa, valutare attentamente eventuali conseguenze derivanti dall'uso dei comandi.
Configurazione di Cisco Anyconnect su FTD
In questa sezione viene descritto come configurare Anyconnect tramite FMC. Prima di iniziare, assicurarsi di distribuire tutte le configurazioni.
Esempio di rete
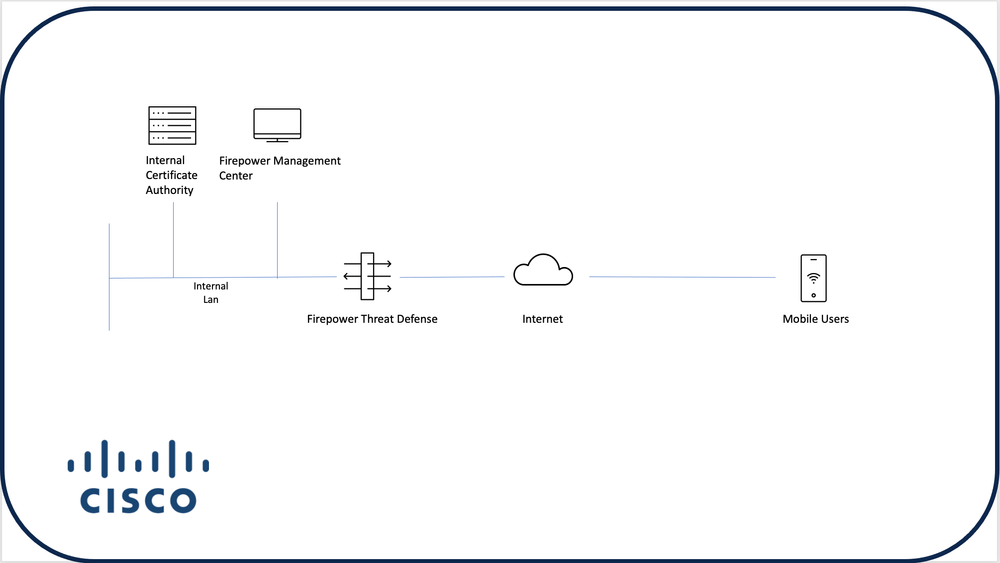
Aggiungi certificato a FTD
Passaggio 1. Creare un certificato per l'FTD sull'accessorio FMC. Passare a Dispositivi > Certificato e scegliere Aggiungi, come mostrato nell'immagine:
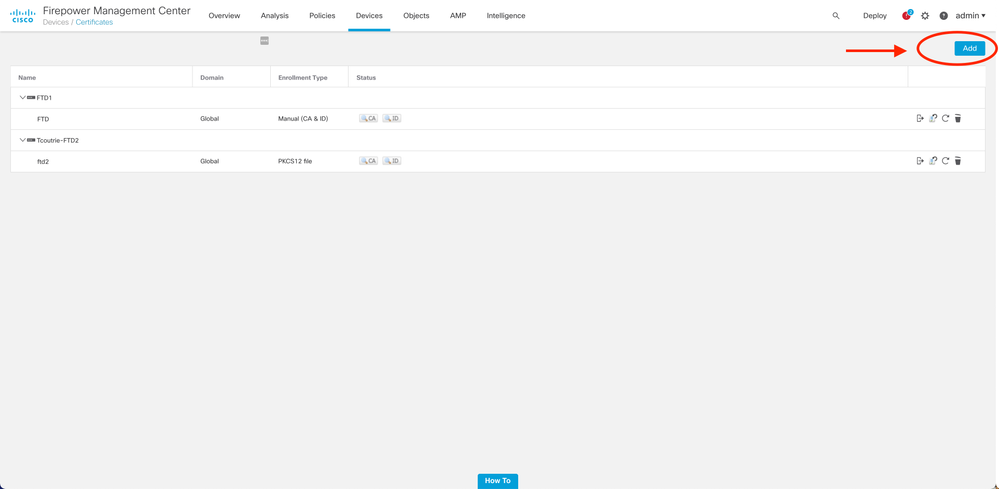
Passaggio 2. Scegliere l'FTD desiderato per la connessione VPN. Selezionare l'accessorio FTD dal menu a discesa dei dispositivi. Fare clic sull'icona + per aggiungere un nuovo metodo di registrazione dei certificati, come mostrato nell'immagine seguente:
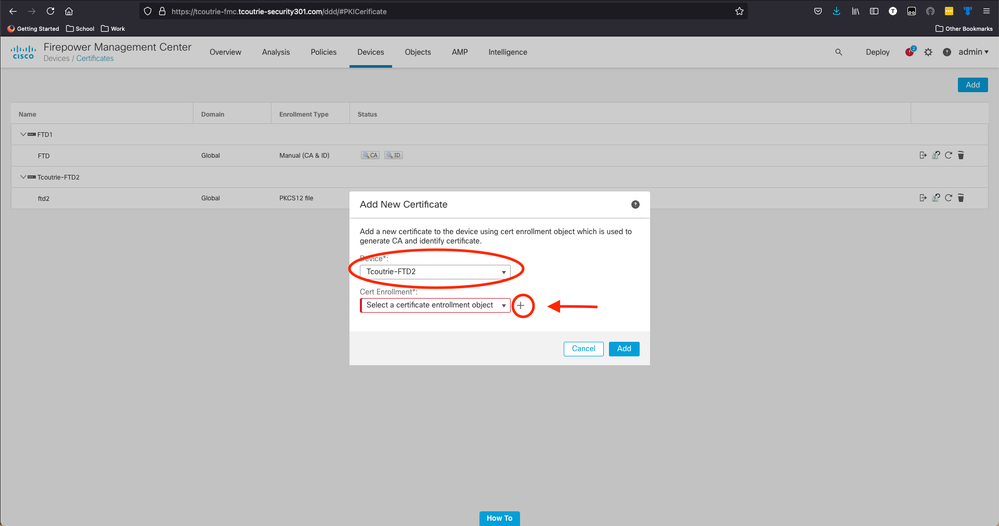
Passaggio 3. Aggiungere i certificati al dispositivo. Scegliere l'opzione che rappresenta il metodo preferito per ottenere i certificati nell'ambiente.
Suggerimento: le opzioni disponibili sono: Certificato autofirmato - Genera un nuovo certificato localmente, SCEP - Usa protocollo SCEP (Simple Certificate Enrollment Protocol) per ottenere un certificato da una CA, Manuale - Installa manualmente il certificato radice e identità, PKCS12 - Carica il bundle di certificati crittografati con radice, identità e chiave privata.
Passaggio 4. Caricare il certificato sul dispositivo FTD. Immettere il passcode (solo PKCS12) e fare clic su Save (Salva), come mostrato nell'immagine:
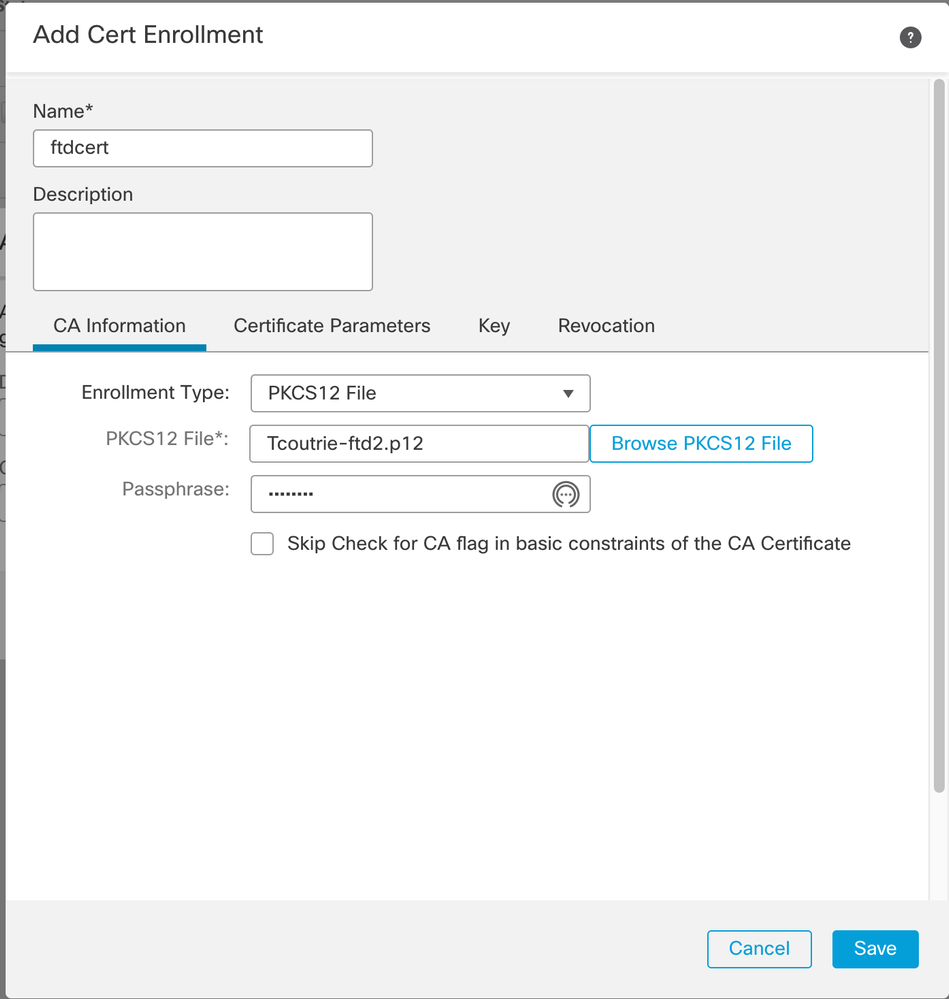
Nota: una volta salvato il file, la distribuzione dei certificati viene eseguita immediatamente. Per visualizzare i dettagli del certificato, scegliere l'ID.
Configurazione Di Cisco Anyconnect
Configurare Anyconnect tramite FMC con la procedura guidata di accesso remoto.
Passaggio 1. Avvia la Configurazione guidata criteri VPN di Accesso remoto per configurare Anyconnect.
Passare a Dispositivi > Accesso remoto e scegliere Aggiungi.
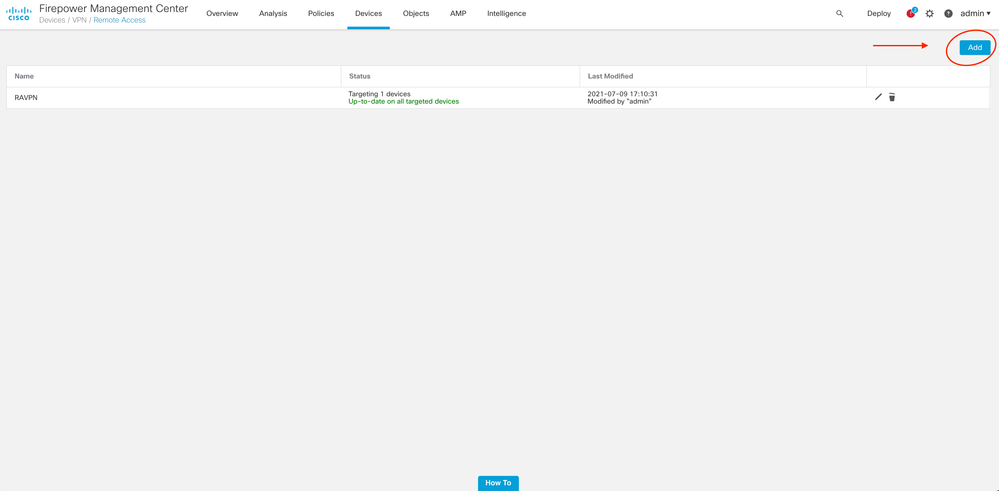
Passaggio 2. Assegnazione criteri.
Completare l'assegnazione dei criteri:
a. Assegnare un nome al criterio.
b. Scegliere i protocolli VPN desiderati.
c. Scegliere il dispositivo di destinazione per applicare la configurazione.
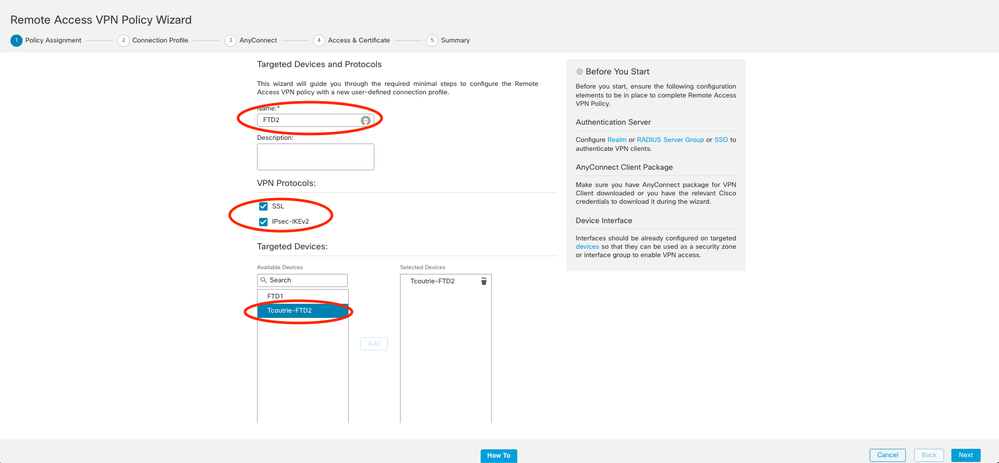
Passaggio 3. Profilo di connessione.
a. Assegnare un nome al profilo di connessione.
b. Impostare il metodo di autenticazione su Solo certificato client.
c. Assegnare un pool di indirizzi IP e, se necessario, creare un nuovo oggetto Criteri di gruppo.
d. Fare clic su Next (Avanti).
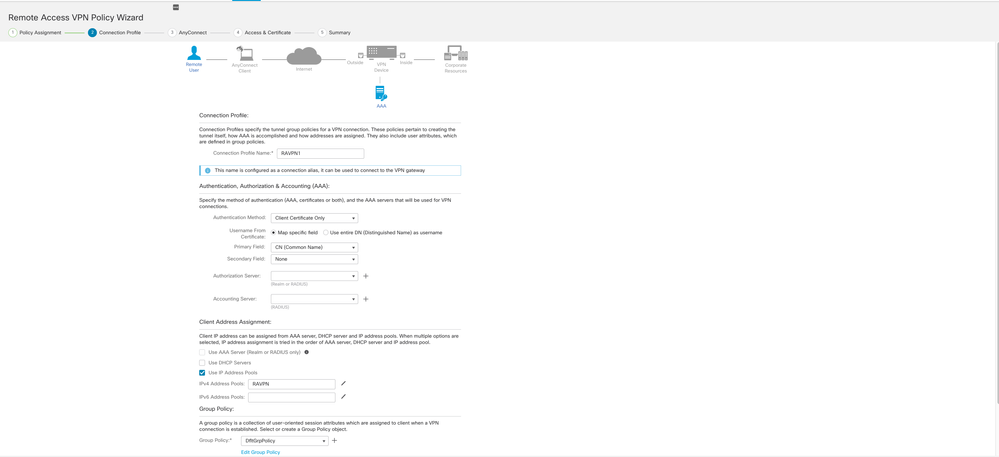
Nota: scegliere il campo Principale da utilizzare per immettere il nome utente per le sessioni di autenticazione. In questa guida viene utilizzato il CN del certificato.
Passaggio 4. AnyConnect.
Aggiungere un'immagine Anyconnect all'accessorio. Caricare la versione preferita di Anyconnect e fare clic su Avanti.
Nota: i pacchetti Cisco Anyconnect possono essere scaricati da Software.Cisco.com.
Passaggio 5. Accesso e certificato.
Applicare il certificato a un'interfaccia e abilitare Anyconnect a livello di interfaccia, come mostrato nell'immagine, e fare clic su Avanti.
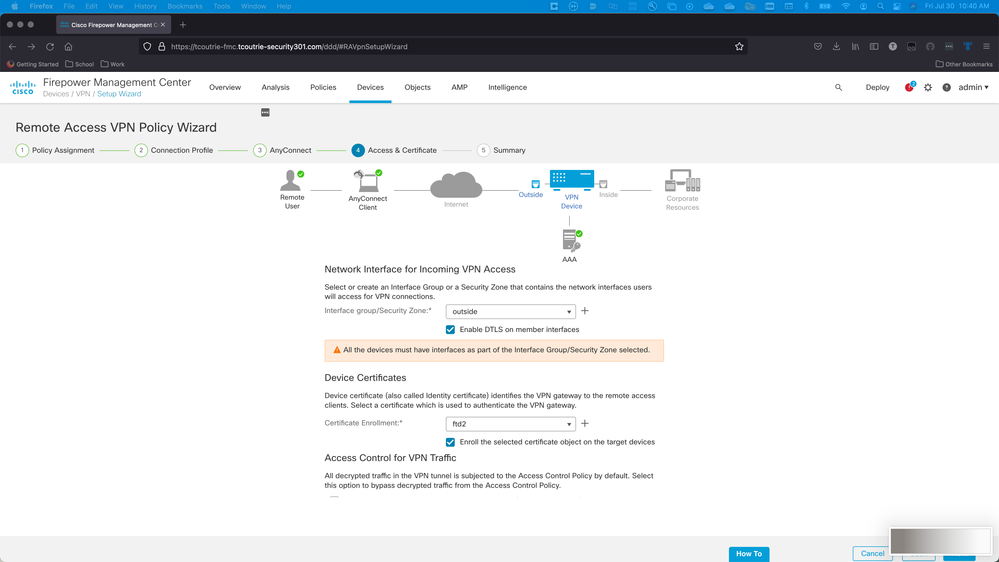
Passaggio 6. Riepilogo.
Esaminare le configurazioni. Se tutte le estrazioni sono state eseguite, fare clic su fine, quindi su distribuisci.
Crea certificato per utenti mobili
Creare un certificato da aggiungere al dispositivo mobile utilizzato nella connessione.
Passaggio 1. XCA
a. Apri XCA
b. Avvia un nuovo database
Passaggio 2. Creare CSR.
a. Scegliere Richiesta firma certificato (CSR)
b. Scegli nuova richiesta
c. Inserire il valore con tutte le informazioni necessarie per il certificato
d. Genera una nuova chiave
e. Al termine, fare clic su OK
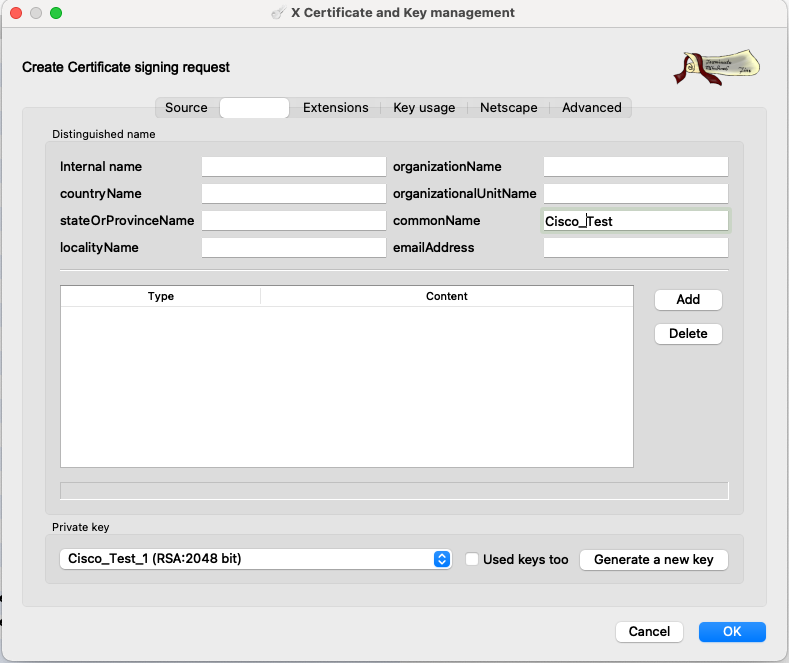
Nota: questo documento utilizza il CN del certificato.
Passaggio 3. Inviare CSR.
a. Esportazione del CSR
b. Inviare CSR a CA per ottenere un nuovo certificato
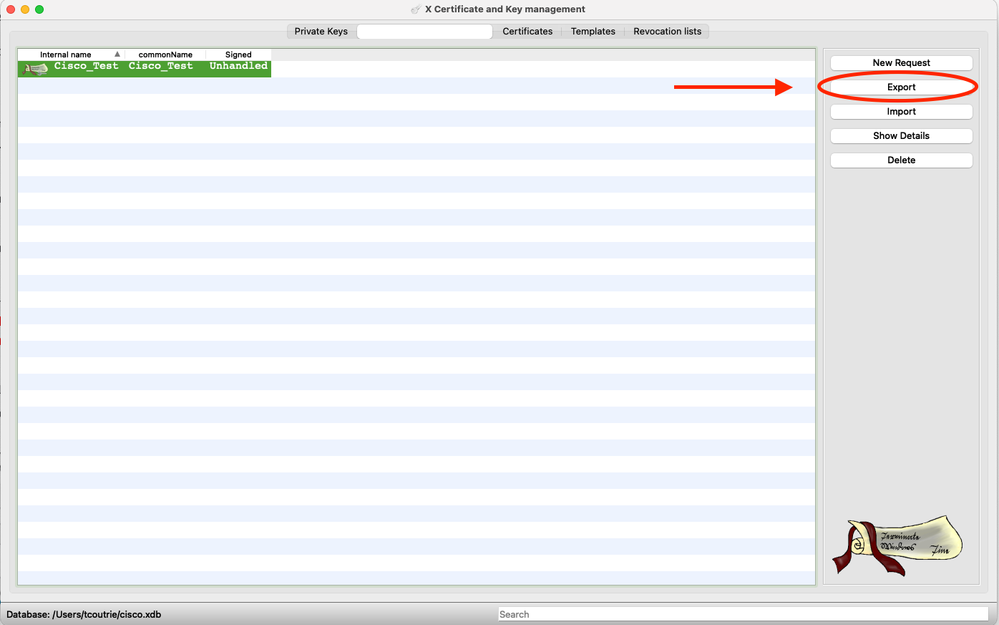
Nota: utilizzare il formato PEM del CSR.
Installa nel dispositivo mobile
Passaggio 1. Aggiungere il certificato del dispositivo al dispositivo mobile.
Passaggio 2. Condividere il certificato con l'applicazione Anyconnect per aggiungere la nuova applicazione di certificato.
Attenzione: l'installazione manuale richiede la condivisione del certificato con l'applicazione. Ciò non si applica ai certificati sottoposti a push tramite MDM.
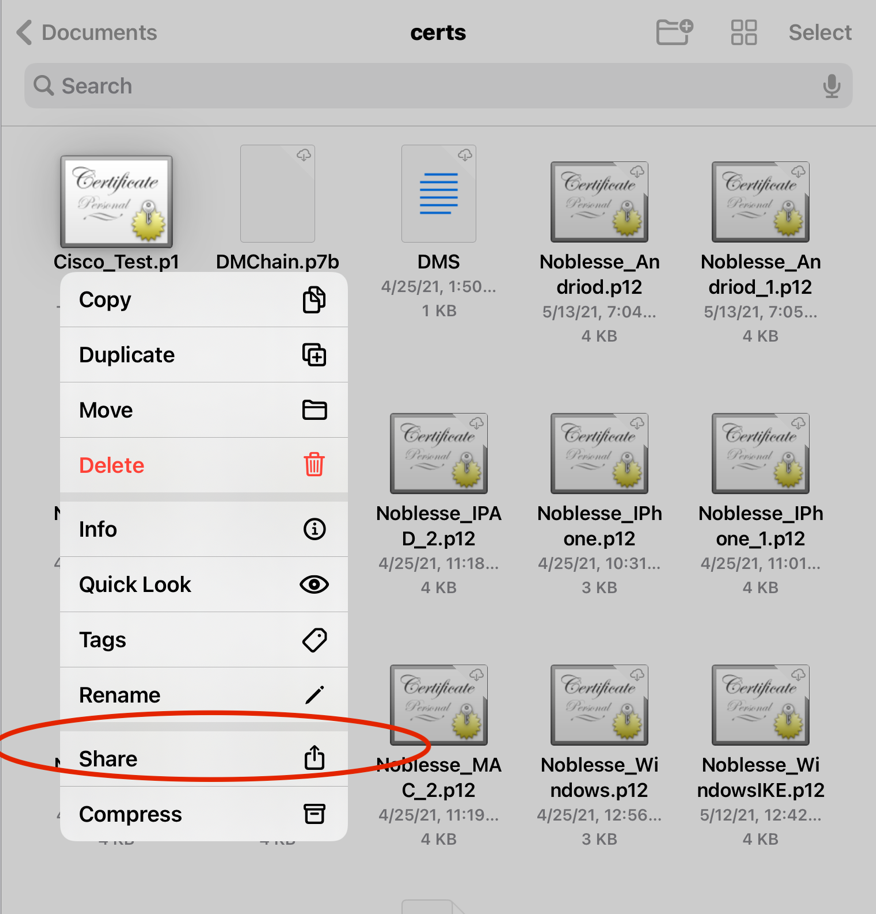
Passaggio 3. Immettere la password del certificato per il file PKCS12.
Passaggio 4. Creare una nuova connessione su Anyconnect.
Passaggio 5. Passare a nuove connessioni; Connessioni > Aggiungi connessione VPN.
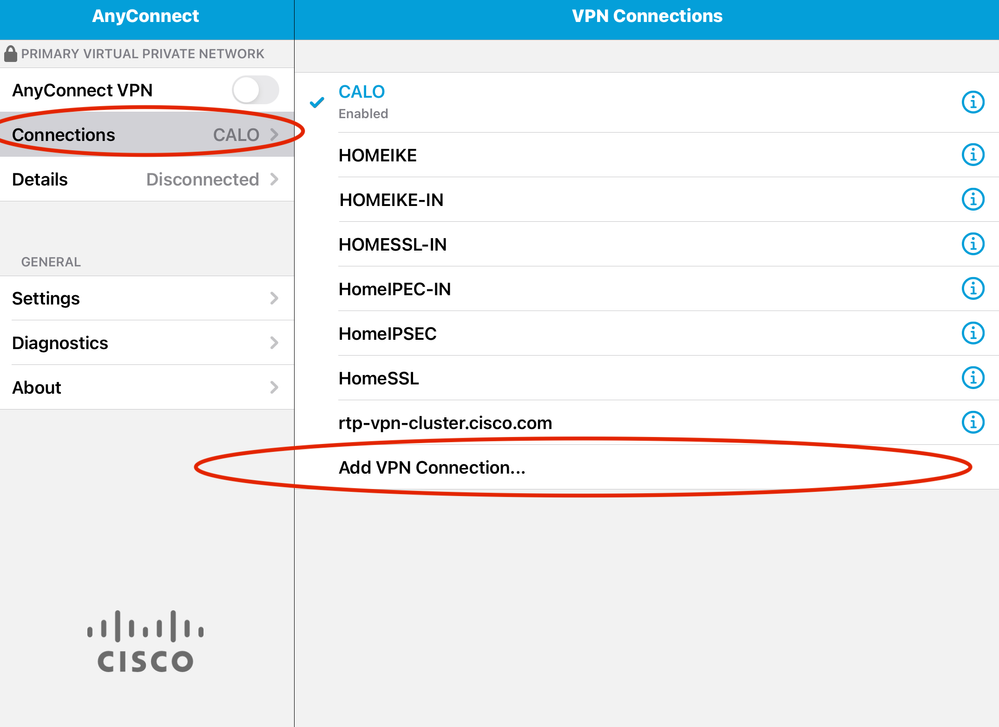
Passaggio 6. Immettere le informazioni per la nuova connessione.
Descrizione: assegnare un nome alla connessione
Indirizzo server: indirizzo IP o FQDN FTD
Avanzate: configurazioni aggiuntive
Passaggio 7. Scegliere Avanzate.
Passaggio 8. Scegliere Certificato e scegliere il certificato appena aggiunto.
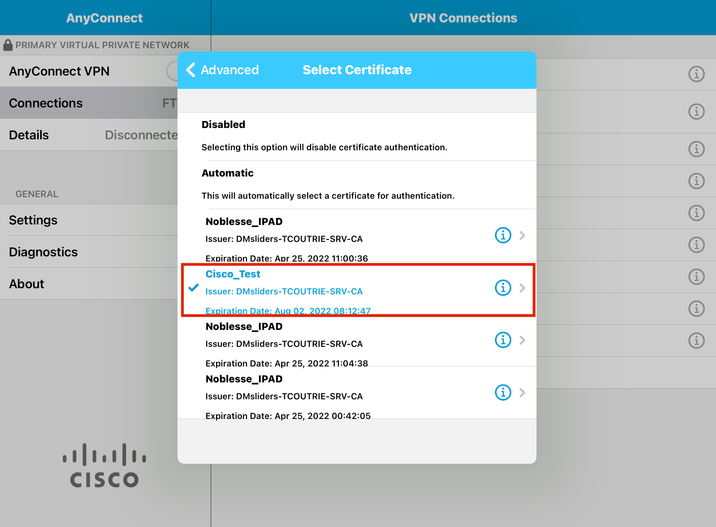
Passaggio 9. Tornare a Connessioni e verificare.
Se l'operazione ha esito positivo, l'interruttore rimane acceso e i dettagli mostrano la connessione nello stato.
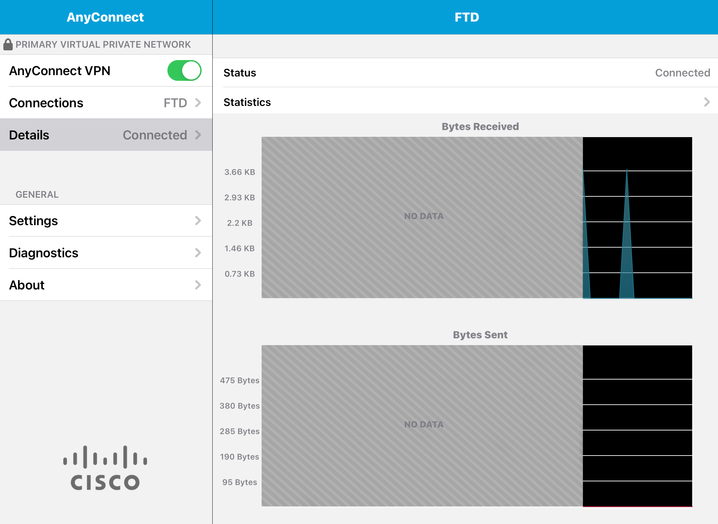
Verifica
Il comando show vpn-sessiondb detail Anyconnect permette di visualizzare tutte le informazioni sull'host connesso.
Suggerimento: l'opzione per filtrare ulteriormente il comando è rappresentata dalle parole chiave 'filter' o 'sort' aggiunte al comando.
Ad esempio:
Tcoutrie-FTD3# show vpn-sessiondb detail Anyconnect
Username : Cisco_Test Index : 23
Assigned IP : 10.71.1.2 Public IP : 10.118.18.168
Protocol : Anyconnect-Parent SSL-Tunnel DTLS-Tunnel
License : Anyconnect Premium, Anyconnect for Mobile
Encryption : Anyconnect-Parent: (1)none SSL-Tunnel: (1)AES-GCM-256 DTLS-Tunnel: (1)AES-GCM-256
Hash : Anyconnect-Parent: (1)none SSL-Tunnel: (1)SHA384 DTLS-Tunnel: (1)SHA384
Bytes Tx : 8627 Bytes Rx : 220
Pkts Tx : 4 Pkts Rx : 0
Pkts Tx Drop : 0 Pkts Rx Drop : 0
Group Policy : SSL Tunnel Group : SSL
Login Time : 13:03:28 UTC Mon Aug 2 2021
Duration : 0h:01m:49s
Inactivity : 0h:00m:00s
VLAN Mapping : N/A VLAN : none
Audt Sess ID : 0a7aa95d000170006107ed20
Security Grp : none Tunnel Zone : 0
Anyconnect-Parent Tunnels: 1
SSL-Tunnel Tunnels: 1
DTLS-Tunnel Tunnels: 1
Anyconnect-Parent:
Tunnel ID : 23.1
Public IP : 10.118.18.168
Encryption : none Hashing : none
TCP Src Port : 64983 TCP Dst Port : 443
Auth Mode : Certificate
Idle Time Out: 30 Minutes Idle TO Left : 28 Minutes
Client OS : apple-ios
Client OS Ver: 14.6
Client Type : Anyconnect
Client Ver : Cisco Anyconnect VPN Agent for Apple iPad 4.10.01099
Bytes Tx : 6299 Bytes Rx : 220
Pkts Tx : 2 Pkts Rx : 0
Pkts Tx Drop : 0 Pkts Rx Drop : 0
SSL-Tunnel:
Tunnel ID : 23.2
Assigned IP : 10.71.1.2 Public IP : 10.118.18.168
Encryption : AES-GCM-256 Hashing : SHA384
Ciphersuite : ECDHE-RSA-AES256-GCM-SHA384
Encapsulation: TLSv1.2 TCP Src Port : 64985
TCP Dst Port : 443 Auth Mode : Certificate
Idle Time Out: 30 Minutes Idle TO Left : 28 Minutes
Client OS : Apple iOS
Client Type : SSL VPN Client
Client Ver : Cisco Anyconnect VPN Agent for Apple iPad 4.10.01099
Bytes Tx : 2328 Bytes Rx : 0
Pkts Tx : 2 Pkts Rx : 0
Pkts Tx Drop : 0 Pkts Rx Drop : 0
DTLS-Tunnel:
Tunnel ID : 23.3
Assigned IP : 10.71.1.2 Public IP : 10.118.18.168
Encryption : AES-GCM-256 Hashing : SHA384
Ciphersuite : ECDHE-ECDSA-AES256-GCM-SHA384
Encapsulation: DTLSv1.2 UDP Src Port : 51003
UDP Dst Port : 443 Auth Mode : Certificate
Idle Time Out: 30 Minutes Idle TO Left : 28 Minutes
Client OS : Apple iOS
Client Type : DTLS VPN Client
Client Ver : Cisco Anyconnect VPN Agent for Apple iPad 4.10.01099
Bytes Tx : 0 Bytes Rx : 0
Pkts Tx : 0 Pkts Rx : 0
Pkts Tx Drop : 0 Pkts Rx Drop : 0
Risoluzione dei problemi
Debug
I debug necessari per risolvere il problema sono:
Debug crypto ca 14
Debug webvpn 255
Debug webvpn Anyconnect 255
Se la connessione è IPSEC e non SSL:
Debug crypto ikev2 platform 255
Debug crypto ikev2 protocol 255
debug crypto CA 14
Registri dall'applicazione Anyconnect per dispositivi mobili:
Selezionare Diagnostica > Log di debug VPN > Log di condivisione.
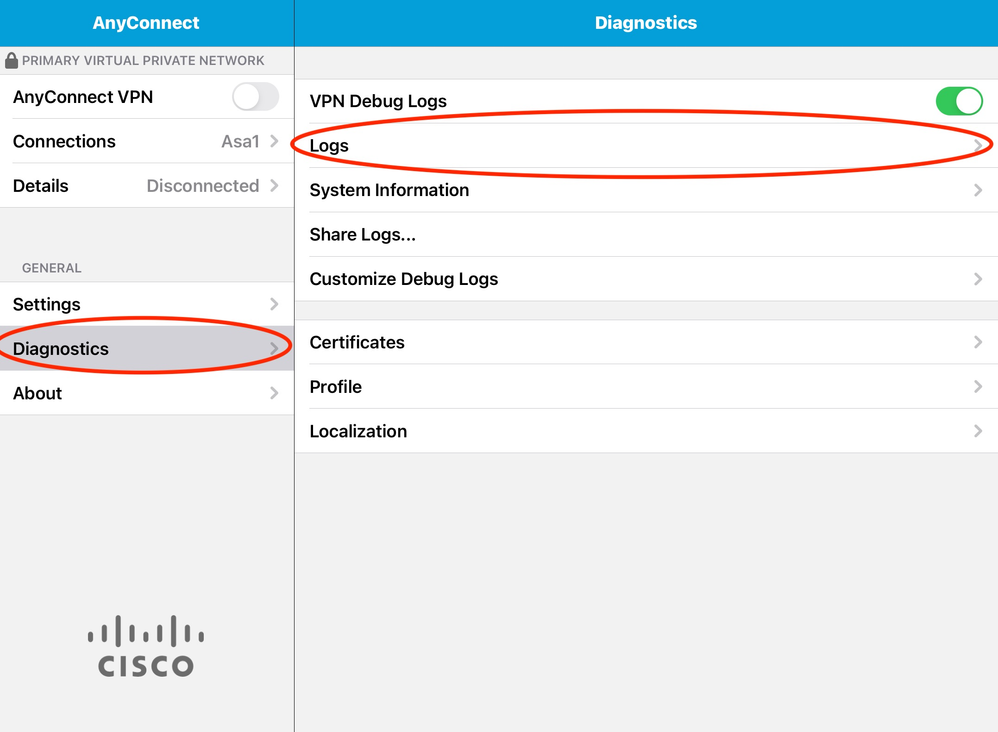
Immettere le informazioni:
- Problema
- Passi da riprodurre
Passare quindi a Invia > Condividi con.
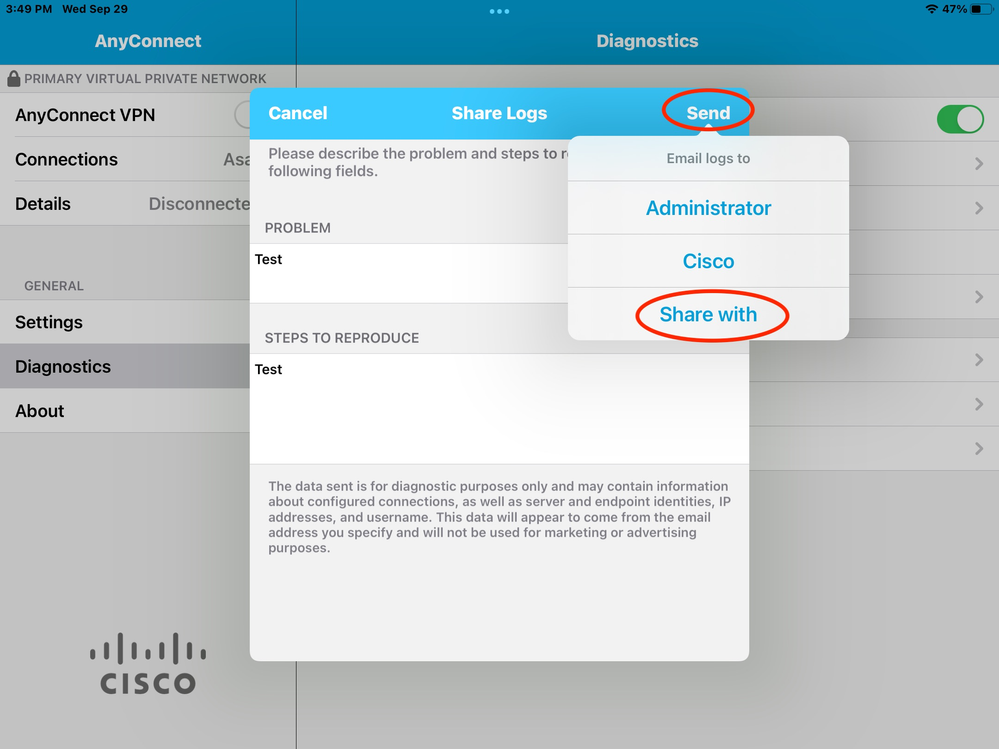
In questo documento viene presentata l'opzione per l'utilizzo di un client di posta elettronica per l'invio dei log.
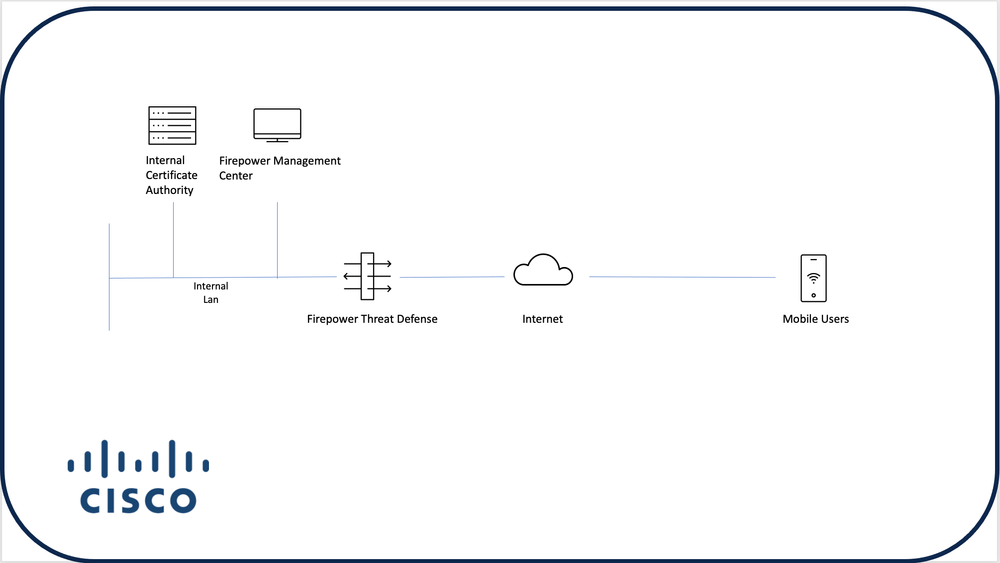
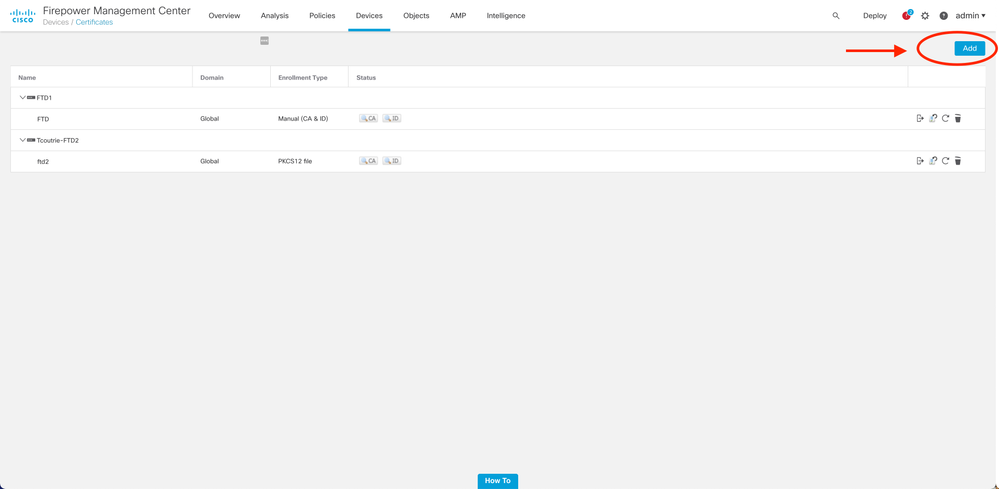
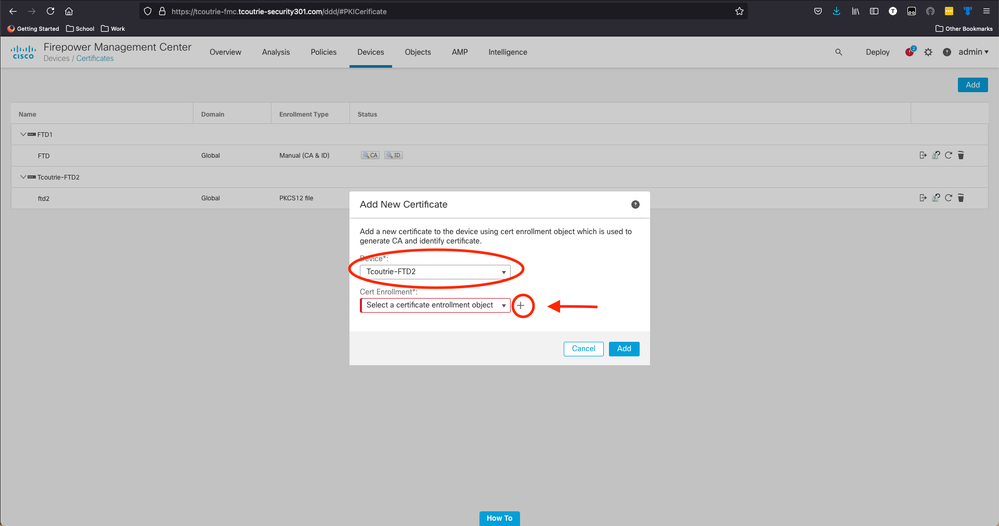
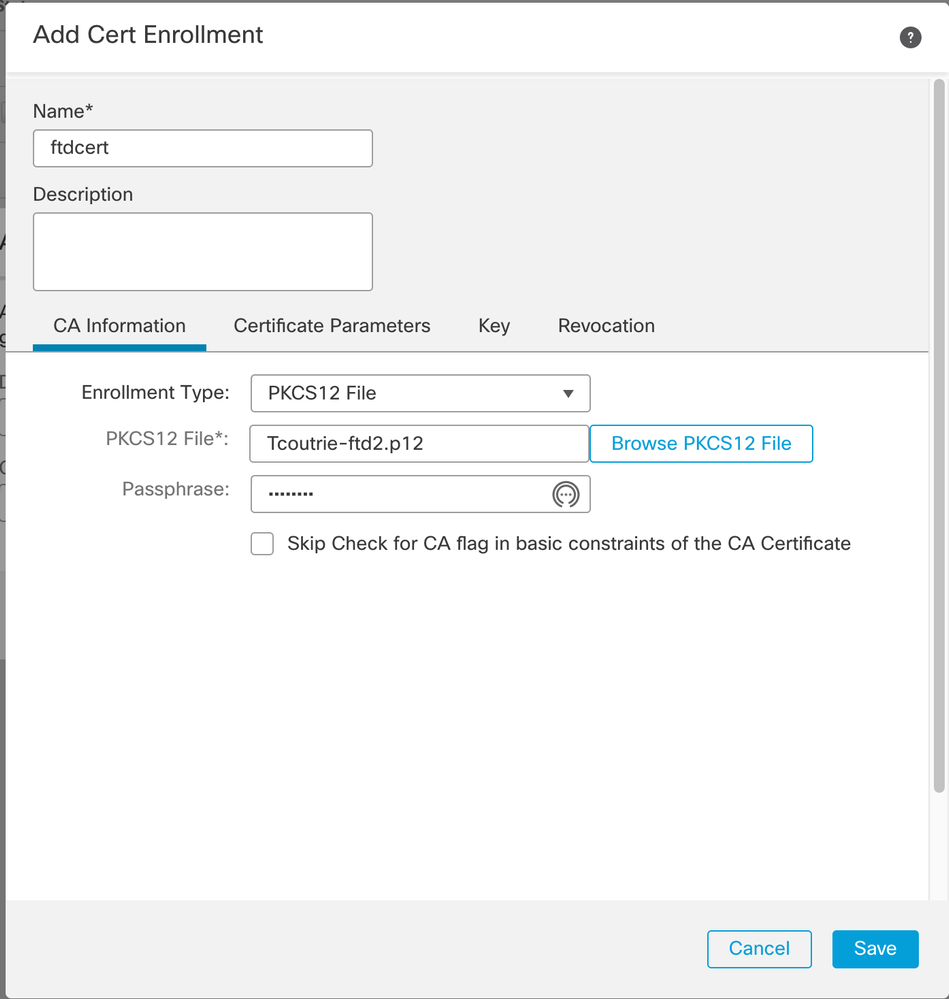
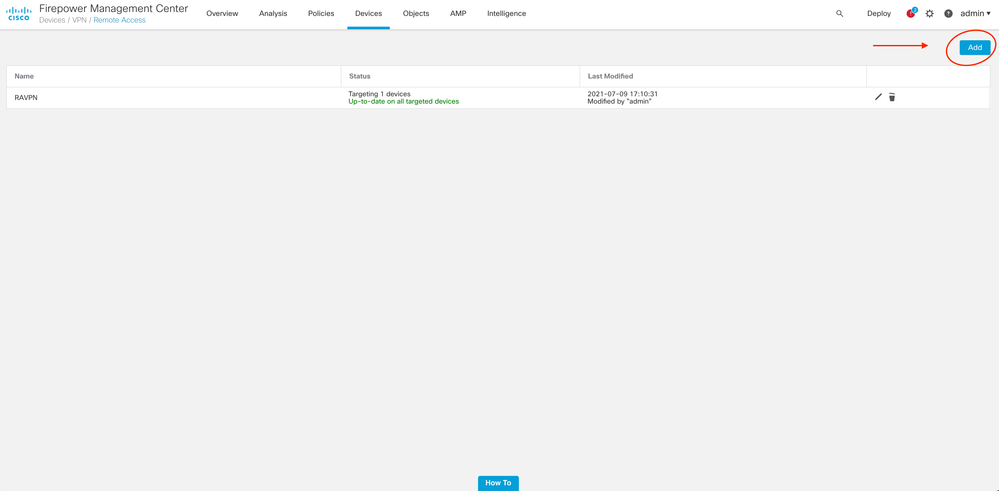
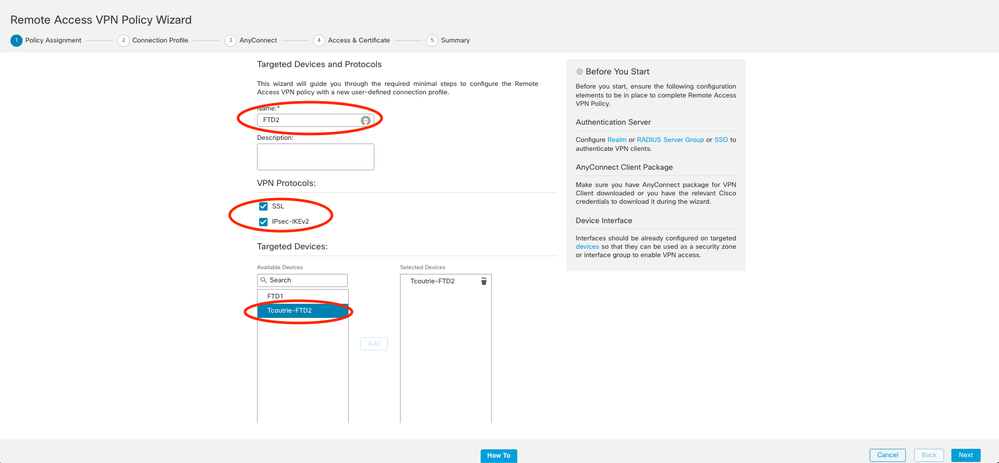
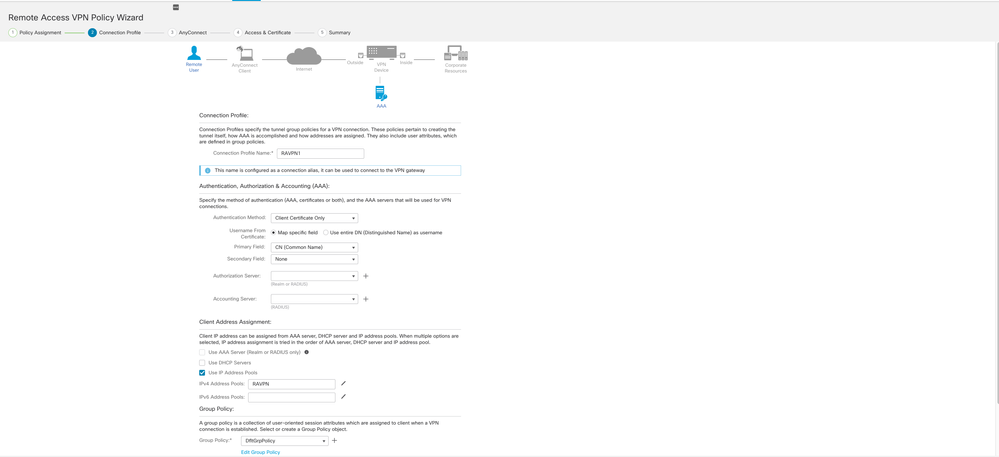
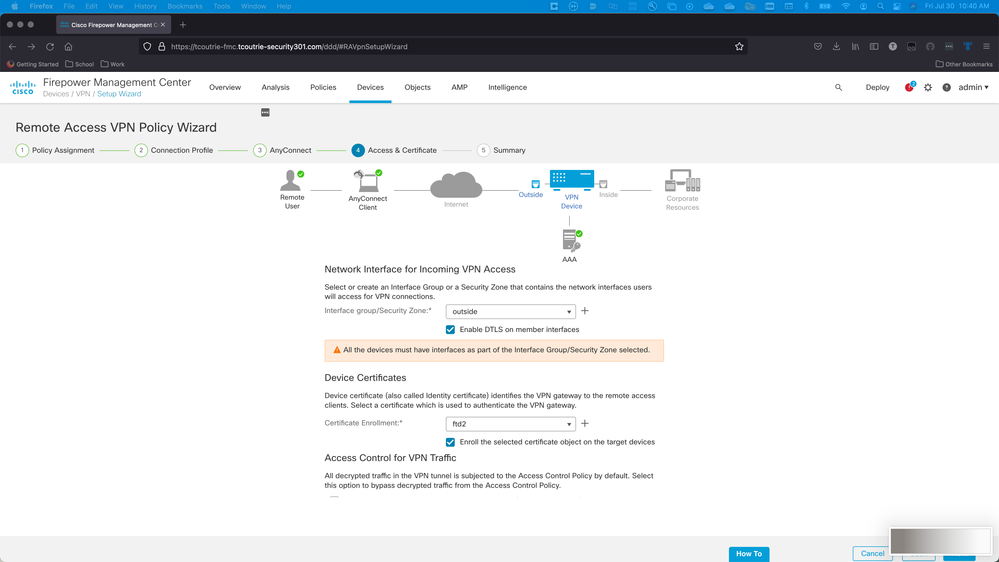
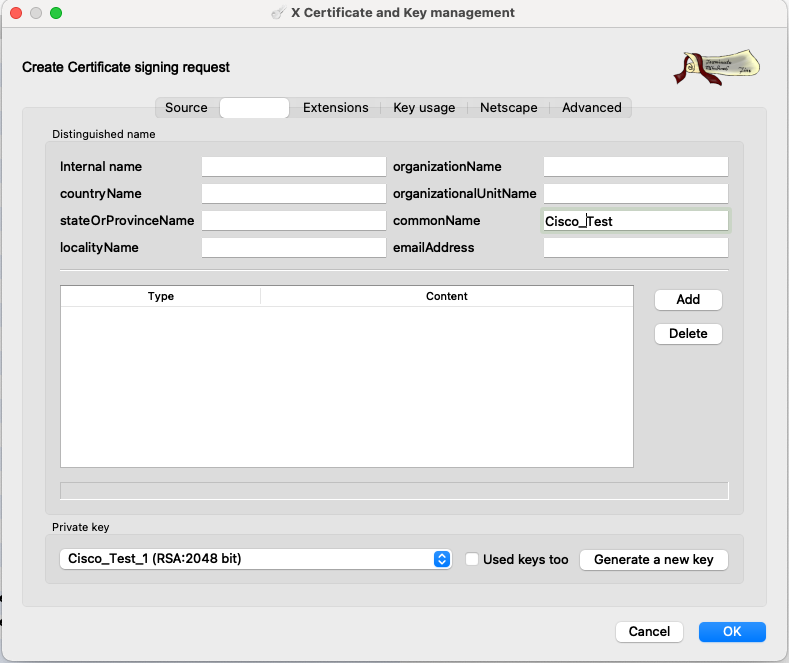
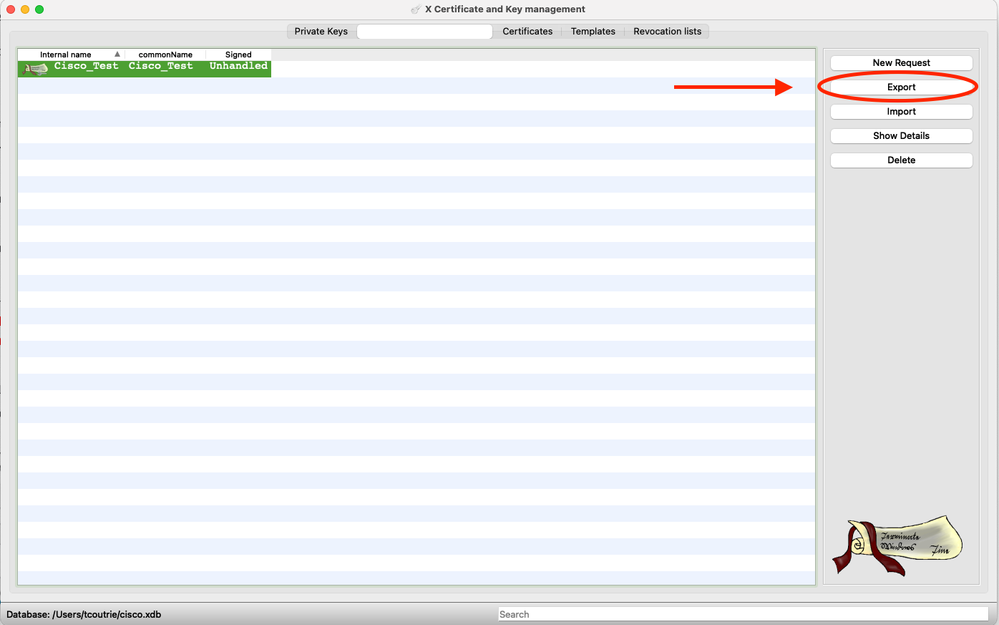
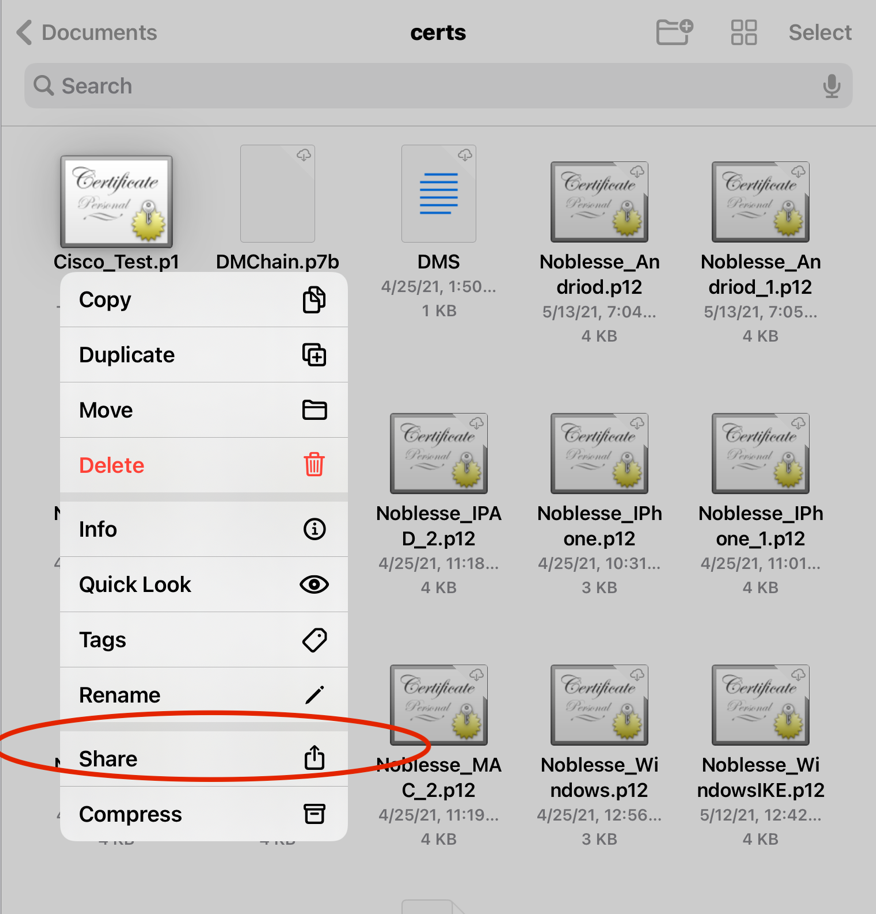
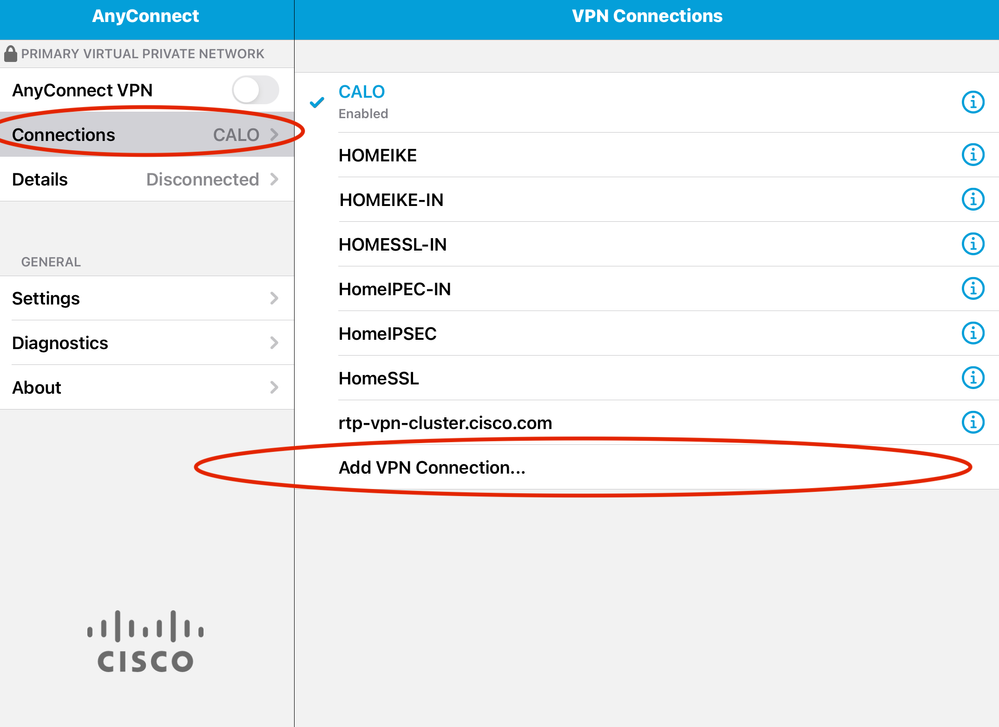
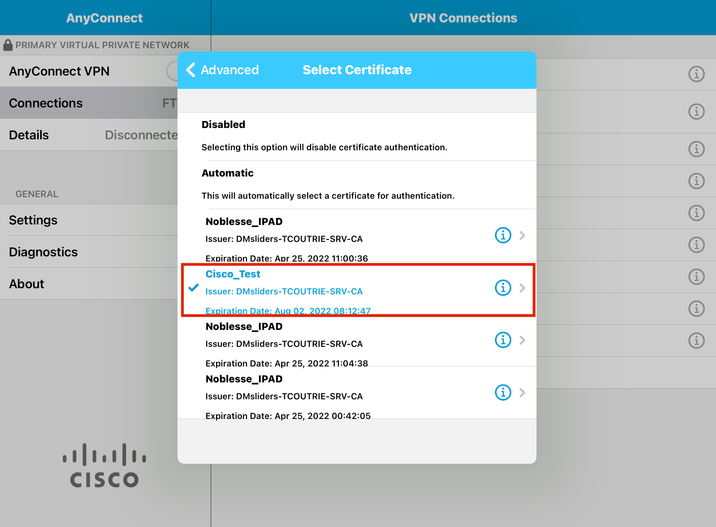
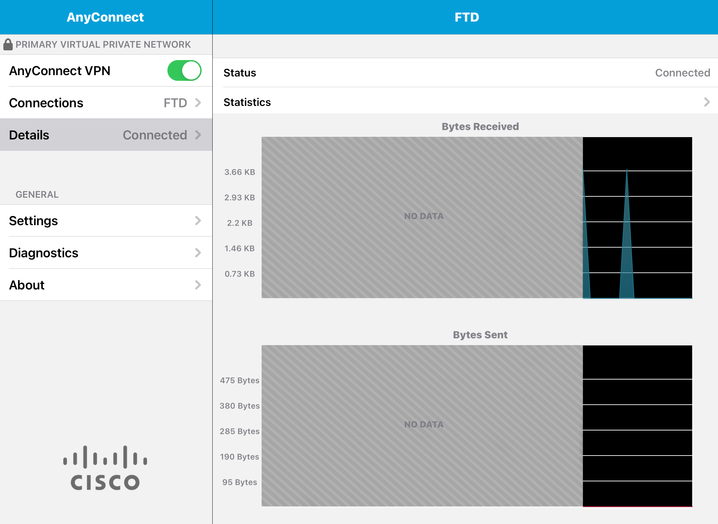
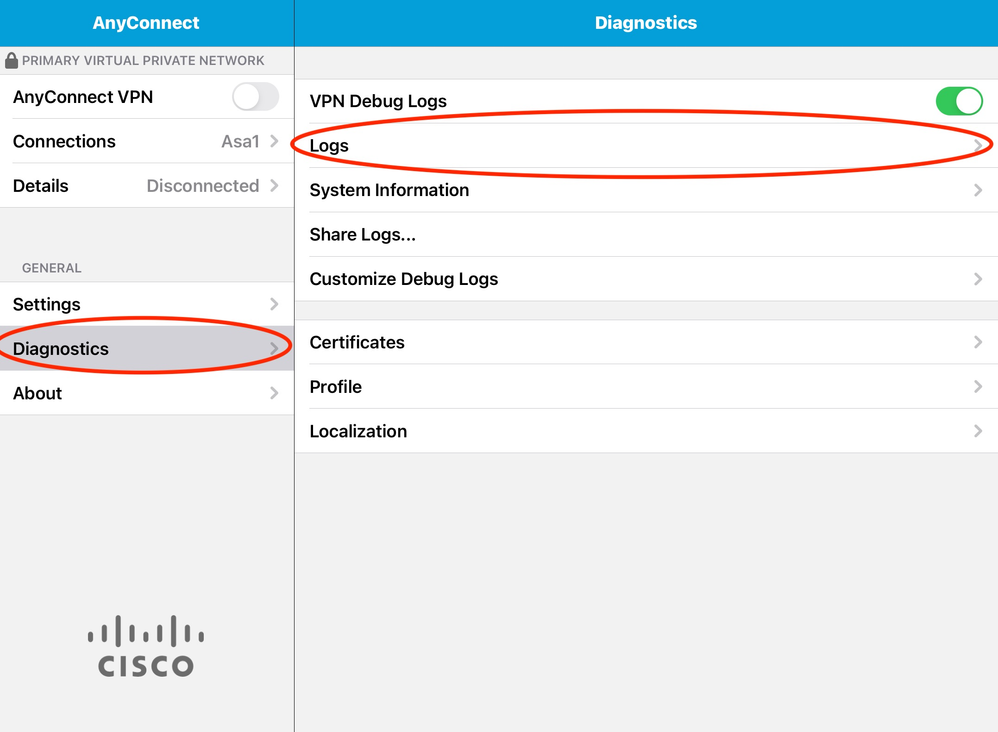
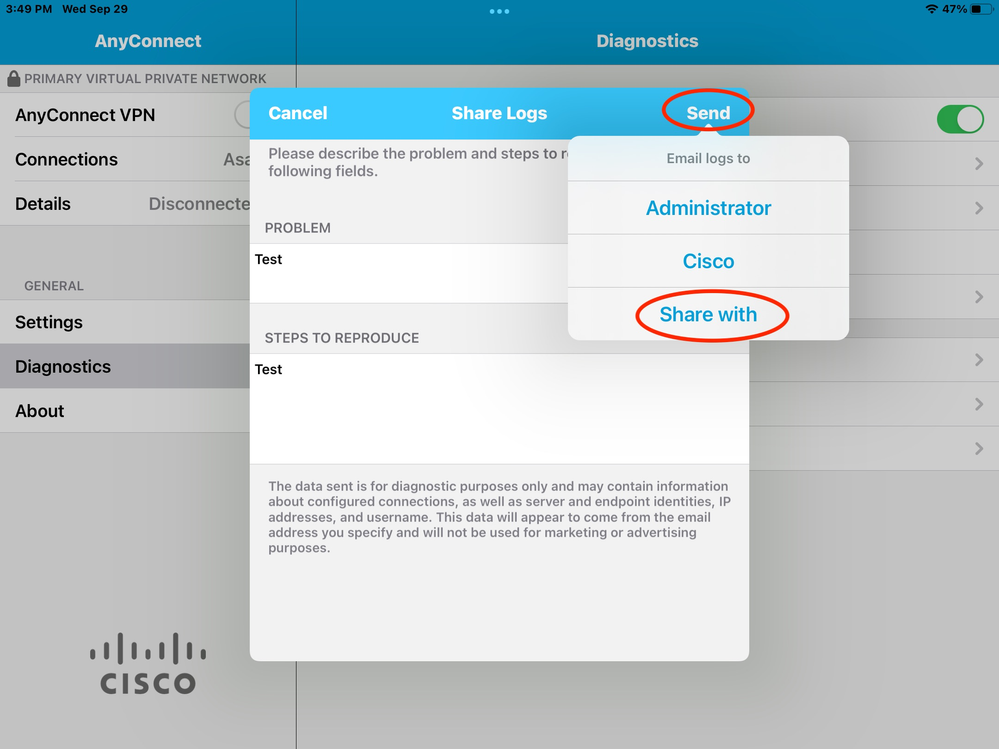
 Feedback
Feedback