Integrazione di più cluster ISE con policy basate su Secure Web Appliance for TrustSec
Opzioni per il download
Linguaggio senza pregiudizi
La documentazione per questo prodotto è stata redatta cercando di utilizzare un linguaggio senza pregiudizi. Ai fini di questa documentazione, per linguaggio senza di pregiudizi si intende un linguaggio che non implica discriminazioni basate su età, disabilità, genere, identità razziale, identità etnica, orientamento sessuale, status socioeconomico e intersezionalità. Le eventuali eccezioni possono dipendere dal linguaggio codificato nelle interfacce utente del software del prodotto, dal linguaggio utilizzato nella documentazione RFP o dal linguaggio utilizzato in prodotti di terze parti a cui si fa riferimento. Scopri di più sul modo in cui Cisco utilizza il linguaggio inclusivo.
Informazioni su questa traduzione
Cisco ha tradotto questo documento utilizzando una combinazione di tecnologie automatiche e umane per offrire ai nostri utenti in tutto il mondo contenuti di supporto nella propria lingua. Si noti che anche la migliore traduzione automatica non sarà mai accurata come quella fornita da un traduttore professionista. Cisco Systems, Inc. non si assume alcuna responsabilità per l’accuratezza di queste traduzioni e consiglia di consultare sempre il documento originale in inglese (disponibile al link fornito).
Sommario
Introduzione
In questo documento viene descritta la procedura per inviare le informazioni SGT (Security Group Tag) da più distribuzioni ISE a una singola appliance Cisco Secure Web Appliance (Formally Web Security Appliance WSA) tramite pxGrid per trarre vantaggio dai criteri di accesso Web basati su SGT in una distribuzione TrustSec.
Nelle versioni precedenti alla 14.5, Secure Web Appliance può essere integrata solo con un singolo cluster ISE per policy di identità basate su SGT. Con l'introduzione di questa nuova versione, Secure Web Appliance può ora interagire con le informazioni di più cluster ISE con un nodo ISE separato che le aggrega. Questo ci offre grandi vantaggi e ci permette di esportare i dati degli utenti da diversi cluster ISE, oltre alla libertà di controllare il punto di uscita che un utente può utilizzare senza la necessità di un'integrazione 1:1.
Prerequisiti
Requisiti
Cisco raccomanda la conoscenza dei seguenti argomenti:
- Identity Services Engine (ISE)
- Secure Web Appliance
- protocollo RADIUS
- TrustSec
- pxGrid
Componenti usati
Le informazioni fornite in questo documento si basano sulle seguenti versioni software e hardware:
- Secure Web Appliance 14.5
- ISE versione 3.1 P3
Le informazioni discusse in questo documento fanno riferimento a dispositivi usati in uno specifico ambiente di emulazione. Su tutti i dispositivi menzionati nel documento la configurazione è stata ripristinata ai valori predefiniti. Se la rete è operativa, valutare attentamente eventuali conseguenze derivanti dall'uso dei comandi.
Limitazioni
- Tutti i cluster ISE devono mantenere mappature uniformi per le SGT.
- ISE Aggregation Node deve avere il nome/numero SGTs degli altri cluster ISE.
- Secure Web Appliance è in grado di identificare i criteri (accesso/decrittografia/routing) solo in base al tag SGT e non al nome utente o di gruppo
- Reporting and Tracking è basato su SGT.
- I parametri di dimensionamento di ISE/Secure Web Appliance esistenti continuano ad essere applicati per questa funzione.
Esempio di rete
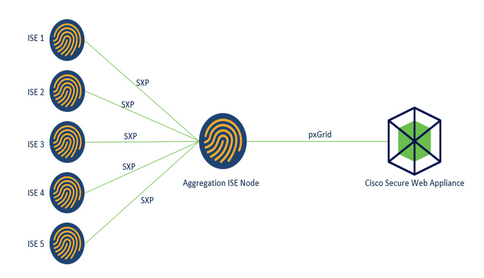
Processo:
1. Quando l'utente finale si connette alla rete, riceve un SGT basato sulle policy di autorizzazione in ISE.
2. I diversi cluster ISE inviano quindi queste informazioni SGT sotto forma di mapping SGT-IP a ISE Aggregation Node tramite SXP.
3. ISE Aggregation Node riceve queste informazioni e le condivide con un'unica appliance Web sicura tramite pxGrid.
4. Secure Web Appliance utilizza le informazioni SGT apprese per fornire l'accesso agli utenti in base ai criteri di accesso Web.
Configurazione
Configurazione di ISE
Attiva SXP
Passaggio 1. Selezionare l'icona delle tre linee  nell'angolo superiore sinistro e selezionare Amministrazione > Sistema > Distribuzione.
nell'angolo superiore sinistro e selezionare Amministrazione > Sistema > Distribuzione.
Passaggio 2. Selezionare il nodo da configurare e fare clic su Modifica.
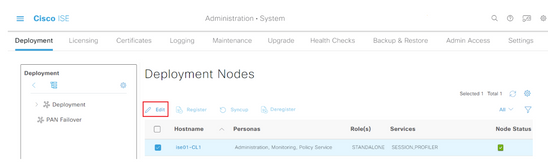
Passaggio 3. Per abilitare SXP, selezionare la casella Enable SXP Service
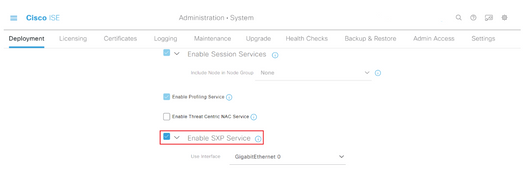
Passaggio 4. Scorrere verso il basso e fare clic su Salva
Nota: Ripetere tutti i passaggi per gli altri nodi ISE in ciascun cluster, incluso il nodo di aggregazione.
Configurare SXP nei nodi del cluster
Passaggio 1. Selezionare l'icona a tre righe situato nell'angolo superiore sinistro e selezionare Area di produzione > TrustSec > SXP.
situato nell'angolo superiore sinistro e selezionare Area di produzione > TrustSec > SXP.
Passaggio 2. Fare clic su +Add per configurare il nodo di aggregazione ISE come peer SXP.
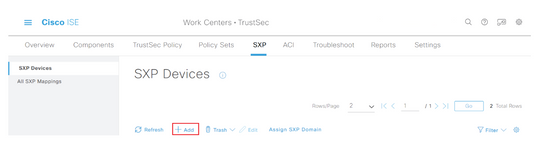
Passaggio 3. Definire il nome e l'indirizzo IP del nodo di aggregazione ISE, selezionare il ruolo peer come LISTENER. Selezionare i nomi dei nomi dei nomi dei nomi dei nomi dei domini di rete richiesti in PSN connessi, Domini SXP obbligatori, selezionare Abilitato in stato, quindi selezionare Tipo di password e Versione richiesta.
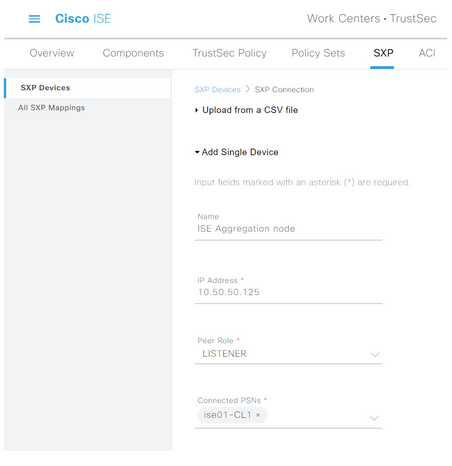
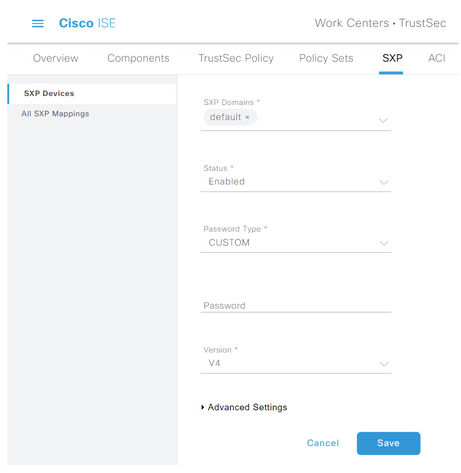
Passaggio 4. Fare clic su Salva
Nota: Ripetere tutti i passaggi per gli altri nodi ISE in ogni cluster per creare una connessione SXP al nodo di aggregazione. Ripetere lo stesso processo sul nodo di aggregazione e selezionare SPEAKER come ruolo peer.
Configurare SXP sul nodo di aggregazione
Passaggio 1. Selezionare l'icona a tre righe nell'angolo superiore sinistro e scegliere Centro di lavoro > TrustSec > Impostazioni
Passaggio 2. Fare clic sulla scheda Impostazioni SXP
Passaggio 3. Per propagare i mapping IP-SGT, selezionare la casella di controllo Pubblica associazioni SXP su pxGrid.
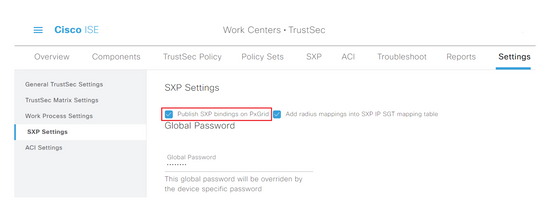
Passaggio 4 (facoltativo). Definire una password predefinita per le impostazioni SXP in Password globale
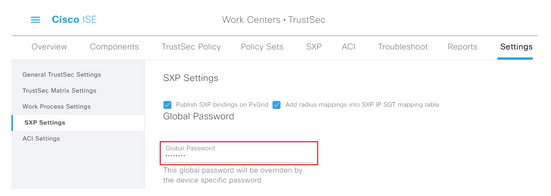
Passaggio 5. Scorrere verso il basso e fare clic su Salva.
Abilita pxGrid sul nodo di aggregazione
Passaggio 1. Selezionare l'icona a tre righe nell'angolo superiore sinistro e scegliere Amministrazione > Sistema > Distribuzione.
Passaggio 2. Selezionare il nodo da configurare e fare clic su Modifica.

Passaggio 3. Per abilitare pxGrid, fare clic sul pulsante accanto a pxGrid.
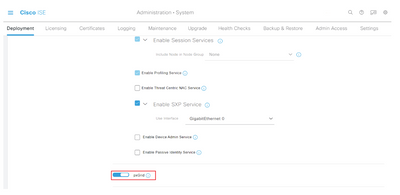
Passaggio 4. Scorrere verso il basso e fare clic su Salva.
Approvazione automatica pxGrid
Passaggio 1. Passare all'icona con tre righe nell'angolo superiore sinistro e selezionare Amministrazione > pxGrid Services > Impostazioni.
Passaggio 2. Per impostazione predefinita, ISE non approva automaticamente pxGrid le richieste di connessione dei nuovi client pxGrid, pertanto è necessario abilitare questa impostazione selezionando la casella di controllo Approva automaticamente i nuovi account basati su certificato.
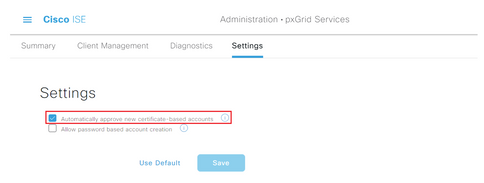
Passaggio 3. Fare clic su Salva
Impostazioni TrustSec dispositivi di rete
Per consentire a Cisco ISE di elaborare le richieste provenienti da dispositivi abilitati per TrustSec, è necessario definire tali dispositivi in Cisco ISE.
Passaggio 1. Passare alle tre linee dell'icona nell'angolo superiore sinistro e selezionare Amministrazione > Risorse di rete > Dispositivi di rete.
Passaggio 2. Fare clic su +Aggiungi.
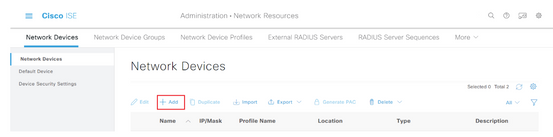
Passaggio 3. Immettere le informazioni richieste nella sezione Dispositivi di rete e in Impostazioni autenticazione RADIUS.
Passaggio 4. Selezionare la casella di controllo Impostazioni avanzate TrustSec per configurare un dispositivo abilitato per TrustSec.
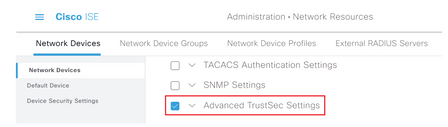
Passaggio 5. Fare clic sulla casella di controllo Utilizza ID dispositivo per identificazione trustSec per popolare automaticamente il Nome dispositivo elencato nella sezione Dispositivi di rete. Immettere una password nel campo Password.
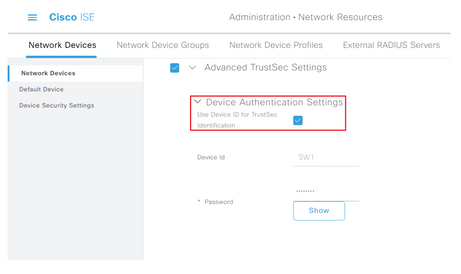
Nota: L'ID e la password devono corrispondere al comando "cts credentials id <ID> password <PW>" configurato successivamente sullo switch.
Passaggio 6. Selezionare la casella di controllo Invia modifiche alla configurazione al dispositivo in modo che ISE possa inviare notifiche TrustSec CoA al dispositivo.
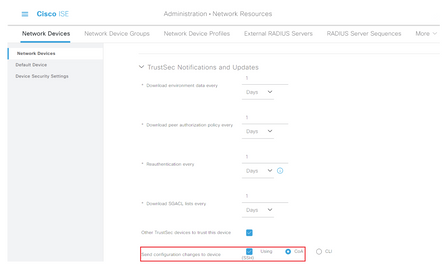
Passaggio 7. Selezionare la casella di controllo Includi il dispositivo durante la distribuzione degli aggiornamenti del mapping dei tag del gruppo di sicurezza.
Passaggio 8. Per consentire a ISE di modificare la configurazione del dispositivo di rete, immettere le credenziali utente nei campi Nome utente modalità di esecuzione e Password modalità di esecuzione. Se necessario, specificare la password di abilitazione nel campo Password modalità di abilitazione.
Nota: Ripetere i passaggi per tutti gli altri NAD che devono far parte del dominio TrustSec.
Autorizzazione dispositivo di rete
Passaggio 1. Selezionare l'icona a tre righe nell'angolo superiore sinistro e scegliere Centro di lavoro > TrustSec > Criteri TrustSec.
Passaggio 2. Nel riquadro sinistro fare clic su Autorizzazione dispositivo di rete.
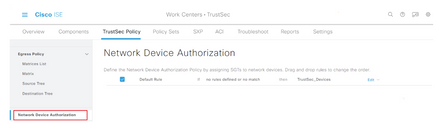
Passaggio 3. A destra, utilizzare l'elenco a discesa accanto a Modifica e Inserisci nuova riga sopra per creare una nuova regola NDA.
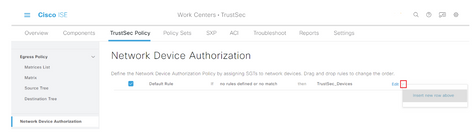
Passaggio 4. Definire un Nome regola, Condizioni e selezionare il SGT appropriato dall'elenco a discesa in Gruppi di sicurezza.
Passaggio 5. Fare clic su Fine all'estrema destra.

Passaggio 6. Scorrere verso il basso e fare clic su Salva.
SGT
Passaggio 1. Selezionare l'icona a tre righe nell'angolo superiore sinistro e scegliere Centri di lavoro > TrustSec > Componenti.
Passaggio 2. Nel riquadro sinistro espandere Gruppi di sicurezza.
Passaggio 3. Fare clic su +Aggiungi per creare un nuovo SGT.
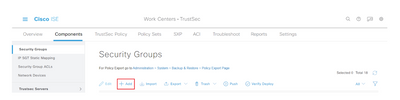
Passaggio 4. Inserire il nome e scegliere un'icona nei campi appropriati.
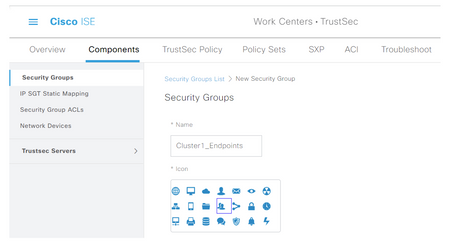
Passaggio 5. Se necessario, fornire una descrizione e inserire un valore di tag.
Nota: Per poter immettere manualmente un valore di tag, passare a Centri di lavoro > TrustSec > Impostazioni > Impostazioni generali TrustSec e selezionare l'opzione User Must Enter SGT Number Manually in Security Group Tag Numbering.
Passaggio 6. Scorrere verso il basso e fare clic su Submit (Invia)
Nota: Ripetere questi passaggi per tutte le SGT necessarie.
Criteri di autorizzazione
Passaggio 1. Selezionare l'icona a tre righe nell'angolo superiore sinistro e scegliere Criterio > Set di criteri.
Passaggio 2. Selezionare il set di criteri appropriato.
Passaggio 3. Nel set di criteri espandere i criteri di autorizzazione.
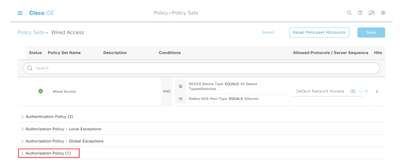
Passaggio 4. Fare clic sul pulsante  per creare un criterio di autorizzazione.
per creare un criterio di autorizzazione.

Passaggio 5. Definire il Nome regola, la Condizione o le Condizioni e i Profili richiesti, quindi selezionare il valore SGT appropriato dall'elenco a discesa in Gruppi di sicurezza.
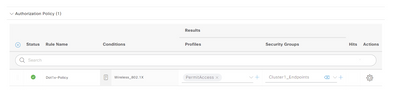
Passaggio 6. Fare clic su Salva.
Abilitazione di ERS su ISE Aggregation Node (opzionale)
ERS (External RESTful API Service) è un'API che può essere richiesta da WSA per ottenere informazioni sui gruppi. Il servizio ERS è disabilitato per impostazione predefinita su ISE. Una volta abilitata, i client possono eseguire query sull'API se eseguono l'autenticazione come membri del gruppo ERS Admin sul nodo ISE. Per abilitare il servizio su ISE e aggiungere un account al gruppo corretto, attenersi alla seguente procedura:
Passaggio 1. Selezionare l'icona a tre linee situata nell'angolo superiore sinistro e scegliere Amministrazione > Sistema > Impostazioni.
Passaggio 2. Nel riquadro sinistro fare clic su Impostazioni ERS.
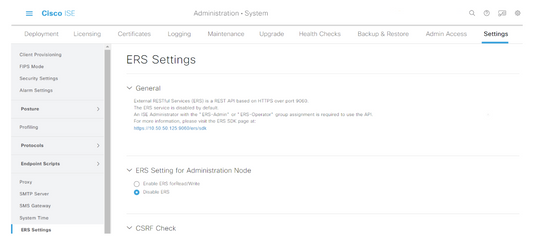
Passaggio 3. Selezionare l'opzione Abilita ERS per lettura/scrittura.
Passaggio 4. Fare clic su Salva e confermare con OK.
Aggiungi utente al gruppo Amministratore ESR (facoltativo)
Passaggio 1. Selezionare l'icona a tre righe nell'angolo superiore sinistro e selezionare Amministrazione > Sistema > Accesso amministratore
Passaggio 2. Nel riquadro sinistro espandere Administrators e fare clic su Admin Users.
Passaggio 3. Fare clic su +Add e selezionare Admin User dall'elenco a discesa.
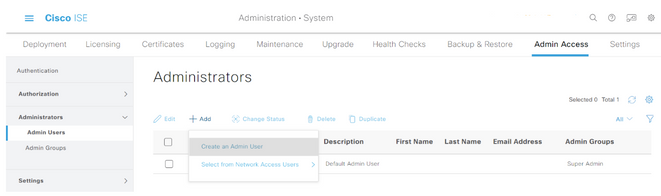
Passaggio 4. Inserire un nome utente e una password nei campi appropriati.
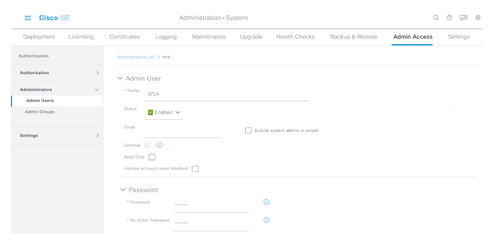
Passaggio 5. Nel campo Gruppi amministrativi, utilizzare l'elenco a discesa per selezionare Amministratore ERS.
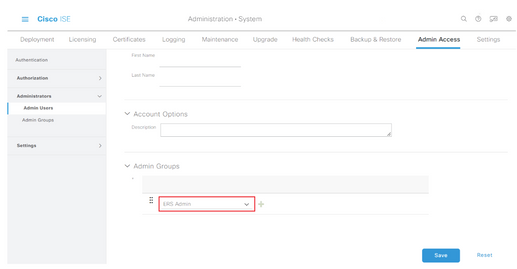
Passaggio 6. Fare clic su Salva.
Configurazione sicura di Web Appliance
Certificato radice
Se il progetto di integrazione utilizza un'autorità di certificazione interna come radice di attendibilità per la connessione tra WSA e ISE, questo certificato radice deve essere installato su entrambi gli accessori.
Passaggio 1. Passare a Rete > Gestione certificati e fare clic su Gestisci certificati radice attendibili per aggiungere un certificato CA.
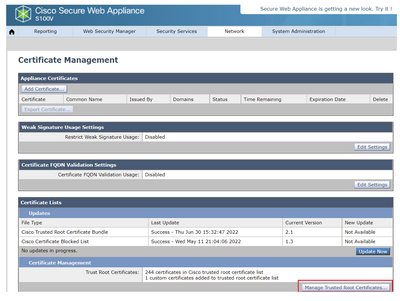
Passaggio 2. Fare clic su Import.

Passaggio 3. Fare clic su Scegli file per individuare la CA radice generata e fare clic su Sottometti.
Passaggio 4. Fare nuovamente clic su Invia.
Passaggio 5. Nell'angolo superiore destro fare clic su Commit modifiche.

Passaggio 6. Fare nuovamente clic su Conferma modifiche.
Certificato pxGrid
Nel WSA, la creazione della coppia di chiavi e del certificato per l'uso da parte di pxGrid è completata come parte della configurazione dei servizi ISE.
Passaggio 1. Passare a Rete > Identity Service Engine.
Passaggio 2. Fare clic su Abilita e modifica impostazioni.
Passaggio 3. Fare clic su Scegli file per individuare la CA radice generata e fare clic su Carica file.
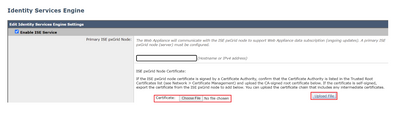
Nota: Una configurazione errata comune consiste nel caricare il certificato ISE pxGrid in questa sezione. Il certificato CA radice deve essere caricato nel campo Certificato del nodo PxGrid ISE.
Passaggio 4. Nella sezione Certificato client Web Appliance selezionare Usa certificato e chiave generati.
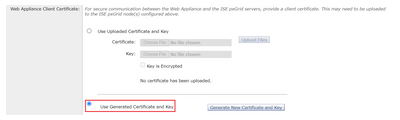
Passaggio 5. Fare clic sul pulsante Genera nuovo certificato e chiave e completare i campi obbligatori del certificato.
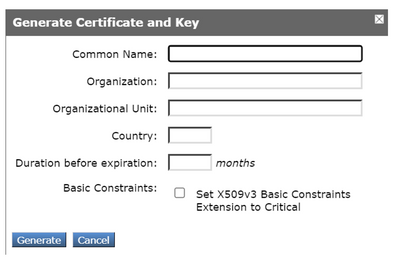
Passaggio 6. Fare clic su Download della richiesta di firma del certificato.
Nota: Si consiglia di selezionare il pulsante Submit per eseguire il commit delle modifiche alla configurazione ISE. Se la sessione viene lasciata in timeout prima dell'invio delle modifiche, le chiavi e il certificato generati possono andare persi, anche se il CSR è stato scaricato.
Passaggio 7. Dopo aver firmato il CSR con la CA, fare clic su Choose File per individuare il certificato.
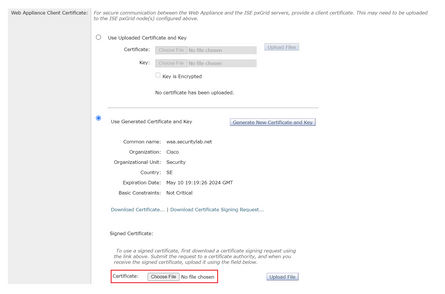
Passaggio 8. Fare clic su Upload File.
Passaggio 9. Sottomettere e confermare.
Abilitare SXP e ERS su Secure Web Appliance
Passaggio 1. Fare clic sui pulsanti Abilita sia per SXP che per ERS.

Passaggio 2. Nel campo Credenziali amministratore ERS, immettere le informazioni utente configurate su ISE.
Passaggio 3. Selezionare la casella Nome server uguale a ISE pxGrid Node per ereditare le informazioni configurate in precedenza. In caso contrario, immettere le informazioni richieste.
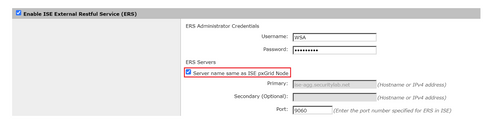
Passaggio 4. Sottomettere e confermare.
Profilo di identificazione
Per utilizzare le etichette dei gruppi di sicurezza o le informazioni dei gruppi ISE nelle policy WSA, è necessario prima creare un profilo di identificazione che utilizzi ISE come mezzo per identificare in modo trasparente gli utenti.
Passaggio 1. Passare a Web Security Manager > Autenticazione > Profili di identificazione.
Passaggio 2. Fare clic su Aggiungi profilo di identificazione.
Passaggio 3. Inserire un nome ed eventualmente una descrizione.
Passaggio 4. Nella sezione Identificazione e autenticazione, usare l'elenco a discesa per scegliere Identificazione trasparente degli utenti con ISE.
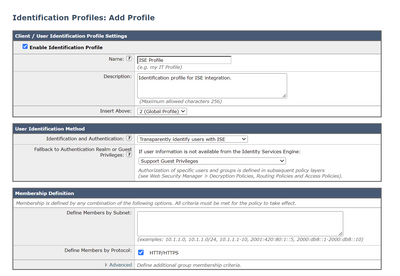
Passaggio 5. Sottomettere e confermare.
Criterio di decrittografia basato su SGT
Passaggio 1. Passare a Web Security Manager > Criteri Web > Criteri di decrittografia.
Passaggio 2. Fare clic su Aggiungi criterio.
Passaggio 3. Inserire un nome ed eventualmente una descrizione.
Passaggio 4. Nella sezione Profili e utenti di identificazione, utilizzare l'elenco a discesa per scegliere Seleziona uno o più profili di identificazione.
Passaggio 5. Nella sezione Profili di identificazione, usare l'elenco a discesa per scegliere il nome del profilo di identificazione ISE.
Passaggio 6. Nella sezione Utenti e gruppi autorizzati, selezionare Gruppi e utenti selezionati.

Passaggio 7. Fare clic sul collegamento ipertestuale accanto a ISE Secure Group Tags.
Passaggio 8. Nella sezione Ricerca per tag Secure Group, selezionare la casella a destra dell'SGT desiderato e fare clic su Aggiungi.
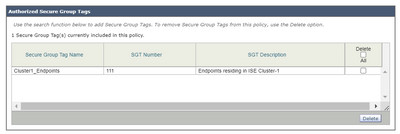

Passaggio 9. Fare clic su Chiudi per tornare.
Passaggio 10. Sottomettere e confermare.
Configurazione degli switch
AAA
aaa new-model
aaa group server radius ISE
server name ise01-cl1
server name ise02-cl1
ip radius source-interface Vlan50
aaa authentication dot1x default group ISE
aaa authorization network ISE group ISE
aaa accounting update newinfo periodic 2440
aaa accounting dot1x default start-stop group ISE
aaa server radius dynamic-author
client 10.50.50.120 server-key Cisco123
client 10.50.50.121 server-key Cisco123
auth-type any
radius server ise01-cl1
address ipv4 10.50.50.121 auth-port 1812 acct-port 1813
pac key Cisco123
radius server ise02-cl1
address ipv4 10.50.50.120 auth-port 1812 acct-port 1813
pac key Cisco123
TrustSec
cts credentials id SW1 password Cisco123 (This is configured in Privileged EXEC Mode)
cts role-based enforcement
aaa authorization network cts-list group ISE
cts authorization list cts-list
Verifica
Assegnazione SGT da ISE a endpoint.
Qui è possibile vedere un endpoint da ISE Cluster 1 a cui è stato assegnato un SGT dopo la corretta autenticazione e autorizzazione:

Qui è possibile vedere un endpoint da ISE Cluster 2 a cui è stato assegnato un SGT dopo la corretta autenticazione e autorizzazione:

Mapping SXP
Poiché la comunicazione SXP è abilitata tra i nodi ISE del cluster e il nodo di aggregazione ISE, queste mappature SGT-IP vengono apprese dall'aggregazione ISE tramite SXP:

Queste mappature SXP, da diversi cluster ISE, vengono quindi inviate a WSA tramite pxGrid attraverso il nodo di aggregazione ISE:
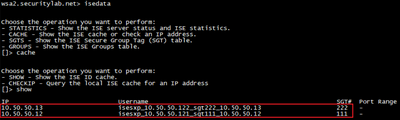
Applicazione delle policy basata su SGT
Qui è possibile vedere i diversi endpoint corrispondenti ai rispettivi criteri e il traffico viene bloccato in base al relativo SGT:
Endpoint che appartiene a ISE Cluster 1
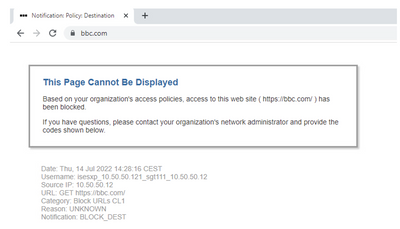
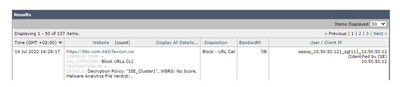
Endpoint che appartiene a ISE Cluster 2

Informazioni correlate
Cronologia delle revisioni
| Revisione | Data di pubblicazione | Commenti |
|---|---|---|
1.0 |
22-Jul-2022 |
Versione iniziale |
Contributo di
- Emmanuel CanoTecnico di consulenza sulla sicurezza Cisco
- Deniz YildirimTecnico di consulenza sulla sicurezza Cisco
- Berenice GuerraTecnico di consulenza Cisco
 Feedback
Feedback