Configurazione dei layout delle variabili di chiamata personalizzate UCCX per Finesse Desktop e FIPPA
Opzioni per il download
Linguaggio senza pregiudizi
La documentazione per questo prodotto è stata redatta cercando di utilizzare un linguaggio senza pregiudizi. Ai fini di questa documentazione, per linguaggio senza di pregiudizi si intende un linguaggio che non implica discriminazioni basate su età, disabilità, genere, identità razziale, identità etnica, orientamento sessuale, status socioeconomico e intersezionalità. Le eventuali eccezioni possono dipendere dal linguaggio codificato nelle interfacce utente del software del prodotto, dal linguaggio utilizzato nella documentazione RFP o dal linguaggio utilizzato in prodotti di terze parti a cui si fa riferimento. Scopri di più sul modo in cui Cisco utilizza il linguaggio inclusivo.
Informazioni su questa traduzione
Cisco ha tradotto questo documento utilizzando una combinazione di tecnologie automatiche e umane per offrire ai nostri utenti in tutto il mondo contenuti di supporto nella propria lingua. Si noti che anche la migliore traduzione automatica non sarà mai accurata come quella fornita da un traduttore professionista. Cisco Systems, Inc. non si assume alcuna responsabilità per l’accuratezza di queste traduzioni e consiglia di consultare sempre il documento originale in inglese (disponibile al link fornito).
Sommario
Passaggio 1. Definire una variabile chiamata espansa per il layout.
Creare uno script CCX con funzionalità di accodamento delle chiamate e i passi Get Call Contact Info e Set Enterprise Call Info. Durante il processo di creazione dello script, definire le variabili dello script.
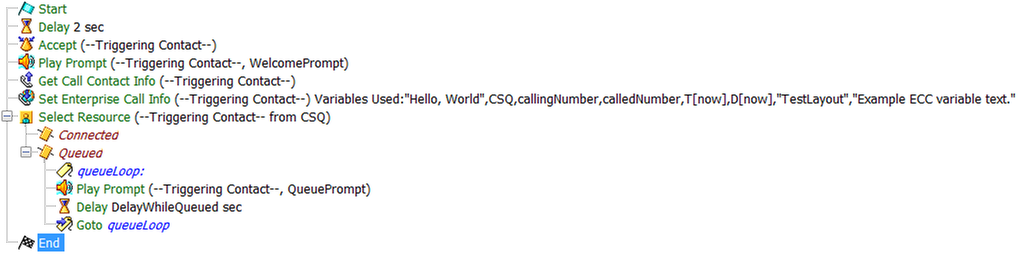 Script CCX di esempio.
Script CCX di esempio.
 Variabili di script CCX di esempio.
Variabili di script CCX di esempio.
Passare a Impostazioni > Variabili chiamate espanse per creare variabili ECC (Expanded Call Context). Per distinguere tra i diversi layout creati in Finesse, è necessario che sia presente una variabile ECC denominata user.layout. Il valore per questa variabile viene impostato con il passo Imposta informazioni chiamata Enterprise e definisce il layout della variabile chiamata Finesse che visualizzerà le variabili chiamata. Se non esiste alcuna variabile user.layout, verrà utilizzato il layout predefinito.
In questa sezione vengono inoltre specificate tutte le altre variabili ECC.
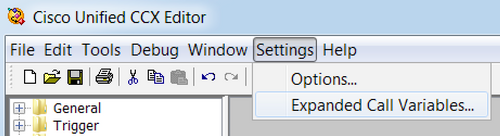
 Esempio di variabili ECC dello script CCX.
Esempio di variabili ECC dello script CCX.
Attenzione: Se la variabile user.layout ECC è configurata come user.Layout (lettera maiuscola L), il layout personalizzato nel desktop Finesse verrà visualizzato sul desktop dell'agente, ma il layout del telefono FIPPA tornerà al layout predefinito della variabile chiamata.
Attenzione:se la variabile user.layout ECC non è configurata, verrà utilizzato solo il layout predefinito della variabile chiamata Finesse.
Passaggio 2. Raccogli informazioni chiamata.
È normale raccogliere informazioni sulla chiamata tramite la fase Ottieni informazioni contatto chiamata. In questo esempio, vengono raccolti il numero chiamante e il numero originale chiamato.
Dopo aver effettuato il passaggio Ottieni informazioni contatto chiamata, fare clic con il pulsante destro del mouse su Ottieni informazioni contatto chiamata e selezionare Proprietà.
Definire gli attributi da raccogliere mappando l'attributo a una variabile.

Passaggio 3. Definire le variabili di chiamata.
Impostare le variabili nel passo Imposta informazioni chiamata Enterprise. Fare clic con il pulsante destro del mouse su Set Enterprise Call Info e selezionare Proprietà.
È possibile impostare le seguenti variabili di chiamata:
-
Chiama.CallerEnteredDigits
-
Da Call.PeripheralVariable1 a Call.PeripheralVariable10
-
Chiama.NumeroAccount
-
Variabili ECC (Expanded Call Context)
Una variabile periferica può contenere solo 40 byte, mentre una variabile ECC può contenere 210 byte. Un carattere ASCII (American Standard Code for Information Interchange) è lungo 1 byte. Inoltre, se sono necessarie più variabili di chiamata rispetto a quelle predefinite nella scheda Generale, utilizzare le variabili ECC.

Nota: Call.PeripheralVariableX corrisponde alla variabile "callVariableX" nella pagina di amministrazione di Cisco Finesse, dove X è un numero intero compreso tra 1 e 10.
Nella scheda Variabili chiamata espanse, mappare i valori alle variabili ECC.

Passaggio 4. Creare un'applicazione che utilizzi lo script.
Passare alla pagina Cisco Unified CCX Administration > > Applications > Script Management e caricare lo script.
Passare alla Amministrazione Cisco Unified CCX pagina > Applicazioni > Gestione applicazioni e creare un'applicazione che utilizzi lo script. Non dimenticare di definire i parametri di script necessari. In questo esempio, CSQ è un parametro che deve essere immesso manualmente nella pagina dell'applicazione.
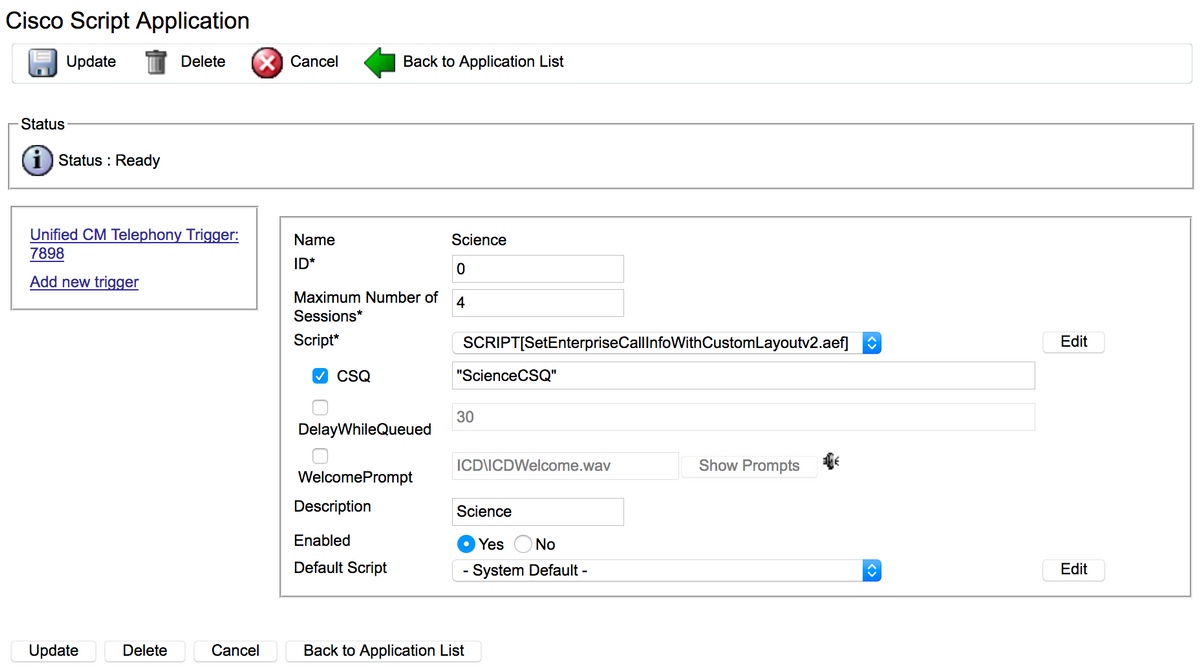 Esempio di applicazione CCX con script.
Esempio di applicazione CCX con script.
Nota: La configurazione completa di applicazioni, trigger, gruppi di controllo delle chiamate, agenti, skill, altre configurazioni Finesse, FIPPA, ecc. esula dall'ambito del presente documento. Per ulteriori informazioni, consultare i manuali UCCX Administration.
Passaggio 5. Configurare Finesse Layout.
Creare un layout personalizzato nella pagina Finesse facendo clic su Nuovo.
Specificate il numero di variabili e denominate le variabili nelle colonne sinistra e destra.
Specificare le variabili passate dallo script da visualizzare su Finesse. Gli elenchi a discesa delle variabili contengono tutte le opzioni delle variabili che possono essere passate a Finesse.
Per specificare le variabili ECC, selezionare Custom... dall'opzione a discesa:

Tutti i nomi di variabili ECC definiti dall'utente e creati in uno script UCCX devono iniziare con user. (leggi: user<dot>), in modo che la configurazione della variabile Finesse ECC abbia sempre user come prima parte del nome della variabile.
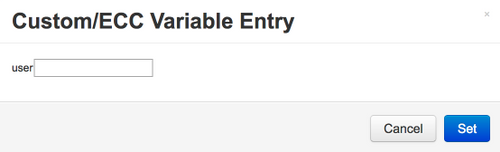
Layout dell'esempio finale configurato.
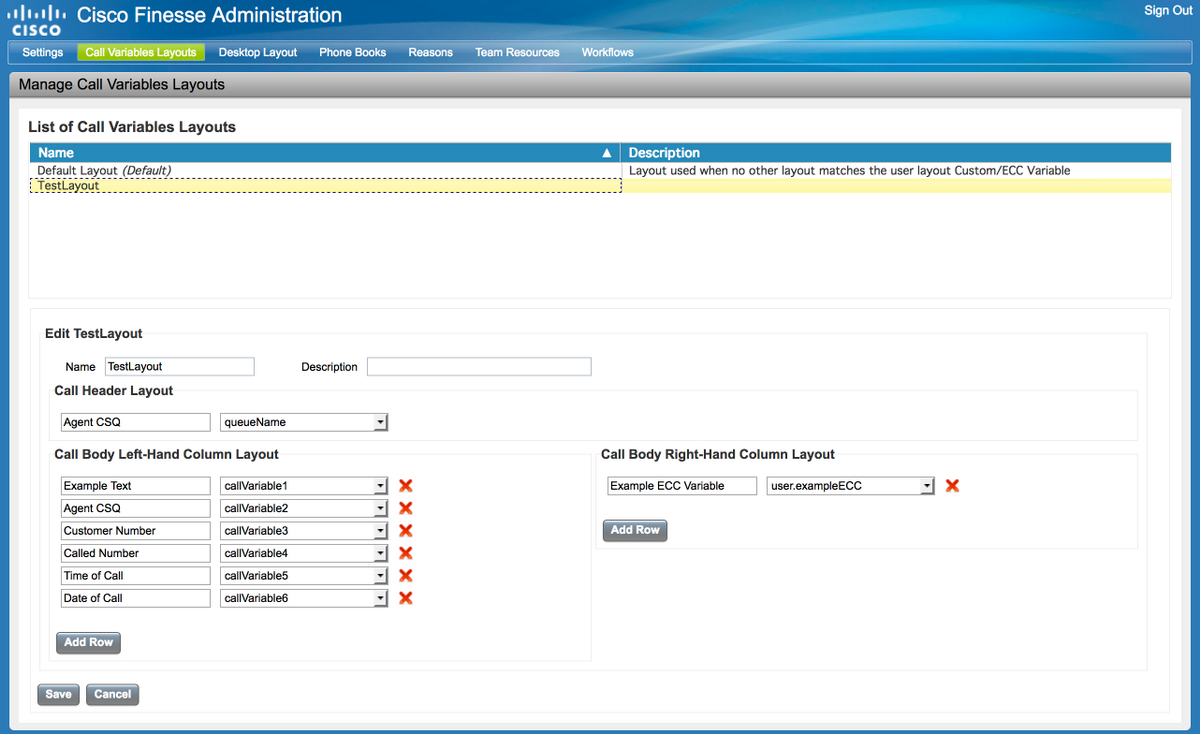
Verifica
Fare riferimento a questa sezione per verificare che la configurazione funzioni correttamente.
Effettuare una chiamata di prova e verificare che l'aspetto del desktop Finesse sia quello desiderato.


Se si utilizza FIPPA, effettuare una chiamata di prova e verificare che l'applicazione telefonica FIPPA abbia l'aspetto desiderato.

Risoluzione dei problemi
Non sono attualmente disponibili informazioni speciali sulla risoluzione dei problemi per questa configurazione.
Informazioni correlate
- CSCvb21357 - ITA: Finesse Deve Avere Call.CallerEnteredDigits e Call.AccountNumber
- CSCus04310 - Errore del flusso di lavoro Browser Pop per le variabili ECC personalizzate.
- CSCvm84933 - DOC. La lunghezza massima delle variabili periferiche ed ECC non è documentata
- Variabili BA in uscita
- Documentazione e supporto tecnico – Cisco Systems
Introduzione
In questo documento viene descritto come configurare i layout personalizzati delle variabili di chiamata per Finesse e Finesse IP Phone Agent (FIPPA) per UCCX.
Prerequisiti
Requisiti
Cisco raccomanda la conoscenza dei seguenti argomenti:
- Unified Contact Center Express (UCCX)
- Finesse
Componenti usati
Le informazioni fornite in questo documento si basano sulle seguenti versioni software e hardware:
- UCCX versione 11.0(1) e successive. Le immagini provengono da UCCX 11.6(1).
Le informazioni discusse in questo documento fanno riferimento a dispositivi usati in uno specifico ambiente di emulazione. Su tutti i dispositivi menzionati nel documento la configurazione è stata ripristinata ai valori predefiniti. Se la rete è operativa, valutare attentamente eventuali conseguenze derivanti dall'uso dei comandi.
Premesse
La maggior parte della configurazione viene eseguita nello script utilizzato per instradare la chiamata all'agente Finesse. In Finesse è possibile creare più layout di variabili di chiamata a partire da UCCX 11.0. Prima della versione 11.0 (10.0, 10.5 e 10.6), in Finesse è possibile creare un solo layout di variabili di chiamata. La FIPPA è stata introdotta in UCCX 11.0.
Configurazione
Passaggio 1. Definire una variabile chiamata espansa per il layout.
Creare uno script CCX con funzionalità di accodamento delle chiamate e i passi Get Call Contact Info e Set Enterprise Call Info. Durante il processo di creazione dello script, definire le variabili dello script.
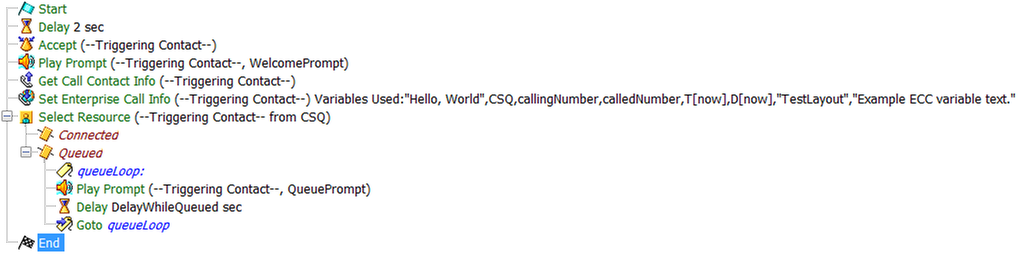 Script CCX di esempio.
Script CCX di esempio.
 Variabili di script CCX di esempio.
Variabili di script CCX di esempio.
Passare a Impostazioni > Variabili chiamate espanse per creare variabili ECC (Expanded Call Context). Per distinguere tra i diversi layout creati in Finesse, è necessario che sia presente una variabile ECC denominata user.layout. Il valore per questa variabile viene impostato con il passo Imposta informazioni chiamata Enterprise e definisce il layout della variabile chiamata Finesse che visualizzerà le variabili chiamata. Se non esiste alcuna variabile user.layout, verrà utilizzato il layout predefinito.
In questa sezione vengono inoltre specificate tutte le altre variabili ECC.
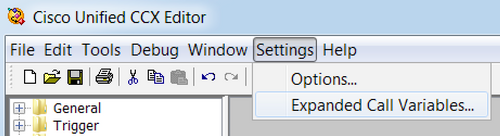
 Esempio di variabili ECC dello script CCX.
Esempio di variabili ECC dello script CCX.
Attenzione: Se la variabile user.layout ECC è configurata come user.Layout (lettera maiuscola L), il layout personalizzato nel desktop Finesse verrà visualizzato sul desktop dell'agente, ma il layout del telefono FIPPA tornerà al layout predefinito della variabile chiamata.
Attenzione:se la variabile user.layout ECC non è configurata, verrà utilizzato solo il layout predefinito della variabile chiamata Finesse.
Passaggio 2. Raccogli informazioni chiamata.
È normale raccogliere informazioni sulla chiamata tramite la fase Ottieni informazioni contatto chiamata. In questo esempio, vengono raccolti il numero chiamante e il numero originale chiamato.
Dopo aver effettuato il passaggio Ottieni informazioni contatto chiamata, fare clic con il pulsante destro del mouse su Ottieni informazioni contatto chiamata e selezionare Proprietà.
Definire gli attributi da raccogliere mappando l'attributo a una variabile.

Passaggio 3. Definire le variabili di chiamata.
Impostare le variabili nel passo Imposta informazioni chiamata Enterprise. Fare clic con il pulsante destro del mouse su Set Enterprise Call Info e selezionare Proprietà.
È possibile impostare le seguenti variabili di chiamata:
-
Chiama.CallerEnteredDigits
-
Da Call.PeripheralVariable1 a Call.PeripheralVariable10
-
Chiama.NumeroAccount
-
Variabili ECC (Expanded Call Context)
Una variabile periferica può contenere solo 40 byte, mentre una variabile ECC può contenere 210 byte. Un carattere ASCII (American Standard Code for Information Interchange) è lungo 1 byte. Inoltre, se sono necessarie più variabili di chiamata rispetto a quelle predefinite nella scheda Generale, utilizzare le variabili ECC.

Nota: Call.PeripheralVariableX corrisponde alla variabile "callVariableX" nella pagina di amministrazione di Cisco Finesse, dove X è un numero intero compreso tra 1 e 10.
Nella scheda Variabili chiamata espanse, mappare i valori alle variabili ECC.

Passaggio 4. Creare un'applicazione che utilizzi lo script.
Passare alla pagina Cisco Unified CCX Administration > > Applications > Script Management e caricare lo script.
Passare alla Amministrazione Cisco Unified CCX pagina > Applicazioni > Gestione applicazioni e creare un'applicazione che utilizzi lo script. Non dimenticare di definire i parametri di script necessari. In questo esempio, CSQ è un parametro che deve essere immesso manualmente nella pagina dell'applicazione.
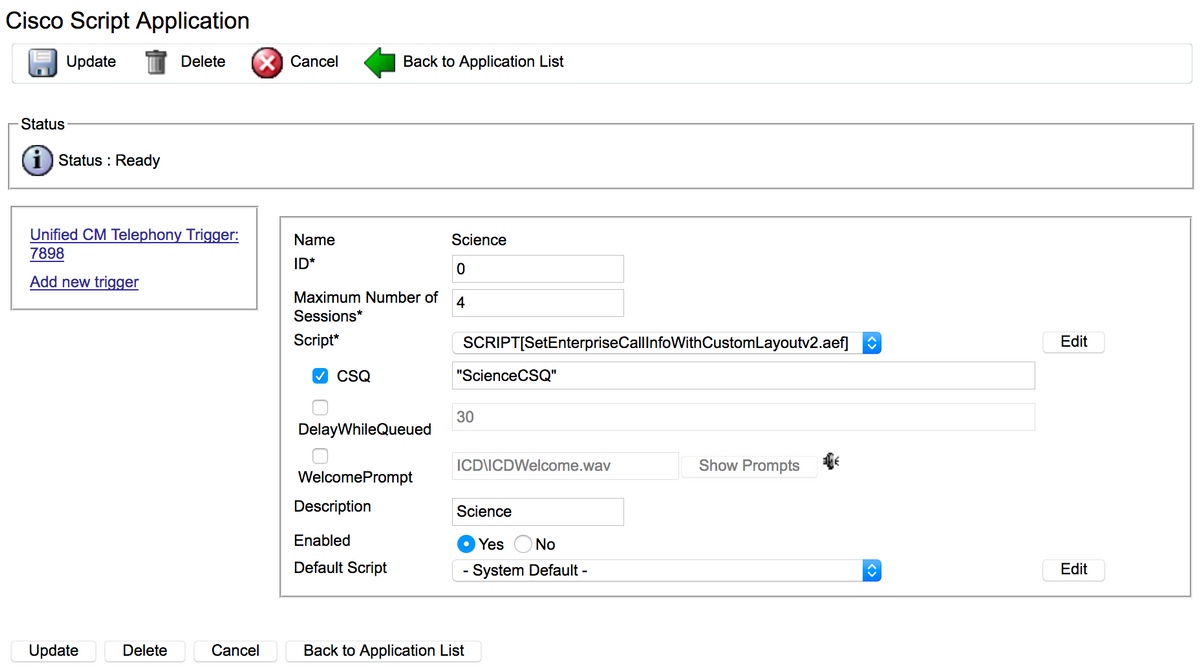 Esempio di applicazione CCX con script.
Esempio di applicazione CCX con script.
Nota: La configurazione completa di applicazioni, trigger, gruppi di controllo delle chiamate, agenti, skill, altre configurazioni Finesse, FIPPA, ecc. esula dall'ambito del presente documento. Per ulteriori informazioni, consultare i manuali UCCX Administration.
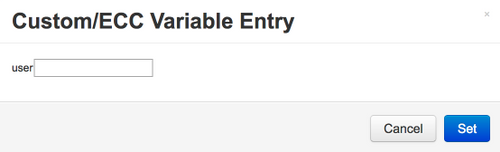
Layout dell'esempio finale configurato.
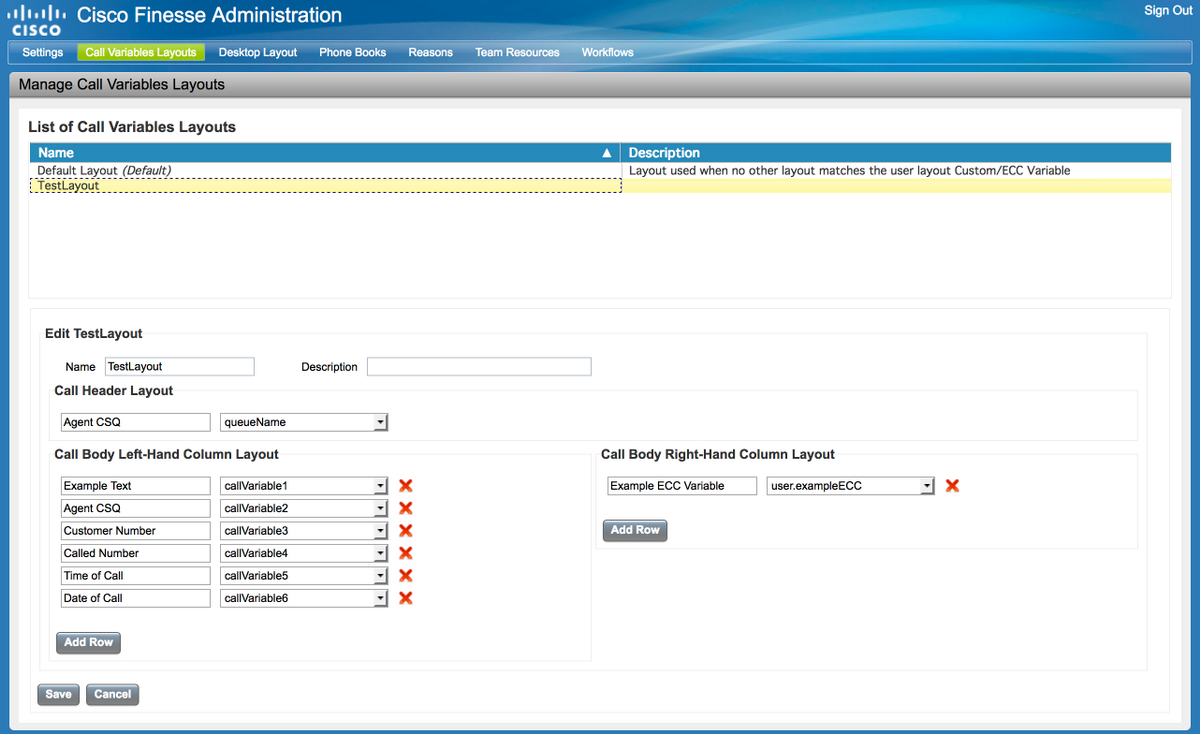
Verifica
Fare riferimento a questa sezione per verificare che la configurazione funzioni correttamente.
Effettuare una chiamata di prova e verificare che l'aspetto del desktop Finesse sia quello desiderato.


Se si utilizza FIPPA, effettuare una chiamata di prova e verificare che l'applicazione telefonica FIPPA abbia l'aspetto desiderato.

Risoluzione dei problemi
Non sono attualmente disponibili informazioni speciali sulla risoluzione dei problemi per questa configurazione.
Informazioni correlate
- CSCvb21357 - ITA: Finesse Deve Avere Call.CallerEnteredDigits e Call.AccountNumber
- CSCus04310 - Errore del flusso di lavoro Browser Pop per le variabili ECC personalizzate.
- CSCvm84933 - DOC. La lunghezza massima delle variabili periferiche ed ECC non è documentata
- Variabili BA in uscita
- Documentazione e supporto tecnico – Cisco Systems
Contributo dei tecnici Cisco
- Jared CompianoCisco TAC Engineer
 Feedback
Feedback