Introduzione
In questo documento viene descritta la procedura per configurare Webex Connect con Facebook.
Contributo di Mykola Danylchuk, Cisco TAC Engineer
Prerequisiti
Requisiti
Cisco raccomanda la conoscenza dei seguenti argomenti:
- Webex Contact Center (WxCC) 2.0
- Portale Webex Connect con flusso Facebook configurato
Componenti usati
Le informazioni di questo documento si basano sulle seguenti versioni software:
- WxCC 2.0
- Webex Connect (formalmente IMI)
Le informazioni discusse in questo documento fanno riferimento a dispositivi usati in uno specifico ambiente di emulazione. Su tutti i dispositivi menzionati nel documento la configurazione è stata ripristinata ai valori predefiniti. Se la rete è operativa, valutare attentamente eventuali conseguenze derivanti dall'uso dei comandi.
Configurazione
Passaggio 1. Provisioning del canale digitale.
Passa a Control Hub > Contact Center > Digitale selezionare Provision Digital Channels.
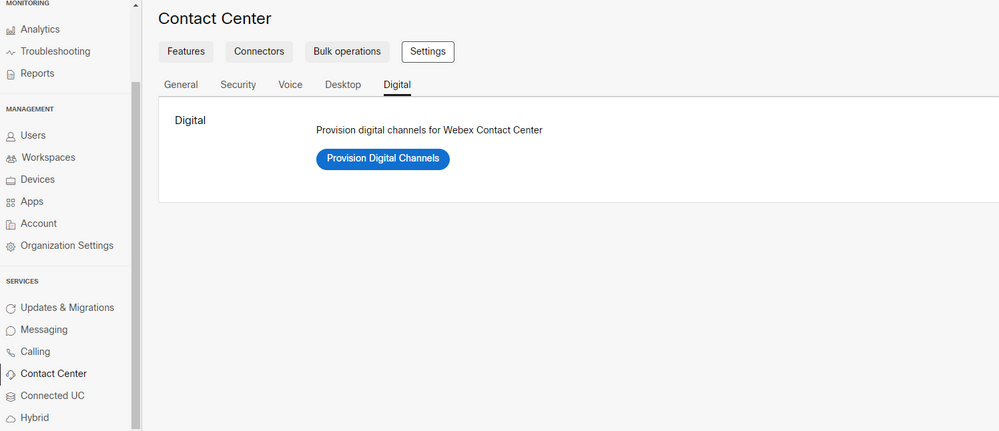
Una volta effettuato il provisioning del connettore, è possibile visualizzare i canali digitali sotto Custom Connectors Card.
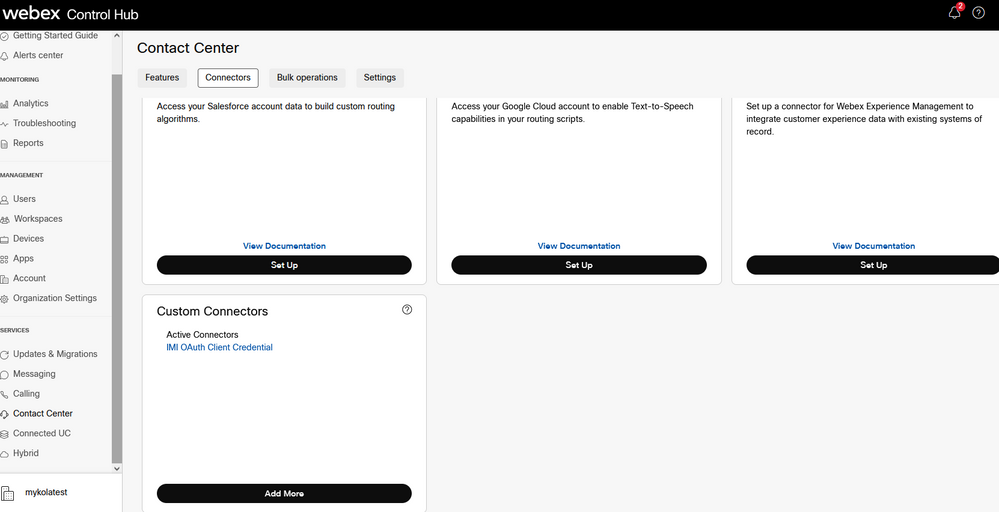
Aprire il connettore per visualizzare i dettagli di autenticazione.
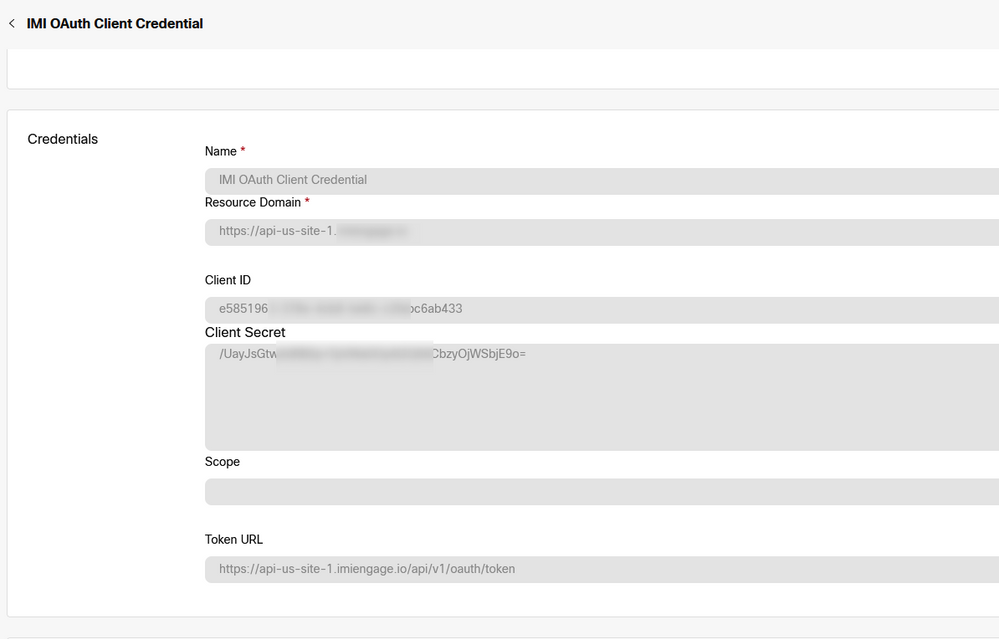
Passaggio 2. Creare il servizio nel portale Webex Connect.
Se non si dispone ancora di servizi creati per il tenant o se si desidera separare tutte le integrazioni dagli altri utenti, creare un nuovo servizio.
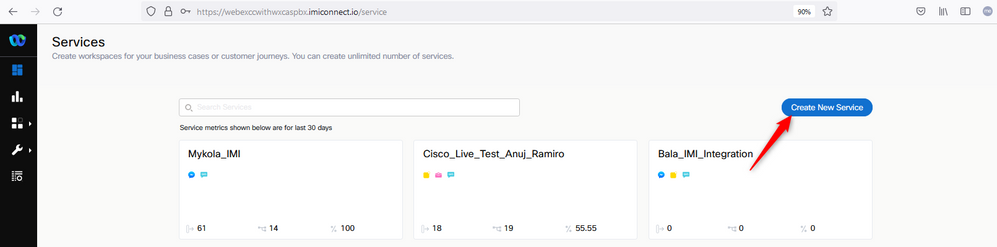
Passaggio 3. Scaricare i task flow principali.
Il tenant deve essere configurato con Core Task Flows, quali Routed, Modified, e Closed Workflows.
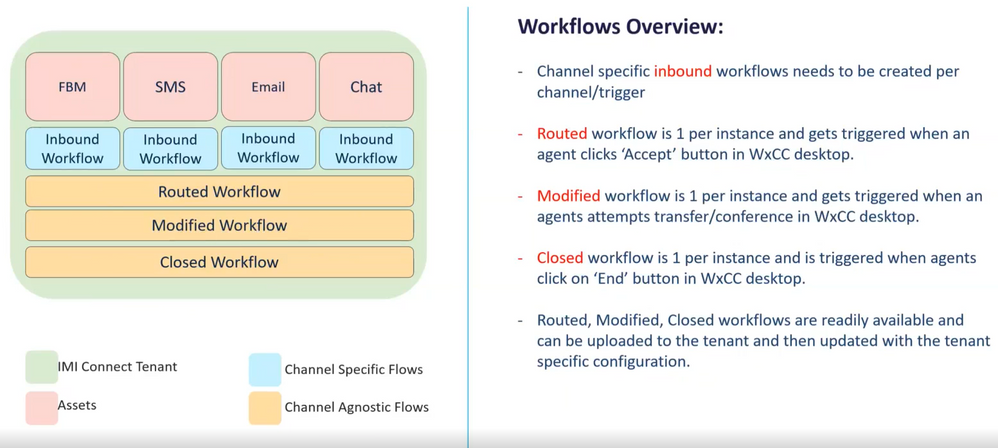
Scarica la Core Workflows da Github: Webex Connect Flows.
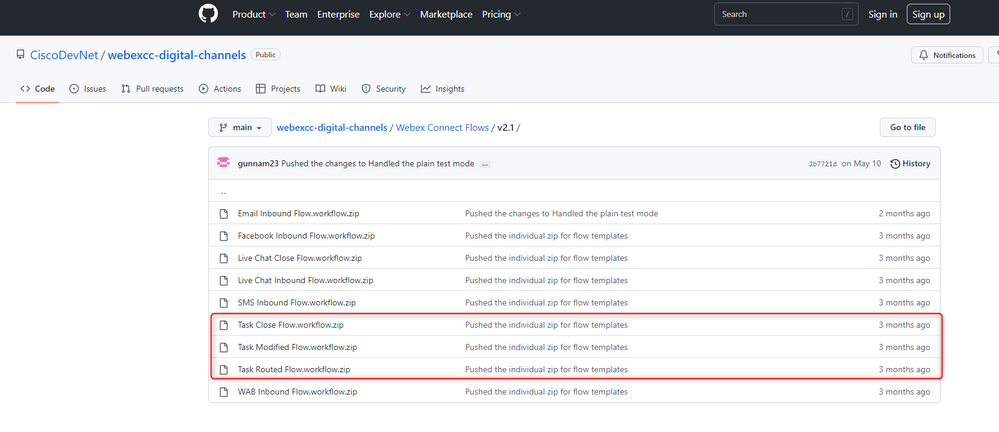
È consigliabile creare servizi separati in Webex Connect e ospitare i flussi.
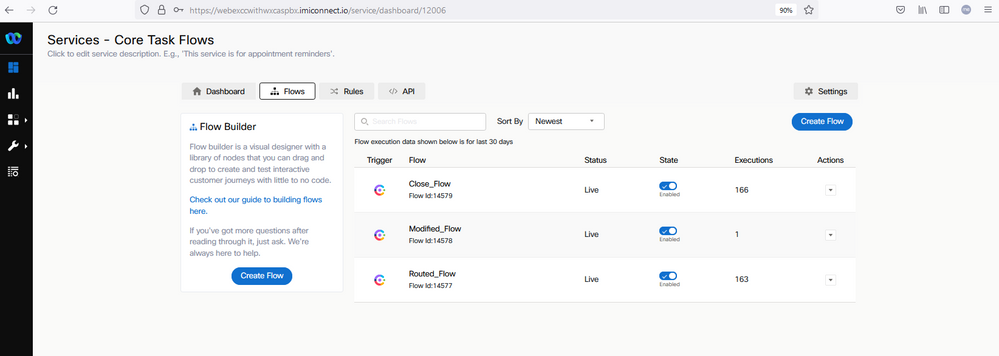
Passaggio 4. Scaricare il flusso preconfigurato da GitHub per Facebook.
Non è necessario creare il flusso dall'inizio. È possibile utilizzare alcuni flussi preconfigurati. Passare a Webex Connect Flows.
e scarica il flusso per l'integrazione con Facebook.
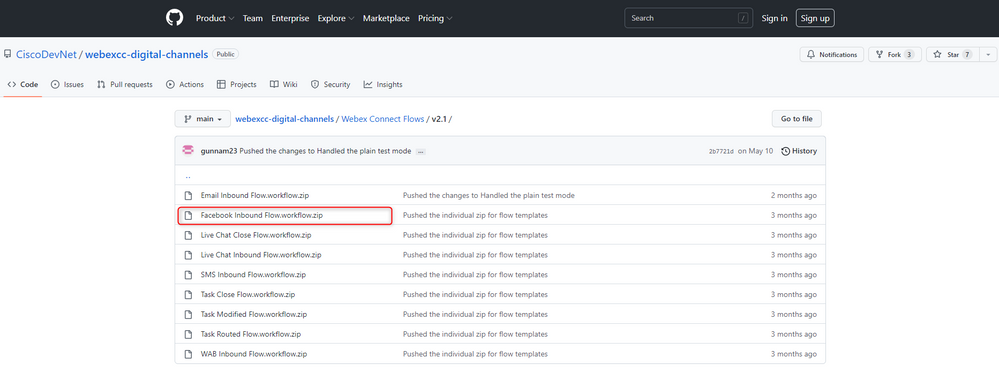
Quando il PC è pieno di flusso, caricarlo in Flows sotto il Services.
Clic Create Flow.

Trascinare e rilasciare il flusso preconfigurato per caricarlo nei servizi.
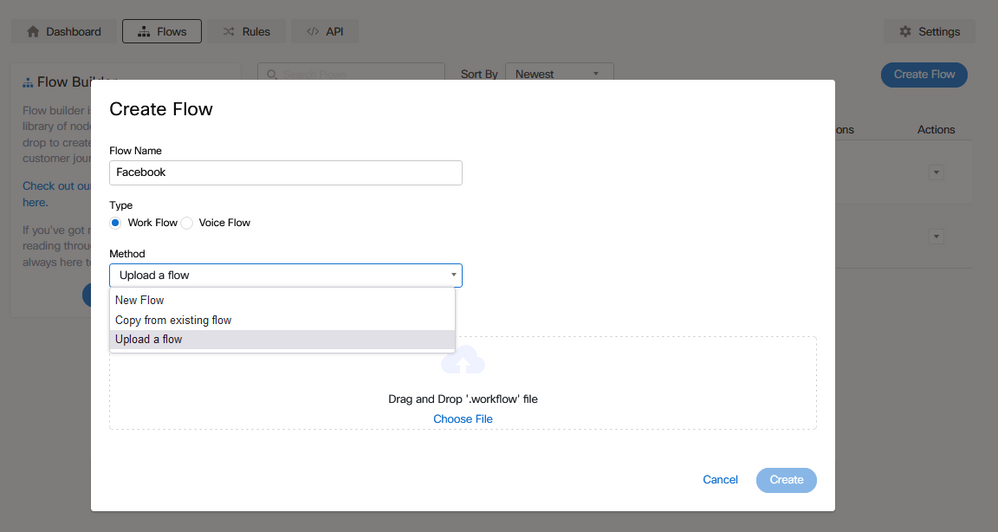
Passaggio 5. Impostare l'autorizzazione.
Passa a Assests e fai clic su Integrations.
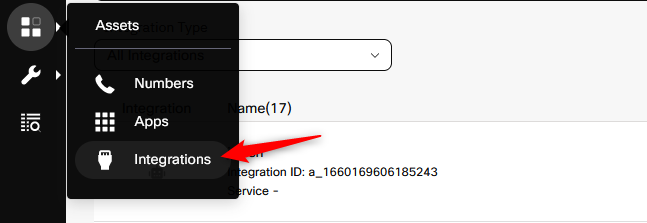
Configura autorizzazione in Webex CC Engage integration.
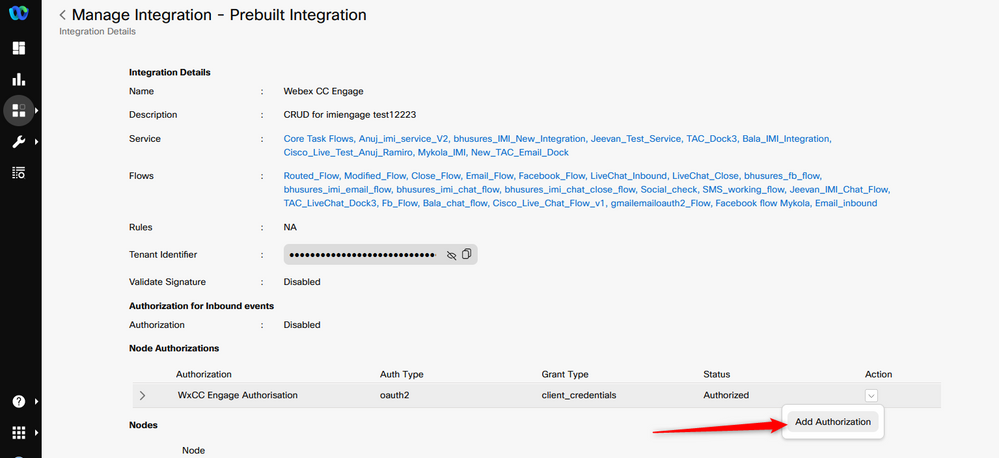
Configurare l'autorizzazione e generare una chiave segreta in Webex CC Task integration.
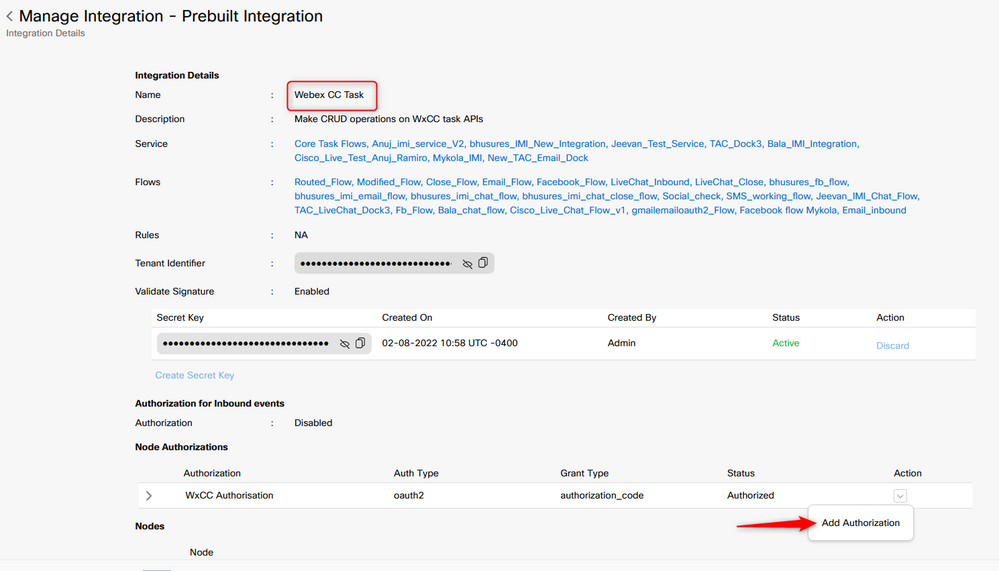
Passaggio 6. Creare l'app Facebook sul portale Webex Connect.
App su Webex Connect è fondamentalmente il punto di ingresso. Per creare New App, passare a Assets e fai clic su Configure New App.
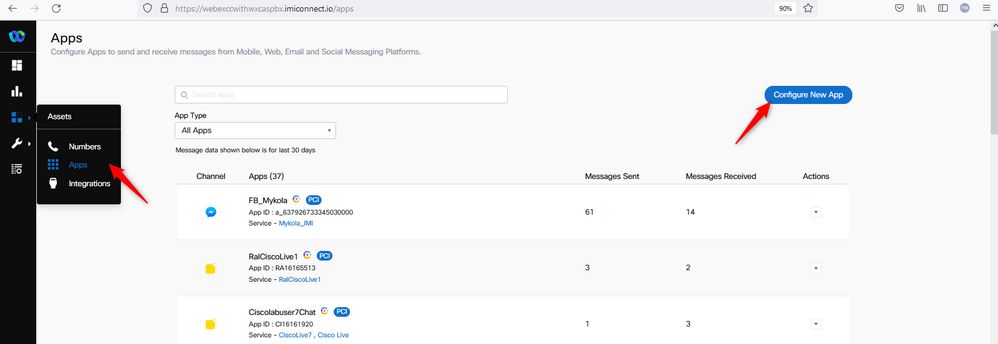
Assegna un nome all'app e Add Messenger Page.
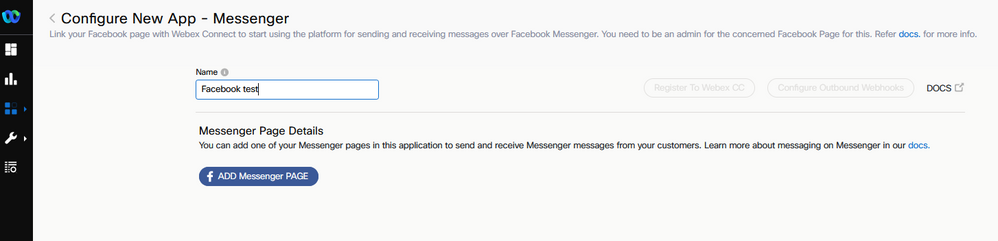
L'app può essere mappata a una pagina Facebook specifica. Immettere le credenziali di Facebook per mappare l'app a una pagina Facebook aperta.
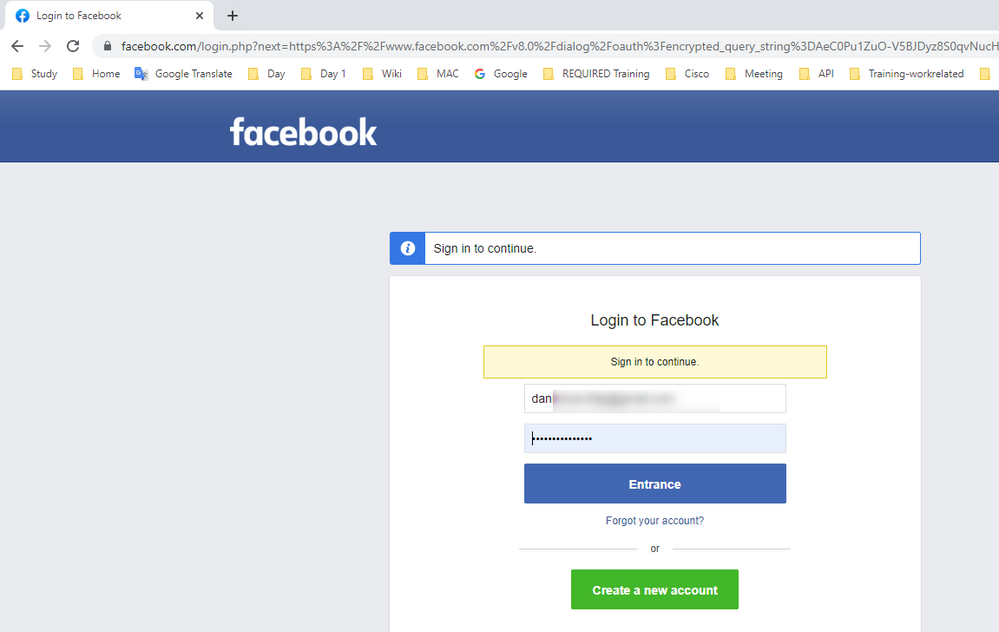
Selezionare la pagina open source da utilizzare per l'integrazione.
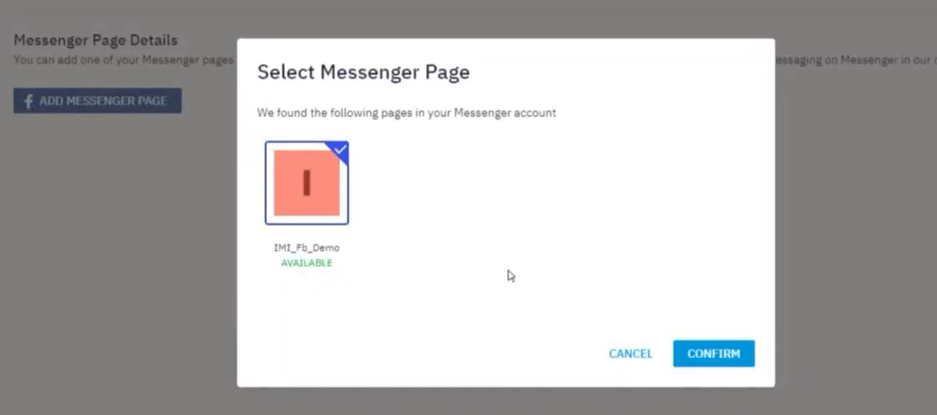
Registra la pagina Facebook con Webex CC per vederlo nel Webex Contact Center portale di amministrazione.
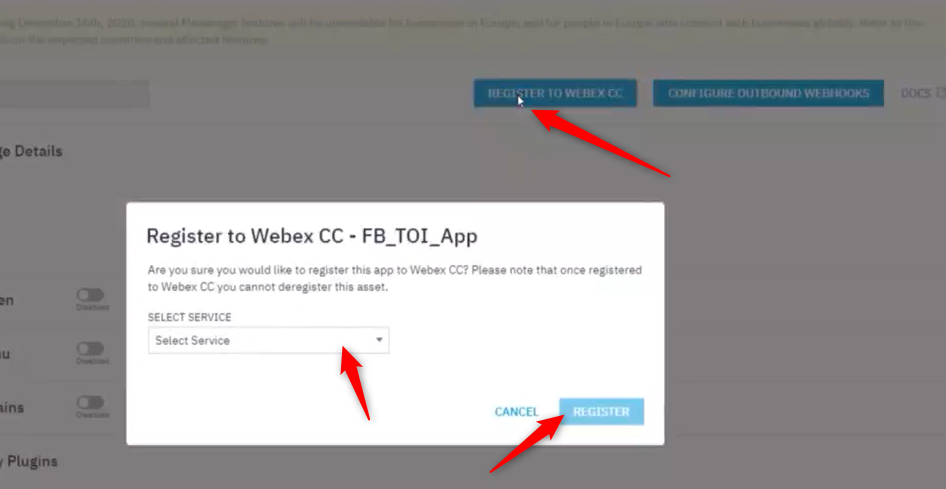
Passaggio 7. Creare un punto di ingresso e una coda nel portale di amministrazione di Webex Contact Center.
On Webex Contact Center portale, passare a Provisioning > Entry Point.
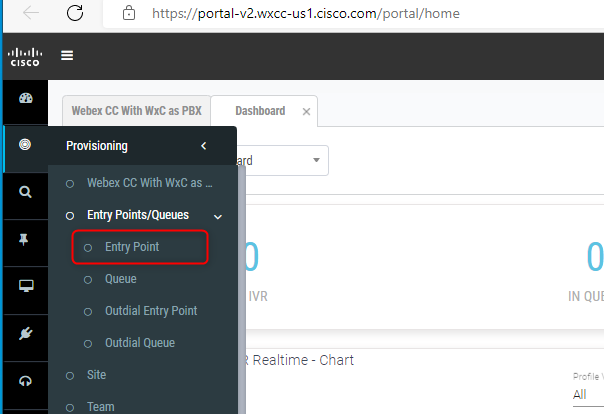
Crea punto di ingresso con Channel Type - Social Channel, Social Channel Type - Facebook Messanger e Asset Name.
Non è necessario creare una strategia di instradamento per il punto di ingresso.

Crea coda con Channel Type - Social Channel.
Queue Routing Type potrebbe essere Longest Available Agent o Best Available Agent.
Aggiungi team all'elenco.
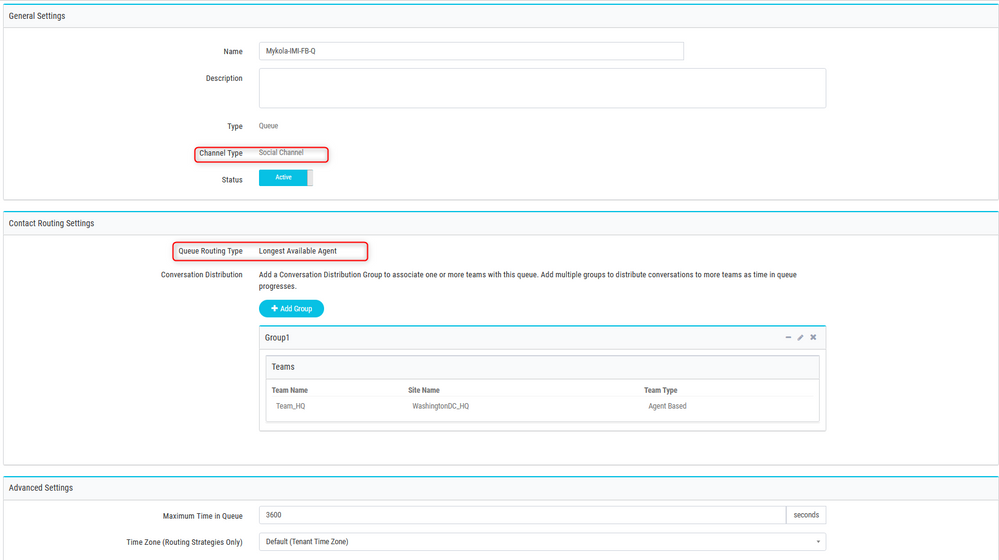
Passaggio 8. Configurare le variabili globali nel flusso di Webex Connect.
Apri il flusso di Facebook caricato in precedenza nel portale.

Fare clic su Impostazioni
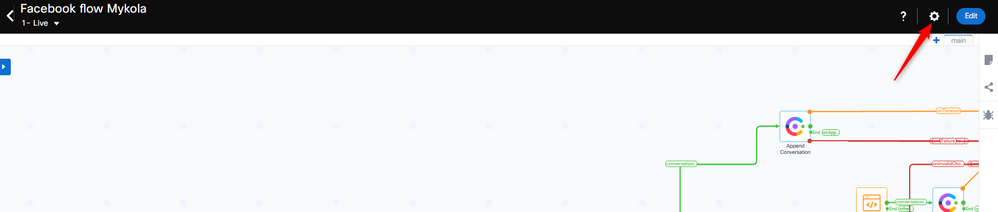
Definire le variabili globali nei campi Variabili personalizzate.
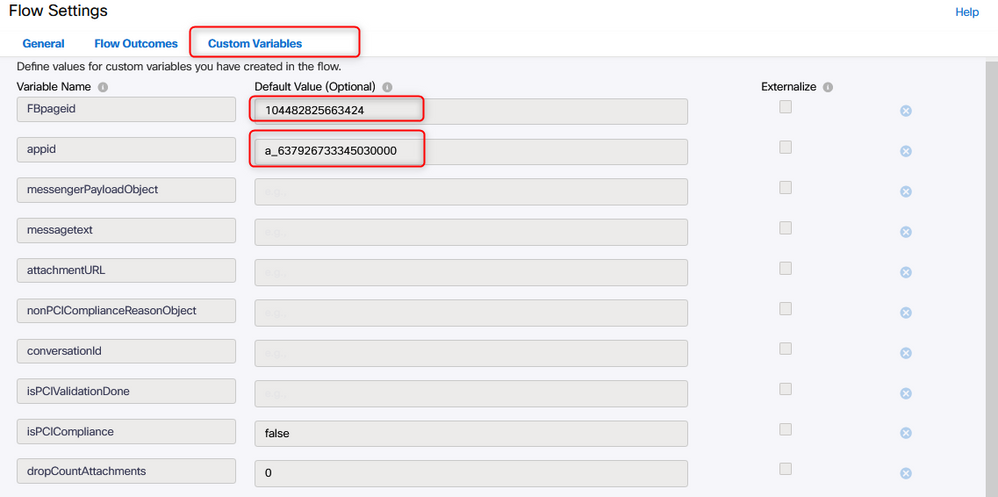
FBpageid e appid si trovano nell'app creata in precedenza. Aprire il Assets e selezionare App.
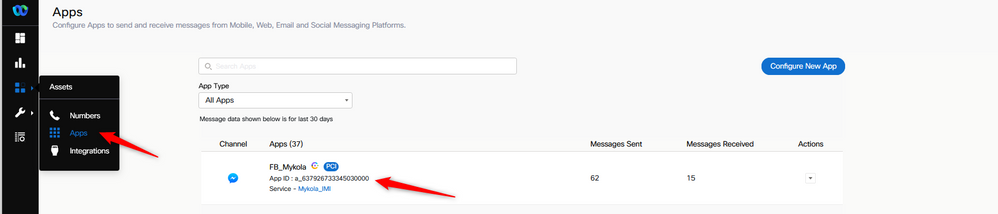
Quando si apre l'app, è possibile visualizzare appid e pageid che è necessario immettere come valori delle variabili globali.
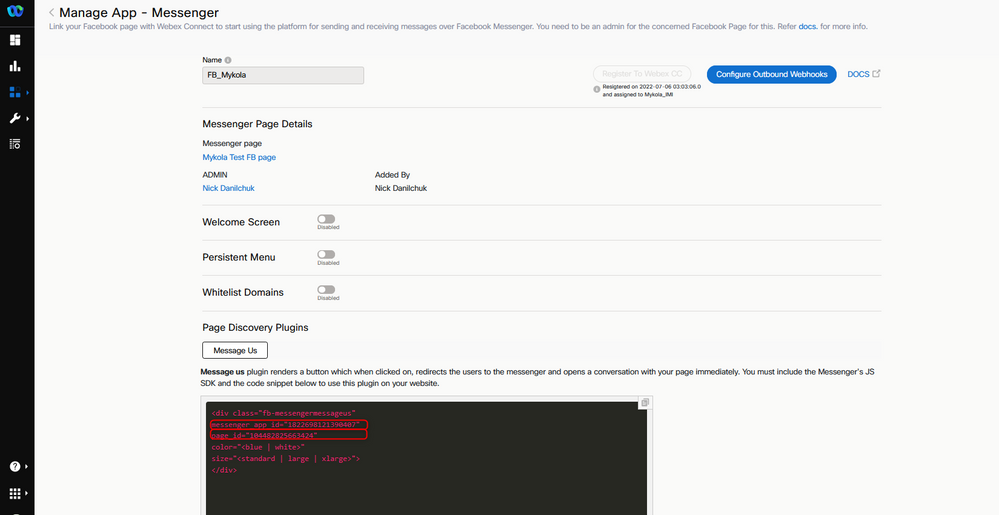
Passaggio 9. Assegnare la coda dal portale Webex Contact Center al flusso nel portale Webex Connect.
Nel flusso di Facebook, trovare Queue Task Block (Blocca)
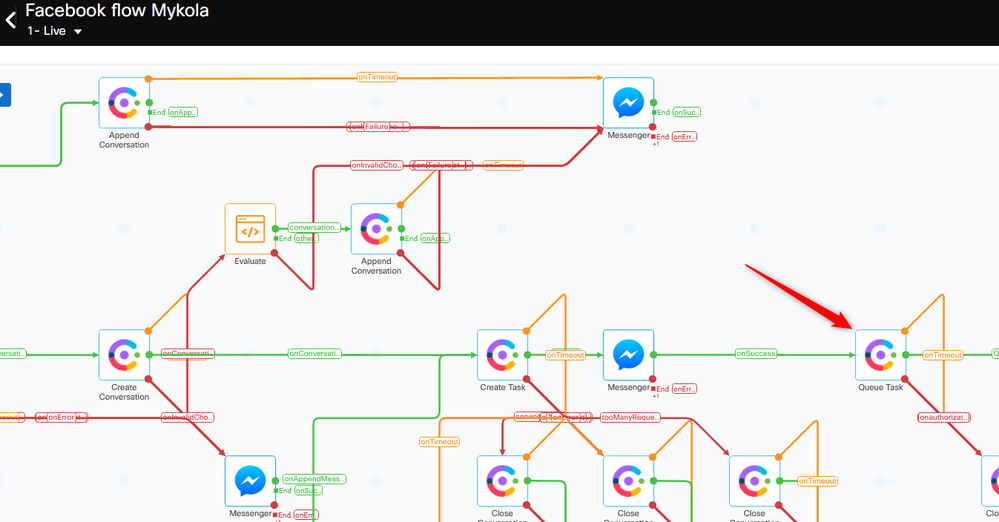
Impostare la Queue Name con quello creato in precedenza nel Webex Contact Center portale.
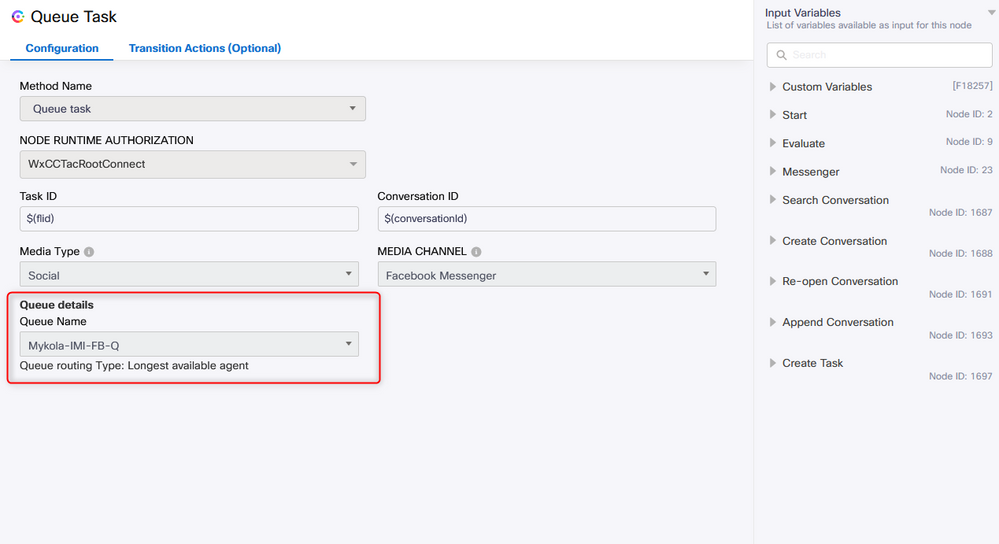
Una volta configurato il flusso, fare clic su Make Live il flusso è quindi pronto ad accettare le attività.
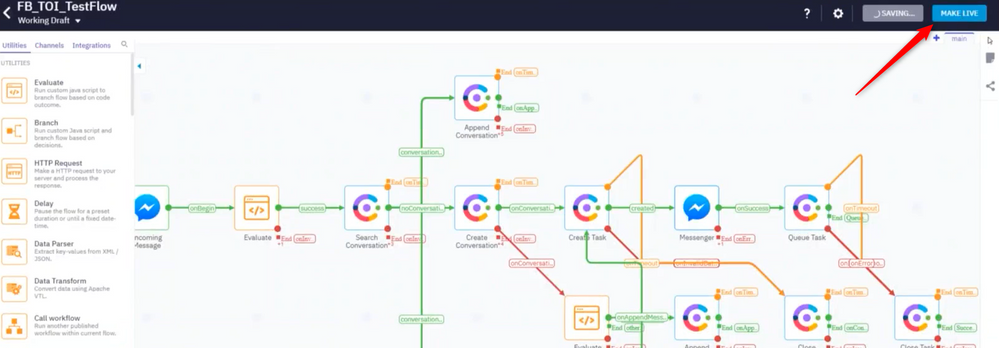
Passaggio 10. Verificare la funzionalità del flusso di messaggi di Facebook.
Per inviare un messaggio dalla pagina Facebook creata, passare a Assets e fai clic sulla pagina di Messenger
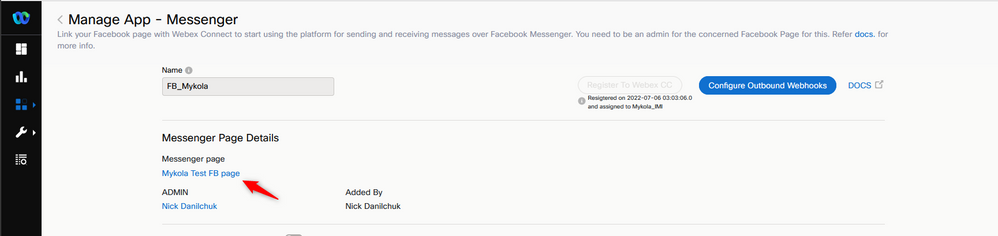
Dopo aver effettuato l'accesso a Facebook, puoi inviare messaggi da questa pagina
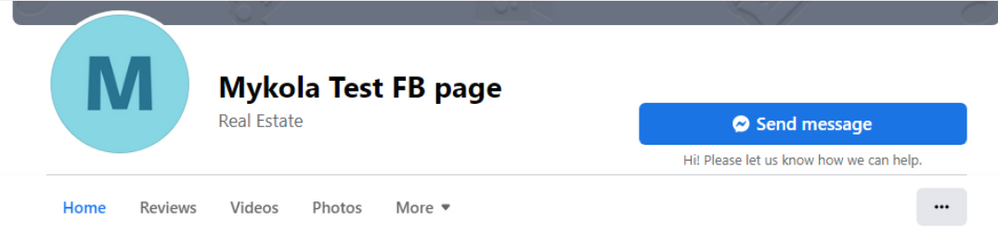
L'agente può ricevere il messaggio sul desktop dell'agente.

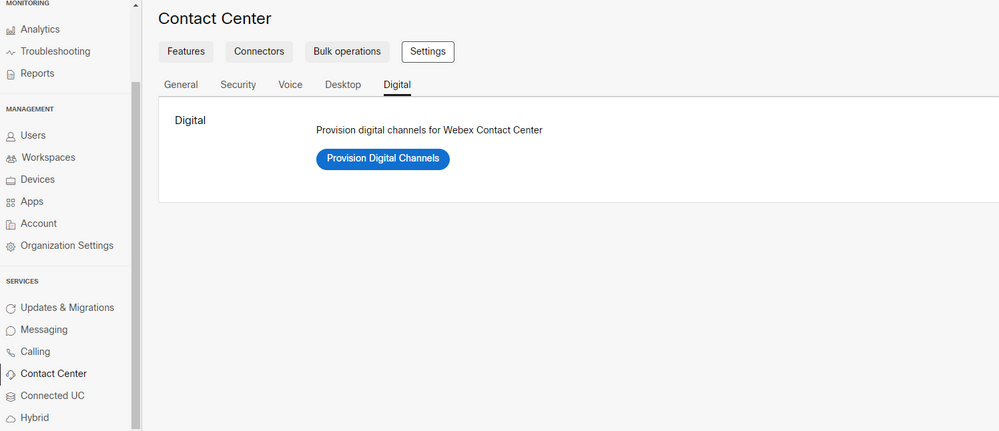
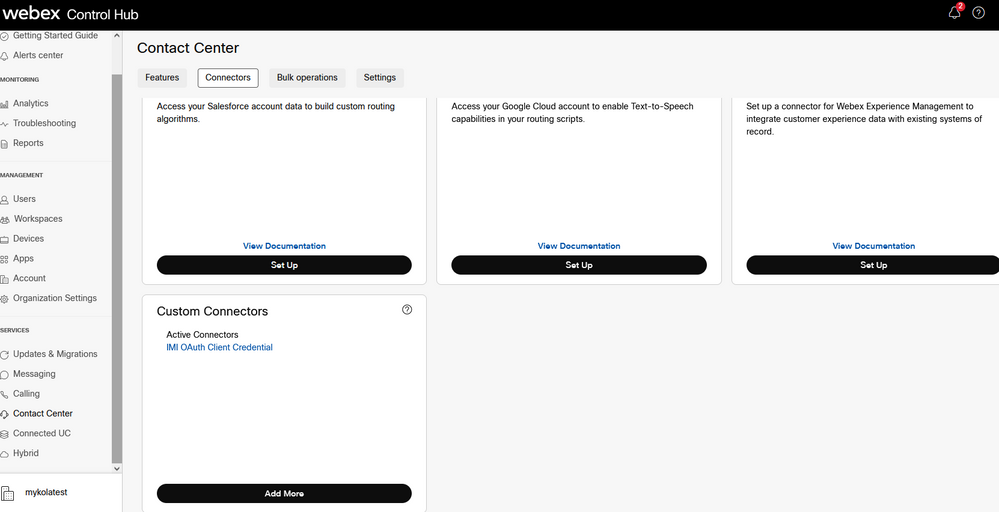
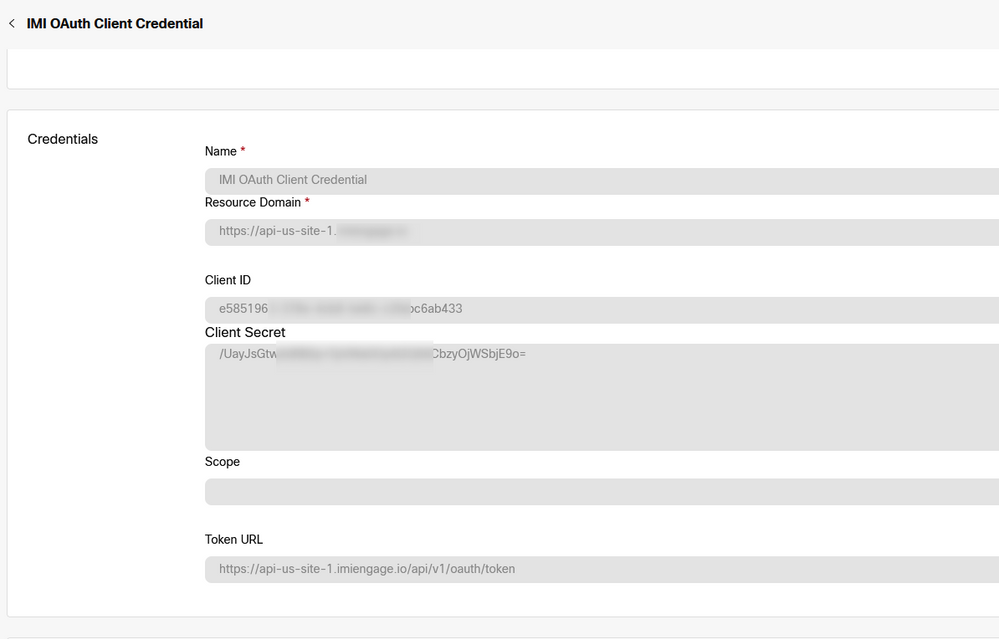
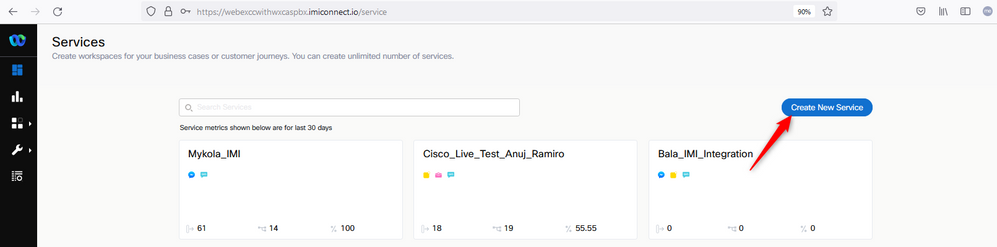
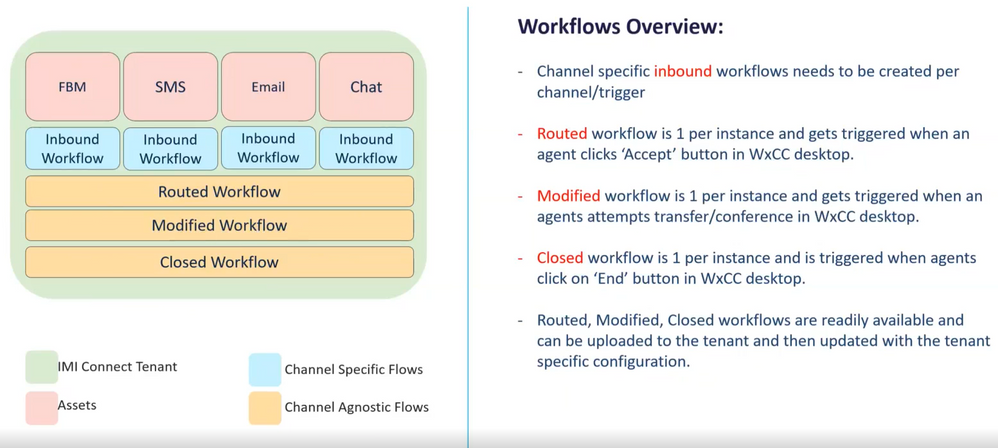
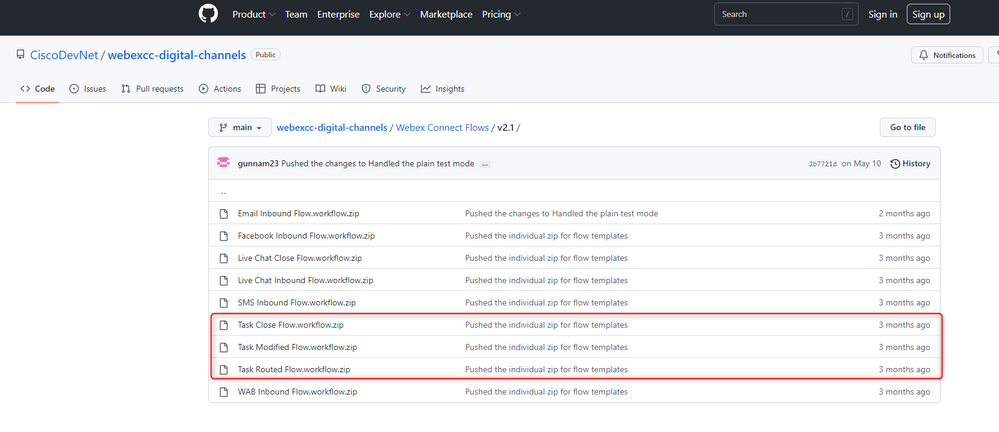
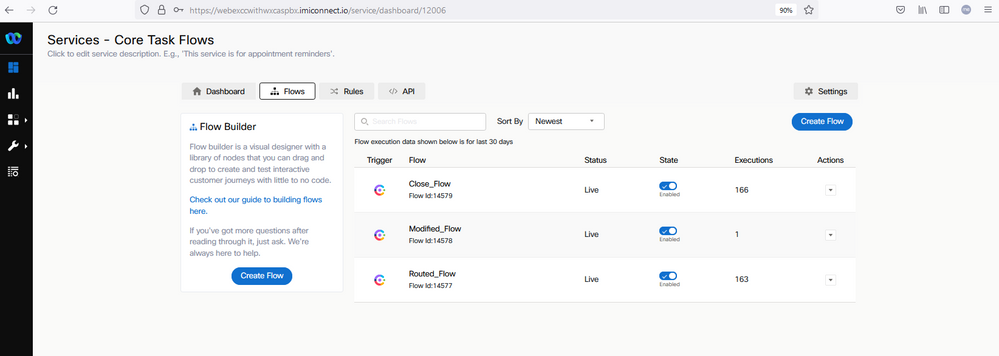
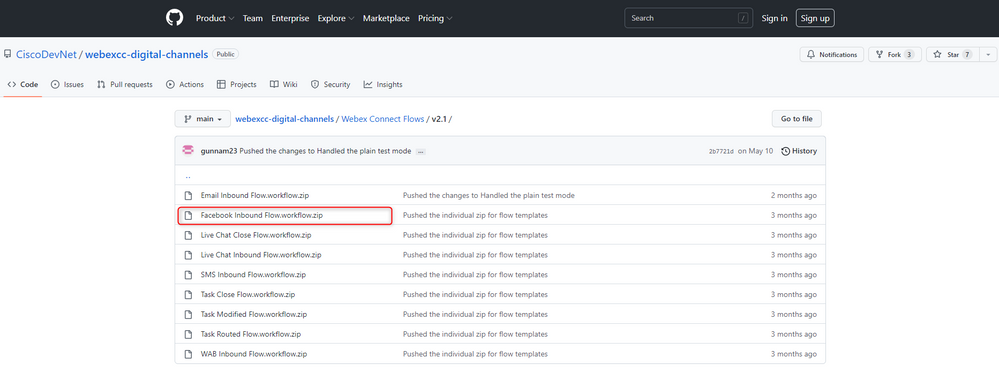

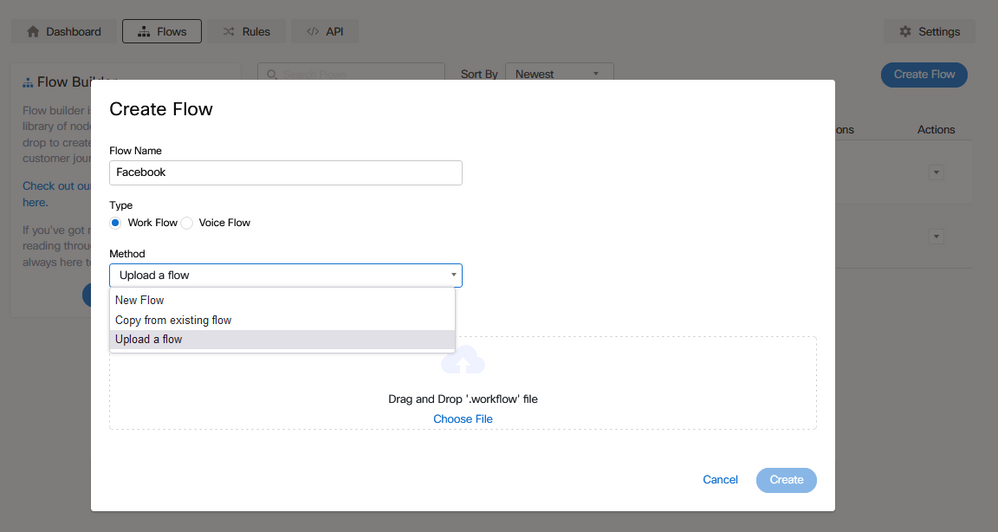
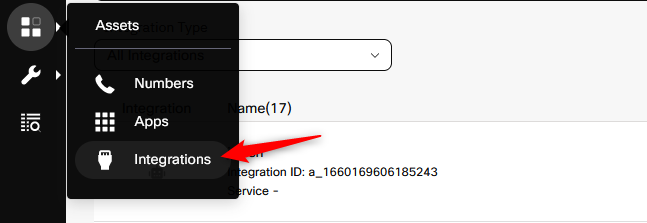
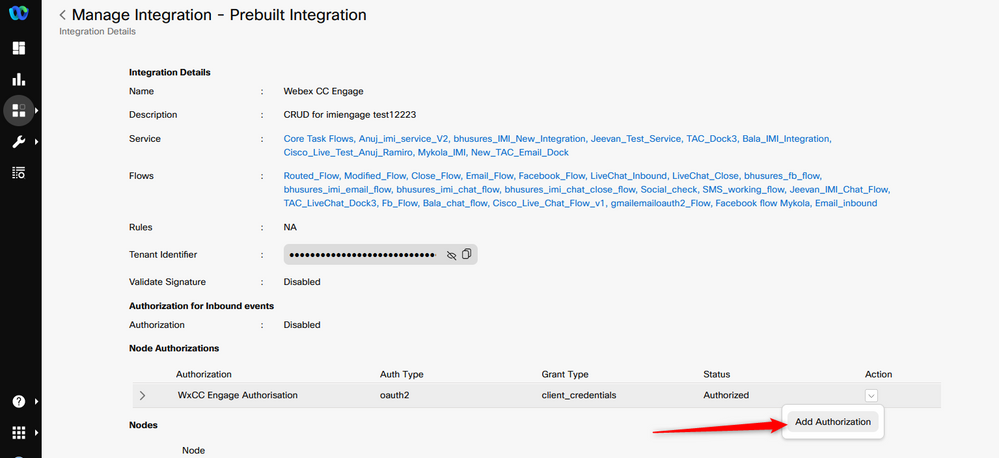
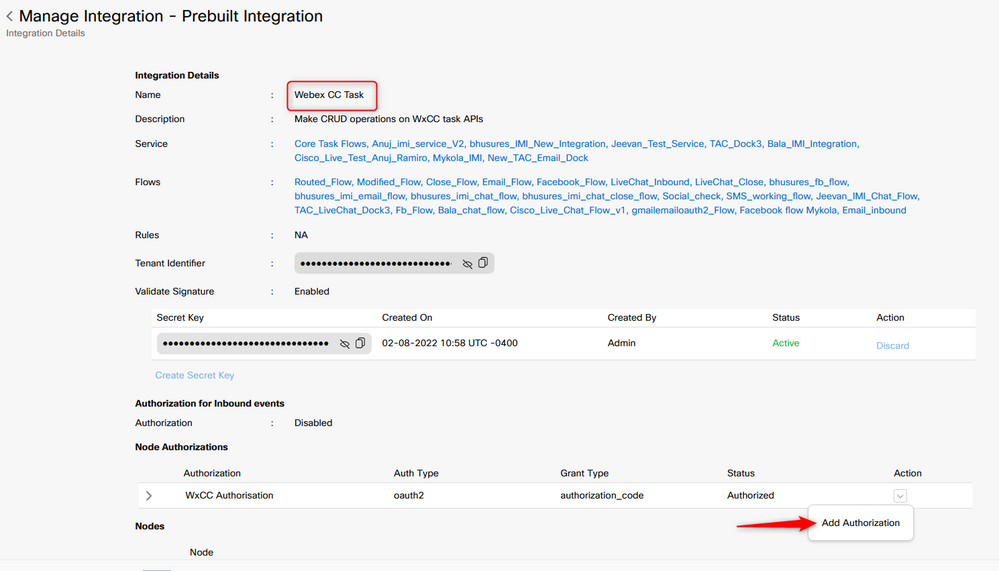
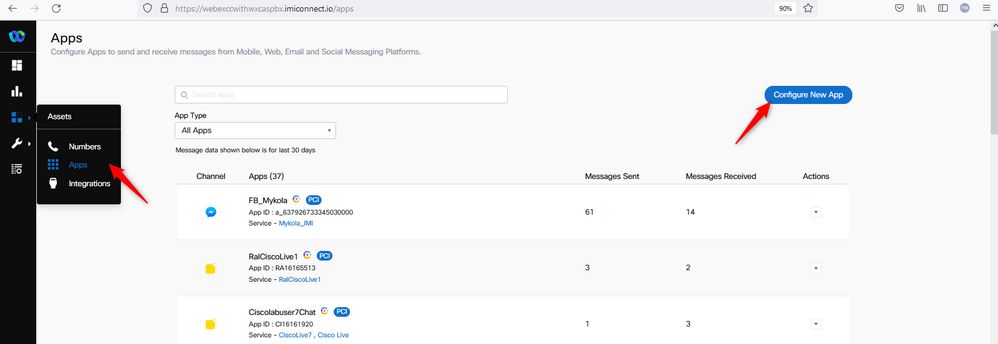
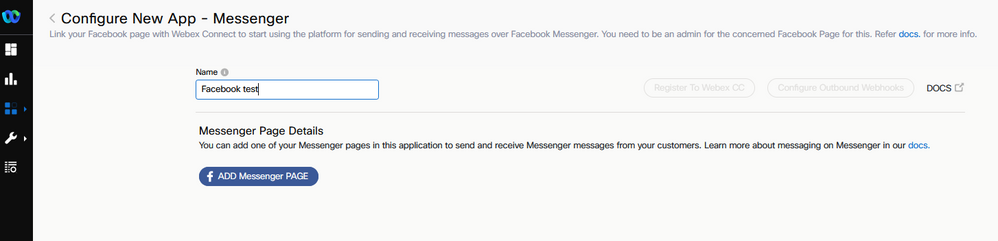
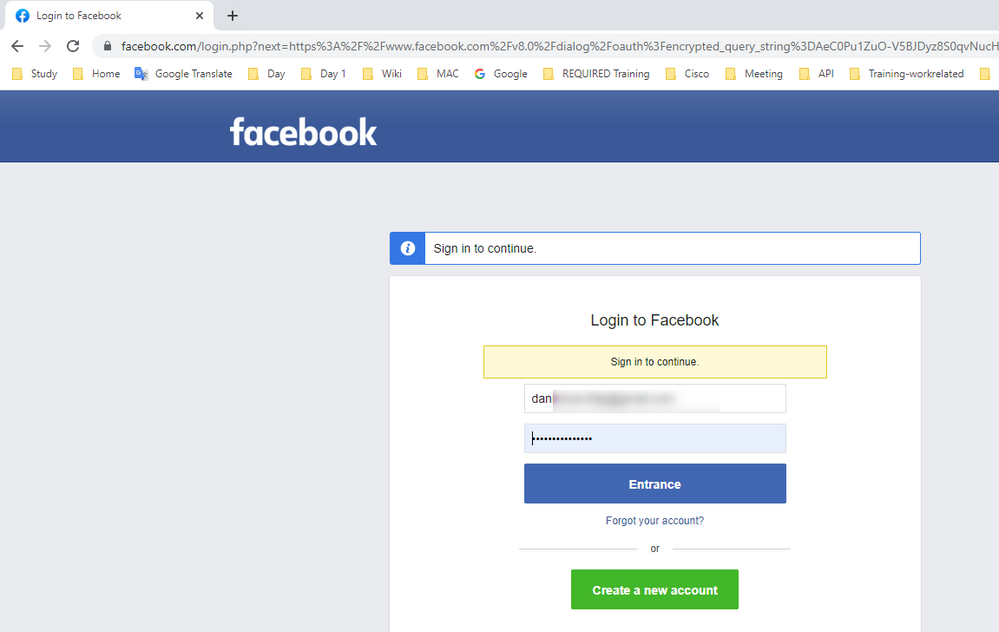
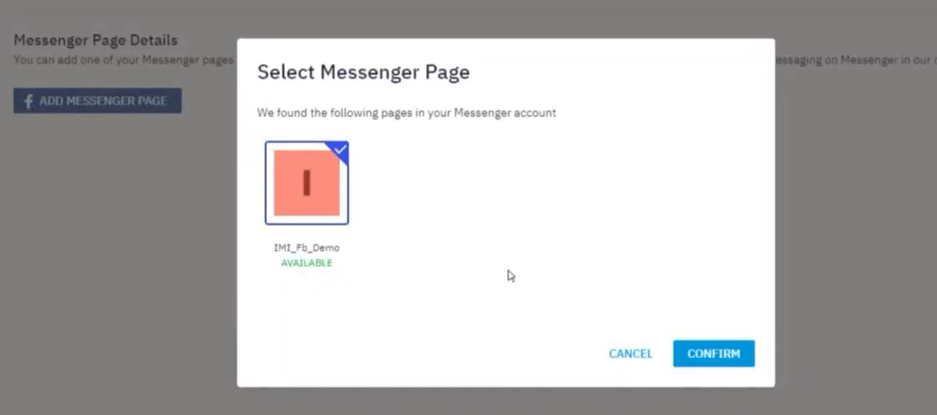
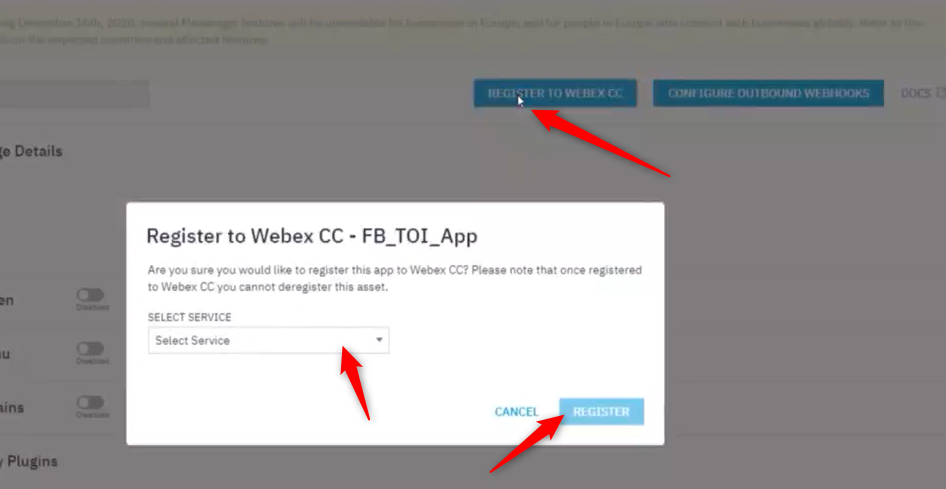
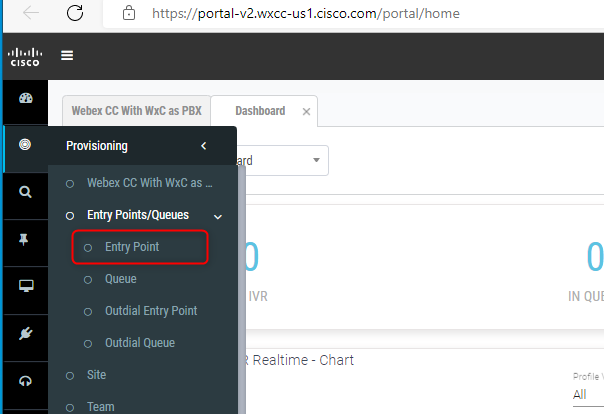

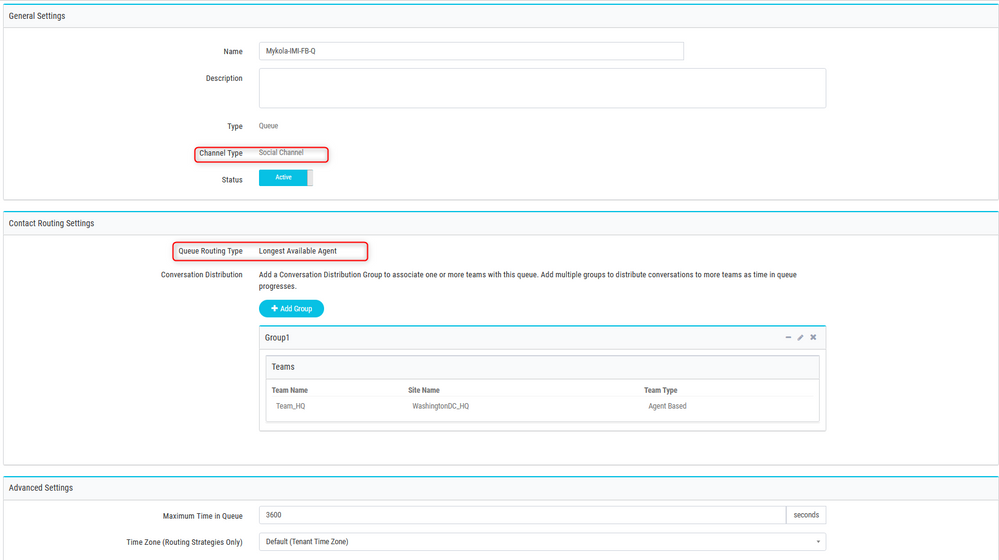

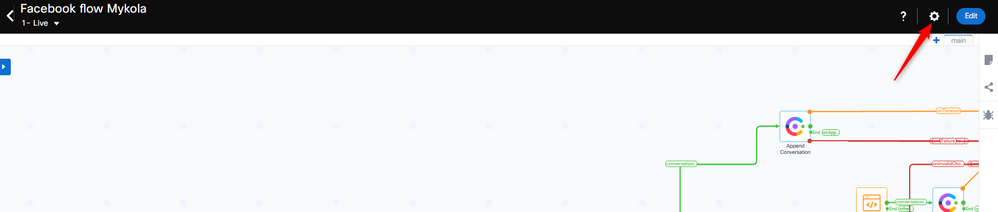
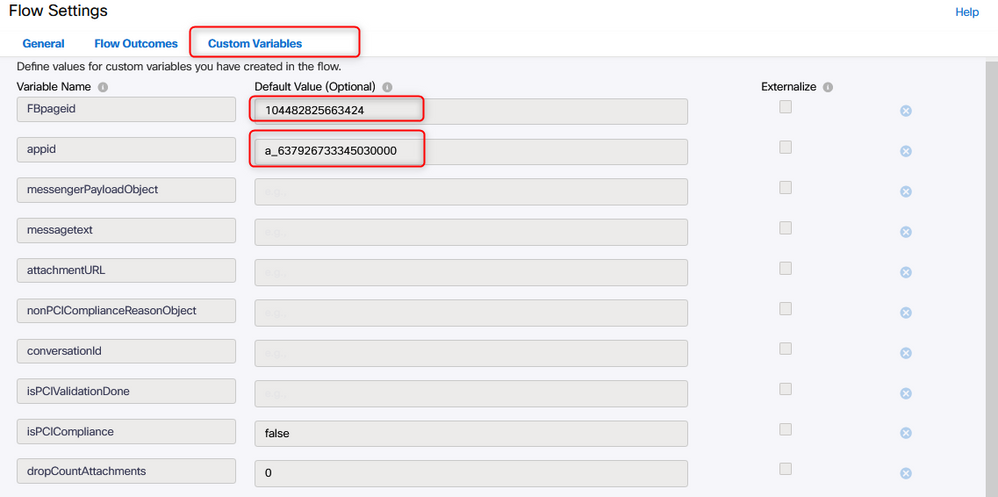
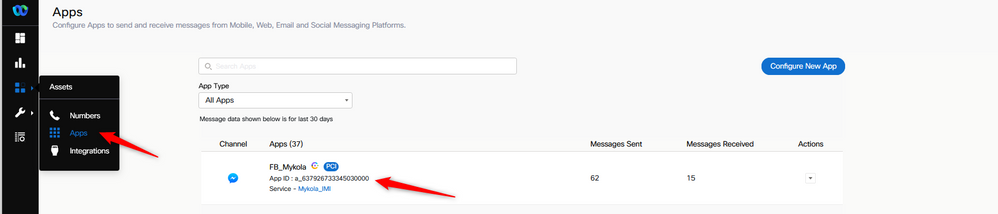
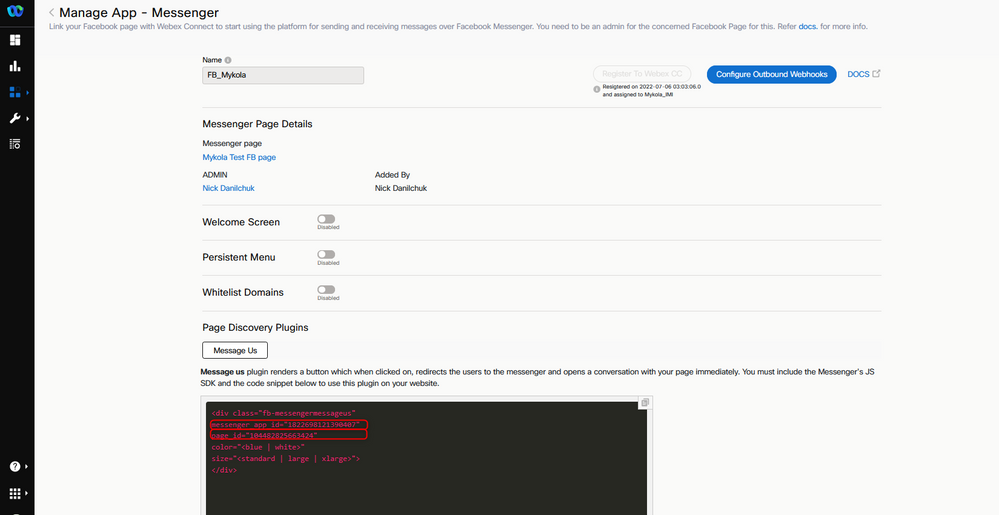
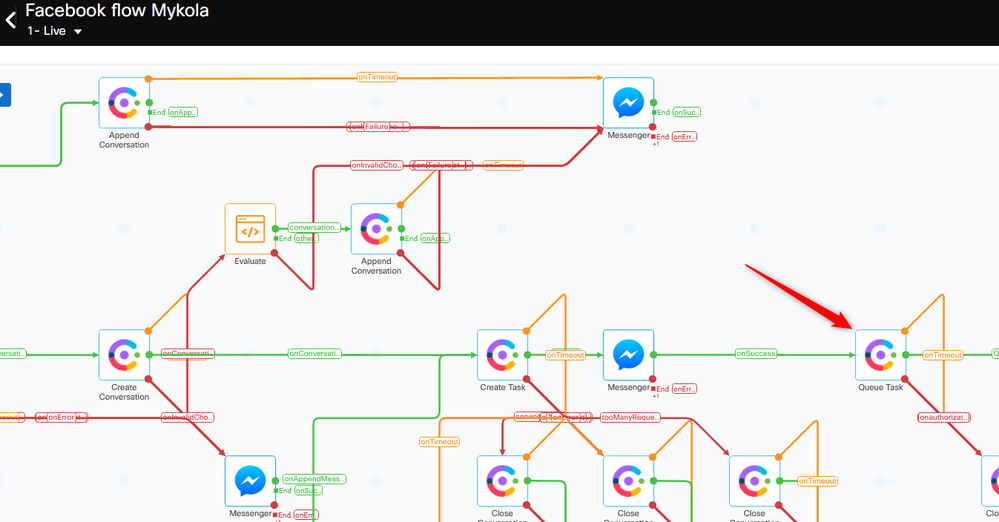
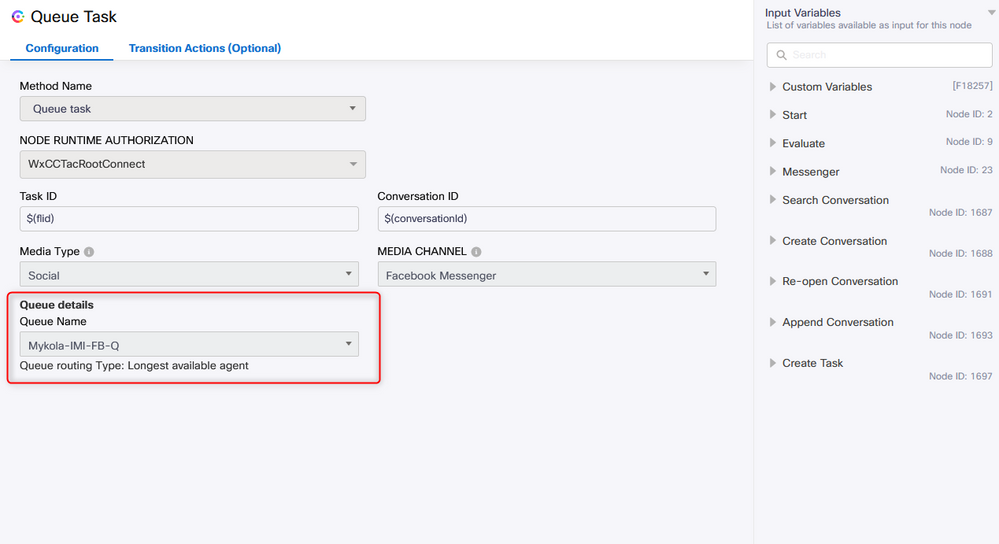
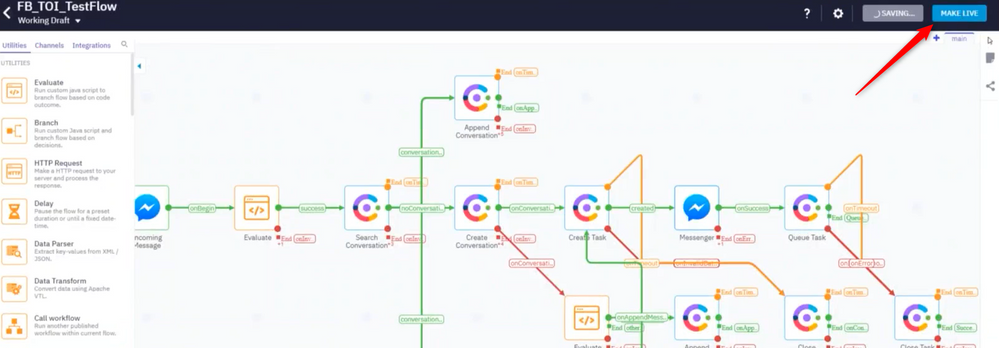
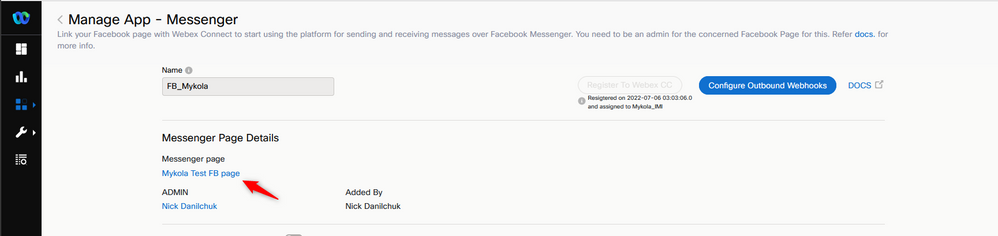
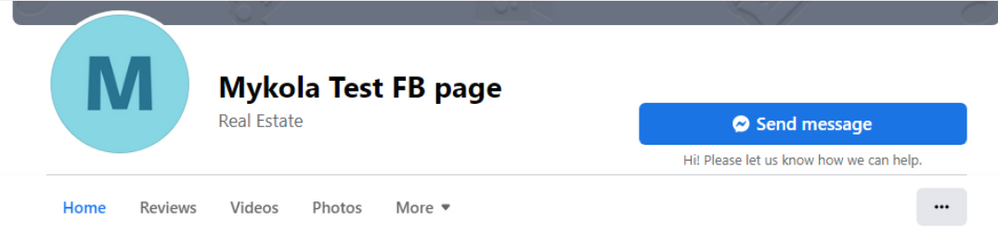

 Feedback
Feedback