Configurazione delle risposte e delle trascrizioni delle chiamate dell'agente CCE con Google Agent Assist
Opzioni per il download
Linguaggio senza pregiudizi
La documentazione per questo prodotto è stata redatta cercando di utilizzare un linguaggio senza pregiudizi. Ai fini di questa documentazione, per linguaggio senza di pregiudizi si intende un linguaggio che non implica discriminazioni basate su età, disabilità, genere, identità razziale, identità etnica, orientamento sessuale, status socioeconomico e intersezionalità. Le eventuali eccezioni possono dipendere dal linguaggio codificato nelle interfacce utente del software del prodotto, dal linguaggio utilizzato nella documentazione RFP o dal linguaggio utilizzato in prodotti di terze parti a cui si fa riferimento. Scopri di più sul modo in cui Cisco utilizza il linguaggio inclusivo.
Informazioni su questa traduzione
Cisco ha tradotto questo documento utilizzando una combinazione di tecnologie automatiche e umane per offrire ai nostri utenti in tutto il mondo contenuti di supporto nella propria lingua. Si noti che anche la migliore traduzione automatica non sarà mai accurata come quella fornita da un traduttore professionista. Cisco Systems, Inc. non si assume alcuna responsabilità per l’accuratezza di queste traduzioni e consiglia di consultare sempre il documento originale in inglese (disponibile al link fornito).
Sommario
Introduzione
Questo documento descrive come configurare le risposte e le trascrizioni degli agenti di Contact Center Enterprise (CCE) integrate con Google Contact Center Artificial Intelligence (CCAI).
Contributo di Ramiro Amaya e Carlos Angulo Mireles, Cisco TAC Engineers e Adithya Udupa, Anjum Jeelani e Raghu Guvvala, tecnici Cisco.
Prerequisiti
Requisiti
Cisco raccomanda la conoscenza dei seguenti argomenti:
- Cisco Unified Contact Center Enterprise (UCCE) release 12.6.2
- Cisco Package Contact Center Enterprise (PCCE) release 12.6.2
- Customer Voice Portal (CVP)
- Cisco Finesse 12.6.2
- Cisco Unified Border Element (CUBE) o Voice Gateway (GW)
- Google Agent Assist
- Hub di controllo
- CCE Admin Data Server (AW)
- Portale operativo e di gestione CVP (OAMP)
Componenti usati
Le informazioni fornite in questo documento si basano sulle seguenti versioni software:
- UCCE release 12.6.2
- CVP 12.6.2 E15
- Cisco Finesse 12.6.2
- Google Agent Assist
- Hub di controllo
- VCUBE - Cisco IOS XE Bengaluru 17.12.1a
Nota: per la versione di CUBE / VCUBE Cisco IOS supportata, consultare la più recente guida alle funzionalità e matrice di compatibilità di PCCE/UCCE
Le informazioni discusse in questo documento fanno riferimento a dispositivi usati in uno specifico ambiente di emulazione. Su tutti i dispositivi menzionati nel documento la configurazione è stata ripristinata ai valori predefiniti. Se la rete è operativa, valutare attentamente eventuali conseguenze derivanti dall'uso dei comandi.
Introduzione
CCE 12.6 introduce la funzione Risposte dell'agente, in cui l'agente riceve in tempo reale suggerimenti e raccomandazioni rilevanti che l'agente può prendere in considerazione. I suggerimenti e le raccomandazioni si basano sulla conversazione tra il chiamante e l'agente.
Più spesso, gli agenti non hanno la conoscenza approfondita dei prodotti e dei servizi dell'azienda che servono. Risposte agente migliora la tua esperienza perché i suggerimenti tempestivi migliorano la capacità dell'agente di rispondere. Le aziende possono ridurre i costi e i tempi di formazione.
Inoltre, la CCE 12.6 introduce anche servizi di trascrizione delle chiamate che assistono gli agenti mediante l'uso dell'intelligenza artificiale (AI) e della comprensione del linguaggio naturale (NLU). Questi servizi sono disponibili per gli agenti nei gadget per il desktop Cisco Finesse.
Il gadget Trascrizione chiamata converte in modo dinamico la conversazione in corso in testo e presenta il testo a un agente per la visualizzazione e il riferimento in tempo reale.
Configurazione
Requisiti di configurazione
-
Verificare che il server CCE AW disponga di 443/8443 porte aperte e sia in grado di accedere ai seguenti siti Web:
-
*.wbx2.com
-
*.ciscoccservice.com
-
-
Verificare che CUBE abbia accesso ai seguenti siti Web:
-
*.cisco.com
-
*.ciscospark.com
-
*.rtmsprod.net
-
*.wbx2.com
-
-
Verificare che i componenti Packaged CCE AW, OAMP on UCCE, Cloud Connect, CUBE e Agent Desktop abbiano accesso ai servizi Webex per utilizzare le risposte dell'agente.
Google Agent Assist
Agent Assist è una soluzione di Google Contact Center per l'intelligenza artificiale (CCAI) che utilizza la tecnologia di apprendimento automatico per fornire suggerimenti agli agenti umani quando sono in una conversazione con un cliente.
I suggerimenti si basano sui dati caricati e possono quindi essere personalizzati in base alle specifiche esigenze aziendali. I dati caricati fanno parte della tua knowledge base.
Nota: non è necessaria alcuna configurazione Dialogflow CX per le risposte degli agenti e le trascrizioni delle chiamate
Creazione di una Knowledge Base
Una knowledge base rappresenta una raccolta di documenti di informazioni forniti dall'utente tramite Agent Assist. I documenti informativi vengono forniti agli agenti Finesse e contengono informazioni che possono essere utili durante la conversazione dell'agente con i clienti. In questo modo è possibile ridurre al minimo la formazione degli agenti e migliorare la risposta degli agenti alle chiamate dei clienti.
Passaggio 1. Aprire un browser Web e passare a https://agentassist.cloud.google.com/
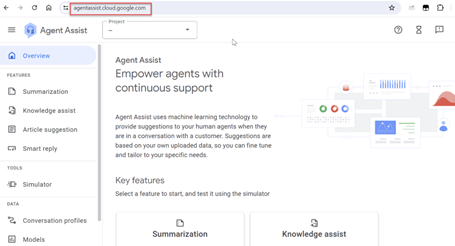
Passaggio 2. Accedere con lo stesso account utilizzato per creare il progetto Google. Selezionare il progetto e il percorso.
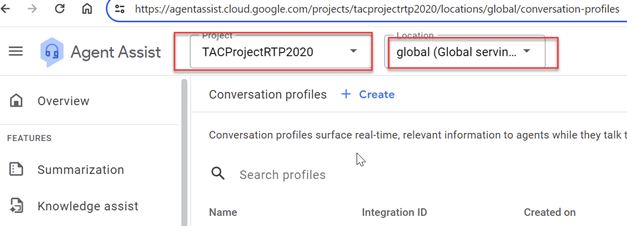
Passaggio 3. Selezionare Knowledge Base nel menu a sinistra della barra laterale.
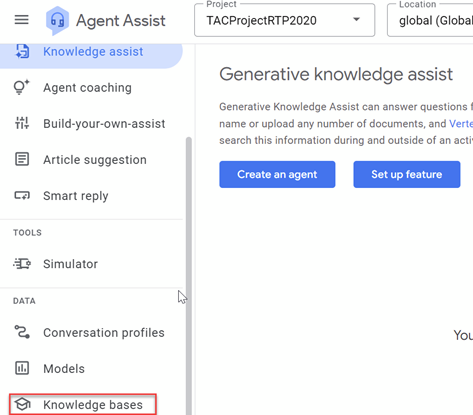
Passaggio 4. Fare clic su Crea in Knowledge Base.

Passaggio 5. Immettere un nome e una lingua per la knowledge base e fare clic su Crea.
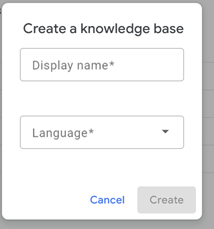
Passaggio 6. Aggiungere un documento alla Knowledge Base. Fare clic su Create New (Crea nuovo) e immettere le informazioni.

a. Selezionare il tipo di conoscenza. In questo esempio è possibile utilizzare le domande frequenti.
b. Selezionare URL pubblico per Origine file. In questo esempio è possibile utilizzare il documento delle domande frequenti su Google: https://cloud.google.com/storage/docs/faq.
c. Fare clic su CREATE.
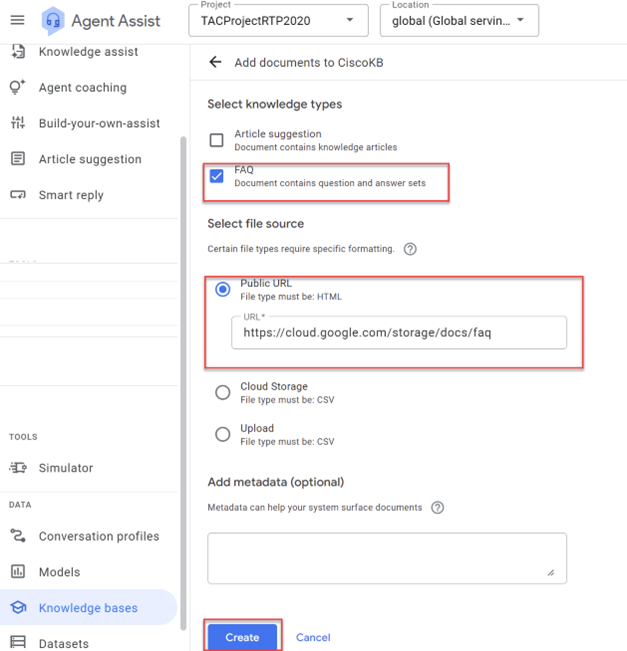
il documento è stato creato. È possibile aggiungere più documenti alla Knowledge Base utilizzando la stessa procedura.
Crea un profilo di conversazione
Un profilo di conversazione configura un set di parametri che controllano i suggerimenti forniti a un agente. Questi parametri controllano i suggerimenti che vengono elaborati durante il runtime. È necessario creare un profilo di conversazione per stabilire una conversazione con un utente finale e questo è un parametro obbligatorio per la configurazione delle funzionalità CCE CCAI.
Passaggio 1. In Google Agent Assist, selezionare Profili conversazione dal menu a sinistra della barra laterale.
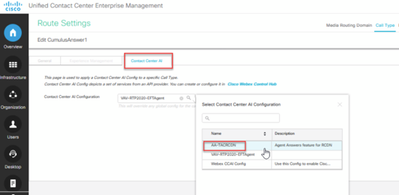
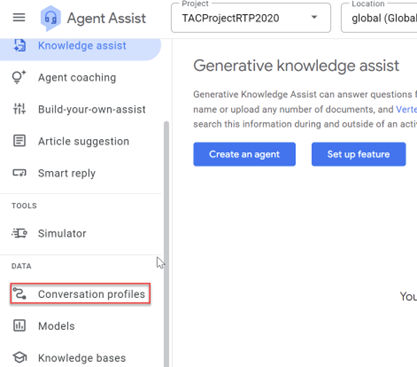
Passaggio 2. Fare clic su +Crea nuovo nella parte superiore destra della pagina o su +Crea se sono già stati creati altri profili di conversazione.
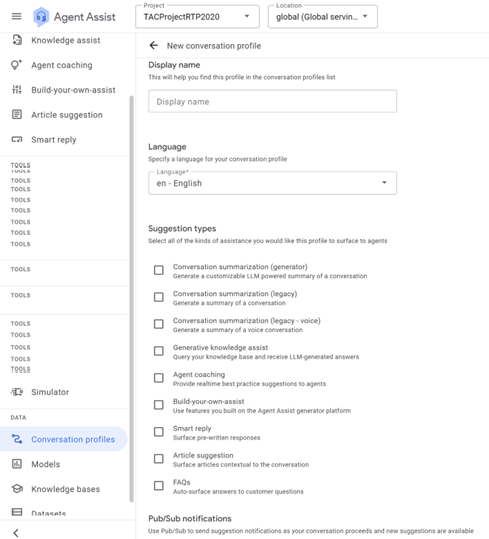
Passaggio 3. Nella casella Display name (Nome visualizzato), immettere un nome univoco per il profilo di conversazione e selezionare la lingua.
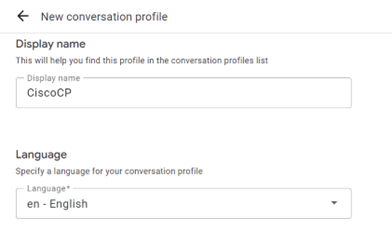
Passaggio 4. Dall'elenco delle opzioni disponibili, per Tipi di suggerimento selezionare FAQ.
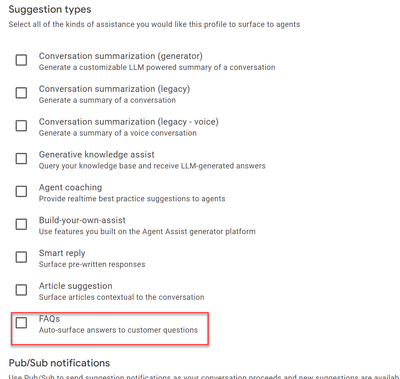
Passaggio 5. Quando si seleziona il tipo di suggerimento, vengono visualizzate le opzioni per immettere i valori Soglia confidenza e Suggerimenti massimi. I suggerimenti massimi sono il numero di suggerimenti di risposta o di informazioni restituiti e la soglia di attendibilità fa riferimento al livello di attendibilità del modello in base al quale ogni suggerimento di informazioni o di risposte è rilevante per la richiesta del cliente. Un valore di confidenza più elevato aumenta la probabilità che vengano restituite risposte pertinenti, ma può determinare la restituzione di un numero inferiore o nullo di risposte se nessuna opzione disponibile soddisfa il valore di soglia più alto. Per le domande frequenti, Google suggerisce di impostare la soglia di confidenza su FAQ Assist=0.4. Google consiglia inoltre di iniziare con un valore massimo di 3 in tutti i casi.
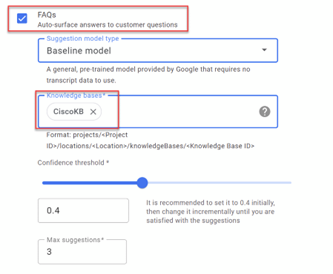
Passaggio 6. (Facoltativo) Abilita Analisi della valutazione. Questa funzione analizza i messaggi provenienti sia dall'agente che dall'utente finale per determinare l'intento emotivo. Per il momento, lasciarlo disabilitato.
Passaggio 7. (Facoltativo) Abilitare l'handoff a un agente virtuale Dialogflow. Agenti virtuali sono agenti automatizzati che tentano di risolvere i problemi dei clienti prima di passare a un agente umano. Per questa funzione non è necessario selezionare l'agente virtuale, ma se si desidera che la chiamata del cliente venga gestita da un agente virtuale Dialogflow CX prima che la chiamata venga trasferita a un agente reale, è possibile abilitare questa opzione e selezionare l'agente virtuale Dialogflow CX creato in questo progetto.
Passaggio 8. Fare clic su Crea. Sono necessari alcuni minuti prima che il profilo di conversazione sia pronto per essere utilizzato.
Nota: quando si configurano le risposte dell'agente in Control Hub, è necessario fornire l'ID profilo Conversazione. Copiare l'ID integrazione. Fare clic su Copia negli Appunti. Questa opzione viene utilizzata in seguito nella configurazione dell'hub di controllo.
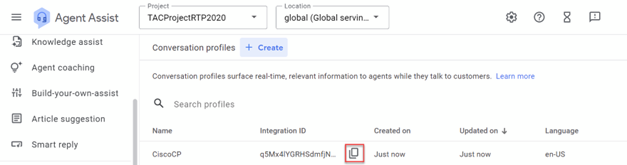
Configurazione Webex Control Hub
Creare una configurazione CCAI in Cisco Webex Control Hub su Control Hub. Una configurazione CCAI utilizza i connettori CCAI per richiamare i servizi CCAI. Per ulteriori informazioni, consultare l'articolo Configure Contact Center AI in Webex Help Center.
Passaggio 1. Verificare che l'autore e il sottoscrittore di Cloud Connect siano installati. Per ulteriori informazioni, visitare la sezione Install Cloud Connect in Cisco Unified Contact Center Enterprise Guida all'installazione e all'aggiornamento.
Passaggio 2. Accedere a Webex Control Hub. Passare a Contact Center e fare clic su Cloud Connect.
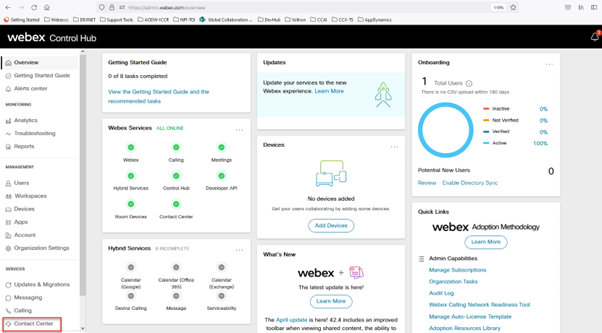

Passaggio 3. Nella finestra Cloud Connect immettere il nome e il nome di dominio completo (FQDN) di Primary Cloud Connect.
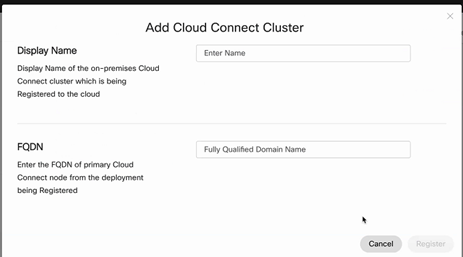
Passaggio 4. Nella finestra Cloud Connect immettere il nome e il nome di dominio completo (FQDN) di Primary Cloud connect e fare clic su Register.
Passaggio 5. Nella finestra Consenti accesso, selezionare la casella Consenti accesso al nodo Cloud Connect e fare clic su Continua.
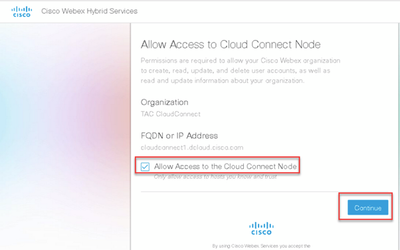
Passaggio 6. Aggiungere un connettore. Nella finestra Contact Center selezionare Integrations, quindi Connectors. Fare clic su Aggiungi altri.
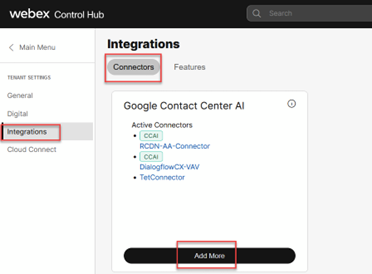
Passaggio 7. Se è già stato aggiunto un connettore ed è necessario aggiungerne un altro, fare clic su Aggiungi altri. Accedi con Google e continua con le istruzioni.
Nota: l'account utente che si accede con Google deve avere il ruolo di proprietario del progetto Google.
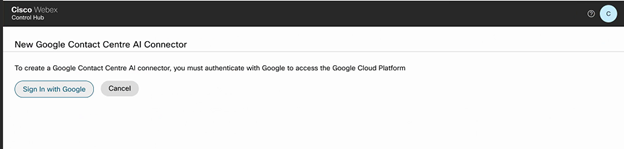
Passaggio 8. Nella pagina Connettore specificare queste informazioni e fare clic su Salva.
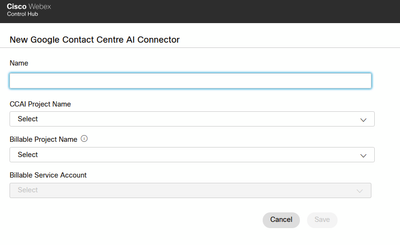
Nome: nome del connettore
Nome progetto CCAI: nome del progetto Google creato
Nome progetto fatturabile: nome del progetto Google fornito da Cisco al momento del provisioning del progetto Google
Account del servizio fatturabile: l'account del servizio fornito da Cisco e aggiunto al progetto Google.
A questo punto il connettore viene creato e nel progetto Cisco Google viene automaticamente creata una chiave Jason.
Passaggio 9. Aggiungete le feature. Nella pagina Contact Center -> Integrazione, fare clic su Caratteristiche, quindi su Nuovo.

Passaggio 10. Verrà visualizzata la pagina Crea nuova funzionalità contact center. Fare clic su Contact Center AI Config.
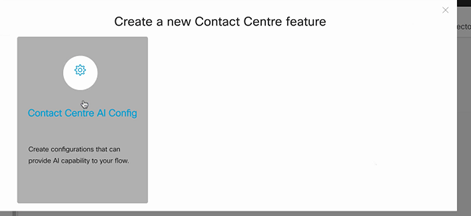
Passaggio 11. Fornisce le informazioni sulle funzionalità, seleziona il connettore già aggiunto e il profilo di conversazione Google creato.
Nome configurazione: qualsiasi nome che si desidera chiamare per questa funzionalità. Ad esempio. AA-TACRCDN
Descrizione (facoltativa): ad esempio: funzione Risposte agente per RCDN
Connettore: selezionare il connettore creato in precedenza
Profilo di Google Conversation: Copia il profilo di Conversation dall'Assistente agente.
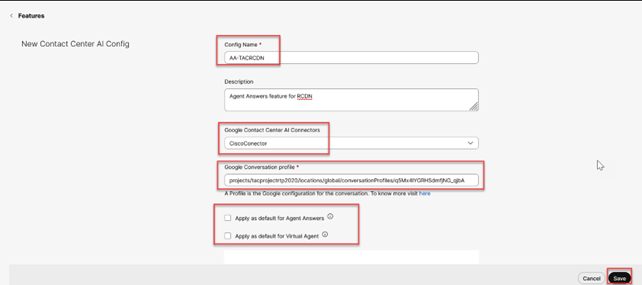
Nota: è possibile selezionare questa funzionalità come predefinita per Risposte agente e Agente virtuale. In tal caso non sarà necessario associare una funzionalità configurata al tipo di chiamata del contact center.
Configurazione CCE
Passaggio 1. Su PCCE AW, aprire lo strumento SPOG (Cisco Web Administration Tool) e passare a Inventario. Fare clic su New.
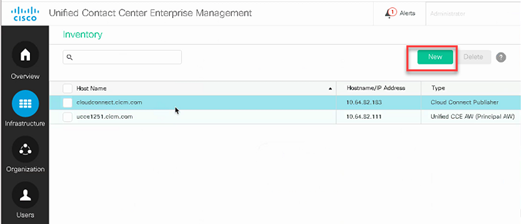
Passaggio 2. Aggiungere Cloud Connect e fornire il nome di dominio completo e le credenziali.
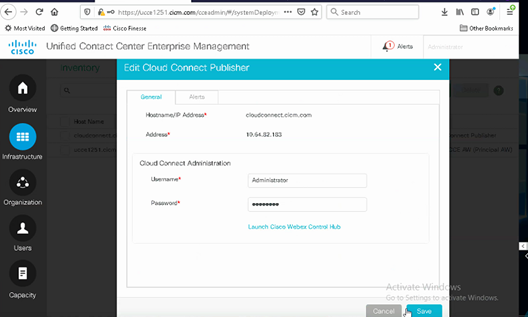
Nota: consultare questi documenti per lo scambio di certificati PCCE: Certificati autofirmati in una soluzione PCCE e Gestisci certificato componenti PCCE per SPOG. Per UCCE fare riferimento al certificato autofirmato scambiato su UCCE.
Passaggio 3. Configurare Cloud Connect in CVP Operations Console (OAMP). Per i dettagli, visitare la sezione Configure CVP Devices for Cloud Connect nel manuale Administration Guide for Cisco Unified Customer Voice Portal.
Nota: questa opzione è valida solo per UCCE. Questo passaggio non è richiesto per PCCE.
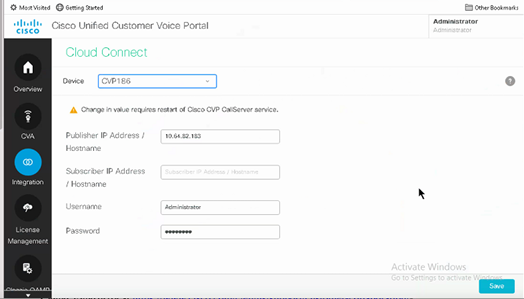
Passaggio 4. Importare il certificato Cloud Connect nel server CVP. Per i dettagli, visitare la sezione Import Cloud Connect Certificate to Unified CVP Keystore in the Configuration Guida per Cisco Unified Customer Voice Portal.
Passaggio 5. Per associare la configurazione CCAI a tutti i tipi di chiamata, è necessario accertarsi di aver selezionato una funzionalità di risposta agente predefinita in Control Hub. In Amministrazione CCE unificata, selezionare Panoramica > Funzionalità > API Contact Center e selezionare Distinta Cisco, quindi è possibile visualizzare la funzionalità predefinita delle risposte dell'agente selezionata per tutti i tipi di chiamata.
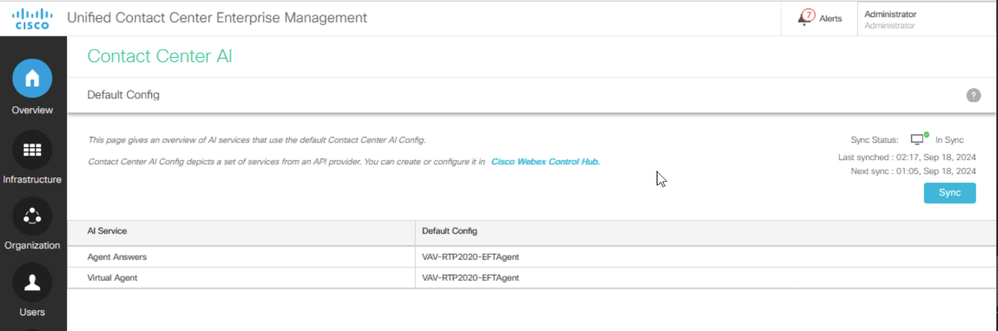
Passaggio 6. A tale scopo, applicare la configurazione CCAI solo a un sottoinsieme dei tipi di chiamata o ignorare la configurazione globale per tipi di chiamata specifici.
1. Nello strumento Amministrazione Web, passare a Impostazioni chiamata -> Impostazioni route e selezionare Tipo di chiamata.
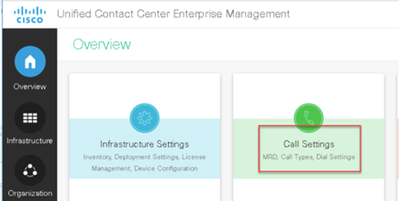

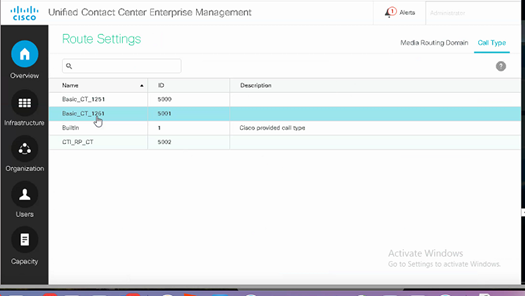
2. Fare clic sulla scheda AI di Contact Center e selezionare l'IA di Contact Center configurata in Control Hub e fare clic su Salva.
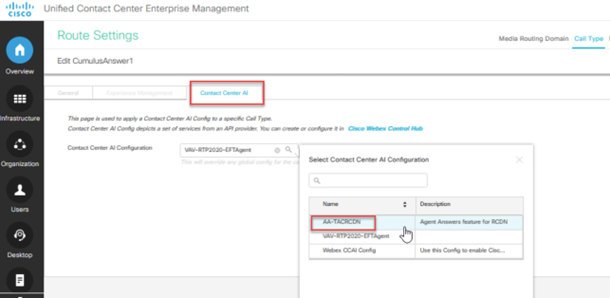
Configurazione Finesse
Nota: i passi da 1 a 3 sono solo per UCCE. Per PCCE iniziare con il punto 4.
Passaggio 1. Eseguire il provisioning di Cloud Connect su Cisco Finesse. Per ulteriori informazioni, visitare l'argomento Cloud Connect Server Settings nel manuale Cisco Finesse Administration Guide.
Passaggio 2. Aprire la pagina Finesse Admin e passare alle impostazioni e a Cloud Connect.
Passaggio 3. In Impostazioni server di connessione cloud fornire le credenziali e il nome di dominio completo (FQDN) dell'autore e del sottoscrittore.
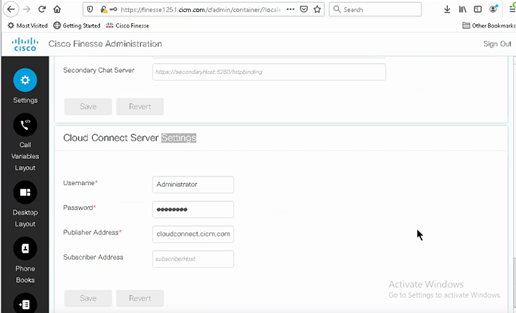
Passaggio 4. Aggiungere il gadget Agent Answers in Finesse Desktop Layout. Nella pagina Amministrazione di Cisco Finesse, fare clic su Layout desktop e rimuovere il commento sulle informazioni del gadget relative alle risposte dell'agente.
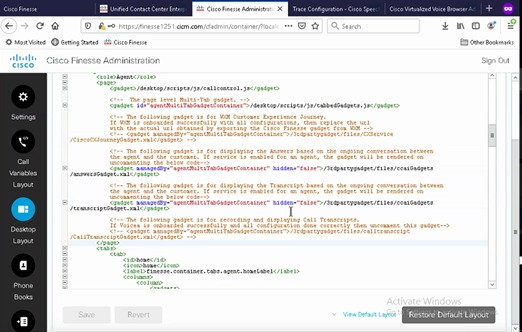
Passaggio 5. Nella pagina Amministrazione CCE selezionare Agenti e in Gestisci agenti abilitare i servizi CCAI. Una volta abilitato, il gadget Risposte agente viene visualizzato nella scheda Home e visualizza articoli e suggerimenti pertinenti durante una chiamata. Per ulteriori informazioni sull'utilizzo dei gadget, vedere la guida ai gadget di Contact Center. La funzionalità Nascondi/Annulla nascosti e notifiche del gadget è disponibile solo se il gadget è configurato come gadget a più schede in Cisco Finesse. Per ulteriori informazioni, visitare il gadget Agent Answers nel manuale Cisco Cisco Finesse Administration Guide (in lingua inglese).
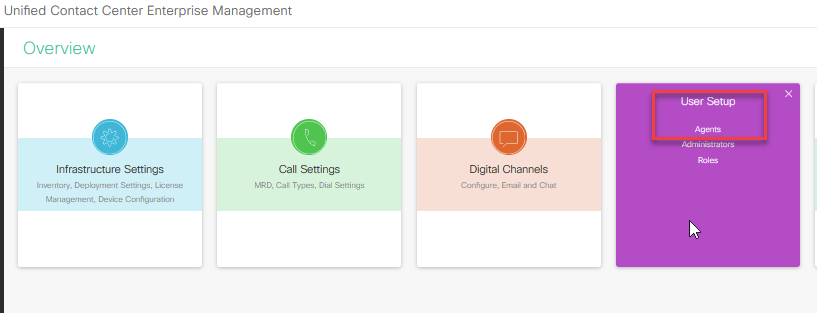
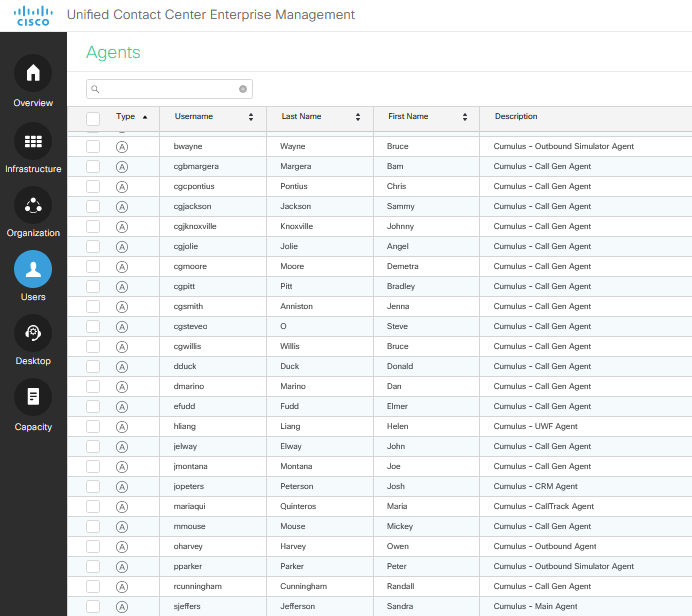
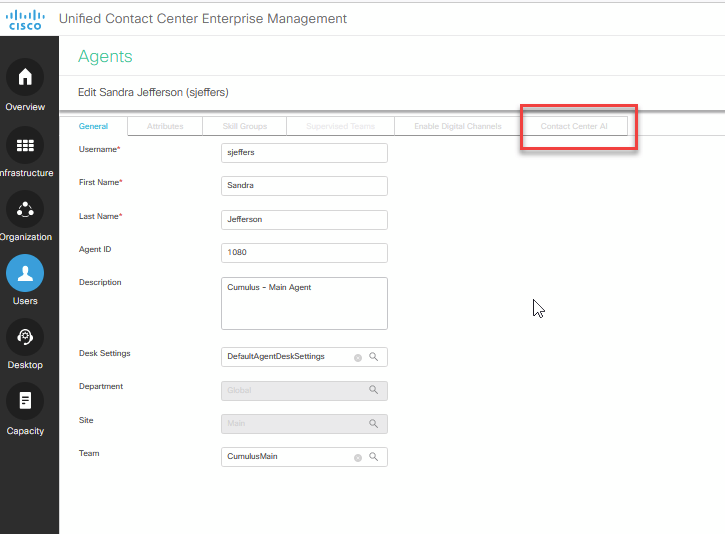
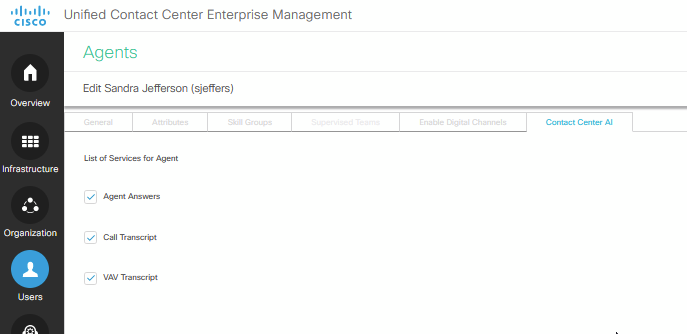
Nota: Se nei server Finesse sono configurati cors allowed_origin, assicurarsi di aggiungere i server cloud connect con questo comando: utilizza finesse cors allowed_origin add https://{FQDN Cloudconnect}. Riavviare Finesse Tomcat e il servizio di notifica Finesse dopo aver aggiunto i server di connessione cloud.
Configurazione CUBE e CVP
Verificare che l'opzione Risposte agente sia configurata su una piattaforma CUBE supportata. Per ulteriori dettagli sulle piattaforme CUBE supportate e sulla configurazione, vedere il capitolo WebSocket-Based Media Forking for Cloud Speech Services nella Cisco Unified Border Element Configuration Guide - Cisco IOS XE 17.6 Onward all'indirizzo https://www.cisco.com/c/en/us/td/docs/ios-xml/ios/voice/cube/ios-xe/config/ios-xe-book/websocket-forking-for-cube.html.
Nota: la funzione Agent Answers utilizza RTMS Data Center Webex Services su CCE 12.6.2 e CVP 12.6.2 ES15 in avanti, anziché WxCC Data Center Webex Services. RTMS Webex Services supporta solo cifrature GCM. in Cisco IOS XE 17.12.1a e versioni successive hanno i cifrari GCM abilitati. Per il supporto della versione CUBE / VCUBE di Cisco IOS, consultare la versione più recente della guida alle funzionalità e della matrice di compatibilità di PCCE/UCCE.
Passaggio 1. In CUBE / VCUBE, accedere alla modalità di configurazione.
Config t
Passaggio 2. Creare un profilo SIP classe voce per aggiungere l'intestazione SIP Call-Info nel messaggio INVITE affinché CVP invii la richiesta di forking.
voice class sip-profiles 100
request INVITE sip-header Call-Info add "X-Cisco-Forking: supported"
Passaggio 3. Crea un profilo del servizio flusso multimediale.
media profile stream-service 99
connection idle-timeout 45 ! default 30 mins
connection calls-threshold 5 ! default 3 calls per websocket connection
proxy host proxy.dk.org ! optional, http proxy server IP or DNS if used
source-ip A.B.C.D ! VCUBE source IP for websocket sessions
Passaggio 4. Associare il profilo del servizio flusso multimediale a una classe multimediale.
media class 9
stream-service profile 99
Passaggio 5. Aggiungere il profilo sip e multimediale al dial-peer in uscita verso CVP.
dial-peer voice 802 voip
description CVP SIP Comprehensive dial-peer
destination-pattern 802.
session protocol sipv2
session target ipv4:X.X.X.X
voice-class codec 1
voice-class sip profiles 100
media-class 9
dtmf-relay rtp-nte
no vad
Nota: queste forking multimediali non sono supportate: registrazione in rete, proxy e forking multimediale esteso - XCC o XMF
Verifica
Attualmente non è disponibile una procedura di verifica per questa configurazione.
Risoluzione dei problemi
Non sono attualmente disponibili informazioni specifiche per la risoluzione dei problemi per questa configurazione.
Informazioni correlate
Cronologia delle revisioni
| Revisione | Data di pubblicazione | Commenti |
|---|---|---|
1.0 |
17-Sep-2024 |
Versione iniziale |
Contributo dei tecnici Cisco
- Ramiro Amaya e Carlos AnguloTecnici Cisco TAC
- Adithya UdupaTecnico Cisco
- Anjum Jeelani e Ragu GuvvalaTecnico Cisco
 Feedback
Feedback