Configura connettore basato su cloud di Voice Agent CCE
Opzioni per il download
Linguaggio senza pregiudizi
La documentazione per questo prodotto è stata redatta cercando di utilizzare un linguaggio senza pregiudizi. Ai fini di questa documentazione, per linguaggio senza di pregiudizi si intende un linguaggio che non implica discriminazioni basate su età, disabilità, genere, identità razziale, identità etnica, orientamento sessuale, status socioeconomico e intersezionalità. Le eventuali eccezioni possono dipendere dal linguaggio codificato nelle interfacce utente del software del prodotto, dal linguaggio utilizzato nella documentazione RFP o dal linguaggio utilizzato in prodotti di terze parti a cui si fa riferimento. Scopri di più sul modo in cui Cisco utilizza il linguaggio inclusivo.
Informazioni su questa traduzione
Cisco ha tradotto questo documento utilizzando una combinazione di tecnologie automatiche e umane per offrire ai nostri utenti in tutto il mondo contenuti di supporto nella propria lingua. Si noti che anche la migliore traduzione automatica non sarà mai accurata come quella fornita da un traduttore professionista. Cisco Systems, Inc. non si assume alcuna responsabilità per l’accuratezza di queste traduzioni e consiglia di consultare sempre il documento originale in inglese (disponibile al link fornito).
Sommario
Introduzione
In questo documento viene descritto come configurare un connettore basato su cloud per Virtual Agent Voice (VAV) di Contact Center Enterprise (CCE).
Contributo di Ramiro Amaya Cisco TAC Engineer, Anjum Jeelani, Adithya Udupa e Raghu Guvvala, ingegneri Cisco.
Prerequisiti
Requisiti
Cisco raccomanda la conoscenza dei seguenti argomenti:
- Cisco Unified Contact Center Enterprise (UCCE) release 12.6.2
- Cisco Package Contact Center Enterprise (PCCE) release 12.6.2
- Customer Voice Portal (CVP)
- Virtual Voice Browser (VB)
- Google Dialogflow CX
- Hub di controllo
Componenti usati
Le informazioni fornite in questo documento si basano sulle seguenti versioni software:
- PCCE release 12.6.2
- CVP 12.6.2
- Cloud Connect 12.6.2
- Google Dialogflow CX
- Webex Control Hub
Le informazioni discusse in questo documento fanno riferimento a dispositivi usati in uno specifico ambiente di emulazione. Su tutti i dispositivi menzionati nel documento la configurazione è stata ripristinata ai valori predefiniti. Se la rete è operativa, valutare attentamente eventuali conseguenze derivanti dall'uso dei comandi.
Introduzione
La funzionalità VSA (Virtual Agent-Voice), nota come CVA (Customer Virtual Assistant) nella versione CCE 12.5(1), consente l'integrazione della piattaforma IVR (Interactive Voice Response) con i servizi vocali basati su cloud.
Questa funzionalità supporta interazioni simili a quelle umane che consentono di risolvere i problemi in modo rapido ed efficiente nell'IVR, riducendo in tal modo le chiamate dirette agli agenti. In questo modo è possibile interagire con Virtual Agent, che offre una soluzione self-service, senza coinvolgere un agente fisico.
VB utilizza uno di questi connettori per sfruttare i servizi AI:
- Connettore locale: VB utilizza un connettore nativo per connettersi al servizio Google Dialogflow. Questo servizio è abilitato tramite gli elementi Dialogflow ES o DialogflowCX di Cisco Unified Call Studio. VAV supporta attualmente i servizi Google Dialogflow ES e CX tramite un connettore basato sulla premessa.
- Connettore basato su cloud: VB utilizza un connettore basato su cloud per connettersi al servizio Cisco CAI. Questo servizio è abilitato tramite l'elemento Virtual Agent Voice di Cisco Unified Call Studio. VAV supporta attualmente il servizio Google Dialogflow CX tramite connettore basato su cloud.
Questo documento copre solo la configurazione del connettore basata sul cloud.
Considerazioni importanti
Prima di configurare VAV tramite il connettore basato su cloud, tenere presenti le seguenti informazioni:
-
Il codec supportato è u-law.
-
Il rilevamento dell'attività vocale viene eseguito da Google.
- Le porte 443 e HTTP/2 devono essere abilitate nel proxy e nel firewall.
-
L'elenco degli URL consentiti nella rete deve includere i seguenti URL:
- U2C (porta 43): https://u2c-a.wbx2.com/u2c/api/v1/user/catalog - STATI UNITI
-
U2C (porta 43): https://u2c-r.wbx2.com/u2c/api/v1/user/catalog - Asia
-
U2C (porta 43): https://u2c-k.wbx2.com/u2c/api/v1/user/catalog - Europa
-
Orchestrator (porta 443): https://insight-orchestrator.wxcc-us1.cisco.com
-
ID broker (porta 443): https://idbroker.webex.com
-
Connettore WS (porta 443): https://wsconnector.wxcc-us1.cisco.com e https://wsconnector.prod-us1.rtmsprod.net
-
L'elenco degli URL consentiti nella rete deve includere anche i seguenti gruppi di URL:
Configurazione
Di seguito viene riportata la procedura necessaria per configurare VAV tramite il connettore basato su cloud.

Passaggio 1. Certificati autofirmati di Exchange o implementare certificati firmati dall'autorità di certificazione.
Passaggio 2. Configurare il server proxy.
Passaggio 3. Creare un progetto Google.
Passaggio 4. Fornire a Cisco Google Project e Cloud Organization.
Passaggio 5. Creare e progettare un agente CX Dialogflow.
Passaggio 6. Creare un profilo di conversazione agente.
Passaggio 7. Configurare l'interfaccia CCAI in Webex Control Hub.
- Cloud Connect
-Connettore
-Funzionalità
Passaggio 8. Configurare CCAI in UCCE e PCCE (SPOG).
Passaggio 9. Creare e progettare l'applicazione CVP Call Studio.
Certificati autofirmati di Exchange o Implementazione di certificati firmati dall'autorità di certificazione.
È necessario implementare i certificati firmati dall'autorità di certificazione o scambiare i certificati autofirmati con i componenti CCE correlati alla funzionalità VAV for VAV per funzionare. Per lo scambio di certificati PCCE o firmati da CA sono richiesti in data: AW, VB e Cloud Connect. Per i certificati UCCE sono richiesti in: AW, VB, NOAMP e Cloud Connect. Per i certificati UCCE Exchange, esaminare il documento: Certificati autofirmati di Exchange in UCCE 12.6, per l'implementazione con firma CA: Implementare i certificati firmati CA nella versione 12.6, e per i certificati di scambio PCCE: Certificati autofirmati Exchange nella versione 12.6.
Configura server proxy
Il server proxy è richiesto se non si dispone di una comunicazione diretta tra il server di sintesi vocale VVB (SSS) e i servizi ACC Webex.
Per configurare il server proxy, utilizzare i seguenti comandi:
set speechserver httpsProxy Host
set speechserver httpsProxy port
set speechserver httpsProxy nonProxyHosts
set speechserver httpsProxy Host
Questo comando imposta l'host proxy per Speech Server. Se necessario, richiede anche le credenziali.
Sintassi comando:
set speechserver httpsProxy host <nomehost/ip>
Il proxy richiede le credenziali? [S/N] s
Immettere il nome utente: username
Password: ****
Esempio:
admin:set speechserver httpsProxy host abc.com
Il proxy richiede le credenziali? [S/N] s
Immettere il nome utente: username
Password: ****
Comando riuscito.
set speechserver httpsProxy port
Questo comando imposta la porta proxy per il server di sintesi vocale.
Sintassi comando:
set speechserver httpsProxy port <numeroPorta>
Esempio:
admin:set speechserver httpsPorta proxy 80
Comando riuscito.
Questo comando imposta i nonProxyHosts per il server di sintesi vocale. Il traffico non passa attraverso il proxy a questi host.
set speechserver httpsProxy nonProxyHosts
Sintassi comando:
set speechserver httpsProxy nonProxyHosts <parametro>
Esempio:
admin:set speechserver httpsProxy nonProxyHosts <elenco di host nonProxy separati da virgole>
Comando riuscito.
Il parametro può essere un singolo host o più host separati da virgole
Per ulteriori informazioni, consultare il documento: Guida operativa VB
Nota: È necessario arrestare e avviare il server di sintesi vocale per riflettere i valori.
Sintassi per l'arresto di Speech Server: utils service stop Cisco Speech Server
Sintassi per l'avvio di Speech Server: utilità avvio servizio Cisco Speech Server
Creazione di un progetto Google - Provisioning del progetto e dell'organizzazione
L'integrazione di Google AI e CCE richiede la creazione di un progetto Google che deve essere curato da Cisco. Inoltre, è necessario creare un'organizzazione per te o per il tuo partner Cisco nel cloud Cisco Webex. In questo documento vengono illustrati i passaggi necessari per creare e assegnare i ruoli al progetto e all'organizzazione.
Fornitura di servizi ibridi Google CCAI con CCE
Creazione di un agente Dialogflow CX
VAV supporta attualmente il servizio Google Dialogflow CX tramite connettore basato su cloud.
Un agente Dialogflow CX è un agente virtuale che gestisce le conversazioni simultanee con gli utenti finali. Dialogflow converte il testo o l'audio dell'utente finale durante una conversazione in dati strutturati che le app e i servizi possono comprendere. È possibile progettare e creare un agente Dialogflow per gestire i tipi di conversazioni necessari per il sistema. Per ulteriori informazioni su Dialogflow CX, visitare: Nozioni di base su Dialogflow CX.
Di seguito sono riportati i passaggi per creare un agente Dialogflow CX.
Passaggio 1. Passare a https://dialogflow.cloud.google.com/cx/projects e accedere con l'account Google utilizzato al momento della creazione del progetto, quindi selezionare il progetto.
Passaggio 2. Selezionare il percorso e fare clic su Crea agente.
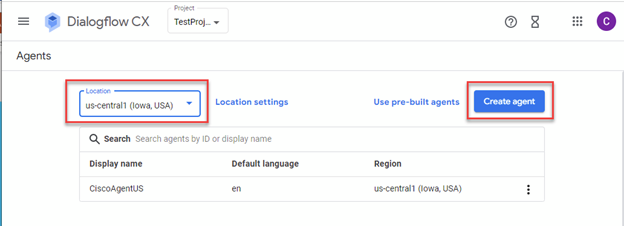
Passaggio 3. Aggiungere il nome, selezionare il fuso orario e la lingua. Fare clic su Crea.
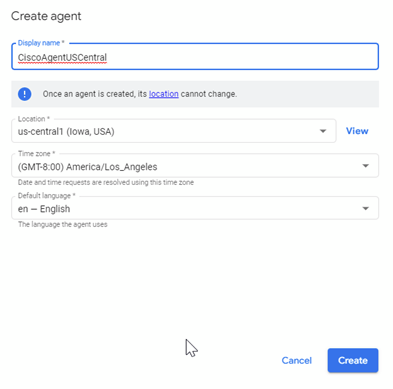
Passaggio 4. L'agente viene creato e nella prima pagina viene visualizzato il flusso di avvio predefinito.
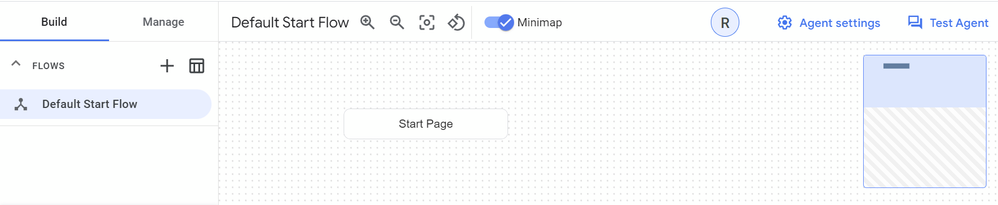
Quando si crea un agente, il flusso predefinito viene creato automaticamente nella pagina iniziale. Per modificare le impostazioni predefinite dopo la creazione dell'agente, selezionare le impostazioni dell'agente.
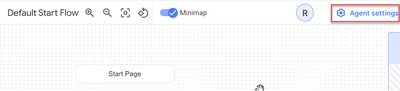
Nella sezione Riconoscimento vocale e IVR attivare l'adattamento vocale, le impostazioni vocali avanzate e l'accesso automatico.
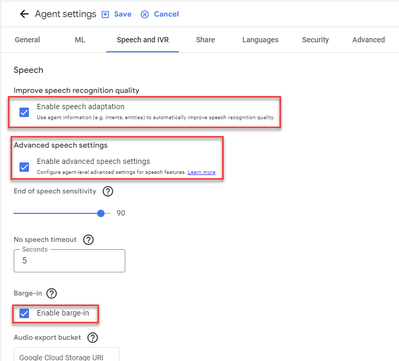
Per informazioni su come configurare un agente Dialogflow CX, vedere i seguenti video di Google:
Introduzione alle pagine e alle transizioni in Dialogflow CX
Creare un agente di conversazione a flusso singolo
Importazione di un agente Dialogflow CX
È possibile importare un agente Dialogflow CX invece di crearlo da zero. Dopo aver creato l'agente, è possibile importare un agente Dialogflow CX creato e generato in precedenza. Nell'esempio viene utilizzato un agente Dialogflow CX creato dal team di progettazione Cisco.
Passaggio 1. Nella sezione Agente, selezionare Visualizza tutti gli agenti.
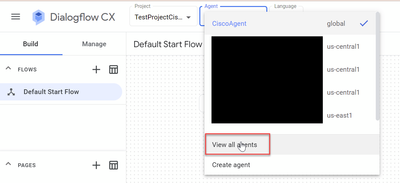
Passaggio 2. Selezionare l'agente creato e fare clic su Ripristina.
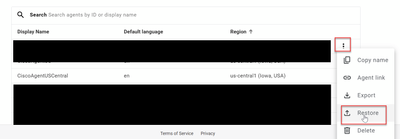
Passaggio 3. Nella finestra Ripristina, fare clic su Upload, quindi selezionare il file da scaricare e fare clic su Ripristina.

A questo punto, l'agente viene importato.

È possibile scaricare un esempio di agente Cisco Dialogflow CX (export_agent_Travel_ flight information_VAV.blob) da: Esempio di applicazione VAV Call Studio e dell'agente CX Dialogflow
Creazione di un agente Dialogflow CX - Agente preinstallato
È possibile utilizzare i modelli di agente preimpostati di Google per ridurre i tempi di progettazione durante la creazione di un agente Dialogflow CX.
Di seguito sono riportati i passaggi per utilizzare un agente preinstallato.
Passaggio 1. Nella pagina Dialogflow CX, selezionare il progetto, quindi selezionare Use pre-built agents.
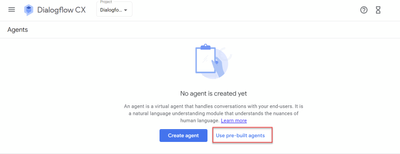
Passaggio 2. Selezionare l'agente predefinito che si desidera utilizzare. Nell'esempio riportato di seguito, viene visualizzata la finestra di dialogo Viaggio: viene utilizzato un agente di noleggio auto.
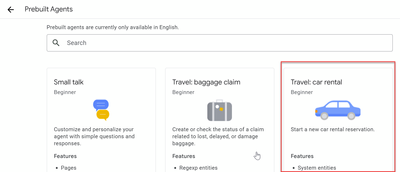
Passaggio 3. Fare clic su Importa.
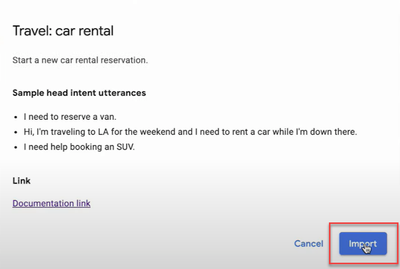
Passaggio 4. Selezionare l'ubicazione. Viene visualizzato il nuovo agente creato.

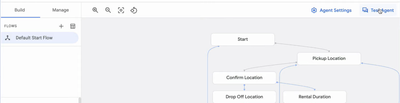
Ulteriori informazioni su questo video di Google: Utilizzare un modello di agente predefinito per creare un agente Dialogflow CX
Crea un profilo di conversazione agente
Un profilo di conversazione agente è un set di parametri di configurazione che definiscono il comportamento dell'agente Dialogflow in una conversazione con un chiamante.
Di seguito ti indichiamo i passaggi per creare un profilo di conversazione agente.
Passaggio 1. Accedere a Google Agent Assist. Selezionare Profilo conversazione e scegliere il progetto creato in precedenza con l'agente Dialogflow CX.
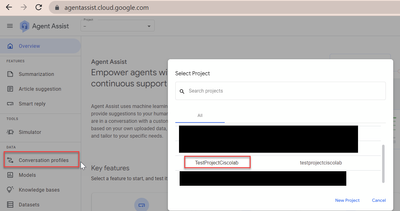
Passaggio 2. Fare clic su Crea.

Passaggio 3. Verificare che l'URL di Agent Assist utilizzi la stessa posizione dell'agente che si desidera creare per il profilo di conversazione. Nell'esempio, l'URL si trova in posizione globale.

L'agente creato in precedenza si trova su us-central1, quindi è necessario sostituire la posizione per continuare.

Passaggio 4. Aggiungere nome e lingua.
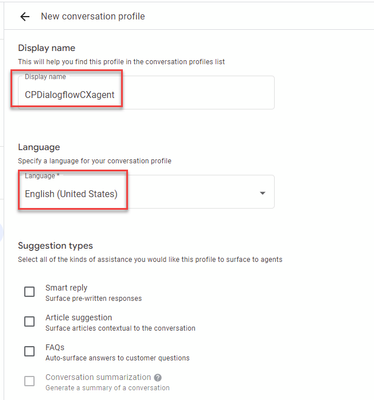
Passaggio 5. Scorrere verso il basso e selezionare Abilita agente virtuale, quindi selezionare l'agente Dialogflow CX.
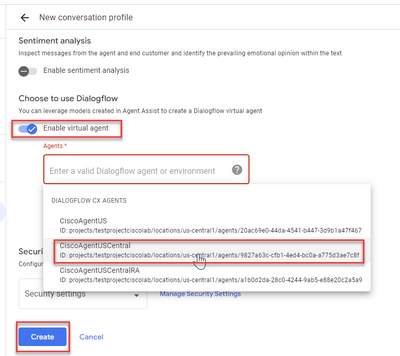
A questo punto viene creato il profilo di conversazione per l'agente.
Configurazione dell'interfaccia CAI in Webex Control Hub
Passaggio 1. Verificare che l'autore e il sottoscrittore di Cloud Connect siano installati. Per ulteriori informazioni, vedere la sezione Install Cloud Connect nella Guida all'installazione e all'aggiornamento di Cisco Unified Contact Center Enterprise 12.6.2.
Passaggio 2. Accedere a Webex Control Hub (admin.webex.com). Passare a Contact Center e fare clic su Cloud Connect.
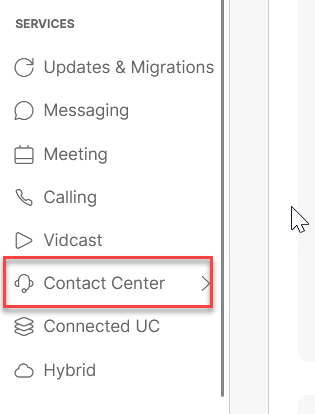
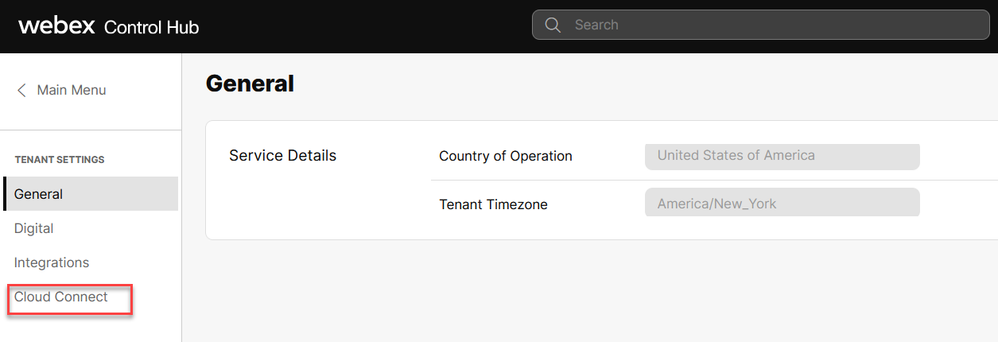
Passaggio 3. Nella finestra Cloud Connect immettere il nome e il nome di dominio completo (FQDN) di Primary Cloud Connect e il registro di clock.
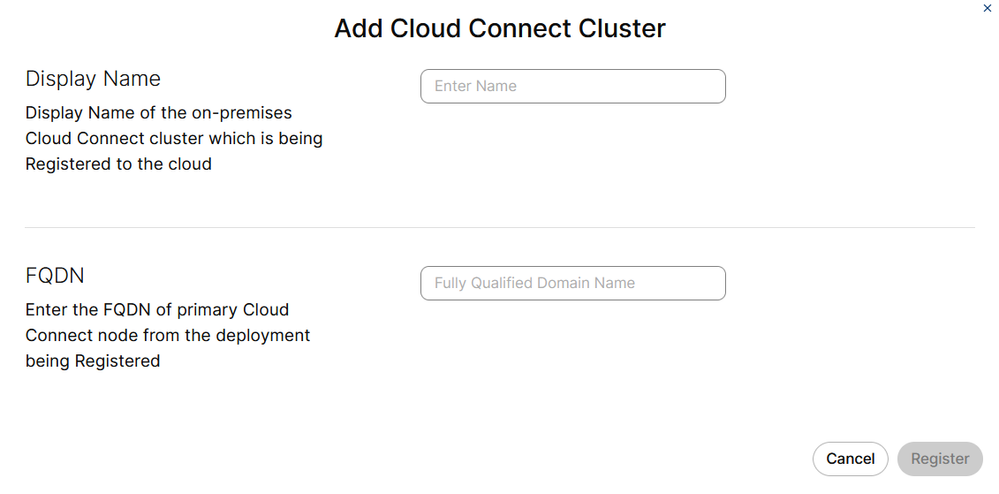
Nota: Quando si aggiunge la connessione cloud in Webex Control Hub, verificare che l'FQDN della connessione cloud sia accessibile dal PC in cui è aperto l'hub di controllo.
Passaggio 4. Selezionare Consenti accesso al nodo Cloud Connect e fare clic su Continua.

La registrazione di Cloud Connect è stata completata.
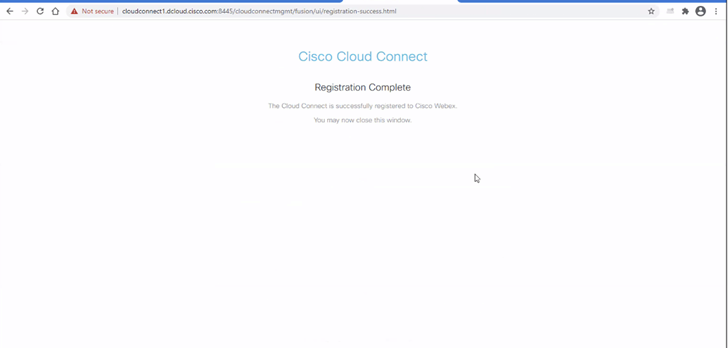
Passaggio 5. Aggiungere un connettore. Nella finestra Contact Center selezionare Integrations, quindi la scheda Connectors.
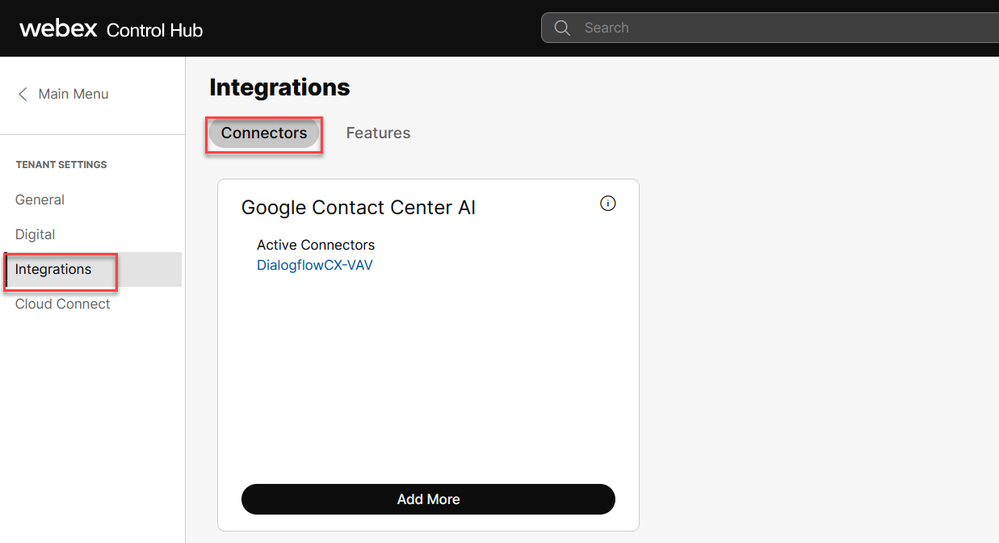
Passaggio 6. Se è già stato aggiunto un connettore ed è necessario aggiungerne un altro, fare clic su Aggiungi altri. Accedi con Google e continua con le istruzioni.
Nota: L'account utente che accedi con Google deve avere il ruolo di proprietario del progetto Google.

Passaggio 7. Fornire Google Project, Cisco Project e l'account del servizio Google forniti da Cisco durante il provisioning di Google Project. Fare clic su Save (Salva).

Passaggio 8. Aggiungere le funzionalità. Nella pagina Contact Center fare clic su Integrazioni e funzionalità e quindi su Nuovo.
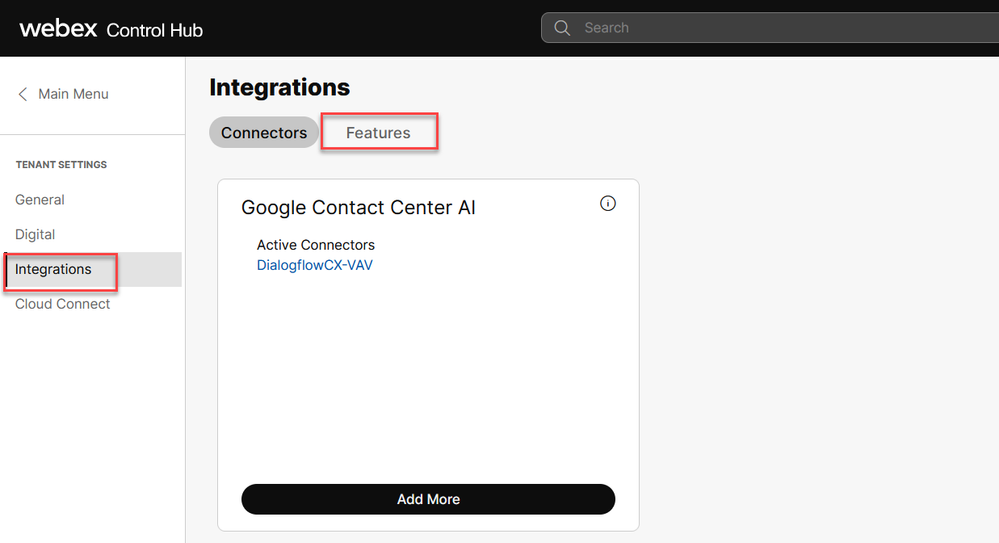
Passaggio 9. Verrà visualizzata la pagina Crea nuova funzionalità del contact center. Fare clic su Nuovo. Configurazione IA Contact Center.
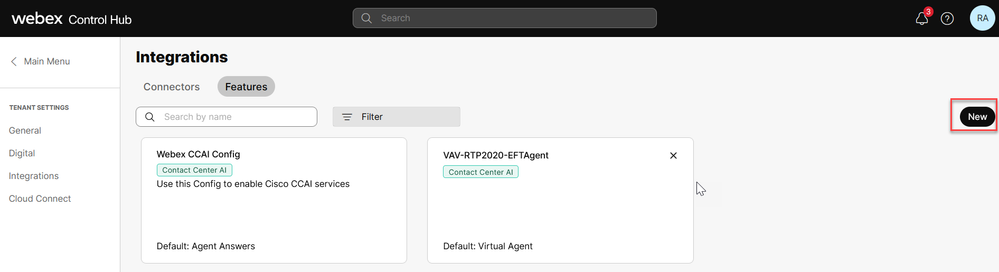
Passaggio 10. Verrà visualizzata la pagina Funzionalità Contact Center. Fare clic su Configurazione API Contact Center.
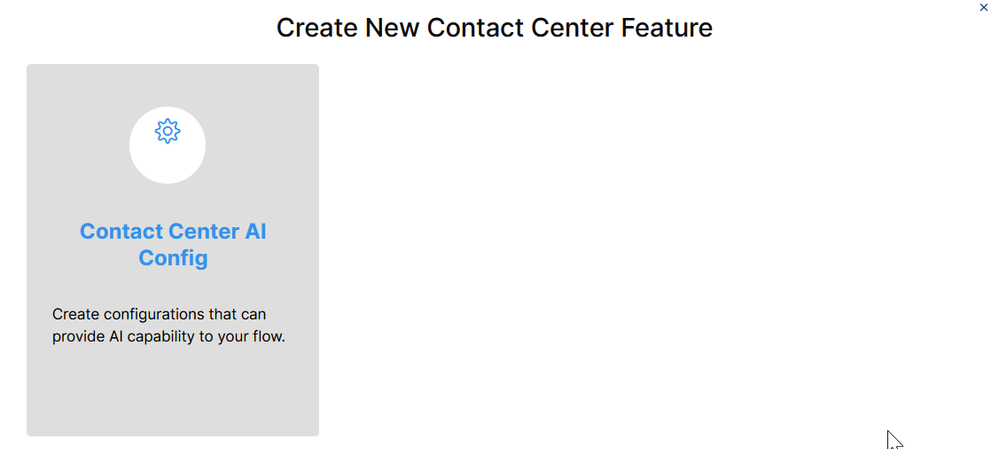
Passaggio 11. Fornire le informazioni sulla funzionalità, selezionare il connettore già aggiunto e il profilo di conversazione dell'agente Google creato.
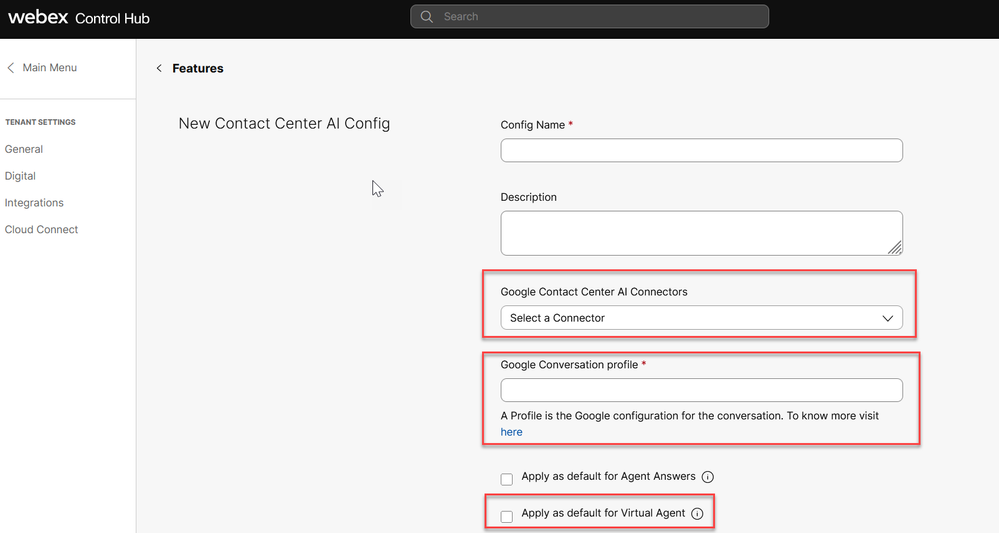
Configurare CCAI in UCCE e PCCE (SPOG)
Configurazione PCCE
Passaggio 1. In CCE AW, aprire Unified CCE Administration tool e passare a Inventario.
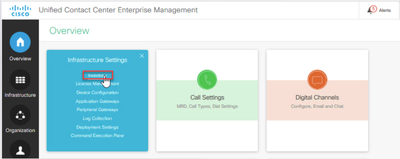
Passaggio 2. Scorrere verso il basso e fare clic su computer esterni.
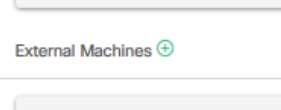
Passaggio 3. Selezionare Cloud Connect Publisher e fornire il nome di dominio completo (FQDN), il nome utente e la password.
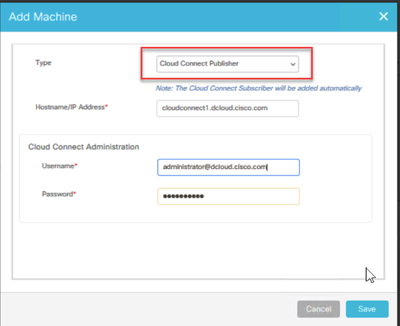
Cloud Connect viene aggiunto e sincronizzato.

Nota: Assicurarsi di avere già scambiato certificati tra componenti CCE o implementare certificati firmati da CA. Per lo scambio e l'implementazione dei certificati PCCE, consultare i seguenti documenti: Certificati autofirmati di Exchange in PCCE 12.6. e Implementazione di certificati firmati CA in PCCE 12.6.
Passaggio 4. Convalidare la configurazione predefinita. Visualizzare la configurazione CCAI predefinita (creata come parte della configurazione CCAI in Webex Control Hub). Se necessario, sincronizzare la configurazione (utilizzando l'opzione Sync) in CCE Admin.
Passaggio 4a. In CCE Admin, passare alla scheda delle funzionalità e selezionare Contact Center AI.
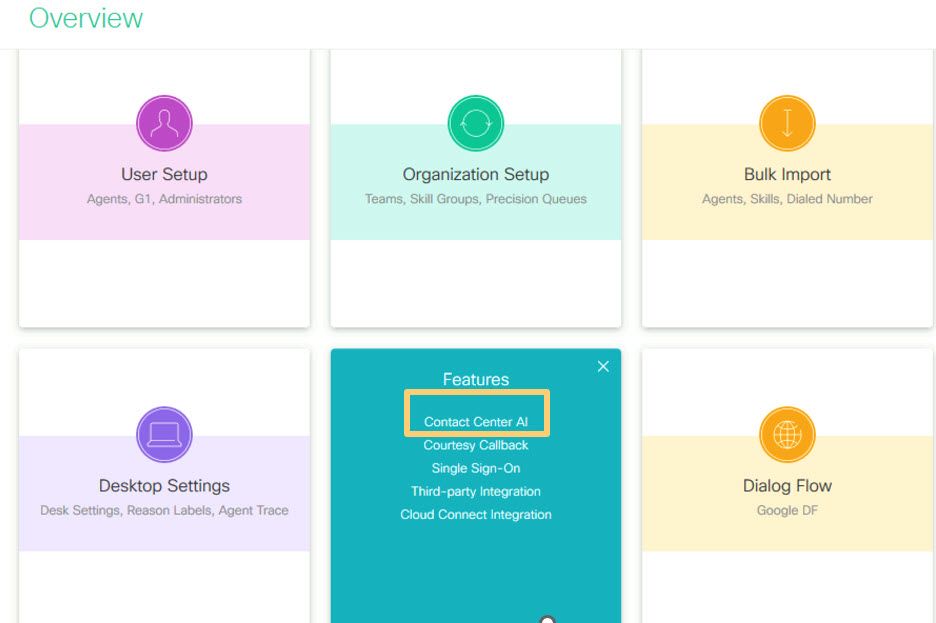
Passaggio 4b. Seleziona i servizi AI fatturati da Cisco
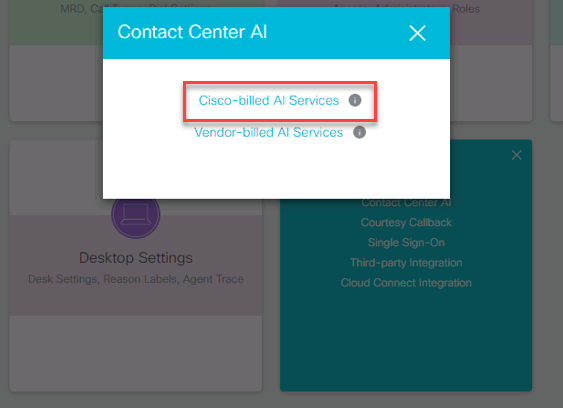
Passaggio 4c. Viene visualizzata la configurazione predefinita per l'agente virtuale.
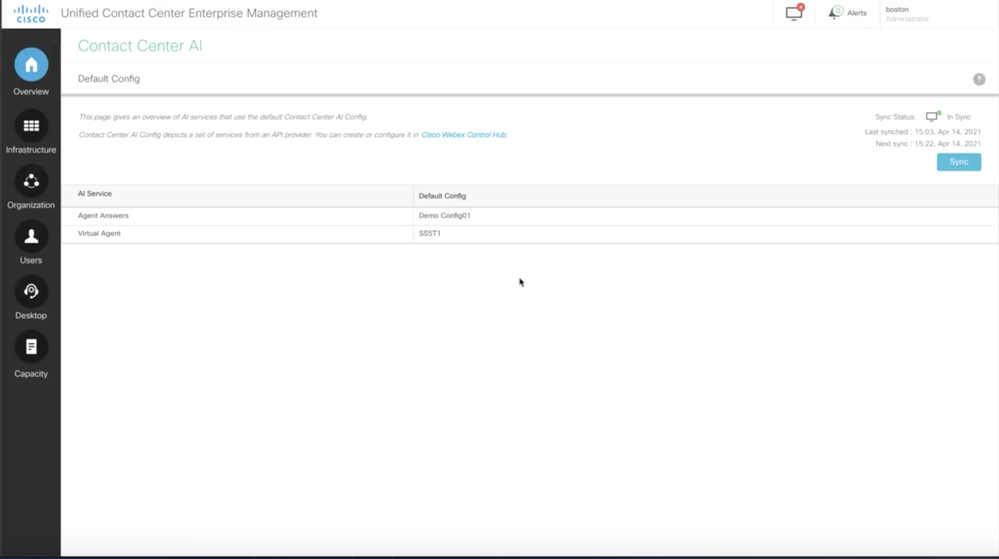
Configurazione UCCE
Passaggio 1. In CCE AW, aprire Unified CCE Administration tool e passare a Inventario. Fare clic su New.
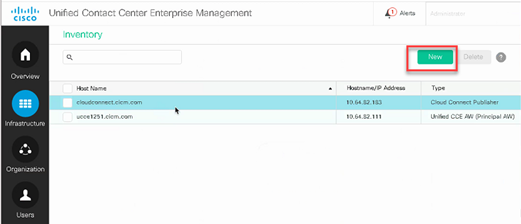
Passaggio 2. Aggiungere Cloud Connect e fornire l'FQDN e le credenziali.
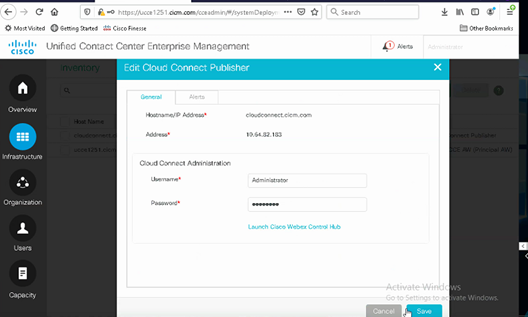
Nota: Assicurarsi di avere già scambiato certificati tra componenti CCE o implementare certificati firmati da CA. Per lo scambio e l'implementazione dei certificati UCCE, consultare i seguenti documenti: Certificati autofirmati di Exchange in UCCE 12.6 e implementazione: Implementare i certificati firmati CA nella versione 12.6.
Passaggio 3. Configurare Cloud Connect in CVP Operations Console (OAMP). Per i dettagli, vedere la sezione Configure CVP Devices for Cloud Connect nel manuale Administration Guide for Cisco Unified Customer Voice Portal.
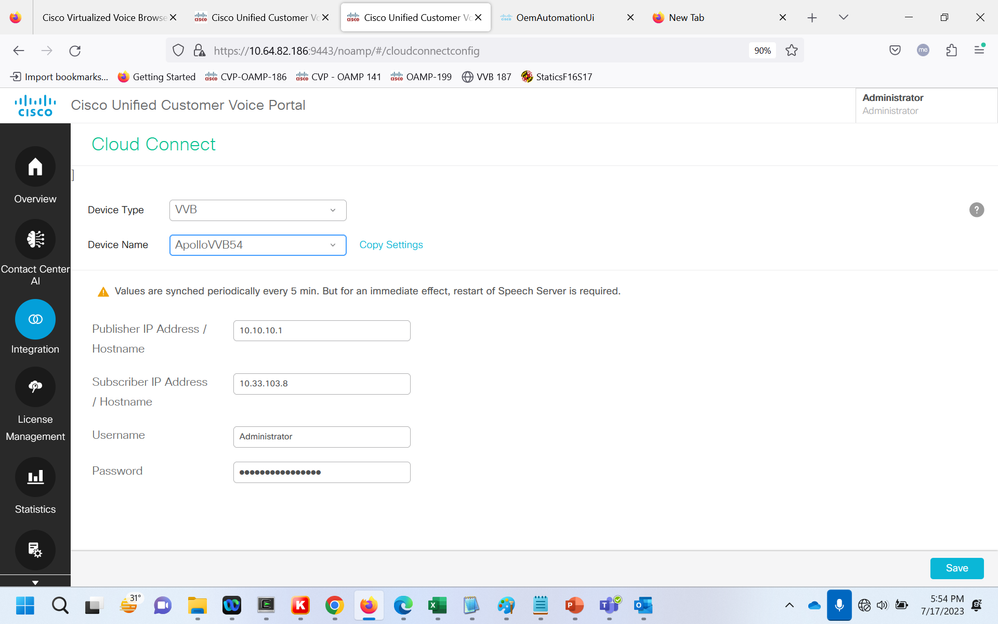
Passaggio 4. Convalidare la configurazione predefinita di Google CCAI. Visualizzare la configurazione CCAI predefinita (creata come parte della configurazione della CCAI in Webex Control Hub). Se necessario, sincronizzare la configurazione (utilizzando l'opzione Sync) nella CVP Operations Console (NOAMP per Cisco Unified CCE).
Passaggio 4a. In CCE Admin, passare alla scheda delle funzionalità e selezionare Contact Center AI.
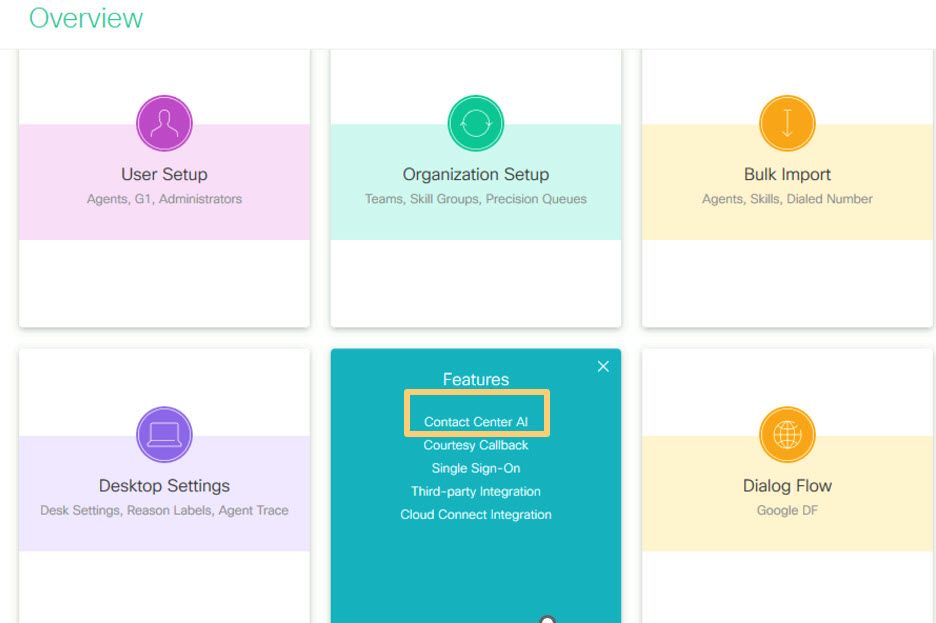
Passaggio 4b. Selezionare Servizi AI fatturati da Cisco.
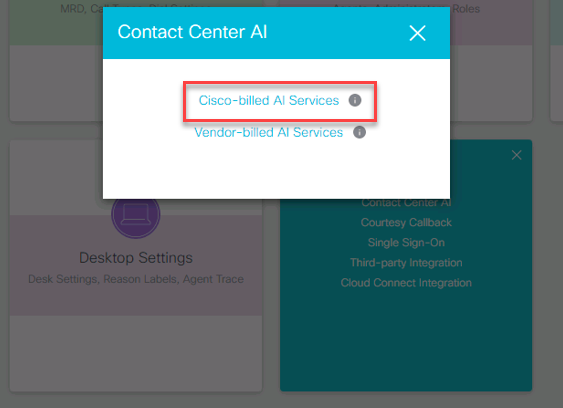
Passaggio 4c. Viene visualizzata la configurazione predefinita per l'agente virtuale.
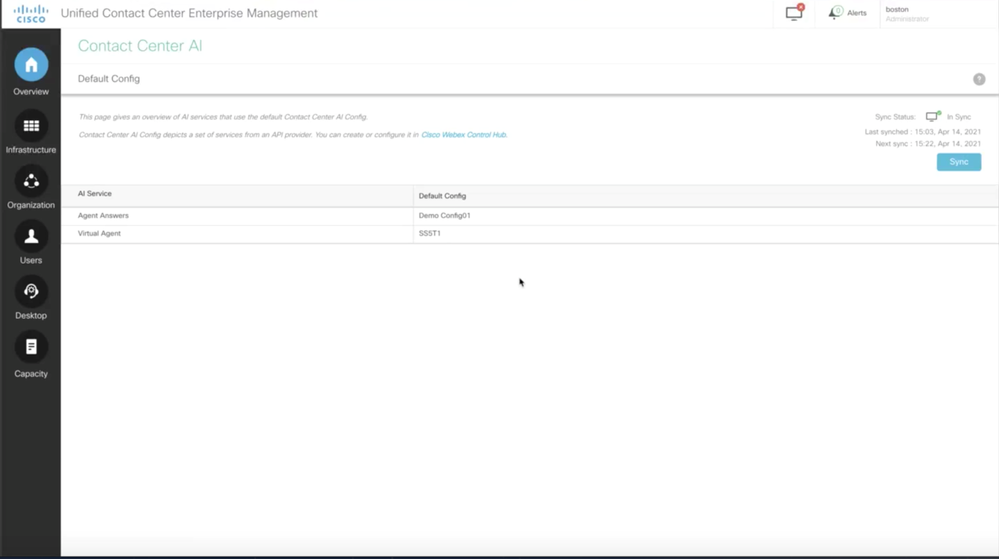
Configurazione CVP
Passaggio 1. In CVP Call Studio, aprire l'applicazione Call Studio. È possibile utilizzare un'applicazione Call Studio di esempio Cisco per eseguire il test in un ambiente lab. È possibile scaricarlo da qui: Chiamare l'applicazione di esempio Studio VAV.
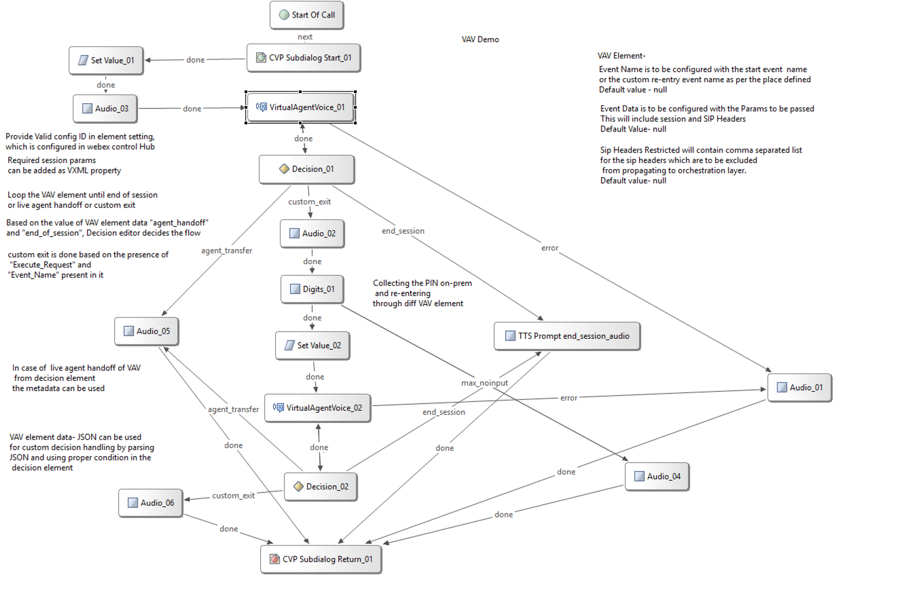
Passaggio 2. Fare clic sull'elemento Voce dell'agente virtuale e selezionare la scheda Impostazioni per aprire le impostazioni dell'elemento.
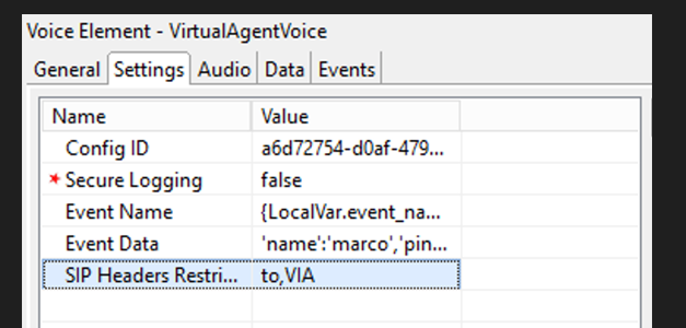
Passaggio 3. Nell'ID di configurazione, copiare l'ID dalla funzione ACAI di Webex Control Hub creata. Lasciare vuoto questo campo se è stato selezionato un agente virtuale predefinito nella configurazione delle funzionalità di Webex Control Hub.
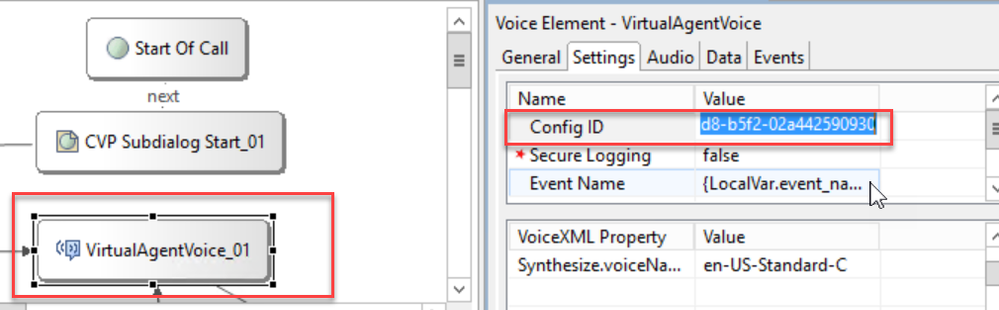
Passaggio 4. Nella precedente integrazione di Dialogflow CX con Cisco Contact Center, era necessario creare un evento di benvenuto. Questa operazione è ancora necessaria nella versione CCE 12.6.2 se si utilizza un connettore locale. Tuttavia, per il connettore basato su cloud, è possibile specificare il proprio evento e i parametri passati a Google Dialogflow. Fare clic sul Nome evento e specificare il nome dell'evento che si sta passando a Google Dialogflow. Assicurarsi di creare questo evento nell'agente Dialogflow CX.
Nell'esempio il nome dell'evento viene passato come variabile locale definita in un elemento precedente.
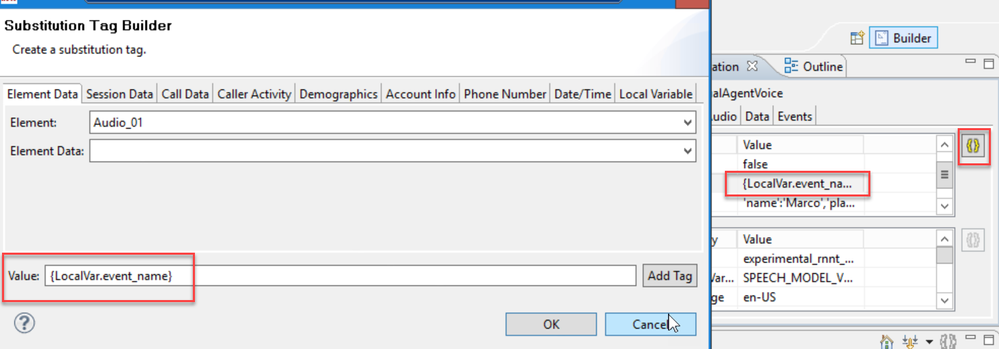
La variabile è stata definita nell'evento set variable.

Evento nell'agente Dialogflow CX.
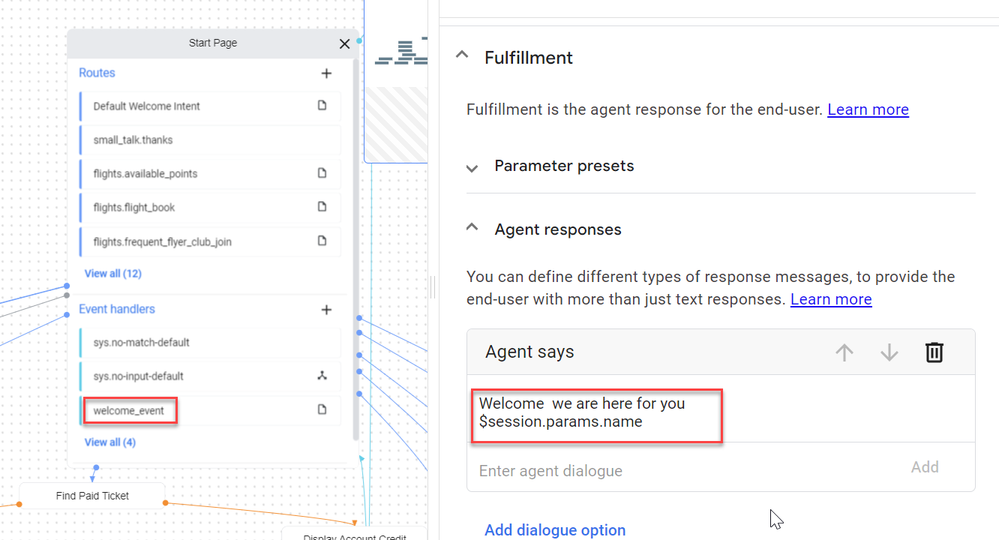
Passaggio 5. In Dati evento, aggiungere i parametri che si desidera passare con il Nome evento a Google Dialogflow CX. Fare clic su ... per aprire il campo Dati evento. in questo esempio vengono passate tre variabili, ovvero i valori dei campi Nome, Posizione e tipo json.
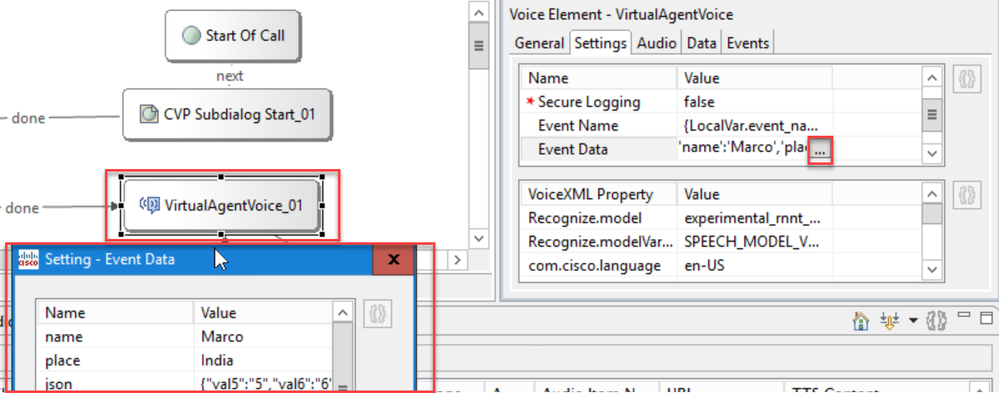
Passaggio 6. Le restrizioni per l'intestazione SIP consentono di filtrare le informazioni dei messaggi SIP inviati all'agente Google Dialogflow CX. In questo modo si evita che le informazioni personali o critiche vengano passate attraverso il cloud.
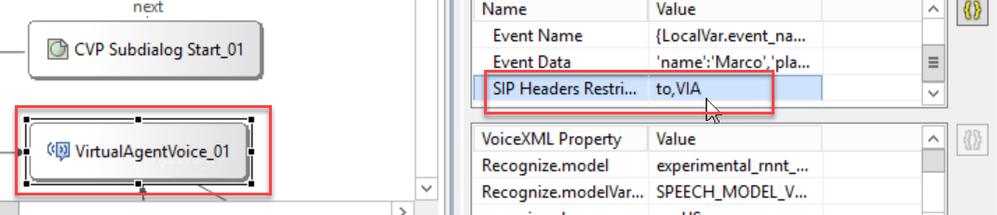
Passaggio 7. Per migliorare l'interazione tra ASR (Automatic Speech Recognition), TTS (Text-to-Speech) e NLU (Natural Language Understanding) con Google Dialogflow, sono stati aggiunti alcuni parametri VXML.
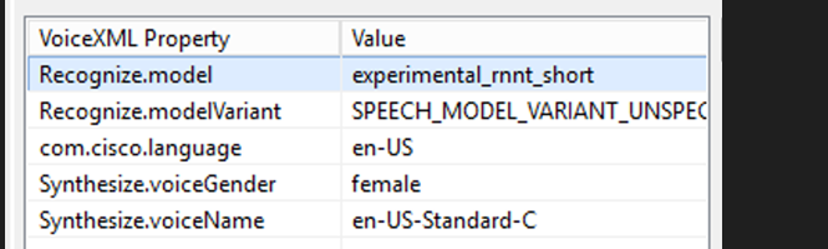
Riconosci modelli
Viene utilizzato per specificare il modello di apprendimento automatico da utilizzare nella trascrizione da voce a testo nel cloud per migliorare i risultati del riconoscimento.
Ulteriori informazioni sono disponibili nei seguenti documenti:
Riconosci modelli - Variante
Contiene il nome della variante del modello.StringRecognize.modelVariant. Ad esempio, questi quattro valori sono supportati come modello.
· USE_STANDARD
· SPEECH_MODEL_VARIANT_UNSPECIFIED
· USE_ENHANCED
· USE_BEST_AVAILABLE (predefinito)
Sintetizza genere voce
Impostare il tipo di genere per l'operazione di sintesi.
Sintetizza nome voce
Impostare il nome della voce per l'operazione Synthesize. Consente di selezionare la voce e l'accento in cui devono essere riprodotti i prompt.
Ecco le voci e le lingue supportate da Google: Google Voice and Language Support.
Configura risposta parziale in Dialogflow CX
La funzionalità di risposta parziale riproduce un messaggio provvisorio e attiva il chiamante mentre la risposta webhook elabora la richiesta in background. La richiesta webhook in Dialogflow CX spesso richiede più tempo per ricevere una risposta. Se non è presente alcuna risposta provvisoria al chiamante mentre la risposta webhook sta elaborando la richiesta, il chiamante rimane completamente in silenzio e può interrompere il telefono. Per evitare questo problema, utilizzare la risposta parziale per notificare al chiamante che la richiesta è ancora in fase di elaborazione.
- Se il webhook restituisce la risposta effettiva prima o durante la risposta parziale, il sistema interrompe la risposta parziale e riproduce la risposta finale ai chiamanti.
- La prima risposta di prompt ricevuta dall'agente Dialogflow CX non supporta la risposta parziale.
- Impossibile abilitare il collegamento per la richiesta di risposta parziale per consentire ai chiamanti di interrompere una risposta dell'agente.
Nota: La risposta parziale è configurata sull'agente di Google Dialogflow CX. Questo supporto è disponibile solo da ES1 della versione base VB 12.6(2). Per ulteriori informazioni, consultare il documento: Risposta parziale di Google
Per ulteriori informazioni sulle risposte parziali, consultare questo documento: https://help.webex.com/en-us/article/nzlot2u/Configure-Partial-Response-in-Dialogflow-CX
Verifica
Attualmente non è disponibile una procedura di verifica per questa configurazione.
Risoluzione dei problemi
Attualmente non è disponibile una procedura di risoluzione dei problemi per questa configurazione.
Informazioni correlate
- UCCE Features guide 12.6.2
- Certificati autofirmati di Exchange in UCCE 12.6
- Implementazione dei certificati firmati CA nella versione 12.6
- Certificati autofirmati di Exchange in PCCE 12.6
- Fornitura di servizi ibridi Google CCAI con CCE
- Google - Introduzione a Dialogflow CX
- Google - Utilizzare un modello di agente precompilato per creare un agente Dialogflow CX
- Google - Introduzione alle pagine e alle transizioni in Dialogflow CX
- Google - Crea un agente di conversazione a flusso singolo
- Guida di installazione e aggiornamento di Cisco Unified Contact Center Enterprise 12.6.2
- Applicazione di esempio Call Studio VAV
- Guida alle specifiche degli elementi VXML
- Modelli migliorati
- Seleziona modelli avanzati
- Supporto voce e lingua di Google
- Documentazione e supporto tecnico – Cisco Systems
Cronologia delle revisioni
| Revisione | Data di pubblicazione | Commenti |
|---|---|---|
2.0 |
09-Jan-2024 |
release 3 |
1.0 |
18-Aug-2023 |
Versione iniziale |
Contributo dei tecnici Cisco
- Ramiro AmayaCisco TAC
- Adithya Udupa e Anjum JeelaniCisco Engineering
- Raghavendra GuvvalaCisco Engineering
 Feedback
Feedback