Configurazione di comunicazioni protette tra Finesse e il server CTI
Opzioni per il download
Linguaggio senza pregiudizi
La documentazione per questo prodotto è stata redatta cercando di utilizzare un linguaggio senza pregiudizi. Ai fini di questa documentazione, per linguaggio senza di pregiudizi si intende un linguaggio che non implica discriminazioni basate su età, disabilità, genere, identità razziale, identità etnica, orientamento sessuale, status socioeconomico e intersezionalità. Le eventuali eccezioni possono dipendere dal linguaggio codificato nelle interfacce utente del software del prodotto, dal linguaggio utilizzato nella documentazione RFP o dal linguaggio utilizzato in prodotti di terze parti a cui si fa riferimento. Scopri di più sul modo in cui Cisco utilizza il linguaggio inclusivo.
Informazioni su questa traduzione
Cisco ha tradotto questo documento utilizzando una combinazione di tecnologie automatiche e umane per offrire ai nostri utenti in tutto il mondo contenuti di supporto nella propria lingua. Si noti che anche la migliore traduzione automatica non sarà mai accurata come quella fornita da un traduttore professionista. Cisco Systems, Inc. non si assume alcuna responsabilità per l’accuratezza di queste traduzioni e consiglia di consultare sempre il documento originale in inglese (disponibile al link fornito).
Sommario
Introduzione
In questo documento viene descritto come implementare i certificati firmati da CA (Certification Authority) tra Cisco Finesse e Computer Telephony Integration (CTI) Server nella soluzione Cisco Contact Center Enterprise (CCE).
Prerequisiti
Requisiti
Cisco raccomanda la conoscenza dei seguenti argomenti:
- CCE release 12.0(1)
- Finesse release 12.0(1)
- Server CTI
Componenti usati
Le informazioni di questo documento si basano sulle seguenti versioni software:
- Packaged CCE (PCCE) 12.0(1)
- Finesse 12.0(1)
Le informazioni discusse in questo documento fanno riferimento a dispositivi usati in uno specifico ambiente di emulazione. Su tutti i dispositivi menzionati nel documento la configurazione è stata ripristinata ai valori predefiniti. Se la rete è operativa, valutare attentamente eventuali conseguenze derivanti dall'uso dei comandi.
Premesse
Nella versione 11.5 di CCE, Cisco ha iniziato a supportare la versione 1.2 di Transport Layer Security (TLS), che consente il trasporto sicuro dei messaggi Session Initiation Protocol (SIP) e Real-time Transport Protocol (RTP) tramite TLS 1.2. Dalla versione 12.0 di CCE e nell'ambito della protezione dei dati in movimento, Cisco ha iniziato a supportare TLS 1.2 sulla maggior parte dei flussi di chiamate del contact center: Dip. voce in entrata e in uscita, multicanale ed esterna del database. Lo scopo di questo documento è la voce in entrata, in particolare la comunicazione tra Finesse e CTI Server.
Il server CTI supporta le seguenti modalità di connessione:
- Connessione protetta: Consente una connessione protetta tra il server CTI e i client CTI (Finesse, dialer, CTIOS e ctitest).
- Connessione protetta e non protetta (modalità mista): Consente connessioni protette e non protette tra il server CTI e i client CTI. Questa è la modalità di connessione predefinita. Questa modalità viene configurata quando si aggiornano le versioni precedenti a CCE 12.0(1).
Nota: Modalità non protetta non supportata.
Configurazione
CCE CTI Server Secure
Passaggio 1. Sulla stazione di lavoro amministrativa PCCE (AW), aprire la cartella Unified CCE Tools e fare doppio clic su Peripheral Gateway Setup.
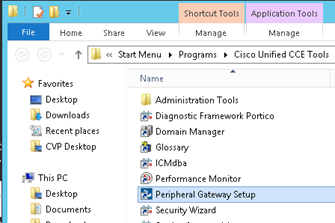
Passaggio 2. Selezionare CG3A e fare clic su Modifica.
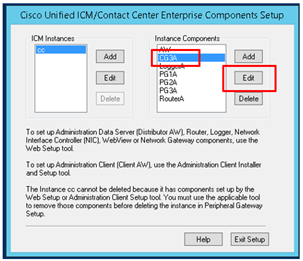
Passaggio 3. Nelle proprietà del server CTI, fare clic su Avanti. Per informazioni sull'arresto del servizio CG3A durante l'installazione, selezionare Sì.
Passaggio 4. Nelle proprietà dei componenti server CTI, selezionare Attiva modalità di sola protezione. Prendere nota della porta di connessione protetta (46030), in quanto nell'esercizio successivo sarà necessario configurare la stessa porta in Finesse. Fare clic su Next (Avanti).
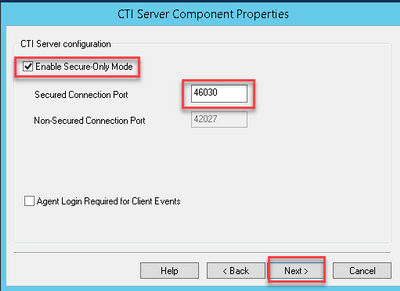
Nota: La comunicazione protetta predefinita è 42030, tuttavia l'lab utilizzata per questo documento è 40630. Il numero di porta fa parte di una formula che include l'ID sistema ICM. Quando l'ID di sistema è 1 (CG1a), il numero di porta predefinito, in generale, è 42030. Poiché l'ID di sistema nel lab è 3 (CG3a), il numero di porta predefinito è 46030.
Passaggio 5. In CTI Network Interface Properties, fare clic su Next. Controllare le informazioni di installazione e fare clic su Avanti.
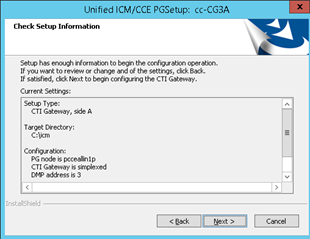
Passaggio 6. Fare clic su Finish (Fine) come mostrato nell'immagine.
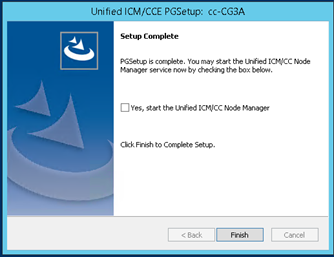
Passaggio 7. Fare clic su Exit Setup (Esci dall'installazione) e attendere la chiusura della finestra di installazione, come mostrato nell'immagine.
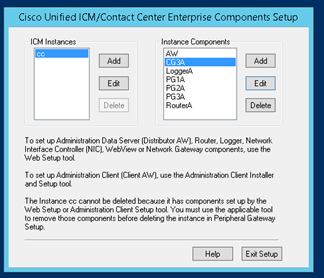
Passaggio 8. Sul desktop PCCEAllin1, fare doppio clic su Unified CCE Service Control.
Passaggio 9. Selezionare Cisco ICM cc CG3A e fare clic su Start.
Finesse Secure Configuration
Passaggio 1. Aprire un browser Web e passare a Amministrazione Finesse.
Passaggio 2. Scorrere verso il basso fino alla sezione Contact Center Enterprise CTI Server Settings (Impostazioni server CTI Contact Center Enterprise) come mostrato nell'immagine.

Passaggio 3. Nell'esercizio precedente, modificare la porta laterale A per la porta di comunicazione protetta configurata su CG3A: 46030. Selezionare Abilita crittografia SSL e fare clic su Salva.

Nota: Per eseguire il test della connessione, è necessario riavviare prima Finesse Tomcat Service o il server Finesse.
Passaggio 4. Uscire dalla pagina Amministrazione Finesse.
Passaggio 5. Aprire una sessione SSH con Finesse.
Passaggio 6. Nella sessione SSH FINESSEA, eseguire il comando:
riavvio del sistema utils
Quando viene richiesto se si desidera riavviare il sistema, immettere yes.

Genera certificato PG agente (server CTI)
Cisco CertUtils è un nuovo strumento rilasciato su CCE versione 12. È possibile utilizzare questo strumento per gestire tutti i certificati CCE per la voce in entrata. In questo documento vengono usati questi CiscoCertUtils per generare le richieste di firma di certificati (CSR) dei gateway periferiche (PG).
Passaggio 1. Eseguire questo comando per generare un certificato CSR: CiscoCertUtil /generateCSR
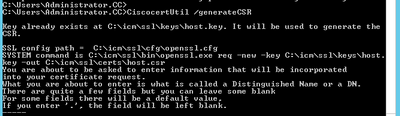
Fornire le informazioni richieste, ad esempio:
Nome paese: STATI UNITI
Nome provincia: MA
Nome località: BXB
Nome organizzazione: Cisco
Unità organizzativa: CX
Nome comune: PCCEAllin1.cc.lab
Email: jdoe@cc.lab
Password di verifica: Treno1ng!
Nome società facoltativo: Cisco
Il certificato e la chiave host sono memorizzati nei percorsi C:\icm\ssl\certs e C:\icm\ssl\keys.
Passaggio 2. Passare alla cartella C:\icm\ssl\certs e verificare che il file host.csr sia stato generato.
Ottieni certificato CSR Firmato da una CA
Dopo la generazione, i certificati CSR devono essere firmati da un'autorità di certificazione di terze parti. In questo esercizio, l'autorità di certificazione Microsoft installata nel controller di dominio viene utilizzata come autorità di certificazione di terze parti.
Verificare che il modello di certificato utilizzato dalla CA includa l'autenticazione client e server, come illustrato nell'immagine quando si utilizza la CA Microsoft.
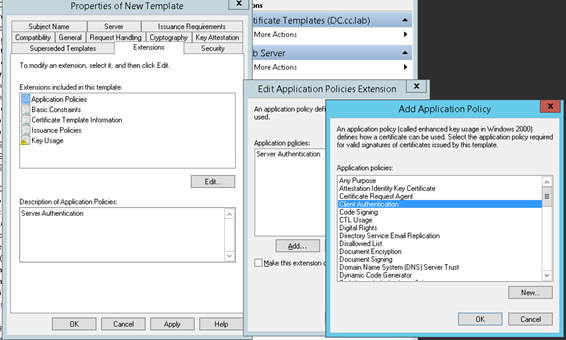
Passaggio 1. Aprire un browser Web e passare alla CA.
Passaggio 2. In Servizi certificati Microsoft Active Directory, selezionare Richiedi certificato.

Passaggio 3. Selezionare l'opzione Advanced certificate request.
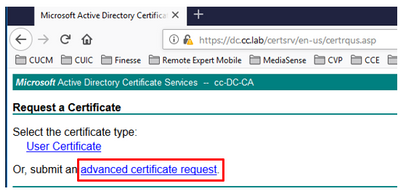
Passaggio 4. Nella richiesta di certificato avanzata, copiare e incollare il contenuto del certificato CSR di PG Agent nella casella Richiesta salvata.
Passaggio 5. Selezionare il modello Server Web con l'autenticazione client e server. In laboratorio, il modello CC Web Server è stato creato con l'autenticazione client e server.

Passaggio 6. Fare clic su Sottometti.
Passaggio 7. Selezionare Base 64 encoded (Codificato Base 64) e fare clic su Download Certificate (Scarica certificato), come mostrato nell'immagine.

Passaggio 8. Salvare il file e fare clic su OK. Il file viene salvato nella cartella Download.
Passaggio 9. Rinominare il file host.cer (facoltativo).
Passaggio 10. È inoltre necessario generare un certificato radice. Tornare alla pagina Certificato CA e selezionare Scarica certificato CA, catena di certificati o CRL. È sufficiente eseguire questa operazione una sola volta, poiché il certificato radice sarà lo stesso per tutti i server (PG Agent e Finesse).

Passaggio 11. Fare clic su Base 64 e selezionare Scarica certificato CA.

Passaggio 12. Fare clic su Salva file e selezionare OK. Il file verrà salvato nel percorso predefinito Download.
Importa certificati firmati CA CCE PG
Passaggio 1. In PG Agent passare a C:\icm\ssl\certs e incollare qui i file radice e PG Agent firmati.
Passaggio 2. Rinominare il certificato host.pem in c:\icm\ssl\certs come selfhost.pem.
Passaggio 3. Rinominare host.cer in host.pem nella cartella c:\icm\ssl\certs.
Passaggio 4. Installare il certificato radice. Al prompt dei comandi, eseguire questo comando: CiscoCertUtil /install C:\icm\ssl\certs\rootAll.cer
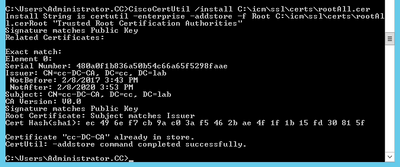
Passaggio 5. Installare il certificato firmato dall'applicazione che esegue lo stesso comando: CiscoCertUtil /install C:\icm\ssl\certs\host.pem

Passaggio 6. Ciclare il PG. Aprire Unified CCE Service Control e riaccendere Cisco ICM Agent PG.
Genera certificato Finesse
Passaggio 1. Aprire il browser Web e passare a Finesse OS Admin.
Passaggio 2. Accedere con le credenziali di Amministratore del sistema operativo e selezionare Security > Certificate Management, come mostrato nell'immagine.

Passaggio 3. Fare clic su Generate CSR (Genera CSR) come mostrato nell'immagine.
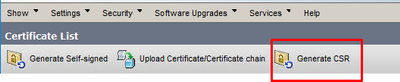
Passaggio 4. In Genera richiesta di firma certificato, utilizzare i valori predefiniti e fare clic su Genera.
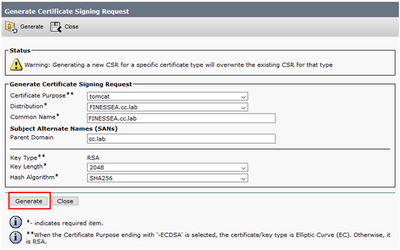
Passaggio 5. Chiudere la finestra Genera richiesta di firma certificato e selezionare Scarica CSR.

Passaggio 6. Nello scopo del certificato, selezionare tomcat e fare clic su Download CSR.
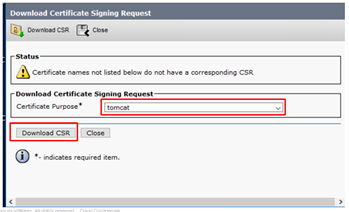
Passaggio 7. Selezionare Save File (Salva file) e fare clic su OK, come mostrato nell'immagine.

Passaggio 8. Chiudere la finestra Scarica richiesta di firma certificato. Il certificato viene salvato nel percorso predefinito (Questo PC > Download).
Passaggio 9. Aprire Esplora risorse e individuare la cartella. Fare clic con il pulsante destro del mouse sul certificato e rinominarlo: finessetomcat.csr
Firma certificato Finesse da una CA
In questa sezione viene utilizzata la stessa CA Microsoft utilizzata nel passaggio precedente come CA di terze parti.
Nota: Verificare che il modello di certificato utilizzato dalla CA includa l'autenticazione client e server.
Passaggio 1. Aprire un browser Web e passare alla CA.
Passaggio 2. In Servizi certificati Microsoft Active Directory, selezionare Richiedi certificato.

Passaggio 3. Selezionare l'opzione Advanced certificate request come mostrato nell'immagine.
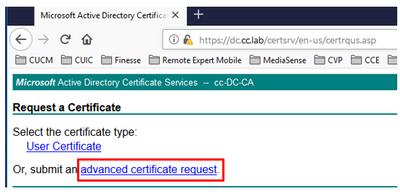
Passaggio 4. Nella richiesta di certificato avanzata, copiare e incollare il contenuto del certificato CSR Finesse nella casella Richiesta salvata.
Passaggio 5. Selezionare il modello di server Web con l'autenticazione client e server. In questa esercitazione il modello CC Web Server è stato creato con l'autenticazione client e server.
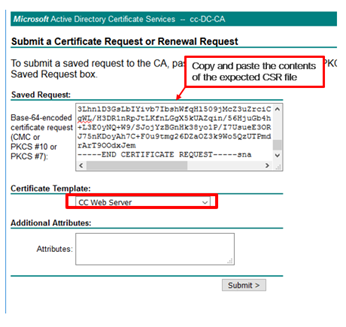
Passaggio 6. Fare clic su Sottometti.
Passaggio 7. Selezionare Base 64 encoded (Codificato Base 64) e fare clic su Download certificate (Scarica certificato), come mostrato nell'immagine.
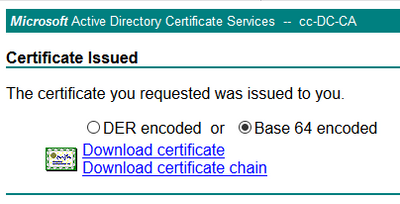
Passaggio 8. Salvare il file e fare clic su OK. Il file viene salvato nella cartella Download.
Passaggio 9. Rinominare il file finesse.cer.
Importa certificati firmati radice e applicazione Finesse
Passaggio 1. In un browser Web aprire la pagina Finesse OS Admin e passare a Sicurezza > Gestione certificati.
Passaggio 2. Fare clic sul pulsante Carica certificato/catena di certificati come mostrato nell'immagine.

Passaggio 3. Nella finestra popup selezionare tomcat-trust for Certificate Purpose.
Passaggio 4. Fare clic sul pulsante Sfoglia... e selezionare il file del certificato radice da importare. Quindi, fare clic sul pulsante Apri.
Passaggio 5. Nella descrizione, scrivere qualcosa come tomcatrootcert e fare clic sul pulsante Upload, come mostrato nell'immagine.
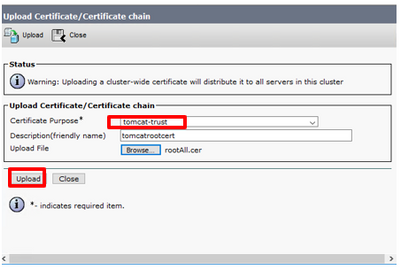
Passaggio 6. Attendere fino a quando non viene visualizzata la schermata Operazione riuscita: Messaggio di caricamento certificato per chiudere la finestra.
Verrà richiesto di riavviare il sistema, ma prima continuare con il caricamento del certificato firmato dell'applicazione Finesse, quindi riavviare il sistema.

Passaggio 7. Fare clic sul pulsante Carica catena di certificati/certificati per dedicare più tempo all'importazione del certificato dell'applicazione Finesse.

Passaggio 8. Nella finestra popup selezionare tomcat for Certificate Purpose.
Passaggio 9. Fare clic sul pulsante Sfoglia... e selezionare il file firmato Finesse CA, finesse.cer. Quindi, fare clic sul pulsante Apri.
Passaggio 10. Fare clic sul pulsante Upload.
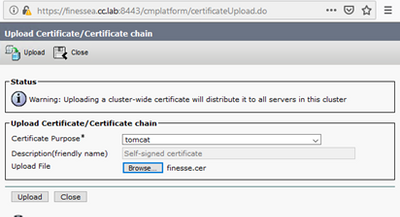
Passaggio 11. Attendere finché non viene visualizzata la schermata Operazione riuscita: Messaggio di certificato caricato.
Viene nuovamente richiesto di riavviare il sistema. Chiudere la finestra e continuare a riavviare il sistema.
Verifica
Attualmente non è disponibile una procedura di verifica per questa configurazione.
Risoluzione dei problemi
Al momento non sono disponibili informazioni specifiche per la risoluzione dei problemi di questa configurazione.
Contributo dei tecnici Cisco
- John PetrykanynCisco TAC Engineer
- Robert RogierCisco TAC Engineer
- Ramiro AmayaCisco TAC Engineer
 Feedback
Feedback