Configura agente Finesse 12.0 per chat agente
Opzioni per il download
Linguaggio senza pregiudizi
La documentazione per questo prodotto è stata redatta cercando di utilizzare un linguaggio senza pregiudizi. Ai fini di questa documentazione, per linguaggio senza di pregiudizi si intende un linguaggio che non implica discriminazioni basate su età, disabilità, genere, identità razziale, identità etnica, orientamento sessuale, status socioeconomico e intersezionalità. Le eventuali eccezioni possono dipendere dal linguaggio codificato nelle interfacce utente del software del prodotto, dal linguaggio utilizzato nella documentazione RFP o dal linguaggio utilizzato in prodotti di terze parti a cui si fa riferimento. Scopri di più sul modo in cui Cisco utilizza il linguaggio inclusivo.
Informazioni su questa traduzione
Cisco ha tradotto questo documento utilizzando una combinazione di tecnologie automatiche e umane per offrire ai nostri utenti in tutto il mondo contenuti di supporto nella propria lingua. Si noti che anche la migliore traduzione automatica non sarà mai accurata come quella fornita da un traduttore professionista. Cisco Systems, Inc. non si assume alcuna responsabilità per l’accuratezza di queste traduzioni e consiglia di consultare sempre il documento originale in inglese (disponibile al link fornito).
Sommario
Introduzione
In questo documento viene descritto come configurare l'agente Finesse per la chat dell'agente in Finesse versione 12.0.
Prerequisiti
Requisiti
Cisco raccomanda la conoscenza dei seguenti argomenti:
- Cisco Unified Contact Center Enterprise (UCCE)
- Cisco Unified Communications Manager
- Cisco IM&P Presence
- Cisco Finesse
Componenti usati
Le informazioni fornite in questo documento si basano sulle seguenti versioni software e hardware:
- Cisco Finesse versione 12.0 e successive
- Cisco Unified Communications Manager versione 12.5 e successive
- Cisco IM & Presence versione 12.5 e successive
Le informazioni discusse in questo documento fanno riferimento a dispositivi usati in uno specifico ambiente di emulazione. Su tutti i dispositivi menzionati nel documento la configurazione è stata ripristinata ai valori predefiniti. Se la rete è operativa, valutare attentamente eventuali conseguenze derivanti dall'uso dei comandi.
Premesse
Poiché Cisco Finesse ha sostituito Cisco Agent Desktop (CAD) come software per desktop dell'agente, la funzione di chat tra agente non è disponibile fino alla versione 12.0 e successive di Finesse.
La chat agente-agente Finesse utilizza il server IMP Cisco come integrazione client XMPP di terza parte, HTTP su BOSH.
Configurazione
1. Dopo l'installazione del server Finesse, è necessario aggiungere il server Chat desktop tramite il percorso https://Finesse-server-ip/cfadmin nella sezione Impostazione in Impostazione server Chat desktop, come mostrato nell'immagine.
Nota: immettere qui il nome di dominio completo del server IMP
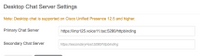
2. Queste operazioni devono essere eseguite in Cisco Unified Communications Manager e in Cisco Unified IM&P Server.
Attività di preinstallazione per Cisco Unified IM and Presence Service
Passaggio 1. Accedere all'amministrazione di Cisco Unified Communications Manager.
Passaggio 2. Passare a Sistema > Server.
Passaggio 3. Fare clic su Aggiungi nuovo.
Passaggio 4. Selezionare Tipo server come CUCM IM e Presence e fare clic su Avanti.
Passaggio 5. Riempire i dettagli, come mostrato nell'immagine, e fare clic su Salva.
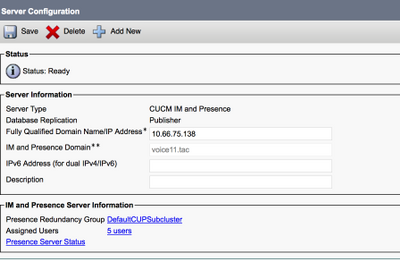
Installazione del servizio Cisco Unified IM and Presence
Passaggio 1. Installare il server di messaggistica immediata e presenza come sottoscrittore di Cisco Unified Communications Manager
Passaggio 2. È possibile aggiungere più utenti a Cisco Unified Communications Manager.
Task successivi all'installazione per IM e servizio presenza
Crea profilo servizio UC (facoltativo per gli utenti di finesse agent chat, standard per il client Jabber)
Passaggio 1. Accedere all'amministrazione di Cisco Unified Communications Manager.
Passaggio 2. Passare a Gestione utenti > Impostazioni utente > Servizio UC.
Passaggio 3. Fare clic su Aggiungi nuovo.
Passaggio 4. Selezionare Tipo di servizio UC come Messaggistica immediata e Presenza.
Passaggio 5. Riempire i dettagli, come mostrato nell'immagine, e fare clic su Salva.
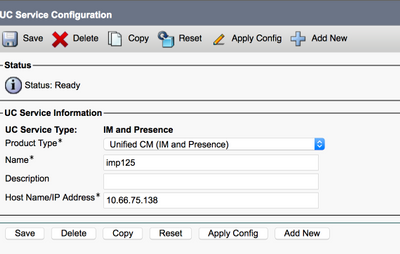
Crea profilo servizio (facoltativo per gli utenti di finesse agent chat, standard per il client Jabber)
Passaggio 1. Accedere all'amministrazione di Cisco Unified Communications Manager.
Passaggio 2. Passare a Gestione utente > Impostazioni utente > Profilo servizio.
Passaggio 3. Fare clic su Aggiungi nuovo.
Passaggio 4. Inserire i dettagli, come mostrato nell'immagine, e fare clic su Salva.
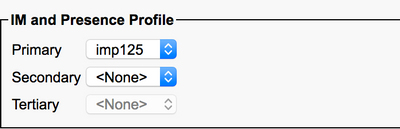
Crea configurazione profilo di sicurezza trunk SIP
passaggio 1. Accedere all'amministrazione di Cisco Unified Communications Manager.
Passaggio 2. Passare a Sistema > Sicurezza > Profilo sicurezza autocarro SIP.
Passaggio 3. Fare clic su Aggiungi nuovo.
Passaggio 4. Inserire i dettagli, come mostrato nell'immagine, e fare clic su Salva.

Crea trunk SIP per messaggistica istantanea e presenza
Passaggio 1. Accedere all'amministrazione di Cisco Unified Communications Manager.
Passaggio 2. Passare a Dispositivo > Trunk.
Passaggio 3. Fare clic su Aggiungi nuovo.
Passaggio 4. Inserire i dettagli, come mostrato nell'immagine, e fare clic su Salva.
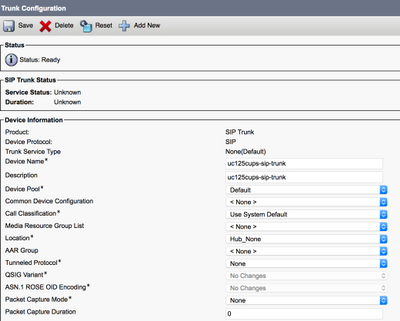
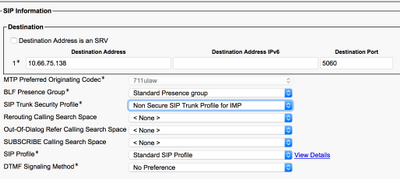
Aggiungi trunk SIP in messaggistica istantanea e presenza
Passaggio 1. Accedere a Cisco Unified IM & Presence Administration.
Passaggio 2. Passare a Presenza > Gateway.
Passaggio 3. Fare clic su Aggiungi nuovo.
Passaggio 4. Inserire i dettagli, come mostrato nell'immagine, e fare clic su Salva.
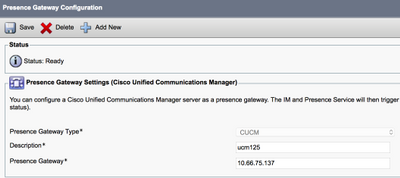
Passaggio 5. Passare a Presenza > Impostazioni > Configurazione standard.
Passaggio 6. Configurare le impostazioni della presenza, come mostrato nell'immagine e fare clic su Salva.

Associa agenti a messaggistica istantanea e presenza
Passaggio 1. Accedere all'amministrazione di Cisco Unified Communications Manager.
Passaggio 2. Andare a Gestione utente > Utente finale.
Passaggio 3. Individuare e selezionare un agente.
Passaggio 4. Configurare, come mostrato nell'immagine, e fare clic su Salva.

Attivazione dei servizi di messaggistica istantanea e presenza
Passaggio 1. Accedere a Cisco Unified IM & Presence Serviceability.
Passaggio 2. passare a Strumenti > Attivazione servizio.
Passaggio 3. Selezionare IM & Presence Server.
Passaggio 4. Attivare Cisco SIP Proxy, Cisco Presence Engine, Cisco XCP Text Conference Manager, Cisco XCP Web Connection Manager, Cisco XCP Connection Manager e il servizio di autenticazione Cisco XCP, come mostrato nell'immagine.

Passaggio 5. Verificare che gli agenti siano sincronizzati con Amministrazione messaggistica immediata e presenza (sistema → Topologia presenza).
Al termine della procedura, è possibile accedere agli utenti abilitati per IM&P nel desktop dell'agente Finesse

3. Affinché la ricerca dei contatti funzioni nella chat dell'agente Finesse, è necessario configurare il server LDAP dei client di terze parti e l'impostazione LDAP.
Passaggio 1. Accedere a Cisco Unified IM & Presence Administration.
Passaggio 2. Passare a Applicazione > Client di terze parti > Server LDAP di terze parti.
Passaggio 3. Fare clic su Aggiungi nuovo.
Passaggio 4. Inserire i dettagli, come mostrato nell'immagine, e fare clic su Salva.
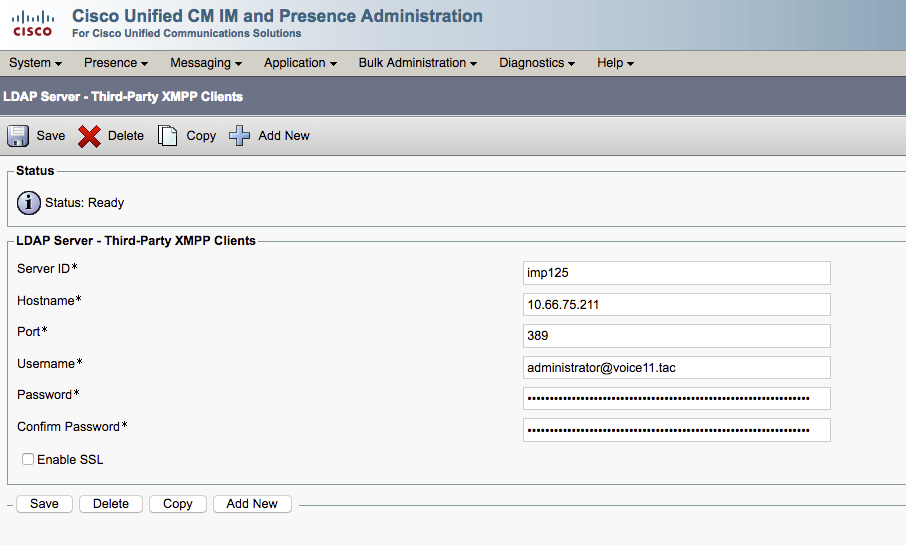
Passaggio 5. Accedere a Cisco Unified IM & Presence Administration.
Passaggio 6. Passare a Applicazione > Client di terze parti > Impostazioni LDAP di terze parti.
Passaggio 7. Fare clic su Server LDAP 1*.
Passaggio 8. Selezionare il server LDAP sopra indicato.
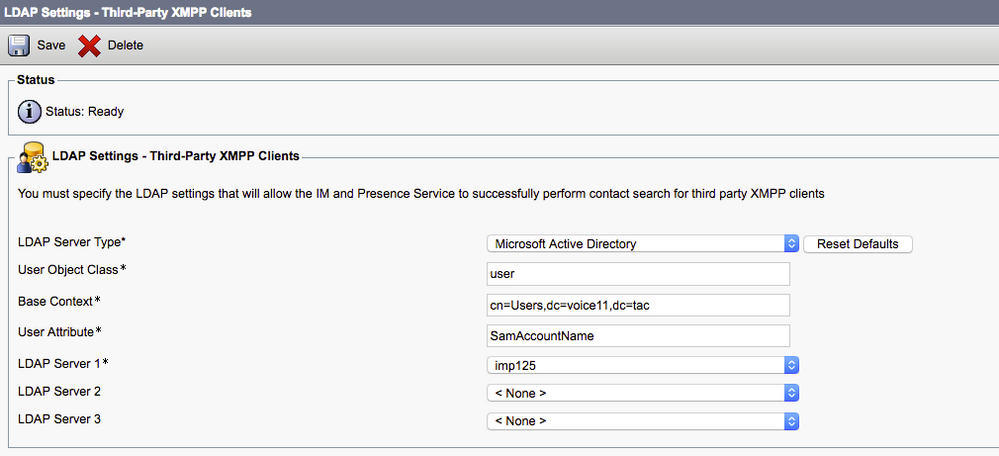
È possibile eseguire una ricerca nel contatto nella finestra Chat agente Finesse.
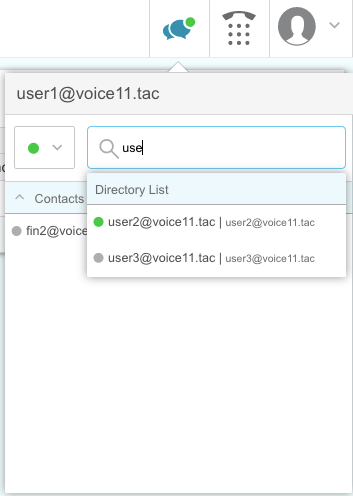
Nota: Non è possibile cercare gli utenti locali nel server Cisco Unified IM&P. Solo gli utenti LDAP possono essere aggiunti ai contatti nella chat dell'agente Cisco Finesse.
Nota: Per apportare le modifiche, è necessario riavviare il servizio router XCP.
Verifica
Attualmente non è disponibile una procedura di verifica per questa configurazione.
Risoluzione dei problemi
Non sono attualmente disponibili informazioni specifiche per la risoluzione dei problemi per questa configurazione.
Informazioni correlate
Contributo dei tecnici Cisco
- Randy WuCisco TAC Engineer
 Feedback
Feedback