Introduzione
Questo documento descrive come distribuire l'integrazione di Webex Calling con i team Microsoft e spiega i problemi comuni di questa distribuzione.
Prerequisiti
Requisiti
Cisco raccomanda la conoscenza dei seguenti argomenti:
- Webex Control Hub.
- Interfaccia di amministrazione Microsoft.
Componenti usati
Le informazioni fornite in questo documento si basano sulle seguenti versioni software e hardware:
- Webex Control Hub con abbonamento Webex Calling.
- Licenze di Office 365 E3.
- Webex app per Windows 4.5.0.2615 (64 bit)
- Microsoft Teams per Windows 1.6.00.1116 (64 bit)
Le informazioni discusse in questo documento fanno riferimento a dispositivi usati in uno specifico ambiente di emulazione. Su tutti i dispositivi menzionati nel documento la configurazione è stata ripristinata ai valori predefiniti. Se la rete è operativa, valutare attentamente eventuali conseguenze derivanti dall'uso dei comandi.
Implementazione
Interfaccia di amministrazione team
Per attivare l'app Webex, passare a admin.teams.microsoft.com > Applicazioni team > Gestisci applicazioni. Cercare e selezionare l'app Webex Call.
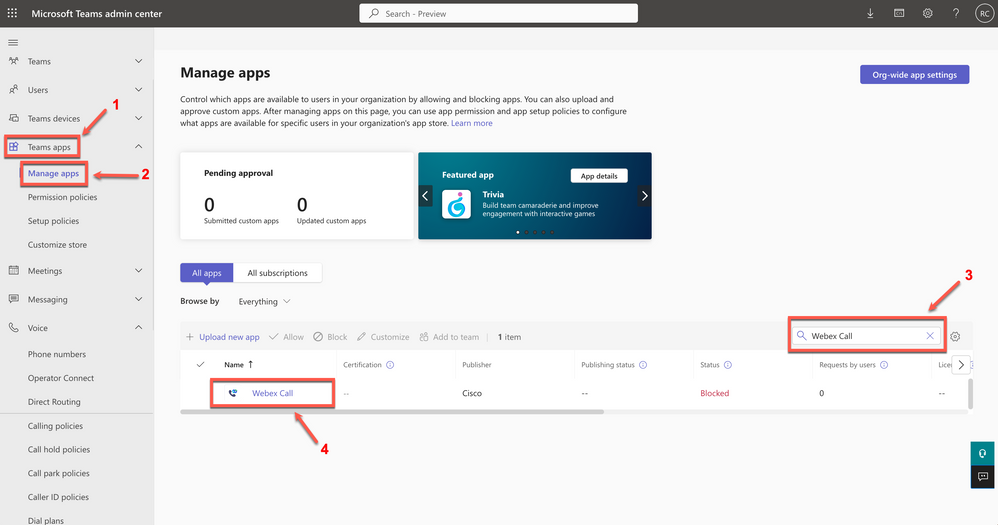 Webex Call app
Webex Call app
Nell'impostazione dello stato della chiamata Webex, far scorrere l'interruttore da Bloccato a Consentito.
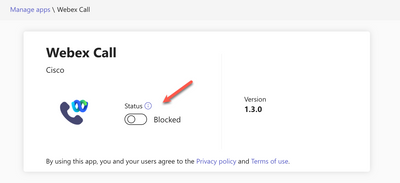 Stato
Stato
Quindi, impostare la chiamata Webex su Allow (Consenti) nei criteri di autorizzazione per renderla disponibile agli utenti. A tale scopo, passare a Team, app > Criteri di autorizzazione e scegliere il criterio predefinito o crearne uno nuovo.
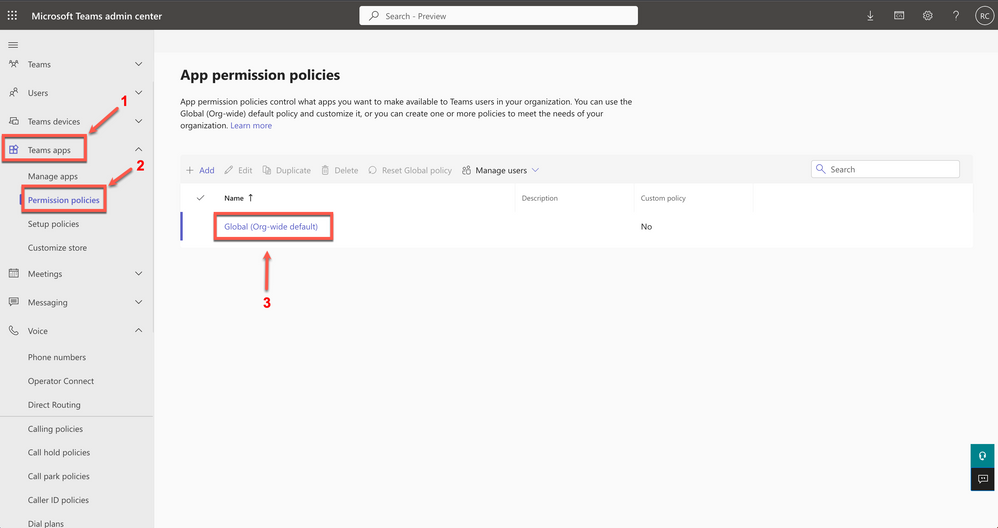 Criteri di autorizzazione
Criteri di autorizzazione
Selezionare il menu a discesa App di terze parti, quindi scegliere Consenti app specifiche e blocca tutte le altre.
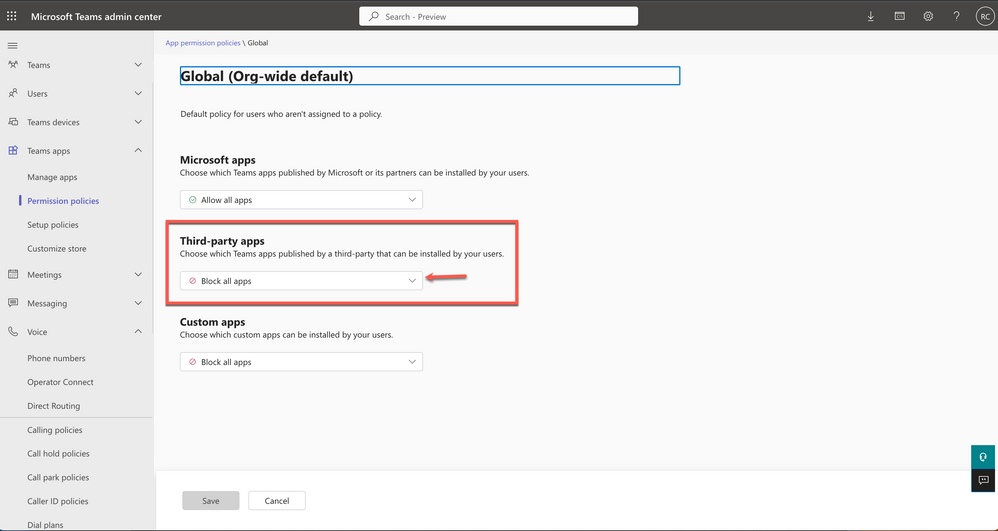 Consenti app
Consenti app
 menu a discesa
menu a discesa
In Aggiungi app, selezionare Consenti app.
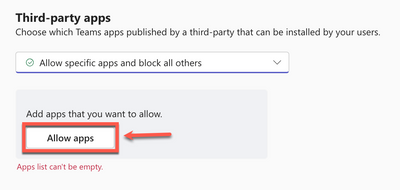 Consenti app
Consenti app
Cercare Webex Call, quindi fare clic su Add (Aggiungi).
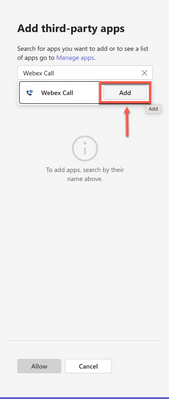 Aggiungi app
Aggiungi app
Assicurarsi che Webex Call sia elencato in App da aggiungere e fare clic su Consenti per tornare alle impostazioni dei criteri.
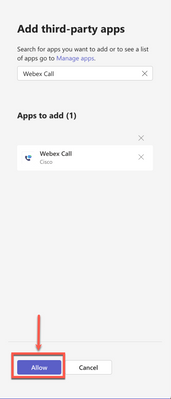 App da aggiungere
App da aggiungere
Nelle impostazioni dei criteri fare clic su Salva per applicare le modifiche.
 Applica modifiche
Applica modifiche
Per rendere effettive le modifiche, potrebbe essere necessario attendere alcune ore. Fare clic su Conferma per confermare il prompt finale.
 Pulsante Conferma
Pulsante Conferma
Installare Webex Call for Teams Users e scegliere l'ordine in cui si desidera che venga visualizzato. Passare a Team, app > Imposta criteri. Scegliere il criterio predefinito o crearne uno nuovo.
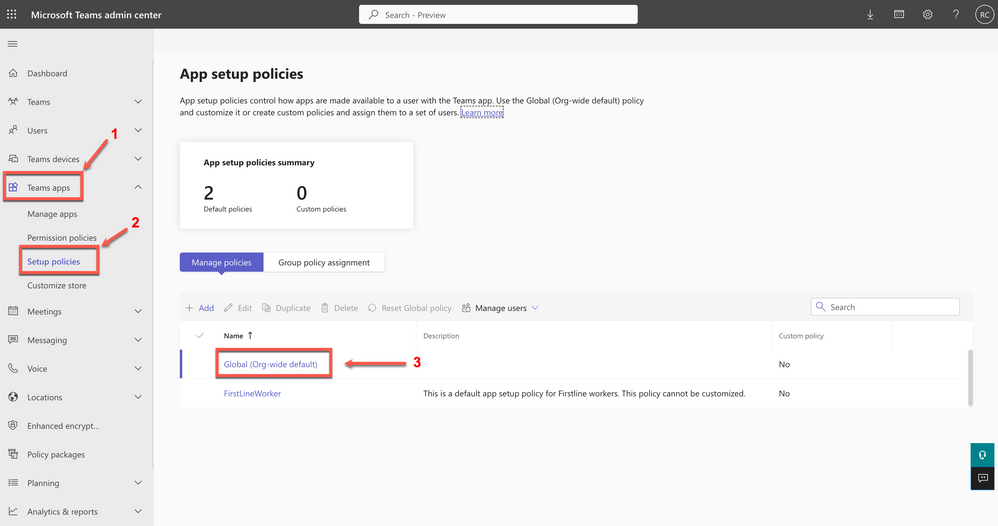 Imposta criteri
Imposta criteri
Individuare le app installate, fare clic su Aggiungi app.
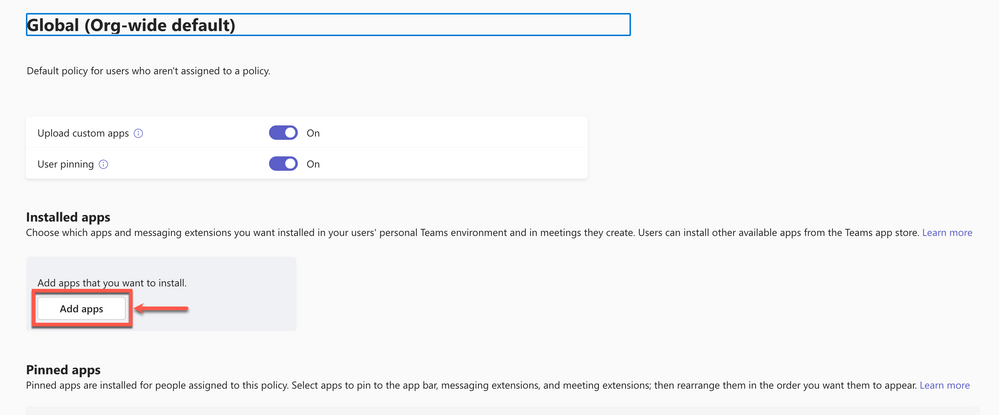 Aggiungi app
Aggiungi app
Nel menu Add installed apps, cercare Webex Call e fare clic su Add.
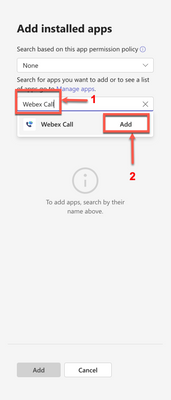 Cerca Webex Call
Cerca Webex Call
Assicurarsi che Webex Call sia elencato in App da aggiungere e fare clic su Aggiungi per tornare alle impostazioni dei criteri.
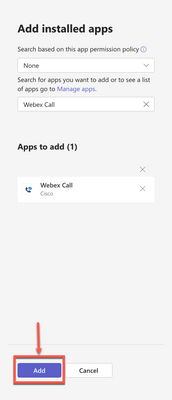 Aggiungi app
Aggiungi app
Individuare le app bloccate, fare clic sul pulsante Aggiungi app.
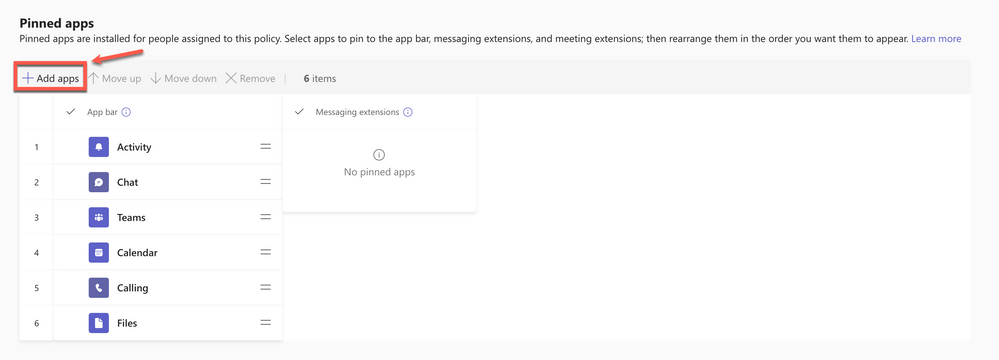 Aggiungi app
Aggiungi app
Nel menu Add installed apps (Aggiungi app installate), cercare Webex Call e fare clic su Add (Aggiungi).
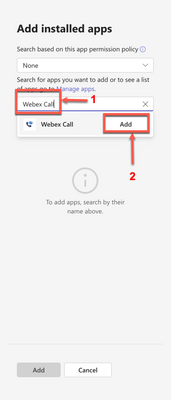 Cerca Webex Call
Cerca Webex Call
Verificare che Webex Call sia elencato in App da aggiungere e fare clic su Aggiungi per tornare alle impostazioni dei criteri.
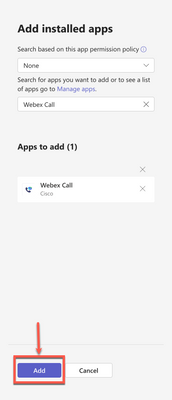 Aggiungi app
Aggiungi app
Webex Call è ora presente nella barra delle applicazioni e può essere spostato con i pulsanti Sposta su e Sposta giù. Fare clic su Salva.
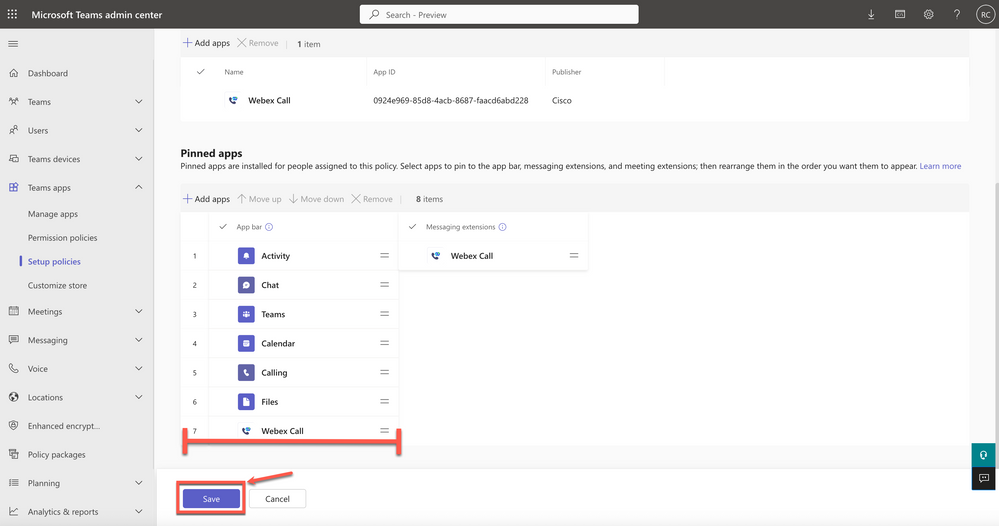 App aggiunte
App aggiunte
L'applicazione delle modifiche può richiedere alcune ore. Fare clic su Conferma per confermare la richiesta e applicare la modifica.
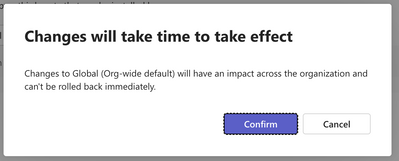 Pulsante Conferma
Pulsante Conferma
Facoltativo
Disabilitare l'opzione di chiamata predefinita e impostare Webex Call come opzione esclusiva
Se esistono piani di chiamata Microsoft Teams, è possibile disabilitare la chiamata incorporata per impostare Webex Call come app predefinita. Passare a Voce > Criteri di chiamata. Scegliere il criterio predefinito o crearne uno nuovo. Attivare Effettua chiamate private su Disattivato, quindi fare clic su Salva per applicare.
Configura per nascondere la finestra dell'app Webex per gli utenti dei team Microsoft
Per le organizzazioni che hanno scelto di utilizzare l'integrazione Webex Call con i team Microsoft, l'integrazione è l'interfaccia principale dell'utente per i servizi Webex. Per ulteriori informazioni, vedere Riferimenti.
Esperienza utente
App Teams
Accedere a Microsoft Teams. Nella pagina predefinita, individuare il pulsante Webex Call posizionato nel menu a sinistra. Fare clic sul pulsante Webex Call.
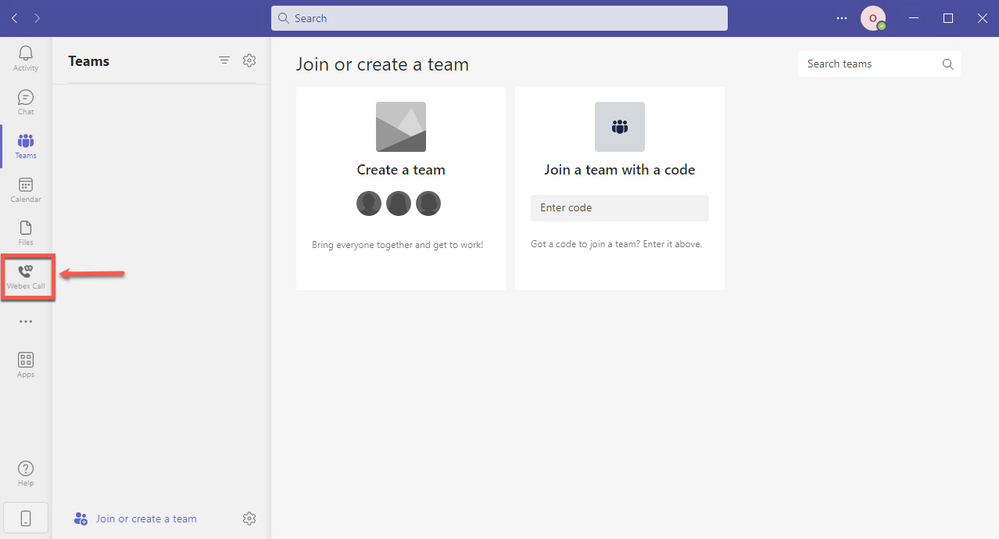 App Team
App Team
È necessario accedere a Webex la prima volta che lo si utilizza o ogni volta che si accede a Teams App, è necessario concedere le autorizzazioni per cercare contatti e interagire con Microsoft Teams una volta.
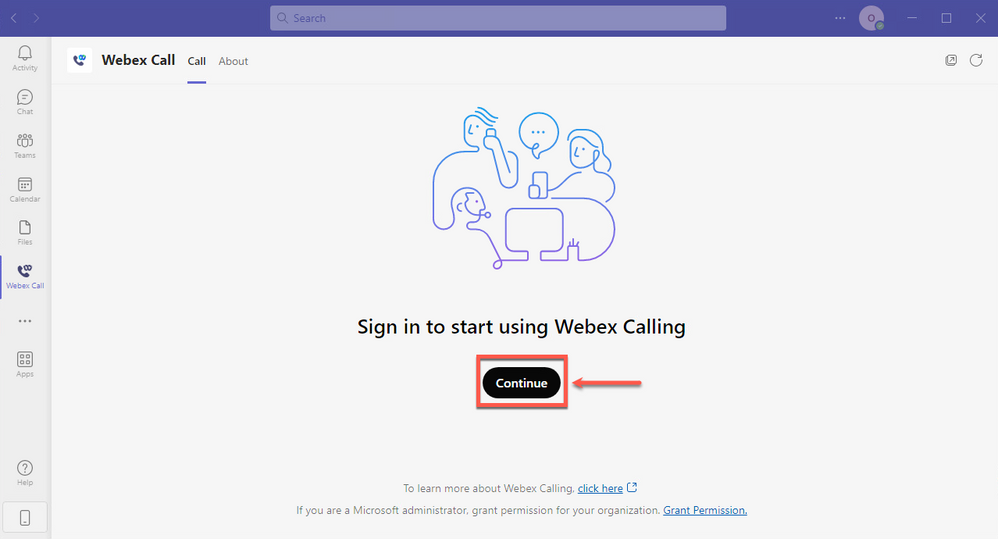 Accedi
Accedi
Confermare la password utente e fare clic su Accedi.
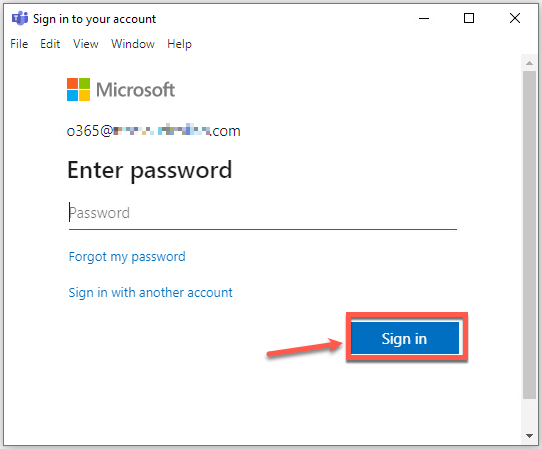 Password
Password
Fornire un indirizzo e-mail valido per l'autenticazione all'app Webex. Questo indirizzo e-mail deve corrispondere tra Teams e Webex.
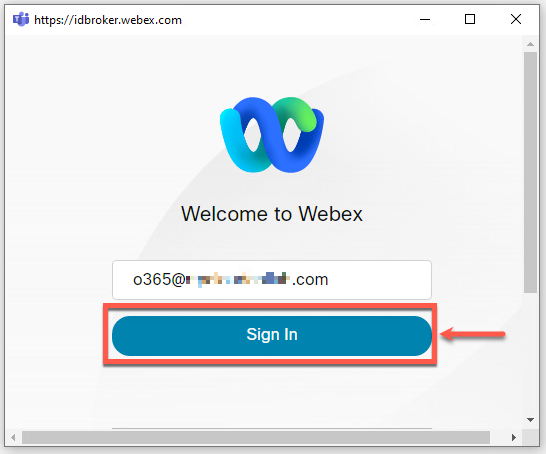 Webex login
Webex login
Il numero PSTN viene visualizzato nella sezione Numeri personali. In basso, Chiamate recenti e menu Voicemail.
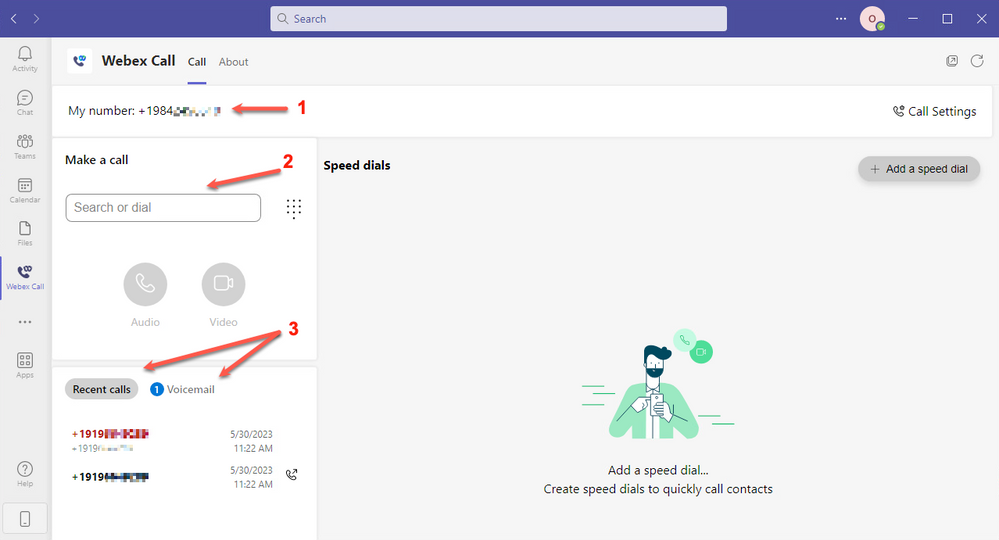 App Team
App Team
Webex App
L'utente deve avere sia Teams che l'app Webex aperte.
Problemi noti
Dopo aver immesso un numero e avviato la chiamata, non accade nulla
Verificare che l'utente sia autenticato in Webex App.
Non è stato ricevuto alcun errore nell'accesso, ma il numero assegnato non viene visualizzato in Numero personale
L'indirizzo e-mail per l'autenticazione nell'app Webex deve corrispondere.
Informazioni correlate
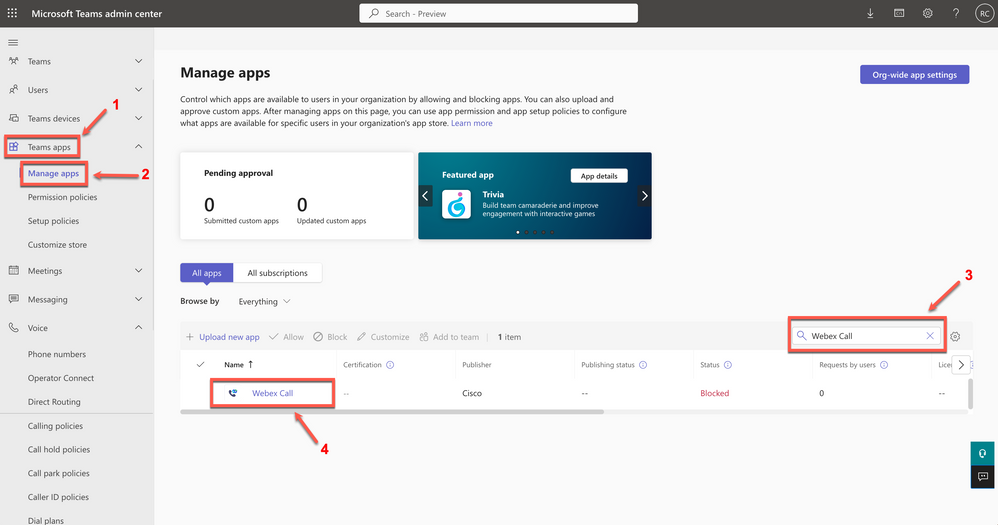
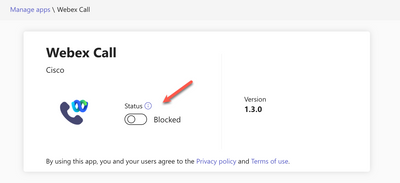
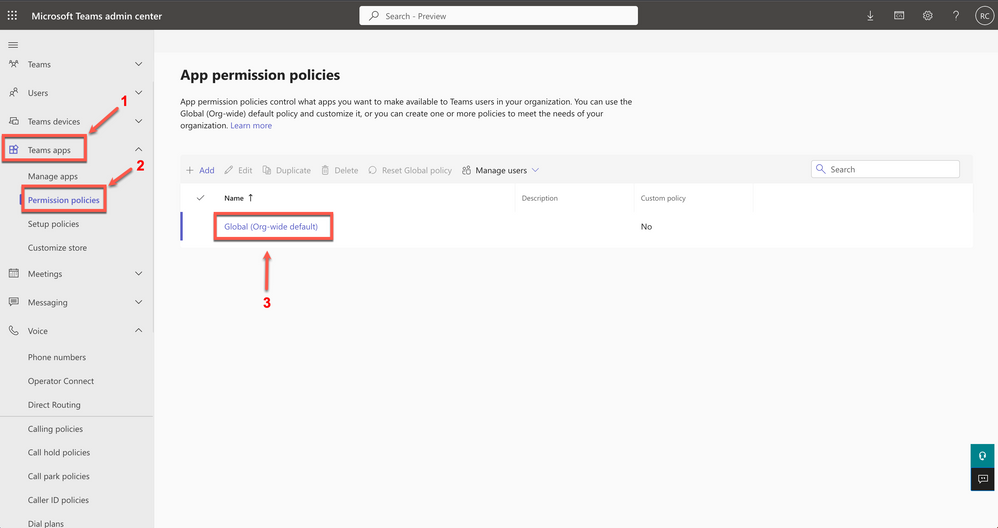
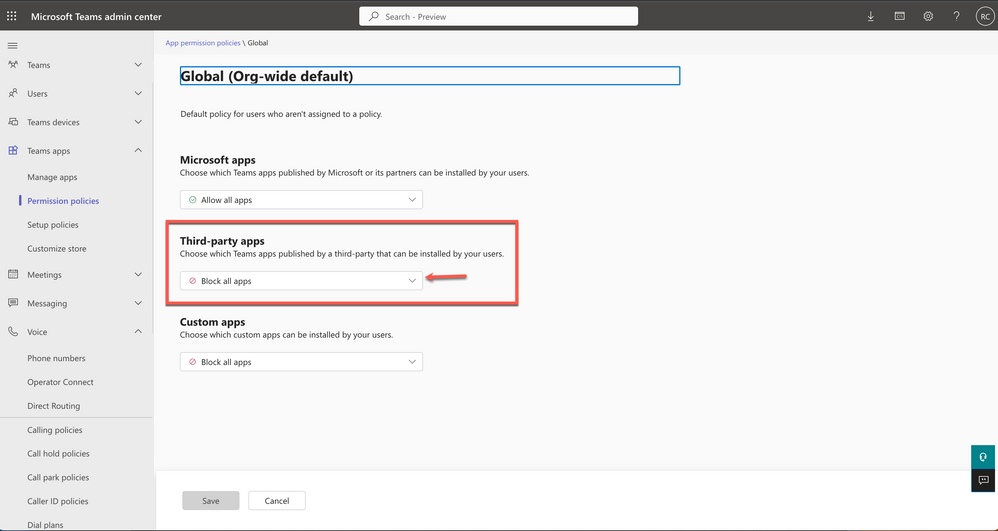

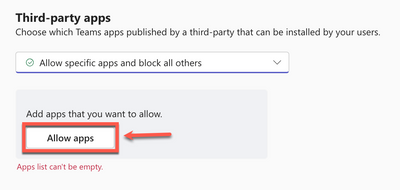
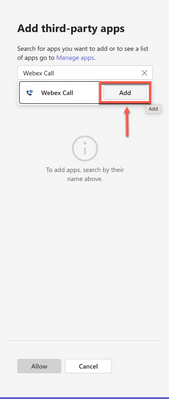
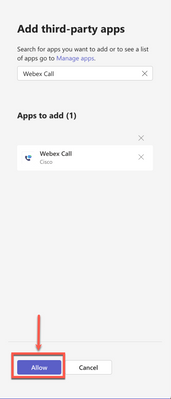


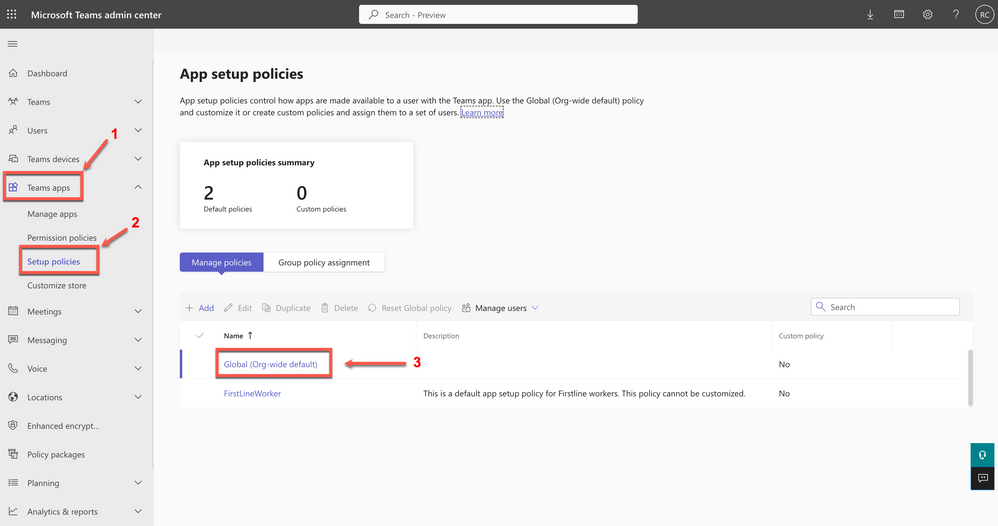
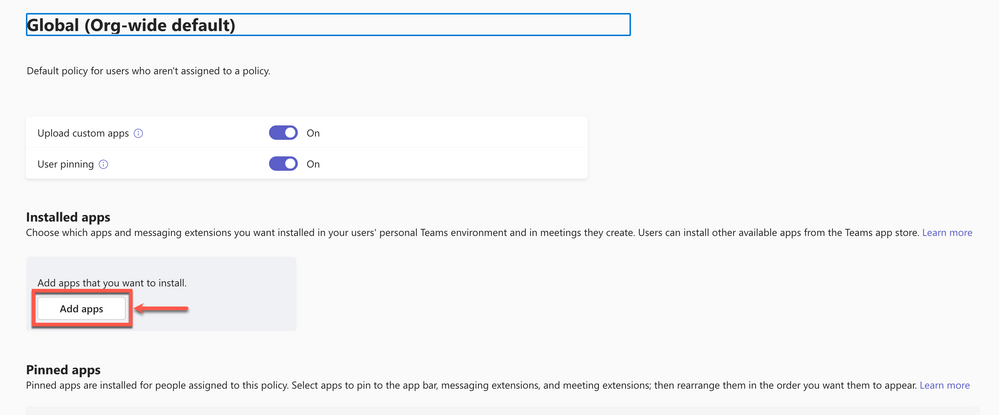
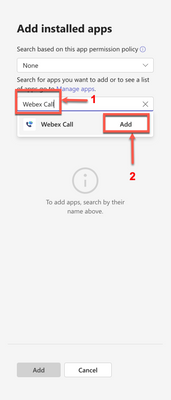
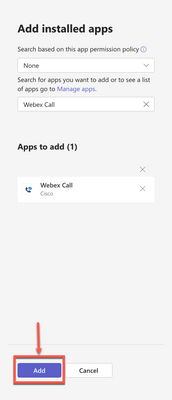
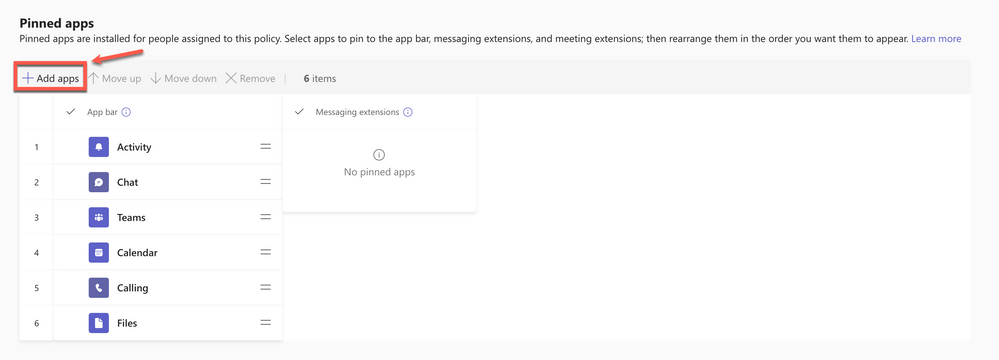
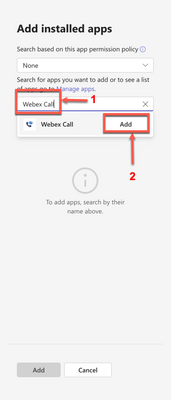
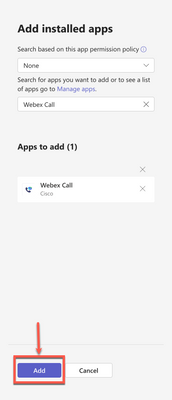
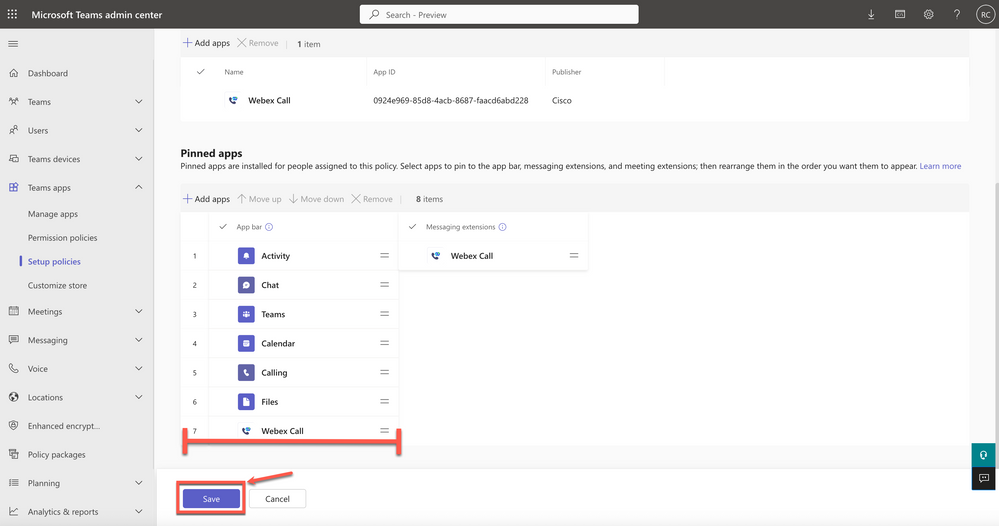
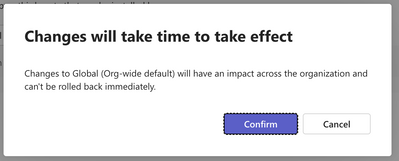
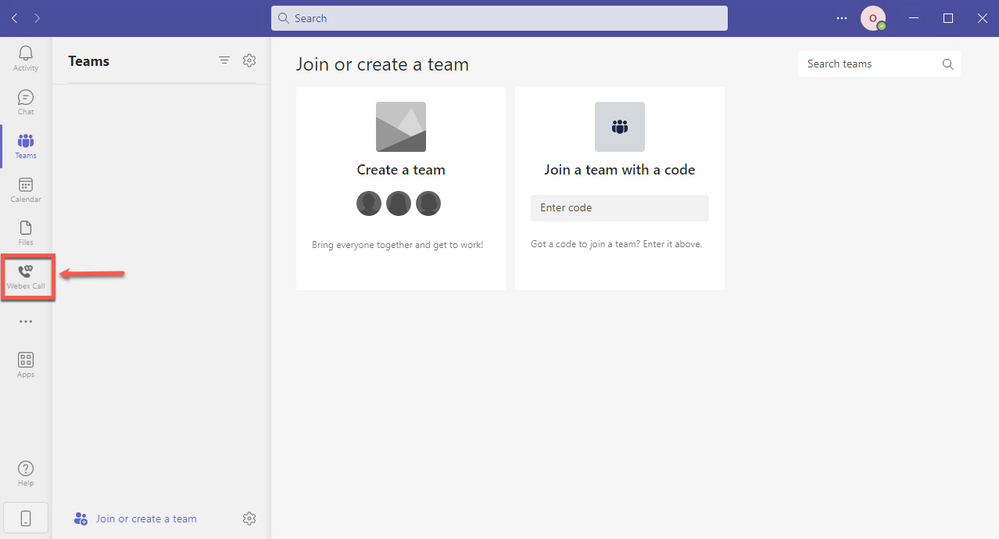
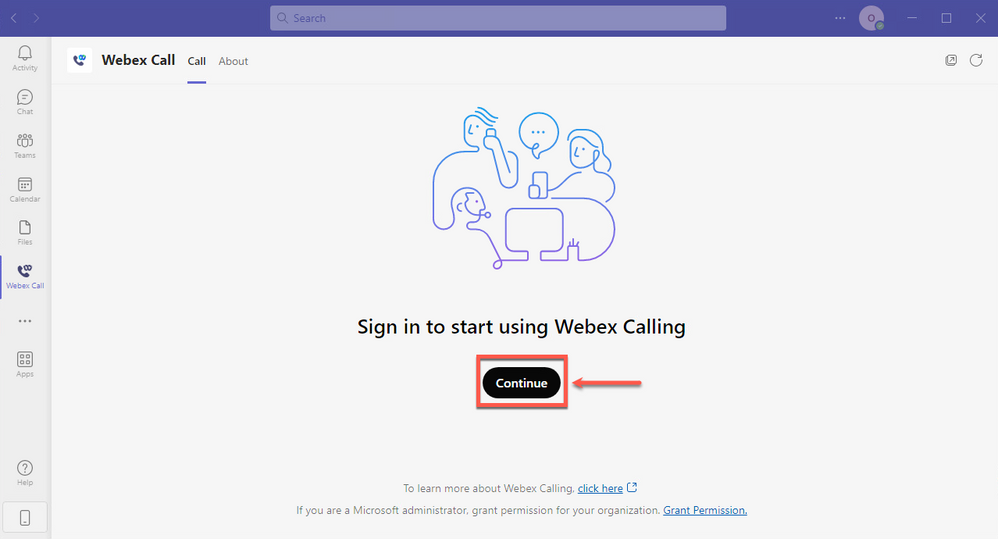
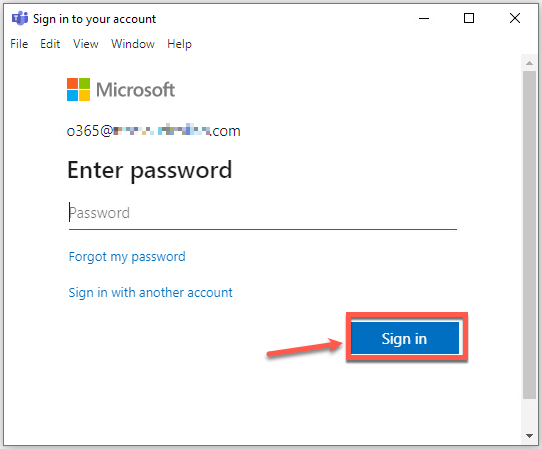
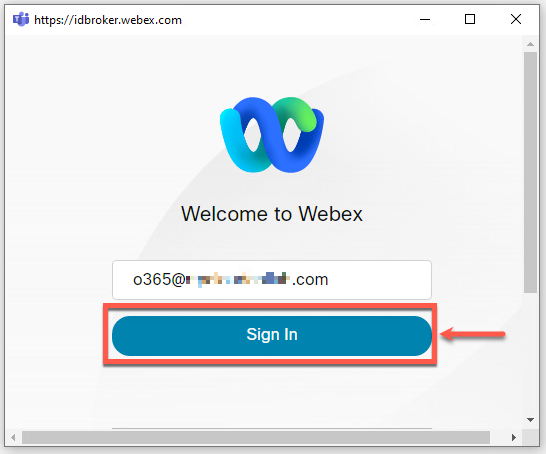
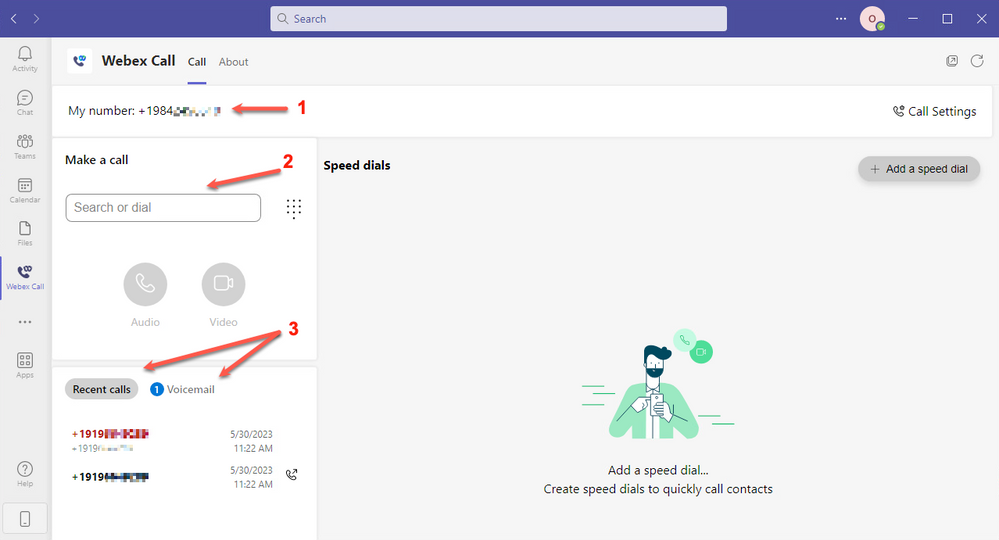
 Feedback
Feedback