Introduzione
Questo documento descrive come configurare per la prima volta un ambiente Hybrid Calendar con Office 365 (O365), insieme a Webex Control Hub e Telepresence Management Suite (TMS).
Esempio di rete

Prerequisiti
Requisiti
Cisco raccomanda la conoscenza dei seguenti argomenti:
- TMS versione 15.9 installato o successiva.
- Expressway come configurazione del connettore.
- Configurazione generale di Webex Control Hub.
- Conoscenze generali sulla configurazione di Office 365.
- Dispositivo di telepresenza registrato in Cisco Unified Communications Manager (CUCM).
- Configurazione generale di Cisco Meeting Server (CMS).
Componenti usati
Le informazioni fornite in questo documento si basano sulle seguenti versioni software e hardware:
- CMS versione 3.0.
- TMS versione 15.13.
- Office 365.
- Webex Control Hub.
- Expressway-C versione X12.7.1.
Le informazioni discusse in questo documento fanno riferimento a dispositivi usati in uno specifico ambiente di emulazione. Su tutti i dispositivi menzionati nel documento la configurazione è stata ripristinata ai valori predefiniti. Se la rete è operativa, valutare attentamente eventuali conseguenze derivanti dall'uso dei comandi.
Configurazione
Integrazione di Webex Control Hub con Office 365
Passaggio 1. Aprire il sito di amministrazione di Control Hub: https://admin.webex.com.
Passaggio 2. Passare al menu Servizi>Ibrido.

Passaggio 3. Individuare l'opzione Calendario ibrido di Office 365 e selezionare Imposta.

Passaggio 4. Selezionare l'istanza adatta all'ambiente O365 in uso e selezionare Autorizza. In seguito, viene eseguito un reindirizzamento al sito di amministrazione O365.

Nota: Nella maggior parte dei casi è applicabile Worldwide Instance.
Passaggio 5. Continuare con il processo di autorizzazione per Control Hub e O365. Utilizzare un account O365 con privilegi di amministratore.

Passaggio 6. Convalidare le autorizzazioni richieste dal servizio Webex Calendar e selezionare Accetta. Viene eseguito un nuovo reindirizzamento al sito https://admin.webex.com.

Passaggio 7. Nella finestra di impostazione del calendario ibrido, immettere l'indirizzo di posta elettronica di un account in Office 365 per verificare la connessione e selezionare Test. Questo test consente di creare un evento nel calendario dell'utente per convalidare l'accesso e il provisioning. Al termine del processo, selezionate Fatto (Done).
Passaggio 8. Passare a Servizi > Ibrido per convalidare l'opzione Calendario ibrido per O365 e indicare Operativo, .

Passaggio 9. Per aggiungere la funzionalità Calendario ibrido a un utente di prova, selezionare Abilita utenti. In questo caso, viene aggiunto solo un utente di prova dalla sezione User Page.

Passaggio 10. Passare alla pagina principale di Webex Control Hub, individuare la sezione Gestione e selezionare Utenti.
Passaggio 11. Selezionare l'utente desiderato elencato, per avere il calendario ibrido abilitato per esso.
Passaggio 12. Passare a Hybrid Services > Calendar Services.

Passaggio 13. Verificare che l'opzione Microsoft Exchange/Office 365 sia selezionata. Attivare l'opzione calendario e salvare le modifiche. Ripetere l'operazione per ogni utente che richiede il servizio Hybrid Calendar.

Passaggio 14. Per convalidare la configurazione dello stesso utente, lo stato del calendario ibrido è indicato come Attivato.

Configurazione della parola chiave @met di Webex Control Hub
Passaggio 1. Aprire il sito di amministrazione di Control Hub: https://admin.webex.com.
Passaggio 2. Passare al menu Servizi>Ibrido.

Passaggio 3. Individuare la casella Calendario ibrido per Office 365 e selezionare Modifica impostazioni.

Passaggio 4. Individuare la sezione Keywords e selezionare l'opzione Cisco TelePresence Management Suite dal menu a discesa @meeting.

Passaggio 5. Selezionare Salva.
Configurazione cassetta postale sala dispositivi TMS
Passaggio 1. Accedere alla pagina TMS web admin.
Passaggio 2. Passare a Sistemi > Menu Navigator.
Passaggio 3. Individuare il dispositivo e aprire le relative impostazioni.
Passaggio 4. Selezionare la scheda Impostazioni e passare al sottomenu Modifica impostazioni.

Passaggio 5. Individuare la sezione Email Address (Indirizzo e-mail) e configurare l'indirizzo della cassetta postale della room.
Passaggio 1.6 Ripetere i passaggi da 3 a 5 per gli altri dispositivi considerati per questa soluzione.
Connessione Expressway Connector con Webex Control Hub
Passaggio 1. Aprire il sito di amministrazione di Control Hub: https://admin.webex.com.
Passaggio 2. Passare a Hybrid Services > Calendar Services.

Passaggio 3. Individuare il calendario ibrido di Exchange e selezionare Modifica impostazioni.

Passaggio 4. Individuare le risorse, quindi selezionare l'opzione Aggiungi risorsa.


Passaggio 5. Configurare il nome di dominio completo (FQDN) del connettore Expressway con il formato nomehost.dominio, in modo che Webex Control Hub stabilisca un trust con il server Expressway.
Nota: Utilizzare solo caratteri minuscoli per configurare il nome di dominio completo del connettore Expressway. L'uso delle maiuscole non è ancora supportato.
Passaggio 6. Configurare il nome visualizzato di un connettore Expressway per Webex Control Hub.

Passaggio 7. Per completare la configurazione del connettore Expressway dalla prospettiva di Webex Control Hub, selezionare Next. Al termine, viene eseguito un reindirizzamento alla pagina di amministrazione Web di Expressway Connector.

Passaggio 8. Accedere alla pagina di amministrazione Web di Expressway Connector per caricare Gestione connettori.
Passaggio 9. Scegliere una delle due opzioni disponibili per aggiornare l'archivio di certificati attendibili di Expressway Connector.
- Selezionare la casella: Consente a Cisco Webex di aggiornare automaticamente l'archivio di attendibilità di Expressway con i certificati CA (Certification Authority) richiesti. Verranno installati i certificati radice che hanno firmato i certificati Cisco Webex. Ciò consente a Expressway-C di considerare automaticamente attendibili tali certificati e di stabilire una connessione sicura con Cisco Webex.
- Deselezionare la casella: Caricare manualmente i certificati radice richiesti nell'archivio di attendibilità di Expressway.
Passaggio 10. Selezionare Registra. Verificare che le informazioni visualizzate corrispondano ai dettagli del server Expressway.
Passaggio 11. Per completare la registrazione di Expressway Connector con Webex Control Hub, selezionare Allow.
Link Expressway Connector con TMS
Passaggio 1. Dalla pagina di amministrazione Web di Expressway Connector, passare a Applicazioni > Servizi ibridi > Servizio di calendario > Configurazione di Cisco Conferencing Services, quindi selezionare Nuovo per accedere alla configurazione.

Passaggio 2. Individuare la sezione Servizio di conferenza e selezionare TMS.

Passaggio 3. Individuare la sezione Credenziali di amministratore TMS, configurare Nome utente e Password con un utente di TMS con privilegi di amministratore del sito.

Nota: La parte relativa al dominio non è richiesta nel campo Nome utente.
Passaggio 4. Individuare la sezione Dettagli server TMS. Per Nome sito completo configurare il nome di dominio completo del server TMS. Per il campo Nome dominio TMS, configurare solo la parte relativa al dominio e al sottodominio.

Passaggio 5. Individuare i dettagli dell'invito alla telefonia, configurare i dettagli richiesti per i campi Identificativo pedaggio, Numero verde, Identificativo verde, Numero verde e Numeri chiamata globali (URL).

Nota: Questi campi non sono obbligatori e possono essere lasciati senza una particolare configurazione. Questa opzione può essere modificata in seguito.
Passaggio 6. Selezionare Test connessione per convalidare Expressway Connector e la connessione TMS. L'esecuzione del test richiede circa un minuto e viene visualizzato un banner con un messaggio per confermare l'esito del test.

Passaggio 7. Selezionare Add e verificare che il server TMS sia elencato nella sezione Cisco Conferencing Services Configuration.

Passaggio 8. Passare a > e selezionare Calendar Connector. A questo punto è elencato come Non abilitato.

Passaggio 9. Per completare il processo, individuare il menu a discesa delle opzioni Attivo, selezionare l'opzione Abilitato e selezionare Salva.
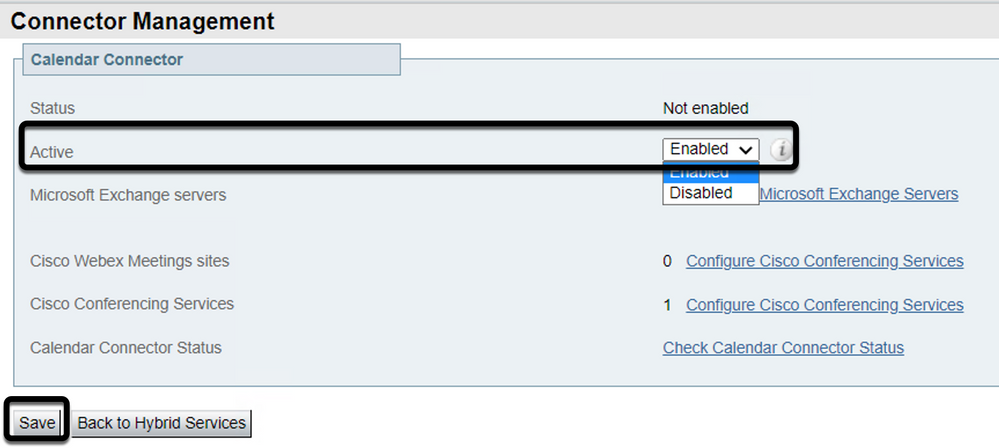
Passaggio 10. Lo stato Convalida connettore calendario è ora elencato con gli attributi In esecuzione e Abilitato.

Verifica
Passaggio 1. Dal calendario di Office 365, selezionare un giorno per creare una nuova riunione.
Passaggio 2. Aggiungere un titolo per la riunione di prova. Nel campo Partecipanti aggiungere gli indirizzi della cassetta postale della sala che sono ora collegati ai dispositivi in TMS e gli eventuali partecipanti aggiuntivi necessari per la riunione.

Passaggio 3. Selezionare l'ora della riunione e confermare una ricorrenza, se necessario.

Passaggio 4. Individuare il campo Posizione e configurare la parola chiave @meeting. Questo è l'unico Control Hub identificato per inoltrarlo al TMS. Per inoltrare l'invito alla riunione, selezionare Invia.

Passaggio 5. Dopo alcuni minuti, aprire la riunione utilizzando il calendario di Outlook. I dettagli della riunione vengono ora aggiornati con un URI dello spazio del servizio di gestione delle emergenze assegnato al servizio di gestione delle emergenze per la riunione.

Passaggio 6. Aprire la pagina TMS web admin e passare a Prenotazione > Elenca conferenze per trovare la riunione pianificata.


Passaggio 7. La sezione Convalida servizio esterno mostra Calendar Connector come servizio esterno.
Passaggio 8. Aprire i dettagli della riunione per convalidare le informazioni. TMS aggiunge un partecipante alla chiamata in ingresso per ogni partecipante aggiuntivo incluso nell'invito originale al calendario di Outlook.


Passaggio 9. Passare a una pagina di amministrazione Web da un dispositivo interessato.
Passaggio 10. Passare a Problemi e diagnostica > Schermata interfaccia utente e acquisire una schermata da On-Screen Display (OSD) e Touchpanel (se applicabile). Verificare che il pulsante One Button To Push (OBTP) sia visualizzato sull'endpoint.






























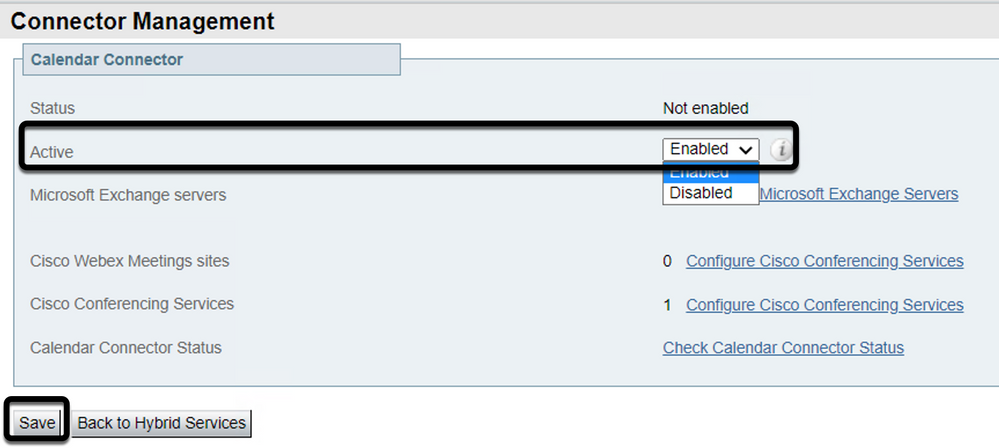










 Feedback
Feedback