Configurazione condivisione NFS per l'utilizzo come archivio per il registratore CMS
Opzioni per il download
Linguaggio senza pregiudizi
La documentazione per questo prodotto è stata redatta cercando di utilizzare un linguaggio senza pregiudizi. Ai fini di questa documentazione, per linguaggio senza di pregiudizi si intende un linguaggio che non implica discriminazioni basate su età, disabilità, genere, identità razziale, identità etnica, orientamento sessuale, status socioeconomico e intersezionalità. Le eventuali eccezioni possono dipendere dal linguaggio codificato nelle interfacce utente del software del prodotto, dal linguaggio utilizzato nella documentazione RFP o dal linguaggio utilizzato in prodotti di terze parti a cui si fa riferimento. Scopri di più sul modo in cui Cisco utilizza il linguaggio inclusivo.
Informazioni su questa traduzione
Cisco ha tradotto questo documento utilizzando una combinazione di tecnologie automatiche e umane per offrire ai nostri utenti in tutto il mondo contenuti di supporto nella propria lingua. Si noti che anche la migliore traduzione automatica non sarà mai accurata come quella fornita da un traduttore professionista. Cisco Systems, Inc. non si assume alcuna responsabilità per l’accuratezza di queste traduzioni e consiglia di consultare sempre il documento originale in inglese (disponibile al link fornito).
Sommario
Introduzione
In questo documento viene descritto come configurare e impostare una cartella condivisa NFS (Network File System) da utilizzare come archivio di registrazione Cisco Meeting Server (CMS).
Contributo di Octavio Miralrio, Cisco TAC Engineer.
Prerequisiti
Requisiti
Cisco raccomanda la conoscenza dei seguenti argomenti:
- Servizio di registrazione configurato su CMS
- server Windows
Componenti usati
Le informazioni fornite in questo documento si basano sulle seguenti versioni software e hardware:
- CMS versione 2.3
- Windows Server 2012 R2
Le informazioni discusse in questo documento fanno riferimento a dispositivi usati in uno specifico ambiente di emulazione. Su tutti i dispositivi menzionati nel documento la configurazione è stata ripristinata ai valori predefiniti. Se la rete è operativa, valutare attentamente eventuali conseguenze derivanti dall'uso dei comandi.
Configurazione
Esempio di rete
L'immagine fornisce un esempio di diagramma di rete;
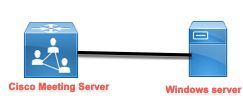
Configurazioni
Passaggio 1. Aggiungere un secondo disco rigido al server.
- In base al tipo di hardware utilizzato, aggiungere un secondo disco rigido al server Windows, ad esempio un secondo disco rigido da 120 GB.
- Aprire l'interfaccia del server Windows e selezionare Server Manager > Strumenti > Gestione computer.
- In Gestione computer selezionare l'opzione Gestione disco nel pannello a sinistra.
- Il pannello destro mostra i volumi disponibili nel server Windows.
- Il nuovo volume è contrassegnato da una freccia rossa, che indica che il volume è offline, come illustrato nell'immagine:

- Fare clic con il pulsante destro del mouse sul nuovo disco e selezionare In linea.
- Quando il disco è in linea, la freccia rossa scompare e il disco è pronto per essere formattato come nuovo volume.
Passaggio 2. Formattare il disco come nuovo volume.
- Fare clic con il pulsante destro del mouse sul lato vuoto e selezionare Nuovo volume semplice.
- Seguire la procedura guidata. La maggior parte delle impostazioni può essere lasciata come predefinita.
- Specificare le dimensioni del volume, selezionare le dimensioni nel caso in cui non tutte le dimensioni vengano utilizzate per il volume, il valore predefinito è la dimensione massima in questo caso di 120 GB, come mostrato nell'immagine:

- Assegnare la lettera dell'unità, selezionare la lettera del dispositivo, in questo caso E, come mostrato nell'immagine:

- Modificare il nome del volume in base a una descrizione, come illustrato nell'immagine:
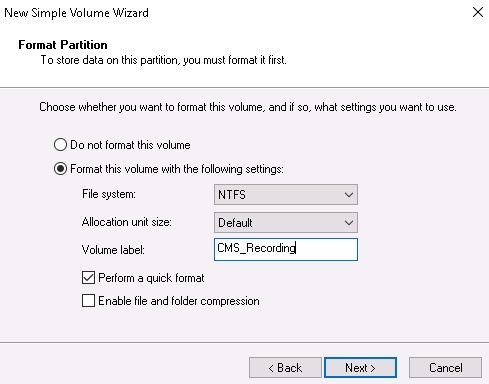
- Al termine della procedura guidata, il nuovo volume è pronto per essere utilizzato, come mostrato nell'immagine:

Passaggio 3. Installare Ruolo NFS nel server Windows.
- Aprire Server Manager nell'interfaccia server di Windows.
- Passare a Gestisci > Aggiungi ruoli e funzionalità.
- Nella pagina Selezione ruoli server espandere la struttura Servizi di archiviazione e file.
- Se non sono installati, selezionare le caselle File Server, Server per NFS e Servizi di archiviazione, come mostrato nell'immagine:

- Continuare e completare l'installazione.
- Al termine della procedura guidata, selezionare il flag nella parte superiore destra di Server Manager.
- Verificare che non siano necessarie altre attività. Verrà visualizzato il messaggio Installazione completata, come mostrato nell'immagine:

Passaggio 4. Convertire il nuovo volume nel sistema NFS.
- Aprire Server Manager e selezionare Servizi file e archiviazione.
- Selezionare Condivisioni, quindi Attività > Nuova condivisione, come mostrato nell'immagine:

- Selezionare NFS Share - Quick.
- Selezionare Avanti.
- Selezionare Digitare un percorso personalizzato.
- Digitare il percorso in cui memorizzare le registrazioni, come illustrato nell'immagine:

- Selezionare Avanti.
- Immettere le informazioni nel campo Nome condivisione. Questo nome viene utilizzato per configurare il registratore in CMS.

- Assicurarsi che nessuna casella di controllo Kerberos sia selezionata.
- Selezionare OK quando il sistema avvisa l'utente della creazione della directory.
- Selezionare le caselle successive, come illustrato nell'immagine:
- Nessuna autenticazione server
- Abilita accesso utente non mappato
- Consenti accesso Unix utente non mappato

- Selezionare Avanti.
- Nella pagina Autorizzazioni condivisione, selezionare Aggiungi.
Nota: L'autorizzazione predefinita è di sola lettura per tutti i computer. Il registratore deve disporre dell'accesso in lettura/scrittura, quindi è possibile modificare l'impostazione predefinita per Tutti i computer o aggiungere regole specifiche per il registratore. La procedura ottimale consiste nel disabilitare l'accesso a Tutti i computer tramite l'aggiunta di un host, ovvero l'indirizzo IP del registratore.
- In Codifica lingua, selezionare ANSI.
- In Autorizzazioni condivisione, selezionare Lettura/scrittura.
- Selezionare Aggiungi.
- Selezionare Tutti i computer.
- In Codifica lingua, selezionare ANSI.
- In Autorizzazioni condivisione, selezionare Nessun accesso.
- Selezionare Aggiungi.

- Selezionare Avanti.
- Nella pagina successiva selezionare Avanti.
- Verificare che le informazioni siano corrette e selezionare Crea.
- Al termine della configurazione, selezionare Chiudi.

Passaggio 5. Configurare le impostazioni di protezione per la cartella NFS.
- Sul server Windows, selezionare la cartella PC > Disco E > Registrazione.
- Fare clic con il pulsante destro del mouse sulla cartella e selezionare Proprietà, come mostrato nell'immagine:

- Selezionare la scheda Protezione.
- Selezionare Modifica.
- Selezionare Aggiungi.
- Digitare la parola Everyone e selezionare Check Names, come mostrato nell'immagine:
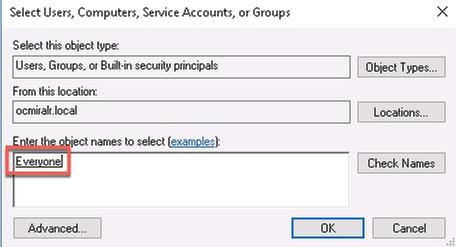
- Selezionare Ok.
- Selezionare la scheda Autorizzazioni.
- Verificare che l'autorizzazione Consenti sia archiviata in Controllo completo per il gruppo Everyone, come mostrato nell'immagine:

- Selezionare Ok.
- Per chiudere la scheda Proprietà, scegliere OK.
Verifica
Per verificare che la configurazione funzioni correttamente, consultare questa sezione.
- Il servizio di registrazione deve essere configurato in precedenza.
- Aprire CMS Command Line Interface (CLI).
- Eseguire il comando recorder nfs <nomehost/IP>:<directory>.
- Utilizzare i valori del server NFS e il nome della directory configurata in precedenza.
- Ad esempio: recorder nfs 10.1.1.1:Recording.
- Riavviare il registratore ed eseguire il comando recorder restart.
- Eseguire il registratore dei comandi per convalidare la configurazione, come mostrato nell'immagine:

- Accedere al CMS con Cisco Meeting App (CMA).
- Iniziare a registrare la riunione.

Nota: Nei primi 5 secondi dopo l'avvio della registrazione, la chiamata non viene registrata. Questa operazione è intenzionale e ha lo scopo di favorire la risincronizzazione tra video e audio nella registrazione. Se si registra per meno di 5 secondi, un file di piccole dimensioni viene salvato sul NFS, ma non viene riprodotto.
- Interrompere il record.
- Finisca la chiamata.
- Attendere qualche minuto prima di creare il file.
- Aprire la cartella NFS in Windows Server.
- Assicurarsi che il file registrato si trovi nella cartella di registrazione, come mostrato nell'immagine:
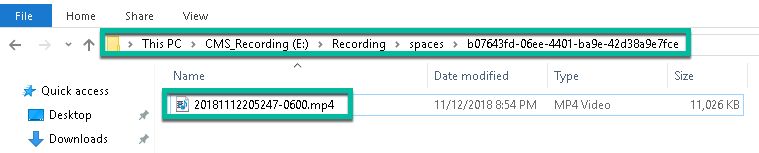
- Riprodurre il file video con un riproduttore video.
- Il video della conferenza deve essere mostrato, come mostrato nell'immagine:

Risoluzione dei problemi
Al momento non sono disponibili informazioni specifiche per la risoluzione dei problemi di questa configurazione.
Contributo dei tecnici Cisco
- Octavio MiralrioCisco TAC Engineer
 Feedback
Feedback