Configurazione del registratore in CMS/Acano Call Bridge
Opzioni per il download
Linguaggio senza pregiudizi
La documentazione per questo prodotto è stata redatta cercando di utilizzare un linguaggio senza pregiudizi. Ai fini di questa documentazione, per linguaggio senza di pregiudizi si intende un linguaggio che non implica discriminazioni basate su età, disabilità, genere, identità razziale, identità etnica, orientamento sessuale, status socioeconomico e intersezionalità. Le eventuali eccezioni possono dipendere dal linguaggio codificato nelle interfacce utente del software del prodotto, dal linguaggio utilizzato nella documentazione RFP o dal linguaggio utilizzato in prodotti di terze parti a cui si fa riferimento. Scopri di più sul modo in cui Cisco utilizza il linguaggio inclusivo.
Informazioni su questa traduzione
Cisco ha tradotto questo documento utilizzando una combinazione di tecnologie automatiche e umane per offrire ai nostri utenti in tutto il mondo contenuti di supporto nella propria lingua. Si noti che anche la migliore traduzione automatica non sarà mai accurata come quella fornita da un traduttore professionista. Cisco Systems, Inc. non si assume alcuna responsabilità per l’accuratezza di queste traduzioni e consiglia di consultare sempre il documento originale in inglese (disponibile al link fornito).
Sommario
Introduzione
Questo documento descrive la configurazione necessaria per configurare il registratore sul componente Call Bridge (CB) di un Cisco Meeting Server (CMS).
Prerequisiti
Requisiti
Nessun requisito specifico previsto per questo documento.
Componenti usati
Le informazioni fornite in questo documento si basano sulle seguenti versioni software e hardware:
- CMS 1.9 o superiore
- Postman da Google Chrome
- API (Application Program Interface) CMS
Le informazioni discusse in questo documento fanno riferimento a dispositivi usati in uno specifico ambiente di emulazione. Su tutti i dispositivi menzionati nel documento la configurazione è stata ripristinata ai valori predefiniti. Se la rete è operativa, valutare attentamente eventuali conseguenze derivanti dall'uso dei comandi.
Premesse
Il registratore CMS è disponibile dalla versione 1.9 del server CMS (ex Acano). Il registratore consente di registrare le riunioni e di salvare le registrazioni su un supporto di archiviazione NFS (Network File System).
Il registratore si comporta come un client XMPP (Extensible Messaging and Presence Protocol), pertanto il server XMPP deve essere abilitato sul server che ospita il bridge di chiamate.
La licenza di registrazione è necessaria e deve essere applicata al componente CallBridge e non al server di registrazione.
La directory NFS (Network File System) è necessaria e può essere configurata su Windows Server o Linux.
- Per il server Windows, eseguire la procedura per distribuire il file system di rete in Windows
- Per Linux, seguire i passaggi per distribuire Network File System su Linux
Nota: Per NFS eseguito in Windows Server 2008 R2 è disponibile un hotfix per il problema di autorizzazione.
Distribuzioni
Distribuzioni supportate
1. Il registratore deve trovarsi su un server CMS/Acano remoto rispetto al server che ospita la BC, come mostrato in questa immagine
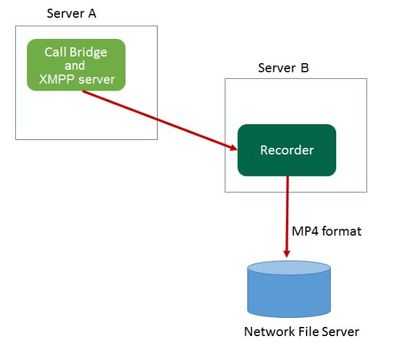
2. È inoltre supportata l'installazione ridondante del registratore. Se è impostata la ridondanza, le registrazioni vengono bilanciate in base al carico tra tutti i dispositivi di registrazione (server). Ciò significa che ogni CB utilizza ogni registratore disponibile, come mostrato in questa immagine
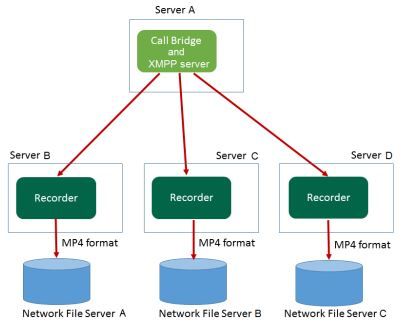
3. Lo stesso principio si applica nell'opposto, quando vi sono più BC. Tutti i nodi CB utilizzano il registratore disponibile, come mostrato in questa immagine
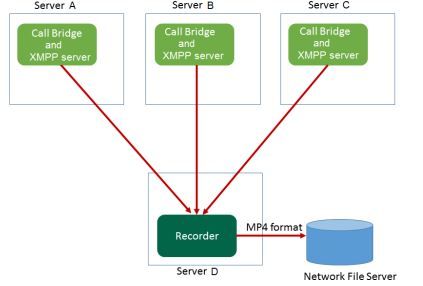
Altre impostazioni
Il registratore può anche essere ospitato sullo stesso server del CB, ma deve essere utilizzato solo per test o installazioni di dimensioni molto ridotte. Vedere l'immagine successiva per riferimento. Lo svantaggio è che è possibile eseguire solo 1-2 registrazioni simultanee:
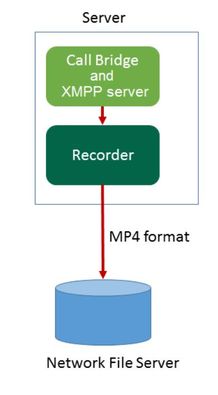
Configurazione
Passaggio 1. Configurare una cartella di condivisione NFS in un server Windows
r. In Esplora risorse creare una nuova cartella per la condivisione NFS. In questo esempio è stata creata una cartella denominata Single Split Recordings sul disco locale
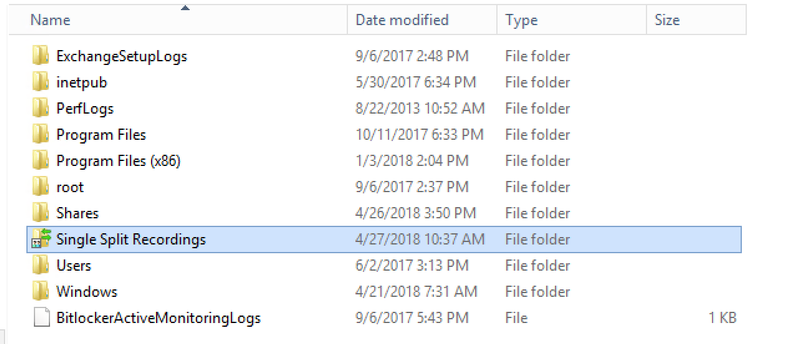
b. Fare clic con il pulsante destro del mouse sulla cartella e selezionare Proprietà
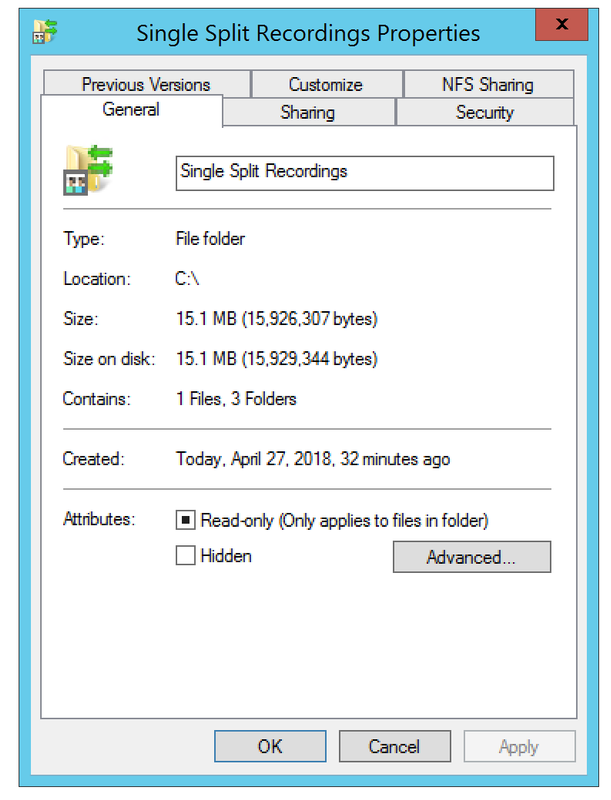
c. Selezionare la scheda Condivisione NFS in alto a destra. La cartella viene visualizzata come Non condivisa. In questo esempio la cartella è stata condivisa in precedenza. In caso contrario, sarà necessario visualizzare un percorso di rete vuoto e la cartella verrà visualizzata come Non condivisa
d. Seleziona Gestisci condivisione NFS
e. Selezionare la casella di controllo accanto a Condividi questa cartella
f. Immettere il nome della cartella condivisa in Nome condivisione senza spazi
Nota: Viene utilizzato dai client NFS e dal registratore CMS per trovare questa cartella.
Nota: Verificare che il nome della condivisione di cartella non contenga spazi. In caso affermativo, non sarà possibile salvare le modifiche e verrà visualizzata la seguente finestra di errore:
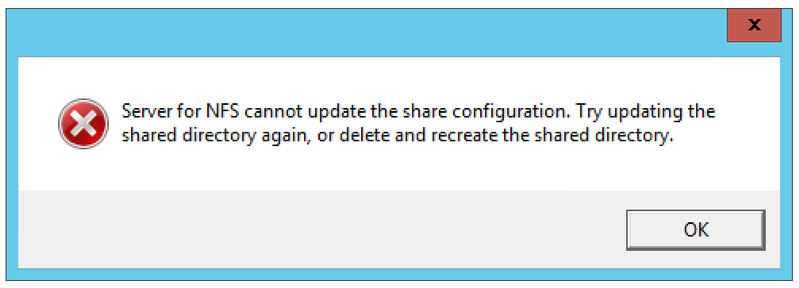
g. Mantenere la codifica predefinita ANSI valore
h. Per impostazione predefinita, tutte le caselle di controllo di autenticazione sono contrassegnate. Deselezionare tutte le caselle Kerberos opzioni di autenticazione lasciando solo Nessuna autenticazione server [Auth_SYS]
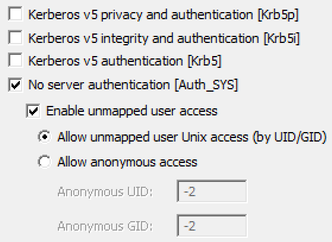
i. Seleziona Consenti accesso Unix utente non mappato (tramite UID/GID)
j. In basso, selezionare Autorizzazioni per impostare le autorizzazioni sulla condivisione di rete
Nota: L'impostazione predefinita è Sola lettura per tutti i computer. Il registratore deve disporre dell'accesso in lettura/scrittura, in modo da poter modificare l'impostazione predefinita per TUTTI I COMPUTER o aggiungere regole specifiche per il registratore. La procedura ottimale consiste nel disabilitare l'accesso a TUTTI I COMPUTER modificandolo in Nessun accesso e aggiungendo nuove autorizzazioni per l'indirizzo IP dei server che devono accedere alla condivisione.
k. Per aggiungere le autorizzazioni per il registratore, selezionare Aggiungi
l. Dentro Aggiungi nomi, immettere l'indirizzo IP del server di registrazione. Nell'esempio, il server di registrazione è 10.48.54.75
m Seleziona Read-Write accesso
n. Lascia codifica come ANSI
o. Esci Consenti accesso alla radice disattivato
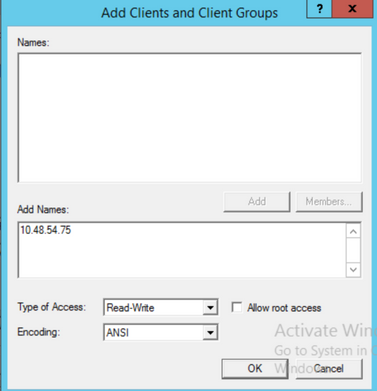
p. Selezionare OK per chiudere la finestra di dialogo delle autorizzazioni
d. Seleziona TUTTI I COMPUTER
r. Cambia Tipo di accesso a Nessun accesso
s. Seleziona OK per chiudere la finestra autorizzazioni
t. Seleziona OK per tornare alla finestra Proprietà cartella
u. Seleziona Sicurezza
Nota: Il gruppo Everyone deve disporre dell'accesso completo alla cartella. Se non è presente nell'elenco, selezionare Modifica per aprire l'editor delle autorizzazioni. Selezionare Aggiungi per aggiungere un utente e nel campo Nomi immettere Everyone e selezionare OK. Selezionare Everyone nell'elenco, selezionare la casella di controllo Full control (Controllo completo) e scegliere OK. Selezionare nuovamente OK per chiudere le proprietà. Se configurato correttamente, assomiglia all'immagine successiva:
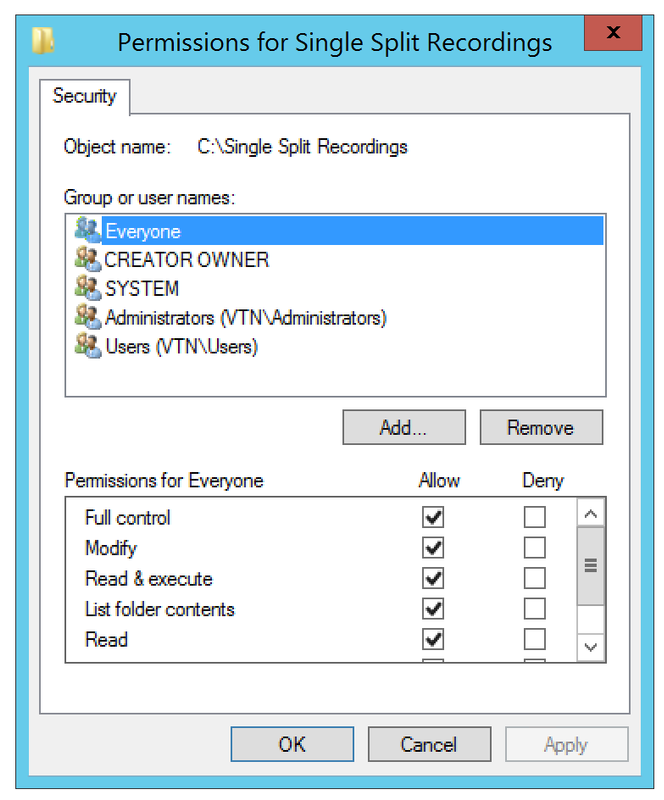
Passaggio 2. Configurare e abilitare il registratore sul server di registrazione
r. Configurare il registratore per l'ascolto sulle interfacce desiderate con questo comando:
ascolto registratore <interface[:port] whitelist>
b. Se il registratore si trova sul CB locale, l'interfaccia deve essere impostata su "loopback", quindi utilizzare questo comando:
log ascolto registratore:8443
c. Se deve ascoltare su un'interfaccia specifica, diciamo "a", allora usa questo:
ascolto da registratore a:8443
Nota: Se si configura il registratore su un nodo di CB in cluster, l'interfaccia deve essere l'interfaccia di ascolto locale del nodo su cui viene configurato il registratore.
d. Impostare il file del certificato che deve essere utilizzato dal registratore. È possibile, ad esempio, utilizzare un certificato già esistente e un file di chiave privata utilizzato dal CB.
recorder certs <file chiave> <file certificato>
e. Aggiungere il certificato CB all'archivio di attendibilità del registratore utilizzando il comando:
trust registratore <crt-bundle>
Il crt-bundle deve contenere il certificato utilizzato dalla BC, se diverso. Se si trova in un cluster, deve contenere i certificati di tutte le CA del cluster.
f. Specificare il nome host o l'indirizzo IP del NFS e la directory sul NFS in cui memorizzare le registrazioni:
recorder nfs <nome host/IP>:<directory>
Nota: Il registratore non esegue l'autenticazione all'NFS, ma è importante che il server di registrazione disponga dell'accesso in lettura/scrittura alla directory NFS.
g. Abilitare il registratore con il comando:
attivazione registratore
Passaggio 3. Creazione di un utente API sul CB
Creare un utente API sul CB. Questa operazione è necessaria per ulteriori configurazioni che utilizzano la funzione API:
Creare l'utente eseguendo la procedura seguente:
r. Connettersi al server CB tramite SSH (Secure Shell) o console con le credenziali di amministratore.
b. L'utente aggiunge l'api <username>, quindi preme il tasto Invio e immette la password seguita dal tasto Invio.
Passaggio 4. Aggiungere il registratore al CB utilizzando l'API
1. Scarica e installa Postman da qui
2. Inserire l'URL di accesso API nella barra degli indirizzi, ad esempio: https://<Callbridge_IP>:445/api/v1/<entità>. Quindi, impostare in autenticazione, il nome utente e la password dal passaggio 3, in Autorizzazione con autenticazione di base come tipo
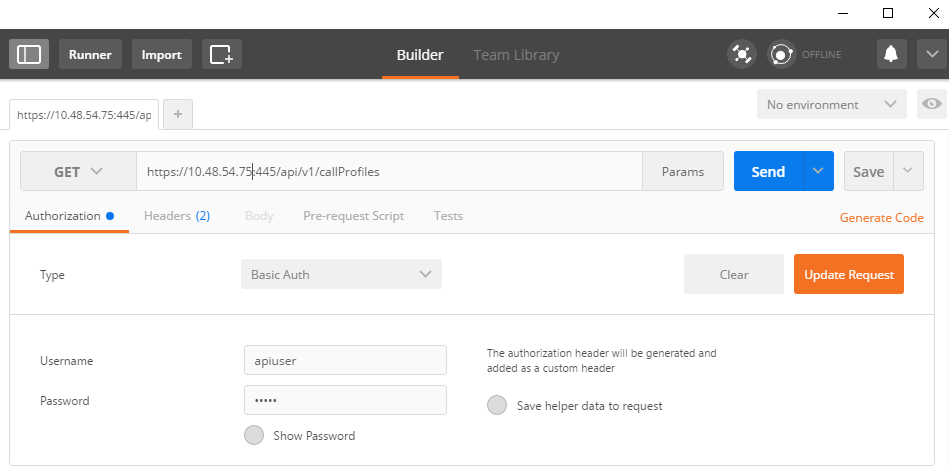
Nota: Ciò presuppone che non vi sia attualmente alcun registratore o profilo di chiamata configurato sul CB. In caso contrario, è possibile modificare un registratore esistente e/o chiamare Profilo utilizzando il metodo PUT.
3. Aggiungere il registratore al CB con l'API
r. Inviare un POST vuoto con https://<Callbridge_IP>:445/api/v1/recorders
b. Inviare un GET con lo stesso URL in (a), copiare l'ID del registratore, senza virgolette, nel Blocco note
c. Impostare l'URL del registratore inviando un PUT con https://<Callbridge_IP>:445/api/v1/recorders/<recorderid> e aggiungerlo in BODY prima di eseguire il PUT:
url=https://127.0.0.1:8443 (se il registratore si trova sul CB locale)
o
url=https://<Indirizzo IP del registratore>:8443 (se il registratore non si trova sul CB locale)
Ad esempio:
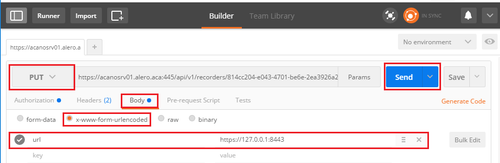
Nota: dtmfProfile, callProfile e callLegProfile sono particolarmente importanti per gli endpoint SIP che partecipano a una conferenza cospace. Consentono all'endpoint di avviare/interrompere la registrazione di una chiamata al/dal cospazio.
A partire da CMA 1.9.3 e CMS 2.0.1, i toni DTMF non sono richiesti ora c'è 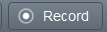 che viene aggiunto al client quando il registratore è presente sul callbridge al quale il client è connesso o ne è a conoscenza. Il pulsante di registrazione è stato aggiunto anche a WebRTC da CMS 2.3.
che viene aggiunto al client quando il registratore è presente sul callbridge al quale il client è connesso o ne è a conoscenza. Il pulsante di registrazione è stato aggiunto anche a WebRTC da CMS 2.3.
4. Creare un profilo di chiamata
r. Invia un POST vuoto con https://<Callbridge_IP>:445/api/v1/callProfiles
b. Inviare un GET con lo stesso URL in (a), copiare l'ID profilo chiamata, senza virgolette, nel Blocco note
c. Impostare recordingMode su callProfile inviando un PUT con https://<Callbridge_IP>:445/api/v1/callProfiles/<call profile ID> e aggiungere il nel BODY prima di eseguire il PUT.
recordingMode=Manuale (se si desidera che i chiamanti avviino la registrazione utilizzando le voci DTMF)
o
recordingMode=Automatic (se la registrazione deve essere avviata automaticamente quando vengono avviate le chiamate)
Ad esempio:
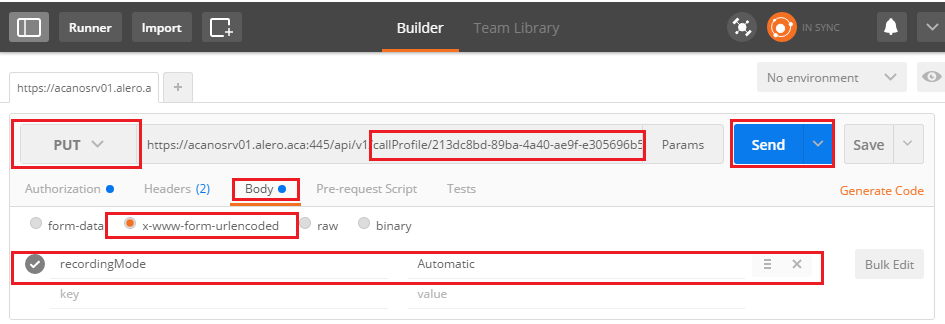
Nota: Se si utilizza POSTER da firefox, è necessario selezionare Contenuto da inviare quindi selezionare Corpo da Parametri prima di inviare il PUT/POST, in questo modo viene compilato nei codici che la CB può comprendere. Come nell'immagine seguente:
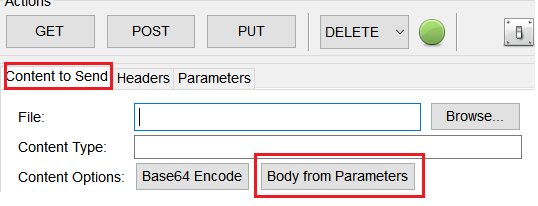
5. Aggiungere il profilo di chiamata ai profili di sistema
Il profilo di chiamata definisce se le chiamate possono essere registrazioni e se possono essere effettuate con o senza l'intervento dell'utente.
Inviare un PUT con https://<Callbridge_IP>:445/api/v1/system/profiles dopo aver aggiunto callProfile in BODY
callProfile=<ID profilo chiamata>
Ad esempio:

Se la modalità di registrazione è impostata su Manuale, è necessario impostare un profilo DTMF per definire come gli utenti possono avviare e interrompere le registrazioni utilizzando toni DTMF.
6. Creare il profilo DTMF
r. Inviare un post con https://<Callbridge_IP>:445/api/v1/dtmfProfiles dopo aver impostato startRecording=**7 e stopRecording=**8 (ad esempio) in BODY come startRecording=**7&stopRecording=**8.
Ad esempio:
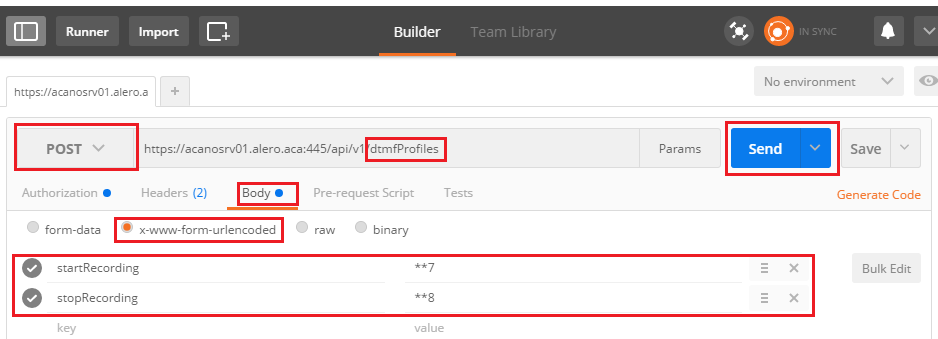
b. Inviare GET per visualizzare il nuovo profilo DTMF, quindi copiare l'ID senza virgolette nel Blocco note.
7. Crea profilo CallLeg
CallLegProfiles determina il comportamento della chiamata. In questo caso determina se è possibile registrare una chiamata.
Creare un profilo della gamba di chiamata come segue:
r. Inviare un post con https://<Callbridge_IP>:445/api/v1/CallLegProfiles dopo aver aggiunto recordingControlAllowed=true in BODY:
Ad esempio:
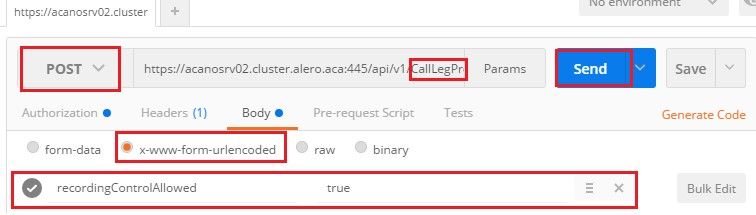
b. Applicare CallLegProfile, inviando un PUT con https://<Callbridge_IP>:445/api/v1/system/profiles e aggiungendo callLegProfile=<callLegProfile_ID> in BODY:
Ad esempio:

8. Applicare il profilo DTMF:
Inviare un PUT con https://<Callbridge_IP>:445/api/v1/system/profiles dopo aver aggiunto dtmfProfile in BODY dtmfProfile=<ID profilo dfmt>
Ad esempio:

Verifica
Fare riferimento a questa sezione per verificare che la configurazione funzioni correttamente
1. Una volta configurato, controllare il suo stato con questi comandi, è possibile ottenere un output simile a quello della prossima immagine
registratore
CB locale autonomo:
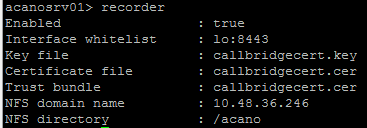
Oppure, se cluster, CB:
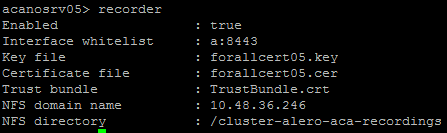
2. Inviare un GET per visualizzare il profilo di sistema, è necessario visualizzare callProfile, CallLegProfile e dtmfProfile (supponendo che tutti questi siano stati configurati) nel risultato con
https://<Callbridge_IP>:445/api/v1/system/profiles
Ad esempio:

3. Per controllare ciò che è stato configurato sul profilo di chiamata, usare questo sull'API
https://<Callbridge_IP>:445/api/v1/callProfiles/<callProfile_ID>
Questo mostra i metodi di registrazione impostati, Automatico o Manuale, come mostrato:

4. Per verificare la configurazione di CallLegProfile, utilizzare questa API
https://<Callbridge_IP>:445/api/v1/callLegProfiles/<callLegProfile_ID>
Output di esempio:

5. Per controllare ciò che è stato configurato sul profilo DTMF, usare questo sull'API
https://<Callbridge_IP>:445/api/v1/dtmfProfiles/<dtmfProfile_ID>
Ciò indica che i metodi di registrazione sono stati impostati, Automatico o Manuale, come mostrato di seguito:
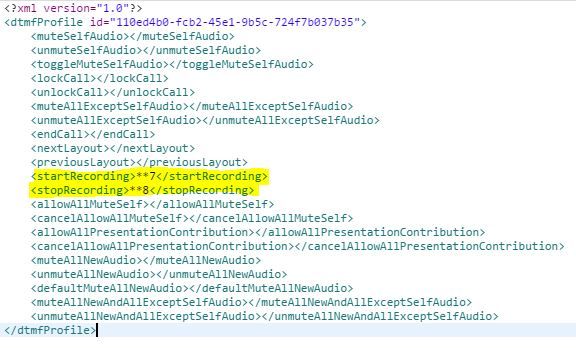
Nota: I profili DTMF non funzionano nelle chiamate punto-punto, quindi è possibile utilizzare solo la registrazione manuale in uno spazio.
Risoluzione dei problemi
Le informazioni contenute in questa sezione permettono di risolvere i problemi relativi alla configurazione.
Per visualizzare gli elementi registrati rispetto al registratore, eseguire il comando:
syslog follow
L'output visualizzato è simile al seguente:
Jun 20 20:38:49 kern.info acanosrv05 recorder-proxy[1]: 2016/06/20 20:38:49 Connection from 10.48.54.75:39439: Authentication succeeded Jun 20 20:38:49 kern.info acanosrv05 recorder-proxy[1]: 2016/06/20 20:38:49 Connection from 10.48.54.75:39439: Connection terminated Jun 20 20:38:53 kern.info acanosrv05 recorder-proxy[1]: 2016/06/20 20:38:53 Connection from 10.48.54.76:35141: Authentication succeeded Jun 20 20:38:53 kern.info acanosrv05 recorder-proxy[1]: 2016/06/20 20:38:53 Connection from 10.48.54.76:35141: Connection terminated
Nell'esempio, acanosrv05 è il server che ospita il registratore e gli altri nodi CB che si connettono a esso sono 10.48.54.75 e 10.48.54.76.
Ciò dimostra che il CB remoto si sta collegando e autenticando correttamente con il registratore.
Se il registratore è locale rispetto al CB, la connessione viene dall'IP di loopback:
Jun 20 20:40:52 kern.info acanosrv01 recorder-proxy[1]: 2016/06/20 20:40:52 Connection from 127.0.0.1:45380: Authentication succeeded Jun 20 20:40:52 kern.info acanosrv01 recorder-proxy[1]: 2016/06/20 20:40:52 Connection from 127.0.0.1:45380: Connection terminated
Nota: La maggior parte dei log relativi ai processi del registratore vengono mostrati nel syslog come proxy del registratore, che fornisce un'indicazione su dove il registratore potrebbe guastarsi.
Altri syslog sono mostrati come segue per il registratore:
In questo caso viene individuato un dispositivo di registrazione e la registrazione viene avviata automaticamente:
Jun 20 21:16:19 user.info acanosrv02 host:server: INFO : recording device 1: available (1 recordings)
Se la registrazione non riesce, verificare se è stato trovato un dispositivo di registrazione:
Jun 20 21:16:19 user.info acanosrv02 host:server: INFO : No recording device found
Se viene visualizzato un avviso di questo tipo, controllare il certificato nell'attendibilità del registratore per verificare che sia quello corretto utilizzato per configurare il certificato CB.
Controllare il syslog per verificare se lo storage NFS è montato:
- Se lo storage NFS non è montato, viene visualizzato il messaggio "Failed to mount NFS storage" (Impossibile montare lo storage NFS)
- Verificare e assicurarsi che la cartella NFS impostata sul server di registrazione:/Folder-name sia uguale a quella configurata sullo storage NFS
Eseguire l'API per controllare gli allarmi relativi al registratore:
- https://<callBridge_IP>api/v1/system/alarms
- Se lo spazio su disco è insufficiente, viene visualizzato "recorderLowDiskSpace"
- Verificare quindi che lo spazio su disco dello storage NFS a cui fa riferimento il registratore sia sufficiente
Informazioni correlate
Contributo dei tecnici Cisco
- Joshua AleroCisco TAC Engineer
 Feedback
Feedback