Guide de configuration et de déploiement de l'appliance virtuelle MSE version 7.2
Options de téléchargement
-
ePub (1.1 MB)
Consulter à l’aide de différentes applications sur iPhone, iPad, Android ou Windows Phone -
Mobi (Kindle) (1.4 MB)
Consulter sur un appareil Kindle ou à l’aide d’une application Kindle sur plusieurs appareils
Langage exempt de préjugés
Dans le cadre de la documentation associée à ce produit, nous nous efforçons d’utiliser un langage exempt de préjugés. Dans cet ensemble de documents, le langage exempt de discrimination renvoie à une langue qui exclut la discrimination en fonction de l’âge, des handicaps, du genre, de l’appartenance raciale de l’identité ethnique, de l’orientation sexuelle, de la situation socio-économique et de l’intersectionnalité. Des exceptions peuvent s’appliquer dans les documents si le langage est codé en dur dans les interfaces utilisateurs du produit logiciel, si le langage utilisé est basé sur la documentation RFP ou si le langage utilisé provient d’un produit tiers référencé. Découvrez comment Cisco utilise le langage inclusif.
À propos de cette traduction
Cisco a traduit ce document en traduction automatisée vérifiée par une personne dans le cadre d’un service mondial permettant à nos utilisateurs d’obtenir le contenu d’assistance dans leur propre langue. Il convient cependant de noter que même la meilleure traduction automatisée ne sera pas aussi précise que celle fournie par un traducteur professionnel.
Contenu
Introduction
La version 7.2 du logiciel Cisco Mobility Services Engine (MSE) ajoute une appliance virtuelle et la prise en charge de VMware ESXi. Ce document fournit des instructions de configuration et de déploiement, ainsi que des conseils de dépannage, pour les utilisateurs qui ajoutent le dispositif virtuel MSE à un WLAN Cisco Unified et qui exécute les services Context Aware ou le système de prévention d'intrusions pour le sans fil adaptatif Cisco (wIPS). En outre, ce document décrit la configuration système requise pour l'appliance virtuelle MSE et fournit des directives générales de déploiement pour l'appliance virtuelle MSE. Ce document ne fournit pas de détails de configuration pour MSE et les composants associés. Ces informations figurent dans d'autres documents ; des références sont fournies.
Reportez-vous à la section Informations connexes pour obtenir la liste des documents relatifs à la configuration et à la conception des services de mobilité contextuelle. La configuration wIPS adaptative n'est pas non plus traitée dans ce document.
Conditions préalables
Conditions requises
Aucune spécification déterminée n'est requise pour ce document.
Components Used
Les informations de ce document sont basées sur le moteur de services de mobilité de la gamme Cisco 3300.
The information in this document was created from the devices in a specific lab environment. All of the devices used in this document started with a cleared (default) configuration. If your network is live, make sure that you understand the potential impact of any command.
Conventions
Pour plus d'informations sur les conventions utilisées dans ce document, reportez-vous à Conventions relatives aux conseils techniques Cisco.
Informations générales
Cette image montre le déploiement WLAN Cisco typique qui inclut Cisco Mobility Services Engine (MSE). Ce déploiement inclut également d'autres clients de réseau filaire/sans fil, des balises RFID et un point d'accès et client non autorisé. MSE fournit une visibilité sur ces éléments pour l'emplacement et wIPS. Avant la version 7.2 du logiciel MSE, seuls les appareils physiques étaient limités aux MSE-3310 et MSE-3350/3355.

Configuration système nécessaire
MSE Software Release 7.2 Virtual Appliance est pris en charge et testé sur VMware ESXi 4.1 et versions ultérieures. Ces configurations de serveur ont été testées et sont recommandées à titre indicatif.
-
Serveur rack Cisco Unified Computing System (UCS) C200 M2
-
Deux (2) Intel ? Xeon ? CPU E5506 à 2,13 GHz
-
RAM (selon le niveau configuré)
-
Disques SAS avec contrôleurs RAID améliorés (500 Go minimum)
-
-
Serveur rack UCS C210 M2
-
Deux (2) processeurs Intel Xeon E5640 à 2,67 GHz
-
RAM (selon le niveau configuré)
-
Disques SAS avec contrôleurs RAID améliorés (500 Go minimum)
-
-
Serveur rack UCS C250 M2
-
Deux (2) processeurs Intel Xeon E5570 à 2,93 GHz
-
RAM (selon le niveau configuré)
-
Disques SAS avec contrôleurs RAID améliorés (500 Go minimum)
-
-
Serveur rack UCS C460 M2
-
Deux (2) processeurs Intel Xeon E7-4830 à 2,13 GHz
-
RAM (selon le niveau configuré)
-
Disques SAS avec contrôleurs RAID améliorés (500 Go minimum)
-
Remarque : utilisez deux (2) processeurs quatre coeurs au moins aussi puissants que ceux mentionnés ci-dessus.
Logiciels de gestion et licences VMware
L'appliance virtuelle Cisco MSE version 7.2 prend en charge ESX/ESXi 4.x et versions ultérieures.
Afin de gérer les hôtes ESXi et de configurer et déployer les appliances virtuelles, Cisco vous recommande d'installer vCenter Server 4.x sur une machine Windows XP ou Windows 7 64 bits et d'obtenir une licence vCenter Enterprise. Vous pouvez également utiliser le client vSphere pour gérer un seul hôte ESXi.
Besoins en ressources
Les besoins en ressources dépendent de la licence que vous souhaitez déployer. Ce tableau répertorie les différents niveaux auxquels vous pouvez configurer votre appliance virtuelle :
| MSE principal | Ressources | Licence prise en charge (individuellement) | ||
|---|---|---|---|---|
| Niveau d'appliance virtuelle | Mémoire totale | UC | Licence CAS | Licence wIPS |
| Faible | 6 G | 2 | 2000 | 2000 |
| Standard | 11 G | 8 | 18000 | 5000 |
| Élevé | 20 G | 16 | 50000 | 10 000 |
Remarque : Les limites suggérées pour les licences CAS et wIPS sont des limites maximales prises en charge lorsqu'un seul service est en cours d'exécution. Les limites de coexistence s'appliquent si vous voulez exécuter les deux services sur le même appareil.
Configuration de l'hôte ESXi
Complétez ces étapes afin de configurer une appliance virtuelle MSE sur un serveur UCS ou similaire :
-
Assurez-vous que votre machine dispose d'au moins 500 Go d'espace disque et de disques SAS rapides avec contrôleurs RAID améliorés. (Utilisez une taille de bloc d'au moins 4 Mo lorsque vous créez des data stores pour les versions antérieures à ESXi 5.0.)
-
Installez ESXi.
-
Insérez le disque d'installation ESXi 4.1 ou version ultérieure et démarrez à partir du lecteur.
-
Si vous utilisez plusieurs lecteurs, installez ESXi dans le lecteur configuré comme lecteur de démarrage. Le nom d'utilisateur par défaut est root et le mot de passe est vide (pas de mot de passe).
Remarque : Si vous choisissez le mauvais lecteur pour l'installation, vous pouvez reformater à l'aide d'un CD Fedora Live.
-
-
Configurez l'adresse IP.
Choisissez les cartes réseau activées et actives. Vous pouvez avoir plusieurs cartes réseau si votre hôte est connecté à plusieurs réseaux. Vous pouvez définir la même adresse IP lors de la configuration de CIMC ; appuyez sur F8 au démarrage pour définir l'adresse IP. Modifiez également le mot de passe par défaut.
Une fois ESXi configuré, vous pouvez utiliser une machine Windows XP ou Windows 7, ainsi que l'adresse IP et les informations d'identification de connexion configurées ci-dessus, afin de vous connecter à l'hôte ESXi via le client vSphere.
Référez-vous à Licensing ESX 4.x, ESXi 4.x et vCenter Server 4.x ![]() pour plus d'informations sur la licence de l'hôte ESXi.
pour plus d'informations sur la licence de l'hôte ESXi.
Reportez-vous aux articles suivants pour obtenir des informations sur la configuration de data stores sur ESXi :
 Avertissement : Utilisez une taille de bloc d'au moins 4 Mo lorsque vous créez des datastores pour ESXi 4.1.
Avertissement : Utilisez une taille de bloc d'au moins 4 Mo lorsque vous créez des datastores pour ESXi 4.1.
Installation de l'appareil virtuel MSE
L'appliance virtuelle MSE est distribuée sous la forme d'une image Open Virtual Appliance (OVA) qui peut être déployée sur un hôte ESXi à l'aide du client vSphere. Deux versions OVA sont disponibles : une version est destinée à une image de démonstration, qui ne nécessite que 60 Go d'espace disque, et l'autre version est une image de production générique.
L'image de production distribuable suppose un minimum de 500 Go et plus d'espace disque disponible sur le data store hôte ESXi. L'OVA peut être sélectionné et déployé via le client vSphere. Choisissez Fichier > Déployer le modèle OVF afin de déployer le modèle.
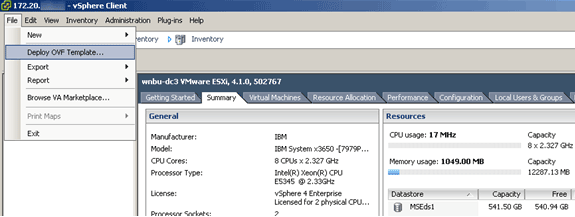
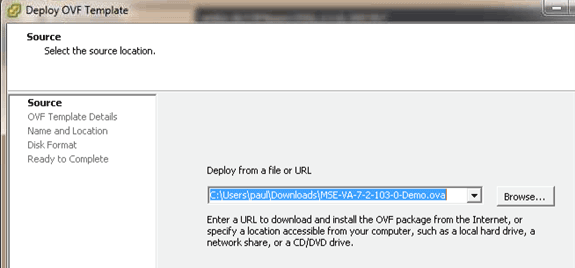
Le déploiement de l'image prend quelques minutes en fonction de la vitesse du réseau. Une fois déployé, vous pouvez modifier la configuration de la machine virtuelle (VM) afin de configurer l'appliance ; la VM doit être mise hors tension lorsqu'elle est configurée.
Configuration des niveaux de l'appliance virtuelle MSE
Le tableau de cette section répertorie les niveaux configurables sur l'appliance virtuelle et les ressources requises correspondantes. Allouer des coeurs dédiés à l'appliance et non aux coeurs virtuels hyperthread, car cela affectera les performances si vous supposez que l'hôte a plus de coeurs virtuels et que vous déployez plus d'appliances. Par exemple, dans l'UCS C200 mentionné ci-dessus, il y a huit (8) coeurs physiques disponibles, mais seize (16) coeurs virtuels avec hyperthreading. Ne supposez pas que seize (16) coeurs sont disponibles ; allouez seulement huit (8) coeurs afin de s'assurer que MSE fonctionne de manière fiable en cas de stress.
| MSE principal | Ressources | Licence prise en charge (individuellement) | MSE secondaire pris en charge | ||||
|---|---|---|---|---|---|---|---|
| Niveau d'appliance virtuelle | Mémoire totale | UC | Licence CAS | Licence wIPS | Appareil virtuel | Zone physique | |
| Faible | 6 G | 2 | 2000 | 2000 | Faible + | Non pris en charge | |
| Standard | 11 G | 8 | 18000 | 5000 | Standard+ | ||
| Élevé | 20 G | 16 | 50000 | 10 000 | Élevé+ | ||
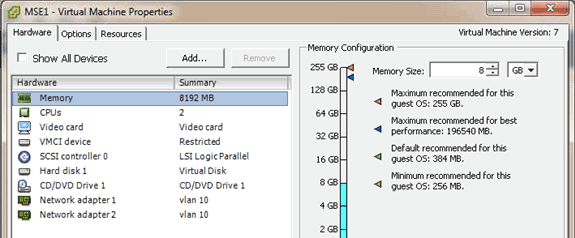
Configuration de l'appareil virtuel MSE
Une fois l'appliance virtuelle déployée et configurée, vous pouvez la mettre sous tension. Lorsque la solution matérielle-logicielle est mise sous tension pour la première fois, vous devez saisir les informations d'identification de connexion par défaut : root/password.
Lorsque vous vous connectez pour la première fois, l'appliance commence la configuration du logiciel MSE et installe également la base de données Oracle. Il s'agit d'un processus chronophage qui prendra au moins 30 à 40 minutes. Une fois l'installation terminée, l'invite de connexion s'affiche à nouveau. Référez-vous à la section Configuration du moteur de services de mobilité du Guide de démarrage du moteur de services de mobilité Cisco 3355 afin de continuer à configurer l'appareil.
Configuration du réseau
Par défaut, les machines virtuelles utilisent les paramètres du réseau hôte ; par conséquent, vous n'êtes pas tenu de configurer les adaptateurs de machine virtuelle sur ESXi. Cependant, si vous avez des réseaux publics et privés connectés à l'hôte et que vous souhaitez que les machines virtuelles aient accès aux deux, vous pouvez configurer les cartes d'ordinateurs virtuels dans le client vShpere.
Dans le client vSphere, sélectionnez l'hôte, cliquez sur l'onglet Configuration, puis sur Mise en réseau. Vous pouvez afficher les cartes physiques dans les propriétés du commutateur virtuel.
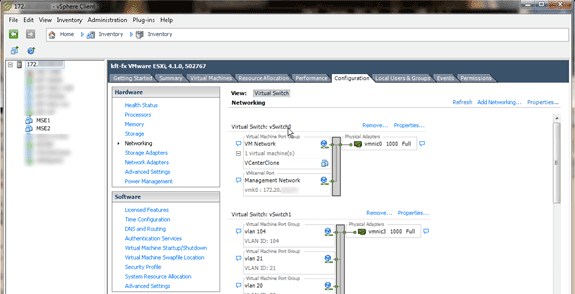
Créez des commutateurs séparés avec des adaptateurs séparés afin d'isoler les réseaux. Vous pouvez ensuite affecter les adaptateurs de machine virtuelle à ces réseaux, selon les besoins.
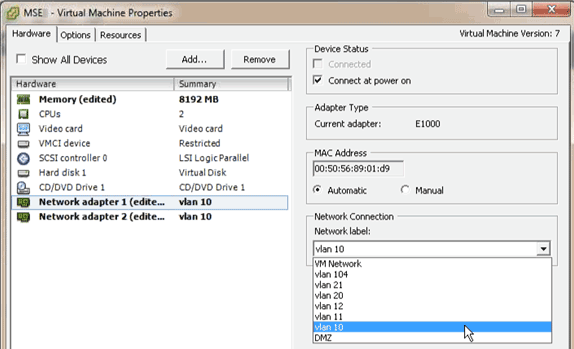
Ajout d'espace disque dur
Si nécessaire, ajoutez une capacité de disque supplémentaire à la machine virtuelle et développez les partitions.
Remarque : le script installDrive.sh (situé dans le répertoire /opt/mse/framework/bin) détecte de nouveaux lecteurs et repartitionne les partitions existantes afin d'utiliser et d'étendre les nouveaux lecteurs.
Veillez à sauvegarder votre machine virtuelle (ou au moins les données MSE) avant de tenter de repartitionner l'espace disque.
Afin d'ajouter de l'espace disque à votre machine virtuelle, arrêtez la machine virtuelle, accédez aux paramètres de la machine virtuelle et ajoutez le disque dur supplémentaire.
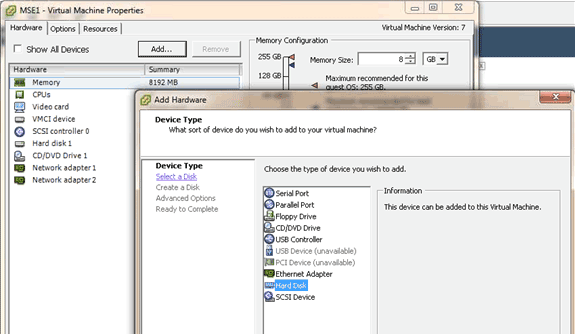
Une fois le disque dur ajouté, mettez la machine virtuelle sous tension, connectez-vous à l'appliance et exécutez le script installDrive.sh. Le script doit monter et repartitionner le lecteur nouvellement ajouté. Si vous avez ajouté plusieurs disques durs, exécutez le script une fois pour chaque nouveau disque.
Taille du bloc
Pour les versions d'ESXi antérieures à la version 5.0, Cisco recommande que le data store sur l'hôte ait une taille de bloc de 4 Mo ou plus ; sinon, le déploiement de l'OVA pourrait échouer. Si le déploiement échoue, vous pouvez reconfigurer la taille du bloc.
Afin de reconfigurer la taille de bloc, accédez à Configuration > Stockage > Hôte ESX > Supprimer les datastores, et ajoutez de nouveau le stockage aux nouveaux datastores avec une taille de bloc d'au moins 4 Mo.
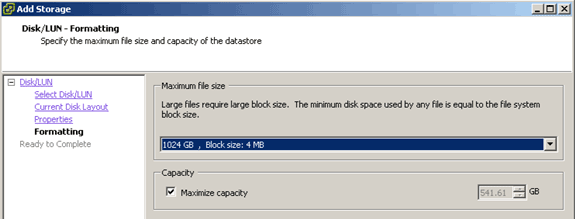
Outils VMware
Si la machine virtuelle émet l'erreur suivante, cliquez avec le bouton droit sur la machine virtuelle dans le client vSphere, puis sélectionnez Invité > Installer/Mettre à niveau les outils VMware afin d'installer ou de mettre à niveau les outils VMware :
Guest OS cannot be shutdown because Vmware tools is not installed or running.
Mise à niveau de l'appareil virtuel
Une fois que vous avez configuré l'appliance virtuelle, elle doit être traitée comme une boîte MSE physique. Vous n'avez pas besoin de déployer un nouvel OVA à chaque mise à niveau vers la dernière version de MSE ; vous pouvez télécharger l'image du programme d'installation appropriée sur l'appliance et suivre les étapes de mise à niveau comme avec une appliance physique.
Licence de l'appliance virtuelle
Une fois que vous avez configuré l'appliance virtuelle, elle peut être utilisée en mode évaluation (par défaut, 60 jours) sans licence pour l'appliance. Cependant, vous devez activer l'appliance virtuelle à l'aide d'une licence d'activation d'appliance virtuelle si vous prévoyez de déployer des licences permanentes ou d'utiliser des fonctionnalités telles que la haute disponibilité (HA). Vous pouvez obtenir l'UDI (Unique Device Identifier) à partir de l'appliance virtuelle (exécutez show csludi sur l'appliance) ou des propriétés générales MSE de Cisco Prime Network Control System (NCS) et utiliser ces informations pour acheter la licence d'activation de l'appliance virtuelle et les licences de service permanent.
Cette image montre les modifications récentes apportées à l'interface du Centre de licences pour l'appliance virtuelle.

Pour l'appliance virtuelle, un message en regard du nom MSE indique clairement si elle est activée ou non. En outre, il existe deux colonnes de limite : la colonne Plate-forme limitée répertorie la licence maximale prise en charge pour ce service sur cet appareil (en fonction de l'allocation des ressources à la machine virtuelle), et la colonne Plate-forme installée répertorie la licence réelle installée ou disponible via l'évaluation sur l'appareil.
Haute disponibilité sur l'appareil virtuel
Pour utiliser la fonctionnalité HA, les appliances principale et secondaire doivent être activées avec une licence d'activation d'appliance virtuelle.
Configurer la haute disponibilité
Vous pouvez configurer la configuration HA via le MSE principal sur le NCS.
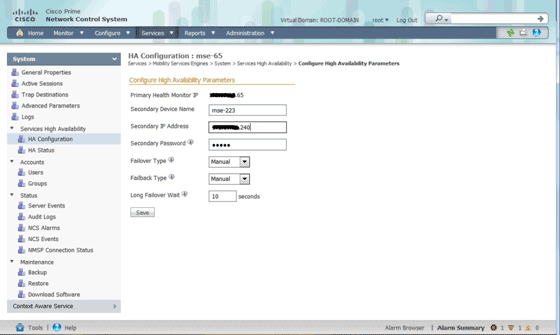
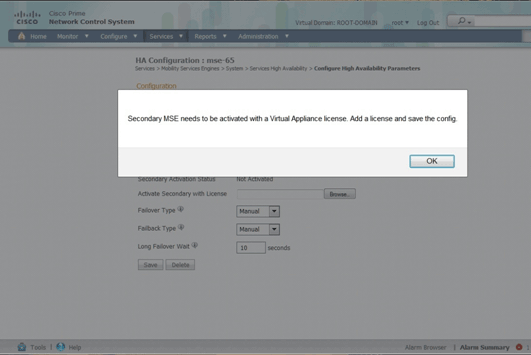
Activation du MSE secondaire
Le périphérique secondaire doit être activé. Vous pouvez utiliser les informations UDI afin de demander une licence d'activation pour le MSE secondaire. Sur la page Configuration HA, recherchez la licence, puis cliquez sur Enregistrer. La HA sera configurée une fois que le MSE secondaire sera activé.
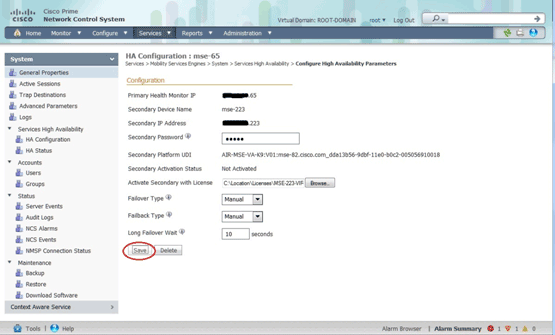
Désactivation du MSE secondaire
Si vous devez supprimer la licence d'activation du MSE secondaire, vous pouvez cocher la case et cliquer sur Enregistrer afin de désactiver le MSE secondaire.
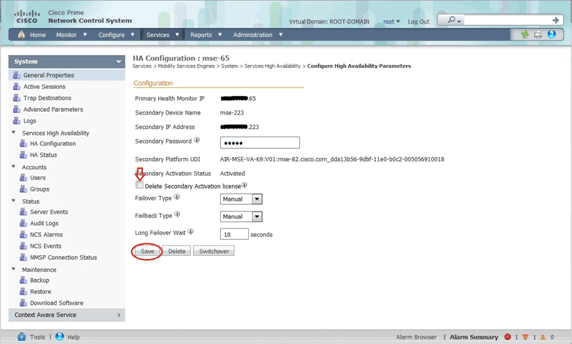
Appareil virtuel sur ESXi 5.0
Sur l'ESXi 5.0, la taille du bloc est fixée à 1 Mo car elle prend en charge les déploiements de machines virtuelles volumineux. Pour pouvoir affecter plus de huit (8) coeurs à l'appliance virtuelle, vous devez mettre à niveau le matériel virtuel. Afin de mettre à niveau le matériel virtuel, sélectionnez le MSE et choisissez Mettre à niveau le matériel virtuel comme indiqué dans cette image :
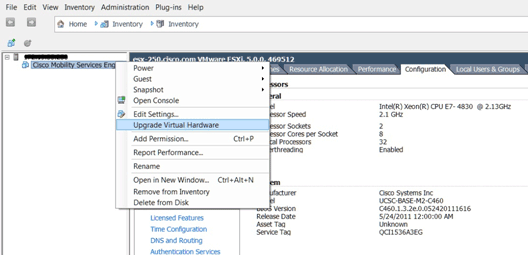
Procédure de console MSE
-
Connectez-vous à la console avec les informations d'identification suivantes : root/password.
Au démarrage initial, le MSE invite l'administrateur à lancer le script de configuration.
-
Entrez yes à cette invite.
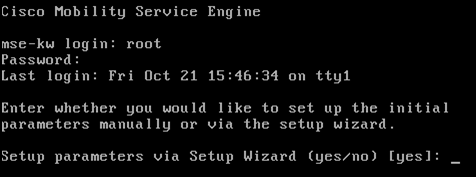
Remarque : si le MSE n'invite pas la configuration, entrez la commande suivante : /opt/mse/setup/setup.sh.
-
Configurez le nom d'hôte :
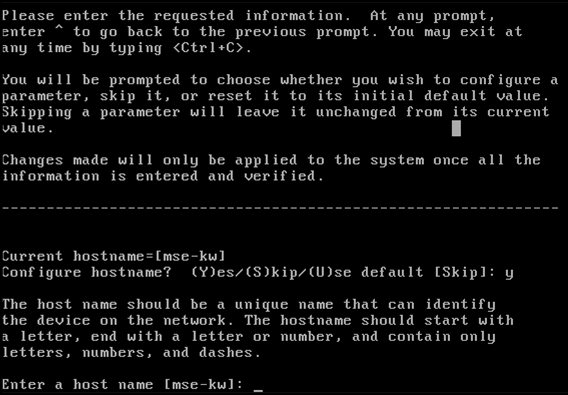
-
Configurez le nom de domaine DNS :
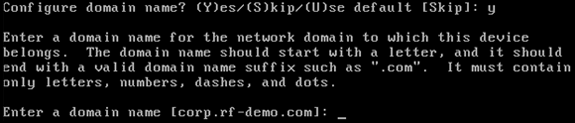
-
Configurez le rôle HA principal :

-
Configurez les paramètres d’interface Ethernet :

-
Lorsque vous êtes invité à entrer les paramètres d'interface eth1, tapez Skip afin de passer à l'étape suivante car une deuxième carte réseau n'est pas requise pour l'opération.

Remarque : L'adresse configurée doit fournir une connectivité IP aux WLC de perspective et au système de gestion WCS utilisé avec cet appareil.
-
Entrez les informations du ou des serveurs DNS. Un seul serveur DNS est requis pour une résolution de domaine réussie. Entrez les serveurs de sauvegarde pour la résilience.

-
Configurez le fuseau horaire. Cisco vous recommande d'utiliser UTC (temps universel coordonné).
Si le fuseau horaire par défaut de New York ne s'applique pas à votre environnement, naviguez dans les menus d'emplacement afin de sélectionner le fuseau horaire approprié.
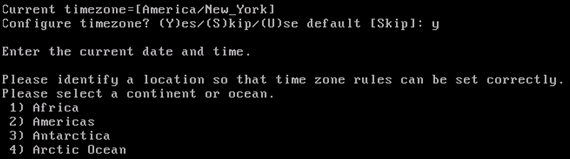
-
Lorsque vous êtes invité à configurer le jour et l'heure du prochain redémarrage, tapez Ignorer.

-
Configurez le serveur syslog distant, le cas échéant.

-
Configurez le protocole NTP (Network Time Protocol) ou l'heure système.
Le protocole NTP est facultatif, mais il garantit que votre système conserve une heure système précise. Si vous choisissez d'activer NTP, l'heure système sera configurée à partir des serveurs NTP que vous sélectionnez. Sinon, vous serez invité à saisir la date et l'heure actuelles.
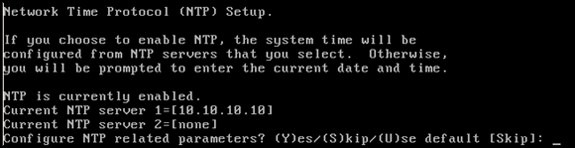
-
Lorsque vous êtes invité à configurer la bannière de connexion, tapez Skip.

-
Activez la connexion racine de la console locale.
Ce paramètre est utilisé pour activer/désactiver l'accès de la console locale au système. La connexion de la racine de la console locale doit être activée afin que le dépannage local puisse se produire. La valeur par défaut est Ignorer.

-
Activez la connexion racine Secure Shell (SSH).
Ce paramètre est utilisé pour activer/désactiver l'accès à distance à la console du système. La connexion de la racine SSH doit être activée afin que le dépannage à distance puisse se produire. Cependant, les stratégies de sécurité de l'entreprise peuvent exiger que cette option soit désactivée.

-
Configurez le mode utilisateur unique et la puissance du mot de passe.
Ces paramètres de configuration ne sont pas obligatoires ; la valeur par défaut est Ignorer.

-
Modifiez le mot de passe racine.
Cette étape est essentielle pour garantir la sécurité du système. Veillez à choisir un mot de passe fort composé de lettres et de chiffres sans mot de dictionnaire. La longueur minimale du mot de passe est de huit (8) caractères. Les informations d'identification par défaut sont root/password.

-
Configurez les paramètres de connexion et de mot de passe :

-
Configurez un mot de passe de démarrage (Grub). (Facultatif)
Ce paramètre de configuration n'est pas requis. La valeur par défaut est Ignorer.

-
Configurez le nom d'utilisateur de communication NCS.

-
Acceptez la modification apportée à la configuration.

Cette image présente un exemple de l'écran de fin :
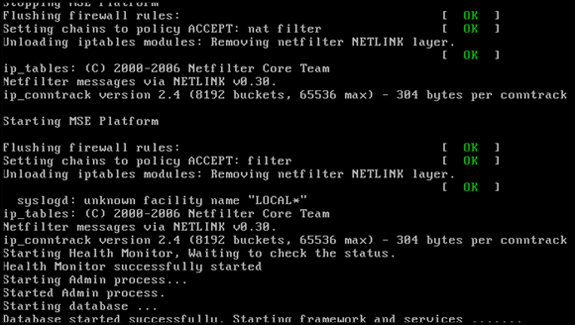
-
Exécutez la commande getserverinfo afin de vérifier la configuration.
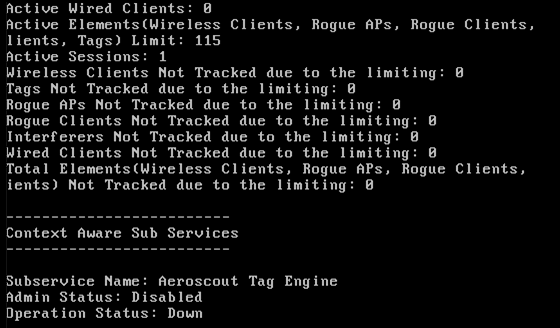
Ajout de MSE VA à NCS
-
Connectez-vous à NCS, puis sélectionnez Services > Mobility Services Engine.
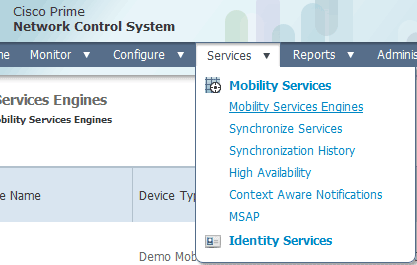
-
Dans la liste déroulante située sur le côté droit de la page, sélectionnez Ajouter un moteur de services de mobilité, puis cliquez sur Exécuter.
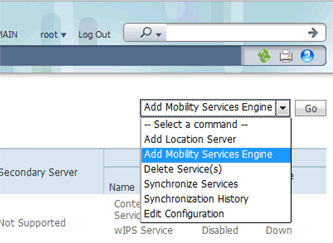
-
Entrez un nom de périphérique unique pour le MSE, l'adresse IP précédemment configurée lors de la configuration du MSE, un nom de contact pour le support. et le nom d'utilisateur et le mot de passe NCS configurés lors de la configuration de MSE.
Ne modifiez pas le nom d'utilisateur par défaut d'admin. Vous pouvez le laisser par défaut.
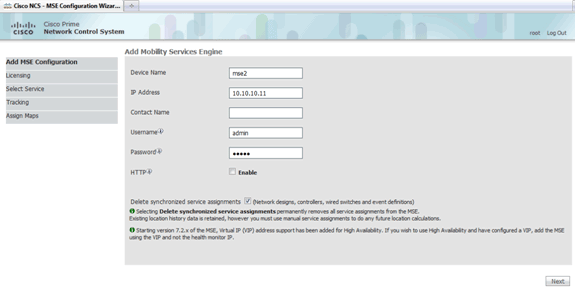
-
Cliquez sur Next (Suivant).
-
Cliquez sur Licence, puis vérifiez la licence. Lors de l'installation, la licence de démonstration par défaut est suffisante pour les tests. Vous pouvez ajouter d'autres licences achetées ou supprimer des licences sur la page Licences.
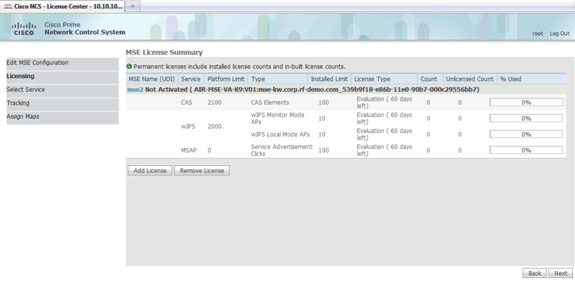
-
Cliquez sur Next (Suivant).
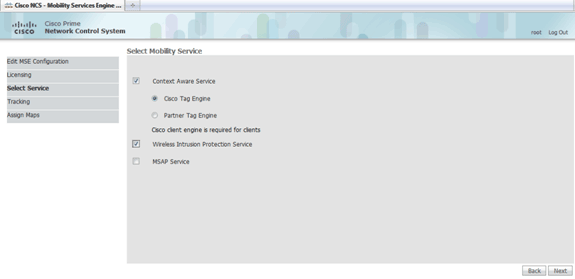
-
Sur la page Sélectionner le service de mobilité, cliquez sur le bouton radio Cisco Tag Engine (disponible depuis 7.0MR) (pour la prise en charge des balises RFID et client) ou cliquez sur le bouton radio Partner Tag Engine (pour Aeroscout, etc.).
-
Activez la case à cocher Wireless Intrusion Protection Service afin de tester la fonctionnalité de sécurité wIPS des fonctions Monitor Mode et Enhanced Local Mode.
-
Cliquez sur Next (Suivant).
-
Cochez les cases correspondant aux éléments à activer pour le suivi et aux paramètres d'historique de ces éléments à mettre à disposition pour le rapport historique.
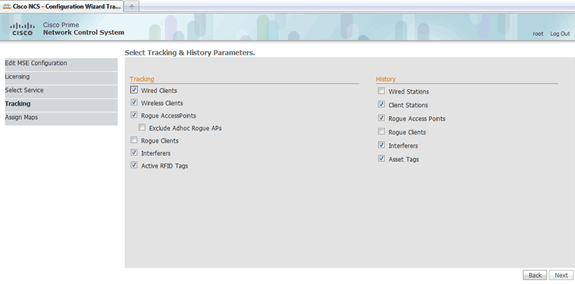
-
Cliquez sur Next (Suivant).

-
Cochez les cases correspondant au bâtiment et au sol existants, puis cliquez sur Synchroniser.
Une fois synchronisée, la colonne Status se met à jour pour indiquer que la conception initiale du réseau a été synchronisée.
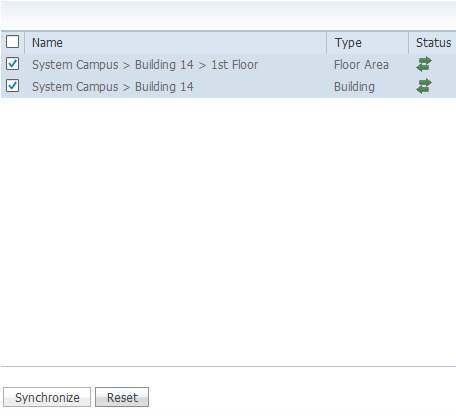
-
Lorsque la synchronisation est terminée, cliquez sur Terminé.
Une boîte de dialogue s'affiche pour indiquer que les paramètres MSE ont été enregistrés.
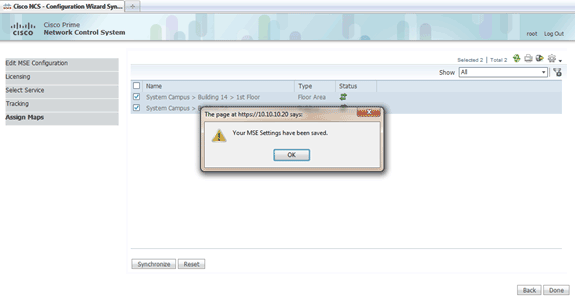
-
Confirmez la configuration sur la page MSE principale de NCS.
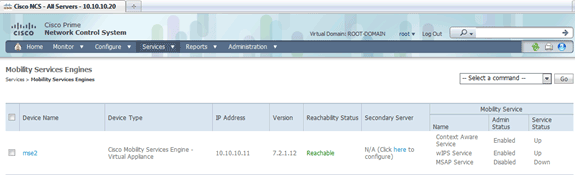
Assurez-vous de synchroniser les autres conceptions réseau, les contrôleurs, les commutateurs filaires et les groupes d'événements, selon les disponibilités.
Remarque : Le service Cisco Context-Aware dépend fortement d'une horloge synchronisée entre le WLC, NCS et MSE. Si ces trois systèmes ne sont pas dirigés vers le même serveur NTP et configurés avec les mêmes paramètres de fuseau horaire, le service Context-Aware ne fonctionnera pas correctement. Avant d'essayer une procédure de dépannage, assurez-vous que l'horloge système est identique sur tous les composants du système Context-Aware.
-
Vérifiez la communication entre MSE et le contrôleur pour les services sélectionnés.
Vérifiez que le MSE communique avec chacun des contrôleurs pour le service choisi uniquement ; L'état NMSP (Network Mobility Service Protocol) doit être actif.
Cette image fournit un exemple de quand le hachage de clé n'est pas ajouté au WLC.
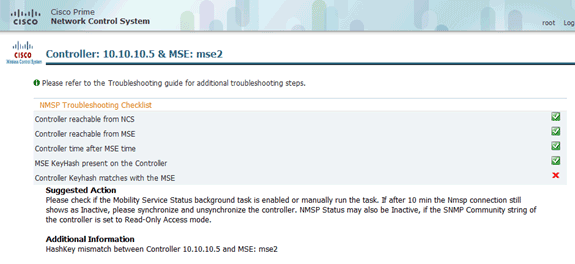
Sur la console WLC, utilisez la commande show auth-list.
L'exemple suivant montre à partir de la console WLC qu'aucun serveur d'emplacement n'est disponible :

Afin d'ajouter manuellement le MSE et d'établir une connexion NMSP au WLC, complétez ces étapes :
-
Sur la console MSE, exécutez la commande cmdshell, puis la commande show server-auth-info.
Cet exemple montre l'adresse MAC et le hachage de clé à utiliser pour l'ajout au WLC.
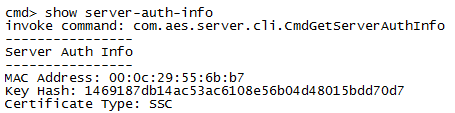
-
Exécutez la commande config auth-list add ssc <mac address> <MSE keyhash>, puis exécutez la commande show auth-list.
Cet exemple montre que le MSE a été ajouté au WLC (manuellement).
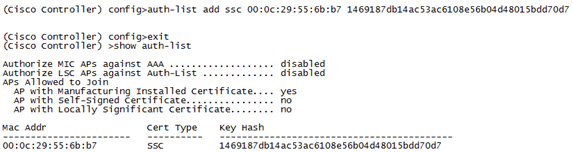
-
Sur le NCS, vérifiez que la connexion NMSP affiche Actif.
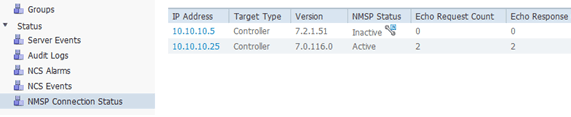
-
Référence de ligne de commande
Commandes WLC
config location expiry ? client Timeout for clients calibrating-client Timeout for calibrating clients tags Timeout for RFID tags rogue-aps Timeout for Rogue APs
show location ap-detect ? all Display all (client/rfid/rogue-ap/rogue-client) information client Display client information rfid Display rfid information rogue-ap Display rogue-ap information rogue-client Display rogue-client information (Cisco Controller) >show location ap-detect client
show client summary
Number of Clients................................ 7
MAC Address AP Name Status WLAN/Guest-Lan Auth Protocol Port Wired
----------------- ----------------- ------------- -------------- ---- -------- ---- -----
00:0e:9b:a4:7b:7d AP6 Probing N/A No 802.11b 1 No
00:40:96:ad:51:0c AP6 Probing N/A No 802.11b 1 No
(Cisco Controller) >show location summary
Location Summary
Algorithm used: Average
Client
RSSI expiry timeout: 5 sec
Half life: 0 sec
Notify Threshold: 0 db
Calibrating Client
RSSI expiry timeout: 5 sec
Half life: 0 sec
Rogue AP
RSSI expiry timeout: 5 sec
Half life: 0 sec
Notify Threshold: 0 db
RFID Tag
RSSI expiry timeout: 5 sec
Half life: 0 sec
Notify Threshold: 0 db
show rfid config RFID Tag data Collection......................... Enabled RFID timeout.................................... 1200 seconds RFID mobility.................................... Oui:00:14:7e : Vendor:pango State:Disabled
show rfid detail
show location plm Location Path Loss Configuration Calibration Client : Enabled , Radio: Uniband Normal Clients : Disabled , Burst Interval: 60 (Cisco Controller) >config location ? plm Configure Path Loss Measurement (CCX S60) messages algorithm Configures the algorithm used to average RSSI and SNR values notify-threshold Configure the LOCP notification threshold for RSSI measurements rssi-half-life Configures half life when averaging two RSSI readings expiry Configure the timeout for RSSI values
config location expiry client ? <seconds> A value between 5 and 3600 seconds
config location rssi-half-life client ? <seconds> Time in seconds (0,1,2,5,10,20,30,60,90,120,180,300 sec)
show nmsp subscription summary Mobility Services Subscribed: Server IP Services --------- -------- 172.19.32.122 RSSI, Info, Statistics, IDS
Commandes MSE
Exécutez cette commande afin de déterminer l'état des services MSE :
[root@MSE ~]# getserverinfo
Exécutez cette commande afin de démarrer le moteur contextuel pour le suivi client :
[root@MSE ~]# /etc/init.d/msed start
Exécutez cette commande afin de déterminer l'état du moteur contextuel pour le suivi client :
[root@MSE ~]# /etc/init.d/msed status
Exécutez cette commande afin d'arrêter le moteur contextuel pour le suivi client :
[root@MSE ~]# /etc/init.d/msed stop
Exécutez cette commande afin d'effectuer des diagnostics :
[root@MSE ~]# rundiag
Remarque : La commande rundiag peut également être utilisée pour afficher les informations UDI MSE requises pour obtenir le fichier de licence du moteur contextuel pour les clients.
Informations connexes
Contacter Cisco
- Ouvrir un dossier d’assistance

- (Un contrat de service de Cisco est requis)
 Commentaires
Commentaires