Exemple de configuration de connexion directe d'espaces DNA
Options de téléchargement
-
ePub (604.6 KB)
Consulter à l’aide de différentes applications sur iPhone, iPad, Android ou Windows Phone -
Mobi (Kindle) (459.2 KB)
Consulter sur un appareil Kindle ou à l’aide d’une application Kindle sur plusieurs appareils
Langage exempt de préjugés
Dans le cadre de la documentation associée à ce produit, nous nous efforçons d’utiliser un langage exempt de préjugés. Dans cet ensemble de documents, le langage exempt de discrimination renvoie à une langue qui exclut la discrimination en fonction de l’âge, des handicaps, du genre, de l’appartenance raciale de l’identité ethnique, de l’orientation sexuelle, de la situation socio-économique et de l’intersectionnalité. Des exceptions peuvent s’appliquer dans les documents si le langage est codé en dur dans les interfaces utilisateurs du produit logiciel, si le langage utilisé est basé sur la documentation RFP ou si le langage utilisé provient d’un produit tiers référencé. Découvrez comment Cisco utilise le langage inclusif.
À propos de cette traduction
Cisco a traduit ce document en traduction automatisée vérifiée par une personne dans le cadre d’un service mondial permettant à nos utilisateurs d’obtenir le contenu d’assistance dans leur propre langue. Il convient cependant de noter que même la meilleure traduction automatisée ne sera pas aussi précise que celle fournie par un traducteur professionnel.
Contenu
Introduction
Ce document décrit comment configurer Cisco DNA Spaces Direct Connect où WLC se connecte directement aux espaces ADN sans passer par CMX ou DNA Spaces Connector
Conditions préalables
Conditions requises
Cisco vous recommande de prendre connaissance des rubriques suivantes :
- Accès à l'interface de ligne de commande (CLI) ou à l'interface utilisateur graphique (GUI) des contrôleurs sans fil AireOS
- Espaces ADN Cisco
Components Used
Les informations contenues dans ce document sont basées sur les versions de matériel et de logiciel suivantes :
- Contrôleur LAN sans fil 5520 (WLC) version 8.8.120.0
- Connecteur d'espaces ADN version 1.0.188
Configuration
Diagramme du réseau
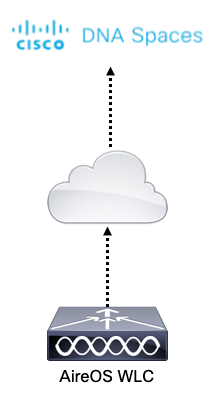
Configurations
Pour connecter le WLC à Cisco DNA Spaces, le WLC doit être en mesure d'atteindre le cloud Cisco DNA Spaces sur HTTPS.
Importer le certificat racine de l'autorité de certification DigiCert dans le WLC
Si le WLC utilise un certificat racine non signé par l'autorité de certification DigiCert, on verra les https : Problème de certificat SSL : impossible d'obtenir l'erreur locale du certificat de l'émetteur.
Étape 1. Accédez au lien https://global-root-ca.chain-demos.digicert.com/info/index.html, copiez le contenu du certificat racine dans n'importe quel éditeur de texte et enregistrez le fichier avec une extension .cer, c'est-à-dire CertCA.cer
Étape 2. Copiez le fichier .cer sur un serveur TFTP qui doit être accessible par le WLC.
Étape 3. Connectez-vous à l'interface de ligne de commande du WLC et exécutez les commandes suivantes :
(Cisco Controller) > transfer download datatype cmx-serv-ca-cert
(Cisco Controller) > transfer download mode tftp
(Cisco Controller) > transfer download filename <your_filename>.cer
(Cisco Controller) > transfer download path <path_to_file>
(Cisco Controller) > transfer download serverip <your_tftp_server_ip>
(Cisco Controller) > transfer download start
Étape 4. Redémarrez le WLC pour que les modifications prennent effet.
Note: si le déploiement réseau contient des WLC dans une ancrage et une configuration étrangère, vous devez importer le certificat dans les deux WLC
Ajouter le WLC aux espaces DNA de Cisco
Étape 1 : Accédez à Setup > Wireless Networks > + Get Started.
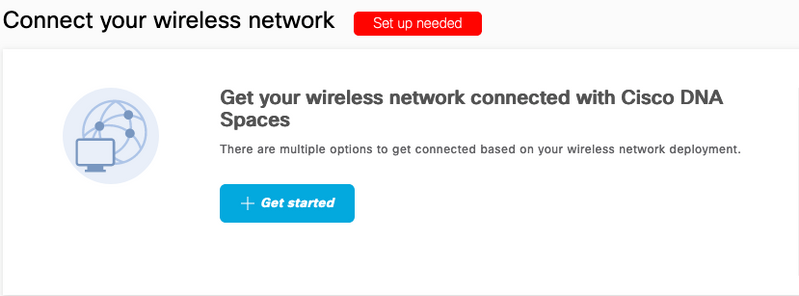
Étape 2. Sélectionnez Cisco AireOS/Catalyst.
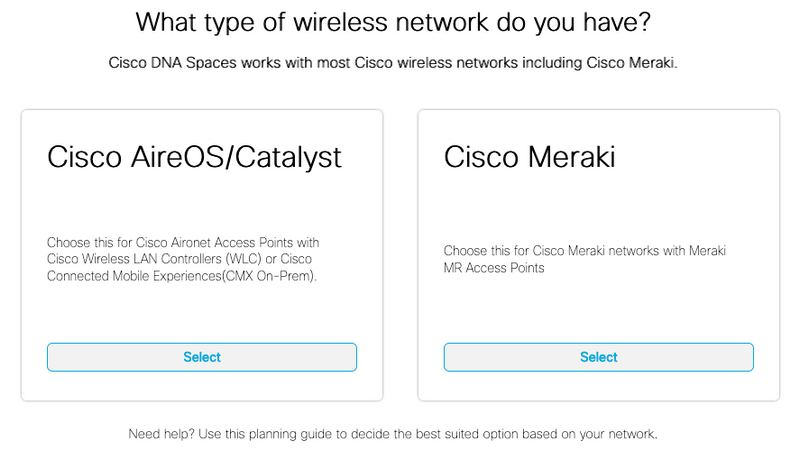
Étape 3. Choisissez Connect WLC directement
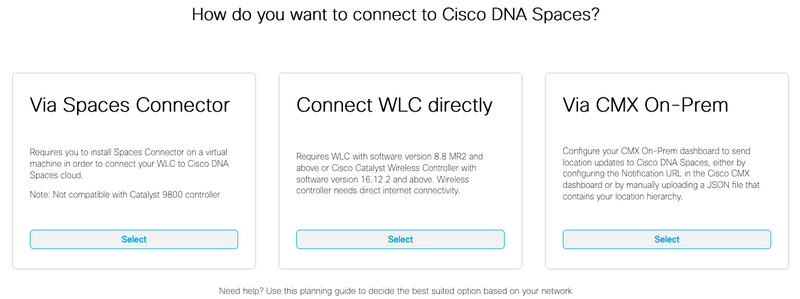
Étape 4. Cliquez sur Personnaliser l'installation
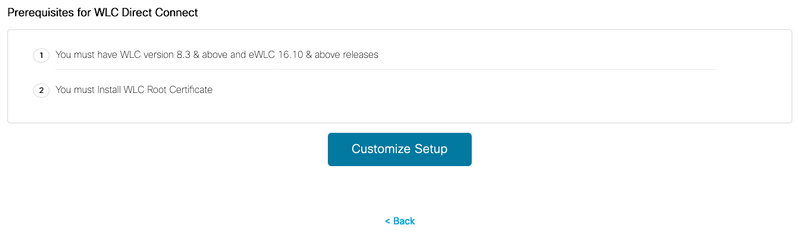
Étape 5. Cliquez sur View Token pour obtenir l'URL des services cloud et le jeton d'ID du serveur des services cloud pour le WLC

Étape 6. Connectez-vous à l'interface de ligne de commande du WLC et exécutez les commandes suivantes :
(Cisco Controller) > config cloud-services cmx disable
(Cisco Controller) > config cloud-services server url https://. (Cisco Controller) > config cloud-services server id_token
(Cisco Controller) > config network dns serverip
(Cisco Controller) > config cloud-services cmx enable
Importer le WLC dans les espaces DNA Cisco
Étape 1. Accédez à Setup > Wireless Networks, puis cliquez sur Import Controllers.

Étape 2. Choisissez l'emplacement où vous voulez importer les contrôleurs et cliquez sur Suivant. Si c'est la première fois que vous importez un contrôleur, vous pouvez voir l'emplacement par défaut, c'est-à-dire le nom de votre compte Cisco DNA Spaces

Étape 3. Vérifiez l'adresse IP du WLC que vous voulez ajouter. Cliquez ensuite Next.

Étape 4. Sélectionnez les emplacements et cliquez sur Terminer.
Note: Cisco DNA Spaces regroupe automatiquement les points d'accès en fonction du préfixe de leurs noms et crée des réseaux. Si vous souhaitez conserver le même regroupement, sélectionnez les réseaux. Si l'emplacement n'est pas conforme à l'emplacement de votre entreprise, désactivez l'option Sélectionner tout. Si les points d'accès ne sont pas groupés, les noms de réseau ne s'affichent pas.

Organiser la hiérarchie des emplacements sur les espaces DNA Cisco
Si une nouvelle hiérarchie d'emplacements est souhaitée ou si aucun emplacement n'a été ajouté à l'étape 4 de la section Importer le WLC dans les espaces d'identification de Cisco, vous pouvez les configurer manuellement.
Étape 1. Accédez à Hiérarchie des emplacements, passez la souris sur le contrôleur sans fil existant et créez un groupe. Les groupes organisent plusieurs emplacements ou zones en fonction de la géolocalisation, de la marque ou de tout autre type de regroupement selon l'entreprise.
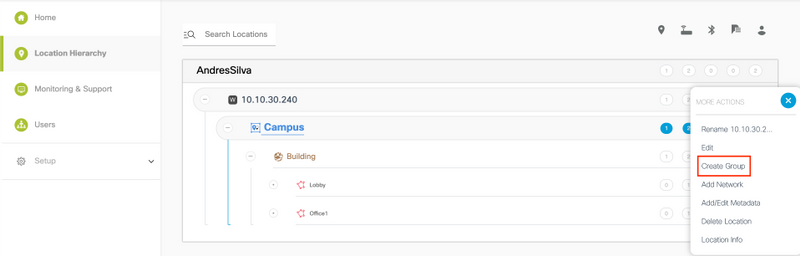
Étape 2. Placez le pointeur de la souris sur Groupe et sélectionnez Ajouter un réseau. Un réseau ou un emplacement est défini dans Cisco DNA Spaces comme tous les points d'accès d'un bâtiment physique consolidés en tant que site.

Note: Il s'agit du noeud le plus important de la hiérarchie des emplacements, car les analyses de l'entreprise et les calculs d'analyse des emplacements sont générés à partir d'ici.
Étape 3. Placez le pointeur de la souris sur Réseau et sélectionnez Ajouter une zone. Une zone est un ensemble de points d'accès au sein d'une section d'un bâtiment/d'un emplacement. Il peut être défini en fonction des départements d'un bâtiment physique ou d'une organisation.
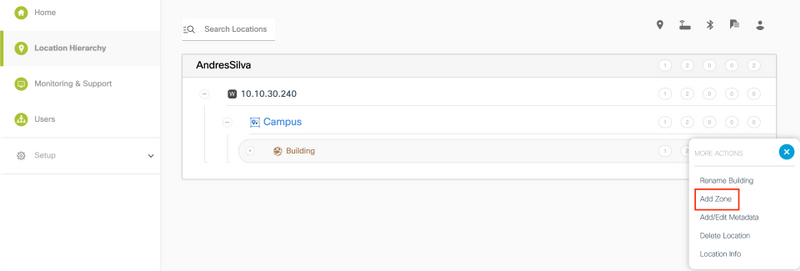
Étape 4. Configurez le nom de zone et sélectionnez les points d'accès de la zone, puis cliquez sur Ajouter :

Répétez les étapes 3 et 4 autant de fois que nécessaire.
Vérification
Pour confirmer l'état de connectivité entre le WLC et les espaces DNA de Cisco, exécutez la commande show cloud-services cmx summary. Le résultat doit être le suivant :
(Cisco Controller) > show cloud-services cmx summary
CMX Service
Server ....................................... https://andressilva.dnaspaces.io
IP Address.................................... 52.20.144.155
Connectivity.................................. https: UP
Service Status ............................... Active
Last Request Status........................... HTTP/1.1 200 OK
Heartbeat Status ............................. OK
Payload Compression type ..................... gzip
Dépannage
Il n'existe actuellement aucune information de dépannage spécifique pour cette configuration.
Contribution d’experts de Cisco
- Andres Silva
Contacter Cisco
- Ouvrir un dossier d’assistance

- (Un contrat de service de Cisco est requis)
 Commentaires
Commentaires