Mise à niveau de Catalyst 9800 WLC HA SSO avec ISSU
Options de téléchargement
-
ePub (129.4 KB)
Consulter à l’aide de différentes applications sur iPhone, iPad, Android ou Windows Phone -
Mobi (Kindle) (177.5 KB)
Consulter sur un appareil Kindle ou à l’aide d’une application Kindle sur plusieurs appareils
Langage exempt de préjugés
Dans le cadre de la documentation associée à ce produit, nous nous efforçons d’utiliser un langage exempt de préjugés. Dans cet ensemble de documents, le langage exempt de discrimination renvoie à une langue qui exclut la discrimination en fonction de l’âge, des handicaps, du genre, de l’appartenance raciale de l’identité ethnique, de l’orientation sexuelle, de la situation socio-économique et de l’intersectionnalité. Des exceptions peuvent s’appliquer dans les documents si le langage est codé en dur dans les interfaces utilisateurs du produit logiciel, si le langage utilisé est basé sur la documentation RFP ou si le langage utilisé provient d’un produit tiers référencé. Découvrez comment Cisco utilise le langage inclusif.
À propos de cette traduction
Cisco a traduit ce document en traduction automatisée vérifiée par une personne dans le cadre d’un service mondial permettant à nos utilisateurs d’obtenir le contenu d’assistance dans leur propre langue. Il convient cependant de noter que même la meilleure traduction automatisée ne sera pas aussi précise que celle fournie par un traducteur professionnel.
Introduction
Ce document décrit comment mettre à niveau une paire de contrôleurs sans fil 9800 dans HA SSO à l'aide de la méthode ISSU (In-Service Software Upgrade).
Exigences
Le document couvre la procédure, les limites, les précautions à prendre et les instructions de mise à niveau.
Cisco vous recommande de prendre connaissance des rubriques suivantes :
- Contrôleur LAN sans fil (WLC) Catalyst 9800
- Basculement avec état haute disponibilité (HA SSO)
Composants utilisés
Ce document n'est pas limité à des versions de matériel et de logiciel spécifiques.
The information in this document was created from the devices in a specific lab environment. Tous les périphériques utilisés dans ce document ont démarré avec une configuration effacée (par défaut). Si votre réseau est en ligne, assurez-vous de bien comprendre l’incidence possible des commandes.
Fonctionnement de l'ISSU
ISSU est une fonctionnalité qui permet de mettre à niveau les contrôleurs sans fil 9800 avec un temps d'arrêt minimal. Si vous disposez d'une couverture suffisante, la mise à niveau est transparente et les clients sans fil ne doivent pas observer de temps d'arrêt. Pour rendre cela possible, ISSU a un mécanisme qui met à niveau un contrôleur à la fois et permet aux AP de mettre à niveau de manière échelonnée.
Voici un bref aperçu des différentes étapes qui se produisent lors d'une mise à niveau ISSU :
- L'image cible (V2) est téléchargée sur le contrôleur principal exécutant V1 et développée en paquets.
- L'image est ensuite synchronisée avec le contrôleur de secours automatique sur la connexion RP. Ce processus est le même pour chaque type de mise à niveau
- L'image AP correspondante (V2) est prétéléchargée sur les AP. Le prétéléchargement d'une image n'a pas d'impact sur le service.
- Le contrôleur de secours est rechargé et se charge avec la nouvelle image (V2). À ce stade, le contrôleur actif exécute V1 et le contrôleur en veille exécute V2 et ils forment une paire SSO. Ceci est possible uniquement pendant la mise à niveau ISSU.
- Une fois que la paire haute disponibilité est prête (état actif/veille-hôte), une commutation est exécutée. Le contrôleur actif exécute à présent V2 et le contrôleur de secours exécute V1. Le contrôleur de secours se recharge et affiche V2. À ce stade, les deux contrôleurs sont sur V2, mais les AP exécutent toujours V1.
- Les points d'accès sont invités à commuter les images vers V2 après l'étape d'activation et sont mis à niveau de manière continue afin de minimiser les temps d'arrêt. Cela signifie que des sous-groupes d'AP sont rechargés par cycle, et les clients peuvent se connecter aux AP voisins. Lorsque les AP se joignent à nouveau, ils se joignent à nouveau avec V2.
- L'étape finale est commit, ce qui rend les modifications permanentes.
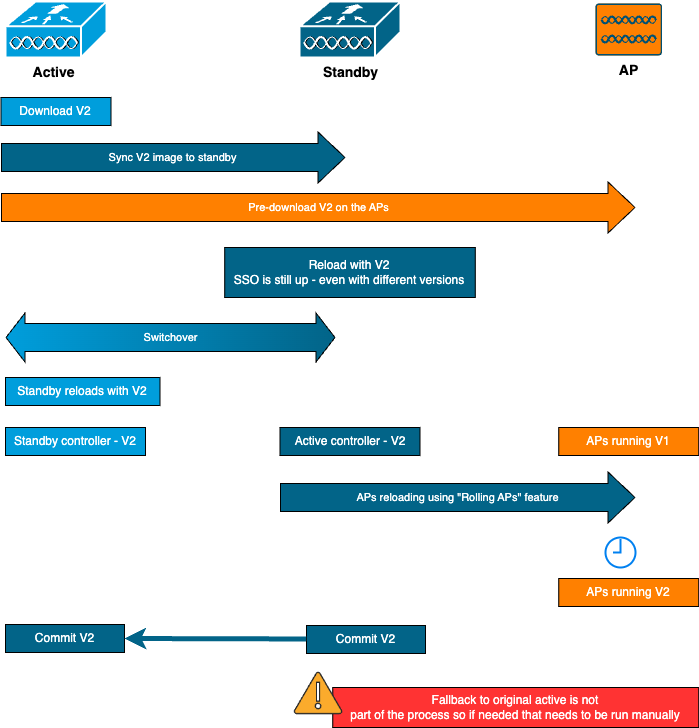
Limites
Voici les limites que vous devez connaître avant de procéder à une mise à niveau ISSU :
- L'image de base doit être Cisco IOS XE 17.3 ou une version ultérieure
- ISSU n'est disponible qu'entre les versions principales d'un même train. Par exemple, 16.x.x vers 17.x.x ou 17.x.x vers le train principal suivant n'est pas pris en charge
- La rétrogradation ISSU n'est pas prise en charge pour les plates-formes de contrôleur sans fil Cisco Catalyst 9800
- La mise à niveau ISSU est prise en charge pour le contrôleur en mode INSTALL uniquement (mode BUNDLE non pris en charge)
- une mise à niveau ISSU prend plus de temps qu'une mise à niveau standard par conception parce qu'un WLC se met à niveau dans la paire HA à un moment donné, puis la mise à niveau AP d'une manière de mise à niveau progressive afin de minimiser les temps d'arrêt. Si vous avez des AP derrière une liaison WAN avec une certaine latence, il est important de minimiser le temps de téléchargement de l'image AP car cela peut augmenter considérablement le temps de mise à niveau ISSU par effet de cascade. Recherchez des méthodes efficaces de mise à niveau AP ou HTTPS hors bande afin d'accélérer le temps de téléchargement de l'image AP et de maintenir le temps total ISSU à un minimum.
Exigences et vérifications
Avant de procéder à la mise à niveau des contrôleurs sans fil 9800 à l'aide de l'ISSU, il convient de procéder à quelques vérifications et exigences afin de garantir une mise à niveau fluide des contrôleurs et des points d'accès.
Étape 1 : vérifiez qu'aucune version active ou non validée n'est en cours d'exécution
Commande CLI :
show install summaryRésultat attendu :
Vous ne voyez qu'une seule version à l'état "C" (Activé et Validé) :
WLC#show install summary
[ Chassis 1/R0 2/R0 ] Installed Package(s) Information:
State (St): I - Inactive, U - Activated & Uncommitted,
C - Activated & Committed, D - Deactivated & Uncommitted
--------------------------------------------------------------------------------
Type St Filename/Version
--------------------------------------------------------------------------------
IMG C 17.09.04a.0.6Étape 2 : vérifiez que le contrôleur est en mode INSTALL
Assurez-vous que les contrôleurs actif et en veille sont en mode d'installation et qu'ils sont démarrés à partir de « bootflash:/packages.conf » (voir l'étape 3).
Commande CLI :
show version | i Installation modeRésultat attendu :
WLC#show version | i Installation mode
Installation mode is INSTALLÉtape 3 : Vérifiez le fichier utilisé pour le démarrage ("packages.conf")
Si le contrôleur est en mode INSTALL, il doit démarrer à partir du fichier "packages.conf".
Commande CLI :
show bootRésultat attendu :
WLC#show boot
BOOT variable = bootflash:packages.conf,12;
CONFIG_FILE variable =
BOOTLDR variable does not exist
Configuration register is 0x102
Standby BOOT variable = bootflash:packages.conf,12;
Standby CONFIG_FILE variable =
Standby BOOTLDR variable does not exist
Standby Configuration register is 0x102Étape 4 : vérification des états de redondance
Le contrôleur actif doit être dans ACTIF et le contrôleur de secours doit être dans EN VEILLE , ce qui signifie que la communication est UP et qu'ils communiquent entre eux.
Commande CLI :
show chassis rmi
show redundancyRésultat attendu :
WLC#show chassis rmi
Chassis/Stack Mac Address : 000c.29c4.caff - Local Mac Address
Mac persistency wait time: Indefinite
H/W Current
Chassis# Role Mac Address Priority Version State IP RMI-IP
--------------------------------------------------------------------------------------------------------
*1 Active 000c.29c4.caff 2 V02 Ready 169.254.10.9 198.19.10.9
2 Standby 000c.29d2.4018 1 V02 Ready 169.254.10.10 198.19.10.10
WLC#show redundancy
Redundant System Information :
------------------------------
...
Hardware Mode = Duplex
Configured Redundancy Mode = sso
Operating Redundancy Mode = sso
Maintenance Mode = Disabled
Communications = Up
Current Processor Information :
-------------------------------
Active Location = slot 1
Current Software state = ACTIVE
...
Peer Processor Information :
----------------------------
Standby Location = slot 2
Current Software state = STANDBY HOT
...Étape 5 : vérifiez si la mémoire flash de démarrage contient suffisamment d'espace pour stocker la nouvelle image
A *.bin la taille de l'image est d'environ 1 Go. Assurez-vous que vous disposez de plusieurs Go d'espace libre dans le bootflash avant de continuer.
Commande CLI :
dir bootflash:/ | in freeRésultat attendu :
WLC#dir bootflash:/ | in free
14785671168 bytes total (11446026240 bytes free)Étape 6 : vérifiez qu’aucune autre mise à niveau n’est en cours
C'est une étape cruciale, car si le contrôleur est bloqué dans une mise à niveau précédente, alors la nouvelle mise à niveau échoue.
Commande CLI :
show issu state detailRésultat attendu :
WLC#show issu state detail
Current ISSU Status: Enabled
Previous ISSU Operation: N/A
=======================================================
System Check Status
-------------------------------------------------------
Platform ISSU Support Yes
Standby Online Yes
Autoboot Enabled Yes
SSO Mode Yes
Install Boot Yes
Valid Boot Media Yes
Operational Mode HA-REMOTE
=======================================================
No ISSU operation is in progressProcédure de mise à niveau
Une fois toutes les vérifications effectuées, nous pouvons procéder à la mise à niveau des contrôleurs sans fil. Vous pouvez choisir de mettre à niveau les contrôleurs à l'aide de l'interface utilisateur graphique ou de l'interface de ligne de commande. Les deux méthodes présentent des avantages et des inconvénients. L'interface de ligne de commande vous donne plus de contrôle puisque vous pouvez lancer chaque étape individuellement, mais cela nécessite un peu plus de travail que la mise à niveau via l'interface graphique utilisateur. La mise à niveau du contrôleur via l'interface graphique utilisateur peut être effectuée en appuyant simplement sur un bouton et toutes les étapes sont effectuées automatiquement. Cependant, si quelque chose échoue pendant la mise à niveau, vous devez accéder à l'interface de ligne de commande pour relancer l'étape spécifique qui a échoué. Ce guide présente uniquement la procédure de mise à niveau de l'interface en ligne de commande, car la procédure de l'interface utilisateur graphique peut être effectuée simplement en exécutant les instructions de l'interface.
Workflow ISSU CLI
Cette section présente un bref résumé des commandes exécutées pour mettre à niveau les contrôleurs. Une explication complète de chaque commande et de toutes les étapes est fournie :
| Commande | Description |
| install add file <fichier> | L'image téléchargée depuis CCO vers le bootflash est chargée sur le contrôleur et étendue en paquets |
| prétéléchargement de l'image ap | Les images AP correspondant à l'image v2 sont prétéléchargées sur les AP |
| install activate issu [auto-abort-timer <30-1200>] | Orchestration ISSU d'un rechargement WLC suivi de l'autre. Le déclencheur d'activation effectue la réinitialisation du point d'accès de manière décalée avec une tentative de meilleur effort pour conserver la connectivité pour les clients |
| install commit | La validation rend les modifications permanentes |
Terminer la procédure
Étape 1 : Effacer les statistiques de pré-téléchargement AP
Il est préférable d'effacer ces statistiques avant la mise à niveau afin d'obtenir une nouvelle sortie qui ne concerne que la mise à niveau actuelle. Aucun prétéléchargement ne doit être en cours avant le démarrage de la mise à niveau.
Commande CLI :
clear ap predownload statistics
show ap imageRésultat attendu :
WLC#show ap image
Total number of APs : 2
Number of APs
Initiated : 0
Downloading : 0
Predownloading : 0
...
Predownload in progress : NoÉtape 2 : Supprimez l'image logicielle précédente
Si vous ne disposez pas de suffisamment d'espace dans le bootflash, vous pouvez toujours envisager de nettoyer les anciens fichiers d'installation à l'aide de la commande install remove inactive.
Commande CLI :
install remove inactiveÉtape 3 : Configurez la valeur du pourcentage de mise à niveau progressive AP
Vous pouvez définir cette valeur jusqu'à 25 % (valeur maximale). Notez que si vous choisissez 5 % (valeur minimale), moins de points d'accès sont mis à niveau par itération et la mise à niveau prend plus de temps, mais cela permet également de réduire les temps d'arrêt globaux. Choisissez cette valeur en fonction de votre déploiement et de la couverture de votre point d'accès.
Commande CLI :
conf t
ap upgrade staggered {5 | 15 | 25 | one-shot}
end
write memoryÉtape 4 : Téléchargez l'image .bin sur le contrôleur
Vous pouvez télécharger cette image via l'interface de ligne de commande ou via l'interface utilisateur graphique. Avec l'interface graphique utilisateur, cette opération est effectuée lorsque vous lancez le processus de mise à niveau.
Commande CLI :
dir bootflash:*.bin
[OPTIONAL] copy ftp://
:
@
/
bootflash:
Étape 5 : Installez l'image
Cette étape lance la première phase de la mise à niveau. L'image du logiciel du contrôleur est ajoutée à la mémoire flash et étendue en packages. Cela doit prendre quelques minutes. Une fois le processus d'ajout d'installation terminé, vérifiez que la nouvelle image est considérée comme « Inactive » à l'aide de la commande « show install summary ».
Commande CLI :
install add file bootflash:
show install summary
Résultat attendu :
WLC#show install summary
[ Chassis 1/R0 2/R0 ] Installed Package(s) Information:
State (St): I - Inactive, U - Activated & Uncommitted,
C - Activated & Committed, D - Deactivated & Uncommitted
--------------------------------------------------------------------------------
Type St Filename/Version
--------------------------------------------------------------------------------
IMG C 17.09.04a.0.6
IMG I 17.12.02.0.2739Étape 6 : Prétéléchargez l'image sur les points d'accès
Avant d'activer l'image, nous devons demander aux points d'accès de prétélécharger l'image qui est actuellement inactive (V2). Si le prétéléchargement n'est pas lancé, la mise à niveau ISSU échoue, car il s'agit d'une étape requise pour réduire les temps d'arrêt. Cette opération peut prendre plusieurs minutes en fonction du nombre d'AP qui sont joints au contrôleur et de la latence de la liaison.
Commande CLI :
ap image predownload
show ap imageRésultat attendu :
WLC#show ap image
Total number of APs : 2
Number of APs
Initiated : 0
Downloading : 0
Predownloading : 2
Completed downloading : 0
Completed predownloading : 0
Not Supported : 0
Failed to Predownload : 0
Predownload in progress : YesÉtape 7 : activation de la nouvelle image
Une fois le prétéléchargement terminé, vous pouvez activer la nouvelle image. Il s'agit de l'étape la plus longue du processus de mise à niveau. Il exécute des contrôles de compatibilité, installe le package et met à jour les détails d'état du package. Vous pouvez éventuellement configurer la limite de temps pour annuler l'ajout d'un nouveau logiciel sans valider l'image. Les valeurs valides sont comprises entre 30 et 1 200 minutes. La valeur par défaut est 360 minutes (6 heures). Une fois que vous lancez la mise à niveau, le processus ISSU entier a lieu : mises à niveau de secours, basculement, puis nouvelles mises à niveau de secours et puis la mise à niveau échelonnée AP.
Commande CLI :
install activate issu [auto-abort-timer <30-1200 mins>]Résultat attendu :
WLC#install activate issu
install_activate: START Sun Jan 14 08:29:36 EST 2024
install_activate: Activating ISSU
NOTE: Going to start Activate ISSU install process
STAGE 0: System Level Sanity Check
===================================================
--- Verifying install_issu supported ---
--- Verifying standby is in Standby Hot state ---
--- Verifying booted from the valid media ---
--- Verifying AutoBoot mode is enabled ---
--- Verifying Platform specific ISSU admission criteria ---
--- Verifying Image ISSU Compatibility ---
Finished Initial System Level Sanity Check
STAGE 1: Installing software on Standby
===================================================
--- Starting install_remote ---
[2] install_remote package(s) on chassis 2/R0
WARNING: Found 1545 disjoint TDL objects.
[2] Finished install_remote on chassis 2/R0
install_remote: Passed on [2/R0]
Finished install_remote
STAGE 2: Restarting Standby
===================================================
--- Starting standby reload ---
Finished standby reload
--- Starting wait for Standby to reach terminal redundancy state ---
Finished wait for Standby to reach terminal redundancy state
STAGE 3: Installing software on Active
===================================================
--- Starting install_active ---
WARNING: Found 2969 disjoint TDL objects.
[1] install_active package(s) on chassis 1/R0
[1] Finished install_active on chassis 1/R0 install_active: Passed on [1/R0]
Finished install_active
STAGE 4: Restarting Active (switchover to standby)
===================================================
--- Starting active reload ---
New software will load after reboot process is completedIl est conseillé de surveiller régulièrement l'état actuel de la mise à niveau à l'aide des commandes « show chassis rmi » et « show redundancy ». Ceci vous montre une fois qu'un contrôleur est retiré de la paire HA et quand il revient, et sur quelle version. Notez que le processus peut prendre environ 20 à 30 minutes.
Une fois la mise à niveau terminée, vous verrez l'image comme étant active mais "non validée" :
WLC#show install summary
[ Chassis 1/R0 2/R0 ] Installed Package(s) Information:
State (St): I - Inactive, U - Activated & Uncommitted,
C - Activated & Committed, D - Deactivated & Uncommitted
--------------------------------------------------------------------------------
Type St Filename/Version
--------------------------------------------------------------------------------
IMG U 17.12.02.0.2739
--------------------------------------------------------------------------------
Auto abort timer: active , time before rollback - 05:23:37
--------------------------------------------------------------------------------Une fois l'installation terminée, le WLC commencera à recharger les AP de manière décalée. Pour surveiller la mise à niveau échelonnée des points d'accès, vous pouvez utiliser l'interface graphique (sous "Statistiques de mise à niveau des points d'accès" dans la section "Mise à niveau logicielle") ou la commande CLI "show ap uptime", qui affichera la disponibilité CAPWAP des points d'accès. Cela donne une indication des points d'accès qui ont déjà rechargé. Vous pouvez également vérifier que la mise à niveau de l'AP est terminée en vérifiant les journaux, en utilisant la commande "show logging" sur le contrôleur :
Jan 20 14:23:22.478: %UPGRADE-6-STAGGERED_UPGRADE_COMPLETE: Chassis 2 R0/0: wncmgrd: Staggered AP Upgrade completed succesfullyÉtape 8 : [FACULTATIF] Arrêtez le minuteur d'abandon automatique
Si vous avez besoin de plus de temps que les 6 heures par défaut pour la mise à niveau (quand vous avez beaucoup d'AP à mettre à niveau et que vous voulez vous assurer que cela fonctionne correctement avant de valider l'image), vous pouvez arrêter ce minuteur. De cette façon, la restauration automatique n'aura pas lieu.
Commande CLI :
install auto-abort-timer stopÉtape 9 : Rendez le nouveau logiciel persistant
Validez les modifications d'activation pour qu'elles soient persistantes au cours des rechargements à l'aide de la commande install commit. Il s'agit de la dernière étape d'un processus de mise à niveau normal. La commande install commit rend le logiciel persistant au cours des redémarrages.
Commande CLI :
install commitRésultat attendu :
WLC#show install summary
[ Chassis 1/R0 2/R0 ] Installed Package(s) Information:
State (St): I - Inactive, U - Activated & Uncommitted,
C - Activated & Committed, D - Deactivated & Uncommitted
--------------------------------------------------------------------------------
Type St Filename/Version
--------------------------------------------------------------------------------
IMG C 17.12.02.0.2739Une fois la version validée et les AP rechargés sur la nouvelle version, la mise à niveau ISSU est terminée.
Opérations supplémentaires
Vous pouvez trouver d'autres opérations que vous devrez peut-être effectuer pendant ou après la mise à niveau ISSU, telles que l'abandon de la mise à niveau ou le retour à une version précédente :
Abandonner ISSU
Cette étape annule le processus de mise à niveau effectué jusqu'à présent et ramène le périphérique à l'état d'installation précédent (V1) en mode ISSU. Cela s'applique à la fois aux contrôleurs et aux points d'accès. Cela peut être fait si vous remarquez un impact grave dû à la mise à niveau et si vous n'avez pas encore validé l'image. Cette commande et ce processus ne fonctionnent que si « install commit » n'a pas encore été émis. Une fois l'image validée, vous ne pouvez pas revenir en arrière à la manière d'ISSU.
Commande CLI :
install abort issuRésultat attendu :
STAGE 1: Rolling Back software on Standby
===================================================
--Starting Deactivation at the standby --
--- Starting abort_standby ---
[1] abort_standby package(s) on chassis 1/R0
WARNING: Found 1545 disjoint TDL objects.
[1] Finished abort_standby on chassis 1/R0
abort_standby: Passed on [1/R0]
Finished abort_standby
STAGE 2: Restarting Standby
===================================================
--- Starting standby reload ---
Finished standby reload
--- Starting wait for Standby to reach terminal redundancy state ---
Finished wait for Standby to reach terminal redundancy state
STAGE 3: Rolling Back software on Active
===================================================
--Starting Deactivation at the active --
--- Starting abort_active ---
WARNING: Found 1545 disjoint TDL objects.
[2] abort_active package(s) on chassis 2/R0
[2] Finished abort_active on chassis 2/R0
abort_active: Passed on [2/R0]
Finished abort_active
STAGE 4: Restarting Active (switchover to standby)
===================================================
--- Starting active reload ---
New software will load after reboot process is completed
SUCCESS: install_abort Wed Jan 17 21:58:52 CET 2024
client_loop: send disconnect: Broken pipeBasculement vers le contrôleur « principal »
Dans un environnement de production, cette étape peut être souhaitée si vous souhaitez que le contrôleur d'origine soit à nouveau actif. N'oubliez pas qu'une fois la mise à niveau ISSU terminée, l'unité « secondaire » est le contrôleur actif. Vous pouvez toujours revenir à l'état d'origine en effectuant un basculement manuel. Vous devez vous assurer que l'unité homologue est à l'état « Veille à chaud » avant de continuer.
Commande CLI :
redundancy force-switchoverRevenir à l'état précédent une fois la mise à niveau ISSU terminée
Une fois la mise à niveau validée, la mise à niveau ISSU n'est plus prise en charge pour les plates-formes de contrôleur sans fil Cisco Catalyst 9800. À ce stade, un retour arrière signifie que les contrôleurs sans fil et les points d'accès se rechargeront en raison de la modification du code, ce qui créera des temps d'arrêt. Vous pouvez commencer par vérifier les points d'annulation disponibles, puis choisir celui sur lequel effectuer l'annulation.
Commande CLI :
show install rollback
show install rollback id
install rollback to id
Résultat attendu :
WLC#sh install rollback
ID Label Description
-------------------------------------------------------
3 No Label No Description
2 No Label No Description
1 No Label No Description
WLC#sh install rollback id 2
Rollback id - 2 (Created on 2024-04-22 10:31:57.000000000 +0000)
Label: No Label
Description: No Description
Reload required: NO
State (St): I - Inactive, U - Activated & Uncommitted,
C - Activated & Committed, D - Deactivated & Uncommitted
--------------------------------------------------------------------------------
Type St Filename/Version
--------------------------------------------------------------------------------
IMG C 17.09.04a.0.6
WLC#install rollback to id 2
install_rollback: START Thu May 30 09:44:38 UTC 2024
install_rollback: Rolling back to id 2
This operation may require a reload of the system. Do you want to proceed? [y/n]y
--- Starting Rollback ---
Performing Rollback on all members
[2] Rollback package(s) on Chassis 2/R0
[1] Rollback package(s) on Chassis 1/R0
[2] Finished Rollback package(s) on Chassis 2/R0
Checking status of Rollback on [1/R0 2/R0]
Rollback: Passed on [1/R0 2/R0]
Finished Rollback operation
SUCCESS: install_rollback Thu May 30 09:45:40 UTC 2024Dépannage
Si vous rencontrez un problème avant, pendant ou après la mise à niveau des contrôleurs sans fil 9800 utilisant ISSU, nous vous recommandons de parcourir ce document qui explique les problèmes courants rencontrés et leurs solutions.
Références
Historique de révision
| Révision | Date de publication | Commentaires |
|---|---|---|
1.0 |
20-Sep-2024 |
Première publication |
Contribution d’experts de Cisco
- Noe SchynsTAC Cisco
Contacter Cisco
- Ouvrir un dossier d’assistance

- (Un contrat de service de Cisco est requis)
 Commentaires
Commentaires