Introduction
Ce document décrit comment utiliser la fonctionnalité de capture de paquets du point d'accès (AP).
Conditions préalables
Exigences
Cisco vous recommande de prendre connaissance des rubriques suivantes :
- Accès aux contrôleurs sans fil via l'interface de ligne de commande (CLI) ou l'interface utilisateur graphique (GUI).
- serveur FTP
- fichiers .pcap
Composants utilisés
- WLC 9800 v16.10
- AP 3700
- serveur FTP
The information in this document was created from the devices in a specific lab environment. All of the devices used in this document started with a cleared (default) configuration. Si votre réseau est en ligne, assurez-vous de bien comprendre l’incidence possible des commandes.
Informations générales
Cette fonctionnalité n'est disponible que pour les points d'accès Cisco IOS® (comme AP 3702) et est donc déconseillée après la version 17.3 de Cisco IOS® XE.
Cette solution est remplacée par la capture intelligente avec Cisco DNA Center (DNAC), ou en tant qu'alternative en configurant le point d'accès en mode renifleur.
La fonction de capture de paquets AP vous permet d'effectuer des captures de paquets sur l'air avec peu d'effort. Lorsque la fonctionnalité est activée, une copie de tous les paquets et trames sans fil spécifiés envoyés et reçus depuis/vers les points d'accès depuis/vers une adresse MAC sans fil spécifique par liaison radio, est transmise à un serveur FTP (File Transfer Protocol), où vous pouvez la télécharger sous la forme d'un fichier .pcap et l'ouvrir avec votre outil d'analyse de paquets préféré.
Une fois la capture de paquets démarrée, l'AP auquel le client est associé crée un nouveau fichier .pcap sur le serveur FTP (assurez-vous que le nom d'utilisateur spécifié pour la connexion FTP dispose de droits d'écriture). Si le client se déplace, le nouvel AP crée un nouveau fichier .pcap sur le serveur FTP. Si le client se déplace entre les SSID (Service Set Identifiers), le point d'accès maintient la capture de paquets active afin que vous puissiez voir toutes les trames de gestion lorsque le client s'associe au nouveau SSID.
Si vous effectuez la capture sur un SSID ouvert (pas de sécurité), vous pouvez voir le contenu des paquets de données, mais si le client est associé à un SSID sécurisé (un SSID protégé par mot de passe ou la sécurité 802.1x), alors la partie données des paquets de données est chiffrée et ne peut pas être vue en texte clair.
Configuration
Diagramme du réseau
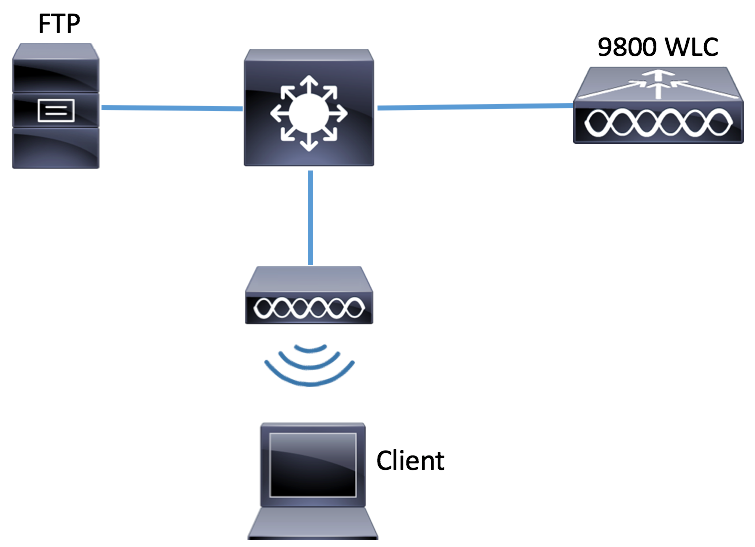
Configurations
Avant la configuration, vérifiez quels sont les points d'accès auxquels le client sans fil peut se connecter.
Étape 1. Vérifiez la balise Site actuelle associée aux points d'accès que le client sans fil peut utiliser pour se connecter.
IUG:
Accédez à Configuration > Wireless > Access Points.
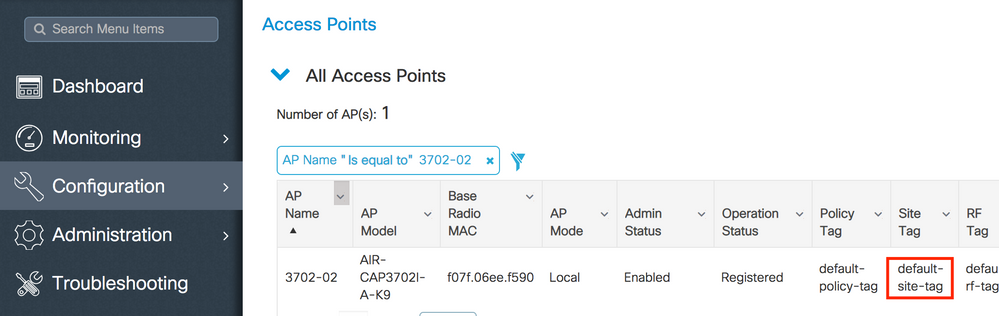
CLI :
# show ap tag summary | inc 3702-02
3702-02 f07f.06e1.9ea0 default-site-tag default-policy-tag default-rf-tag No Default
Étape 2. Vérifiez le profil de jonction AP associé à cette balise de site.
IUG:
Accédez à Configuration > Tags & Profiles > Tags > Site > Site Tag Name.
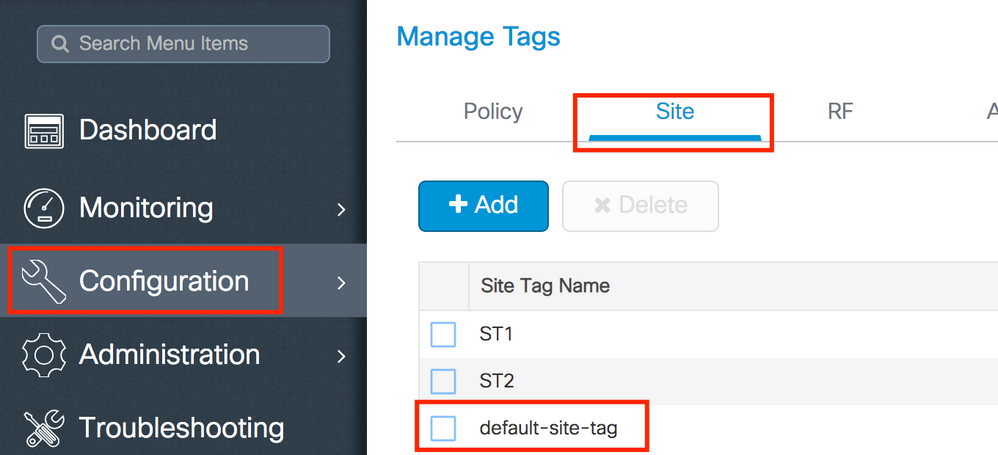
Prenez note du profil de jonction AP associé.

CLI :
# show wireless tag site detailed default-site-tag
Site Tag Name : default-site-tag
Description : default site tag
----------------------------------------
AP Profile : default-ap-profile
Local-site : Yes
Image Download Profile: default-me-image-download-profile
Étape 3. Ajoutez les paramètres de capture de paquets sur le profil de jointure AP.
IUG:
Accédez à Configuration > Tags & Profiles > AP Join > AP Join Profile Name > AP > Packet Capture et ajoutez un nouveau profil de capture de paquets AP.

Sélectionnez un nom pour le profil de capture de paquets et entrez les détails du serveur FTP auquel les points d’accès envoient la capture de paquets. Assurez-vous également de sélectionner le type de paquets que vous souhaitez surveiller.
Taille du tampon = 1024-4096
Durée = 1-60
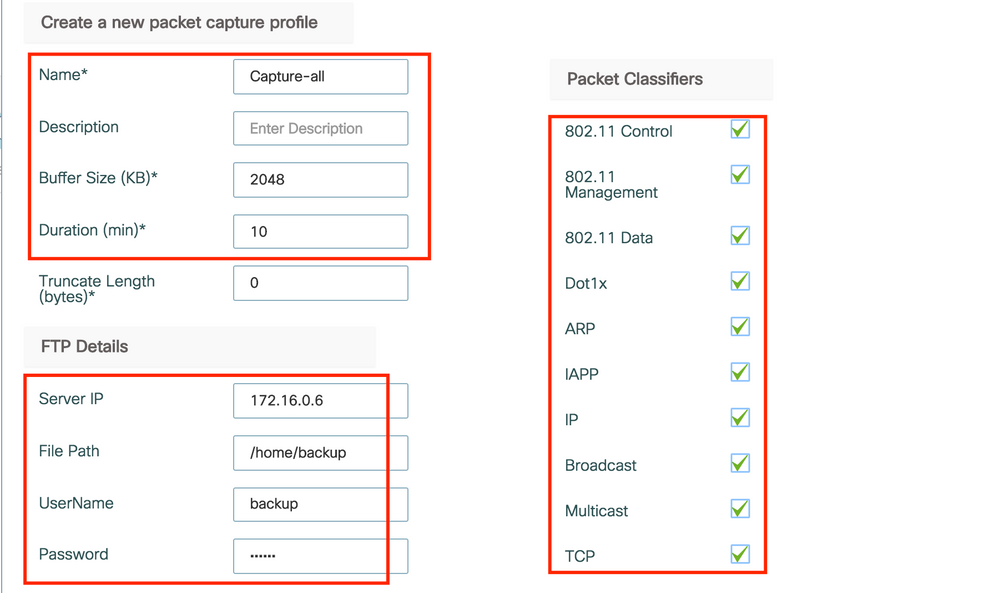
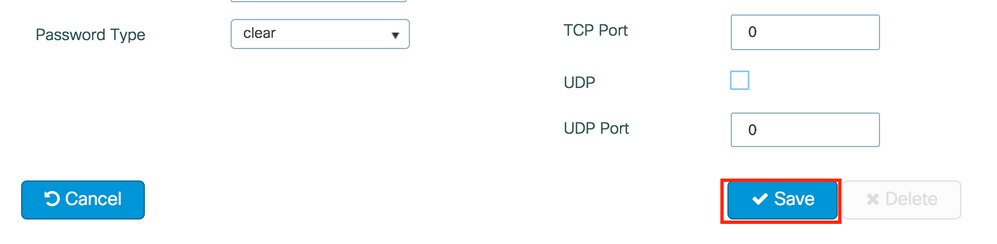
Une fois le profil Capture enregistré, cliquez sur Update & Apply to Device.

CLI :
# config t
# wireless profile ap packet-capture Capture-all
# classifier arp
# classifier broadcast
# classifier data
# classifier dot1x
# classifier iapp
# classifier ip
# classifier tcp
# ftp password 0 backup
# ftp path /home/backup
# ftp serverip 172.16.0.6
# ftp username backup
# exit
# ap profile default-ap-profile
# packet-capture Capture-all
# end
# show wireless profile ap packet-capture detailed Capture-all
Profile Name : Capture-all
Description :
---------------------------------------------------
Buffer Size : 2048 KB
Capture Duration : 10 Minutes
Truncate Length : packet length
FTP Server IP : 172.16.0.6
FTP path : /home/backup
FTP Username : backup
Packet Classifiers
802.11 Control : Enabled
802.11 Mgmt : Enabled
802.11 Data : Enabled
Dot1x : Enabled
ARP : Enabled
IAPP : Enabled
IP : Enabled
TCP : Enabled
TCP port : all
UDP : Disabled
UDP port : all
Broadcast : Enabled
Multicast : Disabled
Étape 4. Assurez-vous que le client sans fil que vous voulez surveiller est déjà associé à l'un des SSID et à l'un des AP qui a attribué la balise où le profil de jonction AP avec les paramètres de capture de paquets ont été attribués, sinon la capture ne peut pas être démarrée.
Conseil : si vous souhaitez dépanner la raison pour laquelle un client n'est pas en mesure de se connecter à un SSID, vous pouvez vous connecter à un SSID qui fonctionne correctement, puis vous déplacer vers le SSID défaillant, la capture suit le client et capture toute son activité.
IUG:
Accédez à Monitoring > Wireless > Clients.
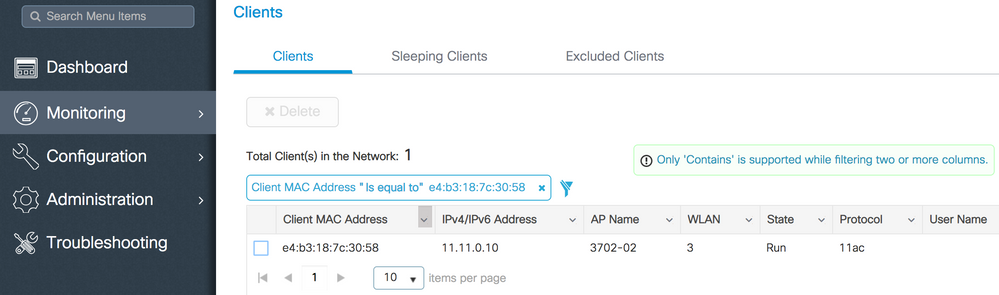
CLI :
# show wireless client summary | inc e4b3.187c.3058
e4b3.187c.3058 3702-02 3 Run 11ac
Étape 5. Démarrez la capture.
IUG:
Accédez à Troubleshooting > AP Packet Capture.
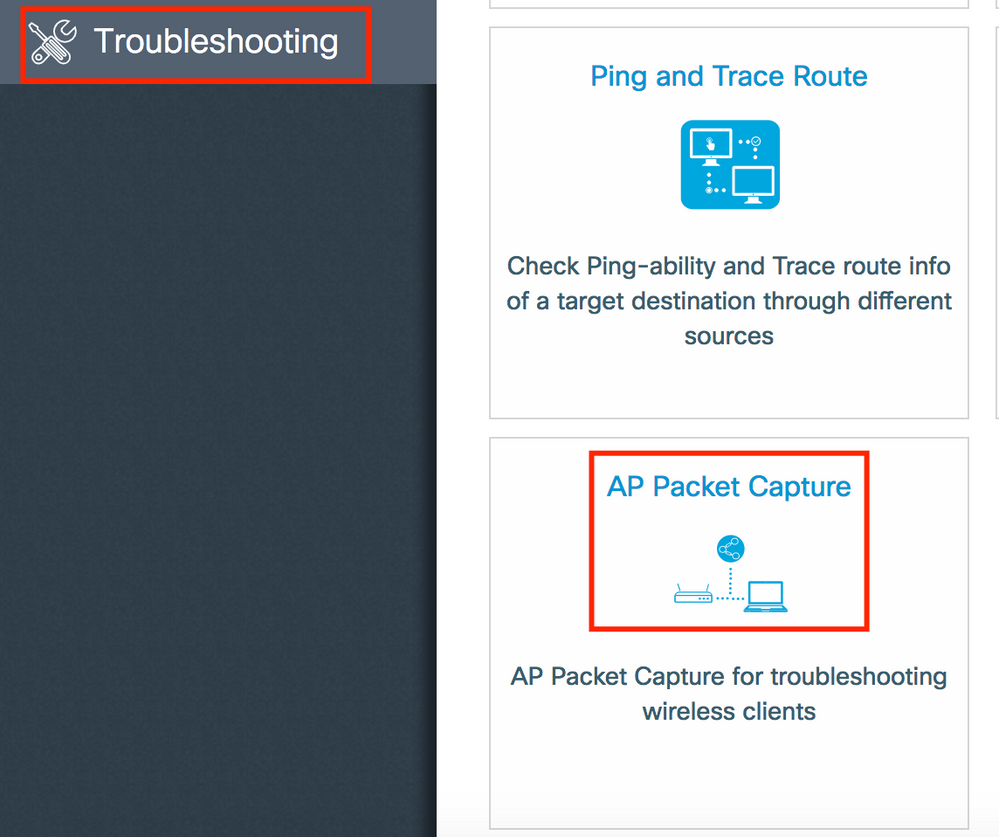
Saisissez l'adresse MAC du client que vous souhaitez surveiller et sélectionnez le mode Capture. Auto signifie que chaque point d'accès auquel le client sans fil se connecte crée automatiquement un nouveau fichier .pcap. Statique vous permet de choisir un point d'accès spécifique pour surveiller le client sans fil.
Commencez la capture par Start.
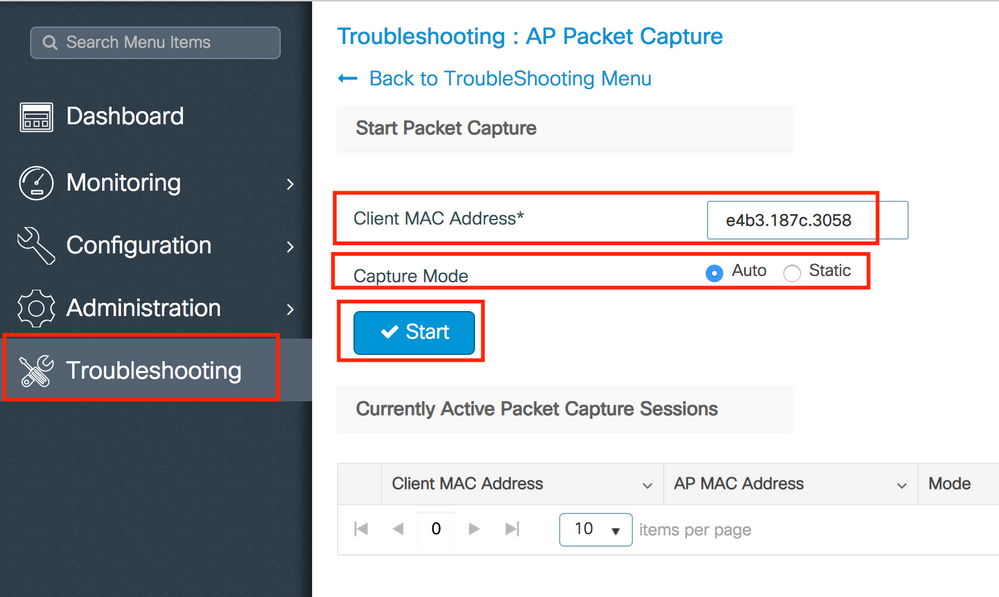
Ensuite, vous pouvez voir l'état actuel de la capture :

CLI :
# ap packet-capture start <E4B3.187C.3058> auto
Étape 6. Arrêtez la capture.
Une fois que le comportement souhaité a été capturé, arrêtez la capture par interface utilisateur graphique ou par interface de ligne de commande :
IUG:

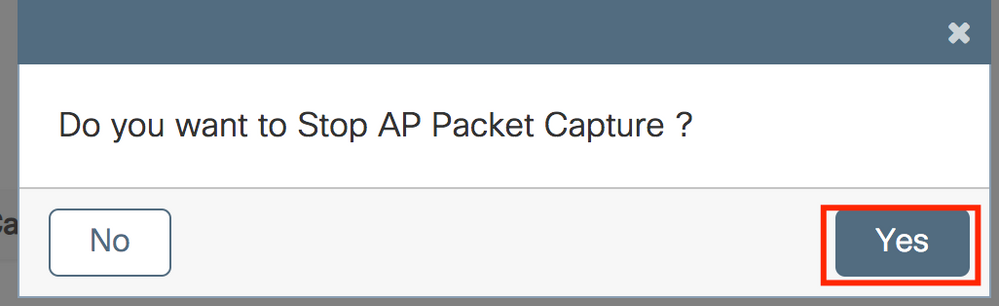
CLI :
# ap packet-capture stop <E4B3.187C.3058> all
Étape 7. Collectez le fichier .pcap à partir du serveur FTP.
Vous devez trouver un fichier portant le nom <ap-name><9800-wlc-name>-<##-file><day><month><year>_<hour><minute><second>.pcap.

Étape 8. Vous pouvez ouvrir le fichier à l'aide de l'outil d'analyse de paquets de votre choix.
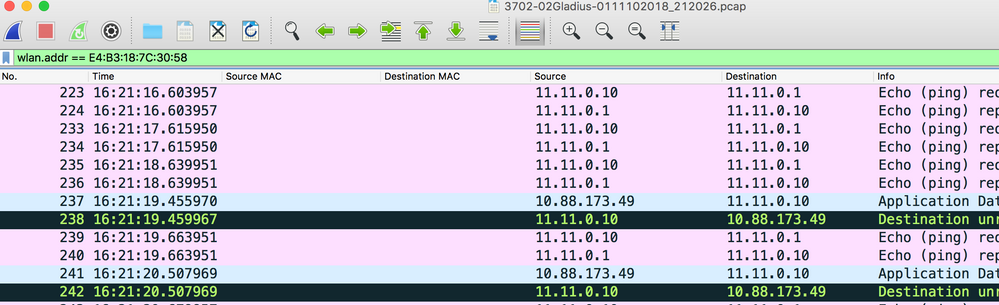
Vérifier
Vous pouvez utiliser ces commandes pour vérifier la configuration de la fonctionnalité de capture de paquets.
# show ap status packet-capture
Number of Clients with packet capture started : 1
Client MAC Duration(secs) Site tag name Capture Mode
-------------------------------------------------------------------------
e4b3.187c.3058 600 default-site-tag auto
# show ap status packet-capture detailed e4b3.187c.3058
Client MAC Address : e4b3.187c.3058
Packet Capture Mode : auto
Capture Duration : 600 seconds
Packet Capture Site : default-site-tag
Access Points with status
AP Name AP MAC Addr Status
----------------------------------------------------
APf07f.06e1.9ea0 f07f.06ee.f590 Started
Dépannage
Suivez ces étapes pour dépanner cette fonctionnalité :
Étape 1. Activer la condition de débogage.
# set platform software trace wireless chassis active R0 wncmgrd all-modules debug
Étape 2. Reproduisez le comportement.
Étape 3. Vérifiez l'heure actuelle du contrôleur pour être en mesure de suivre les journaux dans le temps.
# show clock
Étape 4. Collectez les journaux.
# show logging process wncmgrd internal | inc ap-packet-capture
Étape 5. Rétablissez les paramètres par défaut de la condition des journaux.
# set platform software trace wireless chassis active R0 wncmgrd all-modules notice
Remarque : il est très important qu'après une session de dépannage, vous redéfinissiez les niveaux des journaux afin d'éviter la génération de journaux inutiles.

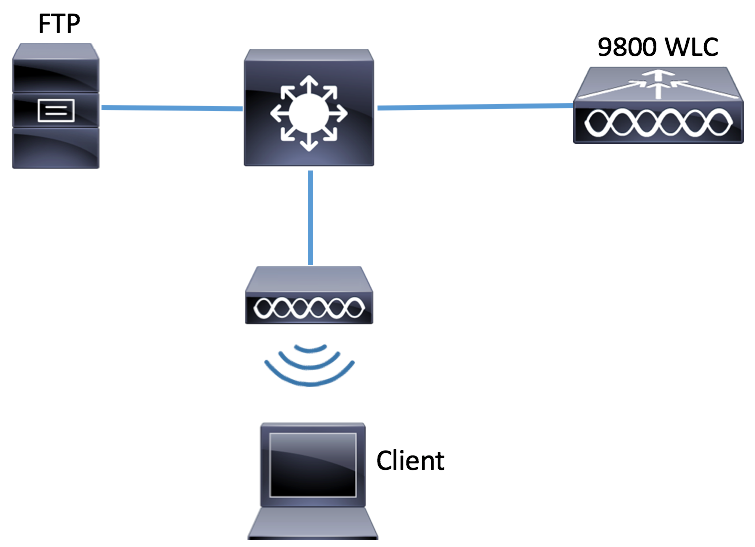
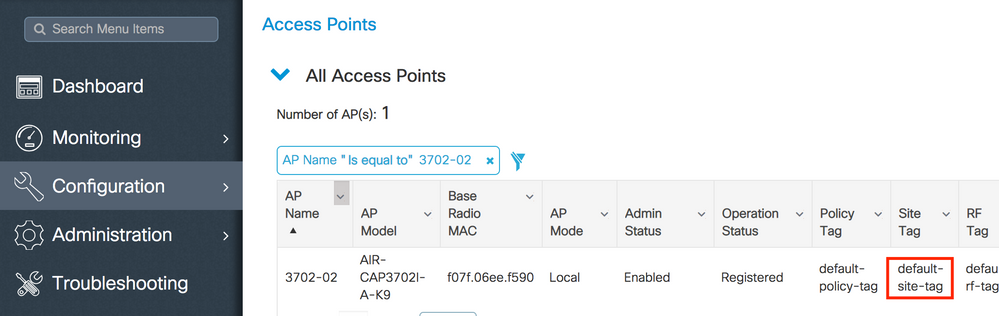
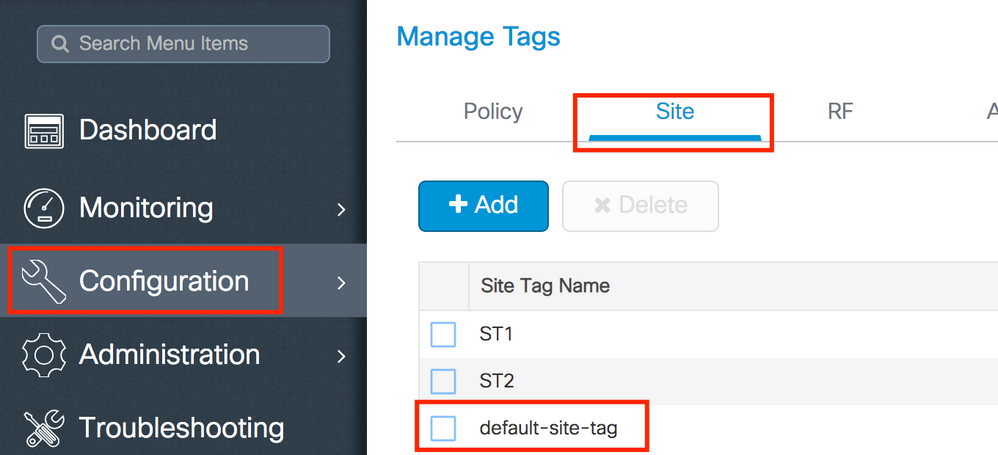


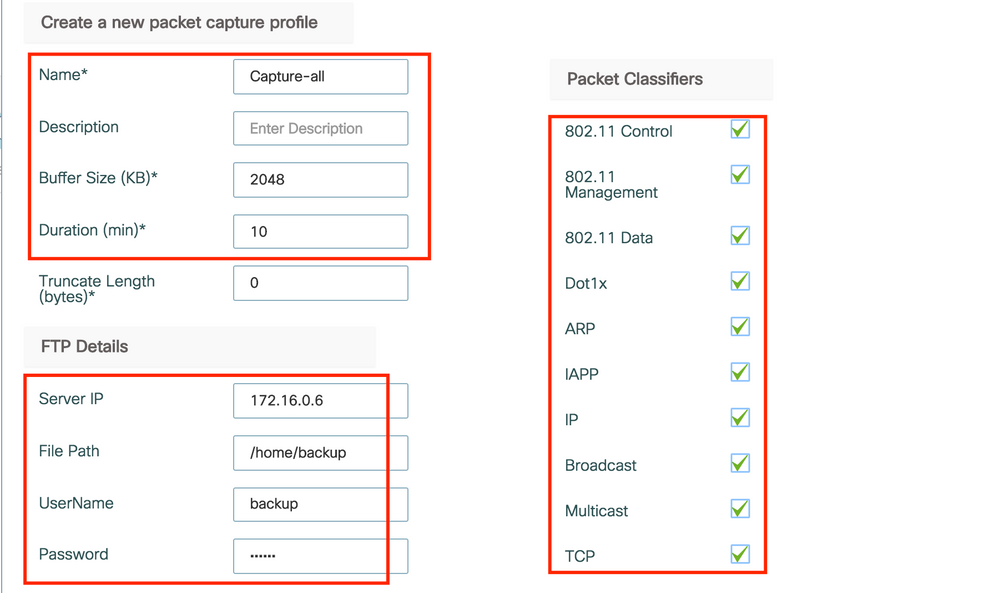
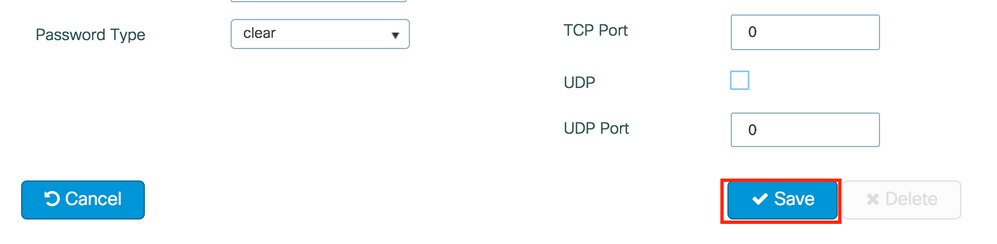

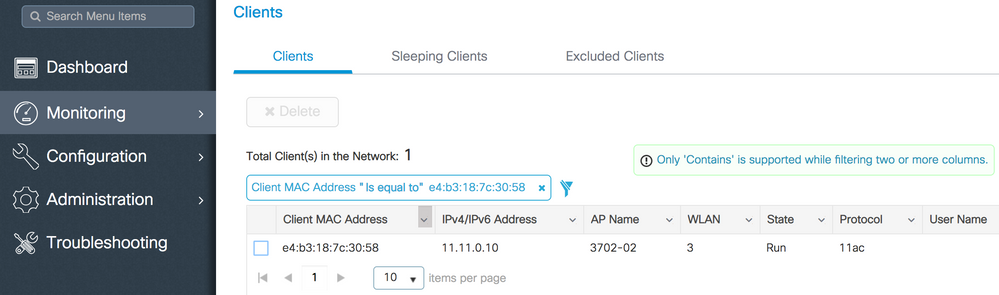
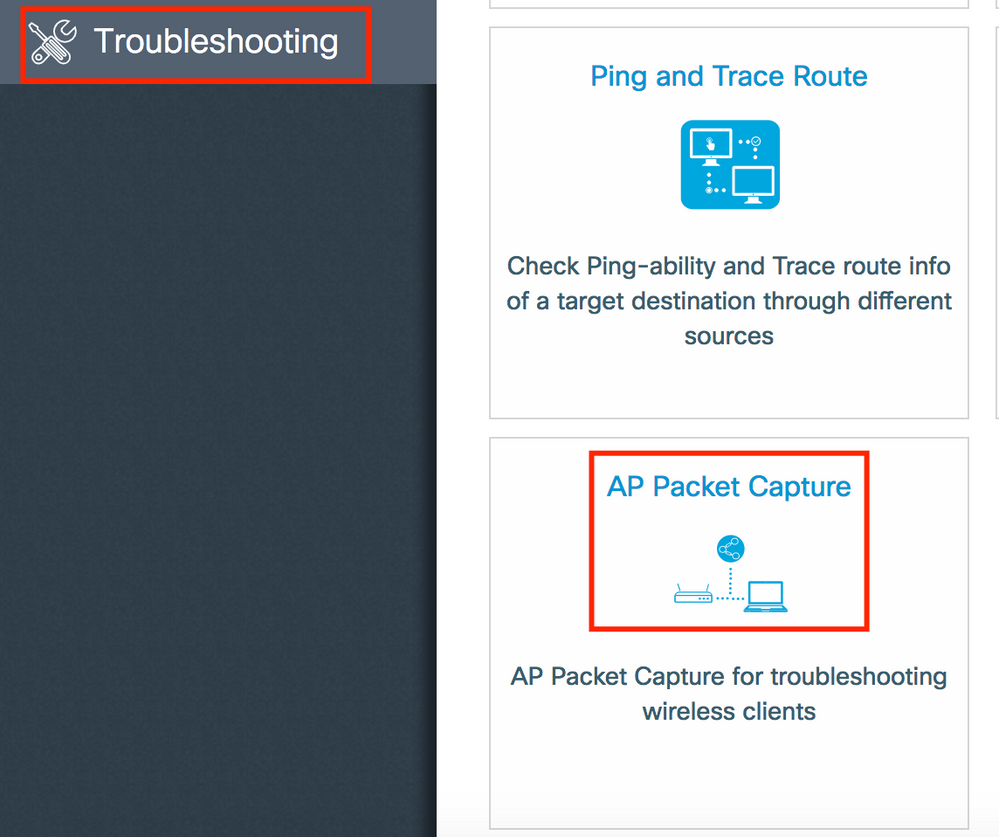
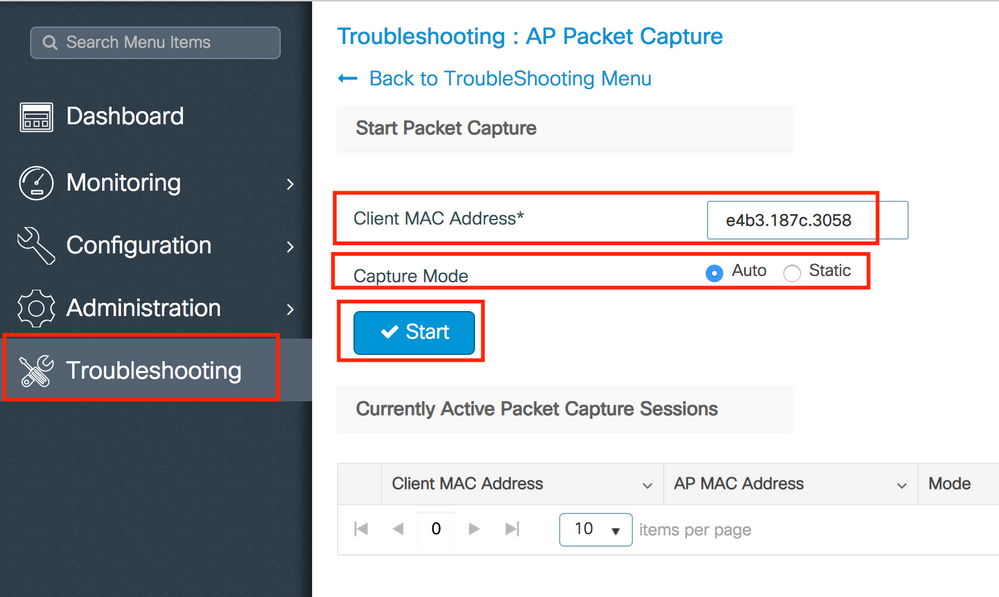


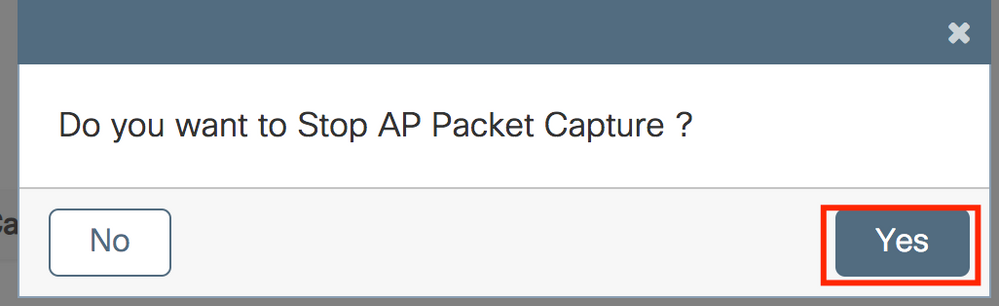

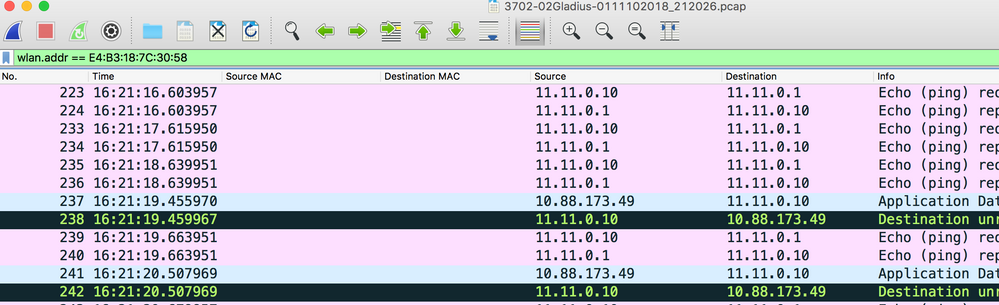
 Commentaires
Commentaires