Dépannage de la connectivité dans un réseau local sans fil
Options de téléchargement
-
ePub (156.7 KB)
Consulter à l’aide de différentes applications sur iPhone, iPad, Android ou Windows Phone -
Mobi (Kindle) (190.5 KB)
Consulter sur un appareil Kindle ou à l’aide d’une application Kindle sur plusieurs appareils
Langage exempt de préjugés
Dans le cadre de la documentation associée à ce produit, nous nous efforçons d’utiliser un langage exempt de préjugés. Dans cet ensemble de documents, le langage exempt de discrimination renvoie à une langue qui exclut la discrimination en fonction de l’âge, des handicaps, du genre, de l’appartenance raciale de l’identité ethnique, de l’orientation sexuelle, de la situation socio-économique et de l’intersectionnalité. Des exceptions peuvent s’appliquer dans les documents si le langage est codé en dur dans les interfaces utilisateurs du produit logiciel, si le langage utilisé est basé sur la documentation RFP ou si le langage utilisé provient d’un produit tiers référencé. Découvrez comment Cisco utilise le langage inclusif.
À propos de cette traduction
Cisco a traduit ce document en traduction automatisée vérifiée par une personne dans le cadre d’un service mondial permettant à nos utilisateurs d’obtenir le contenu d’assistance dans leur propre langue. Il convient cependant de noter que même la meilleure traduction automatisée ne sera pas aussi précise que celle fournie par un traducteur professionnel.
Table des matières
Introduction
Ce document décrit les problèmes de connectivité courants dans la configuration, les interférences et le câblage d'un réseau sans fil.
Conditions préalables
Exigences
Le matériel de Cisco Aironet fonctionne de façon optimale lorsque vous chargez tous les composants ayant la version la plus récente du logiciel.
Au début du processus de dépannage, mettez votre logiciel à niveau vers la plus récente version.
Vous pouvez télécharger la plus récente version des logiciels et des pilotes sur la page de téléchargement des logiciels Cisco.
Ce document complète les informations de la .
Composants utilisés
Ce document n'est pas limité à des versions de matériel et de logiciel spécifiques.
The information in this document was created from the devices in a specific lab environment. All of the devices used in this document started with a cleared (default) configuration. Si votre réseau est en ligne, assurez-vous de bien comprendre l’incidence possible des commandes.
Conventions
Reportez-vous à pour plus d'informations sur les conventions de document.
Problèmes de connectivité de base
Connexion de la console
Utilisez un câble droit mâle-femelle DB-9 pour la connexion de la console.
Dans un programme de terminal, tel que Microsoft HyperTerminal, réglez la session à :
-
9 600 bauds
-
8 bits de données
-
Aucune parité
-
1 bit d'arrêt
-
contrôle de flux XON/XOFF
Si le contrôle de flux Xon/Xoff ne fonctionne pas, utilisez le contrôle de flux : None.
Câble
Si vous disposez d’une connectivité intermittente ou comportant des erreurs, il se peut que la longueur du câble soit supérieure à la longueur de segment Ethernet recommandée.
Ne dépassez pas la longueur de câble Ethernet recommandée dans le tableau suivant :
| Type de câble | Longueur |
|---|---|
| Câble coaxial 10BASE-2 | 185 m/607 pi |
| Catégorie 5 10BASE-T | 100 m/328 pi |
Si la distance du commutateur dépasse la longueur de segment recommandée, utilisez la fibre optique ou un saut sans fil, comme un répéteur.
Un brouillage se crée lorsque vous acheminez un câble réseau à proximité d’un équipement à haute puissance. Un tel brouillage est particulièrement fréquent si vous acheminez les câbles dans des entrepôts et des usines.
Si un brouillage se produit en raison de la longueur inappropriée d’un câble, et si un testeur de câble affiche un résultat positif, utilisez le testeur seulement pour détecter une rupture dans le câble.
Afin de vérifier si un câble présente un problème, testez la connexion au point d’accès (AP) ou au pont en utilisant un câble plus court. Vérifiez ensuite si le problème persiste.
Optimisation de la puissance radio
Si, pendant que vous installez le point d’accès, les clients qui lui sont associés sont trop près, il se peut que les clients soient déconnectés du point d’accès. Ces deux méthodes contribuent à résoudre ce problème :
-
Éloignez les clients du point d’accès.
-
Réduisez la puissance du point d’accès.
Brouillage radio
Vous devez analyser le site avant d’y installer un réseau sans fil. Effectuer l'étude de site sur le site réel dans des conditions normales avec tout l'inventaire présent.
Une telle analyse est critique, car le comportement de la radiofréquence (RF) varie en fonction des propriétés physiques du site, et vous ne pouvez pas prédire avec précision le comportement sans faire l’analyse du site.
Vous pouvez constater une connectivité intermittente dans certaines zones et dans certaines conditions environnementales.
Si vous utilisez un adaptateur client sur un ordinateur équipé d’ACU (Aironet Client Utility) ou d’ADU (Aironet Desktop Utility), pour vérifier l’intensité du signal, vous devez lancer l’option d’analyse du site dans ACU.
N’oubliez pas que les matériaux de construction, comme l’acier et le bois, absorbent l’énergie de la RF, tout comme les objets contenant de l’eau.
Tenez compte du brouillage causé par les périphériques tels que les fours à micro-ondes et les téléphones sans fil lorsque vous placez les points d’accès.
Cette fenêtre présente un exemple de test de la puissance du signal :

Effectuez le test du fournisseur pour voir l’activité dans le spectre des RF. Ce test est possible sur les ponts. Il vous permet de voir le spectre radio. Cet exemple montre le test du fournisseur sur le BR500 :
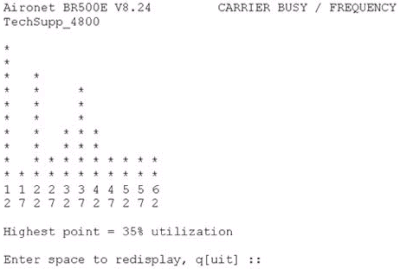
Les nombres 12, 17, etc. représentent les 11 fréquences qu’utilise le pont. Par exemple, 12 représente la fréquence 2412 MHz. Les astérisques (*) indiquent l’activité sur chaque fréquence.
Si possible, choisissez la fréquence ayant le moins d’activité pour réduire les risques de brouillage.
Attribution d’une adresse IP
Si vous ne parvenez pas à envoyer un message Ping au point d’accès ou au pont, vérifiez les adresses IP attribuées au point d’accès, au pont et à l’adaptateur client. Assurez-vous qu’ils se trouvent dans le même sous-réseau.
Par exemple, si l’adresse IP du point d’accès est 10.12.60.5 avec un masque 255.255.255.0, vérifiez que l’adresse IP de l’adaptateur client ressemble à 10.12.60.X avec un masque 255.255.255.0.
Rappelez-vous que le point d’accès et le pont sont des périphériques de couche 2. Si vous avez besoin d’au moins deux réseaux, assurez-vous de disposer d’un routeur sur le réseau.
Effet des interfaces de bouclage sur les points d’accès
Les points d’accès et les ponts Aironet ne prennent pas en charge la configuration des interfaces de bouclage.
Même si l’interface de ligne de commande (CLI) vous permet de créer une interface de bouclage, évitez la configuration de ce type d’interfaces sur les points d’accès et les ponts.
En effet, la configuration d’une interface de bouclage peut générer un trafic IAPP GENINFO (Inter-AP Protocol General Information) sur votre réseau, ce qui peut entraîner une utilisation élevée du CPU sur le point d’accès.
Ainsi, le rendement du point d’accès peut être considérablement ralenti et, dans certains cas, le trafic réseau peut être complètement perturbé.
La configuration des interfaces de bouclage sur les points d’accès ou les ponts peut également entraîner des problèmes dans l’allocation de mémoire.
Référez-vous à la section Points d'accès ne prennent pas en charge l'interface de bouclage des Notes de version pour les points d'accès Cisco Aironet pour Cisco IOS® version 12.3(7)JA2 pour plus d'informations.
Aucune image dans la mémoire flash du point d’accès
Dans certains cas, si la mémoire flash de l'AP est complètement effacée, l'AP n'a pas d'image Cisco IOS® pour démarrer et reste bloqué en mode ap : prompt.
Pour restaurer l'AP dans cette situation, rechargez une nouvelle image Cisco IOS® sur l'AP.
Reportez-vous aux instructions de la section Utiliser l'interface de ligne de commande du Guide de configuration du logiciel Cisco IOS pour les points d'accès Cisco Aironet.
Problèmes de démarrage avec le point d'accès
Parfois, le point d’accès ne parvient pas à démarrer complètement. Cet échec peut se produire si le micrologiciel sur le point d’accès est corrompu.
Pour résoudre ce problème, réinstallez le micrologiciel sur le point d'accès. Rechargez l'image AP afin de réinstaller le microprogramme.
Reportez-vous aux instructions de la section Utiliser l'interface de ligne de commande du Guide de configuration du logiciel Cisco IOS® pour les points d'accès Cisco Aironet pour recharger le micrologiciel.
Problème d’alimentation avec le point d’accès
Lorsqu’un point d’accès utilise un injecteur de courant comme source d’alimentation, le message d’erreur suivant peut alors s’afficher :
%CDP_PD-2-POWER_LOW: All radios disabled - LOW_POWER_CLASSIC inline
Ce message indique que le point d’accès est en mode faible puissance, qu’il désactive toutes les radios et détecte un commutateur Cisco ne pouvant pas fournir suffisamment d’énergie au point d’accès.
Bien que l’injecteur de courant, qui peut fournir suffisamment d’énergie, soit connecté au point d’accès, ce dernier affiche toujours un message d’erreur signalant une PUISSANCE FAIBLE et désactive les radios.
Par conséquent, le point d’accès reste en mode faible puissance.
L'une des raisons possibles de ce problème est que le point d'accès prend en charge la fonctionnalité de gestion intelligente de l'alimentation.
Cette fonction utilise le protocole CDP (Cisco Discovery Protocol) pour permettre aux périphériques alimentés, comme un point d’accès, de négocier avec un commutateur Cisco pour disposer d’une puissance suffisante.
Le point d’accès prend en charge la fonction de gestion intelligente de l’alimentation. À la suite des négociations de puissance, le point d’accès passe en mode pleine puissance ou reste en mode faible puissance, tout en désactivant les radios.
Dans ce cas, le point d'accès est éventuellement connecté à un commutateur qui ne peut pas fournir l'alimentation nécessaire au point d'accès.
Par conséquent, même si l’injecteur de courant est connecté au point d’accès qui utilise cette fonction, il donne priorité aux informations CDP pour déterminer si le commutateur peut fournir l’alimentation.
Une fois que le point d’accès détecte, par un message CDP, que le commutateur ne fournit pas une puissance suffisante, il désactive les radios et reste en mode faible puissance.
Pour contourner ce problème, il faut faire en sorte que le point d’accès ignore les informations CDP liées à la puissance. Établissez une connexion Telnet avec les points d’accès pour effectuer cette opération. Exécutez ces commandes pour que les points d’accès utilisent l’injecteur de courant :
-
source de prénorme de la négociation d’alimentation en ligne
-
injecteur de négociation d’alimentation en ligne H.H.H
La commande power inline negotiation [négociation d’alimentation en ligne] configure le point d’accès Cisco Aironet de série 1130AG ou 1240AG pour qu’il fonctionne avec une version ultérieure du logiciel de commutation qui ne prend pas en charge les négociations d’alimentation de la gestion de l’alimentation intelligente de Cisco.
La partie prestandard source [source prénorme] de la commande indique que le commutateur Cisco utilise une version ultérieure du logiciel qui ne prend pas en charge les négociations de la gestion de l’alimentation intelligente, mais qu’il peut fournir suffisamment de puissance au point d’accès.
L’injecteur H.H.H de la commande précise qu’un injecteur de courant alimente le point d’accès et que ce dernier se connecte à un nouveau port de commutation avec l’adresse MAC donnée (H.H.H).
Saisissez l’adresse MAC (au format hexadécimal xxxx.xxxx.xxxx) du nouveau port de commutation auquel est connecté l’injecteur de courant.
Cette commande ne doit être utilisée que lorsque vous déplacez un point d'accès et un injecteur de puissance vers un autre port de commutateur.
L’alimentation du point d’accès peut se faire à partir du module d’alimentation 48-VDC ou d’une source en ligne. Concernant les sources d’alimentation en ligne, le point d’accès prend en charge les fonctions suivantes :
-
Norme d’alimentation IEEE 802.3af
-
Protocole PoE (Power over Ethernet) prénorme Cisco
-
Gestion de l’alimentation intelligente de Cisco
À plein rendement, le point d’accès nécessite une alimentation de 12,95 W. Le module d’alimentation et les injecteurs de courant Aironet peuvent procurer les 12,95 W nécessaires pour fonctionner à plein rendement, mais certaines sources d’alimentation en ligne ne le peuvent pas.
De plus, certaines sources d’alimentation en ligne à puissance élevée ne parviennent pas à fournir les 12,95 W à tous les ports à la fois.
Utilisation de canaux qui ne se chevauchent pas
Lorsque vous avez plusieurs points d'accès dans un réseau local sans fil (WLAN), assurez-vous que les canaux utilisés par les points d'accès adjacents ne se chevauchent pas. Ce type de canaux sont des bandes de fréquences sans fréquences communes aux autres canaux.
Par exemple, dans la plage de 2,4 GHz, trois canaux ne se chevauchent pas (les canaux 1, 6 et 11). Or, lorsque vous déployez un point d’accès secondaire en vue de prolonger la couverture radio, vous pouvez utiliser :
-
le canal 1 pour le premier point d’accès;
-
le canal 6 pour le prochain point d’accès adjacent
-
le canal 11 pour le troisième point d’accès.
Vous pouvez ensuite commencer par le canal 1.
Si vous utilisez des canaux qui se chevauchent, un brouillage RF peut survenir. Ce brouillage entraîne des problèmes de connectivité et un faible débit.
Reportez-vous à pour plus d'informations sur les interférences RF.
Mise à niveau Cisco IOS®
Lorsque vous mettez à niveau Cisco IOS® sur un point d'accès d'une version précédente vers 12.3(7)JA3, le problème le plus courant est que le client ne s'authentifie pas correctement. Ce problème provient du fait que l’identificateur SSID (Service Set Identifier) ne se trouve plus sur l’interface radio.
La première étape consiste à reconfigurer cet identificateur, puis à supprimer le chiffrement. S’il ne fonctionne toujours pas, reconfigurez le point d’accès depuis le début. Procédez comme suit :
-
Choisissez Security > Encryption Manager.
-
Cliquez sur None [aucun], puis sur Apply [appliquer].
-
Accédez au SSID Manager, mettez en surbrillance le SSID_Name et choisissez <NO ADDITION>.
-
Dans le menu Open Authentication [ouvrir l’authentification], faites défiler l’écran et cliquez sur Apply.
Une fois les changements appliqués, vous pouvez les tester au moyen de l’adaptateur client. Si le problème persiste, recommencez le processus.
-
Voici la marche à suivre pour réinitialiser les paramètres par défaut du point d’accès :
-
Choisissez System Software > System Configuration [logiciel du système > configuration du logiciel].
-
Cliquez sur Reset to Defaults [réinitialiser les paramètres par défaut] (sauf l’adresse IP).
Au redémarrage, reconfigurez-le et testez-le avec l'adaptateur client.
-
Adaptateur client
Conflit de ressources
Si la carte de l’adaptateur client ne parvient pas à communiquer, déterminez s’il y a des conflits de ressources avec d’autres périphériques. Vérifiez que la carte est définie à des niveaux IRQ (Interrupt Request) que les autres périphériques n'utilisent pas.
Toutefois, en cas de conflit, accédez à la fenêtre des propriétés du gestionnaire de périphériques Windows et décochez la case Use Automatic Settings [utiliser les paramètres automatiques].
Saisissez manuellement l’IRQ et l’adresse I/O. En cas de conflit de ressources, vous devez régler manuellement Windows NT, comme le montre la procédure dans la présente section. Vous pouvez également choisir de désactiver le port IR au moyen du gestionnaire de périphériques Windows.
Voici la marche à suivre pour repérer la ressource libre dans Windows NT :
-
Sélectionnez Start > Programs > Administrative Tools (Common) > Windows NT Diagnostics [démarrer > programmes > outils d’administration (courants) > diagnostics Windows NT].
-
Cliquez sur l’onglet Resources [ressources] dans la fenêtre Windows NT Diagnostics.
-
Notez la colonne IRQ, puis vérifiez les numéros de demandes qui ne figurent pas dans la fenêtre des ressources.
-
Sélectionnez le port I/O dans la fenêtre des ressources.
-
Repérez la colonne adresse, puis prenez note des différentes adresses ouvertes dans la fenêtre des ressources.
La carte requiert 64 adresses d’I/O contiguës; par exemple, de 0100 à 013f au format hexadécimal.
Voici la marche à suivre pour régler les bonnes valeurs dans Windows NT :
-
Sélectionnez Start > Settings > Control Panel [démarrer > paramètres > panneau de configuration].
-
Double-cliquez sur l’icône de réseau dans le panneau de configuration.
-
Cliquez ensuite sur l’onglet Adapters [adaptateurs] dans la fenêtre du réseau.
-
Dans le panneau des adaptateurs, choisissez Aironet Adapter [adaptateur Aironet].
-
Cliquez sur Properties.
-
Dans la fenêtre Adapter Setup [configuration de l’adaptateur], sélectionnez Interrupt [interrompre] dans le volet de la colonne des propriétés.
Dans la colonne des valeurs, choisissez une valeur IRQ qui ne figure pas dans l’onglet des ressources de la fenêtre Windows NT Diagnostics.
-
Sélectionnez l’adresse de base d’I/O dans le volet de la colonne des propriétés de la fenêtre de configuration de l’adaptateur.
Dans la colonne des valeurs, sélectionnez une adresse I/O qui ne figure pas dans la fenêtre des ressources de la fenêtre Windows NT Diagnostics.
-
Cliquez sur OK dans la fenêtre de configuration de l’adaptateur, puis cliquez sur OK dans la fenêtre du réseau. Fermez toutes les fenêtres et procédez à l’arrêt en bonne et due forme de Windows.
Si l’adaptateur client affiche toujours des erreurs, essayez une autre adresse I/O. Windows NT 4.0 ne signale pas toujours les ressources utilisées. Il peut toutefois rapporter qu’une ressource est disponible alors que ce n’est pas le cas.
Voyants DEL
Vérifiez l'état du voyant de l'adaptateur client Aironet 340 pour vérifier qu'il correspond à la configuration du périphérique.
L’adaptateur client affiche les messages et les conditions d’erreur au moyen de deux voyants DEL :
-
Voyant DEL d’intégrité/d’alimentation de la liaison (vert) : Ce voyant DEL s’allume lorsque l’adaptateur du client est alimenté et clignote lentement lorsque l’adaptateur est lié au réseau.
-
Voyant DEL d’activité de la liaison (orange) : Ce voyant DEL clignote lentement lorsque l’adaptateur client reçoit ou transmet des données et clignote rapidement pour indiquer une condition d’erreur.
Examinez le tableau suivant pour déterminer la condition que signale un voyant en particulier :
| Voyant DEL vert | Voyant DEL orange | Condition |
|---|---|---|
| Off (désactivé) | Off (désactivé) | L’adaptateur client ne reçoit pas de courant ou une erreur survient. |
| Clignotement rapide | Clignotement rapide | Le courant passe, l’autotest est bon, et l’adaptateur client cherche un réseau. |
| Clignotement lent | Clignotement rapide | L’adaptateur client s’associe à un point d’accès. |
| Clignotement en continu ou clignotement lent | Clignotements | L’adaptateur client transmet ou reçoit des données pendant qu’il s’associe à un point d’accès. |
| Off (désactivé) | Clignotement rapide | L'adaptateur client est en mode veille. |
| On (activé) | Clignotement rapide | L’adaptateur client est en mode ad hoc. |
| Off (désactivé) | On (activé) | Le pilote n’est pas installé correctement. |
| Off (désactivé) | Clignotement selon une séquence | Indique une condition d’erreur. |
Vérification des communications du client
Utilisez les méthodes suivantes pour vérifier si la carte communique avec le point d’accès :
-
Examinez le tableau d’association du point d’accès par la fenêtre de la console.
-
Utilisez l’utilitaire de diagnostic et de configuration ACU afin de vérifier si la carte est bel et bien associée au point d’accès.
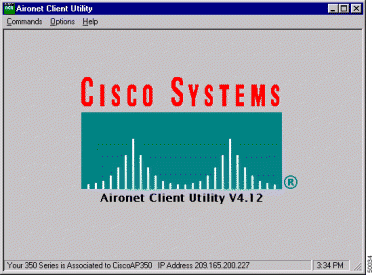
Si la carte s’associe à un point d’accès, sans toutefois se connecter au réseau, vérifiez du côté de l’Ethernet pour voir si le point d’accès communique correctement avec le LAN. Envoyez un message Ping au périphérique connecté au LAN grâce à l’option correspondante dans le point d’accès.
Remarque : il est possible que le problème soit un pilote obsolète. Référez-vous à (Gamme Aironet 340) pour plus d'informations.
Points d’accès
Mode racine
Vérifiez le mode racine pour vous assurer qu’il est réglé correctement sur le point d’accès.
Un point d’accès qui est configuré comme un périphérique racine :
-
accepte l’association et communique seulement avec les clients et les répéteurs;
-
ne communique pas avec les autres périphériques racines;
-
peut être un des nombreux périphériques racines par système RF.
Un point d’accès qui est configuré comme un périphérique non racine ou un répéteur :
-
s’associe et communique avec un périphérique racine ou non racine qui est lié à un autre périphérique racine;
-
accepte l’association et communique seulement avec les clients et les répéteurs, pourvu qu’il soit enregistré à un périphérique racine.
Voyants DEL
Les voyants du point d’accès Aironet de série 340 ont les objectifs suivants :
-
L’indicateur Ethernet signale le trafic sur l’infrastructure LAN filaire ou Ethernet. Cet indicateur clignote en vert lorsqu’un paquet est reçu ou transmis par l’infrastructure Ethernet.
- L’indicateur d’état signale l’état opérationnel. Cet indicateur clignote en vert pour indiquer le fonctionnement normal du point d’accès, sans toutefois s’associer à un périphérique sans fil. Un voyant vert fixe indique que le point d’accès s’associe à un client sans fil.
Un point d'accès répéteur qui clignote à 50 % indique qu'il ne s'associe pas au point d'accès racine.
Le point d’accès d’un répéteur qui clignote 7 fois sur 8 allumé et 1 fois sur 8 éteint signifie que bien qu’il soit lié au point d’accès racine, le répéteur n’est associé à aucun périphérique client.
Le point d’accès d’un répéteur qui clignote en vert de façon constante indique qu’il est associé au point d’accès racine et que les périphériques clients s’associent à ce répéteur.
-
L’indicateur radio clignote en vert afin d’indiquer l’activité du trafic radio. Le voyant est normalement éteint, mais clignote en vert si un paquet est reçu ou transmis sur la radio du point d’accès.
Ce tableau vous permet de déterminer la condition qu’indique un message de voyant particulier :
| Type de message : | Voyant radio | Indicateur d’état | Indicateur d’infrastructure | Définition |
|---|---|---|---|---|
| État de l’association | Vert fixe | Au moins un périphérique client sans fil est associé à l’unité. | ||
| Clignotant vert | ||||
| Opérationnel | Clignotant vert | Vert fixe | Aucun périphérique client n’est associé. Vérifiez l'état SSID1 et WEP2 de l'unité. | |
| Vert fixe | Clignotant vert | Transmet ou reçoit des paquets par Ethernet. | ||
| Clignotant orange | Vert fixe | Sur la radio, le nombre maximal de nouvelles tentatives a été atteint ou la mémoire tampon est pleine. | ||
| Erreur/Alerte | Vert fixe | Clignotant orange | Des erreurs de transmission ou de réception sont survenues. | |
| Clignotant rouge | Le câble Ethernet est débranché. | |||
| Clignotant orange | Il s’agit d’un avertissement général. | |||
| Échec | Rouge fixe | Rouge fixe | Rouge fixe | Indique une panne du micrologiciel. Coupez l’alimentation de l’unité, puis remettez le courant. |
| Mise à niveau du micrologiciel | Rouge fixe | L’unité charge le nouveau micrologiciel. |
1 SSID = Service Set Identifier (identifiant d’ensemble de service)
2 WEP = Wired Equivalent Privacy (confidentialité équivalente aux transmissions par fil)
SSID
Les clients sans fil qui tentent de s’associer au point d’accès doivent utiliser le même SSID que le point d’accès. Le SSID par défaut est tsunami.
Autorisez l’association du SSID « Broadcast »?
Allow "Broadcast" SSID to Associate? vous permet de choisir si les périphériques qui ne spécifient pas de SSID sont autorisés à s'associer au point d'accès. Périphériques ne précisant aucun SSID « Broadcast » dans la recherche d’un point d’accès auquel s’associer.
-
Oui : il s'agit du paramètre par défaut. Les périphériques qui ne précisent aucun SSID sont alors autorisés à s’associer au point d’accès.
-
Non – Les périphériques qui ne précisent aucun SSID ne sont pas autorisés à s’associer au point d’accès. Le SSID qu’utilise le périphérique client doit correspondre au SSID du point d’accès.
Si vous avez des problèmes de communication et que le périphérique est défini sur Non, changez-le en Oui et voyez si le périphérique peut communiquer. Laissez le paramètre à Yes pour la durée du dépannage.
Utilisation de la commande « mobility network-id »
Des problèmes de connectivité dans un réseau WLAN peuvent se produire si vous utilisez incorrectement la commande mobility network-id.
Utilisez la commande mobility network-id pour configurer la mobilité de couche 3 dans un réseau sans fil.
Cette commande est utilisée lorsque le point d'accès participe à une infrastructure de services de domaine sans fil (WDS) avec un module de services WLAN (WLSM) (qui agit comme périphérique WDS) où il y a une mobilité de couche 3.
Par conséquent, lorsqu’un point d’accès est configuré comme périphérique WDS, n’utilisez pas la commande mobility network-id.
Si vous utilisez cette commande incorrectement, des problèmes de connectivité dans le réseau WLAN risquent de se produire, par exemple :
-
Les clients n'obtiennent pas d'adresses IP du DHCP.
-
Les clients ne peuvent pas être associés au point d’accès.
-
Un téléphone sans fil ne peut pas être authentifié en cas de déploiement de voix sur WLAN.
VLAN dans une configuration multi-SSID
Dans certains cas, lorsque vous configurez des VLAN dans une configuration multi-SSID, les interfaces sur le point d'accès et le commutateur montrent que les fonctions d'agrégation fonctionnent correctement.
Cependant, l’interface de couche 3 sur le commutateur ne peut pas envoyer de message Ping au point d’accès. Par ailleurs, le point d’accès ne peut pas envoyer de message Ping à l’interface du commutateur.
Pour résoudre ce problème, exécutez la commande bridge-group 1 sous l’interface radio et l’interface Fast Ethernet.
Cette commande associe le VLAN natif à l’interface bvi. Ensuite, exécutez la commande bridge 1 router ip en mode de configuration globale.
Clés wep
Vous devez configurer la clé WEP que vous utilisez pour transmettre les données exactement comme sur votre point d’accès et les périphériques sans fil auxquels celui-ci est associé.
Par exemple, si vous réglez la clé WEP 3 de votre adaptateur WLAN à 0987654321 et la sélectionnez comme clé de transmission, vous devez configurer la même valeur sur la clé WEP 3 du point d’accès. Toutefois, le point d’accès n’a pas à utiliser la clé 3 comme clé de transmission. Vérifiez la clé WEP.
Voici quelques points à retenir à propos des clés WEP :
-
L’authentification ouverte permet les autorisations et les associations avec ou sans une clé WEP.
-
Si une clé WEP est utilisée, le client et le point d’accès doivent être associés à des clés WEP correspondantes.
-
Si un de ces périphériques ne correspond à aucune clé WEP, le trafic de données ne peut pas être transmis, car les données sont chiffrées.
N’utilisez pas la clé WEP pour vérifier si le problème persiste. Laissez la clé WEP inactive jusqu’à ce que vous trouviez le problème de connectivité.
reset
Il est parfois difficile de trouver le problème des clés WEP ou des SSID mal configurés. Par exemple, un des chiffres de la clé WEP peut avoir été mal saisi.
Pour surmonter ces problèmes, notez les configurations et saisissez-les de nouveau après la réinitialisation.
Le pare-feu est activé sur le client
Si vous essayez d'accéder au point d'accès via un client PC avec un pare-feu activé, vous devez désactiver le pare-feu. Autrement, vous ne pourrez pas vous connecter au point d’accès.
La configuration des débits de données sur la radio du point d’accès
Le réglage du débit de données sur la radio du point d’accès détermine la vitesse à laquelle le point d’accès transmet l’information. Les débits de données radio sont exprimés en Mbit/s.
Sur les points d’accès, vous pouvez régler le débit des données à l’un des trois états suivants :
-
Basic [base] : Ce réglage permet une transmission au débit de base pour tous les paquets, que ce soit en monodiffusion ou en multidiffusion. Vous devez régler au moins un périphérique sans fil au débit de base. Dans l’interface GUI, cet état s’appelle Require [exigé].
-
Enabled [activé] : Le périphérique sans fil transmet seulement les paquets de monodiffusion à ce débit. Ces paquets sont envoyés à un des débits de données réglés à « Basic ».
-
Disabled [désactivé] : À ce débit, le périphérique sans fil ne transmet pas de données.
Le périphérique sans fil tente toujours de transmettre les données au débit de base le plus élevé. En cas d’obstacles ou de brouillage, le périphérique sans fil passe alors au débit le plus élevé qui permet la transmission des données.
Ces débits de données sont pris en charge sur une radio IEEE 802.11b de 2,4 GHz :
-
1 Mbit/s
-
2 Mbit/s
-
5,5 Mbit/s
-
11 Mbit/s
Ces débits de données sont pris en charge sur une radio IEEE 802.11g de 2,4 GHz :
-
1 Mbit/s
-
2 Mbit/s
-
5,5 Mbit/s
-
6 Mbit/s
-
9 Mbit/s
-
11 Mbit/s
-
12 Mbit/s
-
18 Mbit/s
-
24 Mbit/s
-
36 Mbit/s
-
48 Mbit/s
-
54 Mbit/s
Ces débits de données sont pris en charge sur une radio IEEE 802.11a de 5 GHz :
-
6 Mbit/s
-
9 Mbit/s
-
12 Mbit/s
-
18 Mbit/s
-
24 Mbit/s
-
36 Mbit/s
-
48 Mbit/s
-
54 Mbit/s
Lorsque vous configurez la radio du point d’accès, vous devez tenir compte du type de clients présents sur le réseau sans fil.
Si le point d’accès est doté d’une radio 802.11g et le WLAN de clients 802.11g, vous pouvez donc régler au moins un débit de données sur le réseau à « Basic » et tous les autres à « Enabled ».
Cependant, si vous avez un environnement mixte de clients 802.11b et 802.11g dans un réseau WLAN, assurez-vous que seuls les débits pris en charge par 802.11b sont définis sur Basic (ou Require dans GUI).
Si les débits de données que la radio 802.11b ne prend pas en charge (p. ex., 12 Mbit/s) sont réglés à « Basic » sur la radio du point d’accès, les clients 802.11b ne parviendront pas à s’associer au point d’accès.
Vous pouvez également configurer la radio du point d’accès pour la sélection des débits de données en fonction de la plage ou du débit.
Lorsque vous configurez la radio AP pour la sélection des débits de données en fonction de la plage, le point d’accès règle le débit de données le plus bas à « Basic » et les autres à « Enabled ». Ainsi, le point d’accès peut couvrir une zone plus large.
Toutefois, le débit de données descend à mesure que la distance augmente entre le point d’accès et le client. Si vous configurez la radio du point d’accès en fonction du débit, le point d’accès règle tous les débits de données à « Basic ».
Cette configuration garantit un débit constant dans l’ensemble de la zone de couverture.
Consultez la section sur la configuration des débits de données sur la radio AP dans la configuration des paramètres radio pour en savoir plus sur la configuration des débits de données de la radio du point d’accès.
Configuration des préambules par radio
Le préambule par radio, parfois appelé « en-tête », est une section de données qui est située dans le haut d’un paquet et qui contient des informations dont les périphériques sans fil (y compris les clients sans fil) ont besoin lorsqu’ils envoient et reçoivent des paquets.
Les préambules par radio peuvent être soit courts, soit longs.
Si vous configurez mal les préambules par radio, le client ne peut alors pas s’associer au point d’accès sans fil. La configuration d’un préambule par radio dépend des cartes du client qui sont utilisées dans le réseau sans fil.
Les adaptateurs clients WLAN Aironet prennent en charge les préambules courts. Les anciens modèles de l’adaptateur WLAN Aironet (PC4800 et PC4800A) requièrent des préambules longs. Si ces périphériques clients ne s'associent pas aux périphériques sans fil, n'utilisez pas de préambules courts.
Consultez la section sur l’activation et la désactivation des préambules courts par radio dans la configuration des paramètres radio pour savoir comment configurer les préambules par radio sur le point d’accès.
Paramètres de l’antenne
Les deux ports d’antenne sur le point d’accès sont utilisés pour la diversité. Il suffit de connecter une antenne au port principal (droit) pour les opérations radio. Le port de gauche n’est pas utilisé indépendamment du port principal.
Une fois que vous avez connecté l’antenne externe au port de droite ou de gauche du point d’accès, vous devez configurer le point d’accès pour la transmission et la réception sur ce port en particulier.
La valeur par défaut correspond à la diversité des antennes. Ainsi, la radio peut pallier les erreurs que cause le brouillage RF. Les adaptateurs d’antenne utilisés doivent posséder l’impédance correspondante du câble d’antenne et du point d’accès.
Pont
Il ne peut y avoir qu’un pont avec la racine dans un réseau RF. Désactivez la racine sur tous les autres ponts.
Voyants DEL
Les voyants d’un pont Aironet de série 340 ont les objectifs suivants :
-
L’indicateur Ethernet signale le trafic sur l’infrastructure LAN filaire ou Ethernet. Cet indicateur clignote en vert lorsqu’un paquet est reçu ou transmis par l’infrastructure Ethernet.
-
L’indicateur d’état signale l’état opérationnel. Cet indicateur clignote en vert pour indiquer le fonctionnement normal du pont, sans toutefois communiquer avec un point d’accès. Un voyant vert fixe indique que le pont communique avec un point d’accès.
-
L’indicateur radio clignote en vert afin d’indiquer l’activité du trafic radio. Le voyant est normalement éteint, mais il clignote en vert si un paquet est reçu ou transmis sur la radio du pont.
Ce tableau vous permet de déterminer la condition qu’indique un message de voyant particulier :
| Type de message : | Voyant radio | Indicateur d’état | Indicateur d’infrastructure | Définition |
|---|---|---|---|---|
| État de l’association | Vert fixe | Liaison établie avec le WLAN. | ||
| Clignotant vert | Liaison non établie avec le WLAN. Vérifiez les paramètres SSID et WEP de l’unité. | |||
| Opérationnel | Clignotant vert | Vert fixe | Transmission ou réception des paquets par radio. | |
| Vert fixe | Clignotant vert | Transmission ou réception des paquets. | ||
| Clignotant orange | Vert fixe | Sur la radio, le nombre maximal de nouvelles tentatives a été atteint ou la mémoire tampon est pleine. Le point d'accès avec lequel le pont communique est surchargé ou la réception radio est mauvaise. Modifiez le SSID du pont pour que soit établie la communication avec un autre point d’accès ou repositionnez le pont pour améliorer la connectivité. | ||
| Erreur/Alerte | Vert fixe | Clignotant orange | Des erreurs de transmission ou de réception sont survenues. | |
| Clignotant rouge | Le câble Ethernet est débranché. | |||
| Clignotant orange | Il s'agit d'une alerte générale. | |||
| Échec | Rouge fixe | Rouge fixe | Rouge fixe | Indique une panne du micrologiciel. Coupez l’alimentation de l’unité, puis remettez le courant. |
| Mise à niveau du micrologiciel | Rouge fixe | L’unité charge le nouveau micrologiciel. |
SSID
Le SSID du pont doit correspondre à celui d’un point d’accès Aironet sur votre réseau WLAN. Le point d’accès doit se situer dans la plage radio du pont.
Clés wep
Configurez la clé WEP que vous utilisez pour transmettre des données exactement de la même manière sur votre AP et sur votre pont.
Par exemple, si vous réglez la clé WEP 3 de votre pont à 0987654321 et la sélectionnez comme clé de transmission, vous devez configurer la même valeur sur la clé WEP 3 du point d’accès.
Visibilité directe et zone de Fresnel
Pour les communications longue distance, prenez en compte la zone de Fresnel en plus de la visibilité directe. La zone de Fresnel est une zone elliptique qui entoure le chemin visuel immédiat. Cette zone varie en fonction de la longueur du chemin du signal et de la fréquence du signal.
Tenez compte de la propriété de calcul de zone de Fresnel lorsque vous concevez une liaison sans fil. Vous palliez l’effet de Fresnel lorsque vous surélevez l’antenne.
La feuille de calcul utilisée pour la distance fournit la hauteur de l’antenne pour la distance radio indiquée, sans obstruction. Vous pouvez calculer la distance radio maximale pour une antenne et une longueur de câble données grâce à une feuille de calcul d’antenne.
protocole STP
Vérifiez si le protocole STP (Spanning Tree Protocol) bloque le pont. Il peut y avoir une liaison louée ou un autre chemin entre les points reliés par le réseau RF. Il est aussi possible que le protocole STP bloque un des liens pour éviter les boucles.
Informations connexes
Historique de révision
| Révision | Date de publication | Commentaires |
|---|---|---|
2.0 |
02-Jun-2023 |
Recertification |
1.0 |
12-Nov-2001 |
Première publication |
Contribution d’experts de Cisco
- Ingénierie du TAC Cisco
Contacter Cisco
- Ouvrir un dossier d’assistance

- (Un contrat de service de Cisco est requis)
 Commentaires
Commentaires