BYOD sans fil avec Identity Services Engine
Table des matières
Introduction
Cisco Identity Services Engine (ISE) est le serveur de politiques de nouvelle génération de Cisco qui fournit une infrastructure d'authentification et d'autorisation à la solution Cisco TrustSec. Il fournit également deux autres services essentiels :
-
Le premier service consiste à fournir un moyen de profiler automatiquement le type de périphérique de point d'extrémité en fonction des attributs que Cisco ISE reçoit de diverses sources d'informations. Ce service (appelé Profiler) offre des fonctions équivalentes à celles que Cisco offrait précédemment avec l'appliance Cisco NAC Profiler.
-
Un autre service important fourni par Cisco ISE consiste à analyser la conformité des terminaux, par exemple, l'installation du logiciel AV/AS et la validité de son fichier de définition (appelé Posture). Auparavant, Cisco n'offrait cette fonction de posture exacte qu'avec l'appareil Cisco NAC.
Cisco ISE offre un niveau de fonctionnalité équivalent et est intégré aux mécanismes d'authentification 802.1X.
Cisco ISE intégré aux contrôleurs LAN sans fil (WLC) peut fournir des mécanismes de profilage des appareils mobiles tels que les iDevices d'Apple (iPhone, iPad et iPod), les smartphones Android et autres. Pour les utilisateurs 802.1X, Cisco ISE peut fournir le même niveau de services tels que le profilage et l'analyse de position. Les services invités sur Cisco ISE peuvent également être intégrés au WLC Cisco en redirigeant les demandes d'authentification Web vers Cisco ISE pour authentification.
Ce document présente la solution sans fil pour le BYOD (Bring Your Own Device), comme la fourniture d'un accès différencié basé sur les terminaux connus et la politique de l'utilisateur. Ce document ne fournit pas la solution complète du BYOD, mais sert à démontrer un cas d'utilisation simple de l'accès dynamique. D'autres exemples de configuration incluent l'utilisation du portail de parrainage ISE, où un utilisateur privilégié peut parrainer un invité pour provisionner l'accès invité sans fil.
Conditions préalables
Exigences
Aucune exigence spécifique n'est associée à ce document.
Composants utilisés
Les informations contenues dans ce document sont basées sur les versions de matériel et de logiciel suivantes :
-
Contrôleur LAN sans fil Cisco 2504 ou 2106 avec la version logicielle 7.2.103
-
Catalyst 3560 - 8 ports
-
WLC 2504
-
Identity Services Engine 1.0MR (version image du serveur VMware)
-
Windows 2008 Server (image VMware) - 512 Mo, disque de 20 Go
-
Active Directory
-
DNS
-
DHCP
-
Services de certificats
-
Topologie
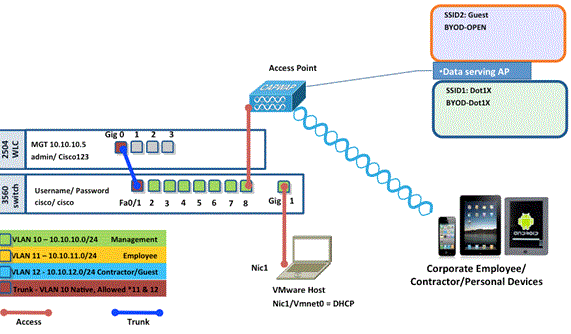

Conventions
Pour plus d'informations sur les conventions utilisées dans ce document, reportez-vous à Conventions relatives aux conseils techniques Cisco.
Présentation du contrôleur LAN sans fil RADIUS NAC et CoA
Ce paramètre permet au WLC de rechercher les paires AV de redirection d'URL provenant du serveur RADIUS ISE. Ceci est uniquement sur un WLAN qui est lié à une interface avec le paramètre RADIUS NAC activé. Lorsque la paire AV Cisco pour la redirection d'URL est reçue, le client passe à l'état POSTURE_REQD. C'est fondamentalement la même chose que l'état WEBAUTH_REQD en interne dans le contrôleur.
Lorsque le serveur ISE RADIUS considère que le client est conforme à la position, il émet une ReAuth CoA. L'ID de session est utilisé pour l'associer. Avec ce nouveau AuthC (re-Auth), il n'envoie pas les paires AV de redirection d'URL. Comme il n'y a pas de paires AV de redirection d'URL, le WLC sait que le client ne nécessite plus de posture.
Si le paramètre RADIUS NAC n'est pas activé, le WLC ignore les VSA de redirection d'URL.
CoA-ReAuth : cette option est activée avec le paramètre RFC 3576. La fonctionnalité ReAuth a été ajoutée aux commandes CoA existantes qui étaient auparavant prises en charge.
Le paramètre RADIUS NAC s'exclut mutuellement de cette fonctionnalité, bien qu'il soit requis pour que la CoA fonctionne.
Pre-Posture ACL : lorsqu'un client est à l'état POSTURE_REQ, le comportement par défaut du WLC est de bloquer tout le trafic sauf DHCP/DNS. La liste de contrôle d'accès Pre-Posture (appelée dans la paire AV url-redirect-acl) est appliquée au client et ce qui est autorisé dans cette liste de contrôle d'accès est ce que le client peut atteindre.
Pre-Auth ACL vs. VLAN Override : un VLAN de quarantaine ou AuthC différent du VLAN d'accès n'est pas pris en charge dans 7.0MR1. Si vous définissez un VLAN à partir du serveur Policy Server, il s'agira du VLAN pour toute la session. Aucune modification VLAN n'est nécessaire après la première authentification.
Flux de fonctionnalités RADIUS NAC et CoA du contrôleur LAN sans fil
La figure ci-dessous fournit des détails sur l'échange de messages lorsque le client est authentifié auprès du serveur principal et la validation de la position NAC.
-
Le client s'authentifie avec l'authentification dot1x.
-
RADIUS Access Accept transporte l'URL redirigée pour le port 80 et les ACL de pré-auth qui inclut l'autorisation des adresses IP et des ports, ou le VLAN de quarantaine.
-
Le client sera redirigé vers l'URL fournie dans l'acceptation d'accès, et placé dans un nouvel état jusqu'à ce que la validation de la position soit effectuée. Le client dans cet état parle au serveur ISE et se valide par rapport aux stratégies configurées sur le serveur NAC ISE.
-
L'agent NAC sur le client lance la validation de position (trafic vers le port 80) : l'agent envoie une requête de détection HTTP au port 80, que le contrôleur redirige vers l'URL fournie dans access accept. L’ISE sait que le client tente d’atteindre et répond directement au client. De cette façon, le client apprend l'adresse IP du serveur ISE et, à partir de maintenant, le client parle directement avec le serveur ISE.
-
Le WLC autorise ce trafic car la liste de contrôle d'accès est configurée pour autoriser ce trafic. En cas de remplacement du VLAN, le trafic est ponté de manière à atteindre le serveur ISE.
-
Une fois que le client ISE a terminé l'évaluation, une demande de CoA RADIUS avec le service Reauth est envoyée au WLC. Ceci lance la ré-authentification du client (en envoyant EAP-START). Une fois la réauthentification réussie, l'ISE envoie l'acceptation d'accès avec une nouvelle liste de contrôle d'accès (le cas échéant) et aucune redirection d'URL, ou VLAN d'accès.
-
WLC prend en charge CoA-Req et Disconnect-Req conformément à la RFC 3576. Le WLC doit prendre en charge CoA-Req pour le service de ré-authentification, conformément à la RFC 5176.
-
Au lieu de listes de contrôle d'accès téléchargeables, des listes de contrôle d'accès préconfigurées sont utilisées sur le WLC. Le serveur ISE envoie simplement le nom de la liste de contrôle d'accès, qui est déjà configurée dans le contrôleur.
-
Cette conception devrait fonctionner pour les cas VLAN et ACL. Dans le cas d'une substitution de VLAN, nous redirigeons simplement le port 80 qui est redirigé et autorise (le pont) le reste du trafic sur le VLAN de quarantaine. Pour la liste de contrôle d’accès, la liste de contrôle d’accès de pré-authentification reçue dans access accept est appliquée.
Cette figure fournit une représentation visuelle de ce flux de fonctions :
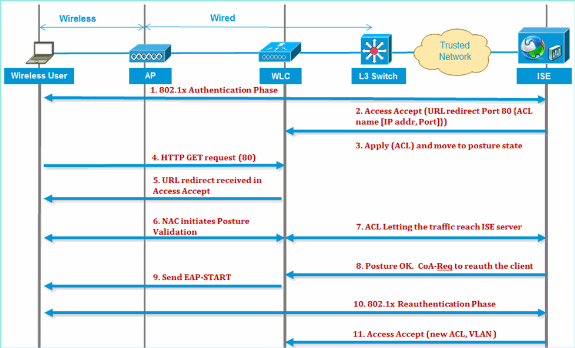
Présentation du profilage ISE
Le service Cisco ISE profiler vous permet de découvrir, de localiser et de déterminer les fonctionnalités de tous les terminaux connectés à votre réseau, quel que soit leur type de périphérique, afin de garantir et de maintenir un accès approprié au réseau de votre entreprise. Il collecte principalement un attribut ou un ensemble d'attributs de tous les terminaux de votre réseau et les classe en fonction de leurs profils.
Le profileur se compose des composants suivants :
-
Le capteur contient plusieurs sondes. Les sondes capturent des paquets réseau en interrogeant des dispositifs d'accès réseau et transmettent les attributs et leurs valeurs d'attribut qui sont collectés à partir des points d'extrémité à l'analyseur.
-
Un analyseur évalue les terminaux à l'aide des stratégies configurées et des groupes d'identités pour faire correspondre les attributs et leurs valeurs d'attribut collectées, ce qui classifie les terminaux au groupe spécifié et stocke les terminaux avec le profil correspondant dans la base de données Cisco ISE.
Pour la détection des appareils mobiles, il est recommandé d'utiliser une combinaison de ces sondes pour identifier correctement les appareils :
-
RADIUS (Calling-Station-ID) : fournit l'adresse MAC (OUI)
-
DHCP (host-name) : nom d'hôte - le nom d'hôte par défaut peut inclure le type de périphérique ; par exemple : jsmith-ipad
-
DNS (reverse IP lookup) : FQDN - le nom d'hôte par défaut peut inclure le type de périphérique
-
HTTP (User-Agent) : détails sur un type d'appareil mobile spécifique
Dans cet exemple d'iPad, le profileur capture les informations du navigateur Web à partir de l'attribut User-Agent, ainsi que d'autres attributs HTTP à partir des messages de demande, et les ajoute à la liste des attributs de point d'extrémité.

Créer des utilisateurs d'identité internes
MS Active Directory (AD) n'est pas requis pour une simple démonstration de faisabilité. ISE peut être utilisé comme seul magasin d'identités, ce qui inclut un accès différencié des utilisateurs pour l'accès et un contrôle granulaire des politiques.
Dans la version 1.0 d’ISE, l’intégration AD permet à l’ISE d’utiliser des groupes AD dans les politiques d’autorisation. Si le magasin d'utilisateurs interne ISE est utilisé (pas d'intégration Active Directory), les groupes ne peuvent pas être utilisés dans les stratégies en association avec les groupes d'identités de périphériques (bogue identifié à résoudre dans ISE 1.1). Par conséquent, seuls les utilisateurs individuels peuvent être différenciés, tels que les employés ou les sous-traitants, lorsqu'ils sont utilisés en plus des groupes d'identités de périphériques.
Procédez comme suit :
-
Ouvrez une fenêtre de navigateur à l'adresse https://ISEip.
-
Accédez à Administration > Identity Management > Identities.
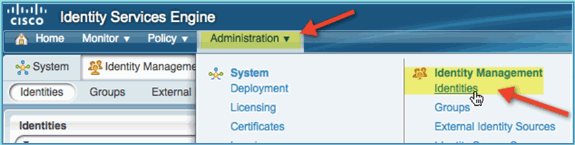
-
Sélectionnez Users, puis cliquez sur Add (Network Access User). Entrez ces valeurs utilisateur et affectez-les au groupe Employé :
-
Nom : employé
-
Mot de passe : XXXX
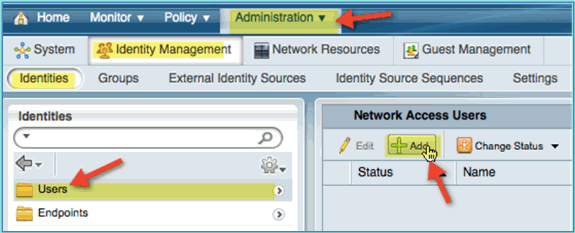
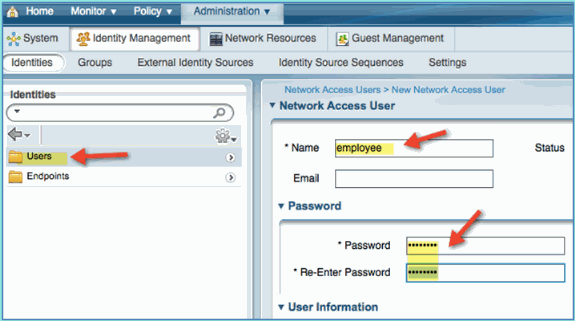
-
-
Cliquez sur Submit.
-
Nom : entrepreneur
-
Mot de passe : XXXX
-
-
Vérifiez que les deux comptes sont créés.
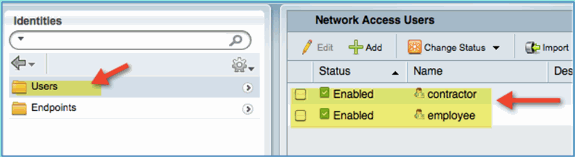
Ajouter un contrôleur LAN sans fil à ISE
Tout périphérique qui lance des requêtes RADIUS vers l'ISE doit avoir une définition dans ISE. Ces périphériques réseau sont définis en fonction de leur adresse IP. Les définitions de périphériques réseau ISE peuvent spécifier des plages d’adresses IP, ce qui permet à la définition de représenter plusieurs périphériques réels.
Au-delà de ce qui est requis pour la communication RADIUS, les définitions de périphériques réseau ISE contiennent des paramètres pour d'autres communications ISE/périphériques, telles que SNMP et SSH.
Un autre aspect important de la définition des périphériques réseau est le regroupement approprié des périphériques afin que ce regroupement puisse être exploité dans la politique d'accès réseau.
Dans cet exercice, vous allez configurer les définitions de périphériques nécessaires à vos travaux pratiques.
Procédez comme suit :
-
Dans ISE, accédez à Administration > Network Resources > Network Devices.
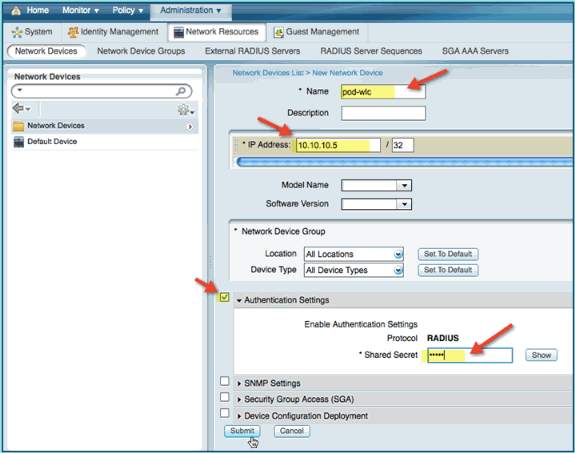
-
Dans Périphériques réseau, cliquez sur Ajouter. Entrez l'adresse IP, vérifiez le masque et le paramètre d'authentification, puis entrez « cisco » pour le secret partagé.
-
Enregistrez l'entrée WLC et confirmez le contrôleur dans la liste.
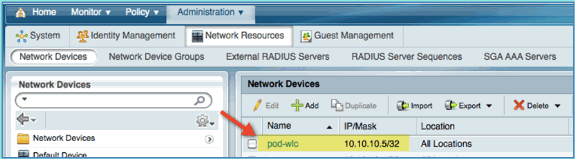
Configurer ISE pour l'authentification sans fil
ISE doit être configuré pour authentifier les clients sans fil 802.1x et utiliser Active Directory comme magasin d'identités.
Procédez comme suit :
-
Dans ISE, accédez à Policy > Authentication.
-
Cliquez pour développer Dot1x > Wired_802.1X (-).
-
Cliquez sur l'icône d'engrenage pour ajouter une condition à partir de la bibliothèque.
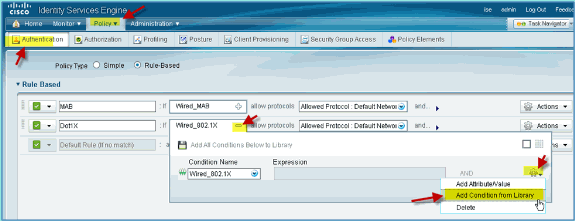
-
Dans la liste déroulante de sélection de condition, choisissez Compound Condition > Wireless_802.1X.
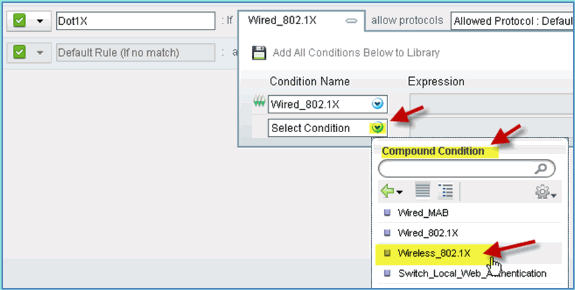
-
Définissez la condition Express sur OR.
-
Développez l'option after allow protocols et acceptez la valeur par défaut Internal Users (Utilisateurs internes) (par défaut).

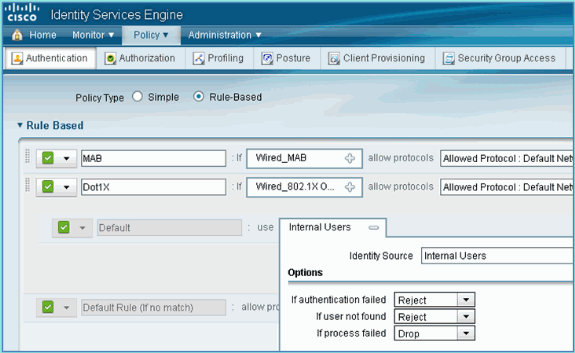
-
Laissez tout le reste par défaut. Cliquez sur Save pour terminer les étapes.
Contrôleur LAN sans fil Bootstrap
Connexion d'un WLC à un réseau
Un guide de déploiement du contrôleur LAN sans fil Cisco 2500 est également disponible sur le site Cisco 2500 Series Wireless Controller Deployment Guide.
Configuration du contrôleur à l'aide de l'assistant de démarrage
(Cisco Controller) Welcome to the Cisco Wizard Configuration Tool Use the '-' character to backup Would you like to terminate autoinstall? [yes]: yes AUTO-INSTALL: process terminated -- no configuration loaded System Name [Cisco_d9:24:44] (31 characters max): ISE-Podx Enter Administrative User Name (24 characters max): admin Enter Administrative Password (3 to 24 characters): Cisco123 Re-enter Administrative Password: Cisco123 Management Interface IP Address: 10.10.10.5 Management Interface Netmask: 255.255.255.0 Management Interface Default Router: 10.10.10.1 Management Interface VLAN Identifier (0 = untagged): 0 Management Interface Port Num [1 to 4]: 1 Management Interface DHCP Server IP Address: 10.10.10.10 Virtual Gateway IP Address: 1.1.1.1 Mobility/RF Group Name: ISE Network Name (SSID): PODx Configure DHCP Bridging Mode [yes][NO]: no Allow Static IP Addresses [YES][no]: no Configure a RADIUS Server now? [YES][no]: no Warning! The default WLAN security policy requires a RADIUS server. Please see documentation for more details. Enter Country Code list (enter 'help' for a list of countries) [US]: US Enable 802.11b Network [YES][no]: yes Enable 802.11a Network [YES][no]: yes Enable 802.11g Network [YES][no]: yes Enable Auto-RF [YES][no]: yes Configure a NTP server now? [YES][no]: no Configure the ntp system time now? [YES][no]: yes Enter the date in MM/DD/YY format: mm/dd/yy Enter the time in HH:MM:SS format: hh:mm:ss Configuration correct? If yes, system will save it and reset. [yes][NO]: yes Configuration saved! Resetting system with new configuration... Restarting system.
Configuration du commutateur voisin
Le contrôleur est connecté au port Ethernet du commutateur voisin (Fast Ethernet 1). Le port du commutateur voisin est configuré en tant qu’agrégation 802.1Q et autorise tous les VLAN sur l’agrégation. Le VLAN 10 natif permet de connecter l'interface de gestion du WLC.
La configuration du port de commutation 802.1Q est la suivante :
switchport switchport trunk encapsulation dot1q switchport trunk native VLAN 10 switchport mode trunk end
Ajouter des serveurs d'authentification (ISE) au WLC
L'ISE doit être ajouté au WLC afin d'activer la norme 802.1X et la fonctionnalité CoA pour les terminaux sans fil.
Procédez comme suit :
-
Ouvrez un navigateur, puis connectez-vous au WLC pod (en utilisant le protocole HTTP sécurisé) > https://wlc.
-
Accédez à Security > Authentication > New.

-
Entrez les valeurs suivantes :
-
Adresse IP du serveur : 10.10.10.70 (vérifier l'affectation)
-
Secret partagé : cisco
-
Prise en charge de RFC 3576 (CoA) : activé (par défaut)
-
Tout le reste : par défaut
-
-
Cliquez sur Apply pour continuer.
-
Sélectionnez RADIUS Accounting > add NEW.
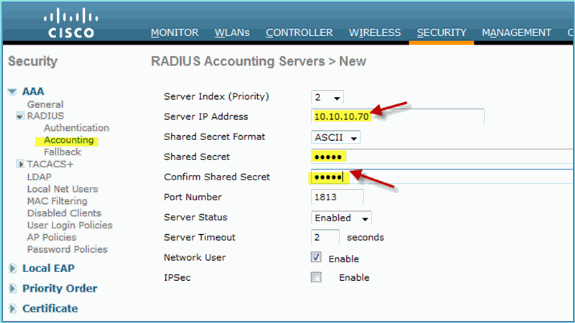
-
Entrez les valeurs suivantes :
-
Adresse IP du serveur : 10.10.10.70
-
Secret partagé : cisco
-
Tout le reste : par défaut
-
-
Cliquez sur Apply, puis enregistrez la configuration pour le WLC.
Créer une interface dynamique d'employé WLC
Complétez ces étapes afin d'ajouter une nouvelle interface dynamique pour le WLC et le mapper au VLAN Employé :
-
À partir de WLC, naviguez vers Controller > Interfaces. Cliquez ensuite sur New.
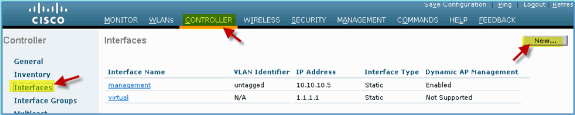
-
À partir de WLC, naviguez vers Controller > Interfaces. Saisissez les informations suivantes :
-
Nom de l'interface : Employé
-
ID de VLAN : 11
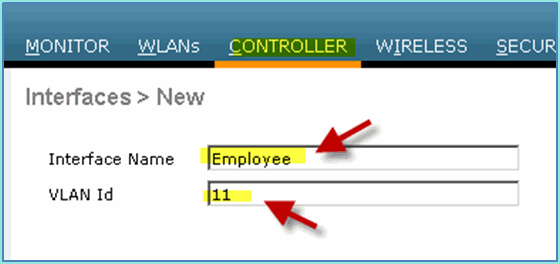
-
-
Saisissez les informations suivantes pour l'interface Employé :
-
Numéro de port : 1
-
Identificateur VLAN : 11
-
Adresse IP : 10.10.11.5
-
Masque réseau : 255.255.255.0
-
Passerelle : 10.10.11.1
-
DHCP : 10.10.10.10
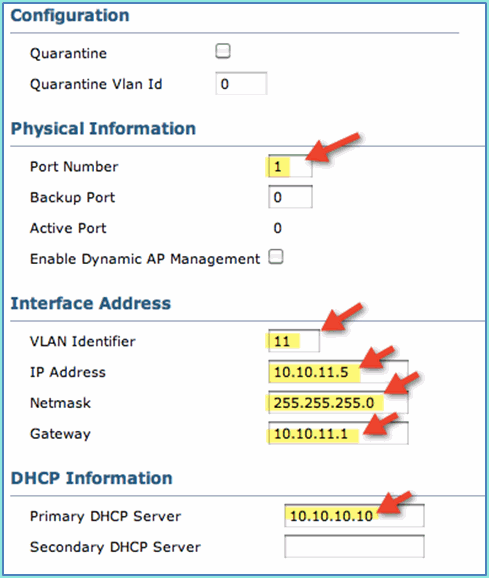
-
-
Vérifiez que la nouvelle interface dynamique d'employé est créée.
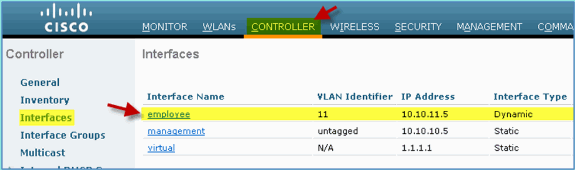
Créer une interface dynamique WLC Guest
Complétez ces étapes afin d'ajouter une nouvelle interface dynamique pour le WLC et de le mapper au VLAN invité :
-
À partir de WLC, naviguez vers Controller > Interfaces. Cliquez ensuite sur New.
-
À partir de WLC, naviguez vers Controller > Interfaces. Saisissez les informations suivantes :
-
Nom de l'interface : Guest
-
ID de VLAN : 12

-
-
Saisissez les informations suivantes pour l'interface Invité :
-
Numéro de port : 1
-
Identificateur VLAN : 12
-
Adresse IP : 10.10.12.5
-
Masque réseau : 255.255.255.0
-
Passerelle : 10.10.12.1
-
DHCP : 10.10.10.10
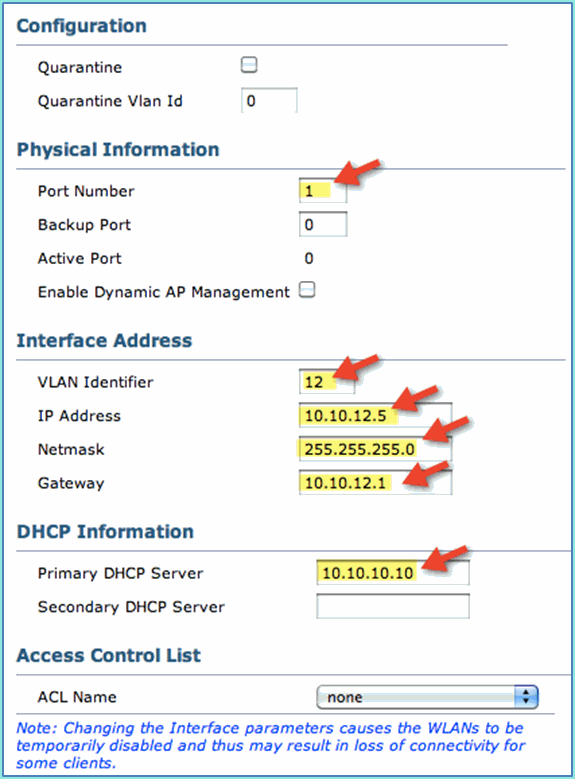
-
-
Vérifiez que l'interface invité a été ajoutée.
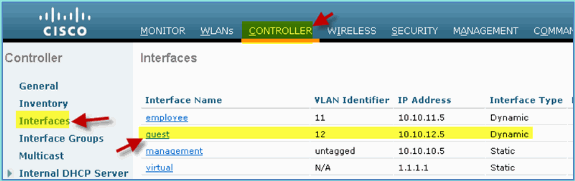
Ajouter un WLAN 802.1x
À partir du bootstrap initial du WLC, un WLAN par défaut a peut-être été créé. Si c'est le cas, modifiez-le ou créez un nouveau WLAN pour prendre en charge l'authentification 802.1X sans fil, comme indiqué dans le guide.
Procédez comme suit :
-
À partir du WLC, accédez à WLAN > Create New.
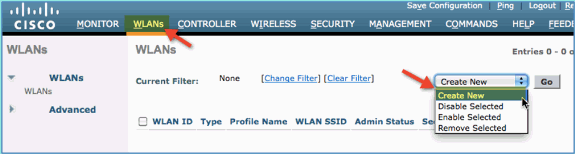
-
Pour le WLAN, saisissez les informations suivantes :
-
Nom du profil : pod1x
-
SSID : identique
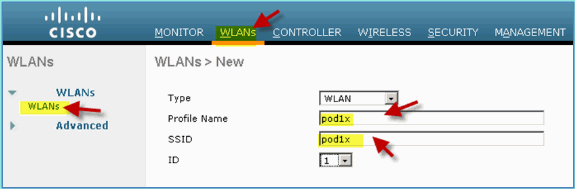
-
-
Dans l'onglet WLAN settings > General, procédez comme suit :
-
Politique radio : Tous
-
Interface/groupe : gestion
-
Tout le reste : par défaut
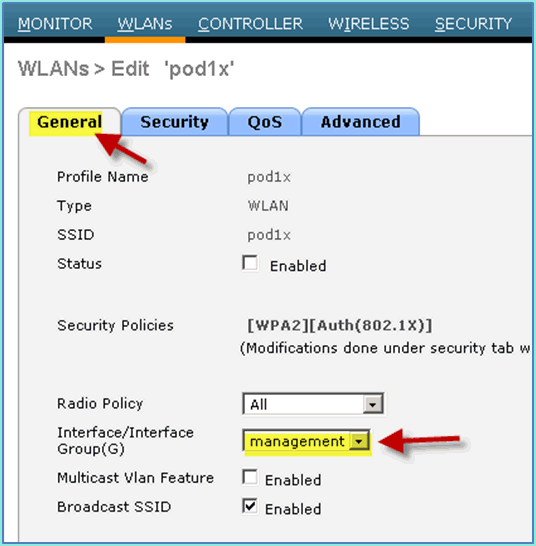
-
-
Dans l'onglet WLAN > Security > Layer 2, définissez les paramètres suivants :
-
sécurité de couche 2:WPA+WPA2
-
Politique/Cryptage WPA2 : activé/AES
-
Gestion des clés d'authentification : 802.1X
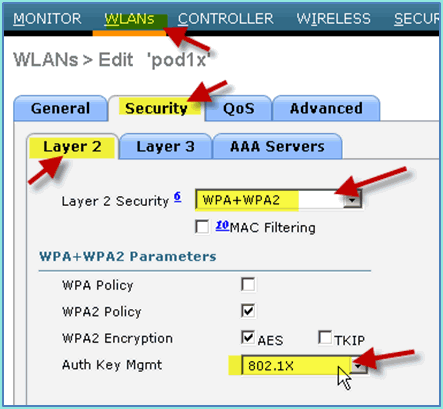
-
-
Dans l'onglet WLAN > Security > AAA Servers, définissez les paramètres suivants :
-
Interface de remplacement du serveur radio : désactivée
-
Serveurs d'authentification/de comptabilité : activés
-
Serveur 1 : 10.10.10.70
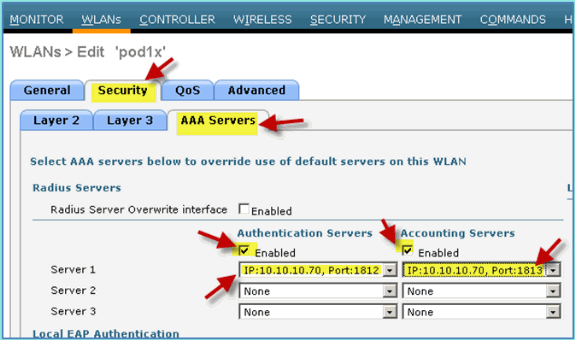
-
-
Dans l'onglet WLAN > Advanced, définissez les paramètres suivants :
-
Autoriser le remplacement AAA : activé
-
État NAC : Rayon NAC (sélectionné)
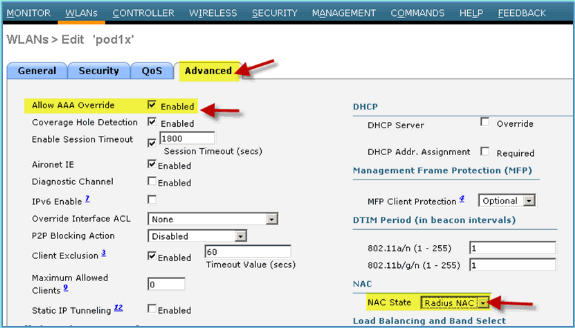
-
-
Revenez à l'onglet WLAN > General > Enable WLAN (Case à cocher).
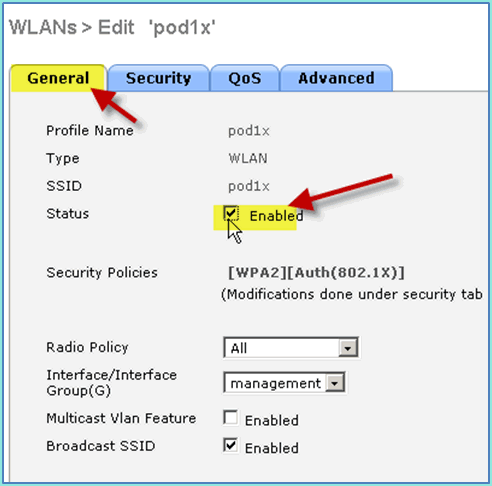
Tester les interfaces dynamiques WLC
Vous devez vérifier rapidement si les interfaces des employés et des invités sont valides. Utilisez n’importe quel périphérique à associer au WLAN, puis modifiez l’affectation de l’interface WLAN.
-
À partir du WLC, naviguez vers WLAN > WLANs. Cliquez pour modifier votre SSID sécurisé créé dans l'exercice précédent.
-
Remplacez Interface/Interface Group par Employee, puis cliquez sur Apply.
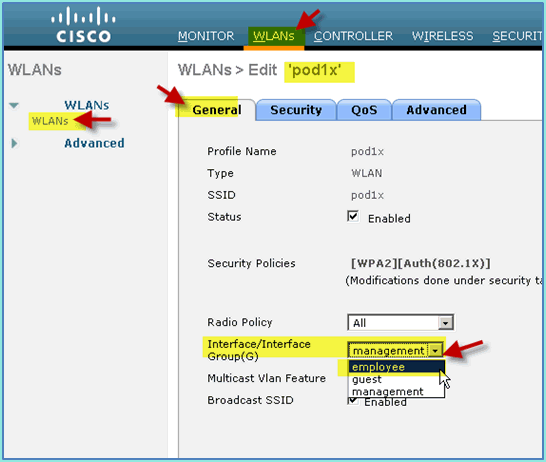
-
S'il est configuré correctement, un périphérique reçoit une adresse IP du VLAN employé (10.10.11.0/24). Cet exemple montre un périphérique iOS qui obtient une nouvelle adresse IP.
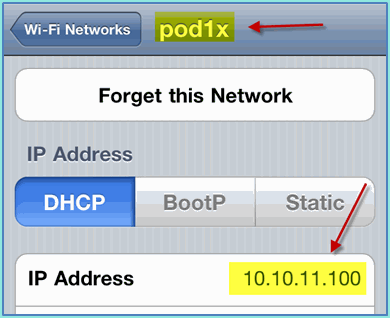
-
Une fois l'interface précédente confirmée, changez l'affectation de l'interface WLAN en Guest, puis cliquez sur Apply.
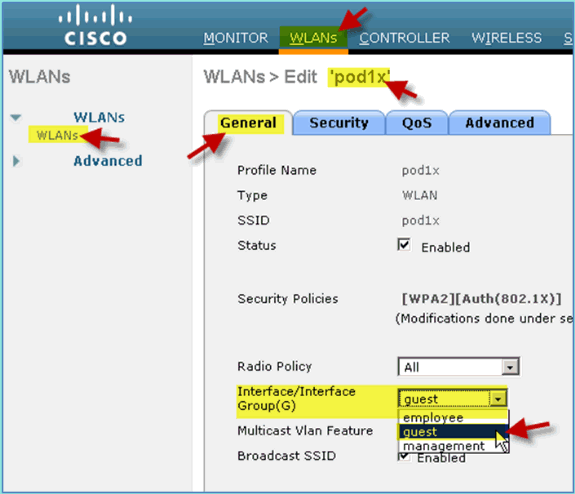
-
S'il est configuré correctement, un périphérique reçoit une adresse IP du VLAN invité (10.10.12.0/24). Cet exemple montre un périphérique iOS qui obtient une nouvelle adresse IP.
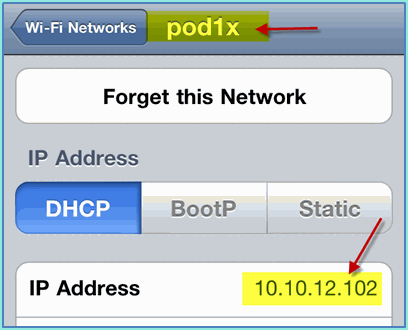
-
IMPORTANT : redéfinissez l'affectation d'interface sur la gestion d'origine.
-
Cliquez sur Apply et enregistrez la configuration pour le WLC.
Authentification sans fil pour iOS (iPhone/iPad)
Associez au WLC via un SSID authentifié un utilisateur INTERNE (ou un utilisateur AD intégré) à l'aide d'un appareil iOS tel qu'un iPhone, iPad ou iPod. Ignorez ces étapes si elles ne s'appliquent pas.
-
Sur l'appareil iOS, accédez aux paramètres WLAN. Activez WIFI, puis sélectionnez le SSID 802.1X créé dans la section précédente.
-
Fournissez ces informations afin de vous connecter :
-
Nom d'utilisateur : employé (interne - Employé) ou entrepreneur (interne - Entrepreneur)
-
Mot de passe : XXXX
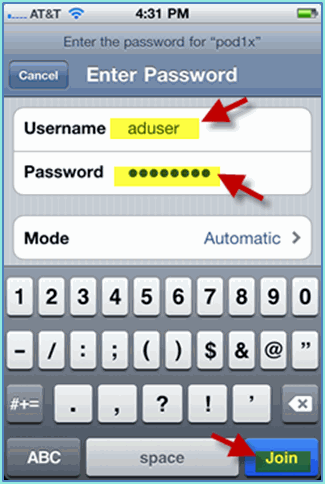
-
-
Cliquez pour accepter le certificat ISE.
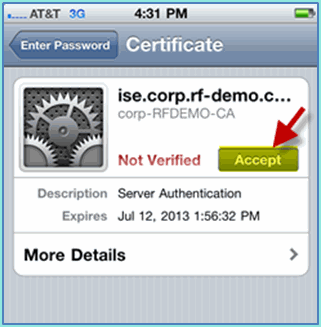
-
Vérifiez que le périphérique iOS obtient une adresse IP de l'interface de gestion (VLAN10).
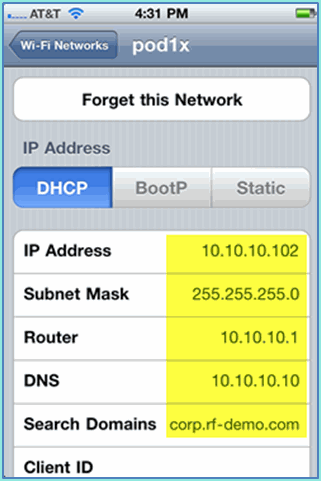
-
Sur le WLC > Monitor > Clients, vérifiez les informations de point de terminaison, y compris l'utilisation, l'état et le type EAP.
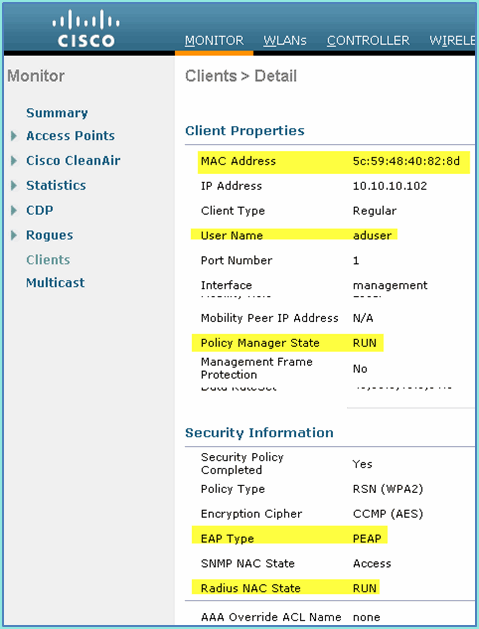
-
De même, les informations client peuvent être fournies par la page ISE > Monitor > Authentication.

-
Cliquez sur l'icône Details afin d'effectuer une hiérarchisation vers le bas jusqu'à la session pour obtenir des informations détaillées sur la session.
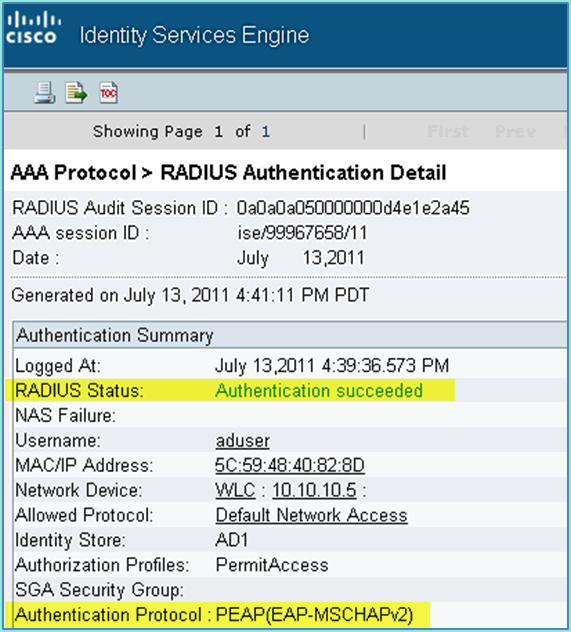
Ajouter une ACL de redirection de position au WLC
La liste de contrôle d'accès de redirection de position est configurée sur le WLC, où ISE utilisera pour restreindre la position du client. Efficacement et au minimum, la liste de contrôle d’accès autorise le trafic entre ISE. Des règles facultatives peuvent être ajoutées à cette liste de contrôle d’accès si nécessaire.
-
Accédez à WLC > Security > Access Control Lists > Access Control Lists. Cliquez sur New.
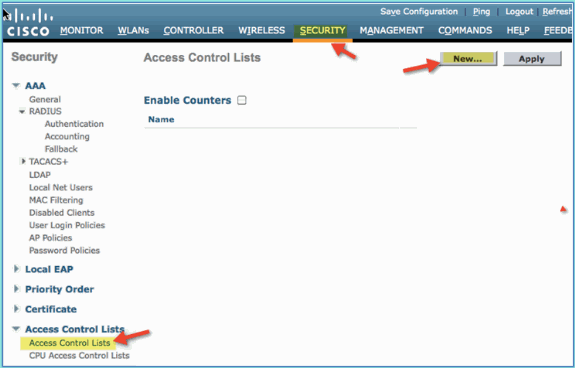
-
Entrez un nom (ACL-POSTURE-REDIRECT) pour la liste de contrôle d’accès.
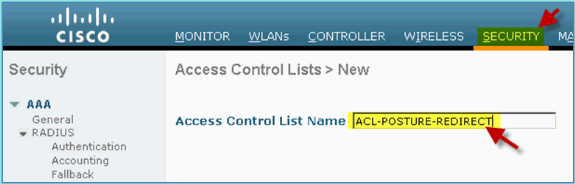
-
Cliquez sur Add New Rule pour la nouvelle liste de contrôle d'accès. Définissez les valeurs suivantes sur la séquence de liste de contrôle d’accès #1. Cliquez sur Apply lorsque vous avez terminé.
-
Source : Tout
-
Destination : adresse IP 10.10.10.70, 255.255.255.255
-
Protocole : Tout
-
Action : Autoriser
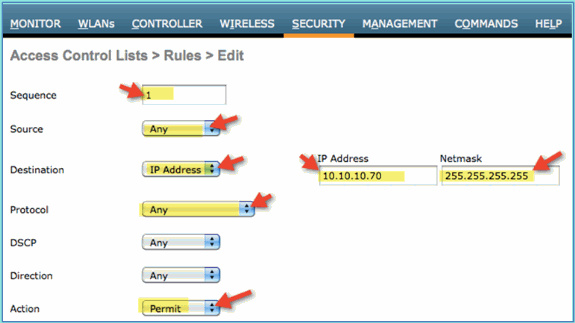
-
-
La séquence de confirmation a été ajoutée.

-
Cliquez sur Ajouter une nouvelle règle. Définissez les valeurs suivantes sur la séquence de liste de contrôle d’accès #2. Cliquez sur Apply lorsque vous avez terminé.
-
Source : adresse IP 10.10.10.70, 255.255.255.255
-
Destination : Tout
-
Protocole : Tout
-
Action : Autoriser

-
-
La séquence de confirmation a été ajoutée.
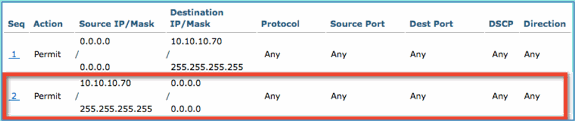
-
Définissez les valeurs suivantes sur la séquence de liste de contrôle d’accès #3. Cliquez sur Apply lorsque vous avez terminé.
-
Source : Tout
-
Destination : Tout
-
Protocole : UDP
-
Port source : DNS
-
Port de destination : Tout
-
Action : Autoriser
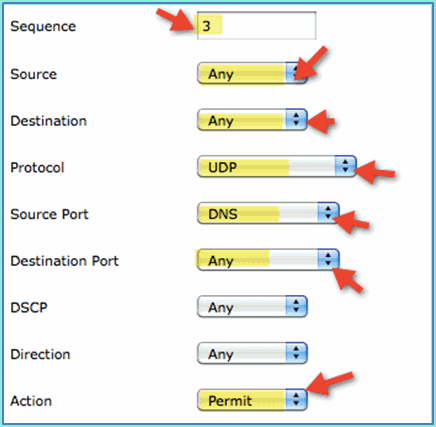
-
-
La séquence de confirmation a été ajoutée.
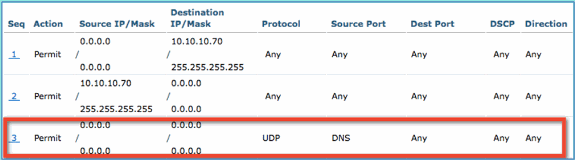
-
Cliquez sur Ajouter une nouvelle règle. Définissez les valeurs suivantes sur la séquence de liste de contrôle d’accès #4. Cliquez sur Apply lorsque vous avez terminé.
-
Source : Tout
-
Destination : Tout
-
Protocole : UDP
-
Port source : Tout
-
Port de destination : DNS
-
Action : Autoriser

-
-
La séquence de confirmation a été ajoutée.
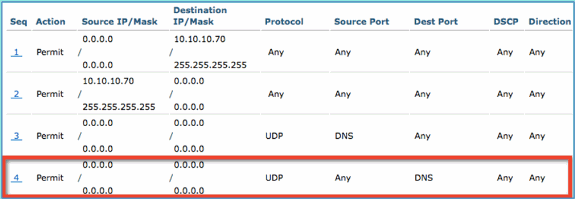
-
Enregistrez la configuration actuelle du WLC.
Activer les sondes de profilage sur ISE
L'ISE doit être configuré en tant qu'analyseur pour profiler efficacement les terminaux. Par défaut, ces options sont désactivées. Cette section explique comment configurer ISE pour qu'il soit utilisé comme sonde.
-
Dans Gestion ISE, accédez à Administration > System > Deployment.
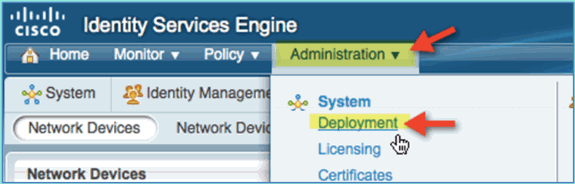
-
Sélectionnez ISE. Cliquez sur Edit ISE host.
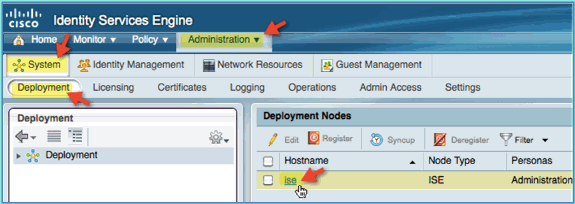
-
Sur la page Edit Node, sélectionnez Profiling Configuration et configurez les éléments suivants :
-
DHCP : activé, tout (ou par défaut)
-
DHCPSPAN : Activé, Tous (ou par défaut)
-
HTTP : activé, tout (ou par défaut)
-
RADIUS : activé, S/O
-
DNS : activé, S/O
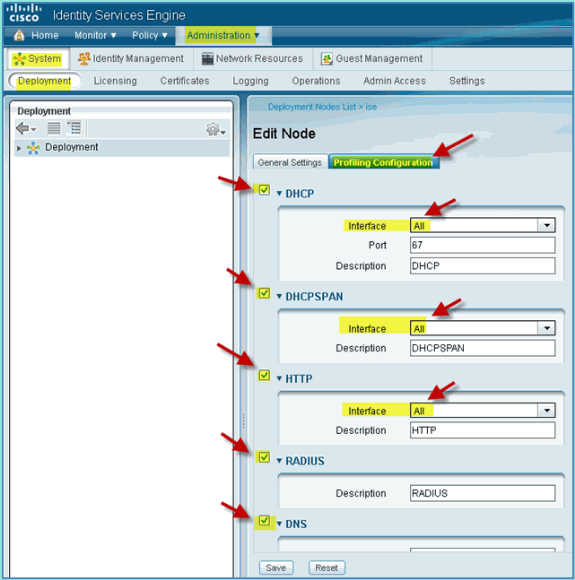
-
-
Réassocier les périphériques (iPhone/iPad/Droids/Mac, etc.).
-
Confirmez les identités des terminaux ISE. Accédez à Administration > Identity Management > Identities. Cliquez sur Endpoints pour afficher la liste des éléments profilés.
Remarque : le profilage initial provient de sondes RADIUS.
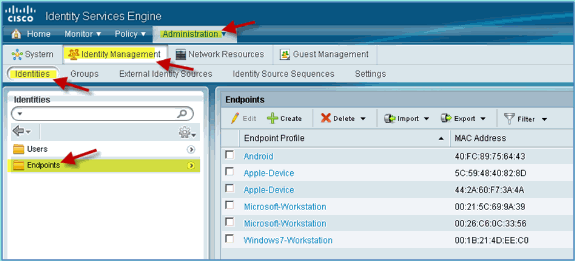
Activer les stratégies de profil ISE pour les périphériques
Dès sa livraison, ISE fournit une bibliothèque de différents profils de terminaux. Complétez ces étapes afin d'activer les profils pour les périphériques :
-
Dans ISE, accédez à Policy > Profiling.
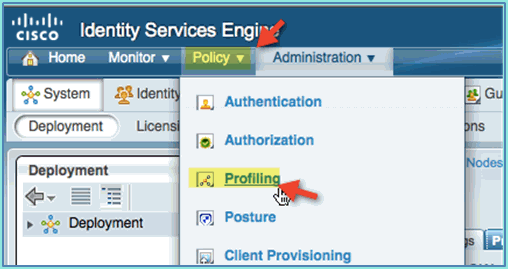
-
Dans le volet de gauche, développez Stratégies de profilage.
-
Cliquez sur Apple Device > Apple iPad, et définissez les paramètres suivants :
-
Stratégie activée : activée
-
Créer un groupe d'identités correspondant : sélectionné
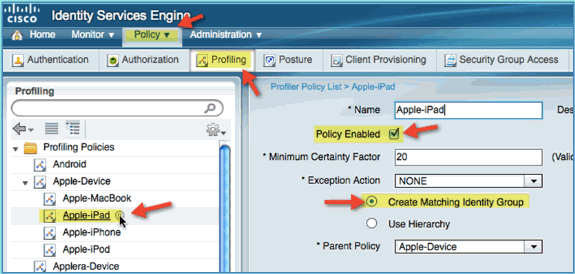
-
-
Cliquez sur Apple Device > Apple iPhone, définissez les paramètres suivants :
-
Stratégie activée : activée
-
Créer un groupe d'identités correspondant : sélectionné
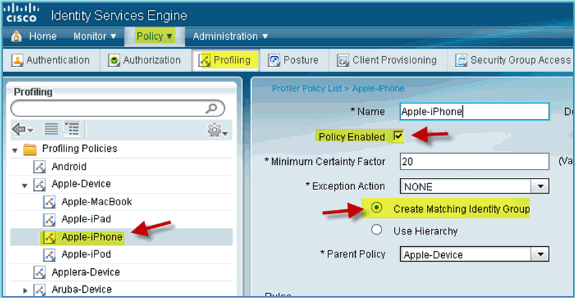
-
-
Cliquez sur Android, définissez les paramètres suivants :
-
Stratégie activée : activée
-
Créer un groupe d'identités correspondant : sélectionné
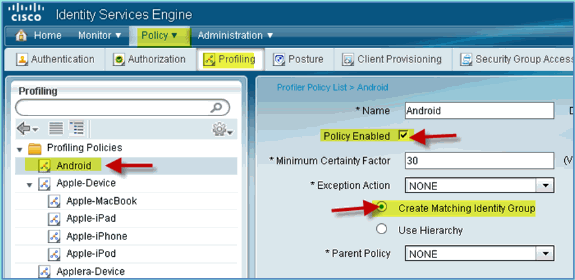
-
Profil d'autorisation ISE pour redirection de découverte de position
Complétez ces étapes afin de configurer une politique d'autorisation. La redirection permet de rediriger les nouveaux périphériques vers ISE pour une détection et un profilage corrects :
-
Dans ISE, accédez à Policy > Policy Elements > Results.
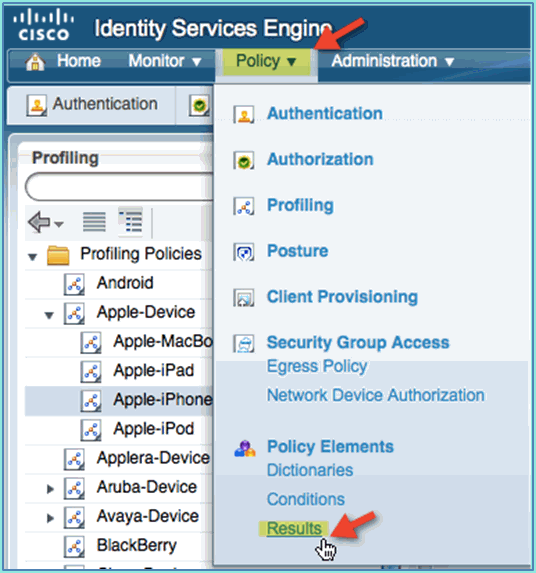
-
Développez Autorisation. Cliquez sur Profils d'autorisation (volet gauche), puis sur Ajouter.
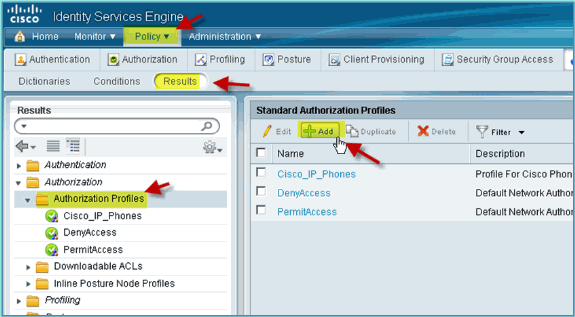
-
Créez le profil d'autorisation avec les éléments suivants :
-
Nom : Posture_Remediation
-
Type d'accès : Access_Accept
-
Outils courants :
-
Détection de position, activée
-
Détection de position, ACL ACL-POSTURE-REDIRECT
-
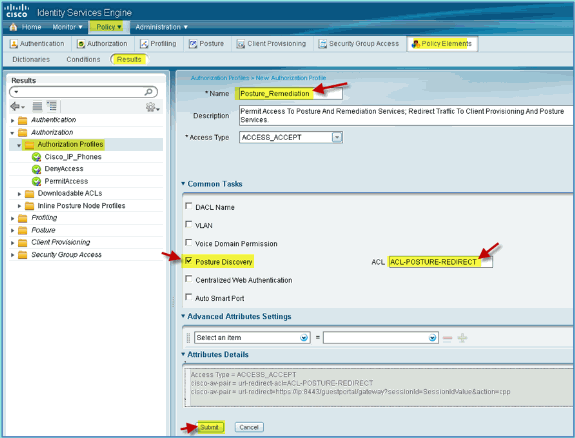
-
-
Cliquez sur Submit pour terminer cette tâche.
-
Vérifiez que le nouveau profil d'autorisation est ajouté.
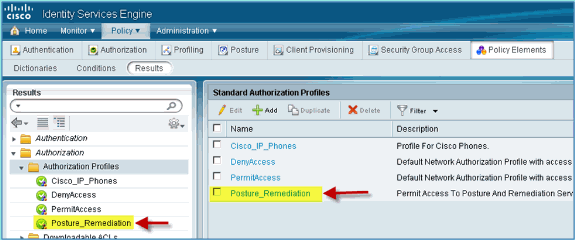
Créer un profil d'autorisation ISE pour l'employé
L'ajout d'un profil d'autorisation pour un employé permet à ISE d'autoriser et d'autoriser l'accès avec les attributs affectés. Le VLAN 11 employé est attribué dans ce cas.
Procédez comme suit :
-
Dans ISE, accédez à Policy > Results. Développez Authorization, puis cliquez sur Authorization Profiles et cliquez sur Add.
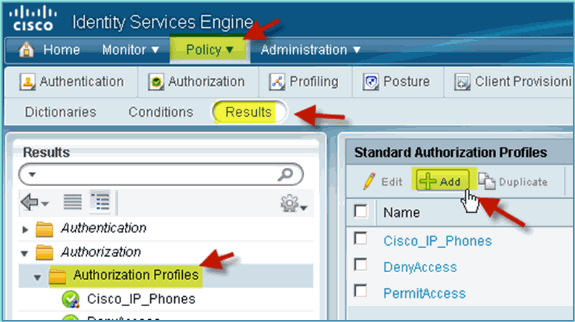
-
Saisissez les informations suivantes pour le profil d'autorisation Employé :
-
Nom : Employee_Wireless
-
Tâches courantes :
-
VLAN, activé
-
VLAN, sous-valeur 11
-
-
-
Cliquez sur Submit pour terminer cette tâche.
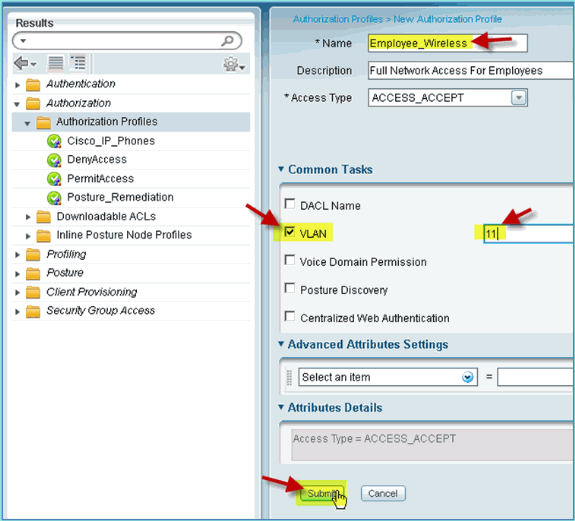
-
Vérifiez que le nouveau profil d'autorisation d'employé a été créé.
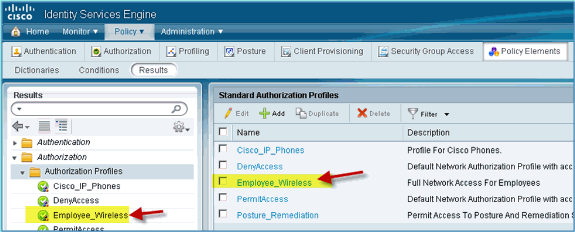
Créer un profil d'autorisation ISE pour le sous-traitant
L'ajout d'un profil d'autorisation pour un sous-traitant permet à ISE d'autoriser et d'autoriser l'accès avec les attributs affectés. Le VLAN 12 du sous-traitant est attribué dans ce cas.
Procédez comme suit :
-
Dans ISE, accédez à Policy > Results. Développez Authorization, puis cliquez sur Authorization Profiles et cliquez sur Add.
-
Saisissez les informations suivantes pour le profil d'autorisation Employé :
-
Nom : Employee_Wireless
-
Tâches courantes :
-
VLAN, activé
-
VLAN, sous-valeur 12
-

-
-
Cliquez sur Submit pour terminer cette tâche.
-
Vérifiez que le profil d'autorisation du fournisseur a été créé.
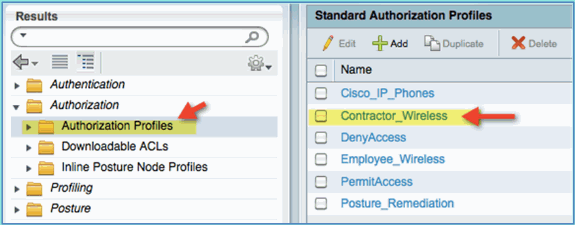
Politique d'autorisation pour la position/le profilage des périphériques
Si peu d'informations sont disponibles sur un nouveau périphérique lorsqu'il arrive sur le réseau, un administrateur crée la stratégie appropriée pour permettre l'identification des points d'extrémité inconnus avant d'autoriser l'accès. Dans cet exercice, la stratégie d'autorisation sera créée de sorte qu'un nouveau périphérique sera redirigé vers ISE pour l'évaluation de la position (pour les périphériques mobiles sans agent, seul le profilage est pertinent) ; les terminaux seront redirigés vers le portail captif ISE et identifiés.
Procédez comme suit :
-
Dans ISE, accédez à Policy > Authorization.
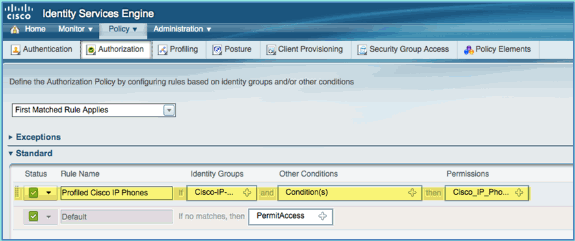
-
Il existe une stratégie pour les téléphones IP Cisco avec profil. C'est prêt à l'emploi. Modifiez-le en tant que stratégie de posture.
-
Entrez les valeurs suivantes pour cette stratégie :
-
Nom de la règle : Posture_Remediation
-
Groupes d'identités : Tous
-
Autres conditions > Créer nouveau : (Avancé) Session > ÉtatPosition
-
ÉtatPosture > Est égal à : Inconnu
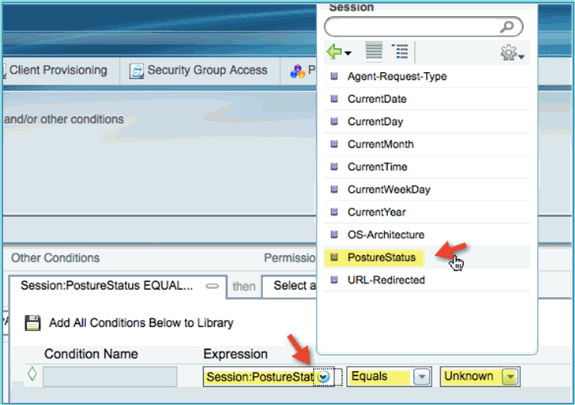
-
-
Définissez les paramètres suivants pour les autorisations :
-
Autorisations > Standard : Posture_Remediation
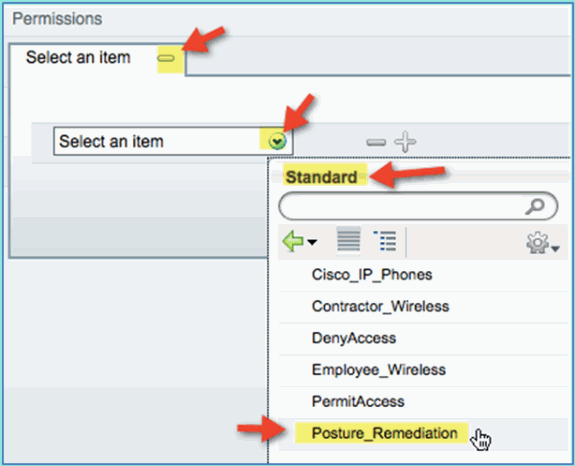
-
-
Cliquez sur Save.
Remarque : vous pouvez également créer des éléments de stratégie personnalisés pour faciliter leur utilisation.
Tester la politique de correction de posture
Il est possible d'effectuer une démonstration simple pour montrer qu'ISE établit correctement le profil d'un nouveau périphérique en fonction de la politique de posture.
-
Dans ISE, accédez à Administration > Identity Management > Identities.
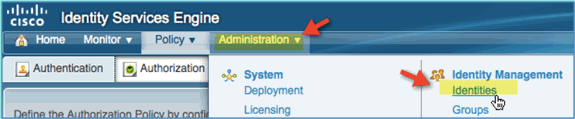
-
Cliquez sur Terminaux. Associez et connectez un périphérique (un iPhone dans cet exemple).
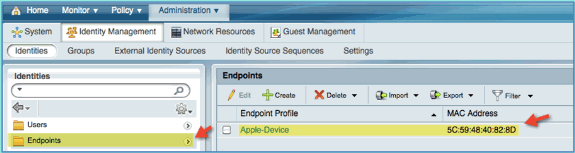
-
Actualisez la liste Endpoints. Observez les informations fournies.
-
À partir du périphérique d'extrémité, accédez à :
-
URL : http://www (ou 10.10.10.10)
Le périphérique est redirigé. Acceptez toute invite de certificats.
-
-
Une fois le périphérique mobile complètement redirigé, actualisez à nouveau la liste des terminaux à partir d'ISE. Observez ce qui a changé. Le terminal précédent (par exemple, Apple-Device) aurait dû être remplacé par « Apple-iPhone », etc. La raison en est que la sonde HTTP obtient efficacement des informations d'agent utilisateur, dans le cadre du processus de redirection vers le portail captif.

Politique d'autorisation pour accès différencié
Après avoir testé avec succès l'autorisation de position, continuez à élaborer des politiques pour prendre en charge l'accès différencié pour l'employé et l'entrepreneur avec des périphériques connus et différentes affectations de VLAN spécifiques au rôle d'utilisateur (dans ce scénario, Employé et entrepreneur).
Procédez comme suit :
-
Accédez à ISE > Policy > Authorization.
-
Ajoutez/insérez une nouvelle règle au-dessus de la politique/ligne de correction de position.

-
Entrez les valeurs suivantes pour cette stratégie :
-
Nom de la règle : Employé
-
Groupes d'identités (développer) : Groupes d'identités des terminaux
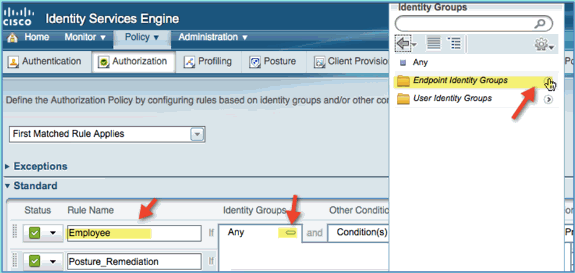
-
Groupes d'identités des terminaux : profilés
-
Profil : Android, Apple-iPad ou Apple-iPhone
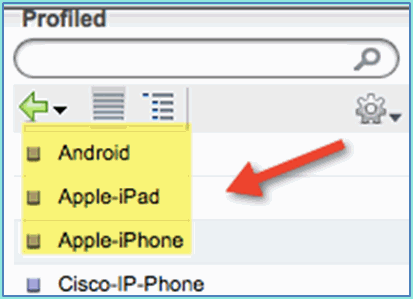
-
-
Afin de spécifier des types de périphériques supplémentaires, cliquez sur le + et ajoutez d'autres périphériques (si nécessaire) :
-
Groupes d'identités des terminaux : profilés
-
Profil : Android, Apple-iPad ou Apple-iPhone
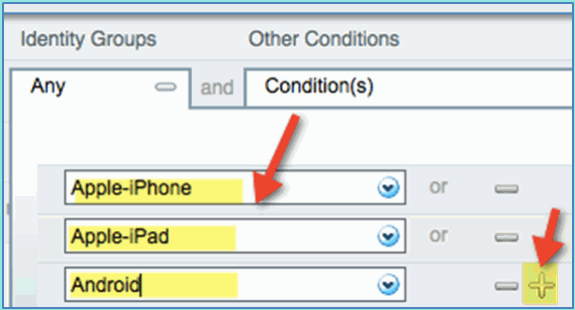
-
-
Spécifiez les valeurs d'autorisation suivantes pour cette stratégie :
-
Autres conditions (développer) : Créer une nouvelle condition (option avancée)

-
Condition > Expression (de la liste) : InternalUser > Name
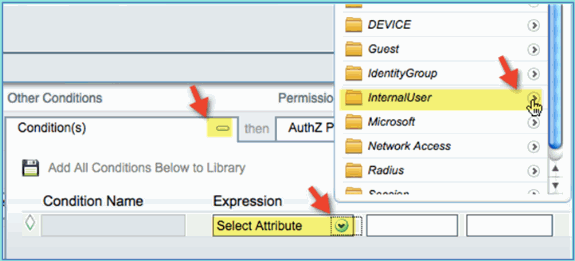
-
InternalUser > Nom : employé
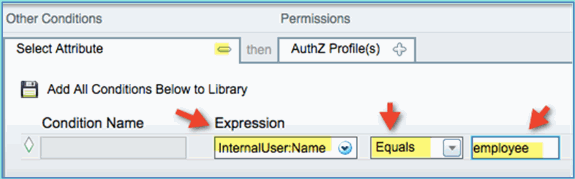
-
-
Ajouter une condition pour la session de posture Conforme :
-
Autorisations > Profils > Standard : Employee_Wireless
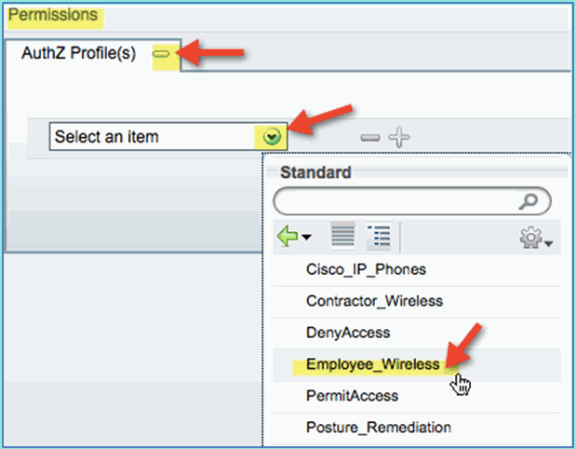
-
-
Cliquez sur Save. Vérifiez que la stratégie a été ajoutée correctement.
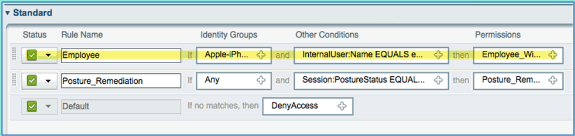
-
Poursuivez en ajoutant la politique de l'entrepreneur. Dans ce document, la stratégie précédente est dupliquée afin d'accélérer le processus (ou, vous pouvez configurer manuellement les bonnes pratiques).
Dans la politique Employé > Actions, cliquez sur Dupliquer ci-dessous.
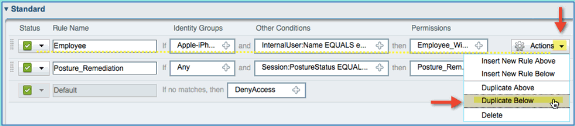
-
Modifiez les champs suivants pour cette stratégie (copie dupliquée) :
-
Nom de la règle : Entrepreneur
-
Autres conditions > Utilisateur interne > Nom : entrepreneur
-
Autorisations : Contractor_Wireless
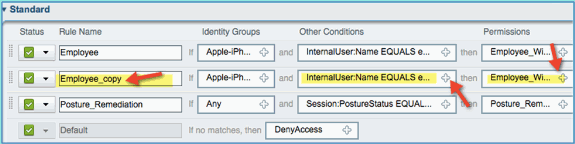
-
-
Cliquez sur Save. Vérifiez que la copie dupliquée précédente (ou la nouvelle stratégie) est correctement configurée.

-
Pour afficher un aperçu des stratégies, cliquez sur Policy-at-a-Glance (Aperçu de la stratégie).
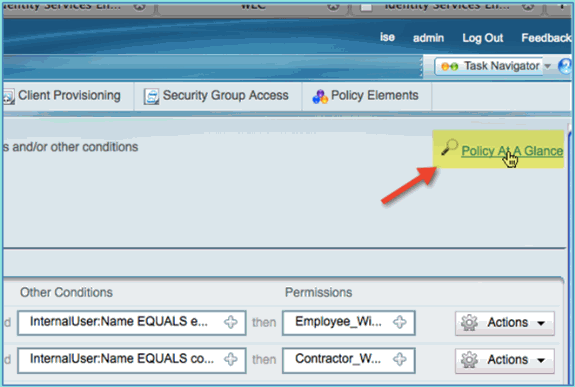
La vue Policy at A Glance fournit un résumé consolidé et des politiques faciles à voir.
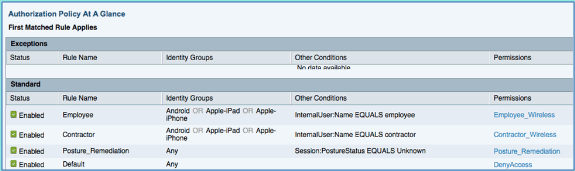
Test de CoA pour l'accès différencié
Une fois les profils d'autorisation et les politiques préparés pour différencier l'accès, il est temps de les tester. Avec un seul WLAN sécurisé, un employé se verra attribuer le VLAN employé et un sous-traitant sera affecté au VLAN sous-traitant. Un iPhone/iPad Apple est utilisé dans les exemples suivants.
Procédez comme suit :
-
Connectez-vous au réseau local sans fil sécurisé (POD1x) avec l'appareil mobile et utilisez les informations d'identification suivantes :
-
Nom d'utilisateur : employee
-
Mot de passe : XXXXX
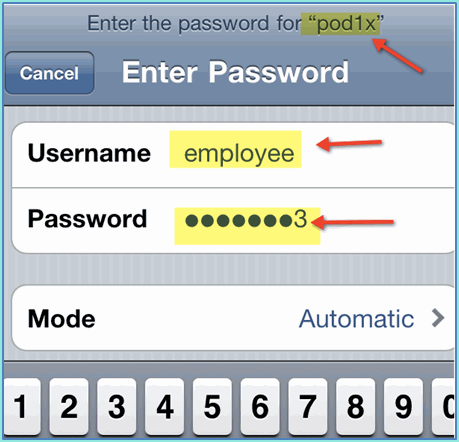
-
-
Cliquez sur Joindre. Vérifiez que le VLAN 11 (VLAN employé) est attribué à l'employé.
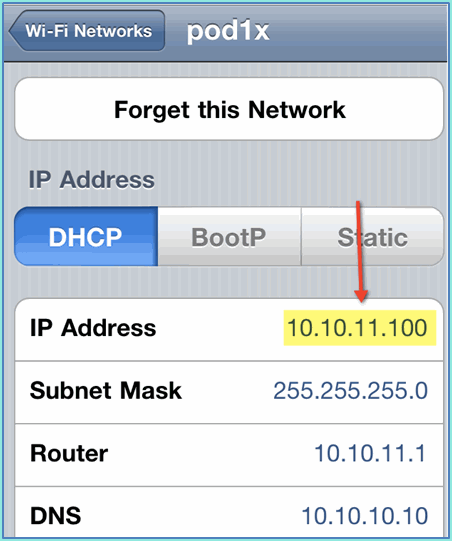
-
Cliquez sur Oublier ce réseau. Confirmez en cliquant sur Oublier.
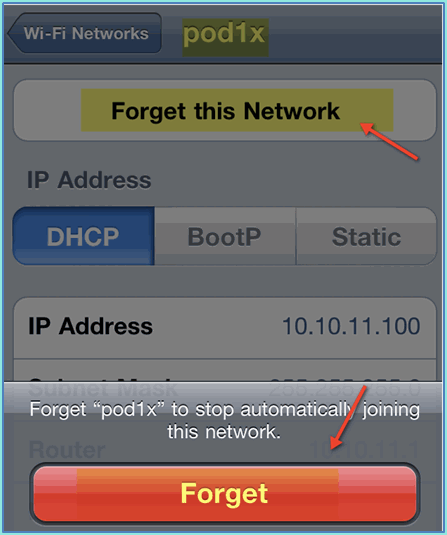
-
Accédez au WLC et supprimez les connexions client existantes (si la même chose a été utilisée dans les étapes précédentes). Accédez à Monitor > Clients > MAC address, puis cliquez sur Remove.

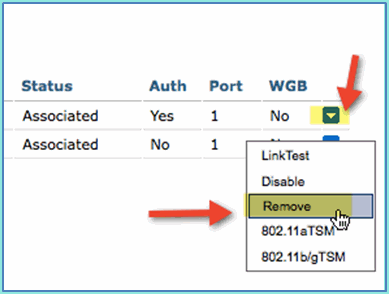
-
Une autre façon sûre d'effacer les sessions client précédentes est de désactiver/activer le WLAN.
-
Accédez à WLC > WLANs > WLAN, puis cliquez sur le WLAN à modifier.
-
Décochez la case Activé > Appliquer (pour désactiver).
-
Cochez la case Enabled > Apply (pour réactiver).

-
-
Revenez à l'appareil mobile. Reconnectez-vous au même WLAN avec les informations d'identification suivantes :
-
Nom d'utilisateur : entrepreneur
-
Mot de passe : XXXX
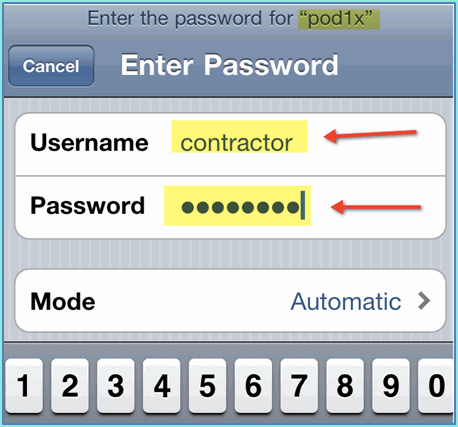
-
-
Cliquez sur Joindre. Vérifiez que le VLAN 12 (VLAN entrepreneur/invité) est attribué à l'utilisateur du sous-traitant.
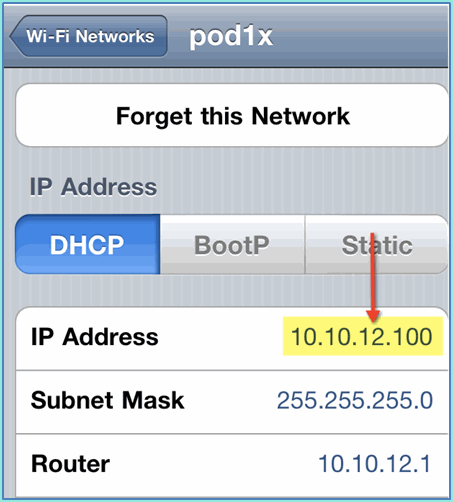
-
Vous pouvez consulter la vue du journal en temps réel d'ISE dans ISE > Surveillance > Autorisations. Vous devriez voir des utilisateurs individuels (employé, sous-traitant) obtenir des profils d'autorisation différenciés (Employee_Wireless vsContractor_Wireless) dans différents VLAN.
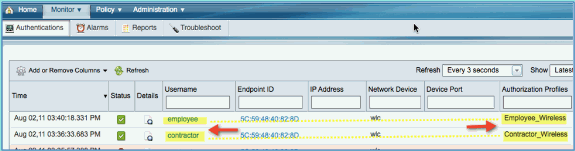
WLAN invité WLC
Complétez ces étapes afin d'ajouter un WLAN invité pour permettre aux invités d'accéder au portail des invités du sponsor ISE :
-
À partir du WLC, naviguez vers WLANs > WLANs > Add New.
-
Saisissez les informations suivantes pour le nouveau WLAN invité :
-
Nom du profil : pod1guest
-
SSID : pod1guest
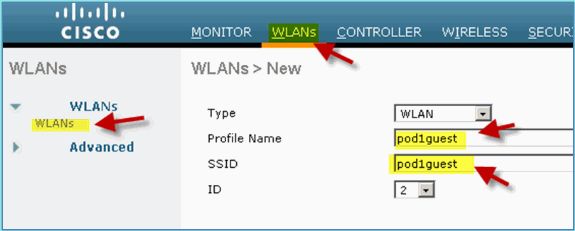
-
-
Cliquez sur Apply.
-
Sous l'onglet WLAN invité > General, saisissez les informations suivantes :
-
État : Désactivé
-
Interface/groupe d'interfaces : Invité
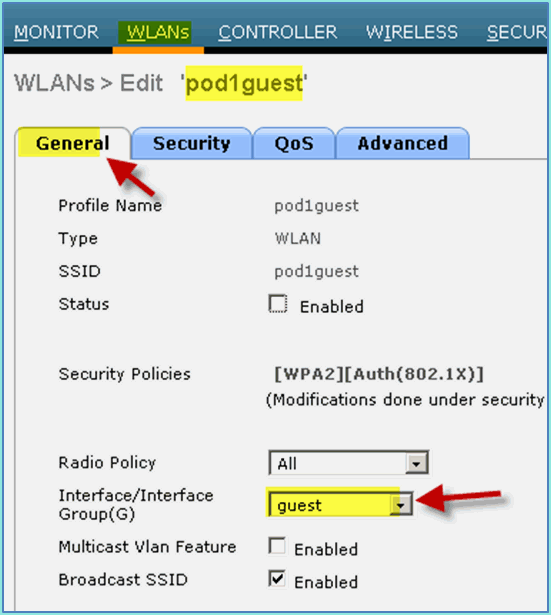
-
-
Accédez à WLAN invité > Security > Layer2 et saisissez les informations suivantes :
-
Sécurité de couche 2 : aucune
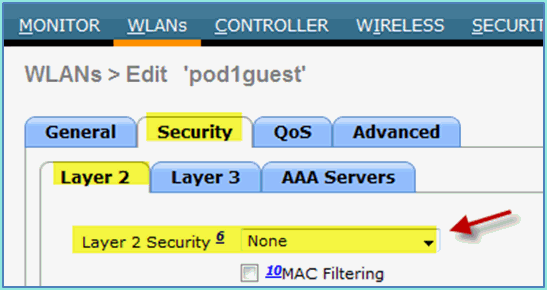
-
-
Accédez à l'onglet WLAN invité > Security > Layer3 et entrez les éléments suivants :
-
Sécurité de couche 3 : aucune
-
Stratégie Web : activée
-
Sous-valeur de stratégie Web : authentification
-
ACL de pré-authentification : ACL-POSTURE-REDIRECT
-
Type d'authentification Web : Externe (redirection vers un serveur externe)
-
URL : https://10.10.10.70:8443/guestportal/Login.action
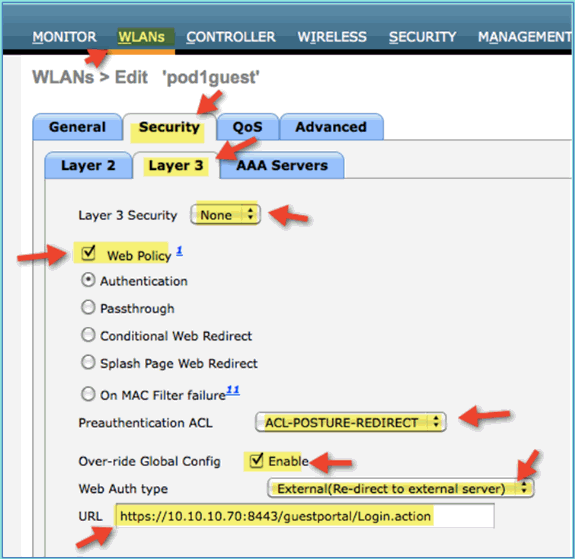
-
-
Cliquez sur Apply.
-
Veillez à enregistrer la configuration WLC.
Test du WLAN invité et du portail invité
Vous pouvez maintenant tester la configuration du réseau local sans fil invité. Il doit rediriger les invités vers le portail des invités ISE.
Procédez comme suit :
-
À partir d'un appareil iOS tel qu'un iPhone, accédez à Réseaux Wi-Fi > Activer. Sélectionnez ensuite le réseau invité POD.
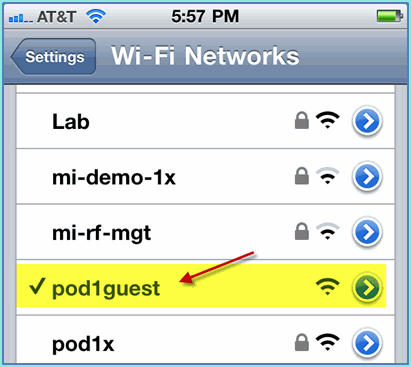
-
Votre périphérique iOS doit afficher une adresse IP valide du VLAN invité (10.10.12.0/24).
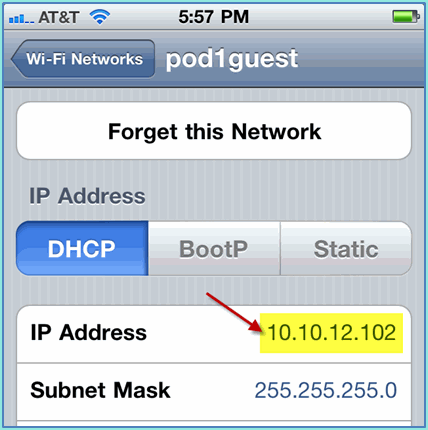
-
Ouvrez le navigateur Safari et connectez-vous à :
-
URL : http://10.10.10.10
Une redirection d'authentification Web apparaît.
-
-
Cliquez sur Continue jusqu'à ce que vous arriviez à la page ISE Guest Portal.
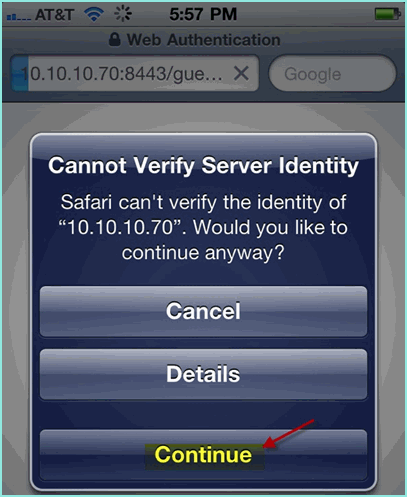
L'exemple de capture d'écran suivant montre l'appareil iOS sur une connexion Guest Portal. Cela confirme que la configuration correcte du WLAN et du portail invité ISE est active.
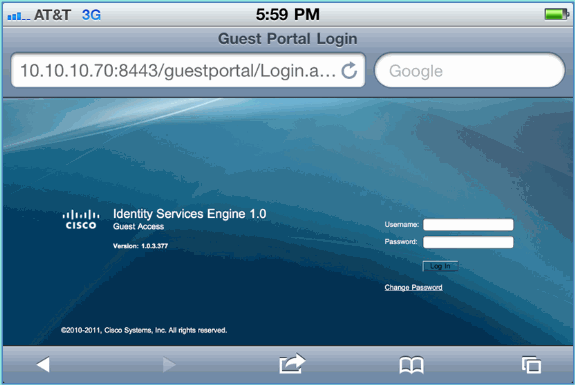
Accès invité parrainé sans fil ISE
ISE peut être configuré pour autoriser le parrainage d'invités. Dans ce cas, vous allez configurer des stratégies d'invité ISE pour autoriser les utilisateurs internes ou de domaine AD (s'ils sont intégrés) à parrainer l'accès invité. Vous configurerez également ISE pour permettre aux sponsors d'afficher le mot de passe invité (facultatif), ce qui est utile pour ces travaux pratiques.
Procédez comme suit :
-
Ajoutez l'utilisateur employé au groupe CompteTousSponsor. Pour ce faire, vous pouvez accéder directement au groupe ou modifier l'utilisateur et attribuer un groupe. Pour cet exemple, accédez à Administration > Identity Management > Groups > User Identity Groups. Cliquez ensuite sur SponsorAllAccount et ajoutez l'utilisateur employé.
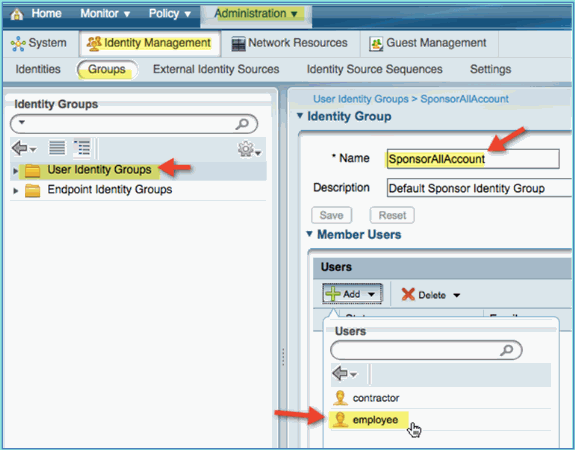
-
Accédez à Administration > Guest Management > Sponsor Groups.
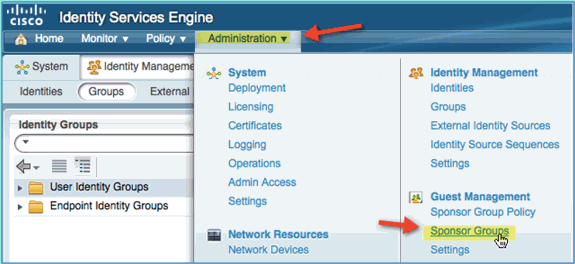
-
Cliquez sur Modifier, puis choisissez SponsorAllAccounts.
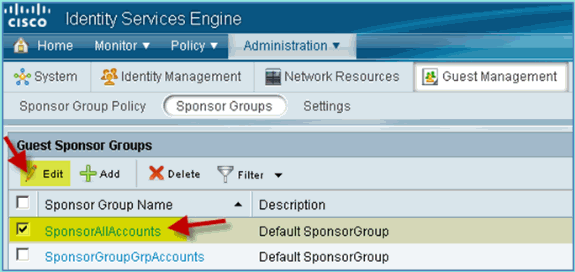
-
Sélectionnez les niveaux d'autorisation et définissez les paramètres suivants :
-
Afficher le mot de passe invité : Oui
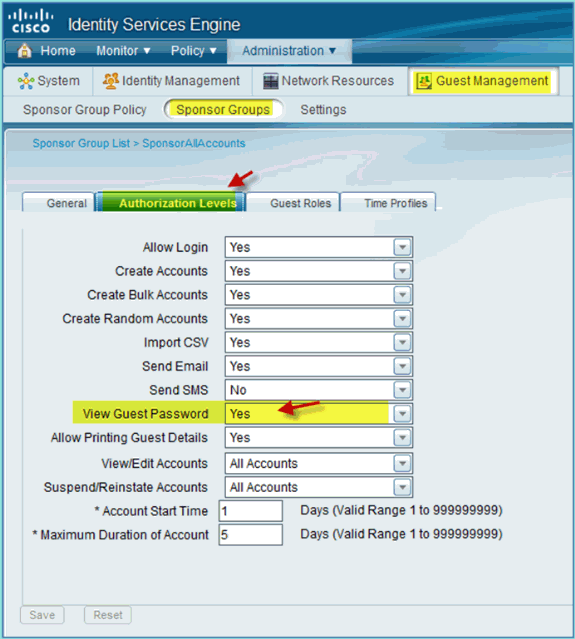
-
-
Cliquez sur Save afin de terminer cette tâche.
Invité Sponsorisant
Vous avez précédemment configuré la stratégie et les groupes d'invités appropriés pour permettre aux utilisateurs du domaine AD de parrainer des invités temporaires. Ensuite, vous accéderez au portail des sponsors et créerez un accès invité temporaire.
Procédez comme suit :
-
À partir d'un navigateur, accédez à l'une des URL suivantes : http://<ise ip>:8080/sponsor portal/ ou https://<ise ip>:8443/sponsor portal/. Connectez-vous ensuite à l'aide des commandes suivantes :
-
Nom d'utilisateur : aduser (Active Directory), employee (Internal User)
-
Mot de passe : XXXX
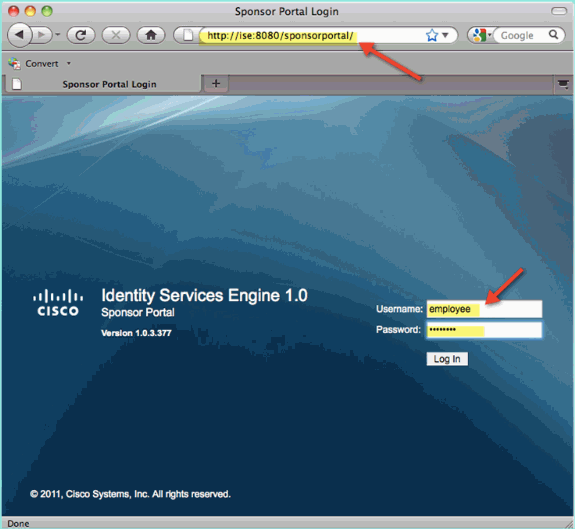
-
-
Sur la page Sponsor, cliquez sur Create Single Guest User Account.
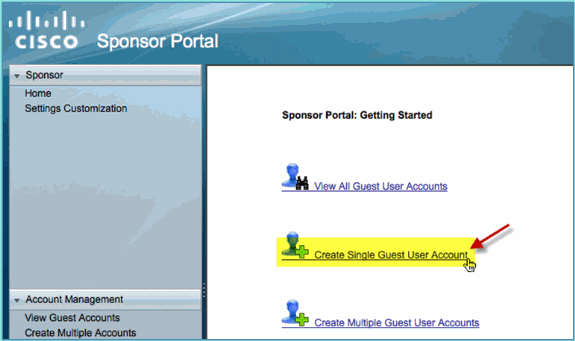
-
Pour un invité temporaire, ajoutez ce qui suit :
-
Prénom : obligatoire (par exemple, Sam)
-
Nom : Obligatoire (par exemple, Jones)
-
Rôle du groupe : Invité
-
Profil horaire : DefaultOneHour
-
Fuseau horaire : Tout/Par défaut
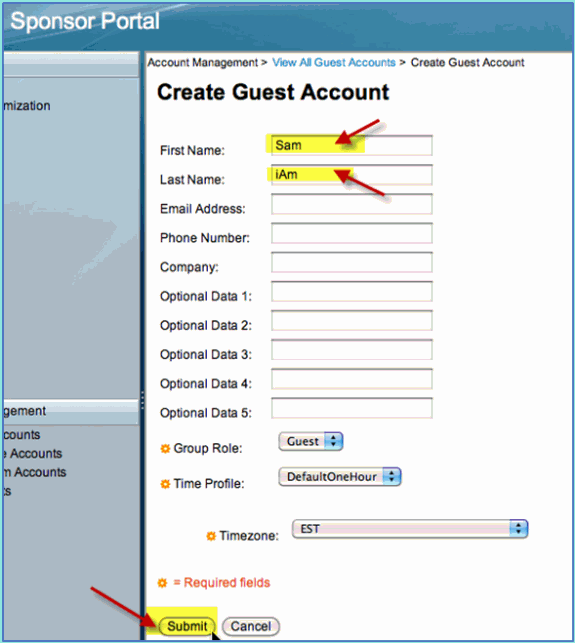
-
-
Cliquez sur Submit.
-
Un compte invité est créé en fonction de votre entrée précédente. Notez que le mot de passe est visible (à partir de l'exercice précédent) par opposition au hachage ***.
-
Laissez cette fenêtre ouverte et affichez le nom d'utilisateur et le mot de passe de l'invité. Vous les utiliserez pour tester la connexion au portail invité (suivant).
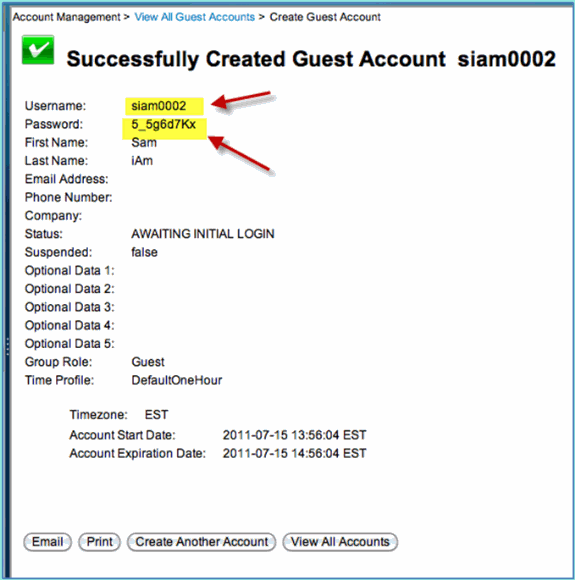
Test de l'accès au portail invité
Avec le nouveau compte invité créé par un utilisateur/sponsor AD, il est temps de tester le portail et l'accès invité.
Procédez comme suit :
-
Sur un périphérique préféré (dans ce cas un iOS/iPad Apple), connectez-vous au SSID du Pod Guest et vérifiez l'adresse IP/la connectivité.
-
Utilisez le navigateur et essayez d'accéder à http://www.
Vous êtes redirigé vers la page Connexion au portail invité.
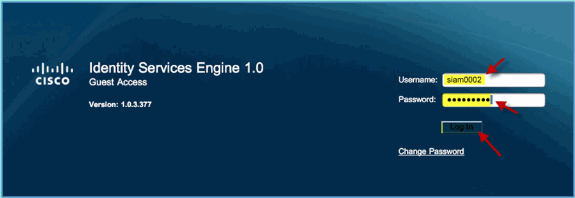
-
Connectez-vous à l'aide du compte invité créé dans l'exercice précédent.
En cas de succès, la page Politique d'utilisation acceptable s'affiche.
-
Cochez Accepter les conditions générales, puis cliquez sur Accepter.
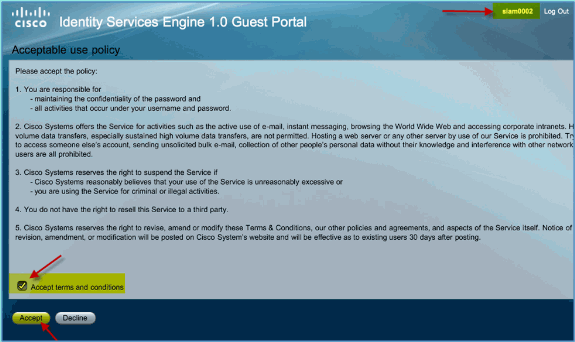
L'URL d'origine est terminée et le point de terminaison est autorisé à accéder en tant qu'invité.
Configuration du certificat
Afin de sécuriser les communications avec ISE, déterminez si la communication est liée à l'authentification ou à la gestion ISE. Par exemple, pour la configuration à l'aide de l'interface utilisateur Web ISE, les certificats X.509 et les chaînes de certificats de confiance doivent être configurés pour activer le chiffrement asymétrique.
Procédez comme suit :
-
À partir de votre ordinateur connecté par câble, ouvrez une fenêtre de navigateur vers https://AD/certsrv.
Remarque : utilisez le protocole HTTP sécurisé.
Remarque : utilisez Mozilla Firefox ou MS Internet Explorer pour accéder à ISE.
-
Connectez-vous en tant qu'administrateur/Cisco123.
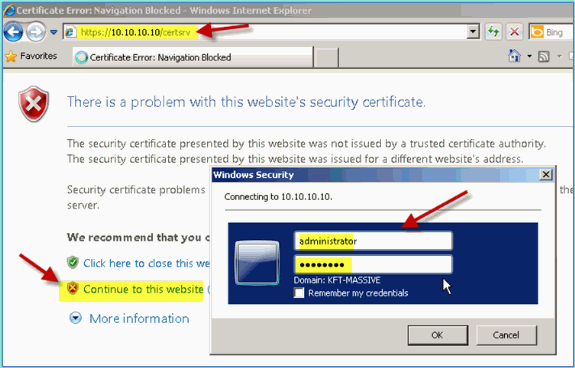
-
Cliquez sur Download a CA certificate, certificate chain ou CRL.

-
Cliquez sur Download CA certificate et enregistrez-le (notez l'emplacement d'enregistrement).
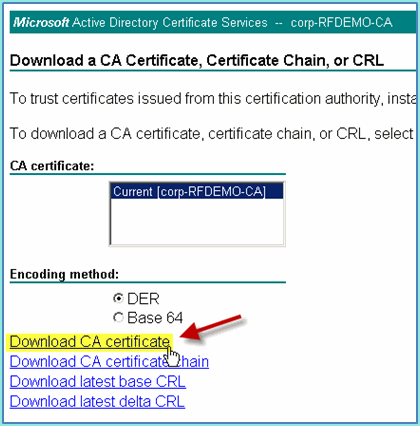
-
Ouvrez une fenêtre de navigateur sur https://<Pod-ISE>.
-
Accédez à Administration > System > Certificates > Certificates Authority Certificates.
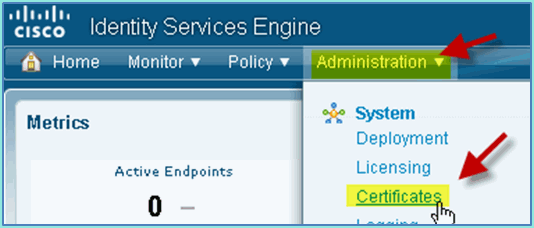
-
Sélectionnez l'opération Certificats de l'autorité de certification et accédez au certificat CA téléchargé précédemment.
-
Sélectionnez Trust for client with EAP-TLS, puis envoyez.
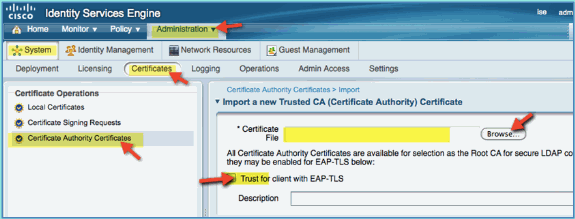
-
Vérifiez que l'autorité de certification a été ajoutée comme autorité de certification racine approuvée.
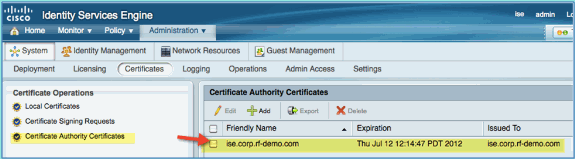
-
Dans un navigateur, accédez à Administration > System > Certificates > Certificates Authority .
-
Cliquez sur Add, puis sur Generate Certificate Signing Request.

-
Soumettez ces valeurs :
-
Objet du certificat : CN=ise.corp.rf-demo.com
-
Longueur de clé : 2048
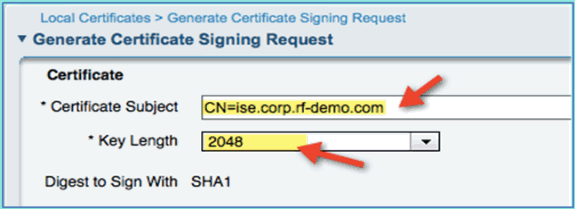
-
-
ISE vous demande si le CSR est disponible dans la page CSR. Click OK.
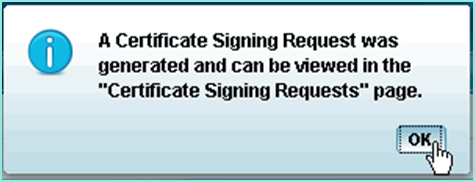
-
Sélectionnez le CSR dans la page ISE CSR et cliquez sur Export.
-
Enregistrez le fichier à n'importe quel emplacement (par exemple, Téléchargements, etc.)
-
Le fichier sera enregistré en tant que *.pem.
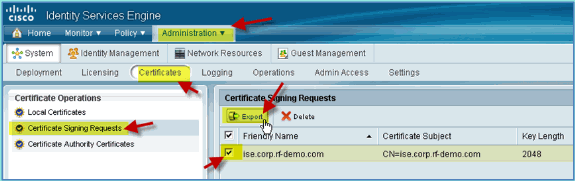
-
Recherchez le fichier CSR et modifiez-le à l'aide de Notepad/Wordpad/TextEdit.
-
Copier le contenu (Sélectionner tout > Copier).
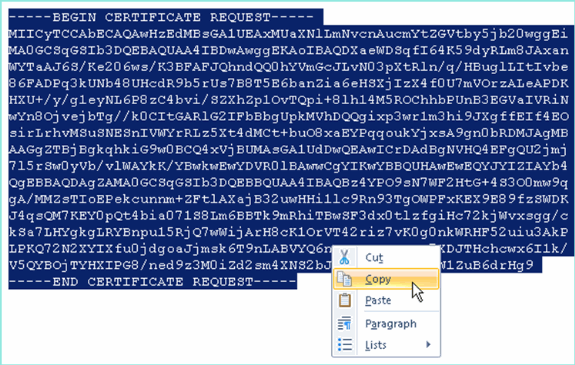
-
Ouvrez une fenêtre de navigateur sur https://<Pod-AD>/certsrv.
-
Cliquez sur Demander un certificat.
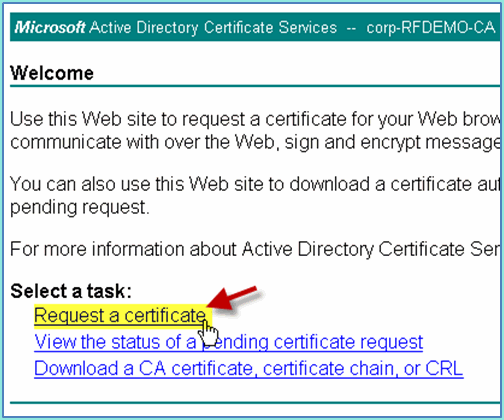
-
Cliquez pour envoyer une demande de certificat avancée.
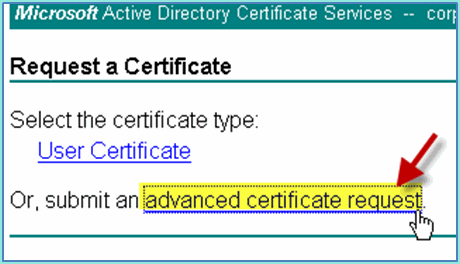
-
Collez le contenu CSR dans le champ Requête enregistrée.

-
Sélectionnez Web Server comme modèle de certificat, puis cliquez sur Submit.
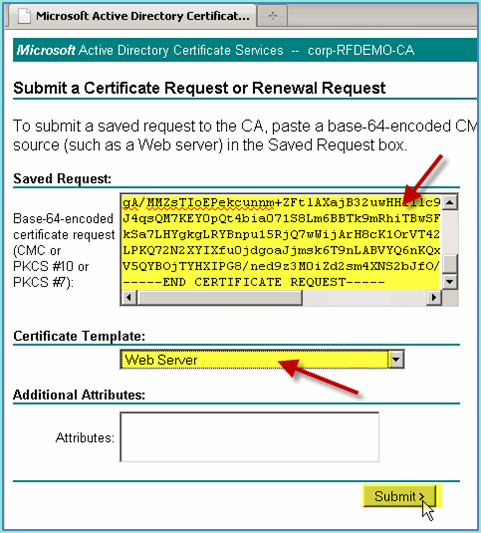
-
Sélectionnez DER encoded, puis cliquez sur Download certificate.
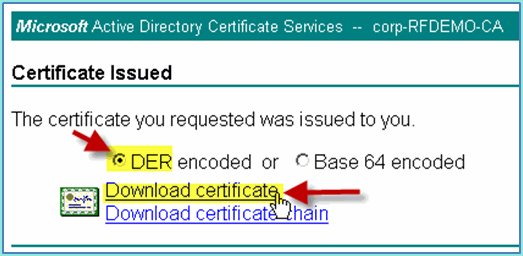
-
Enregistrez le fichier à un emplacement connu (par exemple, Téléchargements)
-
Accédez à Administration > System > Certificates > Certificates Authority Certificates.

-
Cliquez sur Add > Bind CA Certificate.

-
Accédez au certificat CA précédemment téléchargé.

-
Sélectionnez Protocol EAP et Management Interface, puis cliquez sur Submit.
-
Vérifiez que l'autorité de certification a été ajoutée comme autorité de certification racine approuvée.
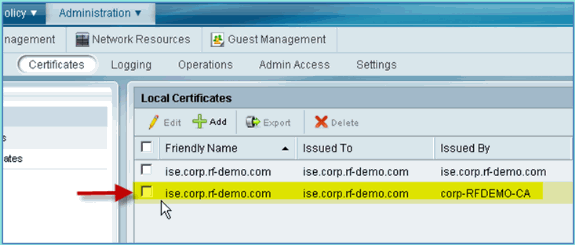
Intégration à Windows 2008 Active Directory
ISE peut communiquer directement avec Active Directory (AD) pour l'authentification utilisateur/machine ou pour la récupération des informations d'autorisation et des attributs utilisateur. Pour communiquer avec AD, ISE doit être « joint » à un domaine AD. Dans cet exercice, vous allez joindre ISE à un domaine AD et vérifier que la communication AD fonctionne correctement.
Procédez comme suit :
-
Afin de joindre ISE au domaine AD, à partir d'ISE allez à Administration > Identity Management > External Identity Sources.
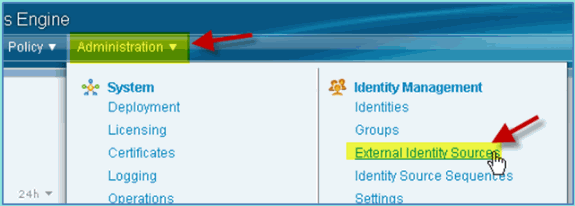
-
Dans le volet gauche (Sources d'identité externes), sélectionnez Active Directory.
-
Sur le côté droit, sélectionnez l'onglet Connection et saisissez ce qui suit :
-
Nom de domaine : corp.rf-demo.com
-
Nom du magasin d'identités : AD1
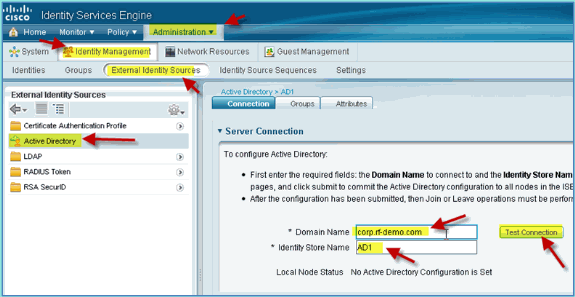
-
-
Cliquez sur Tester la connexion. Saisissez le nom d'utilisateur AD (aduser/Cisco123), puis cliquez sur OK.
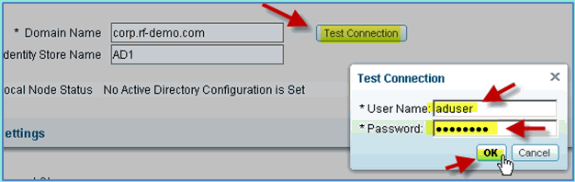
-
Vérifiez que l'état du test indique Test Succeeded (Test réussi).
-
Sélectionnez Afficher le journal détaillé et observez les détails utiles pour le dépannage. Cliquez sur OK pour continuer.
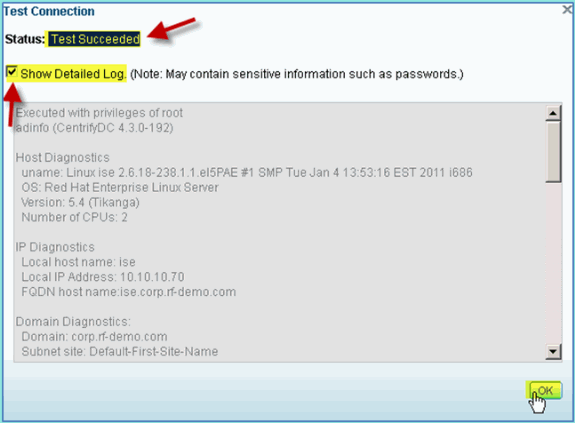
-
Cliquez sur Save Configuration.
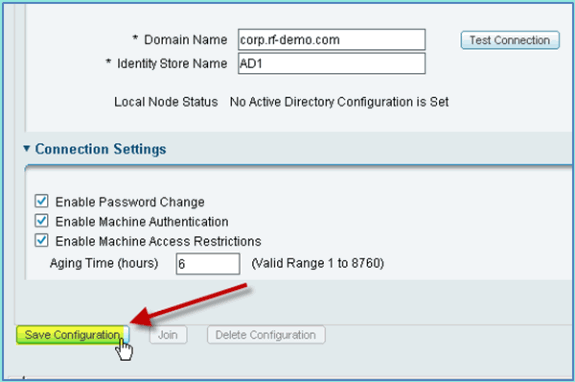
-
Cliquez sur Joindre. Entrez l'utilisateur AD (administrator/Cisco123), puis cliquez sur OK.
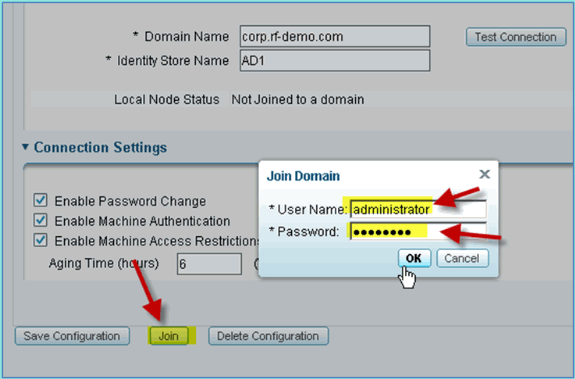
-
Vérifiez que l'état de l'opération de jointure indique Réussite, puis cliquez sur OK pour continuer.
L'état de la connexion au serveur indique CONNECTED. Si cet état change à tout moment, un test de connexion permet de résoudre les problèmes liés aux opérations AD.
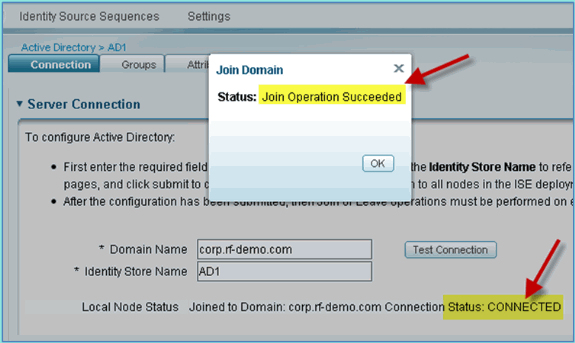
Ajouter des groupes Active Directory
Lorsque des groupes AD sont ajoutés, un contrôle plus granulaire est autorisé sur les politiques ISE. Par exemple, les groupes AD peuvent être différenciés par des rôles fonctionnels, tels que les groupes Employé ou Entrepreneur, sans que le bogue associé ne se produise dans les exercices ISE 1.0 précédents où les politiques étaient limitées aux utilisateurs.
Dans ces travaux pratiques, seuls les utilisateurs du domaine et/ou le groupe Employé sont utilisés.
Procédez comme suit :
-
Dans ISE, accédez à Administration > Identity Management > External Identity Sources.
-
Sélectionnez Active Directory > onglet Groupes.
-
Cliquez sur +Ajouter, puis sélectionnez Groupes dans le répertoire.
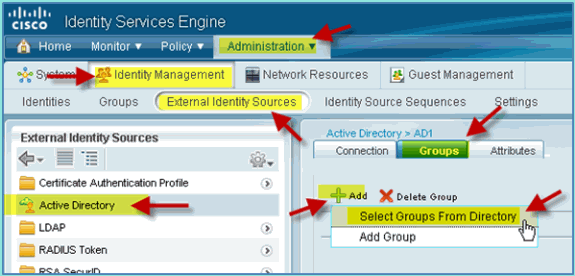
-
Dans la fenêtre de suivi (Sélectionner les groupes de répertoires), acceptez les valeurs par défaut pour le domaine (corp-rf-demo.com) et le filtre (*). Cliquez ensuite sur Récupérer les groupes.
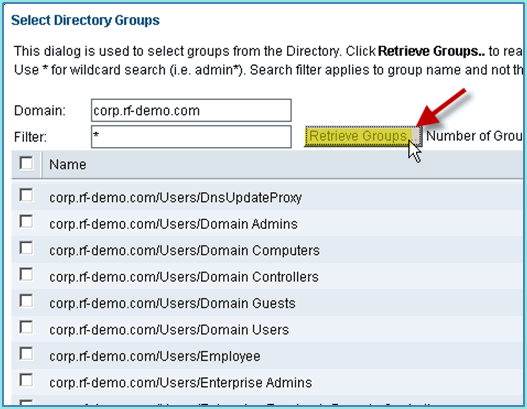
-
Cochez les cases correspondant aux groupes Utilisateurs du domaine et Employé. Cliquez sur OK lorsque vous avez terminé.

-
Vérifiez que les groupes ont été ajoutés à la liste.
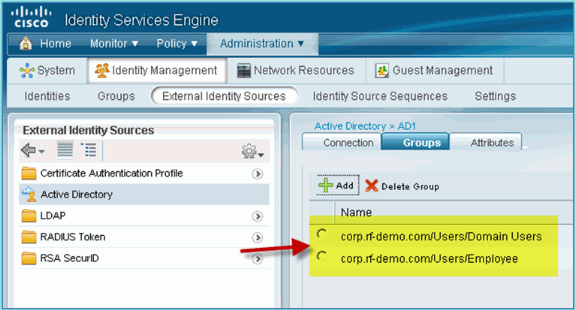
Ajouter une séquence source d'identité
Par défaut, ISE est configuré pour utiliser les utilisateurs internes pour le magasin d'authentification. Si AD est ajouté, un ordre de priorité de séquence peut être créé pour inclure l'AD qu'ISE utilisera pour vérifier l'authentification.
Procédez comme suit :
-
Dans ISE, accédez à Administration > Identity Management > Identity Source Sequences.
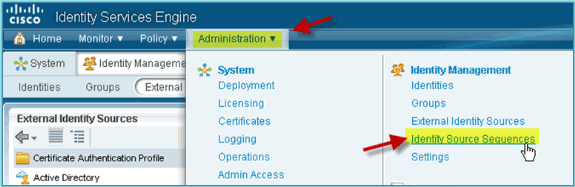
-
Cliquez sur +Add afin d'ajouter une nouvelle séquence.

-
Entrez le nouveau nom : AD_Internal. Ajoutez toutes les sources disponibles au champ Sélectionné. Ensuite, réorganisez selon les besoins de sorte que AD1 soit placé en haut de la liste. Cliquez sur Submit.
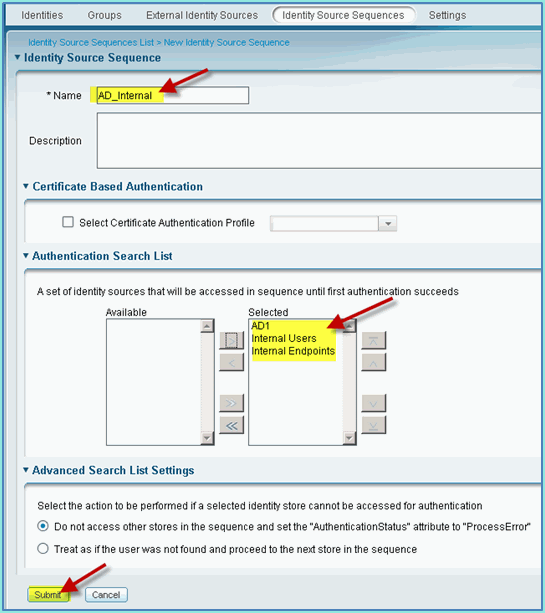
-
Vérifiez que la séquence a été ajoutée à la liste.
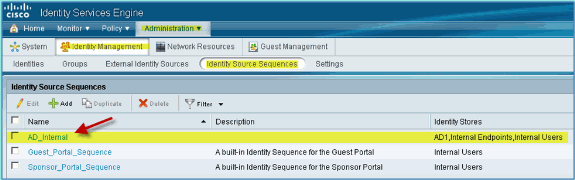
Accès invité parrainé sans fil ISE avec fonction AD intégrée
ISE peut être configuré pour autoriser les invités à être parrainés avec des stratégies afin de permettre aux utilisateurs du domaine AD de parrainer l'accès invité.
Procédez comme suit :
-
Dans ISE, accédez à Administration > Guest Management > Settings.
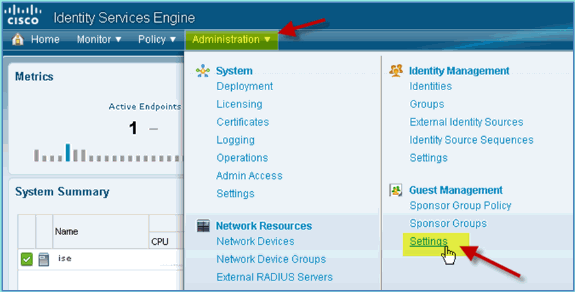
-
Développez Sponsor, puis cliquez sur Authentication Source. Sélectionnez ensuite AD_Internal comme séquence de stockage d'identité.

-
Confirmez AD_Internal comme séquence de stockage d'identités. Cliquez sur Save.
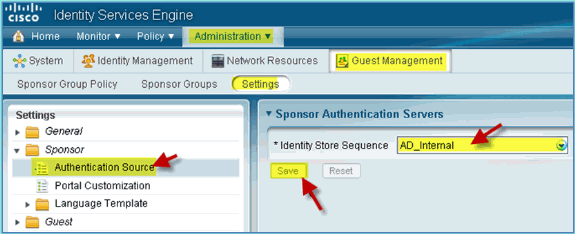
-
Accédez à Administration > Guest Management > Sponsor Group Policy.
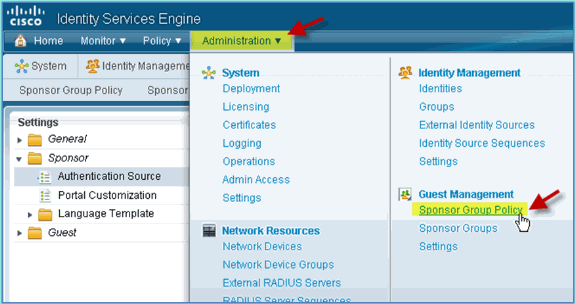
-
Insérer une nouvelle stratégie au-dessus de la première règle (cliquez sur l'icône Actions à droite).

-
Pour la nouvelle stratégie de groupe de sponsor, créez les éléments suivants :
-
Nom de la règle : Utilisateurs du domaine
-
Groupes d'identités : Tous
-
Autres conditions : (Créer nouveau / Avancé) > AD1

-
AD1 : groupes externes
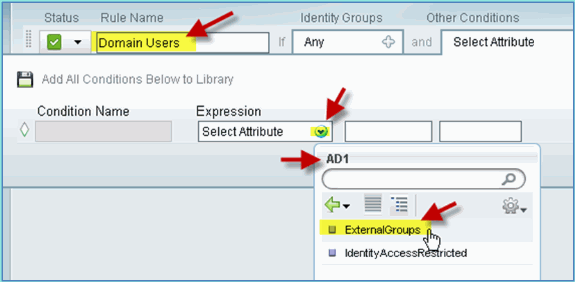
-
Groupes externes AD1 > Égal à > corp.rf-demo.com/Users/Domain utilisateurs

-
-
Dans Groupes de sponsors, définissez les paramètres suivants :
-
Groupes de sponsors : SponsorAllAccounts
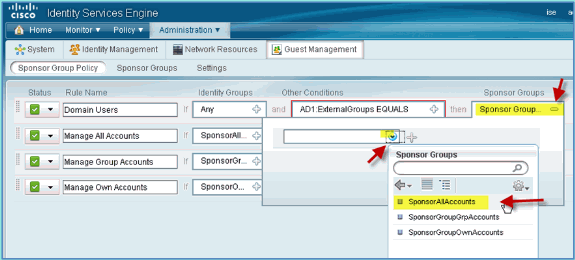
-
-
Accédez à Administration > Guest Management > Sponsor Groups.
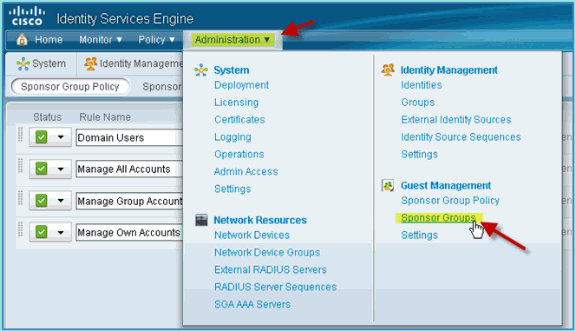
-
Sélectionnez Edition > SponsorAllAccounts.
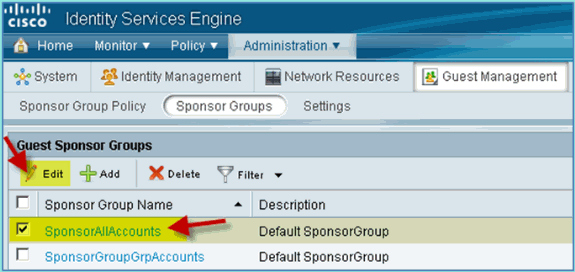
-
Sélectionnez les niveaux d'autorisation et définissez les paramètres suivants :
-
Afficher le mot de passe invité : Oui
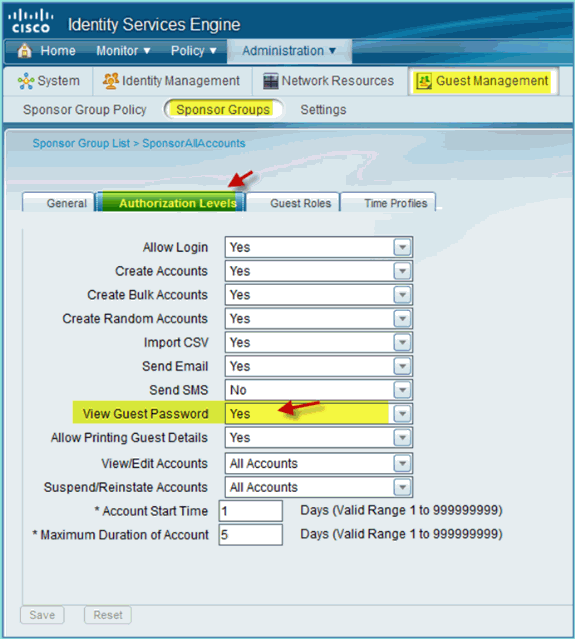
-
Configuration de la fonctionnalité SPAN sur le commutateur
Configurez la fonctionnalité SPAN : l'interface de sonde/gestion ISE est L2 adjacente à l'interface de gestion WLC. Le commutateur peut être configuré pour la fonctionnalité SPAN et d'autres interfaces, telles que les VLAN d'interface employé et invité.
Podswitch(config)#monitor session 1 source vlan10 , 11 , 12 Podswitch(config)#monitor session 1 destination interface Fa0/8 ISE virtual probe interface.
Référence : Authentification sans fil pour Apple MAC OS X
Associez-vous au WLC via un SSID authentifié en tant qu'utilisateur INTERNE (ou utilisateur AD intégré) à l'aide d'un ordinateur portable sans fil Apple Mac OS X. Ignorer si non applicable.
-
Sur un Mac, accédez aux paramètres WLAN. Activez WIFI, puis sélectionnez le SSID POD 802.1X activé et connectez-vous à celui-ci créé dans l'exercice précédent.
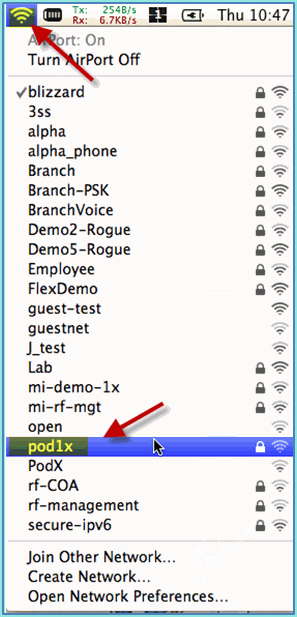
-
Fournissez les informations suivantes pour vous connecter :
-
Nom d'utilisateur : utilisateur (si AD est utilisé), employé (interne - Employé), entrepreneur (interne - Entrepreneur)
-
Mot de passe : XXXX
-
802.1X : Automatique
-
Certificat TLS : Aucun
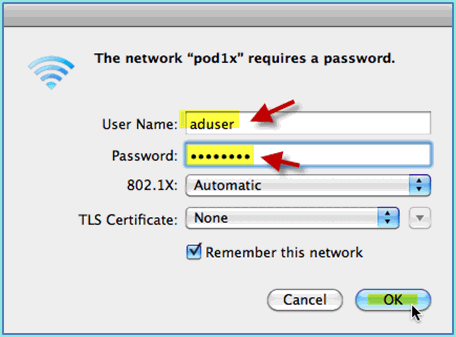
À ce stade, l'ordinateur portable risque de ne pas se connecter. En outre, ISE peut lancer un événement en échec comme suit :
Authentication failed :12514 EAP-TLS failed SSL/TLS handshake because of an unknown CA in the client certificates chain
-
-
Accédez à Préférences système > Réseau > Aéroport > 802.1X et définissez le nouveau SSID POD / WPA profile Authentication comme suit :
-
TLS : désactivé
-
PEAP : activé
-
TTLS : désactivé
-
EAP-FAST : désactivé
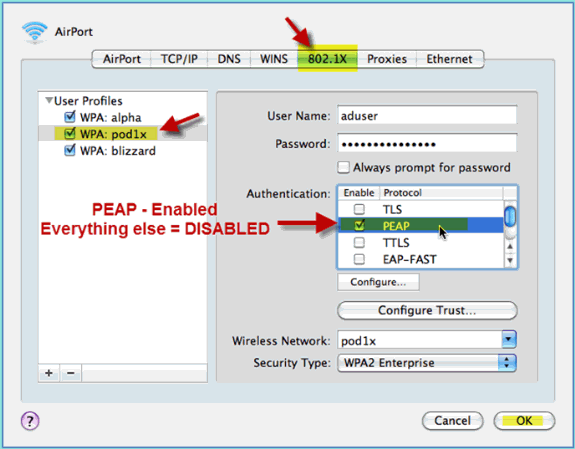
-
-
Cliquez sur OK pour continuer et permettre l'enregistrement du paramètre.
-
Dans l'écran Network (Réseau), sélectionnez le SSID approprié + le profil WPA 802.1X et cliquez sur Connect.
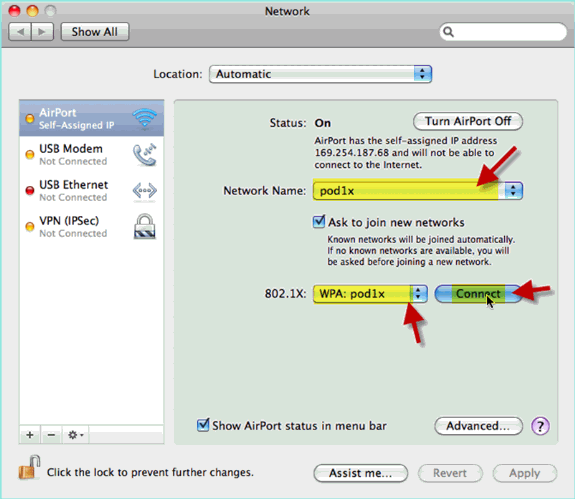
-
Le système peut vous demander un nom d'utilisateur et un mot de passe. Entrez l'utilisateur et le mot de passe AD (aduser/XXXX), puis cliquez sur OK.
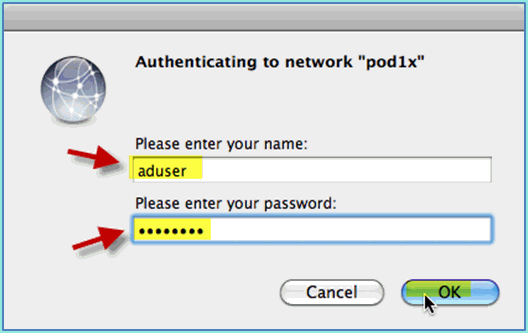
Le client doit afficher Connected via PEAP avec une adresse IP valide.
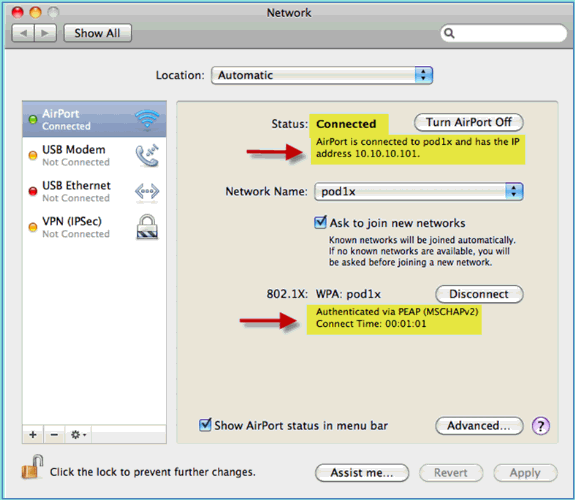
Référence : Authentification sans fil pour Microsoft Windows XP
Associer au WLC via un SSID authentifié en tant qu'utilisateur INTERNE (ou utilisateur AD intégré) à l'aide d'un ordinateur portable sans fil Windows XP. Ignorer si non applicable.
Procédez comme suit :
-
Sur l'ordinateur portable, accédez aux paramètres WLAN. Activez le WIFI et connectez-vous au SSID POD 802.1X créé dans l'exercice précédent.
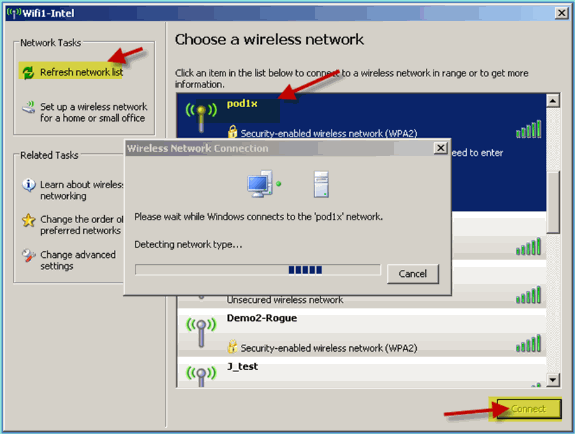
-
Accédez aux propriétés réseau de l'interface WIFI.
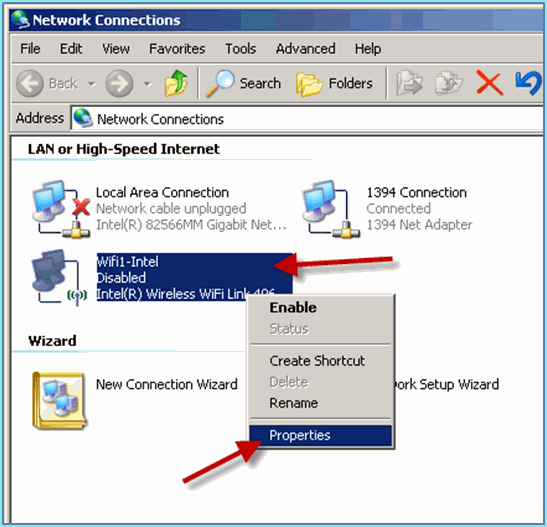
-
Accédez à l'onglet Wireless Networks. Sélectionnez le pod SSID network properties > Authentication tab > EAP type = Protected EAP (PEAP).
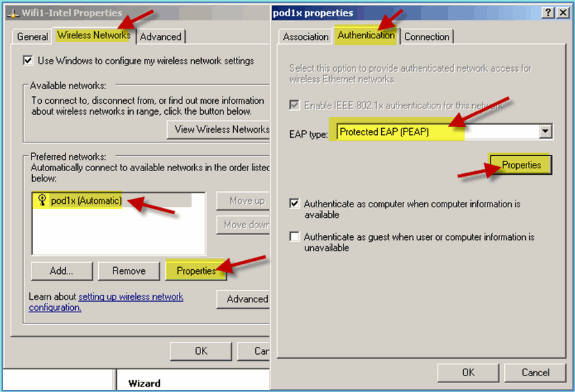
-
Cliquez sur Propriétés EAP.
-
Définissez les paramètres suivants :
-
Valider le certificat du serveur : Désactivé
-
Méthode d'authentification : mot de passe sécurisé (EAP-MSCHAP v2)
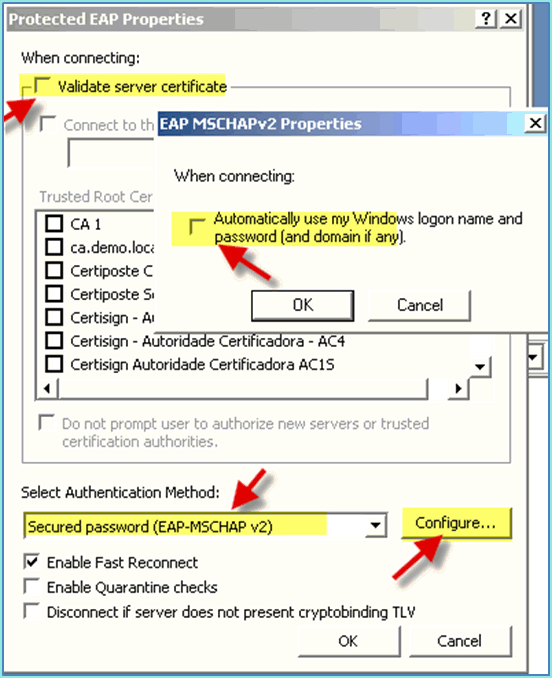
-
-
Cliquez sur OK dans toutes les fenêtres pour terminer cette tâche de configuration.
-
Le client Windows XP demande le nom d'utilisateur et le mot de passe. Dans cet exemple, il s'agit de aduser/XXXX.
-
Confirmez la connectivité réseau, l'adressage IP (v4).
Référence : Authentification sans fil pour Microsoft Windows 7
Associer au WLC via un SSID authentifié en tant qu'utilisateur INTERNE (ou utilisateur AD intégré) à l'aide d'un ordinateur portable sans fil Windows 7.
-
Sur l'ordinateur portable, accédez aux paramètres WLAN. Activez le WIFI et connectez-vous au SSID POD 802.1X créé dans l'exercice précédent.

-
Accédez au Gestionnaire sans fil et modifiez le nouveau profil sans fil POD.
-
Définissez les paramètres suivants :
-
Méthode d'authentification : PEAP
-
Mémoriser mes informations d'identification... : Désactivé
-
Valider le certificat du serveur (paramètre avancé) : Désactivé
-
Méthode d'authentification (paramètres avancés) : EAP-MSCHAP v2
-
Utiliser automatiquement mon ouverture de session Windows... : Désactivé
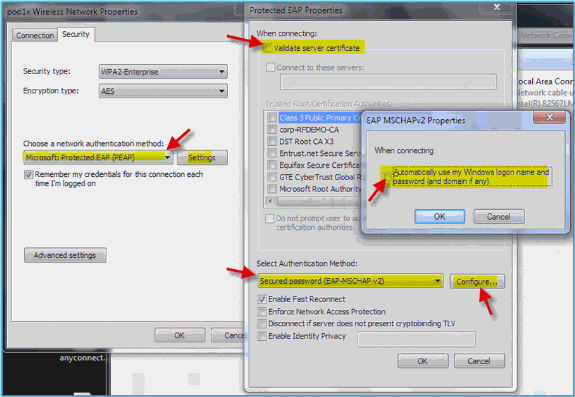
-
Informations connexes
Historique de révision
| Révision | Date de publication | Commentaires |
|---|---|---|
1.0 |
21-Mar-2012 |
Première publication |
Contacter Cisco
- Ouvrir un dossier d’assistance

- (Un contrat de service de Cisco est requis)
 Commentaires
Commentaires