Présence incorrecte d'utilisateur d'expositions de Microsoft Outlook
Contenu
Introduction
Ce document décrit un problème rencontré dans Microsoft Outlook où les icônes de « présence » d'utilisateur affichent l'information erronée ou n'affichent pas n'importe quelles informations du tout. Une solution au problème est également fournie.
Conditions préalables
Exigences
Cisco vous recommande de prendre connaissance des rubriques suivantes :
- Microsoft Outlook 2010 et 2013
- Cisco Jabber ou Cisco Unified Personal Communicator
Composants utilisés
Les informations contenues dans ce document sont basées sur les versions de matériel et de logiciel suivantes :
- Microsoft Outlook 2010
- Release 9.x de Cisco Jabber pour Windows
Les informations contenues dans ce document ont été créées à partir des périphériques d'un environnement de laboratoire spécifique. Tous les périphériques utilisés dans ce document ont démarré avec une configuration effacée (par défaut). Si votre réseau est opérationnel, assurez-vous que vous comprenez l'effet potentiel de toute commande.
Problème
Les icônes de « présence » d'utilisateur dans Microsoft Outlook n'affichent pas les informations, affichent les informations intermittentes, ou affichent l'information erronée.
Solution
Assurez-vous que le champ de proxyAddresses est rempli pour chaque utilisateur unifié des transmissions (UC), et que le sip address se rapporte à l'adresse instantanée de message (IM) de l'utilisateur sur le Cisco Unified Presence (TASSE). Ceci doit être formaté en tant que :
SIP:<cupuserid>@<presencedomain>
À partir du Répertoire actif (AD), éditez l'attribut de chaque utilisateur UC afin de mettre à jour les proxyAddresses mettent en place avec le sip address de l'utilisateur. Ceci peut être fait manuellement avec l'ADSchemaWizard.exe inclus avec l'utilitaire de gestion, ou par l'intermédiaire du script.
Mise à jour manuellement
Vous pouvez mettre à jour le champ manuellement de l'éditeur d'attribut inclus avec l'AD 2008 :

Ceci peut également être fait avec n'importe quelle version d'AD par l'utilitaire adsiedit.msc, qui est exécuté du début > du Runon le serveur d'AD.
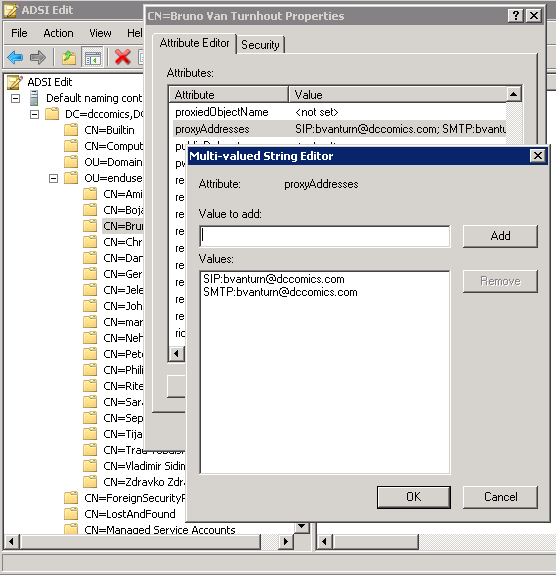
Une autre manière de compléter le processus est par l'utilisation de l'utilitaire ADSchemaWizard.exe, qui est trouvé dans le module de gestion de Cisco Jabber pour Windows. Cet utilitaire exécute une mise à jour des utilisateurs et ajoute la zone adresse de sip address. Ceci n'est pas limité aux utilisateurs UC seulement. Exécutez l'utilitaire d'abord avec l'option « génèrent le fichier d'importation pour importer manuellement » afin de s'assurer que vous êtes satisfait avec les modifications que l'assistant exécute dans l'AD.
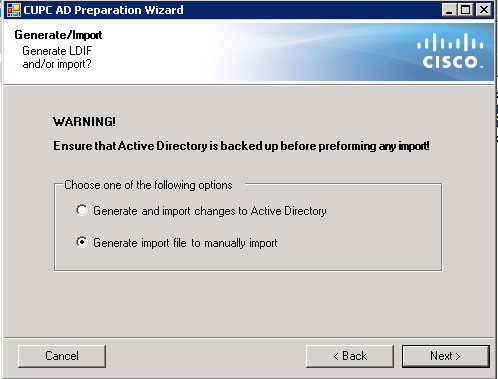
Une fois que le processus est complet, ouvrez le fichier de ldif avec un éditeur et passez en revue les modifications proposées. Assurez-vous que les addreses de SIP sont dans le format correct (SIP : <cupuserid>@<presencedomain>). Si vous êtes satisfait avec les modifications, exécutez l'assistant de nouveau avec « génèrent et importent des modifications l'option à Répertoire actif », ou importent manuellement le fichier généré de ldif.
Mise à jour avec le script
Vous pouvez également mettre à jour le champ avec l'utilisation des utilitaires externes de script. Référez-vous à la documentation des utilitaires pour plus d'informations sur la façon effectuer cette tâche.
Une fois que les champs de proxyAddresses sont mis à jour dans l'AD, le Microsoft Exchange Server charge les modifications et met à jour les carnets d'adresses. Ceci a lieu automatiquement mais peut prendre un certain temps. Référez-vous à votre administrateur de Microsoft Exchange si ceci doit être expédié. Afin de se terminer ceci dans un environnement de travaux pratiques, sur un serveur de Microsoft Exchange 2010, utilisation ces commandes de PowerShell :
Mettez à jour la liste d'adresse globale :
Get-GlobalAddressList | Update-GlobalAddressList
Mettez à jour le carnet d'adresses hors ligne :
Get-OfflineAddressBook | Update-OfflineAddressBook
Faites le serveur d'accès client savoir qu'il y a un carnet d'adresses hors ligne mis à jour :
Get-ClientAccessServer | Update-FileDistributionService
Une fois complet, redémarrez le client de Microsoft Outlook ainsi il tire dedans les nouvelles informations. Afin de télécharger les nouveaux fichiers de carnet d'adresses, choisissez le send/receive > les groupes > le carnet d'adresses émetteurs-récepteurs de téléchargement.
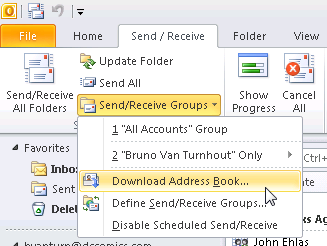
Après que le carnet d'adresses soit correctement mis à jour, vérifiez que les contacts ont le sip address correct. Choisissez un contact, visualisez Outlook Properties, et des adresses électroniques tabulez, vérifiez que le sip address correct est répertorié.
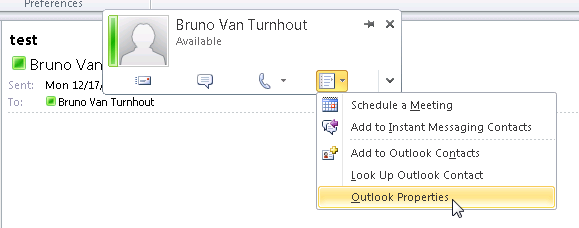
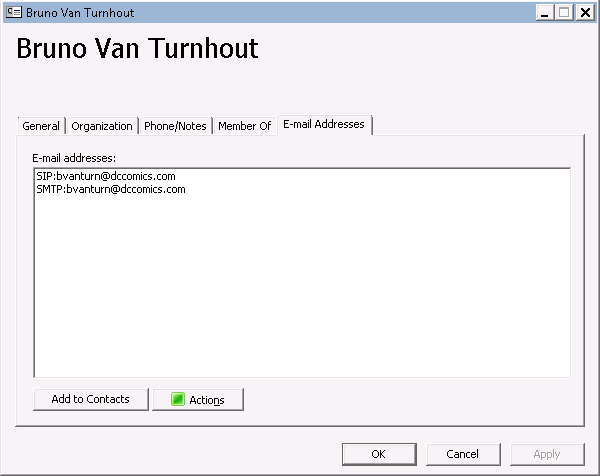
Contacter Cisco
- Ouvrir un dossier d’assistance

- (Un contrat de service de Cisco est requis)
 Commentaires
Commentaires