Configurer le service de calendrier hybride avec Microsoft Exchange pour WebEx
Langage exempt de préjugés
Dans le cadre de la documentation associée à ce produit, nous nous efforçons d’utiliser un langage exempt de préjugés. Dans cet ensemble de documents, le langage exempt de discrimination renvoie à une langue qui exclut la discrimination en fonction de l’âge, des handicaps, du genre, de l’appartenance raciale de l’identité ethnique, de l’orientation sexuelle, de la situation socio-économique et de l’intersectionnalité. Des exceptions peuvent s’appliquer dans les documents si le langage est codé en dur dans les interfaces utilisateurs du produit logiciel, si le langage utilisé est basé sur la documentation RFP ou si le langage utilisé provient d’un produit tiers référencé. Découvrez comment Cisco utilise le langage inclusif.
À propos de cette traduction
Cisco a traduit ce document en traduction automatisée vérifiée par une personne dans le cadre d’un service mondial permettant à nos utilisateurs d’obtenir le contenu d’assistance dans leur propre langue. Il convient cependant de noter que même la meilleure traduction automatisée ne sera pas aussi précise que celle fournie par un traducteur professionnel.
Table des matières
Introduction
Ce document décrit comment configurer le service de calendrier hybride pour vos périphériques enregistrés dans le cloud sur Webex Cloud avec Microsoft Exchange.
Conditions préalables
Exigences
Cisco vous recommande de prendre connaissance des rubriques suivantes :
- Concentrateur de contrôle Cisco Webex
- Cisco Expressway
- Microsoft Active Directory (AD)
- Microsoft Exchange Server (2013, 2016 ou 2019)
Composants utilisés
- Concentrateur de contrôle Cisco Webex
- Cisco Expressway-C déjà déployé pour le connecteur cloud
- Serveur Microsoft Active Directory déjà déployé
- Microsoft Exchange
The information in this document was created from the devices in a specific lab environment. All of the devices used in this document started with a cleared (default) configuration. Si votre réseau est en ligne, assurez-vous de bien comprendre l’incidence possible des commandes.
Informations générales
Le service de calendrier hybride vous permet de connecter l'environnement Microsoft Exchange, Office 365 ou Google Calendar à Cisco Webex. L'intégration peut se faire via un connecteur sur site, configuré uniquement sur le cloud ou de manière hybride.
Les avantages de cette fonctionnalité sont les suivants :
- Planification simple des téléconférences
- @webex : Renseigne l'invitation à la réunion avec les détails de la salle personnelle Webex.
- @meet : crée un espace dans l'application Webex avec les détails de la réunion et ajoute des informations de participation à l'invitation à la réunion.
- Affichez votre liste de téléconférences sur les applications et les appareils enregistrés sur Webex
- Fonctionnalité d'un bouton à enfoncer (OBTP).
- Réservation ad hoc à partir des périphériques de la salle
- Analysez une URL SIP ou une autre adresse vidéo à partir du corps d'une invitation de calendrier.
- Afficher lorsque vous êtes absent du bureau
Configurer
Configurer un compte d'emprunt d'identité pour Microsoft Exchange sur site
Avant de commencer
- Vous devez choisir un compte de messagerie à utiliser comme compte de service. (Le compte ne doit pas nécessairement provenir d'un administrateur, mais il doit disposer d'une boîte aux lettres.)
- N'utilisez pas un compte d'emprunt d'identité utilisé par d'autres services tels que Cisco Unity Connection, Cisco TelePresence Management Suite (TMS), etc.
- Si vous avez limité l'ensemble des utilisateurs synchronisés avec Active Directory via des filtres LDAP (Lightweight Directory Access Protocol), vous devez limiter l'emprunt d'identité avec une étendue de gestion nouvelle ou déjà existante dans Exchange.
Conseil : pour obtenir des instructions et des informations plus détaillées de la part de Microsoft sur les étendues de gestion et l'emprunt d'identité, consultez les directives de configuration de Microsoft Exchange Server.
Procédure
Étape 1. Connectez-vous à un serveur sur lequel Exchange Management Shell est installé. Connectez-vous avec l'un de ces comptes :
- Compte membre du groupe Administrateurs de l'entreprise.
- Compte qui peut accorder des autorisations sur des objets Exchange dans le conteneur de configuration.
Étape 2. Exécutez la commande suivante dans Exchange Management Shell :
new-ManagementRoleAssignment -Name : RoleName -Role : ApplicationImpersonation -User 'ServiceUserName'
where:
- RoleName est le nom que vous souhaitez donner à l'affectation, par exemple, CalendarConnectorAcct. Le nom que vous entrez pour RoleName apparaît lorsque vous exécutez get-ManagementRoleAssignment.
- ServiceUserName est le nom du compte que vous avez sélectionné, au format domaine\alias.
Remarque : il s'agit de l'utilisateur déjà créé sur l'Active Directory avec lequel l'échange est synchronisé et qui dispose de droits d'administrateur de domaine.

Vous pouvez exécuter la commande Get-ManagementRoleAssignment pour passer en revue les rôles attribués à chaque utilisateur :

Configurer une stratégie de limitation et l'appliquer au compte d'emprunt d'identité
Une stratégie de limitation personnalisée permet au connecteur de calendrier de fonctionner correctement :
- Dans Exchange Server 2013 et 2016, la stratégie supprime les limites des services Web Exchange (EWS) du compte d'emprunt d'identité, afin d'éviter les problèmes de concurrence maximale.
- Dans Exchange Server 2010, la stratégie remplace la stratégie par défaut. La valeur par défaut est adaptée à la charge de l'utilisateur et non à une application d'entreprise.
Étape 1. Dans Exchange Management Shell, créez la stratégie.
- Pour Exchange Server 2013 ou 2016, saisissez :
New-ThrottlingPolicy -Name "CalendarConnectorPolicy" -EWSMaxConcurrency unlimited -EWSMaxBurst unlimited -EWSRechargeRate unlimited -EWSCutOffBalance unlimited -EWSMaxSubscriptions 5000

Remarque : CalendarConnectorPolicy est un nom, vous pouvez conserver ce nom sous n'importe quel nom, par exemple, CalendarConPolicy.
- Pour Exchange Server 2010, saisissez :
New-ThrottlingPolicy -Name "CalendarConnectorPolicy" -EWSMaxConcurrency $null -EWSPercentTimeInAD 100 -EWSPercentTimeInCAS 500 -EWSPercentTimeInMailboxRPC 300 -EWSMaxSubscriptions 5000 -EWSFastSearchTimeoutInSeconds 60 -EWSFindCountLimit 1000
Étape 2. Si vous utilisez Exchange Server 2013 ou 2016 et que le compte d'emprunt d'identité n'a pas de boîte aux lettres, exécutez cette commande :
Enable-Mailbox "compte d'emprunt d'identité" -Database "nom de base de données"
Remarque : cette étape a été ignorée, car le compte d'emprunt d'identité créé pour cette activité de TP comportait déjà une boîte aux lettres.
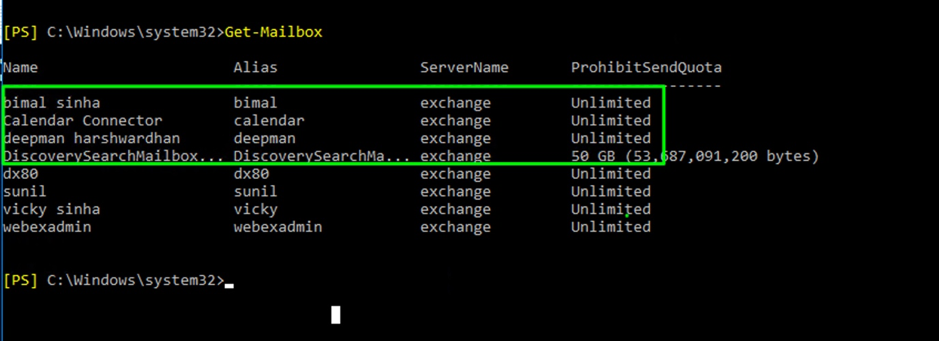
Étape 3. Appliquez la nouvelle stratégie au compte d'emprunt d'identité :
Set-ThrottlingPolicyAssociation -Identity "compte d'emprunt d'identité" -ThrottlingPolicy "CalendarConnectorPolicy"
Where:
- compte d'emprunt d'identité est le nom du compte d'emprunt d'identité que vous utilisez comme compte de service pour le connecteur de calendrier.
- CalendarConnectorPolicy est le nom de la stratégie que vous avez créée à l'étape 2.
Étape 4. Vérifiez que la boîte aux lettres utilise désormais la nouvelle stratégie :
Get-ThrottlingPolicyAssociation - Identité « compte d'emprunt d'identité » | findstr "Politique de limitation"
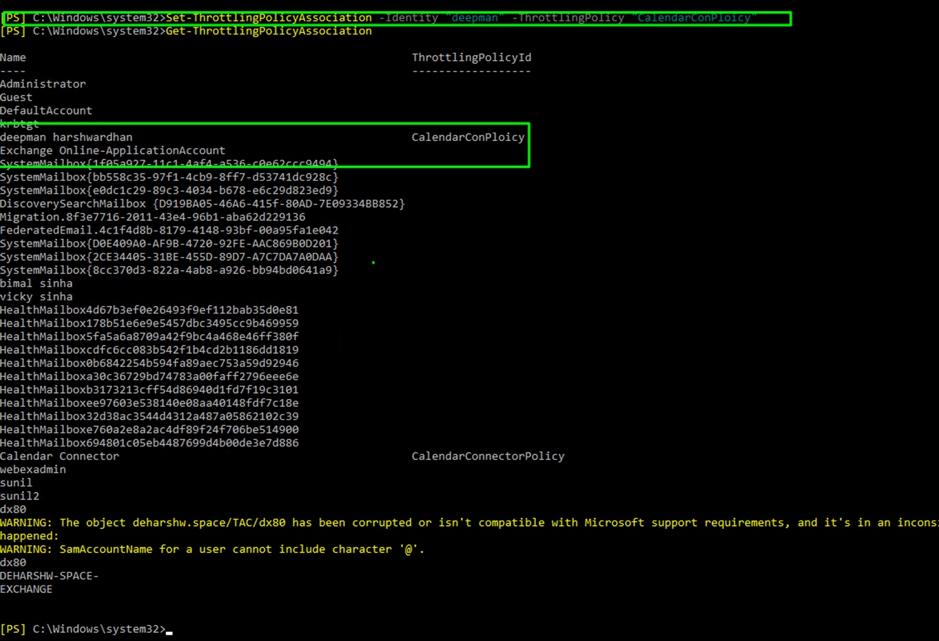
Ajouter le certificat d’autorité de certification Exchange à la liste des autorités de certification approuvées Expressway
Étape 1. Dans l’hôte du connecteur Expressway-C, accédez à Maintenance > Certificats de sécurité > Certificat d’autorité de certification approuvée
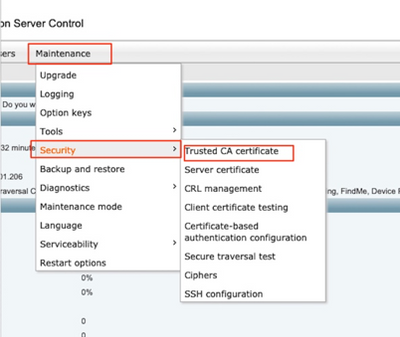
Étape 2. Vérifiez les certificats de l'autorité de certification dans la liste de confiance pour vérifier si le certificat de l'autorité de certification correct est déjà approuvé.
Étape 3. Pour ajouter de nouveaux certificats CA :
- Cliquez sur Browse (ou l'équivalent dans votre navigateur) pour localiser et sélectionner le fichier PEM.
- Cliquez sur Ajouter un certificat CA.
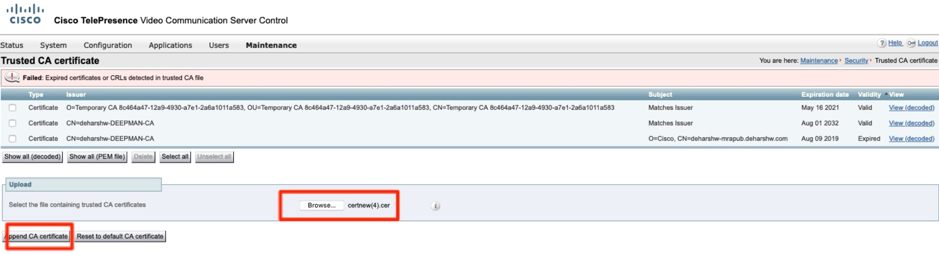
Le certificat CA nouvellement ajouté apparaît dans la liste des certificats CA.
Pour remplacer un certificat d'autorité de certification par un certificat mis à jour, pour un émetteur et un objet donnés :
- Cochez la case en regard des détails de l'émetteur.
- Cliquez sur Delete.
- Ajoutez le certificat de remplacement comme décrit précédemment.
Installez Management Connector et Calendar Connector sur Expressway et enregistrez-le sur le cloud
Tout d'abord, ajoutez l'autoroute en tant que ressource sur le concentrateur de contrôle de votre organisation.
Étape 1. Connectez-vous à https://admin.webex.com avec vos identifiants d'administrateur de votre organisation et accédez à Services.
Étape 2. Sélectionnez la carte Calendrier hybride avec échange et cliquez sur Configuration :
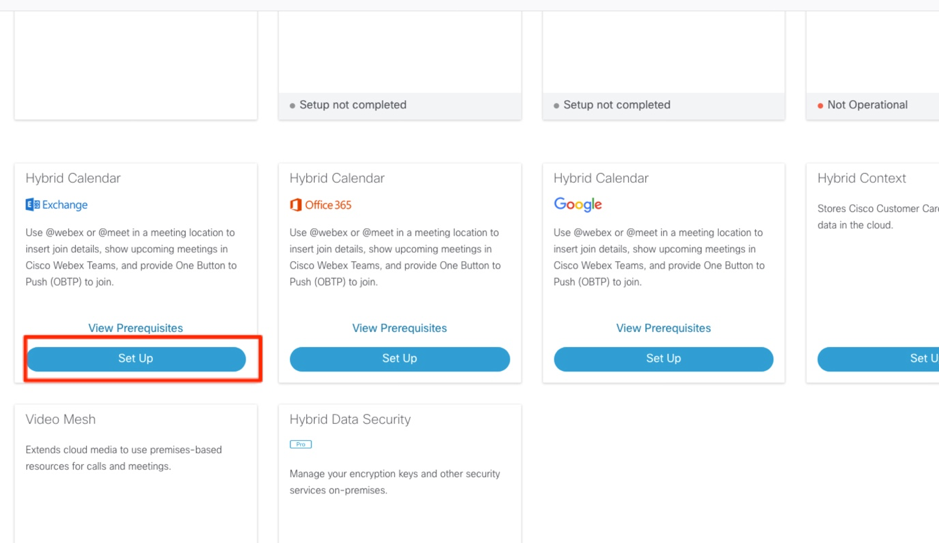
Remarque : assurez-vous de passer en revue la section Afficher les conditions préalables avant de procéder à l'installation, afin de vous assurer que vous remplissez toutes les conditions requises pour que cette solution fonctionne.
Étape 3. Sélectionnez Next (suivant)
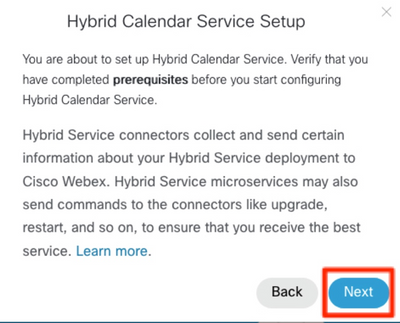
Étape 4. Entrez le nom de domaine complet (FQDN) de l'autoroute sur laquelle vous installez les connecteurs, puis cliquez sur Suivant.
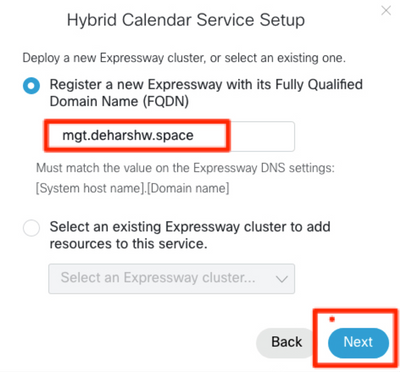
Remarque : votre ordinateur doit à ce stade être en mesure de résoudre l'enregistrement DNS A du connecteur d'autoroute et d'atteindre l'adresse IP de l'autoroute.
Étape 5. Cliquez sur Next (Suivant).
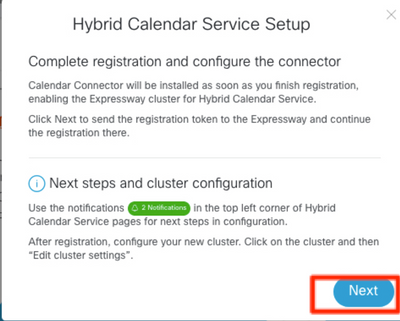
Après cette étape, l'interface utilisateur graphique Web d'expressway s'ouvre dans un nouvel onglet et l'invite de connexion apparaît.
Étape 6. Connectez-vous avec les identifiants d'administrateur expressway.
Étape 7. Cochez la case qui indique : Je veux que Cisco gère les certificats CA Expressway requis pour cette approbation.
Étape 8. Cliquez sur le logiciel Update et vérifiez la connexion.
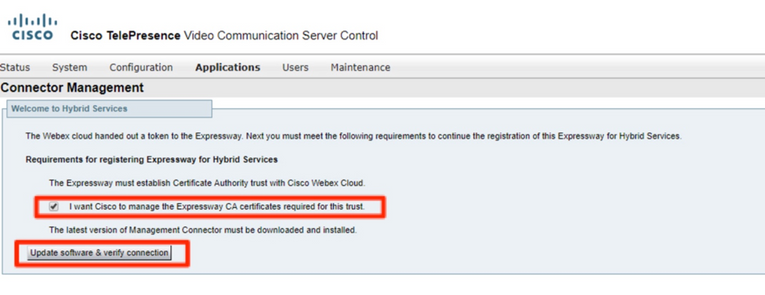
Étape 9. Cliquez sur Register.
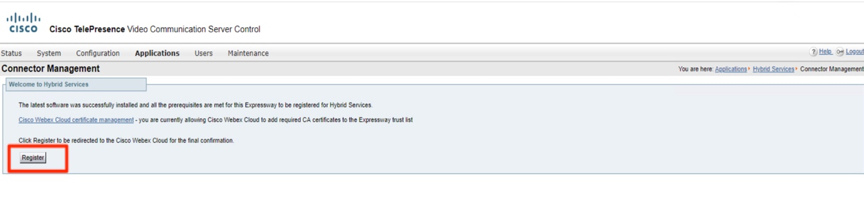
Après quelques secondes, le navigateur vous redirige vers le concentrateur de contrôle, où après la connexion, vous accédez à la page affichée.
Étape 10. Cochez la case Allow Access to the Expressway et cliquez sur Continue.
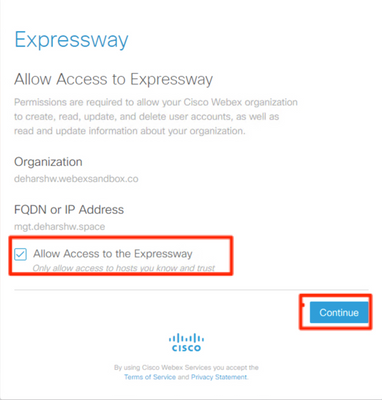
Ensuite, la confirmation que l'enregistrement est terminé s'affiche.

Le navigateur vous redirige vers Expressway, où vous pouvez voir que la gestion des connecteurs est en cours d’exécution avec la version mentionnée aussi bien.
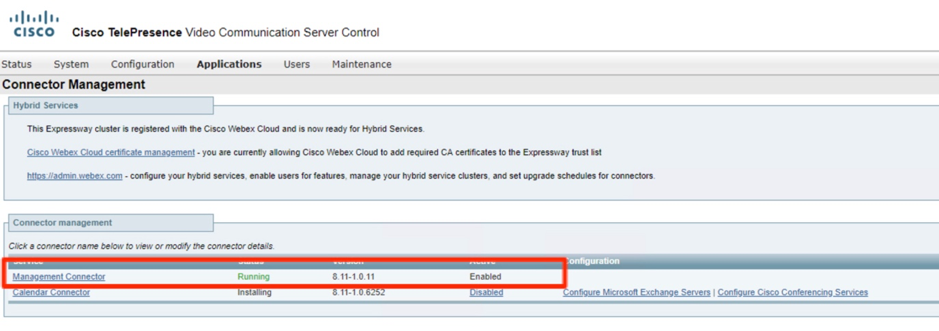
Après quelques minutes, l'installation du connecteur de calendrier démarre également.
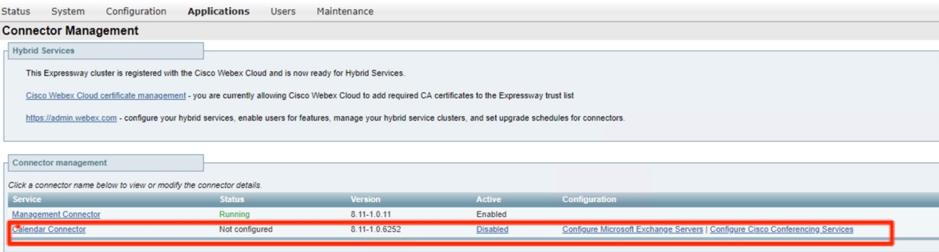
Étape 11. Sur le concentrateur de contrôle sous Services, l'état passe à Non opérationnel.
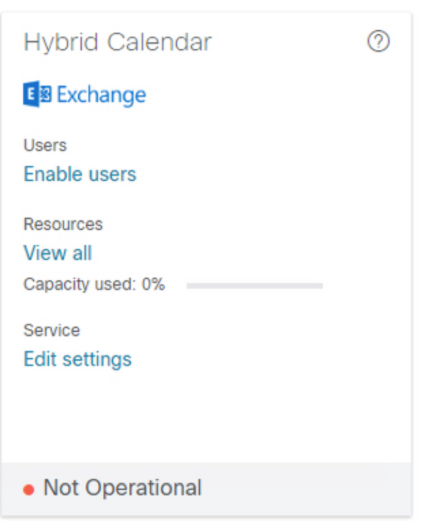
Avant de commencer la configuration du serveur Microsoft Exchange sur Expressway, vous devez d’abord configurer le compte d’emprunt d’identité dans le serveur Microsoft Exchange.
Lier le connecteur Calendrier à Microsoft Exchange
Étape 1. Accédez à Applications > Hybrid Services > Calendar Services > Microsoft Exchange Configuration
Étape 2. Cliquez sur Add New.
Étape 3. Configurer le compte de service : il s'agit des détails du compte d'emprunt d'identité que vous avez créés sur Exchange
Nom complet : Tout nom de votre choix
Type : Échange sur site
Activer ce serveur Exchange : Oui
Authentification NTLM : cochée
Authentification de base : cochée
La détection automatique n'étant pas configurée, elle n'est pas utilisée. Par conséquent, le mode de découverte automatique doit être défini sur Fournir directement une adresse Exchange
Saisissez l'adresse IP ou le nom de domaine complet du serveur Microsoft Exchange
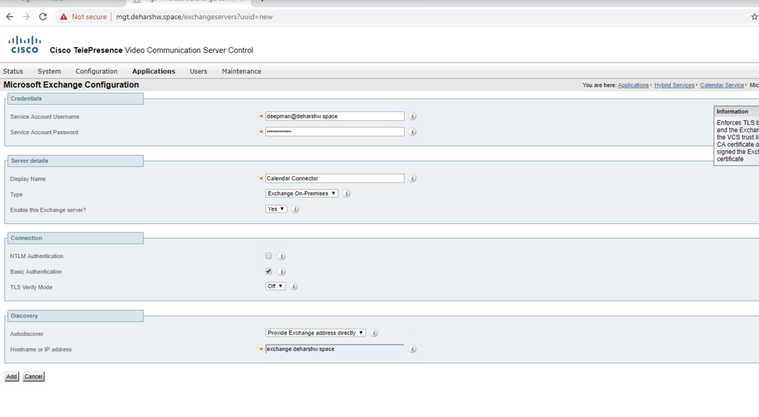
Étape 4. Dans le champ Scheduling Account Email Address, vous devez configurer un compte de messagerie côté Exchange.
Le compte de réservation est utilisé comme organisateur de toutes les téléconférences réservées à partir de Webex Devices. Ce compte réserve la salle de la même manière qu'un utilisateur le fait normalement. Lorsque les téléconférences sont réservées à partir du compte de réservation et qu'une salle est invitée, les politiques de salle du système de calendrier sont respectées. Vérifiez que vous avez saisi une adresse e-mail valide qui vous autorise à réserver les chambres pour lesquelles vous avez activé la réservation de chambre.
Étant donné que ce compte est utilisé pour réserver des téléconférences pour toutes les salles pour une configuration Exchange donnée, il est important de s'assurer que sa boîte aux lettres est régulièrement nettoyée, afin de ne pas atteindre ou dépasser les limites de la boîte aux lettres Exchange. Si votre Exchange est déjà configuré avec une stratégie de rétention appropriée, assurez-vous qu'elle s'applique à ce compte. Si ce n'est pas le cas, vous devez configurer la boîte aux lettres de sorte que tous les dossiers par défaut (e-mails, éléments envoyés et téléconférences) soient automatiquement supprimés après un certain nombre de jours. Le compte à la fin est comme un compte de messagerie normal qui est utilisé uniquement à des fins de planification.
Étape 5. Dans la section Découverte automatique, vous devez utiliser la découverte automatique.

Remarque : Expressway-C utilise le nom de domaine Active Directory ou de site d’annuaire pour localiser AD.
Vous pouvez utiliser SCP ou non. Si vous attribuez la valeur Oui à ce champ, la première étape de découverte automatique effectuée par le connecteur de calendrier consiste en une recherche d'enregistrement de point de connexion de service Active Directory (SCP) pour obtenir une liste d'URL de découverte automatique. Le connecteur de calendrier utilise le domaine Active Directory, le site Active Directory, le mode Requête et le mode Vérification TLS LDAP et les champs uniquement si vous activez cette étape. Ces champs fournissent les informations nécessaires pour rechercher et interroger un serveur LDAP dans Active Directory. Même si cette étape échoue, la détection automatique doit aboutir à une étape ultérieure.
Si vous souhaitez continuer sans SCP, il vous suffit d'ajouter l'adresse e-mail d'un utilisateur afin que le connecteur de calendrier puisse tester le processus de découverte automatique.
Utilisez l'adresse e-mail d'un utilisateur que vous avez activé pour le service de calendrier hybride, telle qu'elle apparaît dans le Control Hub.

Remarque : il est recommandé de créer un compte spécifique sur le serveur Exchange pour le compte de planification et pour le compte de découverte automatique. Il n'y a pas de façon spécifique de nommer ces comptes.
Étape 6. Cliquez sur Add.
Étape 7. Attendez que le serveur établisse une connexion avec le serveur Microsoft Exchange, s'il y a une erreur, elle doit apparaître en haut, sinon, la page d'accueil est affichée comme dans l'image

Configuration des paramètres du site Webex du connecteur Calendrier
Étape 1. À partir de l’hôte du connecteur Expressway-C, accédez à Applications > Hybrid Services > Calendar Service > Cisco Conferencing Services Configuration, puis cliquez sur New.
Étape 2. Sélectionnez Type comme Webex sous Type de services de conférence.
Étape 3. Saisissez le nom complet du site pour ce site de réunions Cisco Webex.
Exemple :
Si vous accédez à votre site en tant que example-co.webex.com, vous devez saisir example-co.webex.com.
Étape 4. Entrez une adresse e-mail de compte utilisateur Webex valide, laissez le champ Mot de passe vide, puis cliquez sur Tester la connexion pour valider les informations de site que vous avez entrées. Si le test de connexion échoue, vous pouvez enregistrer la configuration en laissant vides les champs de nom d'utilisateur et de mot de passe.
Étape 5. Indiquez si ce site est le site par défaut.
Le site par défaut est utilisé pour @webex sauf si l'utilisateur a un autre site configuré dans son paramètre Ma salle personnelle dans l'application Webex (soit parce que le site Webex de l'utilisateur a été lié à Webex par un administrateur, soit parce que l'utilisateur a configuré le paramètre avec un autre site).
Étape 6. Cliquez sur Save pour enregistrer la configuration.
Étape 7. Consulter l'UUID du site de réunions Cisco WebEx
Étape 8. Démarrez le connecteur de calendrier. Accédez à Expressway-C > Applications > Hybrid Services > Connector Management > Select Calendar Connector. Le statut Non activé doit passer à En cours d'exécution.
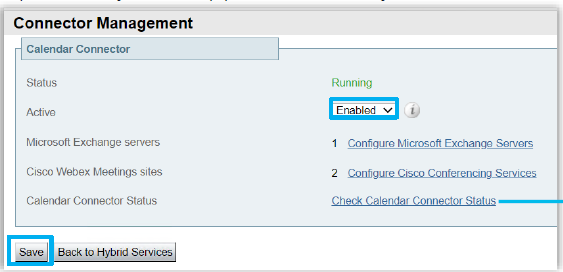
Étape 9. Accédez à Applications > Hybrid Services > Calendar Services > Calendar Connector Status et vérifiez l'état.

Configurer les mots clés @webex et @meet
Lorsque les utilisateurs ajoutent @webex à un emplacement de téléconférence par défaut, le service de calendrier met à jour la téléconférence avec les détails de leur salle personnelle Cisco Webex. Lorsque les utilisateurs ajoutent @meet, par défaut, le service met à jour la téléconférence avec les détails de l'espace Cisco Webex. En tant qu'administrateur, vous pouvez modifier ces actions par défaut pour l'un ou l'autre mot clé.
Quelle que soit la façon dont vous définissez ces actions, les utilisateurs avancés peuvent ajouter le modificateur :space ou :myroom pour spécifier l'action pour l'un ou l'autre mot-clé. Par exemple, si vous ajoutez @webex:space, le service met à jour la téléconférence avec les détails de l'espace Webex.
Étape 1. Dans la vue client de https://admin.webex.com, accédez à Services.
Étape 2. Dans la carte Calendrier hybride de votre environnement de calendrier, cliquez sur Modifier les paramètres.
Remarque : si le service de calendrier hybride est configuré pour plusieurs environnements de calendrier, vous pouvez accéder aux paramètres de mots clés de plusieurs pages dans Control Hub, mais les valeurs que vous définissez s'appliquent à tous les environnements.
Étape 4. Dans la section Mots-clés, sélectionnez l'action par défaut souhaitée pour chaque mot-clé.
Étape 5. Cliquez sur Save.
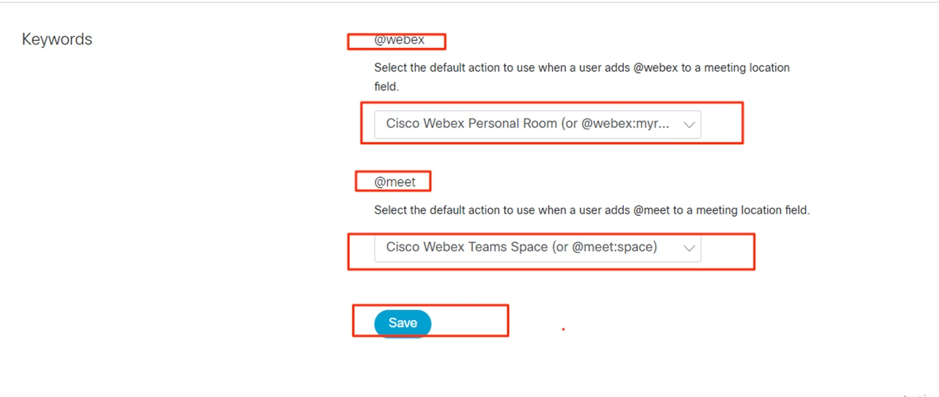
Démarrer le connecteur du calendrier
Étape 1. À partir de l’Expressway-C, accédez à Applications > Hybrid Services > Connector Management.
Étape 2 La section Connector management de la page contient une liste de connecteurs et l’état de chacun d’eux. Le connecteur de gestion est en cours d'exécution et le connecteur de calendrier n'est pas activé.
Étape 3. Cliquez sur Calendar Connector.
Étape 4. Sélectionnez Enabled dans la liste déroulante Active.
Étape 5. Cliquez sur Save.
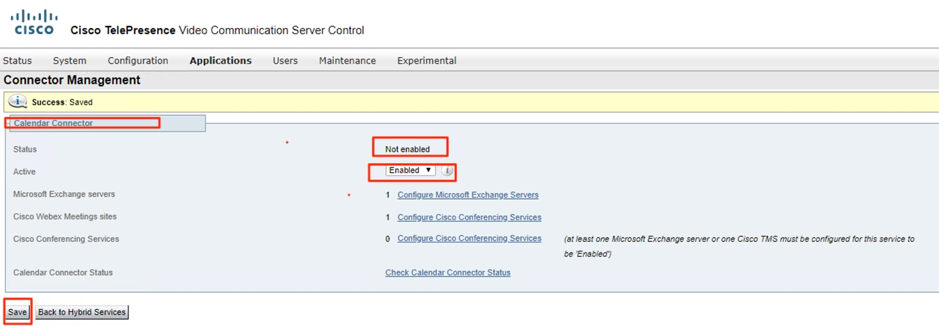
Le connecteur Calendrier démarre et l'état passe à En cours.
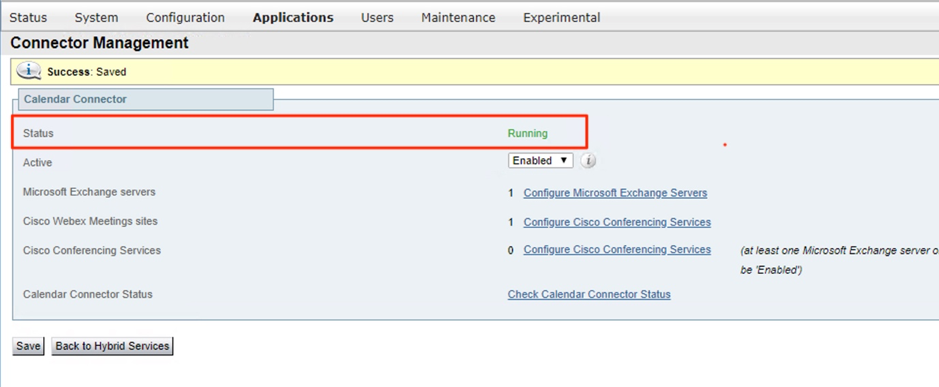
Activer le service de calendrier hybride pour les utilisateurs
Étape 1. Dans la vue client de https://admin.webex.com, accédez à Utilisateurs.
Étape 2. Choisissez un utilisateur spécifique dans la liste ou utilisez la recherche pour affiner la liste, puis cliquez sur la ligne pour ouvrir une vue d'ensemble de l'utilisateur.
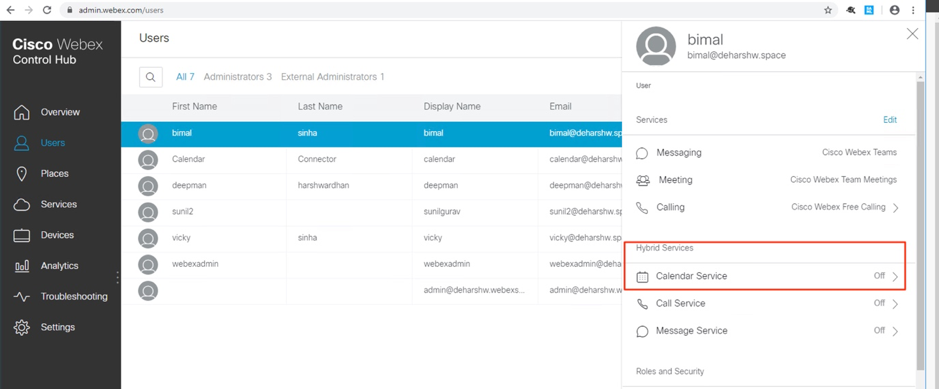
Étape 3. Cliquez sur Modifier, puis vérifiez que l'utilisateur est affecté à au moins un service payant sous Services de collaboration sous licence. Effectuez les modifications nécessaires, puis cliquez sur Enregistrer.
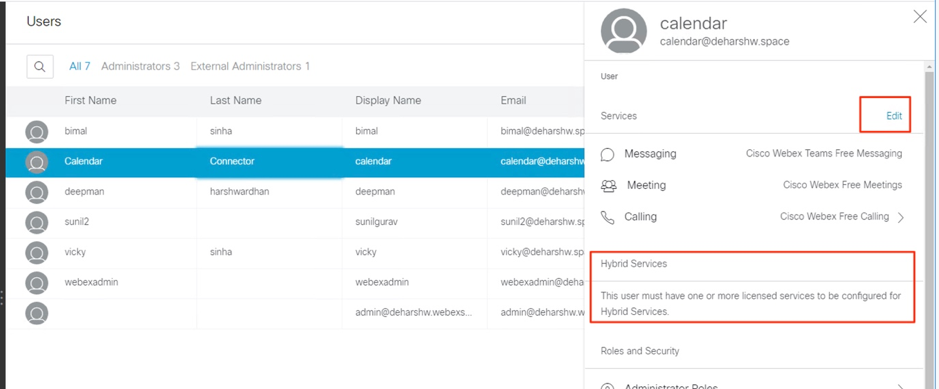
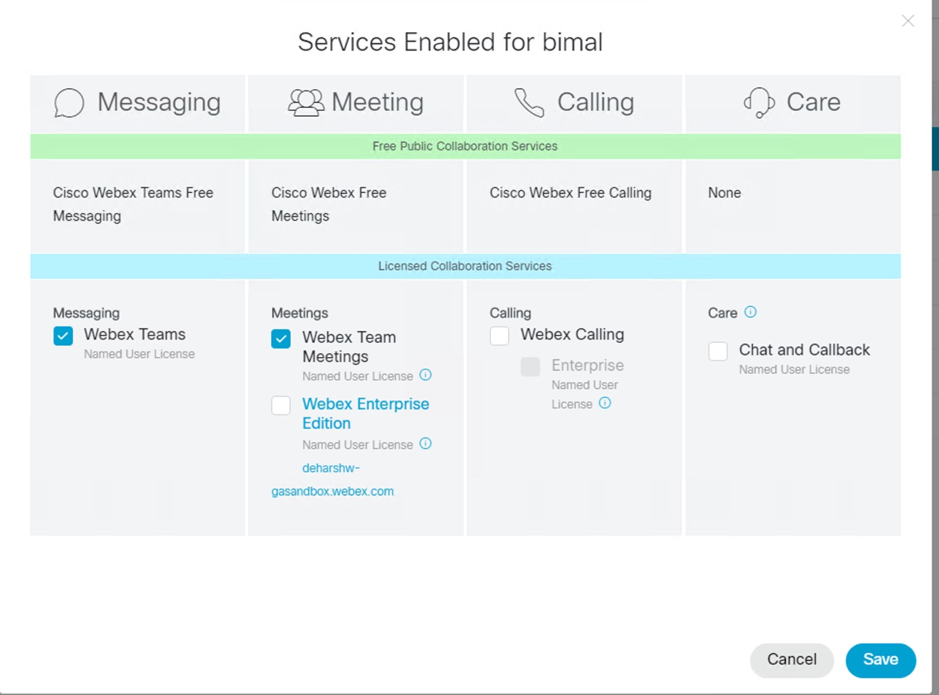
Étape 4. Sélectionnez le service Calendrier, activez l'option Calendrier, choisissez Microsoft Exchange, puis enregistrez vos modifications.
Étape 5. Une fois que vous avez activé le service, l'état de l'utilisateur passe de En attente d'activation à Activé.

La durée de cette modification dépend du nombre d'utilisateurs que vous avez activés pour le service.
Les utilisateurs reçoivent un e-mail indiquant que la fonctionnalité est activée.
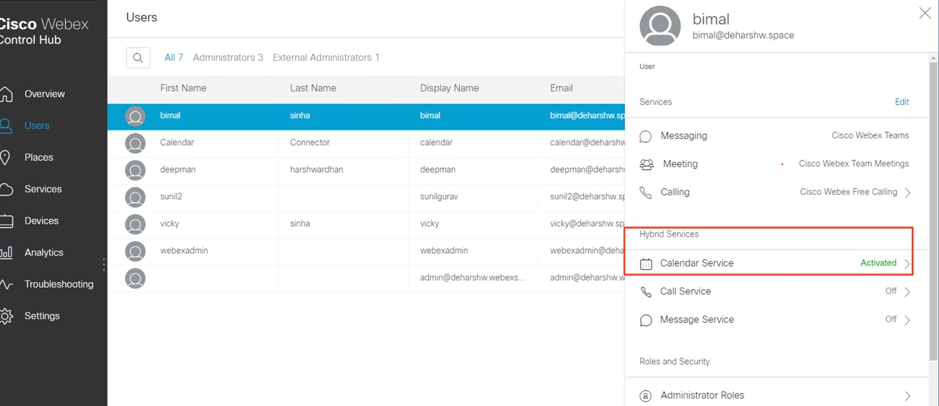
Enregistrer les périphériques pour la planification du calendrier
Étape 1. Dans la vue client de https://admin.webex.com , naviguez jusqu'à Lieux, puis cliquez sur Ajouter un lieu.
Étape 2. Entrez un nom pour le lieu (par exemple, le nom de la salle physique), puis cliquez sur Suivant.
Étape 3. Choisissez Other Cisco device, puis cliquez sur Next.
Vous ne pouvez avoir qu'un seul type de périphérique dans un seul espace. Par exemple, vous pouvez ajouter jusqu'à 10 téléphones de bureau à un hall, à un périphérique de salle Cisco Webex ou à une carte Webex, mais pas une combinaison des deux.
Étape 4. Choisissez un service d'appel à attribuer aux périphériques à l'emplacement :
- Free Calling (Appel gratuit) (par défaut) : pour les appels d'applications Cisco Webex et d'adresses SIP.
- Cisco Webex Calling (anciennement Spark Call) : pour ajouter un service RTPC via un fournisseur multimédia préféré dans le cloud. Attribuez un numéro de téléphone et un numéro de poste au périphérique, puis cliquez sur Suivant.
- Cisco Webex Hybrid Call Service Connect : pour utiliser le service d'appel (accès PSTN ou accès au poste interne) via votre contrôle d'appel sur site. Unified CM fournit le numéro de téléphone ou le numéro de poste des périphériques sur place.
Le service détecte l'emplacement de l'adresse e-mail sur un cluster Unified CM. Une fois détecté, le service crée Cisco Spark-RD et identifie le numéro de répertoire et l'URI SIP associés au compte.
Étape 5. (Facultatif) Activez le service de calendrier de sorte que les utilisateurs puissent utiliser One Button to Push (OBTP) sur ce périphérique, puis cliquez sur Next (Suivant).
Étape 6. Si vous avez choisi Connexion au service d'appel hybride, entrez l'ID de messagerie Unified CM pour le compte que vous avez créé précédemment, choisissez éventuellement le groupe de ressources auquel appartient le connecteur d'appel local, puis cliquez sur Terminé.
Étape 7. Si vous avez basculé sur le service de calendrier, entrez ou collez l'adresse e-mail de la boîte de messagerie du calendrier pour le périphérique de la salle. Il s'agit de l'adresse e-mail utilisée pour réserver des téléconférences.
- Pour les périphériques dont la planification est prévue dans Google Calendar, saisissez l'adresse e-mail de la ressource Google dans G Suites (Calendar > Resources). Pour plus d'informations, reportez-vous à A propos des ressources de calendrier (salles, etc.).
- Pour les périphériques dont la planification est prévue dans Microsoft Exchange ou Office 365, saisissez l'adresse e-mail de la boîte aux lettres de la salle. (Pour plus d'informations, reportez-vous à la rubrique « Créer et gérer des boîtes aux lettres de salle » sur le site Web Microsoft Docs.)
Étape 8. Cliquez sur Next, puis activez le périphérique avec le code fourni.
Les emplacements auxquels vous avez ajouté le service d'appel hybride peuvent prendre environ 5 à 10 minutes pour être activés lorsque l'adresse e-mail, l'URI de répertoire et le numéro de répertoire sont détectés sur un cluster Cisco Unified Communications Manager. Une fois activé, le numéro de téléphone s'affiche sur les périphériques Cisco Webex dans les emplacements hybrides.
Associer des utilisateurs à leurs salles personnelles Webex avec Cisco Webex
Étape 1. Connectez-vous à l'application Cisco Webex.
Étape 2. Accédez à Téléconférences.
Étape 3. Sous My Personal Room, si le lien Personal Room n'apparaît pas, entrez-le dans le formulaire à l'adresse https://company.webex.com/meet/username ou company.webex.com/meet/username, entrez le code PIN de votre hôte et sélectionnez Save.
Si le lien est manquant, demandez aux utilisateurs qui peuvent réserver des téléconférences incluant des périphériques de salle ou de bureau ou des tableaux d'affichage d'associer leurs salles personnelles à Cisco Webex eux-mêmes.
Vérifier
Bouton Tester la connexion avec les périphériques de la salle ou les téléconférences personnelles
Étape 1. Dans Outlook, Outlook Web Access, créez une nouvelle téléconférence, puis ajoutez un mot clé tel que @webex:space ou @meetto dans le champ Emplacement (pour les périphériques de la salle) ou @webex (pour les téléconférences de la salle personnelle)
Étape 2. Accédez à l'Assistant Planification et cliquez sur Ajouter de l'espace, et choisissez le périphérique que vous voulez ajouter.
Étape 3. Remplissez les autres informations de la téléconférence, si nécessaire, et envoyez l'invitation.
Étape 4. Lorsque la téléconférence doit commencer, vérifiez que le bouton Joindre apparaît sur le périphérique.
- Pour plus d'informations sur la réservation d'une téléconférence à l'aide de @webex ou @meet, cliquez sur ce lien du centre d'aide Webex.
- Pour plus d'informations sur la façon d'afficher lorsque vous êtes absent du bureau, cliquez sur ce lien vers le centre d'aide Webex.
Dépannage
Informations à collecter
- Nom et ID de l'entreprise / Site de réunion Webex
- Quels sont les symptômes du problème ?
- Quand le problème a-t-il commencé (s'il ne s'agit pas d'un nouveau déploiement) ?
- Horodatage
- Utilisateurs/périphériques affectés
- Exportation d'invitation à une téléconférence (.ics ou .eml)
- Journaux Expressway
Vérifier l'état des utilisateurs dans le Control Hub (utilisateur unique)
Étape 1. Accédez à Control Hub > Management > Users > Sélectionnez l'utilisateur.
Étape 2. Identifier et la section État. Cliquez dessus.
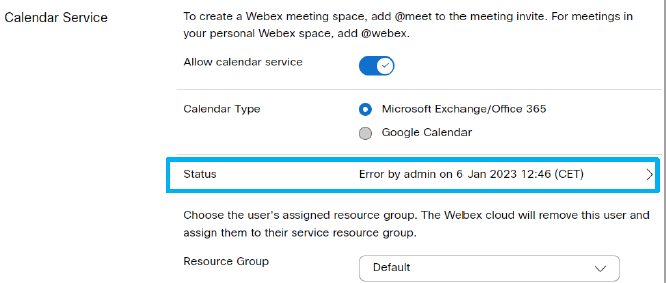

Étape 3. Vérifiez les détails de l'erreur et agissez en conséquence.
Vérifier l'état des utilisateurs dans le Control Hub (rapport d'état utilisateur)
Étape 1. Accédez à Control Hub > Services > Hybrid > Sélectionnez l'onglet Hybrid Calendar.
Étape 2. Sélectionnez les utilisateurs activés sous la carte Exchange. Un rapport d'état utilisateur apparaît.
Étape 3. Sélectionnez les utilisateurs Activé, Activation en attente et/ou Erreur.
Étape 4. Exporter au format CSV.
Vérification de l'état et des événements du calendrier hybride
Étape 1. Accédez à Control Hub > Services > Hybrid > Sélectionnez l'onglet Hybrid Calendar.
Étape 2. Cliquez sur le côté inférieur droit de la carte Exchange.

Vérification de l'intégrité du connecteur de gestion et de calendrier
Étape 1. Accédez à Expressway-C > Applications > Hybrid Services > Connector Management pour voir l’état général de tous vos connecteurs.
Étape 2. Accédez à Applications > Hybrid Services > Calendar Service > Calendar Connector Status pour voir l'état du connecteur de calendrier.
Dépannage des alarmes et des événements
Étape 1. Accédez à Expressway-C > Status > Alarms.
Étape 2. Accédez à Expressway-C > Status > Logs > Event log.
Les services hybrides Cisco Webex sont étiquetés [Services hybrides] et ont des ID dans la plage 60000 - 6999. (601XX provient du service de calendrier).
Étape 3. Configuration des journaux
- Définissez les journaux au niveau debug (Maintenance > Diagnostics > Hybrid Services Log Levels).
- Démarrer la journalisation des diagnostics (Maintenance > Diagnostics > Journalisation des diagnostics)
- Reproduisez le problème.
Étape 4. Collecter les journaux
- Arrêtez le journal de diagnostic et collectez (Maintenance > Diagnostics > Hybrid Services Log Levels).
- Envoyer des journaux au cloud (Applications cloud > Services hybrides > Journalisation des connecteurs)
- L'ensemble de journaux peut être analysé par l'ingénieur du TAC. Indiquez le numéro de série de l’Expressway ou la clé de recherche générée
- Capture instantanée du journal pour les problèmes intermittents (Maintenance > Diagnostic > Capture instantanée du système > Créer une capture instantanée des journaux)

Remarque : l’Expressway doit être autorisé à connecter les HTTP à *.clouddrive.com. Port TCP 443 (sécurisé).
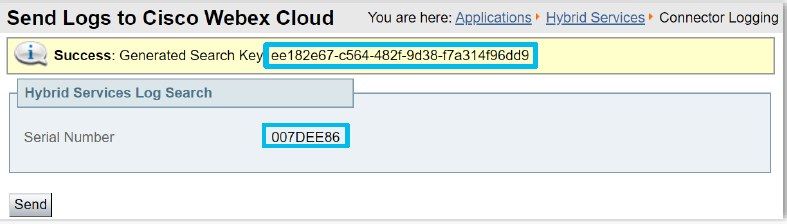
Informations connexes
Historique de révision
| Révision | Date de publication | Commentaires |
|---|---|---|
1.0 |
12-Apr-2023 |
Première publication |
Contribution d’experts de Cisco
- Deepman HarshwardhanTAC Cisco
- Charles KeCisco CX
- Miguel Castillo TorresPS Cisco
Contacter Cisco
- Ouvrir un dossier d’assistance

- (Un contrat de service de Cisco est requis)
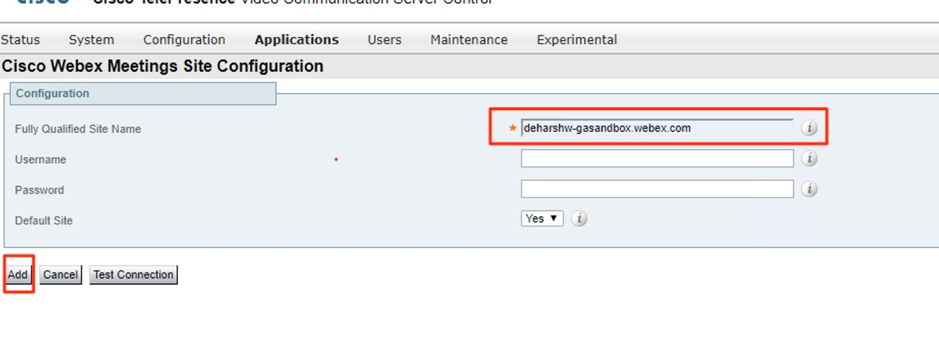
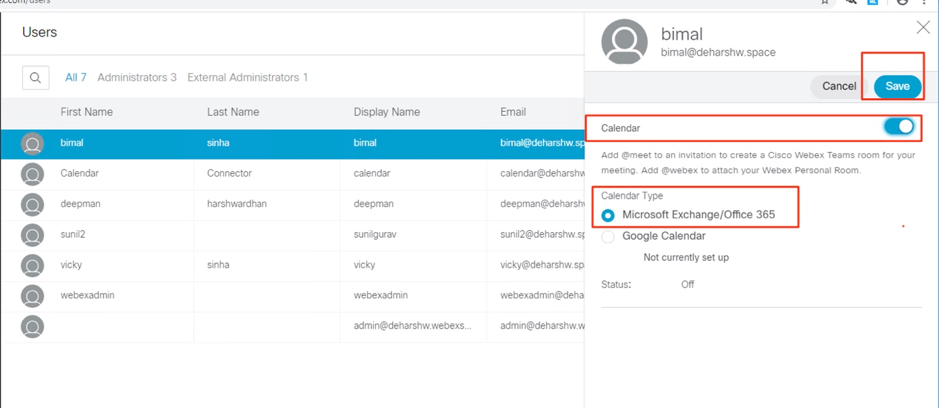
 Commentaires
Commentaires