Introduction
Ce document décrit les étapes de configuration de RADKit et montre la configuration nécessaire pour commencer à l'utiliser avec les produits de collaboration.
Exigences
Cisco vous recommande d'avoir des connaissances sur les sujets suivants :
- Connaissances de base de tout produit de collaboration VOS
- Connaissances de base de l'accès CLI/SSH
Composants utilisés
Les informations contenues dans ce document sont basées sur les versions de matériel et de logiciel suivantes :
- Cisco Unified Communications Manager 12.5 et 14.0
The information in this document was created from the devices in a specific lab environment. All of the devices used in this document started with a cleared (default) configuration. Si votre réseau est en ligne, assurez-vous de bien comprendre l’incidence possible des commandes.
Terminologie
RADKit : il s'agit d'un connecteur permettant aux ingénieurs et partenaires du TAC Cisco d'accéder à distance et en toute sécurité aux périphériques des utilisateurs. Il prend en charge plusieurs protocoles pour interagir avec des périphériques, tels que SSH ou HTTP/HTTP.
RADKit Service : il s'agit du côté serveur. Il est géré et entièrement géré par l'utilisateur. Du côté du serveur, l'utilisateur contrôle qui peut accéder aux périphériques et pendant combien de temps. Le service Radkit doit être connecté aux périphériques du réseau pour pouvoir y accéder.
RADKit Client : il s'agit du côté client. Il s'agit du PC utilisé pour se connecter aux périphériques du réseau utilisateur.
Architecture RADKit
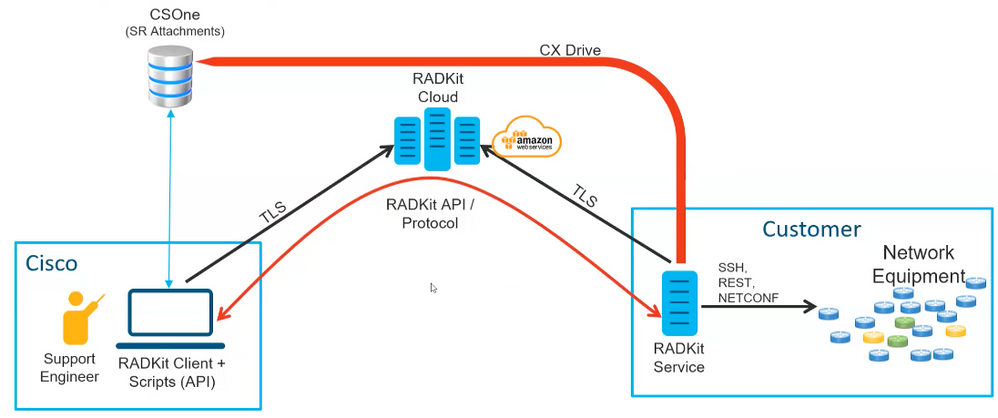 Architecture RADKit
Architecture RADKit
Installation de RADKit
Étape 1. Accédez à https://radkit.cisco.com et cliquez sur Downloads, puis accédez au dossier release.
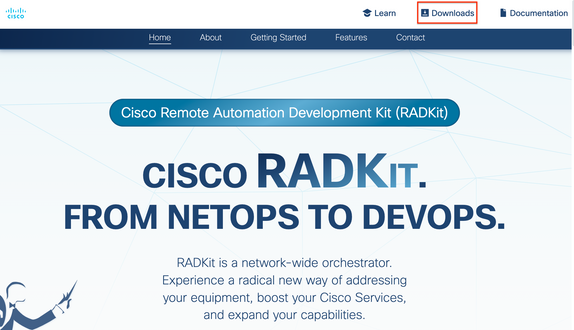

Étape 2. Cliquez sur la dernière version.
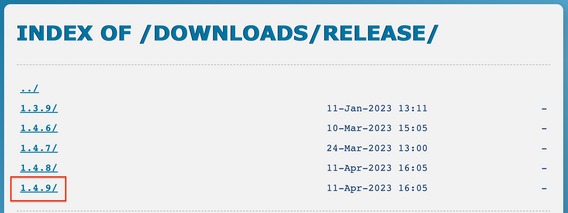
Étape 3. Téléchargez le fichier approprié selon votre système d'exploitation.
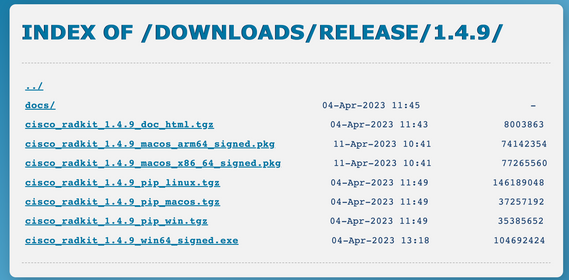
Étape 4. Exécutez le programme d'installation sur le PC ou le serveur. Dans le cadre de l'installation, Radkit doit installer trois applications : Radkit Service, Radkit Client et Radkit Network Console.
Service RADKit (côté utilisateur)
Intégration
Étape 1. Pour commencer à configurer le service RADKit, accédez à Applications et localisez RADKit Service. La première fois que vous exécutez, il affiche un message "not yet bootstrapped".
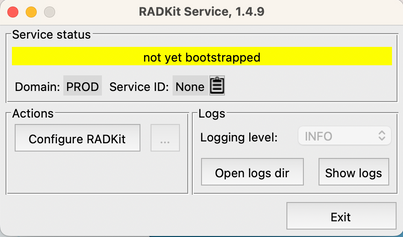
Étape 2. Cliquez sur Configure RADKit, le navigateur s'affiche automatiquement avec l'URL https://localhost:8081/bootstrap.
- Créez un mot de passe pour l'utilisateur superadmin et cliquez sur Submit.
- Ce nom d'utilisateur et ce mot de passe superadmin sont demandés chaque fois que le service est démarré ou configuré.
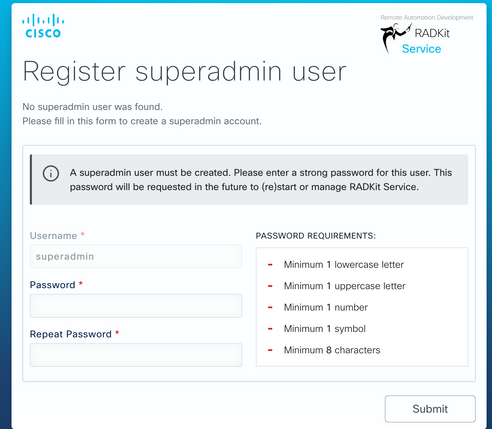
Étape 3. Une fois que vous avez cliqué sur Submit, le navigateur vous redirige vers https://localhost:8081/#/connectivity/.
Sous Connectivity > Service Enrollment, il existe deux méthodes d'authentification : Single Sing-On et One-Time Password.
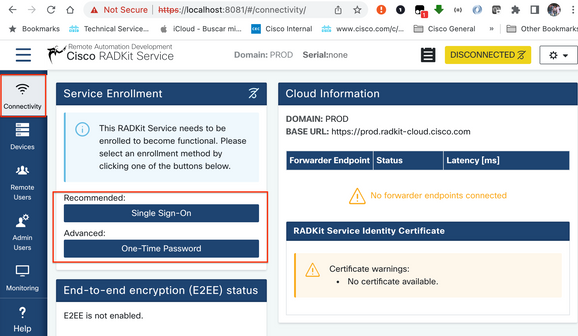
Étape 4. Vous pouvez utiliser l'authentification unique à condition de disposer de votre CEC.
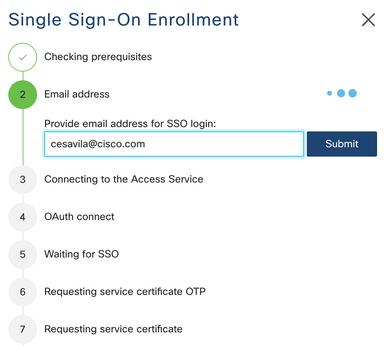
Étape 5. Terminez l'Assistant et suivez les étapes jusqu'à ce qu'il affiche « Service inscrit avec une nouvelle identité : xxxx-xxxx-xxxx », et lorsque vous cliquez sur Fermer, le service affiche le message Connecté.
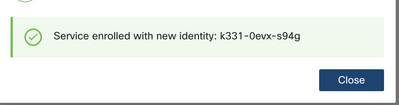


Remarque : un compte Cisco est nécessaire pour activer le service RADKit.

Mise en garde :
- Si le serveur sur lequel le service RADKit est exécuté nécessite la définition d'un proxy, outre la définition du proxy sur le serveur/PC lui-même, une variable d'environnement doit également être définie pour que le service RADKit fonctionne RADKIT_CLOUD_CLIENT_PROXY_URL=http://proxy.example.com:80.
Ajouter des périphériques
Étape 1. Accédez à Devices et cliquez sur Add Device.
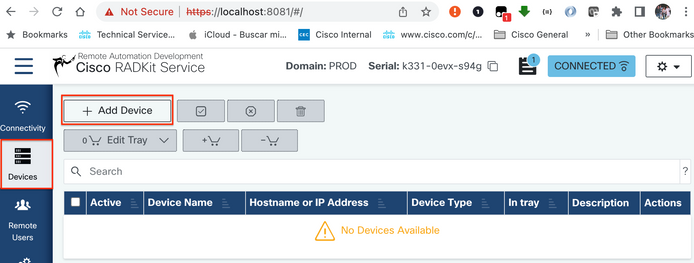
Étape 2. Vous devez configurer les détails suivants :
- Nom du périphérique
- Adresse IP de gestion ou nom d'hôte
- Type de périphérique
En outre, vous devez configurer les ports TCP transférés, qui sont des ports utilisés par le périphérique qui doivent être accessibles à partir du client RADKit. Dans cet exemple, les ports utilisés sont 443 pour l'accès GUI et 8443 pour RTMT.
Enfin, sélectionnez les protocoles de gestion disponibles, dans ce cas Terminal et HTTP.
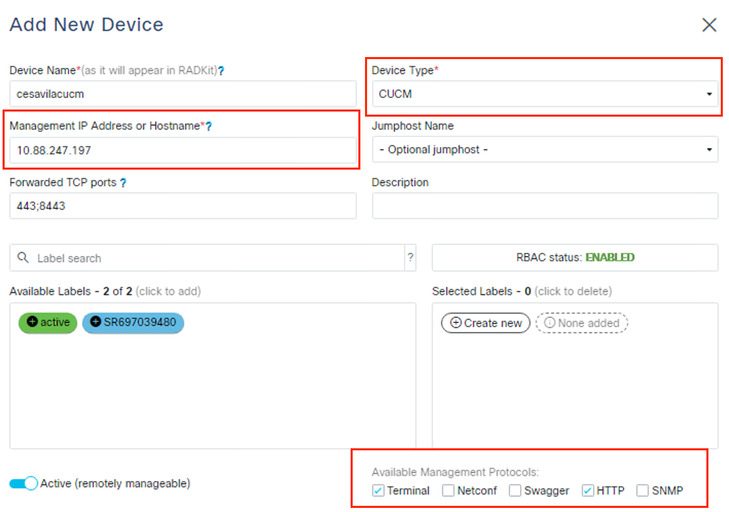
Étape 3. Pour chaque protocole de gestion, configurez les paramètres corrects et cliquez sur Add & Close.

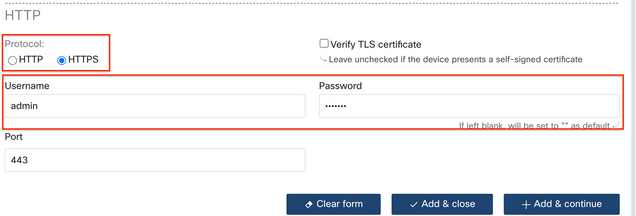
Étape 4. Une fois ajouté, le périphérique doit être affiché dans la liste des périphériques, il peut être activé/désactivé pour l'accès à distance.
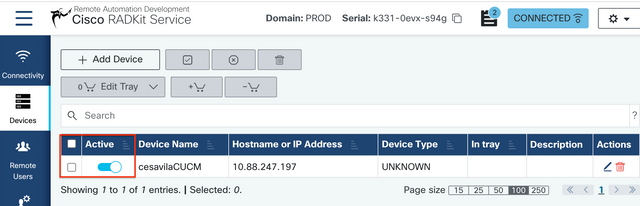
Autoriser les utilisateurs distants
Étape 1. Afin d'accorder l'accès utilisateur aux périphériques configurés dans le service RADKit, allez à Utilisateurs distants et sélectionnez Ajouter des utilisateurs.
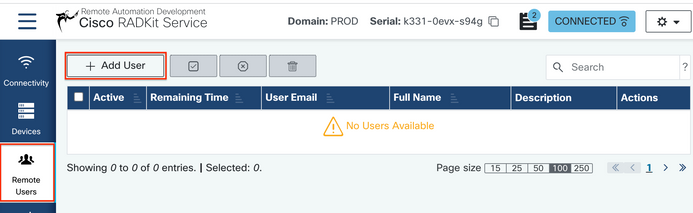
Étape 2. Configurez les détails de l'utilisateur :
- Adresse électronique
- Nom complet (facultatif)
- Activez l'utilisateur.
- Spécifiez si l'activation doit être contrôlée manuellement ou définissez un délai pour accorder l'accès à cet utilisateur.
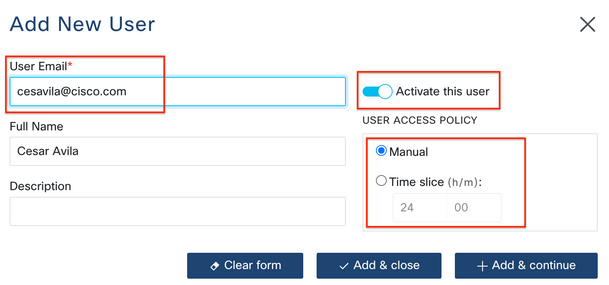
Étape 3. Sélectionnez Ajouter et fermer.
Client RADkit (côté TAC)
Connexion
Étape 1. Sur le PC client, accédez à Applications et localisez RADkit Client.
Étape 2. Créez une instance de client avec votre connexion SSO.
>>> client = sso_login("cesavila@cisco.com")
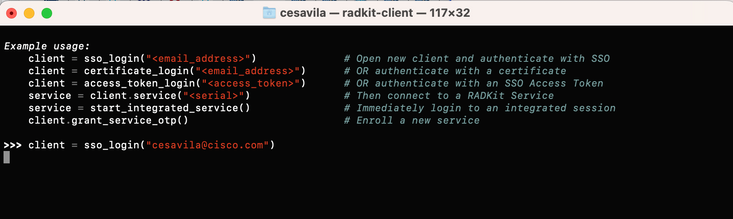
Étape 3. Acceptez la demande d'autorisation SSO ouverte automatiquement sur votre navigateur.
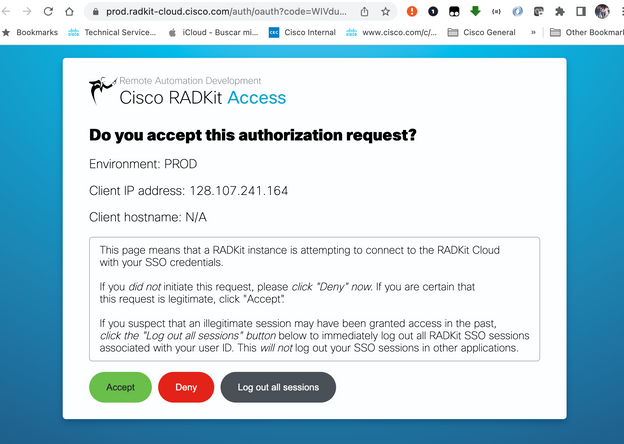
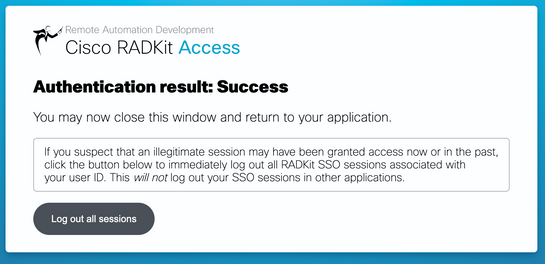
Étape 4. Créez une instance de service à l'aide du numéro de série généré par l'utilisateur à partir de la phase RADKit Service - Onboarding.

>>> service = client.service("k331-0evx-s94g")


Remarque : service est une variable qui peut être n'importe quoi.
Étape 5. Vérifiez les périphériques disponibles pour l'accès.
>>> service.inventory

Pour actualiser la liste d'inventaire, utilisez la commande update_inventory.
Accès SSH
Étape 1. Créer un objet à partir de la liste d'inventaire.
>>> cucm = service.inventory['cesavilacucm']
![cucm = service.inventory['cesavilacucm']](/c/dam/en/us/support/docs/unified-communications/unified-communications-manager-version-14/222048-set-up-radkit-applied-in-the-collaborati-24.png)
Étape 2. Démarrez la session SSH avec la commande interactive.
>>> cucm.interactive()
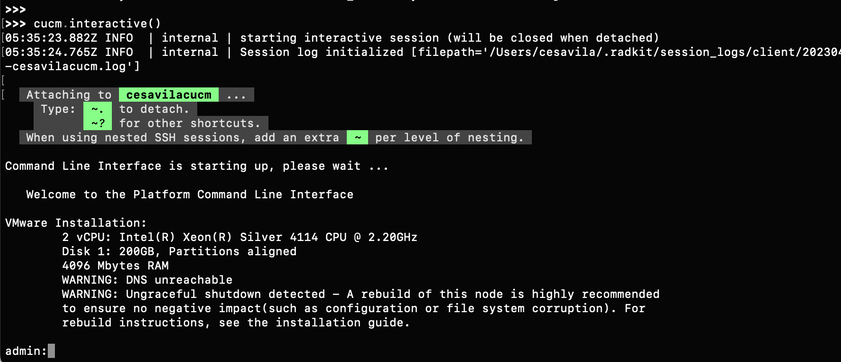
Étape 3. Vous pouvez désormais gérer le périphérique normalement.

Mise en garde :
- Soyez toujours conscient de notre responsabilité lorsque vous travaillez dans un environnement utilisateur.
- RADKit doit être utilisé comme outil de collecte de données.
- N'effectuez jamais de modifications sans l'autorisation de l'utilisateur.
- Documentez toutes vos conclusions dans les notes de cas.
Accès GUI
Étape 1. Assurez-vous que les informations d'identification HTTP sont ajoutées au service RADKit sur la configuration du périphérique.
Étape 2. Démarrez le proxy HTTP sur le client Radkit et définissez le port local utilisé pour la connexion au proxy.
>>> http_proxy = client.start_http_proxy(4001)

Étape 3. Dans le navigateur Web, accédez à https://localhost:4001 et sélectionnez le service auquel vous souhaitez vous connecter.
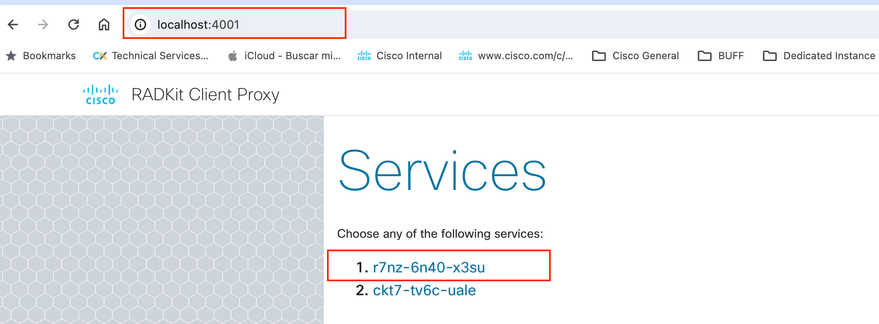
Étape 4. Cliquez sur l'option Aller à la page Web sur le périphérique approprié pour vous connecter à sa page Web.
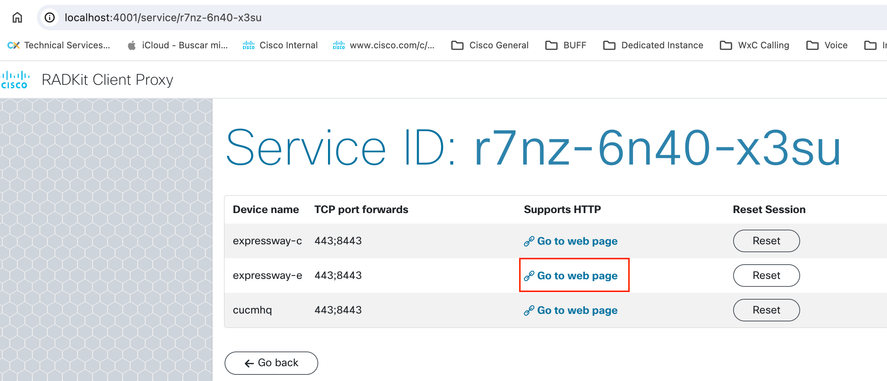

Remarque : la première fois que le proxy HTTP est configuré sur un client RADKit, il est recommandé de cliquer sur l'option Reset pour chaque périphérique avant d'essayer d'ouvrir la page Web Device.
Étape 5. La page Web s'affiche.
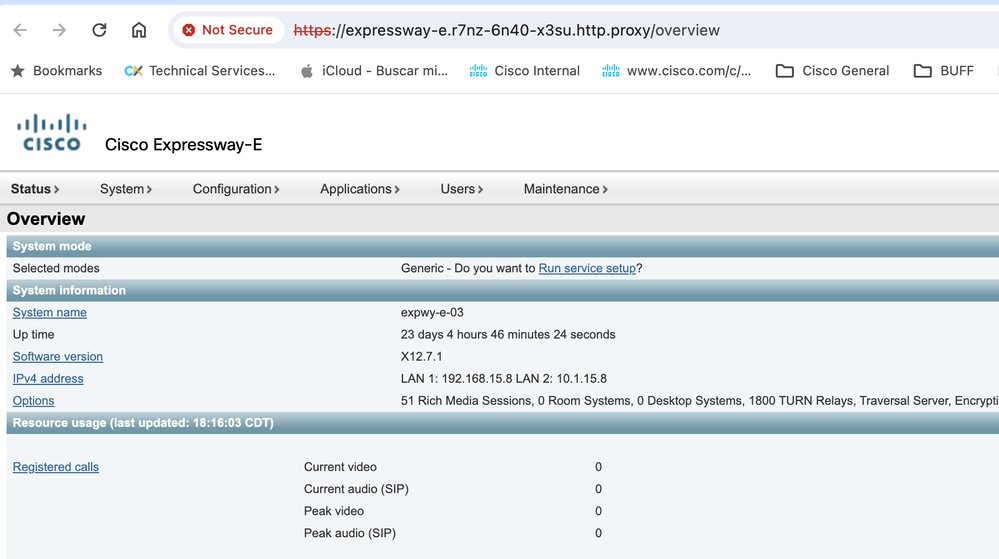
Étape 1. Vérifiez les ports TCP Forwarded configurés pour le périphérique.
>>> cucm.forwarded_tcp_ports

Étape 2. Si vous configurez un port local à mapper avec le port de destination du périphérique, vous devez utiliser le port local pour accéder à l'interface utilisateur graphique du périphérique.
>>> cucm.forward_tcp_port(local_port=8443, destination_port=443)
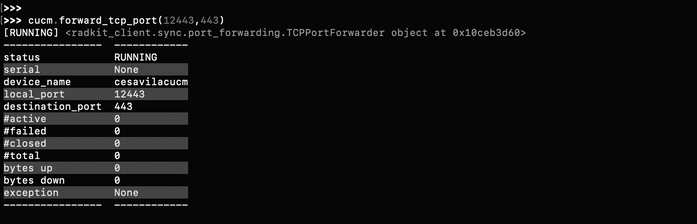
Étape 3. Ouvrez votre navigateur et tapez l'URL avec le port configuré à l'étape 2 : https://localhost:8443.
L'interface utilisateur graphique du périphérique est désormais accessible.
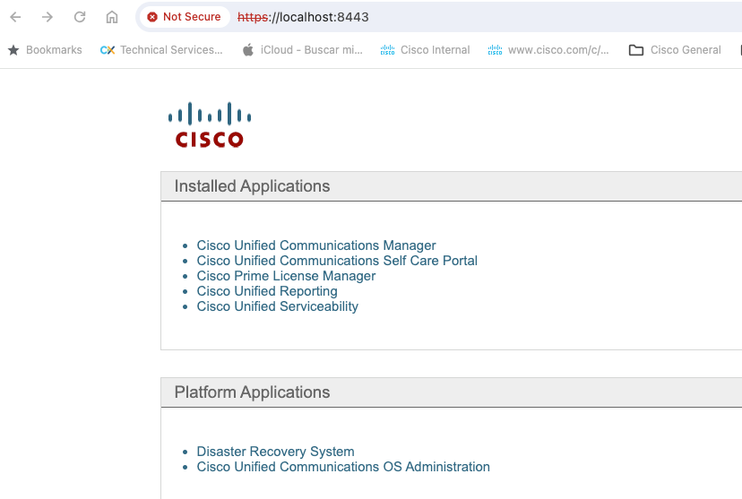

Remarque : pour accéder à l'interface utilisateur graphique du produit, vous avez toujours besoin des informations d'identification pour pouvoir vous connecter. Par conséquent, il est recommandé à l'utilisateur de créer un compte d'utilisateur en lecture seule pour y accéder.
Collecte des journaux
Étape 1. Vérifiez que le port 8443 est répertorié dans les ports TCP Forwarded configurés pour le périphérique.
>>> cucm.forwarded_tcp_ports

Étape 2. Configurez le même port 8443 en tant que port local à mapper avec le port 8443 en tant que port de destination du périphérique.
>>> cucm.forward_tcp_port(local_port=8443, destination_port=8443)
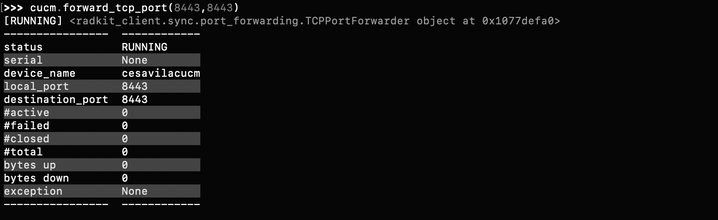
Étape 3. Ouvrez RTMT et tapez 127.0.0.1 dans l'adresse IP de l'hôte. Il utilise automatiquement le port 8443.

Étape 4. Connectez-vous avec les identifiants corrects.
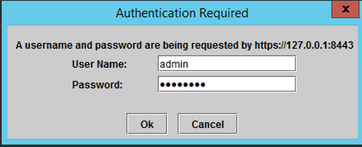
Étape 5. RTMT s'affiche.
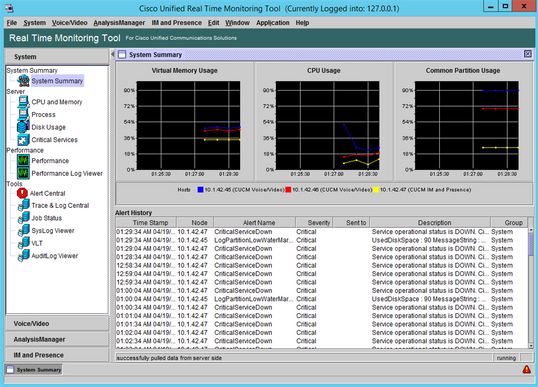
Étape 6. Accédez à AnalysisManager dans le panneau de gauche.
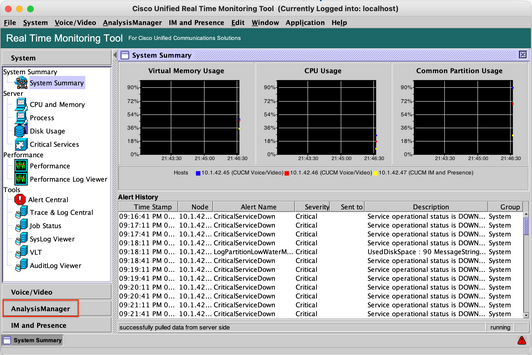
Étape 7. Cliquez sur Nodes et Add pour configurer les détails du périphérique à ajouter à l'aide de localhost et du port TCP transféré.
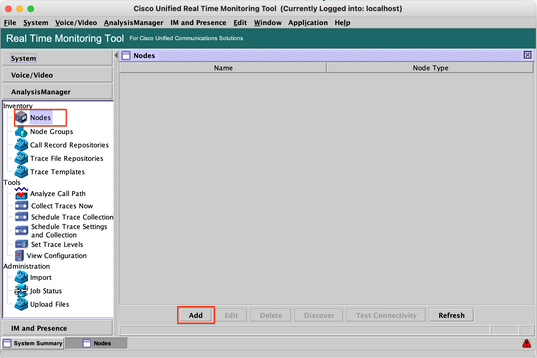
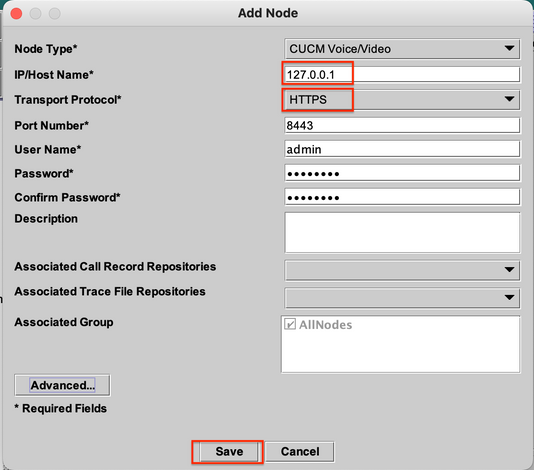
Étape 8. Cliquez sur Gestionnaire d'analyses dans le menu en haut et sélectionnez Préférences.

Étape 9. Accédez à Trace Collection et sélectionnez le dossier correct pour télécharger les journaux, cliquez sur Save, puis sur Close.
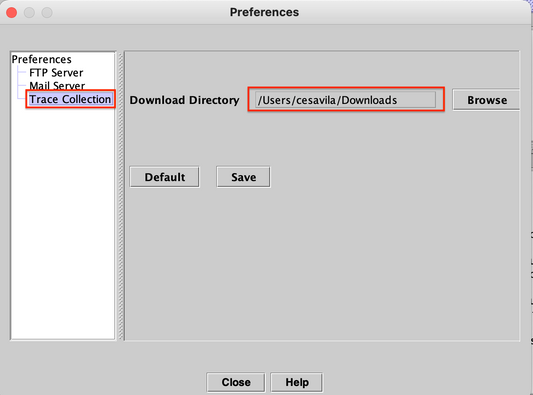
Étape 10. Accédez à Collecter les traces maintenant.
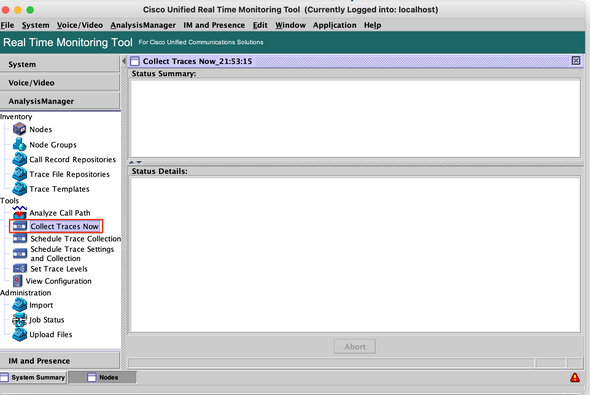
Étape 11. Sélectionnez l'option Node, sélectionnez le périphérique qui a été ajouté à l'étape 7 et cliquez sur Customize.
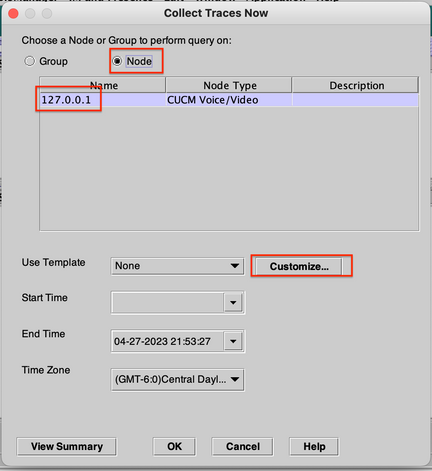
Étape 12. Sélectionnez les journaux à collecter à partir du périphérique et cliquez sur OK.
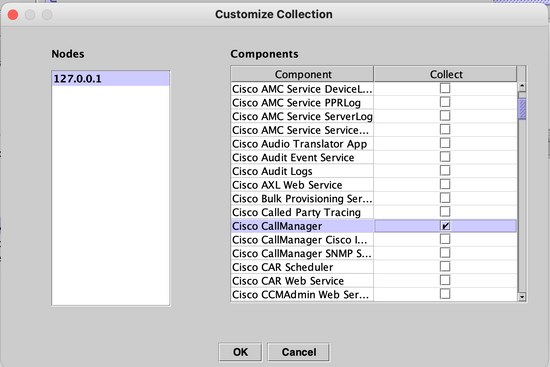
Étape 13. Enfin, sélectionnez Start Time et End Time des journaux à collecter et cliquez sur OK.
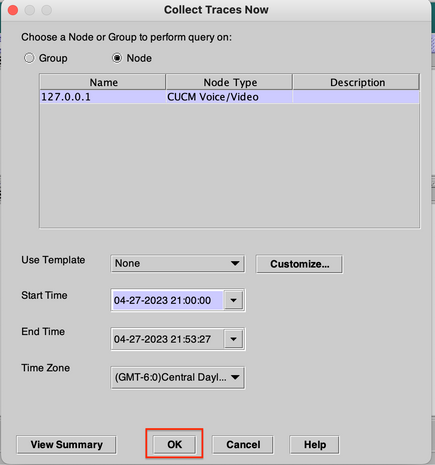
Étape 14. Les fichiers sont téléchargés sur le PC local (RADKit Client PC).
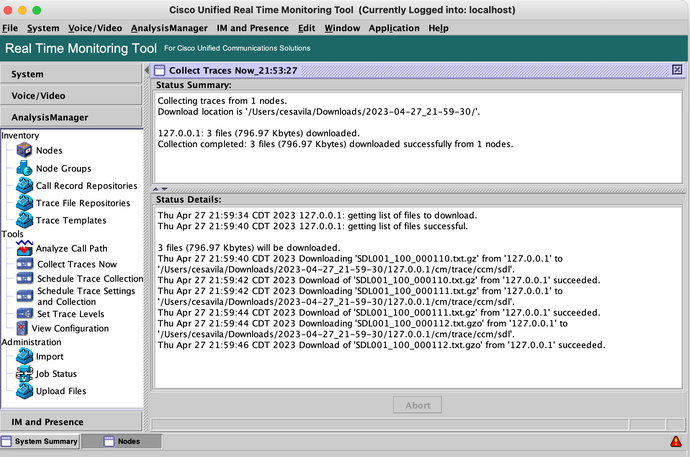
L'API SOAP est actuellement prise en charge pour CUCM. En outre, Swagger est pris en charge pour CMS, Expressway, CVP, etc.
Étape 1. Assurez-vous que les informations d'identification HTTP sont ajoutées au service RADKit sur la configuration du périphérique.
Étape 2. Exécutez la commande HTTP Post sur le client RADKit, spécifiez le chemin de la ressource, le corps de la requête avec les paramètres et les en-têtes nécessaires.


Remarque : l'option de post-processeurs 'cucm-extraction' est utilisée pour supprimer les en-têtes de réponse HTTP afin de pouvoir enregistrer le journal dans un fichier.
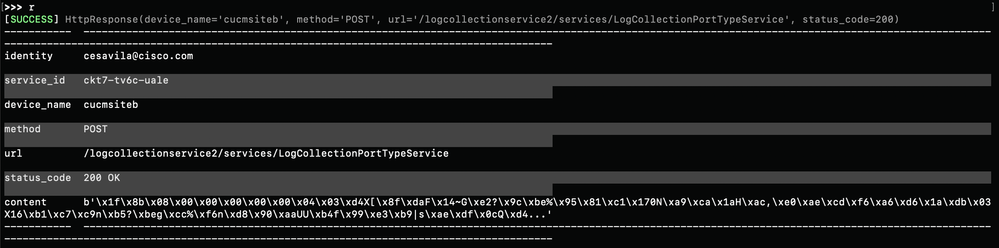
Étape 3. Enregistrez le contenu dans un fichier pour que le fichier de trace soit enregistré sur le PC local.
>>> content = r.content
>>> with open('SDL002_100_000819.txt.gz', 'wb') as file:
file.write(content)
Exemples d'utilisation RADKit
Comme cela a été souligné, RADKit fournit une connexion sécurisée aux périphériques réseau, y compris les serveurs de collaboration, sans avoir besoin d'être sur un WebEx. L'idée est de simplifier certains des défis liés à la collecte de données en fournissant un accès à la demande aux périphériques requis.
En ce qui concerne plus particulièrement les déploiements de solutions de collaboration, RADKit peut actuellement s'avérer très utile pour de nombreux problèmes tels que :
- Problèmes de réplication DB.
- Procédures de régénération de certificat.
- Vérification de l'état du système
- Validation de la configuration dans GUI / CLI.
- Collecte des journaux via l’interface Web (par exemple, CER, Expressway, CIMC, etc.).
- Journaux de débogage via CLI sur les passerelles vocales.
Informations connexes

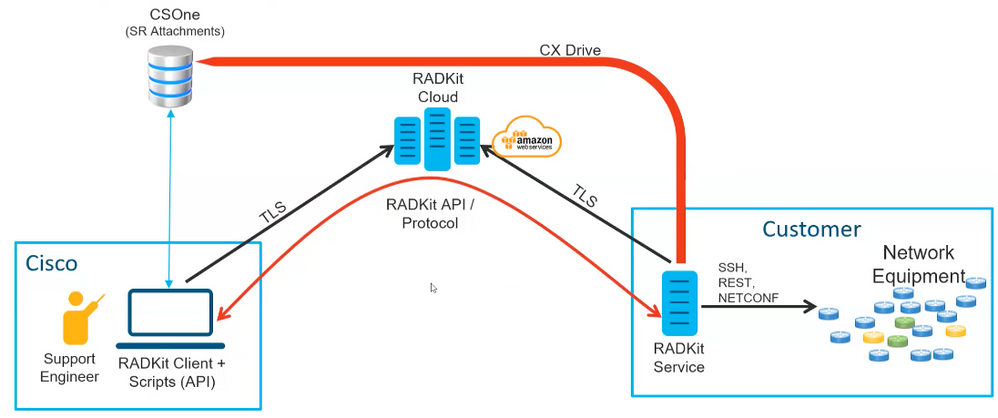
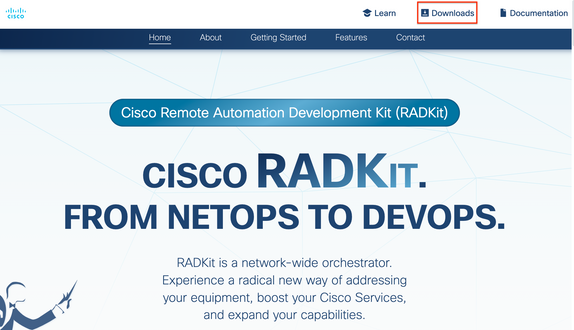

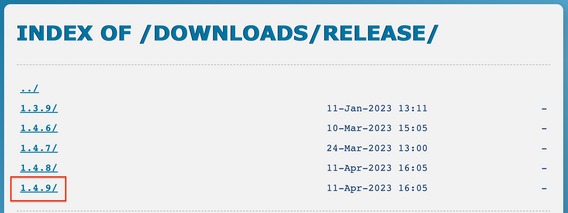
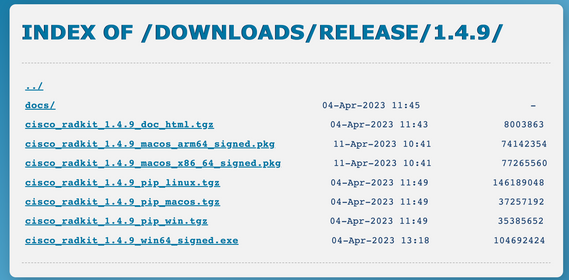
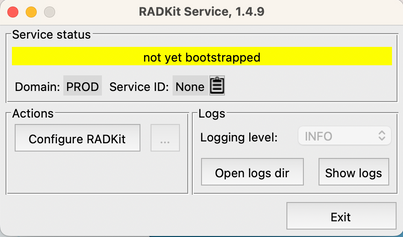
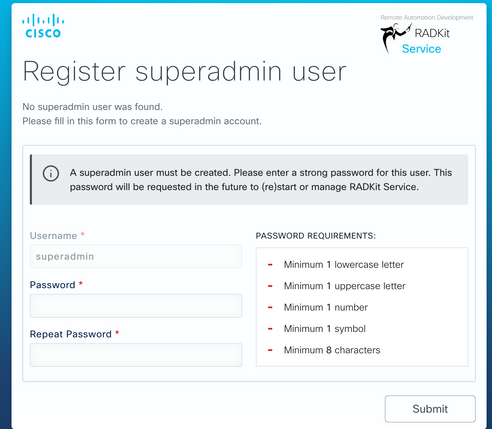
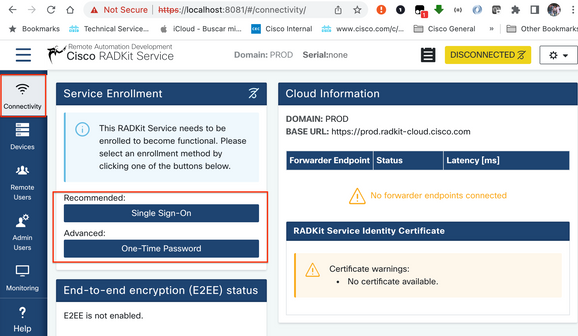
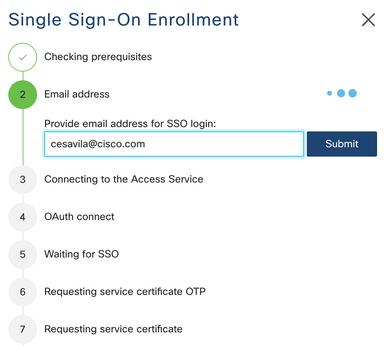
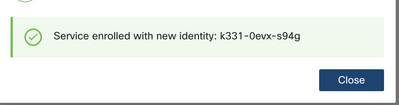



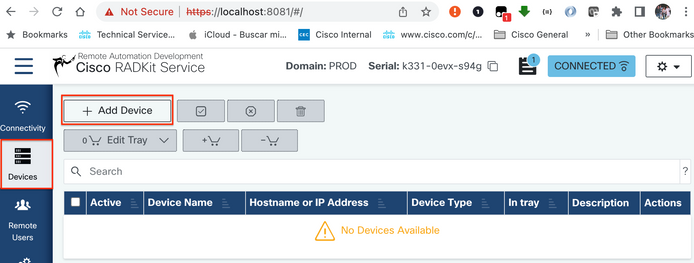
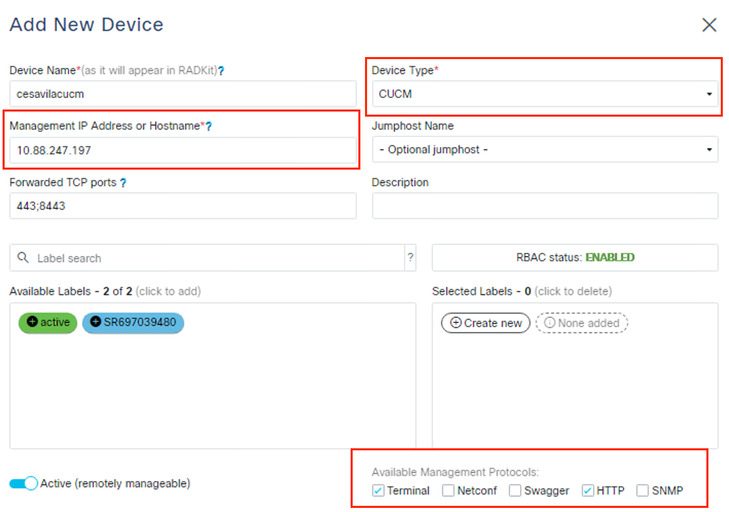

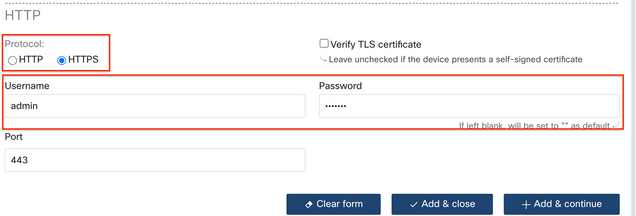
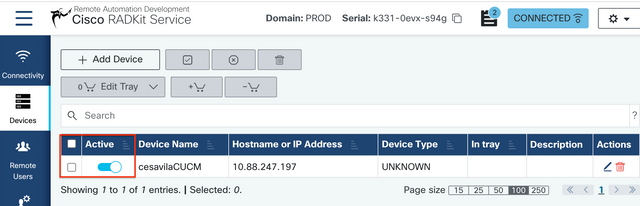
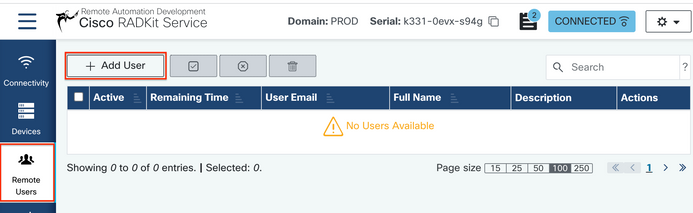
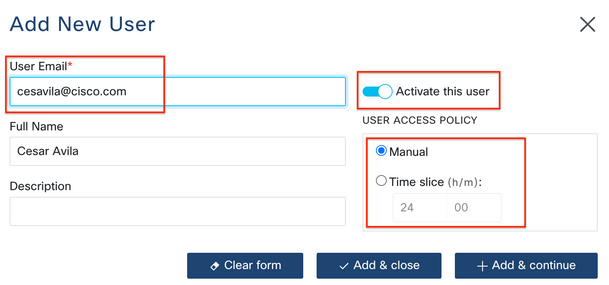
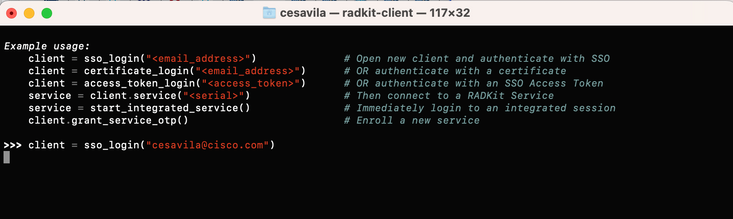
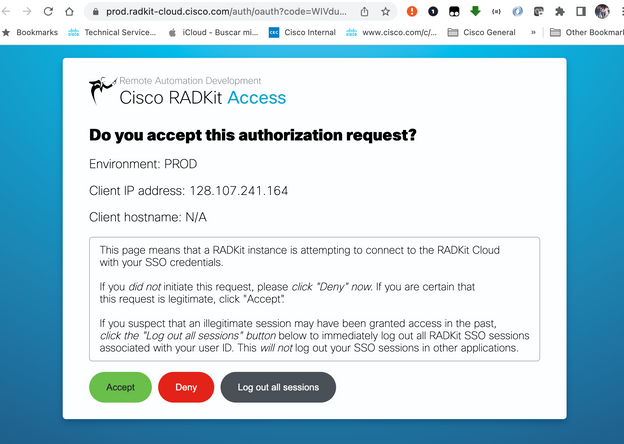
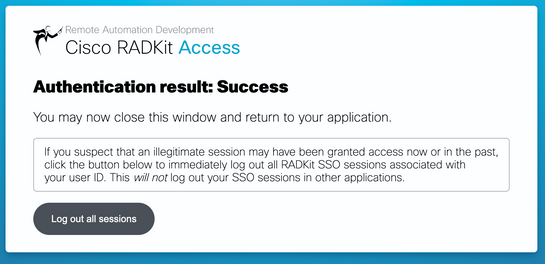



![cucm = service.inventory['cesavilacucm']](/c/dam/en/us/support/docs/unified-communications/unified-communications-manager-version-14/222048-set-up-radkit-applied-in-the-collaborati-24.png)
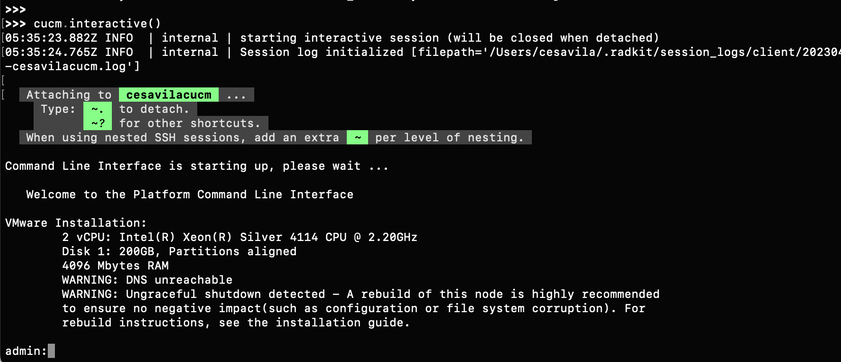

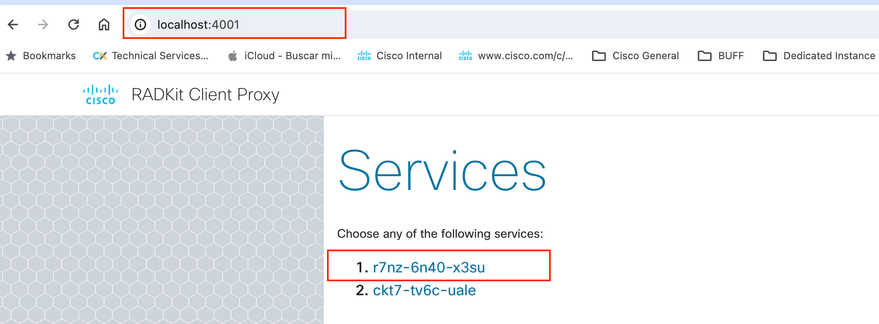
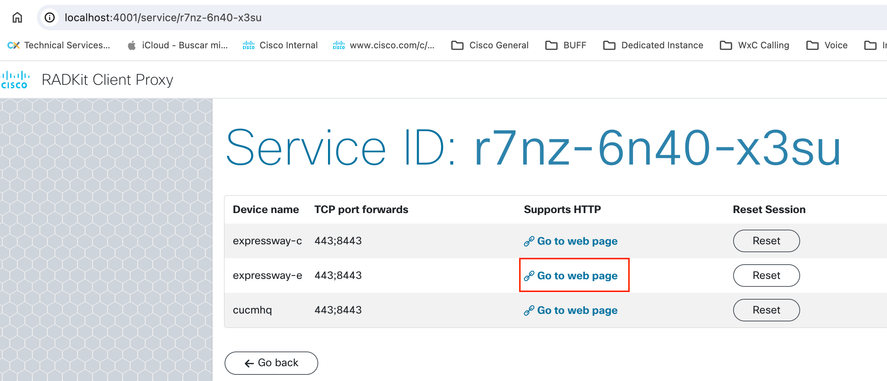
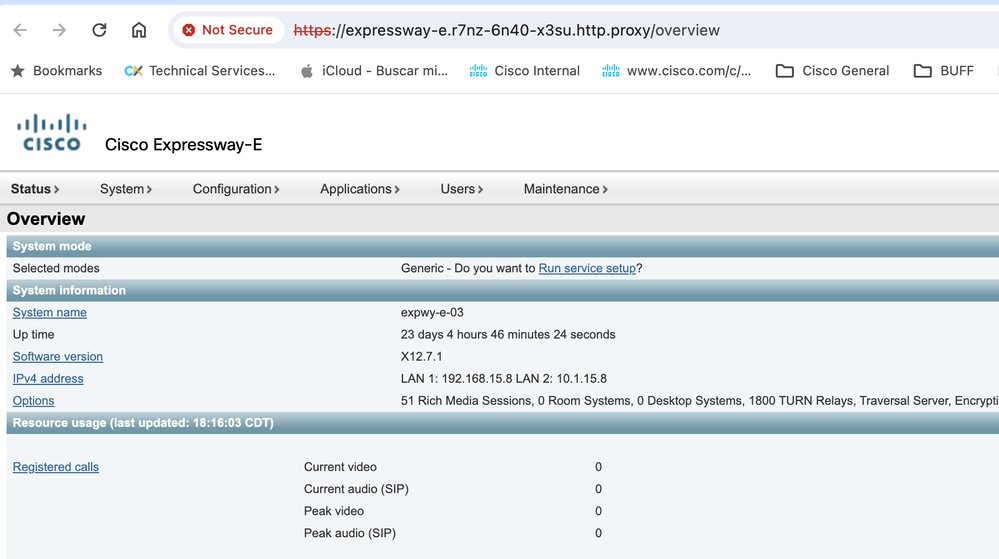

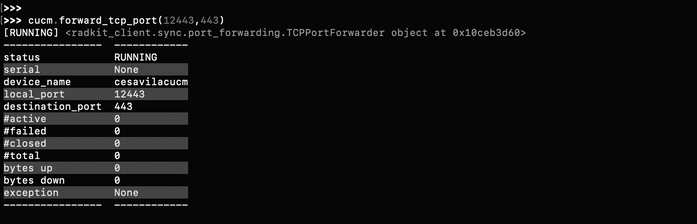
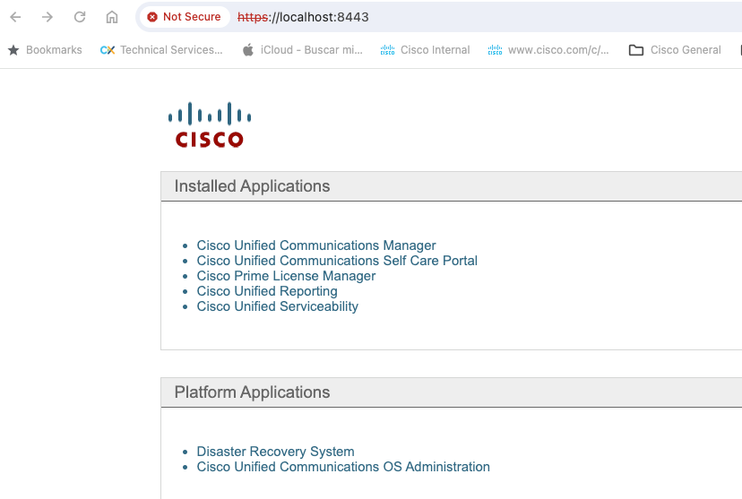

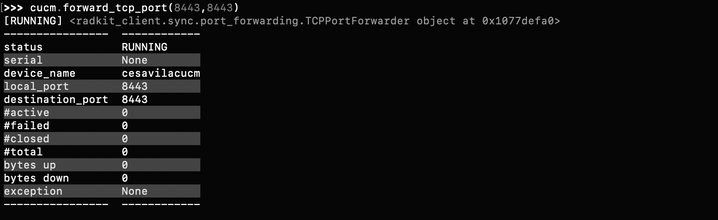

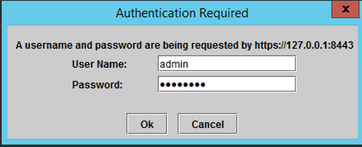
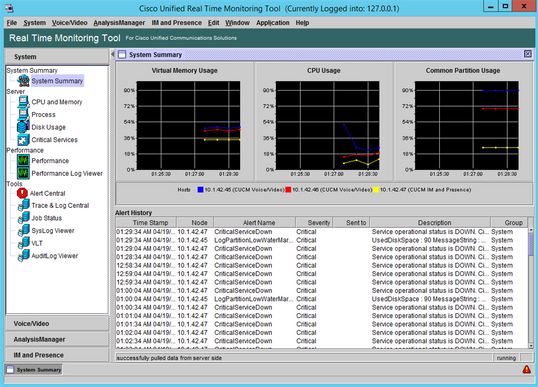
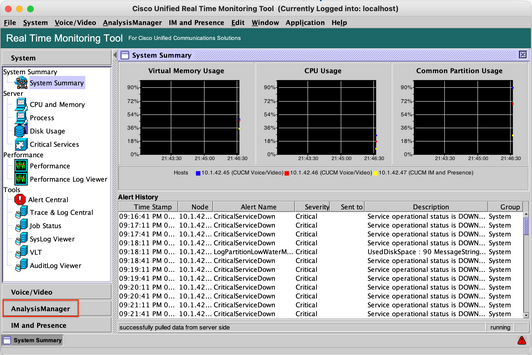
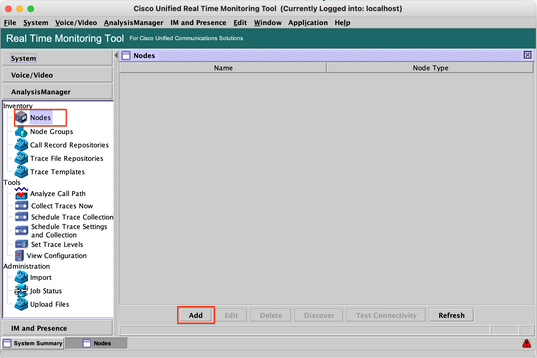
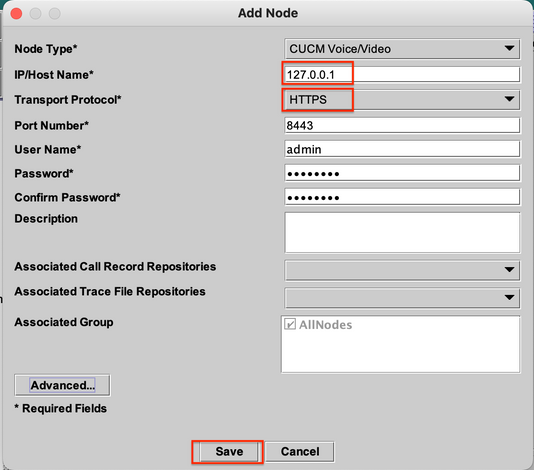

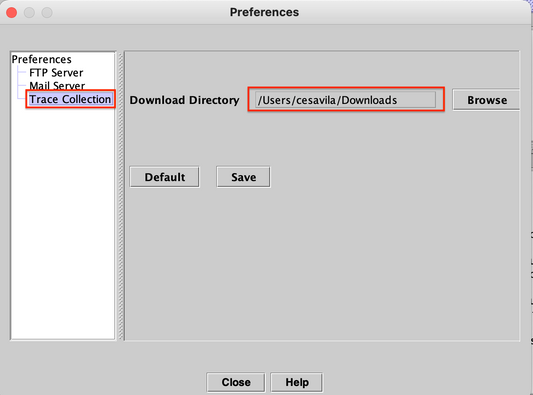
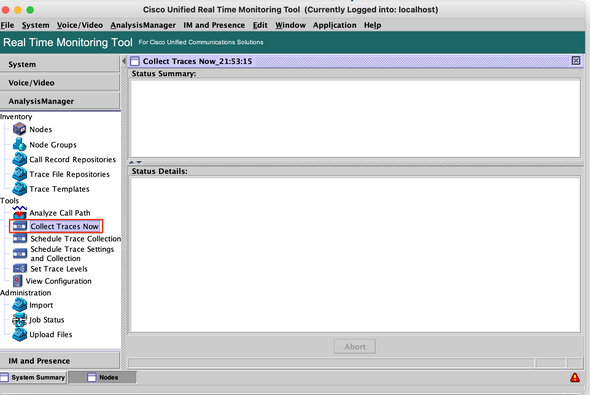
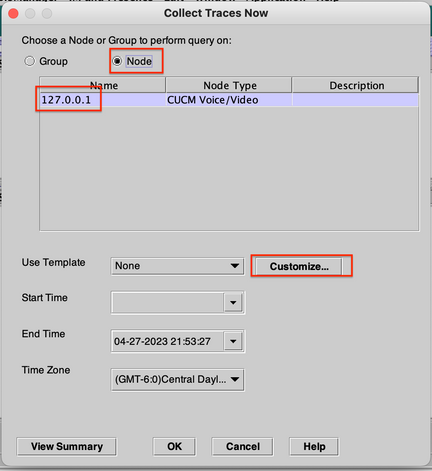
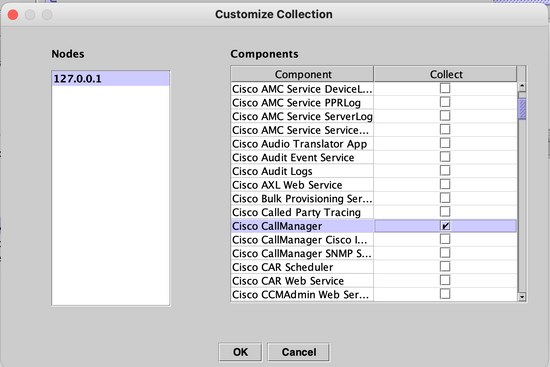
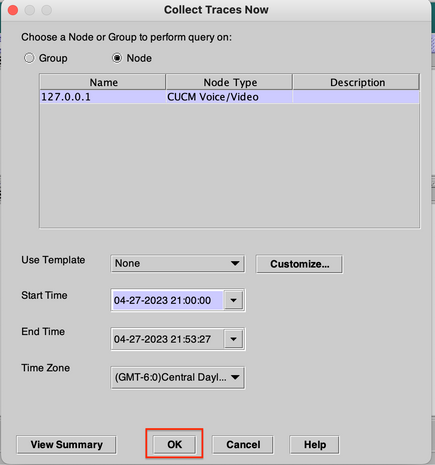
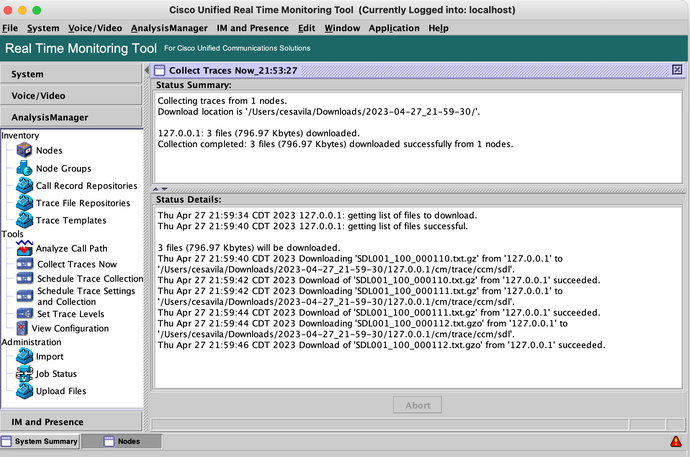

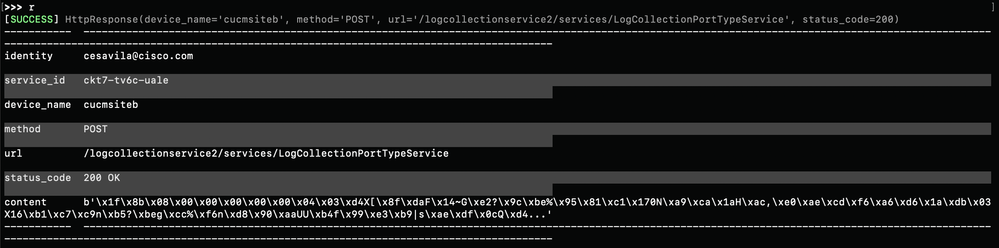
 Commentaires
Commentaires