Configurer l'inscription et le renouvellement automatiques des certificats via CAPF Online CA
Options de téléchargement
-
ePub (1.7 MB)
Consulter à l’aide de différentes applications sur iPhone, iPad, Android ou Windows Phone -
Mobi (Kindle) (1.2 MB)
Consulter sur un appareil Kindle ou à l’aide d’une application Kindle sur plusieurs appareils
Langage exempt de préjugés
Dans le cadre de la documentation associée à ce produit, nous nous efforçons d’utiliser un langage exempt de préjugés. Dans cet ensemble de documents, le langage exempt de discrimination renvoie à une langue qui exclut la discrimination en fonction de l’âge, des handicaps, du genre, de l’appartenance raciale de l’identité ethnique, de l’orientation sexuelle, de la situation socio-économique et de l’intersectionnalité. Des exceptions peuvent s’appliquer dans les documents si le langage est codé en dur dans les interfaces utilisateurs du produit logiciel, si le langage utilisé est basé sur la documentation RFP ou si le langage utilisé provient d’un produit tiers référencé. Découvrez comment Cisco utilise le langage inclusif.
À propos de cette traduction
Cisco a traduit ce document en traduction automatisée vérifiée par une personne dans le cadre d’un service mondial permettant à nos utilisateurs d’obtenir le contenu d’assistance dans leur propre langue. Il convient cependant de noter que même la meilleure traduction automatisée ne sera pas aussi précise que celle fournie par un traducteur professionnel.
Table des matières
Introduction
Ce document décrit l'inscription et le renouvellement automatiques des certificats via la fonction en ligne CAPF (Certificate Authority Proxy Function) pour Cisco Unified Communications Manager (CUCM).
Contribution de Michael Mendoza, ingénieur du centre d'assistance technique Cisco.
Conditions préalables
Exigences
Cisco vous recommande de prendre connaissance des rubriques suivantes :
- Solutions Cisco Unified Communications Manager
- Certificats X.509
- Windows Server
- Windows Active Directory (AD)
- Services Internet (IIS) Windows
- Authentification NT (nouvelle technologie) LAN Manager (NTLM)
Composants utilisés
Les informations contenues dans ce document sont basées sur les versions de matériel et de logiciel suivantes :
- CUCM version 12.5.1.10000-22
- Windows Server 2012 R2
- Téléphone IP CP-8865 / Firmware : SIP 12-1-1SR1-4 et 12-5-1SR2.
The information in this document was created from the devices in a specific lab environment. All of the devices used in this document started with a cleared (default) configuration. Si votre réseau est en ligne, assurez-vous de bien comprendre l’incidence possible des commandes.
Informations générales
Ce document couvre la configuration de la fonctionnalité et les ressources associées pour des recherches supplémentaires.
Valider la date et l'heure du serveur
Assurez-vous que le serveur Windows a la date, l'heure et le fuseau horaire corrects configurés car ils affectent les durées de validité du certificat de l'autorité de certification racine du serveur ainsi que les certificats émis par celui-ci.
Mettre à jour le nom du serveur
Par défaut, le nom d'ordinateur du serveur a un nom aléatoire tel que WIN-730K65R6BSK. La première chose à faire avant d'activer les services de domaine Active Directory est de vous assurer de mettre à jour le nom d'ordinateur du serveur avec ce que vous voulez que le nom d'hôte et le nom d'émetteur de l'autorité de certification racine du serveur soient à la fin de l'installation ; sinon, il faut beaucoup d'étapes supplémentaires pour modifier cela après l'installation des services Active Directory.
- Accédez à Serveur local, sélectionnez le nom de l'ordinateur pour ouvrir les Propriétés système
- Cliquez sur le bouton Modifier et tapez le nouveau nom de l'ordinateur :

- Redémarrez le serveur pour appliquer les modifications
Configurer
Services AD, utilisateur et modèle de certificat
Activer et configurer les services Active Directory
- Dans le Gestionnaire de serveur, sélectionnez l'option Ajouter des rôles et des fonctionnalités, sélectionnez l'installation basée sur les rôles ou sur les fonctionnalités et choisissez le serveur dans le pool (il ne doit y en avoir qu'un dans le pool), puis les services de domaine Active Directory :
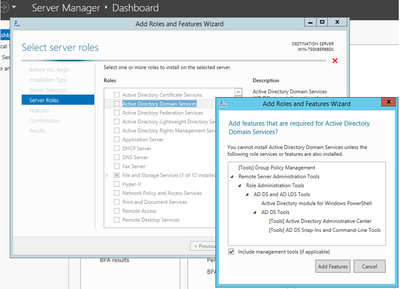
- Continuez à sélectionner le bouton Next , puis Install
- Cliquez sur le bouton Fermer une fois l'installation terminée
- Un onglet d'avertissement apparaît sous Gestionnaire de serveur > AD DS avec le titre Configuration requise pour les services de domaine Active Directory ; Sélectionnez plus de lien et l'action disponible pour démarrer l'Assistant de configuration :
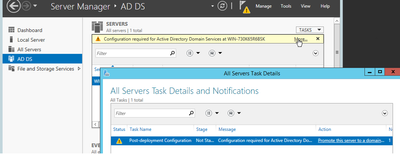
- Suivez les instructions de l'assistant de configuration de domaine, ajoutez une nouvelle forêt avec le nom de domaine racine souhaité (utilisé michamen.com pour ces travaux pratiques) et décochez la case DNS lorsque disponible, définissez le mot de passe DSRM (utilisé C1sc0123 ! pour ces travaux pratiques) :
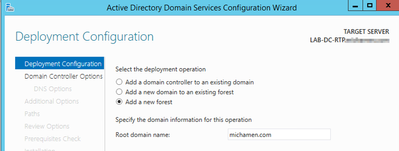
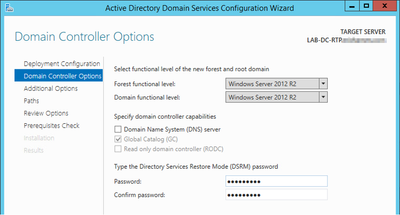
- Nécessité de spécifier un nom de domaine NetBIOS (MICHAMEN1 utilisé dans ces travaux pratiques).
- Suivez l'assistant jusqu'à la fin. Le serveur redémarre ensuite pour terminer l'installation.
- Lorsque vous devez spécifier le nouveau nom de domaine la prochaine fois que vous vous connectez. Par exemple MICHAMEN1\Administrateur.
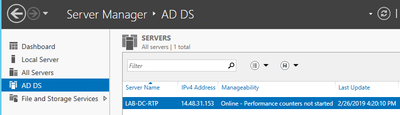
Activer et configurer les services de certificats
- Dans le Gestionnaire de serveur, sélectionnez Ajouter des rôles et des fonctionnalités
- Sélectionnez les services de certificats Active Directory et suivez les invites pour ajouter les fonctionnalités requises (toutes les fonctionnalités disponibles ont été sélectionnées dans les services de rôle qui ont été activés pour ces travaux pratiques)
- Pour les services de rôle, vérifiez l'inscription Web Autorité de certification
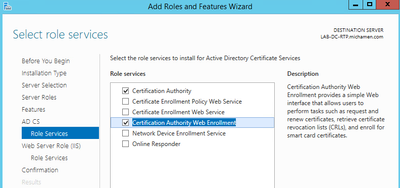
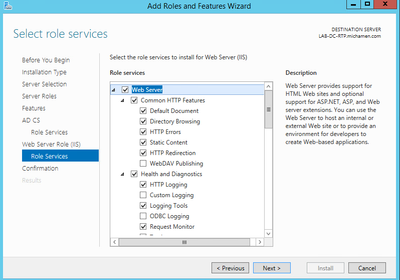
- Un onglet d'avertissement doit apparaître sous Gestionnaire de serveur > AD DS avec le titre Configuration requise pour les services de certificats Active Directory. Sélectionnez le lien plus et l'action disponible :
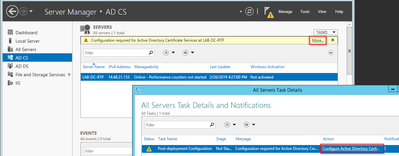
- Dans l'assistant Post Install Configuration d'AD-CS, parcourez les étapes suivantes :
- Sélectionnez les rôles d'inscription Web Autorité de certification et Autorité de certification
- Choisissez Enterprise CA avec les options suivantes :
- Autorité de certification racine
- Créer une nouvelle clé privée
- Utiliser la clé privée - SHA1 avec les paramètres par défaut
- Définissez un nom commun pour l'autorité de certification (doit correspondre au nom d'hôte du serveur) :
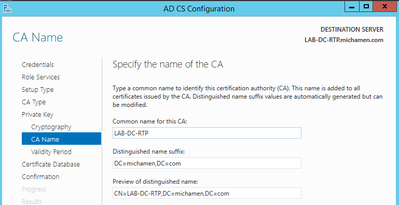
- Définir la validité pour 5 ans (ou plus si vous le souhaitez)
- Sélectionnez le bouton Next dans le reste de l'assistant
Création d'un modèle de certificat pour CiscoRA
- Ouvrez MMC. Sélectionnez le logo de démarrage de Windows et tapez mmc dans Exécuter
- Ouvrez une fenêtre MMC et ajoutez les composants logiciels enfichables suivants (utilisés à différents points de la configuration), puis sélectionnez OK :
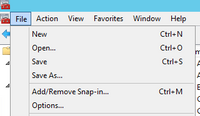
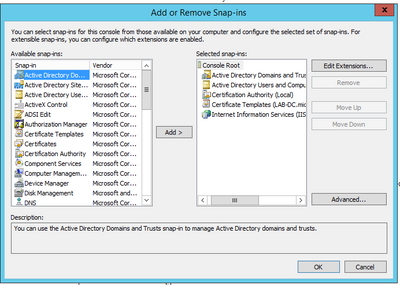
- Sélectionnez Fichier > Enregistrer et enregistrez cette session de console sur le bureau pour un accès rapide
- Dans les composants logiciels enfichables, sélectionnez Modèles de certificats
- Créez ou clonez un modèle (de préférence le modèle « Autorité de certification racine » si disponible) et nommez-le CiscoRA
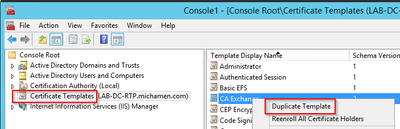
- Modifiez le modèle. Cliquez dessus avec le bouton droit et sélectionnez Propriétés
- Sélectionnez l'onglet Général et définissez la période de validité sur 20 ans (ou une autre valeur si vous le souhaitez). Dans cet onglet, assurez-vous que les valeurs « display name » et « name » du modèle correspondent
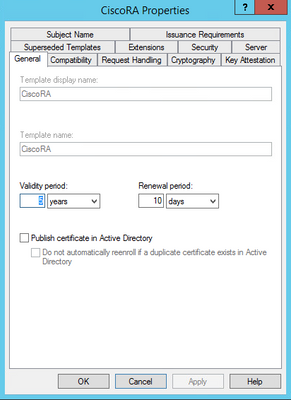
- Sélectionnez l'onglet Extensions, mettez en surbrillance Stratégies d'application, puis sélectionnez Modifier
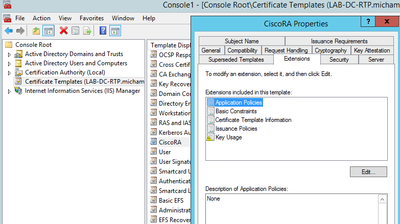
- Supprimez toutes les stratégies affichées dans la fenêtre qui s'affiche
- Sélectionnez l'onglet Subject Name et sélectionnez la case d'option Supply in Request
- Sélectionnez l'onglet Sécurité et accordez toutes les autorisations pour tous les groupes/noms d'utilisateurs affichés
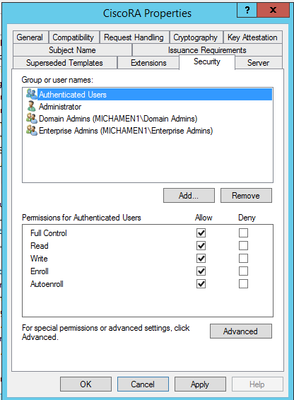
Rendre le modèle de certificat disponible pour l'émission
- Dans les composants logiciels enfichables MMC, sélectionnez Autorité de certification et développez l'arborescence des dossiers afin de localiser le dossier Modèles de certificat
- Cliquez avec le bouton droit de la souris dans l'espace blanc du cadre contenant le nom et l'objectif souhaité
- Sélectionnez Nouveau et Modèle de certificat à émettre
- Sélectionnez le modèle CiscoRA nouvellement créé et modifié
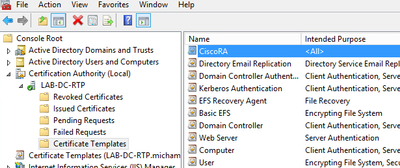
Création de compte CiscoRA Active Directory
- Accédez aux composants logiciels enfichables MMC et sélectionnez Utilisateurs et ordinateurs Active Directory
- Sélectionnez le dossier Users dans l'arborescence du volet le plus à gauche
- Cliquez avec le bouton droit dans l'espace blanc du cadre contenant Nom, Type et Description
- Sélectionnez Nouveau et Utilisateur
- Créez le compte CiscoRA avec le nom d’utilisateur/mot de passe (ciscora/Cisco123 a été utilisé pour ces travaux pratiques) et activez la case à cocher Le mot de passe n’expire jamais lorsqu’il est affiché

IIS Configuration de l'authentification et de la liaison SSL
Activer NTLM Authentification
- Accédez aux composants logiciels enfichables MMC et, sous le composant logiciel enfichable Gestionnaire des services Internet (IIS), sélectionnez le nom de votre serveur
- La liste des fonctions s'affiche dans la trame suivante. Double-cliquez sur l'icône Authentication feature
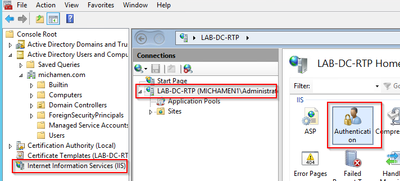
- Sélectionnez Authentification Windows et, dans le cadre Actions (volet droit), sélectionnez l'option Activer
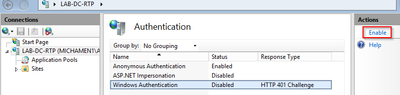
- Le volet Actions affiche l'option Paramètres avancés ; sélectionnez-la et décochez Activer l'authentification en mode noyau
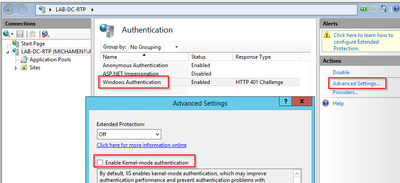
- Sélectionnez Fournisseurs et mettez en ordre NTML puis Négocier.
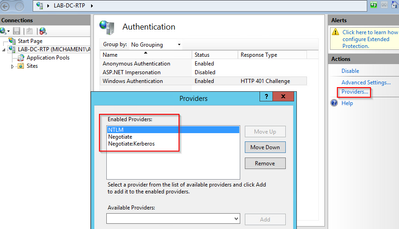
Générer le certificat d'identité pour le serveur Web
Si ce n'est pas déjà le cas, vous devez générer un certificat et un certificat d'identité pour votre service Web qui est signé par l'autorité de certification, car CiscoRA ne peut pas s'y connecter si le certificat du serveur Web est auto-signé :
- Sélectionnez votre serveur Web à partir du composant logiciel enfichable IIS et double-cliquez sur l'icône de fonction Certificats de serveur :
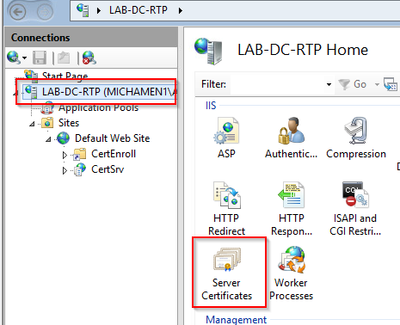
- Par défaut, vous pouvez voir un certificat répertorié ici ; qui est le certificat CA racine auto-signé ; Dans le menu Actions sélectionnez l'option Créer un certificat de domaine. Entrez les valeurs dans l'assistant de configuration afin de créer votre nouveau certificat. Assurez-vous que le nom commun est un nom de domaine complet (FQDN) résoluble, puis sélectionnez Suivant :
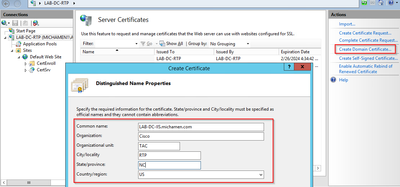
- Sélectionnez le certificat de votre autorité de certification racine comme émetteur et sélectionnez Terminer :

- Vous pouvez voir le certificat CA et le certificat d'identité de votre serveur Web répertoriés :

Liaison SSL du serveur Web
- Sélectionnez un site dans l'arborescence (vous pouvez utiliser le site Web par défaut ou le rendre plus granulaire pour des sites spécifiques) et sélectionnez Liaisons dans le volet Actions. L'éditeur de liaisons qui s'affiche vous permet de créer, de modifier et de supprimer des liaisons pour votre site Web. Sélectionnez Add afin d'ajouter votre nouvelle liaison SSL au site.
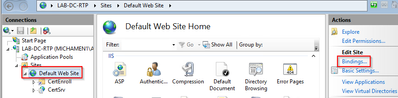
- Les paramètres par défaut d'une nouvelle liaison sont définis sur HTTP sur le port 80. Sélectionnez https dans la liste déroulante Type. Sélectionnez le certificat auto-signé que vous avez créé dans la section précédente dans la liste déroulante SSL Certificate, puis sélectionnez OK.
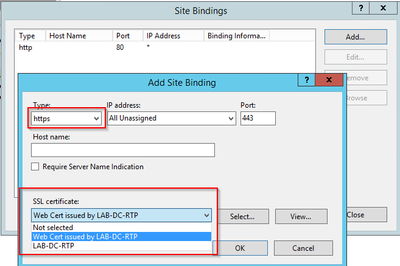
- Maintenant, vous avez une nouvelle liaison SSL sur votre site et tout ce qui reste est de vérifier qu'il fonctionne en sélectionnant Browse * : 443 (https) option du menu et assurez-vous que la page Web IIS par défaut utilise HTTPS :
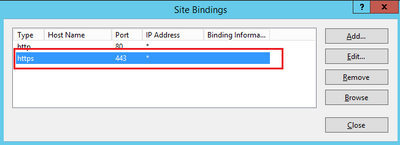

- N'oubliez pas de redémarrer le service IIS après les modifications de configuration. Utilisez l'option Redémarrer du volet Actions.
Configuration CUCM
- Accédez à votre page Web AD CS (https://YOUR_SERVER_FQDN/certsrv/) et téléchargez le certificat CA
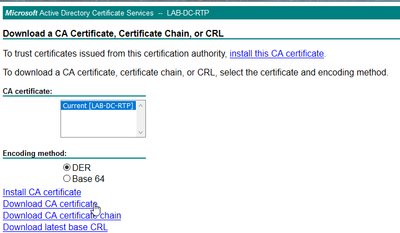
- Accédez à Security > Certificate Management à partir de la page OS Administration et sélectionnez le bouton Upload Certificate/Certificate chain afin de télécharger le certificat CA avec le but défini sur CAPF-trust.
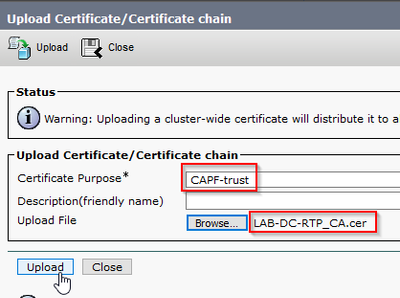
... À ce stade, il est également conseillé de télécharger le même certificat d'autorité de certification que CallManager-trust car il est nécessaire si le chiffrement de signalisation sécurisé est activé (ou sera activé) pour les points d'extrémité ; ce qui est probable si le cluster est en mode mixte.
- Accédez à System > Service Parameters. Sélectionnez le serveur Unified CM Publisher dans le champ Server et Cisco Certificate Authority Proxy Function dans le champ Service
- Définissez la valeur de Certificate Issuer sur Endpoint sur Online CA et saisissez les valeurs des champs Online CA Parameters. Veillez à utiliser le nom de domaine complet du serveur Web, le nom du modèle de certificat créé précédemment (CiscoRA), le type d'autorité de certification en tant qu'autorité de certification Microsoft et utilisez les informations d'identification du compte utilisateur CiscoRA créé précédemment
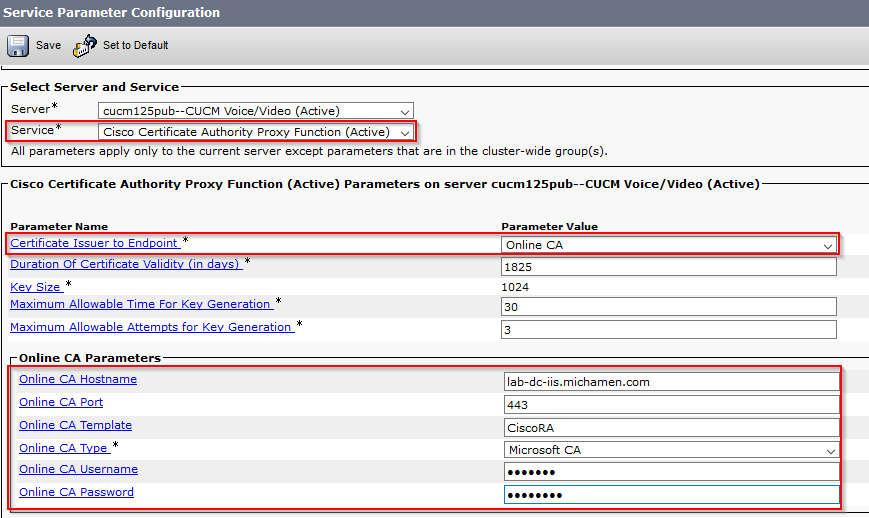
- Une fenêtre contextuelle vous informe que le service CAPF doit être redémarré. Mais d'abord, activez le service d'inscription de certificat Cisco via Cisco Unified Serviceability > Tools > Service Activation, sélectionnez l'éditeur dans le champ Server et cochez la case Cisco Certificate Enrollment Service, puis sélectionnez le bouton Save :

Vérifier
Vérifier les certificats IIS
- À partir d'un navigateur Web sur un PC connecté au serveur (de préférence sur le même réseau que le serveur de publication CUCM), accédez à l'URL suivante :
https://YOUR_SERVER_FQDN/certsrv/
- L'alerte Certificat non approuvé s'affiche. Ajoutez l'exception et vérifiez le certificat. Vérifiez qu'il correspond au nom de domaine complet attendu :

- Après avoir accepté l'exception, vous devez vous authentifier ; à ce stade, vous devez utiliser les informations d'identification configurées pour le compte CiscoRA précédemment :
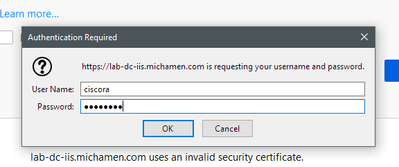
- Après l'authentification, vous devez pouvoir afficher la page d'accueil AD CS (Active Directory Certificate Services) :
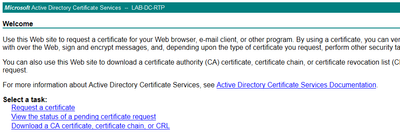
Vérification de la configuration CUCM
Suivez les étapes habituelles pour installer un certificat LSC sur l'un des téléphones.
Étape 1. Ouvrez la page CallManager Administration, Device, puis Phone
Étape 2. Cliquez sur le bouton Rechercher pour afficher les téléphones
Étape 3. Sélectionnez le téléphone sur lequel vous souhaitez installer le contrôleur LSC
Étape 4. Faites défiler jusqu'à Certification Authority Proxy Function (CAPF) Information
Étape 5. Sélectionnez Installation/Mise à niveau dans l'opération de certificat.
Étape 6. Sélectionnez le mode d'authentification. (Par chaîne Null convient pour les tests)
Étape 7. Faites défiler la page jusqu'en haut et sélectionnez save puis Apply Config pour le téléphone.
Étape 8. Une fois le téléphone redémarré et réenregistré, utilisez le filtre d'état LSC pour confirmer que le contrôleur LSC a été correctement installé.
- Du côté du serveur AD, ouvrez MMC et développez le composant logiciel enfichable Autorité de certification pour sélectionner le dossier Certificats émis
- L'entrée du téléphone s'affiche. Dans la vue récapitulative, voici quelques-uns des détails affichés :
- ID de la demande : numéro d'ordre unique
- Requester Name : le nom d'utilisateur du compte CiscoRA configuré doit être affiché
- Modèle de certificat : le nom du modèle CiscoRA créé doit être affiché
- Nom commun émis : le modèle du téléphone ajouté au nom du périphérique doit être affiché
- Date d'effet et d'expiration du certificat

Liens connexes
Historique de révision
| Révision | Date de publication | Commentaires |
|---|---|---|
2.0 |
08-Jun-2023 |
Confirmé avec BU que kerbeos n'est pas pris en charge, donc en supprimant toute configuration suggérée associée. |
1.0 |
05-Jun-2019 |
Première publication |
Contribution d’experts de Cisco
- Michael MendozaIngénieur TAC Cisco
Contacter Cisco
- Ouvrir un dossier d’assistance

- (Un contrat de service de Cisco est requis)
 Commentaires
Commentaires