Introduction
Ce document décrit comment configurer un serveur Web sur une machine Windows et contient également des étapes pour transférer l'outil Jabber PRT vers un serveur Web.
Conditions préalables
Cisco vous recommande de prendre connaissance des rubriques suivantes .
- Cisco Unified Communication Manager (CUCM)
- Cisco Jabber
Exigences
Composants utilisés
Les informations contenues dans ce document sont basées sur les versions de logiciel suivantes :
Version de CUCM - 12.5.1.13900-152
Version de Cisco Jabber - 12.9.2.54247
XAMPP (serveur Web) version - 7.4.10
The information in this document was created from the devices in a specific lab environment. All of the devices used in this document started with a cleared (default) configuration. Si votre réseau est en ligne, assurez-vous de bien comprendre l’incidence possible des commandes.
Configurer
Diagramme du réseau
Cisco Jabber > Windows_PC (avec le logiciel XAMPP du serveur Web)
Configurations
Ces étapes de configuration vous aident à transférer le PRT Jabber vers un serveur Web à l'aide des protocoles 'Hypertext Transfer' (HTTP - port 80) et 'Hypertext Transfer Protocol Secure' (HTTPS - port 443).
1. Installation du logiciel XAMPP sur le PC Windows.
2. Configuration initiale sur XAMPP.
3. Configuration d'un dossier pour stocker les PRT Jabber sur le serveur Windows.
4. Créez un « service de communications unifiées » et affectez-le au « profil de service » sur le CUCM.
5. Attribuez le profil de service à l'utilisateur final Jabber.
6. Collecte du Jabber - PRT.
Si vous souhaitez configurer un serveur Web HTTPS (sécurisé), veuillez configurer ces étapes supplémentaires.
7. Générez une « clé de serveur » et une « demande de signature de certificat » (CSR) sur XAMPP.
8. Signez le CSR en utilisant l'autorité de certification (CA) et obtenez le certificat signé par l'autorité de certification.
9. Téléchargez le certificat et redémarrez le service Apache.
10. Modifiez l'URL sur le « Service de communications unifiées »
11. Collecte du Jabber - PRT.
1. Installation du logiciel XAMPP sur le PC Windows.
Téléchargez le logiciel XAMPP (pour Windows) en cliquant ici.
Les étapes mentionnées dans ces captures d'écran vous aident à installer XAMPP sur la machine Windows.
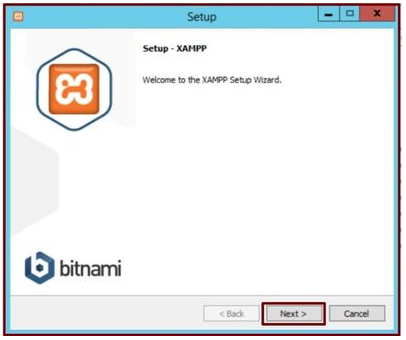 Cliquez sur le bouton Suivant dans l'assistant de configuration.
Cliquez sur le bouton Suivant dans l'assistant de configuration.
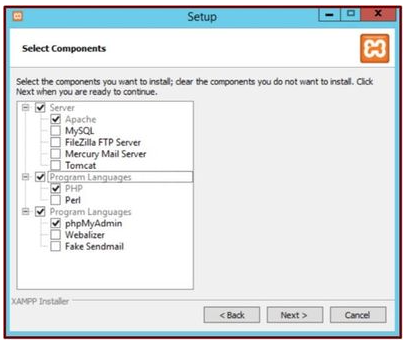 Sélectionnez les composants mentionnés et cliquez sur le bouton Next (Suivant).
Sélectionnez les composants mentionnés et cliquez sur le bouton Next (Suivant).
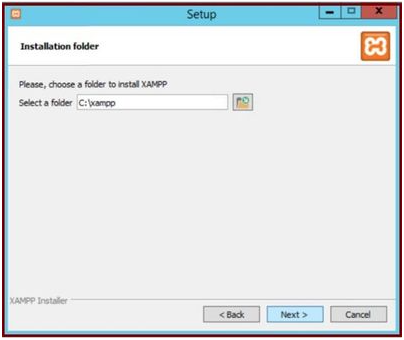 Choisissez le dossier d'installation et cliquez sur le bouton Next (Suivant).
Choisissez le dossier d'installation et cliquez sur le bouton Next (Suivant).
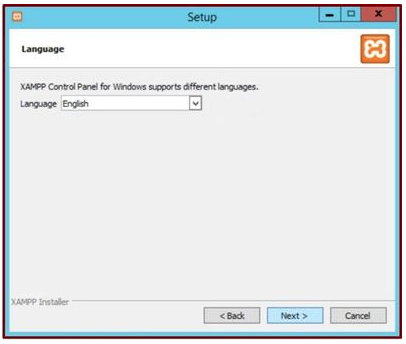 Choisissez la langue et cliquez sur le bouton Next (Suivant).
Choisissez la langue et cliquez sur le bouton Next (Suivant).
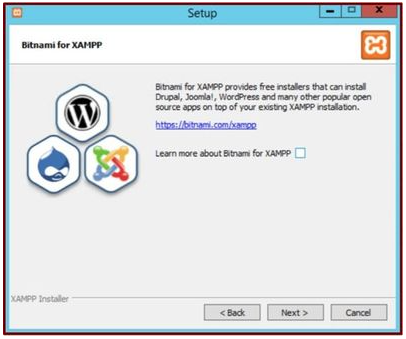 Cliquez sur le bouton Suivant.
Cliquez sur le bouton Suivant.
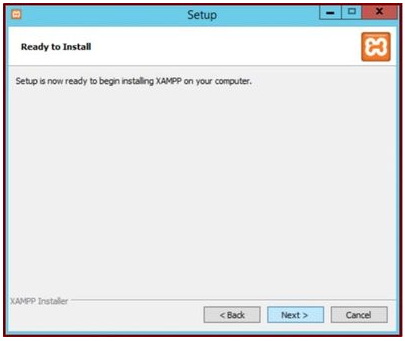 Cliquez sur le bouton Next (Suivant) pour poursuivre l'installation.
Cliquez sur le bouton Next (Suivant) pour poursuivre l'installation.
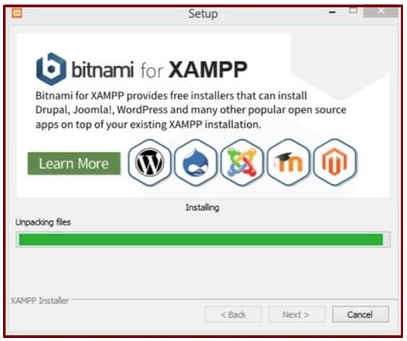 Installation en cours.
Installation en cours.
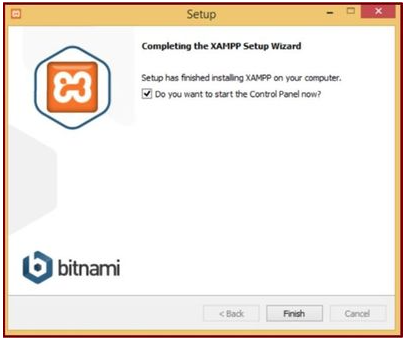 Cliquez sur le bouton Terminer.
Cliquez sur le bouton Terminer.
2. Configuration initiale sur XAMPP.
Ouvrez « Panneau de configuration XAMPP » en tant qu'administrateur.
 Exécutez le Panneau de configuration XAMPP en tant qu'administrateur.
Exécutez le Panneau de configuration XAMPP en tant qu'administrateur.
Cliquez sur le bouton Config.
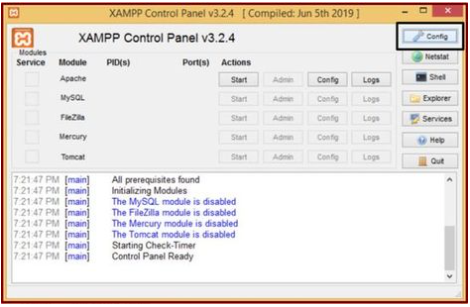 Cliquez sur le bouton Config.
Cliquez sur le bouton Config.
Sélectionnez les options marquées et cliquez sur le bouton Enregistrer.
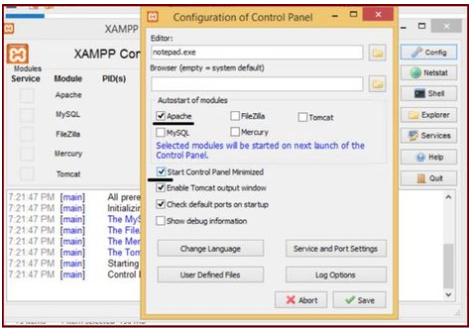 Sélectionnez les composants mentionnés et cliquez sur le bouton Save (Enregistrer).
Sélectionnez les composants mentionnés et cliquez sur le bouton Save (Enregistrer).
Démarrez le service Apache en cliquant sur le bouton "X" en surbrillance.
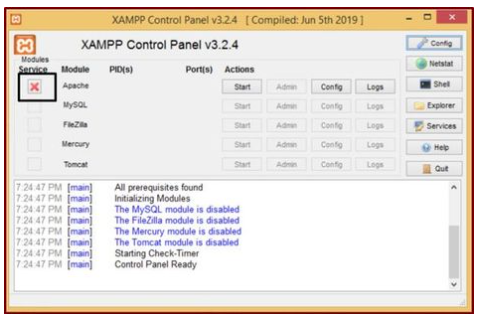 Démarrez le service Apache.
Démarrez le service Apache.
Appuyez sur le bouton Config et cliquez sur PHP.
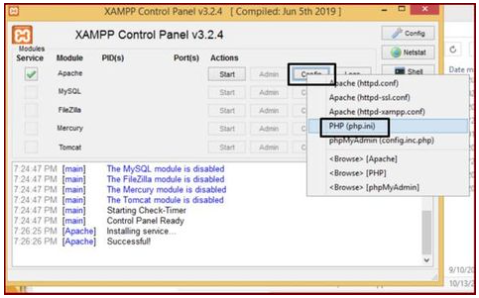 Ouvrez le fichier php.
Ouvrez le fichier php.
Assurez-vous que la valeur "upload_max_filesize" est définie sur 40M.
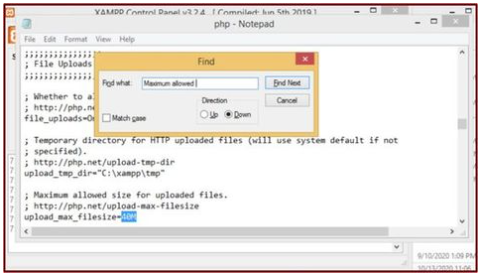 Définissez la valeur de upload_max_filesize sur 40M.
Définissez la valeur de upload_max_filesize sur 40M.
Démarrez le service Apache en cliquant sur le bouton Démarrer.
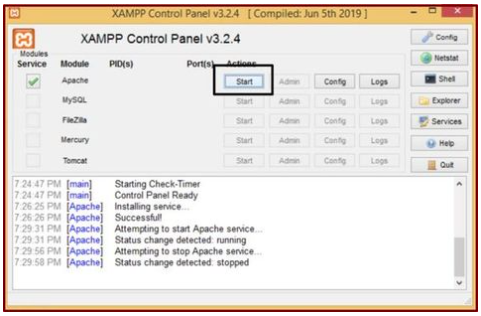 Cliquez sur le bouton Démarrer pour activer le service Apache.
Cliquez sur le bouton Démarrer pour activer le service Apache.
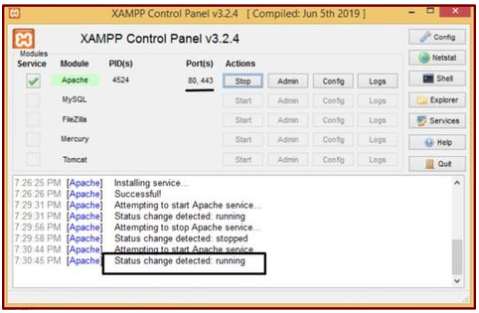 Les messages d'état indiquent que le service Apache est en cours d'exécution.
Les messages d'état indiquent que le service Apache est en cours d'exécution.
3. Configuration d'un dossier pour stocker les PRT Jabber sur le serveur Windows.
Créez un nouveau dossier "JabberPRT" dans l'emplacement "C:\xampp\htdocs". Ce dossier est utilisé pour stocker les PRT Jabber.
Créez également un script PHP comme illustré dans cette capture d'écran.
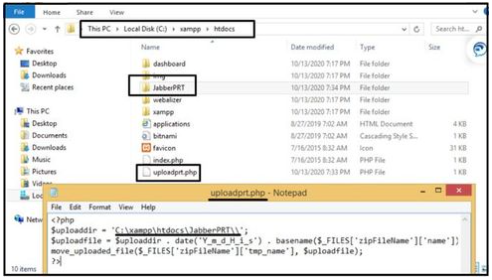 Spécifiez l'emplacement du dossier dans lequel stocker les journaux PRT de Jabber.
Spécifiez l'emplacement du dossier dans lequel stocker les journaux PRT de Jabber.
Créez un fichier "uploadprt.php" dans l'emplacement >> "C:\xampp\htdocs" et écrivez ces lignes dans le fichier .php
<?php $uploaddir = 'C:\xampp\htdocs\JabberPRT\\'; $uploadfile = $uploaddir . date('Y_m_d_H_i_s') . basename($_FILES['zipFileName']['name']); move_uploaded_file($_FILES['zipFileName']['tmp_name'], $uploadfile); ?>
4. Créez un « service de communications unifiées » et affectez-le au « profil de service » sur le CUCM.
Connectez-vous à la page Web CUCM Administration et naviguez : User Management > User Settings > UC Service.
Créez un nouveau service UC.
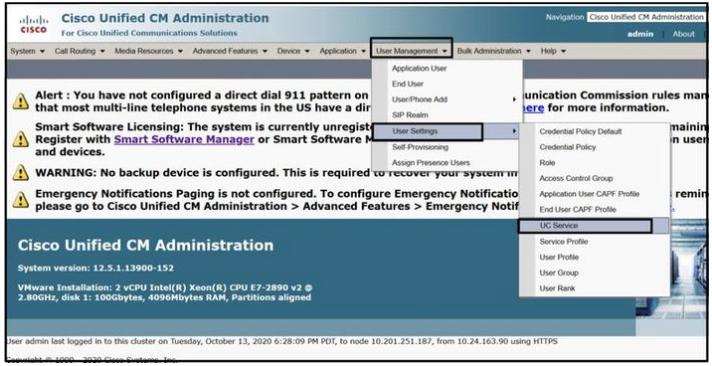 Ouvrez « UC Service » sur la page Web CUCM Administration.
Ouvrez « UC Service » sur la page Web CUCM Administration.
Choisissez « Jabber Client Configuration (jabber-config.xml) » et choisissez les valeurs appropriées.
Donnez les détails du serveur web et du fichier PHP dans l'URL comme indiqué dans cette capture d'écran.
Section : Client
Paramètre : PrtLogServerURL
Valeur : http://<WebServer_IP/FQDN>:80/uploadprt.php
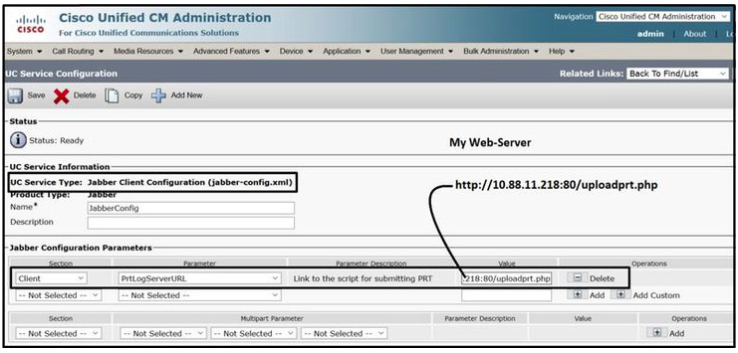 Configuration des détails du serveur Web dans Configuration du client Jabber (jabber-config.xml) .
Configuration des détails du serveur Web dans Configuration du client Jabber (jabber-config.xml) .
Naviguez : Gestion des utilisateurs > Paramètres utilisateur > Service UC.
Attribuez les services UC créés au profil de service.
 Ouvrez « Profil de service » sur la page Web Administration de CUCM.
Ouvrez « Profil de service » sur la page Web Administration de CUCM.
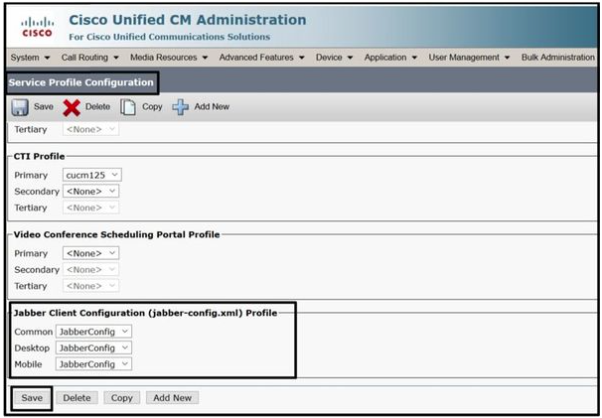 Attribuez la configuration du client Jabber créée au profil de service et cliquez sur le bouton Enregistrer.
Attribuez la configuration du client Jabber créée au profil de service et cliquez sur le bouton Enregistrer.
5. Attribuez le « profil de service » à l'utilisateur final Jabber.
Assurez-vous que ce profil de service est associé à l'utilisateur final Jabber.
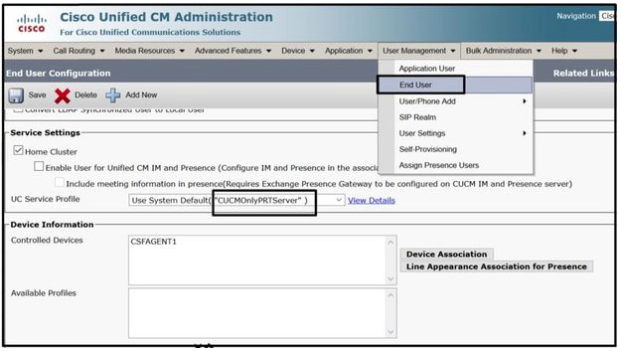 Attribuez le profil de service à l'utilisateur final Jabber.
Attribuez le profil de service à l'utilisateur final Jabber.
6. Collecte du Jabber - PRT.
Pour la collecte de la PRT Jabber, vous pouvez choisir Jabber et cliquez sur le bouton "Générer PRT pour sélectionné".
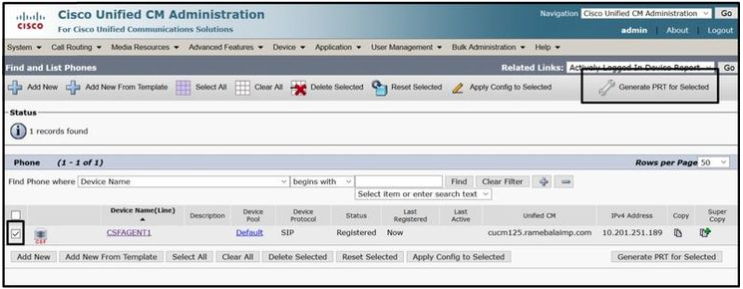 Collectez le PRT Jabber.
Collectez le PRT Jabber.
Vous pouvez trouver le PRT Jabber dans le serveur Web (l'emplacement est configuré dans le script PHP).
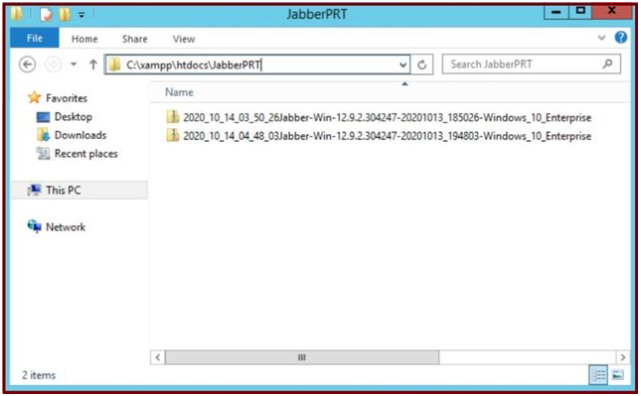 Le serveur Web contient le fichier PRT Jabber téléchargé.
Le serveur Web contient le fichier PRT Jabber téléchargé.
Si vous exécutez une capture Wireshark sur le serveur Web pendant un événement de transfert PRT, vous voyez ces informations.
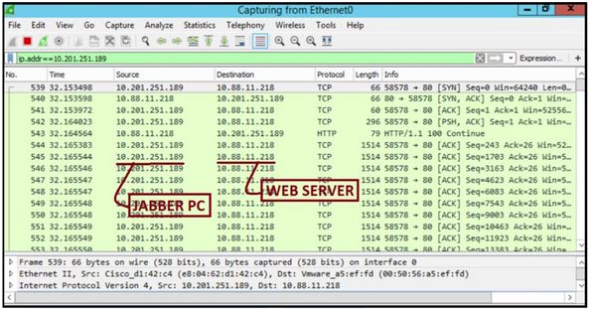 La capture Wireshark sur le serveur Web affiche les transactions de fichiers PRT.
La capture Wireshark sur le serveur Web affiche les transactions de fichiers PRT.
Si vous souhaitez configurer un serveur Web HTTPS (sécurisé), veuillez configurer ces étapes supplémentaires.
Ces étapes aident à installer le certificat signé par l'autorité de certification (CA) sur le serveur Web et comportent également des configurations Cisco CallManager (CCM) pour transférer le PRT Jabber via TLS1.2.
7. Générez une « clé de serveur » et une « demande de signature de certificat » (CSR) sur XAMPP.
Ouvrez Shell dans le panneau de configuration XAMPP (serveur Web) et tapez la commande openssl et appuyez sur Entrée.
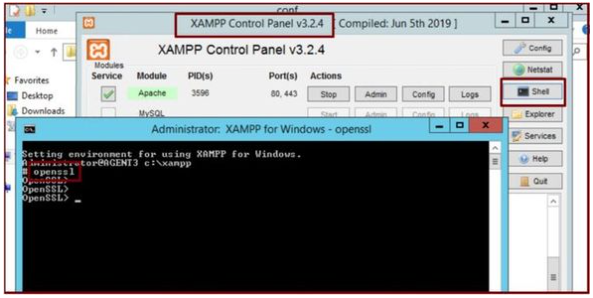 Exécutez la commande openssl via le shell du panneau de configuration XAMPP.
Exécutez la commande openssl via le shell du panneau de configuration XAMPP.
Générez la clé du serveur en exécutant la commande "genrsa -out server.key 2048".
 Exécutez la commande genrsa -out server.key 2048
Exécutez la commande genrsa -out server.key 2048
Générez une demande de signature de certificat (CSR) en exécutant ces commandes.
genrsa -out server.key 2048
req -new -sha1 -nodes -key server.key -out server.csr -days 0000
Fournissez les informations pertinentes dans ces champs :
- Nom du pays.
- Nom du département ou de la province.
- Nom de la localité.
- Nom de l'organisation.
- Unité organisationnelle.
- Nom commun.
- Adresse e-mail
- Attributs supplémentaires.
 Générez une demande de signature de certificat (CSR) pour le serveur Web.
Générez une demande de signature de certificat (CSR) pour le serveur Web.
Vous pouvez trouver le CSR à cet endroit.
C:\xampp\
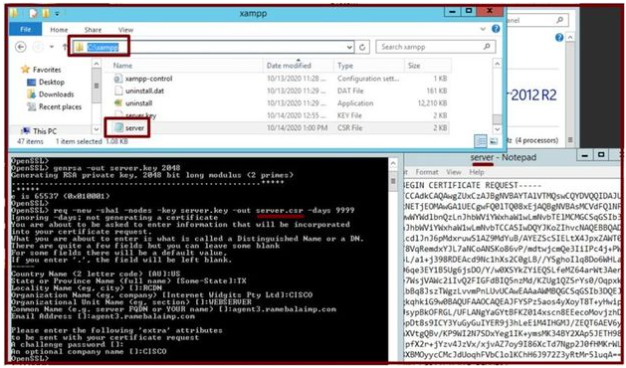 Emplacement de demande de signature de certificat (CSR) généré.
Emplacement de demande de signature de certificat (CSR) généré.
Copiez le fichier server.csr dans ce dossier.
C:\xampp\apache\conf\ssl.csr
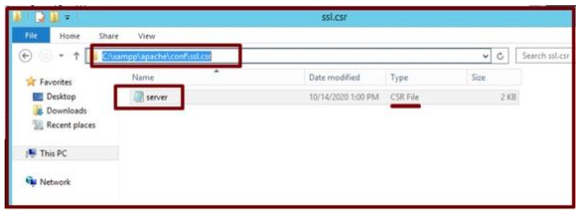 Copiez le fichier CSR dans un nouvel emplacement de dossier.
Copiez le fichier CSR dans un nouvel emplacement de dossier.
Copiez le fichier server.key à l'emplacement mentionné : -
Expéditeur
C:\xampp\apache
Par
C:\xampp\apache\conf\ssl.key
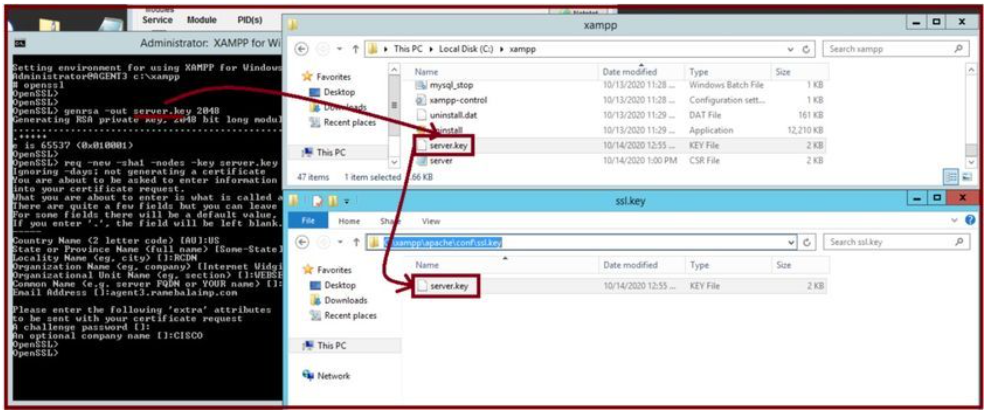 Copiez le fichier server.key dans un nouvel emplacement de dossier.
Copiez le fichier server.key dans un nouvel emplacement de dossier.
8. Signez le CSR en utilisant l'autorité de certification (CA) et obtenez le certificat signé par l'autorité de certification.
Obtenez le CSR (server.csr) signé par l'autorité de certification (LAB CA server - ADFSCAIMP) et obtenez le certificat de serveur Web signé par l'autorité de certification "server.crt".

Remarque : veillez à enregistrer le certificat au format .crt (et non au format .cer ou .der). Cette capture d'écran montre comment enregistrer le certificat au format .crt à l'aide du serveur AC Windows (lors du téléchargement du certificat signé)
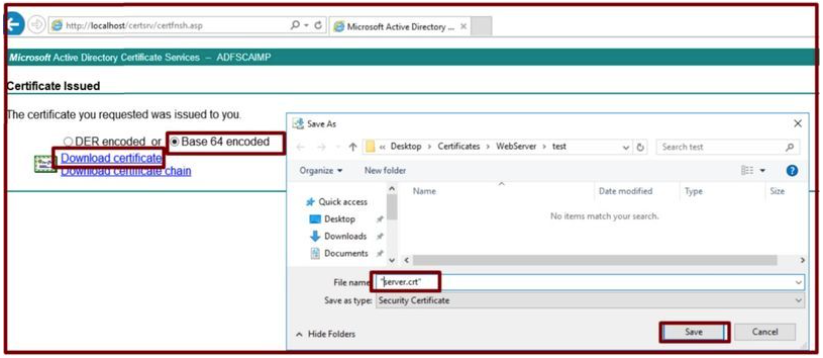 Signez le CSR par le serveur d'autorité de certification (CA) et obtenez le certificat signé.
Signez le CSR par le serveur d'autorité de certification (CA) et obtenez le certificat signé.
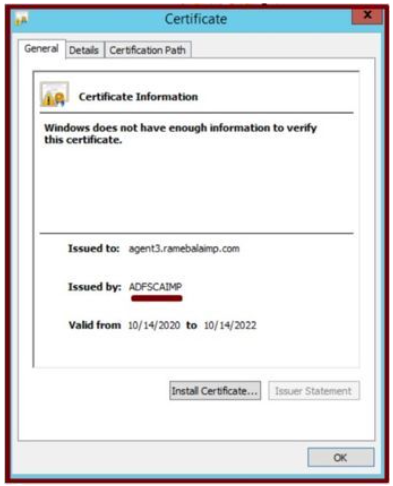 Certificat signé.
Certificat signé.
9. Téléchargez le certificat et redémarrez le service Apache.
Téléchargez le fichier server.crt à cet emplacement.
C:\xampp\apache\conf\ssl.crt
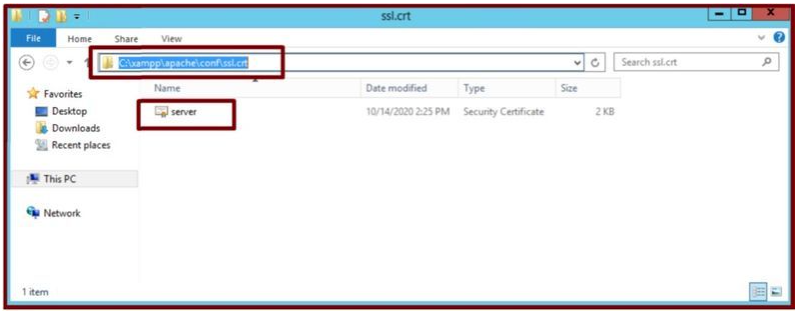 Téléchargez le certificat signé.
Téléchargez le certificat signé.
Après avoir téléchargé la CLÉ/CSR/CERT, redémarrez le service Apache.
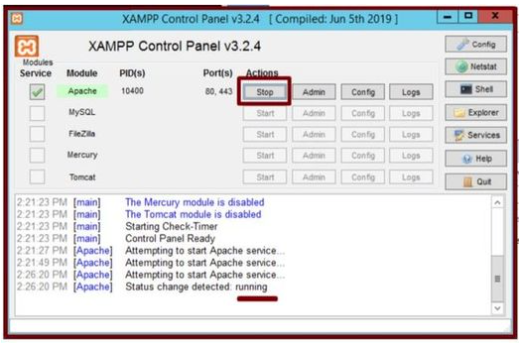 Redémarrez le service Apache en appuyant sur le bouton Arrêter et démarrer.
Redémarrez le service Apache en appuyant sur le bouton Arrêter et démarrer.
Sur le CUCM, assurez-vous que le certificat Tomcat est signé par la même CA (Ici, le serveur CA est ADFSCAIMP).
 Certificat Tomcat signé par le même serveur AC.
Certificat Tomcat signé par le même serveur AC.
10. Modifiez l'URL sur le « Service de communications unifiées »
Connectez-vous à la page Web CUCM Administration et naviguez : User Management > User Settings > UC Service.
Modifiez l'URL du serveur Web en conséquence, comme indiqué dans cette section Service UC.
Section : Client
Paramètre : PrtLogServerURL
Valeur : https://<WebServer_FQDN>:443/uploadprt.php
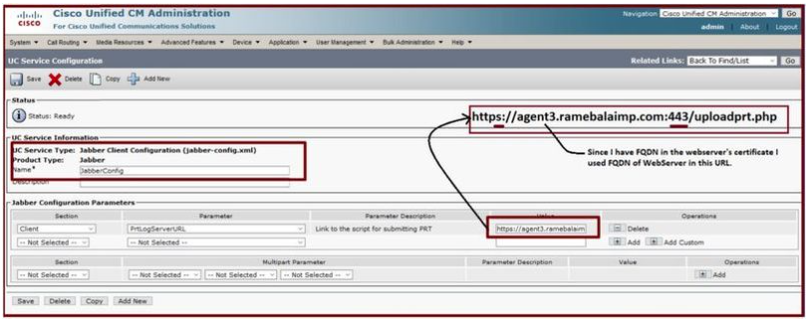 Configuration des détails du serveur Web dans Configuration du client Jabber (jabber-config.xml) .
Configuration des détails du serveur Web dans Configuration du client Jabber (jabber-config.xml) .
11. Collecte du Jabber - PRT.
Ensuite, générez PRT via la page CCM.
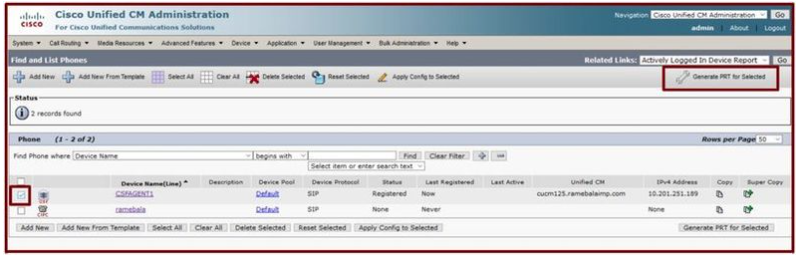 Collectez le PRT Jabber.
Collectez le PRT Jabber.
À partir de la capture de paquets, vous pouvez confirmer que le trafic entre Jabber et le serveur Web est chiffré via TLS1.2 (HTTPS-443) :
Adresse IP du serveur Web : 10.88.11.218
IP du PC Jabber : 10.201.251.189
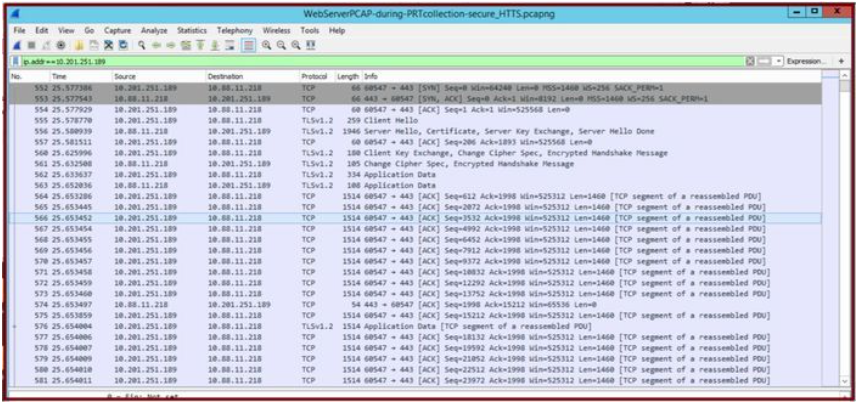 La capture Wireshark sur le serveur Web indique que les transactions de fichiers PRT se sont déroulées en toute sécurité.
La capture Wireshark sur le serveur Web indique que les transactions de fichiers PRT se sont déroulées en toute sécurité.
Vérifier
Vous pouvez trouver le PRT Jabber dans le serveur Web (l'emplacement est configuré dans le script PHP).
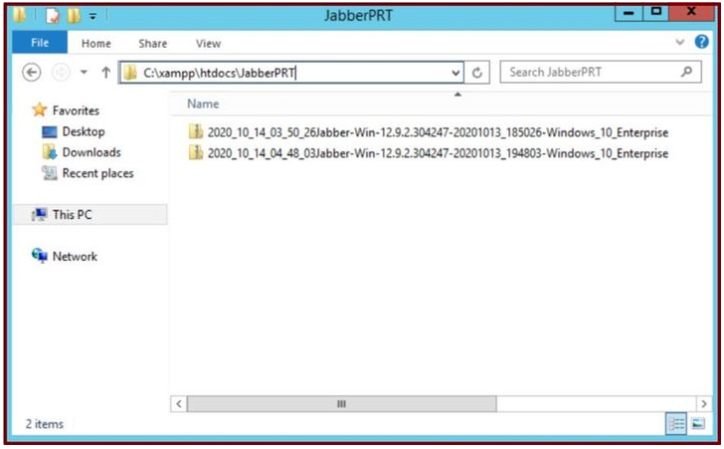 Le serveur Web contient le fichier PRT Jabber téléchargé.
Le serveur Web contient le fichier PRT Jabber téléchargé.
Dépannage
Il n'existe actuellement aucune information de dépannage spécifique pour cette configuration.
Informations connexes
J' espère que cet article vous sera utile !

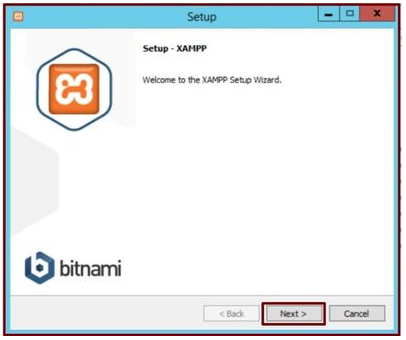
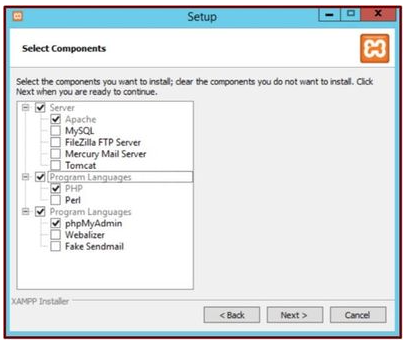
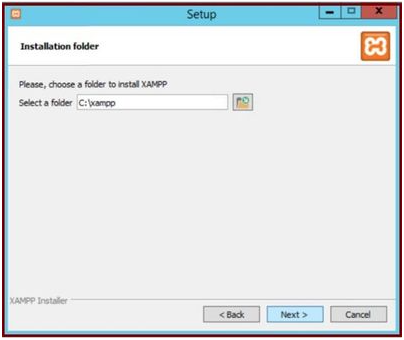
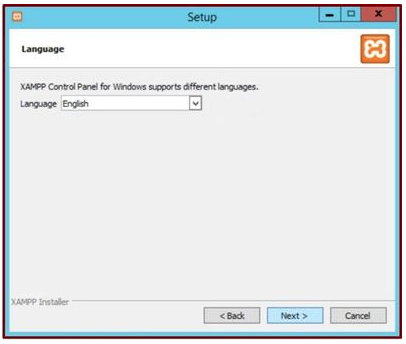
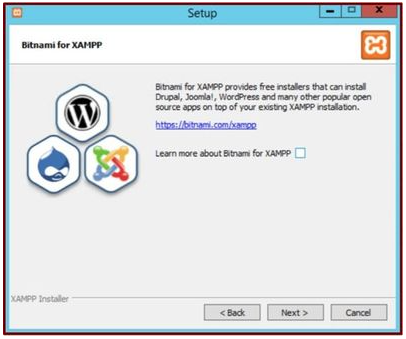
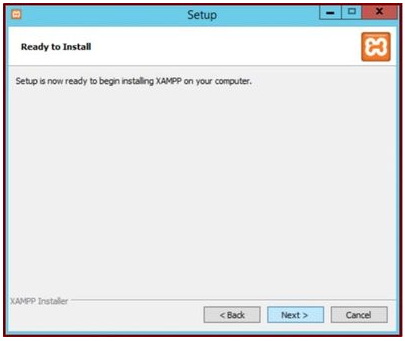
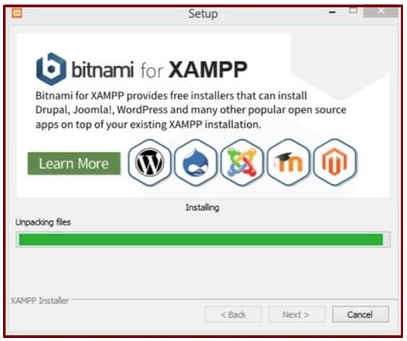
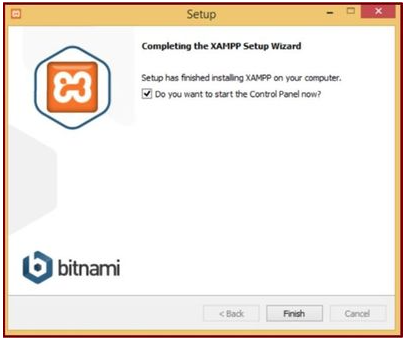

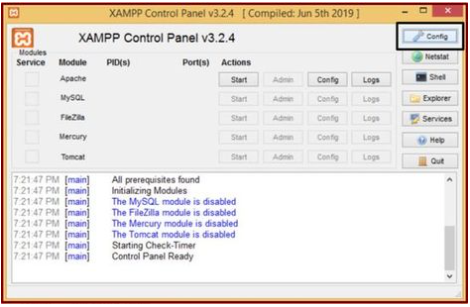
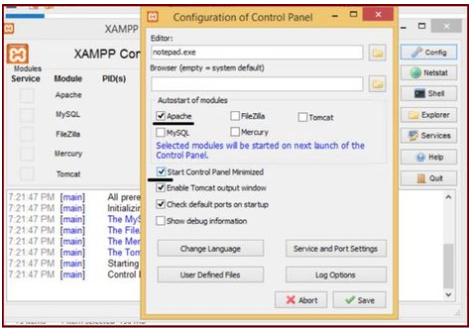
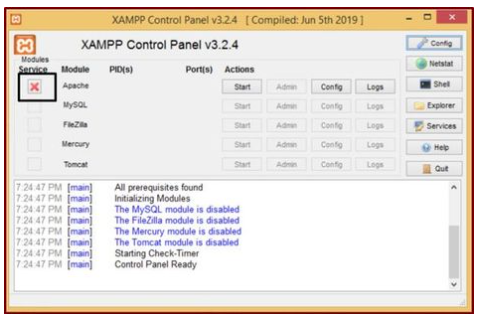
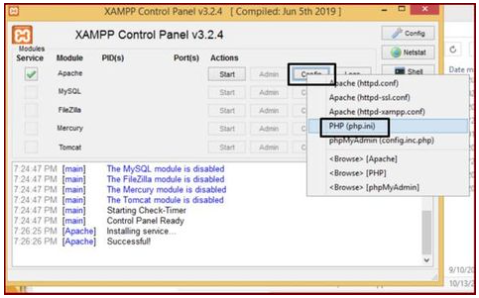
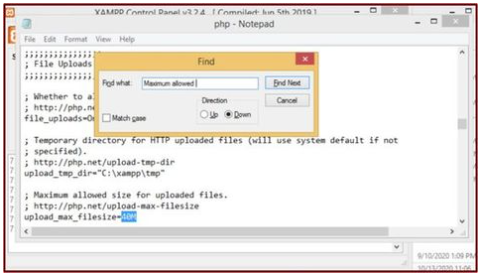
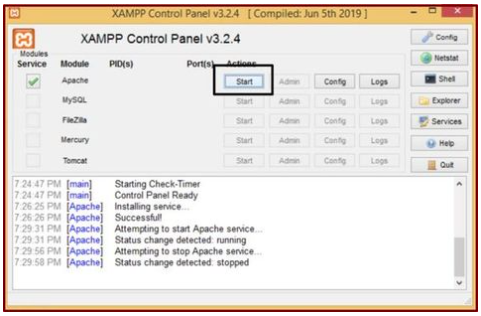
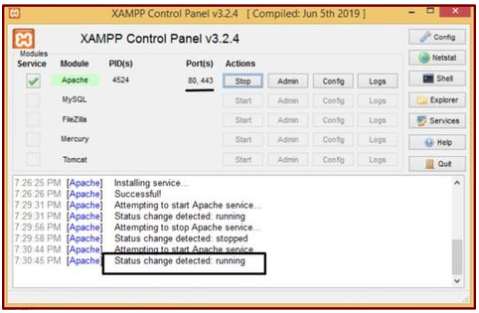
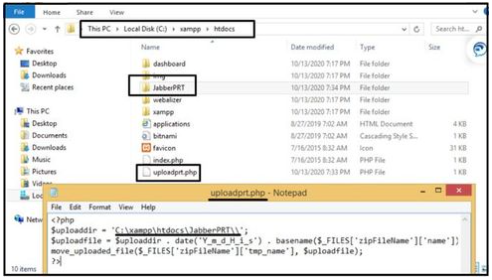
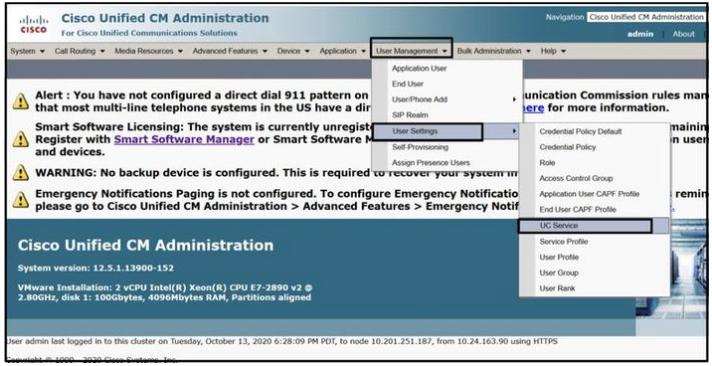
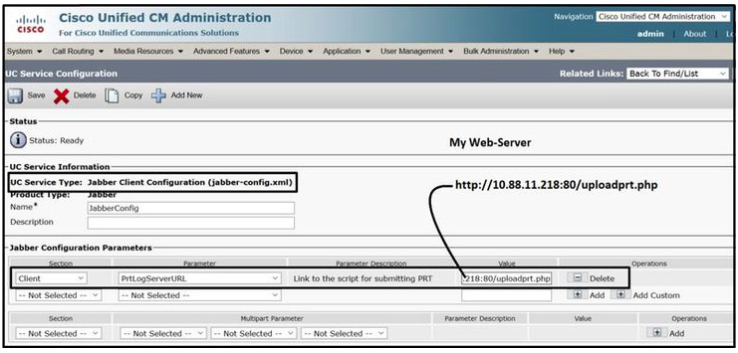

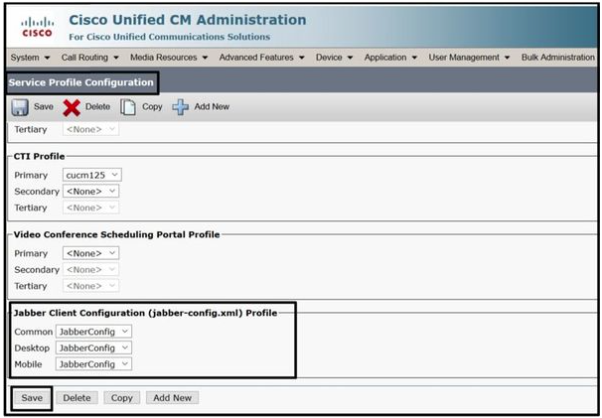
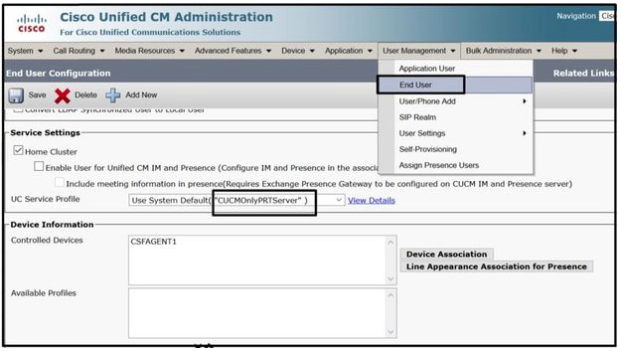
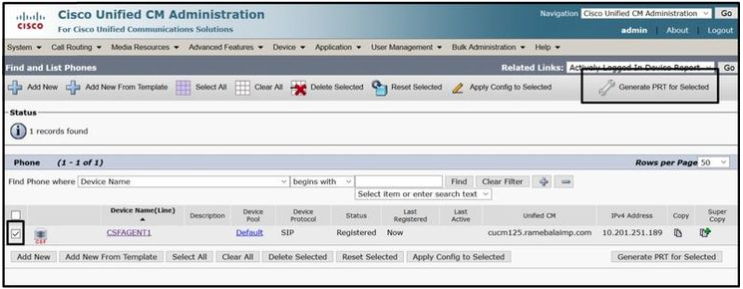
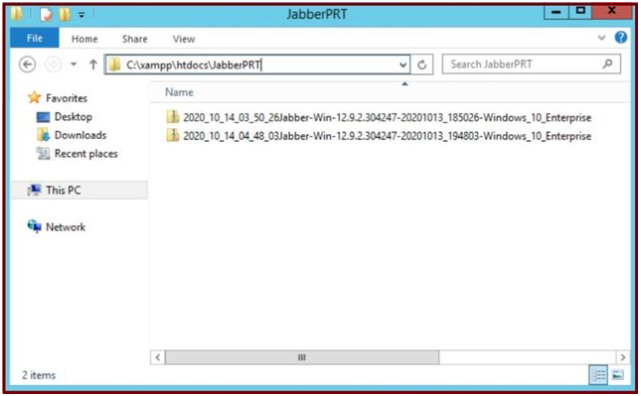
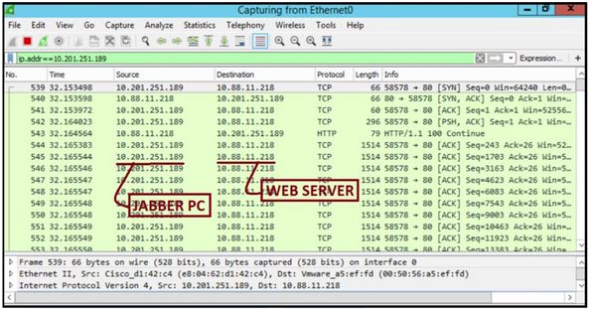
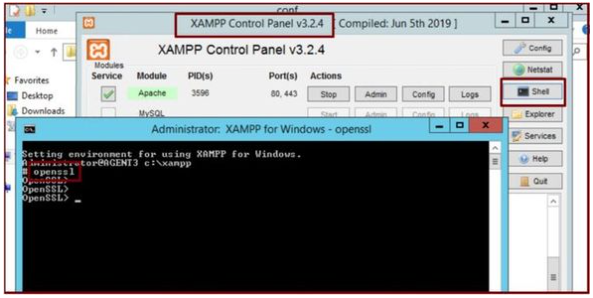

 Générez une demande de signature de certificat (CSR) pour le serveur Web.
Générez une demande de signature de certificat (CSR) pour le serveur Web.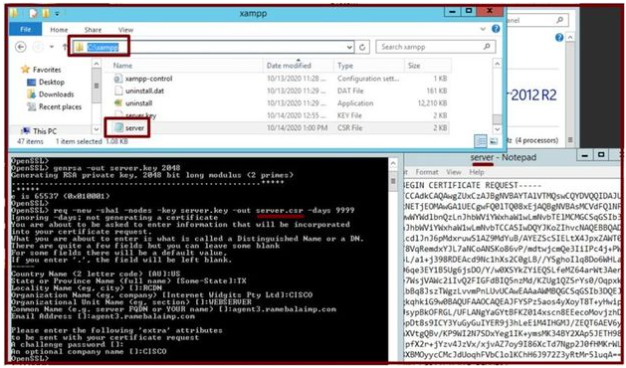
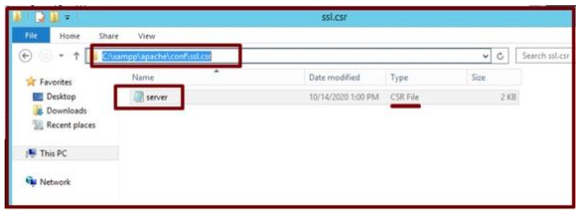
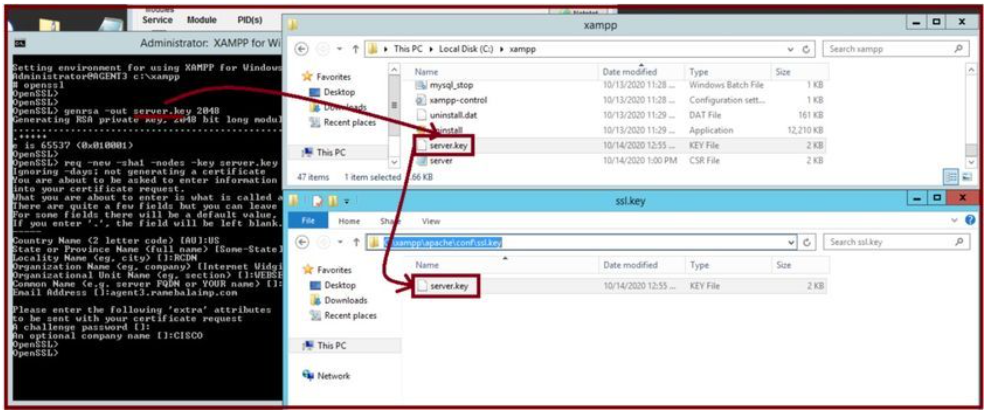

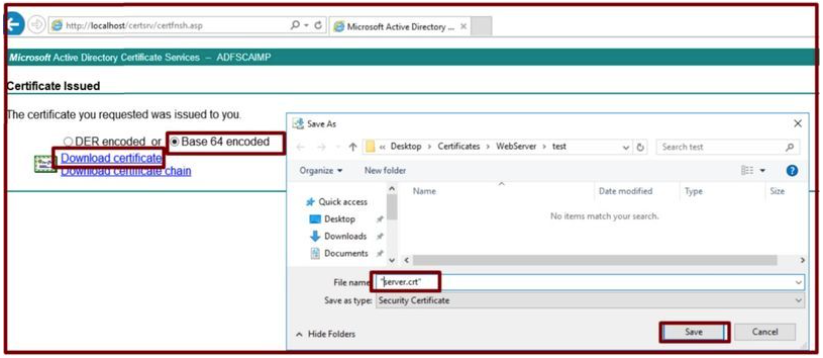 Signez le CSR par le serveur d'autorité de certification (CA) et obtenez le certificat signé.
Signez le CSR par le serveur d'autorité de certification (CA) et obtenez le certificat signé.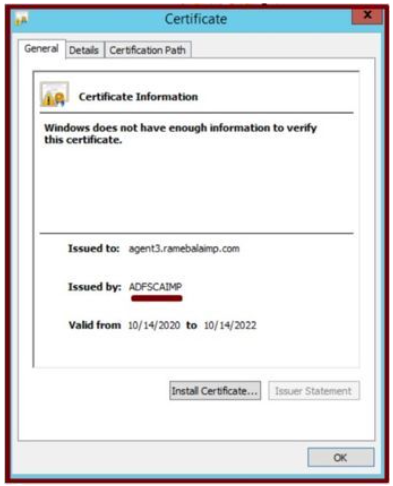
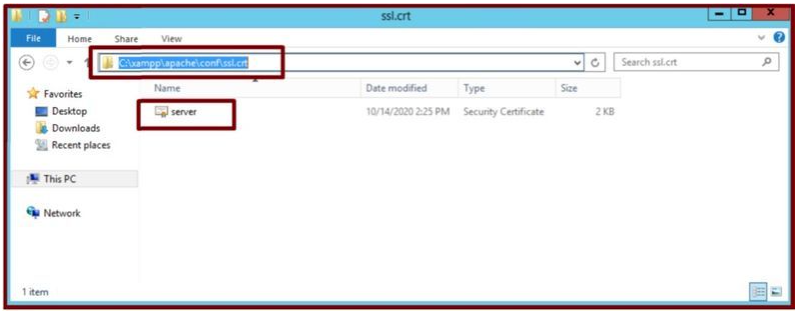
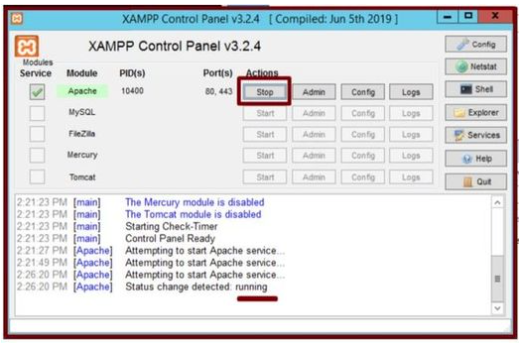

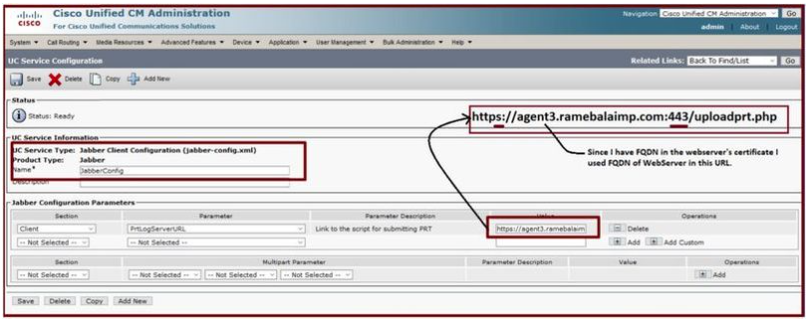
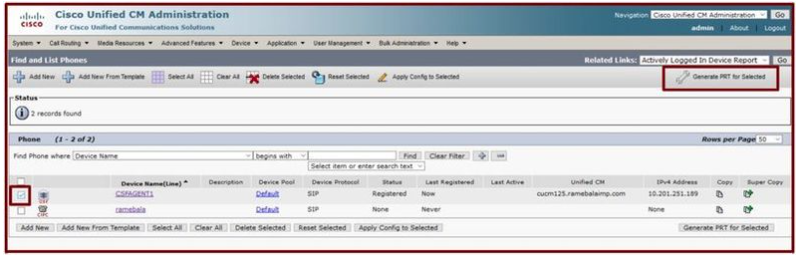
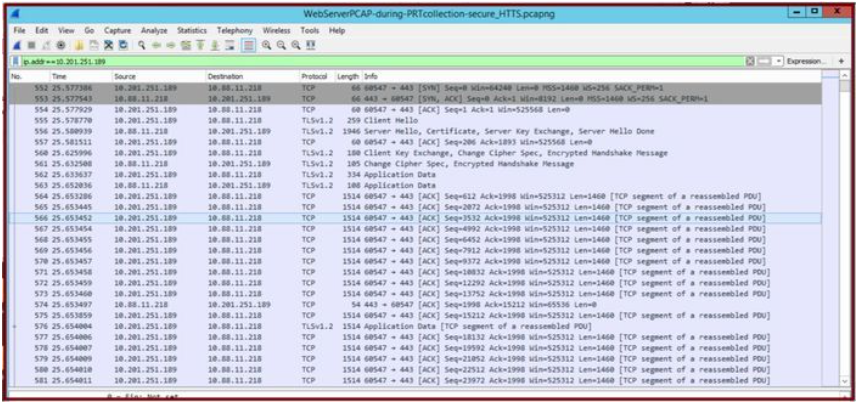
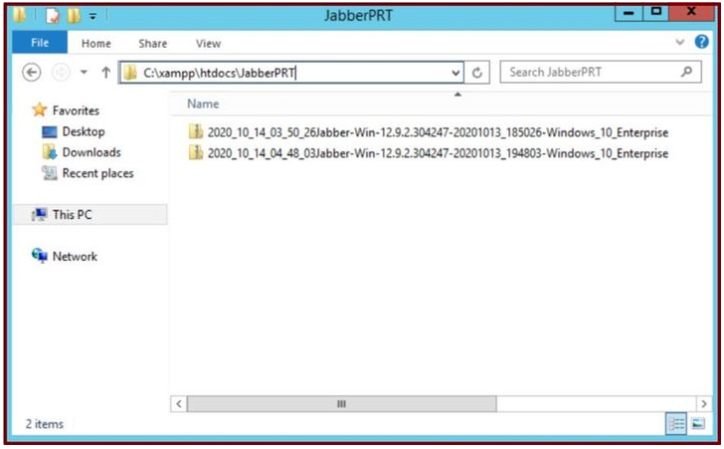
 Commentaires
Commentaires