Configuration et dépannage de la résolution des photos de contact UDS via MRA/Expressway
Options de téléchargement
-
ePub (472.7 KB)
Consulter à l’aide de différentes applications sur iPhone, iPad, Android ou Windows Phone -
Mobi (Kindle) (673.4 KB)
Consulter sur un appareil Kindle ou à l’aide d’une application Kindle sur plusieurs appareils
Langage exempt de préjugés
Dans le cadre de la documentation associée à ce produit, nous nous efforçons d’utiliser un langage exempt de préjugés. Dans cet ensemble de documents, le langage exempt de discrimination renvoie à une langue qui exclut la discrimination en fonction de l’âge, des handicaps, du genre, de l’appartenance raciale de l’identité ethnique, de l’orientation sexuelle, de la situation socio-économique et de l’intersectionnalité. Des exceptions peuvent s’appliquer dans les documents si le langage est codé en dur dans les interfaces utilisateurs du produit logiciel, si le langage utilisé est basé sur la documentation RFP ou si le langage utilisé provient d’un produit tiers référencé. Découvrez comment Cisco utilise le langage inclusif.
À propos de cette traduction
Cisco a traduit ce document en traduction automatisée vérifiée par une personne dans le cadre d’un service mondial permettant à nos utilisateurs d’obtenir le contenu d’assistance dans leur propre langue. Il convient cependant de noter que même la meilleure traduction automatisée ne sera pas aussi précise que celle fournie par un traducteur professionnel.
Contenu
Introduction
Ce document décrit la procédure à suivre pour configurer et dépanner la résolution des photos de contact via le service de détection d'utilisateurs (UDS) lorsque Jabber est enregistré sur l'accès distant mobile (MRA).
Conditions préalables
Conditions requises
Cisco recommande que vous connaissiez la résolution des photos de contact par rapport aux exigences UDS :
- Les images doivent être hébergées quelque part. Vous devez disposer d'un serveur Web distinct pour héberger les images.
- Les images doivent être au format « jpg » et avoir une taille de 128 x 128 pixels.
- Jabber doit avoir accès à cet emplacement. Le nom de domaine complet (FQDN) ou l'adresse IP du serveur Web doit être entièrement résolvable et accessible de l'intérieur même si le serveur Web est situé en dehors du réseau.
- Chaque fichier image doit avoir le schéma de dénomination « uid.jpg » où « uid » est l'ID utilisateur de chaque utilisateur Jabber. Ceci fonctionnera en tandom avec le code de configuration dans le fichier de configuration.
Components Used
Ce document n'est pas limité à des versions de matériel et de logiciel spécifiques.
The information in this document was created from the devices in a specific lab environment. All of the devices used in this document started with a cleared (default) configuration. If your network is live, make sure that you understand the potential impact of any command.
Informations générales
Les administrateurs Jabber configurent la résolution des contacts photo via le protocole LDAP (Lightweight Directory Access Protocol) en interne avant de déployer l'accès distant mobile (MRA) via Cisco Expressway. Lorsque LDAP est utilisé pour la résolution des photos de contact lorsque vous vous connectez en externe via MRA, vos photos de contact ne seront pas résolues car MRA utilise le service de découverte d'utilisateurs (UDS) par défaut. Les administrateurs doivent configurer la résolution des photos de contact via UDS pour que cela fonctionne sur MRA. De cette manière, lorsque Jabber se connecte en externe, il bascule automatiquement sur UDS comme source de répertoire et peut extraire des photos de contact pour chaque utilisateur.
Si un administrateur utilise déjà UDS en priorité plutôt que LDAP et que la résolution de photo de contact est déjà configurée, il doit uniquement configurer l’Expressway et peut ignorer les autres étapes.
Configuration
Fichier jabber-config.xml
Si vous utilisez des fichiers jabber-config personnalisés, vous devez vous assurer que ces fichiers ne sont pas écrits sur le fichier de configuration globale. En d'autres termes, la configuration que vous allez ajouter au fichier de configuration globale pour que ce travail fonctionne doit avoir la priorité.

La configuration doit être ajoutée dans les balises <Directory></Directory>. Il peut être ajouté en plus de toute configuration de répertoire déjà présente.
<Directory> <DirectoryServerType>UDS</DirectoryServerType> <PhotoUriWithToken>http://webserverFQDNorIP/images/%%uid%%.jpg</PhotoUriWithToken> <UdsPhotoUriWithToken>http://webserverFQDNorIP/images/%%uid%%.jpg</UdsPhotoUriWithToken> <UdsServer>CallManager IP or FQDN</UdsServer> <MinimumCharacterQuery>3</MinimumCharacterQuery> </Directory>
Note: La partie "%%uid%%.jpg » de l'URL indique à Jabber de remplacer le mot « uid » par l'ID utilisateur de chaque utilisateur. Il est très important pour Jabber de savoir où trouver l'image et à qui elle est mappée.
Mappage de paramètres UID dans LDAP
Jabber doit pouvoir mapper l'image à l'utilisateur. Si vous disposez d'un serveur LDAP, vous devez configurer le paramètre UID pour chaque utilisateur. Le paramètre UID sera l'ID utilisateur de cet utilisateur.
Étape 1. Localisez les utilisateurs.

Étape 2. Choisissez Affichage > Fonctions avancées.
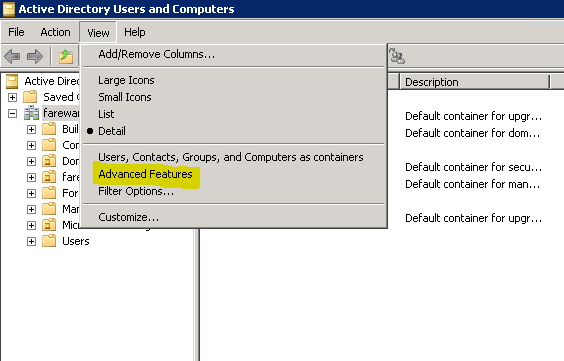
Étape 3. Cliquez sur l'onglet Éditeur d'attributs.
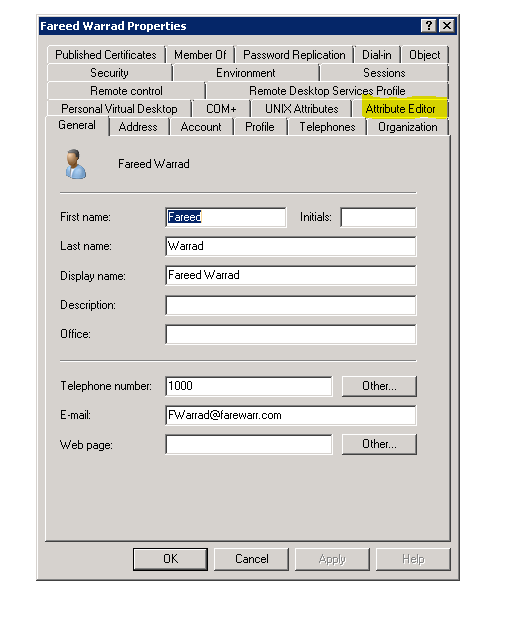
Étape 4. Configurez le paramètre UID pour chaque utilisateur en tant qu'ID utilisateur.
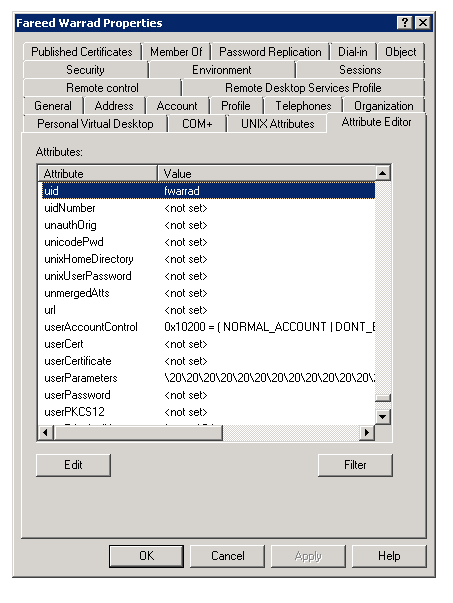
Note: Cela doit être fait pour chaque utilisateur. Une fois cette opération terminée, vous devez effectuer une synchronisation complète dans la configuration de l'annuaire LDAP dans CallManager.
Configurer le contrôle Expressway-Core / Video Communications Manager (VCS)
Étant donné que Jabber se connectera en externe et communiquera avec tous les serveurs internes via l’Expressway-Core (Expressway-C) / VCS Control, vous devez configurer l’Expressway-C afin de permettre à Jabber d’accéder au serveur Web qui héberge les images.
Étape 1. Connectez-vous au contrôle VCS.
Étape 2. Choisissez Configuration > Unified Communications > Configuration.
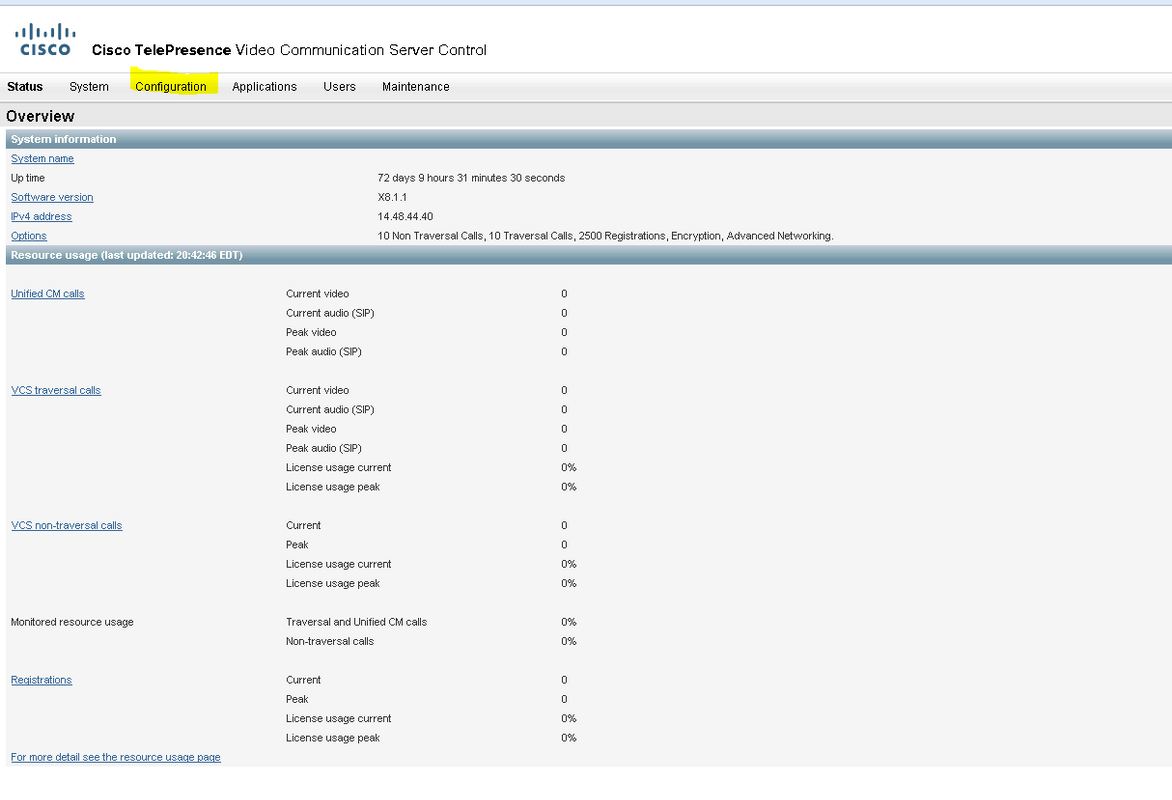
Étape 3. Cliquez sur Configurer la liste d'autorisation du serveur HTTP.
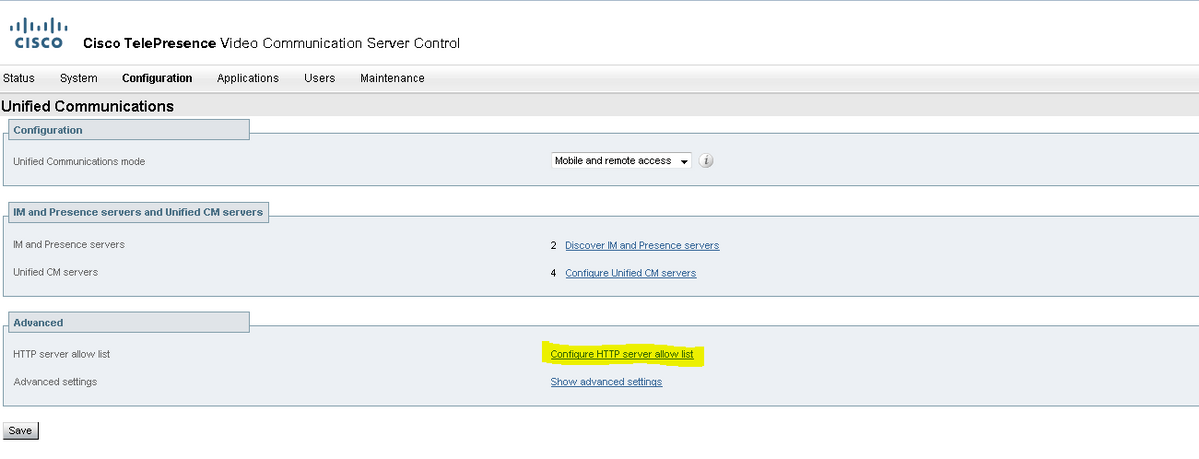
Étape 3. Cliquez sur New.
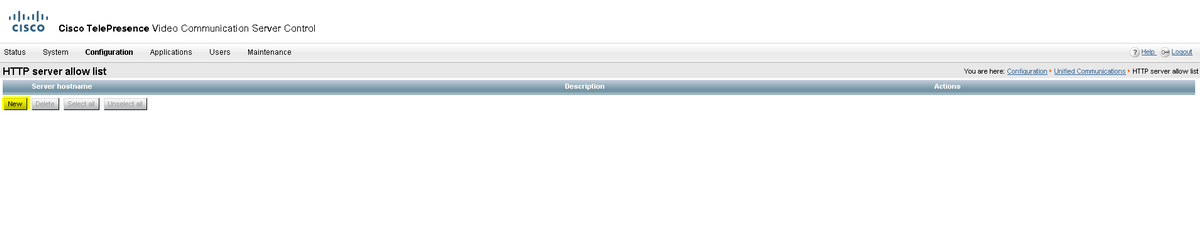
Étape 4. Configurez l'adresse IP ou le nom de domaine complet du serveur Web. Cliquez sur Créer une entrée.


Vérification
Utilisez cette section pour confirmer que votre configuration fonctionne correctement.
Vous devriez maintenant pouvoir quitter Jabber, supprimer le cache et vous reconnecter en externe. La résolution de la photo du contact doit fonctionner.
Dépannage
Cette section fournit des informations que vous pouvez utiliser pour dépanner votre configuration.
Si les photos de contact ne fonctionnent pas, procédez comme suit afin de résoudre le problème :
Étape 1. Vérifiez le fichier de configuration Jabber. Il ne doit pas y avoir de crochets de balise manqués et la photo URl doit être correcte.
Étape 2. Le client Jabber doit télécharger le nouveau fichier de configuration. Il ne doit pas y avoir de fichier de configuration personnalisé prioritaire.
Étape 3. Vérifiez le serveur LDAP, le paramètre UID doit être correct pour les utilisateurs.
Étape 4. Si vous utilisez des noms de domaine complet , ils doivent être résolus à partir de l'ordinateur personnel (PC) que vous utilisez avec Jabber. Une commande nslookup vous aidera à confirmer s'il s'agit d'un problème. Saisissez l'URL de l'image d'un utilisateur dans le navigateur et vérifiez si elle est chargée. Si tout cela fonctionne, l'étape suivante consiste à extraire le rapport de problème Jabber.
Étape 5. L’Expressway-C doit être configuré correctement pour autoriser le serveur.
Si tous les éléments précédents ont été vérifiés, tirez un rapport de problème Jabber et obtenez une capture de paquets à partir du PC. Le rapport de problème affiche l'URL de la photo modifiée pour chaque utilisateur lorsqu'il tente de résoudre l'image. S'il indique qu'il ne peut pas trouver l'image, il peut s'agir d'un problème de serveur Web ou de réseau.
Mots clés du rapport de problème pour les problèmes de contact
*Photos, Contacts, and Directory Search* [csf.person.adsource] – Component level resource for directory and contact information. Shows results of searches performed in Jabber. [csf.person] – Component level information specifically about contacts in Jabber (and those searched) along with photo information “BuddyListEventListener” – Keyword that shows up when Adding and Removing contacts "onPhotoDownloadComplete" - When Jabber attempts to download contact photos, it will be noted by this keyword along with success
or failure information. “sendGetRequest” – URI Substitution for Photos will inclue this keyword in the URL request to the Web Server “HttpClientImpl” – Keyword shows HTTP data and requests for photos, CURL, and WebEx Meetings PersonResolutionHandler – This keyword is good for discovering where Jabber attempts to resolve contacts through AD and Outlook.
May not be available in sub 9.6 versions. “searchString” – This displays the letters a user types in the Jabber search or call field. “string2search” – This keyword is the result of the searchString user entered information. It’s what Jabber will actually use to
search in local cache, Outlook Address Book, and Active Directory “getRecordWithPhoto” – When using AD as the source for photo downloads, this keyword provides the point at which Jabber downloads
the photo from AD. "ContactCard" – (11.x) The Contact Card feature used when hovering over a contact uses this keyword
Contribution d’experts de Cisco
- Fareed WarradCisco TAC Engineer
- Edited by Ishan SambhiCisco TAC Engineer
Contacter Cisco
- Ouvrir un dossier d’assistance

- (Un contrat de service de Cisco est requis)
 Commentaires
Commentaires