Configurer le proxy WebRTC avec CMS sur Expressway avec double domaine
Options de téléchargement
-
ePub (955.4 KB)
Consulter à l’aide de différentes applications sur iPhone, iPad, Android ou Windows Phone -
Mobi (Kindle) (1.2 MB)
Consulter sur un appareil Kindle ou à l’aide d’une application Kindle sur plusieurs appareils
Langage exempt de préjugés
Dans le cadre de la documentation associée à ce produit, nous nous efforçons d’utiliser un langage exempt de préjugés. Dans cet ensemble de documents, le langage exempt de discrimination renvoie à une langue qui exclut la discrimination en fonction de l’âge, des handicaps, du genre, de l’appartenance raciale de l’identité ethnique, de l’orientation sexuelle, de la situation socio-économique et de l’intersectionnalité. Des exceptions peuvent s’appliquer dans les documents si le langage est codé en dur dans les interfaces utilisateurs du produit logiciel, si le langage utilisé est basé sur la documentation RFP ou si le langage utilisé provient d’un produit tiers référencé. Découvrez comment Cisco utilise le langage inclusif.
À propos de cette traduction
Cisco a traduit ce document en traduction automatisée vérifiée par une personne dans le cadre d’un service mondial permettant à nos utilisateurs d’obtenir le contenu d’assistance dans leur propre langue. Il convient cependant de noter que même la meilleure traduction automatisée ne sera pas aussi précise que celle fournie par un traducteur professionnel.
Contenu
Introduction
Ce document décrit un exemple de configuration du proxy Web Real-Time Communication (WebRTC) pour Cisco Meeting Server (CMS) via Expressway avec des domaines internes et externes différents.
Conditions préalables
Conditions requises
Cisco recommande de posséder des connaissances sur ces sujets :
- Déploiement combiné unique CMS version 2.1.4 et ultérieure
- Expressway C et Expressway E version X8.9.2 et ultérieure
- Callbridge et webbridge configurés sur CMS
- Accès mobile et à distance (MRA) activé sur la paire Expressway
- Clé d’option Traversal Using Relay NAT (TURN) ajoutée à l’Expressway-E
- Enregistrement DNS (Domain Name Server) externe résolvable pour l'URL du pont Web, pour le domaine externe
- Enregistrement DNS interne résolu pour l'adresse IP CMS de domaine externe à interne
- Extensible Messaging and Presence Protocol (XMPP) multidomaine configuré sur CMS, pour les domaines interne et externe
- Le Port 443 TCP est ouvert sur le pare-feu de l’Internet public à l’adresse IP publique de l’Expressway-E
- Le port TCP et UDP 3478 s’est ouvert sur le pare-feu depuis Internet public jusqu’à l’adresse IP publique de l’Expressway-E
- Plage de ports UDP 24000-2999 ouverte sur le pare-feu depuis et vers l’adresse IP publique de l’Expressway-E
Components Used
Les informations contenues dans ce document sont basées sur les versions de matériel et de logiciel suivantes :
- Déploiement combiné unique CMS version 2.2.1
- Expressway-C et Expressway-E avec deux cartes d’interface réseau (NIC) et logiciel NAT (Network Address Translation) version X8.9.2
- POSTMAN
The information in this document was created from the devices in a specific lab environment. All of the devices used in this document started with a cleared (default) configuration. If your network is live, make sure that you understand the potential impact of any command.
Configuration
Diagramme du réseau

Informations techniques
| Domaine interne |
cms.octavio.local |
| Domaine externe |
octavio.com |
| Adresse IP CMS |
172.16.85.180 |
| Adresse IP Expressway-C |
172.16.85.167 |
| Adresse IP du réseau local LAN1 Expressway-E (interne) |
172.16.85.168 |
| Adresse IP LAN2 Expressway-E (externe) |
192.168.245.61 |
| Adresse IP NAT statique |
10.88.246.156 |
Configuration DNS
Configuration DNS interne


Configuration DNS externe
Le DNS externe doit disposer de l’URL du pont Web qui se résout à l’adresse IP NAT statique de l’Expressway-E, comme l’illustre l’image.

Configuration CMS, Callbridge, Webbridge et XMPP
Étape 1. La licence callbridge doit être activée. L'image montre une licence callbridge active.

Pour plus d'informations sur les licences :
Étape 2. Activez callbridge, webbridge et XMPP via MMP comme l'illustre l'image.


Suivez ce lien pour obtenir des détails sur la façon de les activer :
Suivez ce lien pour obtenir des détails sur la création d'un certificat :
Étape 3. Accédez à la page Web CMS sur Configuration > General et configurez l'URL interne et externe du pont Web comme indiqué dans l'image.
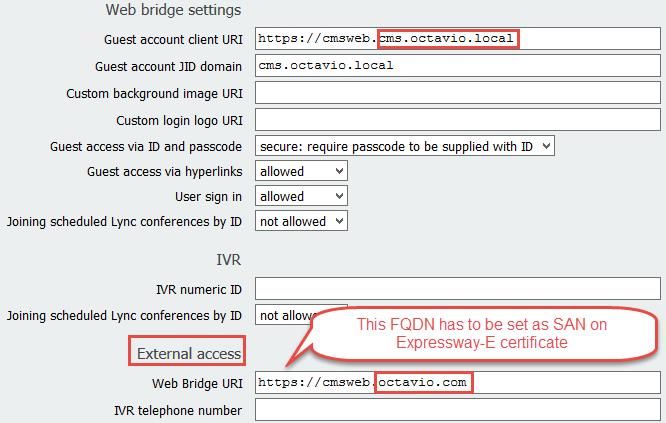
Note: Le CMS doit être configuré avec au moins un espace.
Exemple d'espace configuré sur CMS, comme illustré dans l'image.

Note: Les appels entrants doivent être configurés pour les domaines interne et externe
Un exemple de domaines configurés pour la gestion des appels entrants est illustré dans l'image.
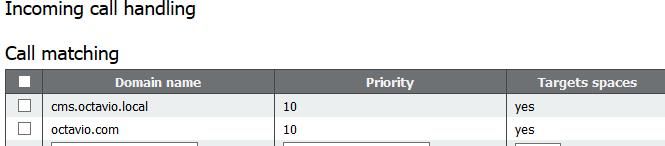
Configuration TURN
Étape 1. TURN doit être configuré par l'API via Postman. Cette commande est utilisée dans toute la configuration.
https://: /api/v1/turnServers
Étape 2. Utilisez la méthode POST et accédez à Body pour afficher les paramètres du serveur TURN ou les modifier. Les paramètres configurés sur le serveur TURN sont tels qu'ils apparaissent dans l'image.
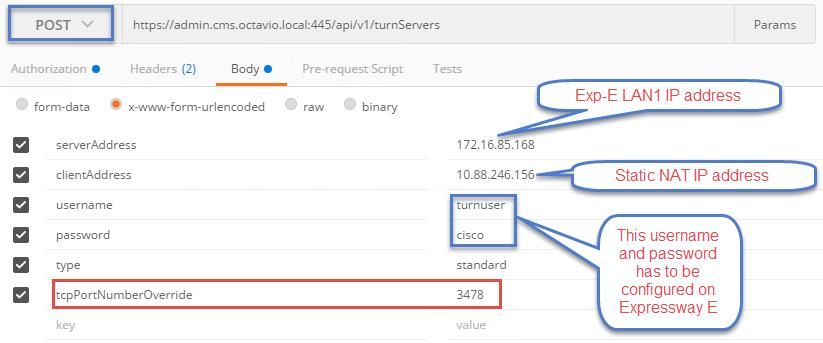
Étape 3. Vérifiez l'état de la configuration du serveur TURN en exécutant la méthode GET et copiez l'ID du serveur. L'ID qui doit être copié est tel qu'illustré dans l'image.

Étape 4. Copiez l'ID à la fin de la commande API et utilisez la méthode GET afin de voir les informations du serveur TURN comme indiqué dans l'image.
Note: Les informations n'affichent pas le mot de passe du serveur.
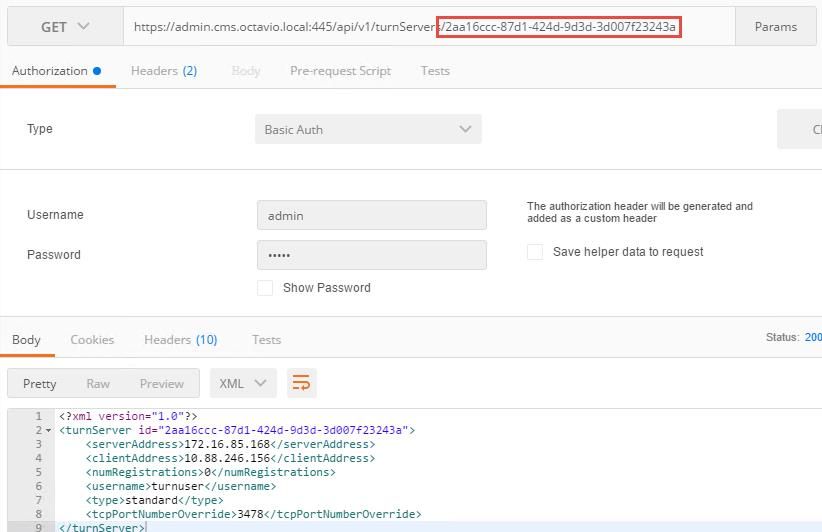
Étape 5. Cliquez sur Envoyer pour obtenir l'état du serveur. Exemple de configuration réussie comme illustré dans l'image.

Configuration d’Expressway-C et d’E
Étape 1. L’autoroute-C doit avoir le domaine interne (octavio.local) et l’Expressway-E doit avoir le domaine externe (octavio.com) configuré comme indiqué dans l’image.
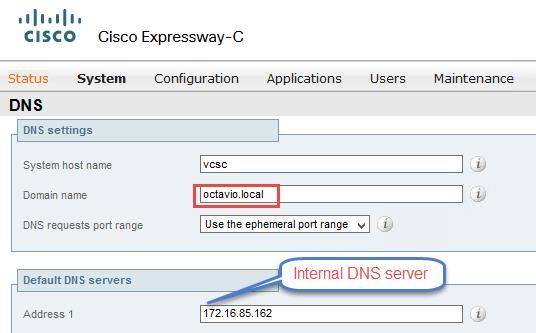
Étape 2. MRA doit être activé sur Expressway C et E comme le montre l’image.

Étape 3. Créez une zone de traversée de communications unifiées entre l’Expressway-C et l’E comme illustré dans l’image.
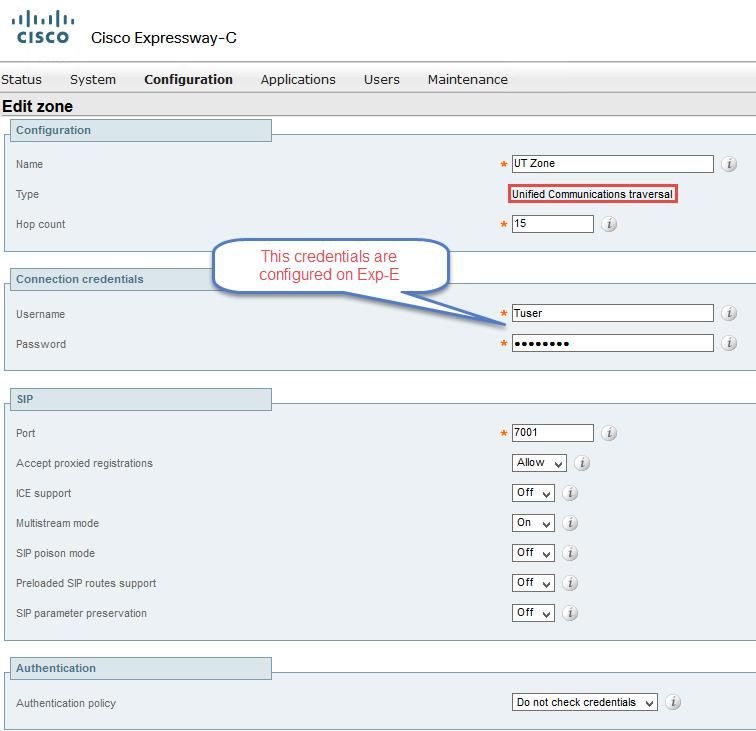
Configuration sur Expressway-C
Étape 1. Configurez le domaine interne et externe sur l’Expressway-C comme indiqué dans l’image.
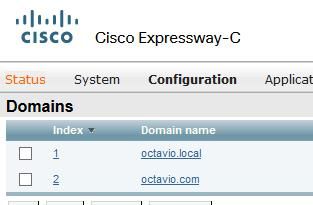
Étape 2. Activez la configuration de Cisco Meeting. Naviguez jusqu’à Configuration > Unified Communications > Cisco Meeting Server (Configuration > Communications unifiées > Serveur de réunion Cisco. Configurez l'URL du pont Web externe sur le champ URI du client de compte invité comme indiqué dans l'image.
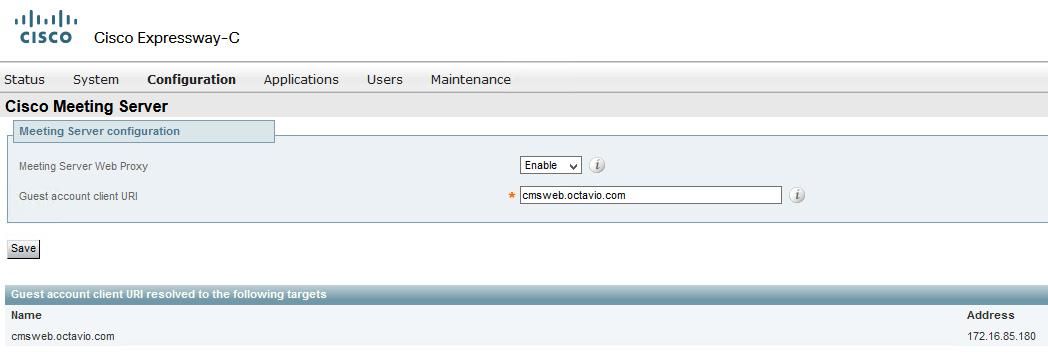
Note: Le DNS interne doit résoudre l'URL du pont Web externe (cmsweb.octavio.com) en adresse IP interne du pont Web CMS. Dans cet exemple, l'adresse IP est 172.16.85.180.
Les tunnels Secure Shell (SSH) de l’Expressway-C doivent être actifs après quelques secondes comme le montre l’image.

Remarque : le serveur doit avoir un certificat de serveur et un certificat d'autorité de certification.
Configuration sur Expressway-E
Étape 1. L'autoroute E doit avoir une licence TURN comme le montre l'image.

Étape 2. L’Expressway-E doit être configuré avec le domaine externe tel qu’illustré dans l’image.
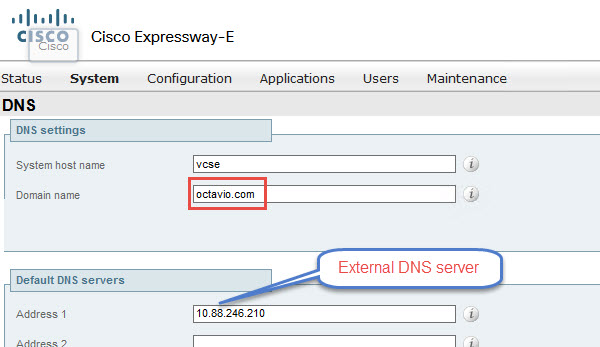
Étape 3. Créez des utilisateurs pour le serveur TURN et pour la zone de traversée de communications unifiées comme indiqué dans l'image.
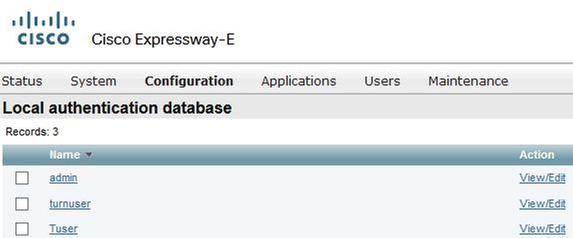
Étape 4. Créez une zone de traversée de communications unifiées comme indiqué dans l'image.
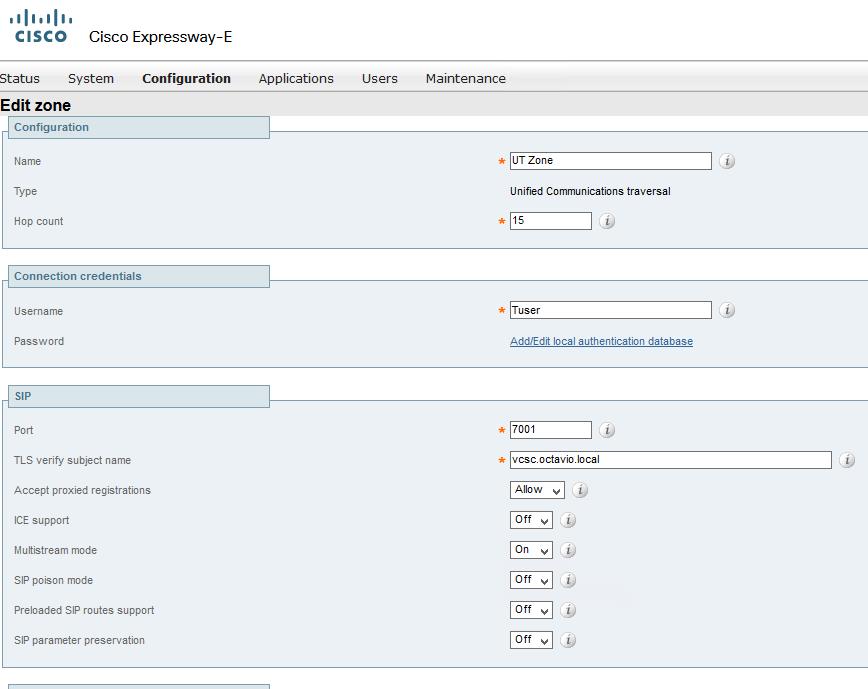
Étape 5. Configurez le serveur TURN. Accédez à Configuration > Traversée > TURN comme indiqué dans l'image.
Note: La requête TURN doit être envoyée au port 3478, car il s'agit du port où le client Web demande la connexion TURN.
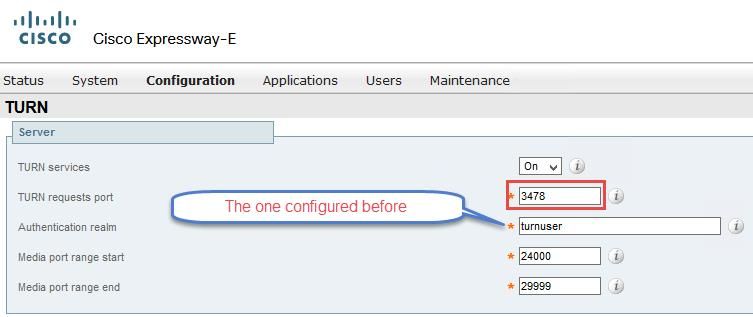
Une fois que le bouton Activer apparaît, l'état affiche Actif comme indiqué dans l'image.
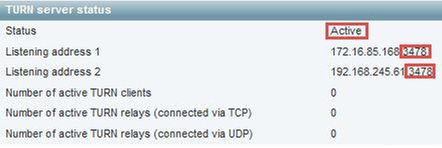
Étape 6. Accédez à System > Administration. Le client webRTC demande l’accès sur le port 443, c’est pourquoi le port d’administration de l’Expressway-E doit être changé en un port différent, dans cet exemple, il est changé en 445 comme indiqué dans l’image.

Étape 7. Création de certificat pour l’Expressway-E : l'URL de webbridge doit être ajoutée en tant que SAN sur le certificat du serveur comme indiqué dans l'image.

Vérification
Référez-vous à cette section pour vous assurer du bon fonctionnement de votre configuration.
Étape 1. Sélectionnez un navigateur Web pris en charge et saisissez l'URL du pont Web externe. L'écran suivant doit s'afficher comme indiqué dans l'image.
Note: Vous trouverez une liste des navigateurs et des versions pris en charge sur le lien : https://kb.acano.com/content/2/4/en/what-versions-of-browsers-do-we-support-for-webrtc.html?highlight=html%5C-5%20compliant%20browsers#content
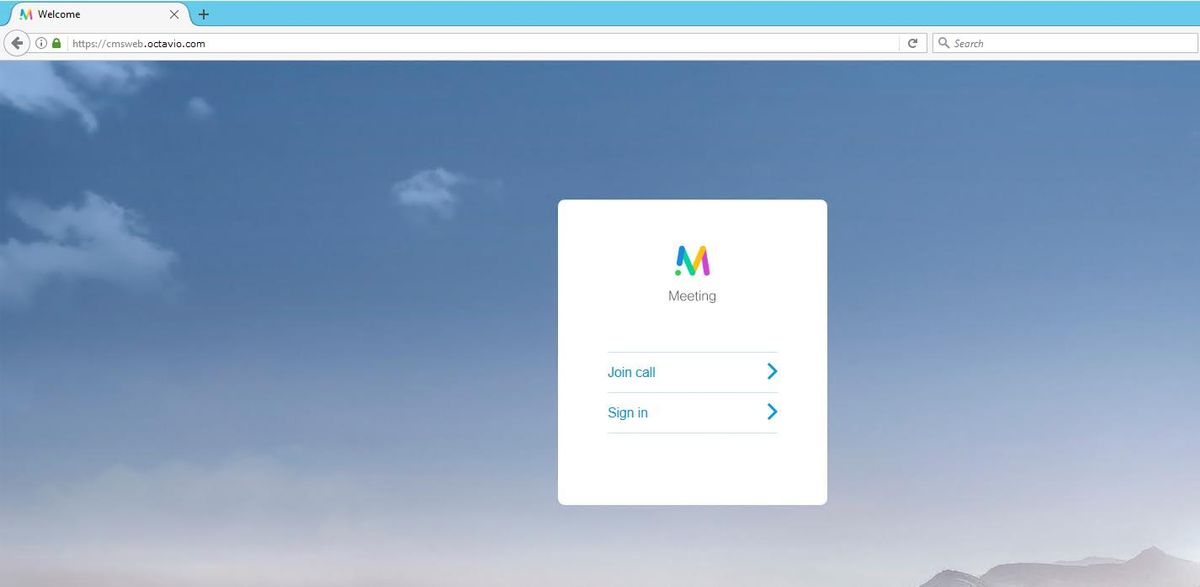
Étape 2. Sélectionnez Joindre l'appel et saisissez l'ID d'espace précédemment configuré comme indiqué dans l'image.
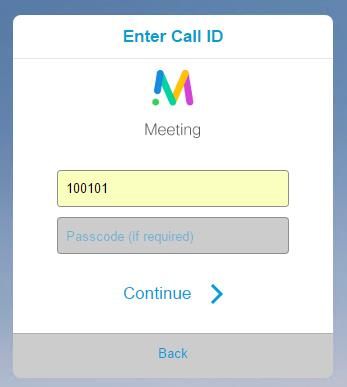
Étape 3. Cliquez sur Continuer et saisissez votre nom. À ce stade, vous devez voir le nom de l'espace auquel vous allez vous joindre. Dans ce cas, le nom de l'espace est Proxy webRTC. Cliquez sur Joindre l'appel comme indiqué dans l'image.
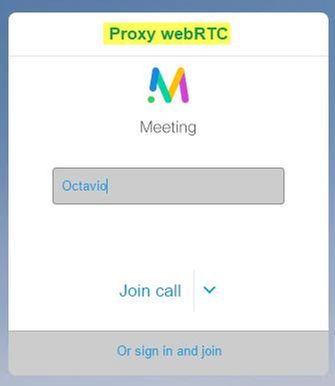
Étape 4. Rejoignez un autre périphérique et vous devez voir les deux périphériques connectés à la conférence comme indiqué dans l'image.
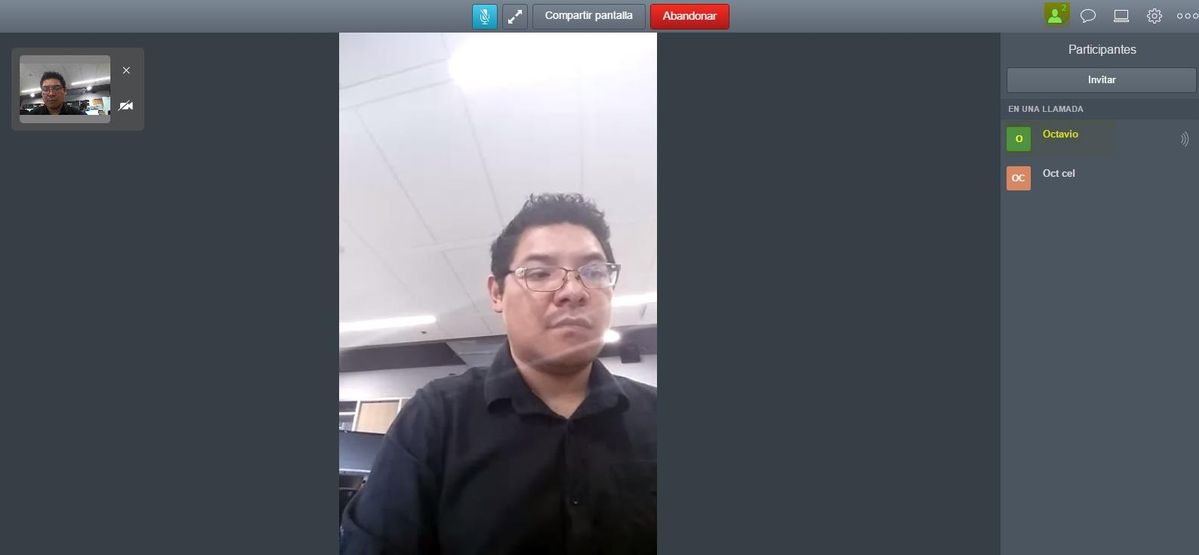
Dépannage
Cette section fournit des informations que vous pouvez utiliser pour dépanner votre configuration.
Le bouton Join Call n'est pas affiché
Le bouton Joindre l'appel n'est pas affiché lorsque vous ouvrez la page du pont Web et que vous voyez l'erreur affichée dans la deuxième image lorsque vous accédez à la page Web du CMS comme indiqué dans l'image.
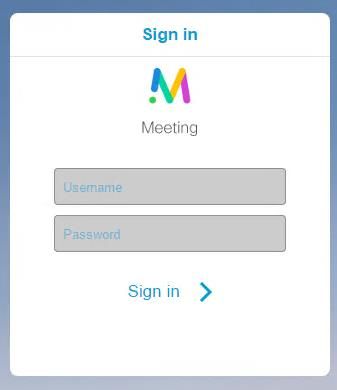

Le problème se produit lorsque le pont Web ne communique pas correctement avec le pont d'appel.
Solution
- Vérifiez que l'URL du pont Web est correctement configurée sur la page Web de l'administrateur CMS. Accédez à Configuration > General à cette fin.
- Le pont Web et le pont d'appel doivent se faire confiance, vérifiez que le bundle d'approbation est ajouté à la configuration de webbridge comme indiqué dans les images :
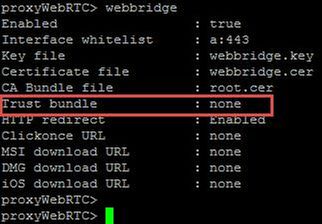
Note: L'ensemble d'approbation est le certificat de pont d'appel.
La page WebRTC affiche la 'mauvaise demande'
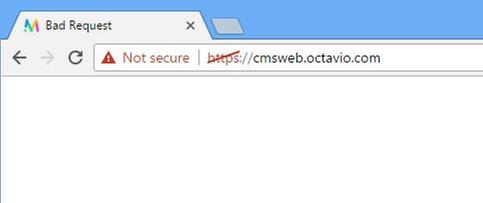
Solution
- Vérifiez que l’URI du client de compte invité correct est configuré sur Expressway-C. Accédez à Configuration > Unified Communication > Cisco Meeting Server à cette fin.
Si l’URL interne est configurée dans l’URL du client de compte invité, l’Expressway-C la résoudra puisqu’il y a un enregistrement créé sur le serveur DNS, mais cela peut provoquer le message d’erreur « mauvaise demande » dans le navigateur Web. Dans cet exemple, l'URL interne est configurée afin d'afficher l'erreur comme indiqué dans l'image.
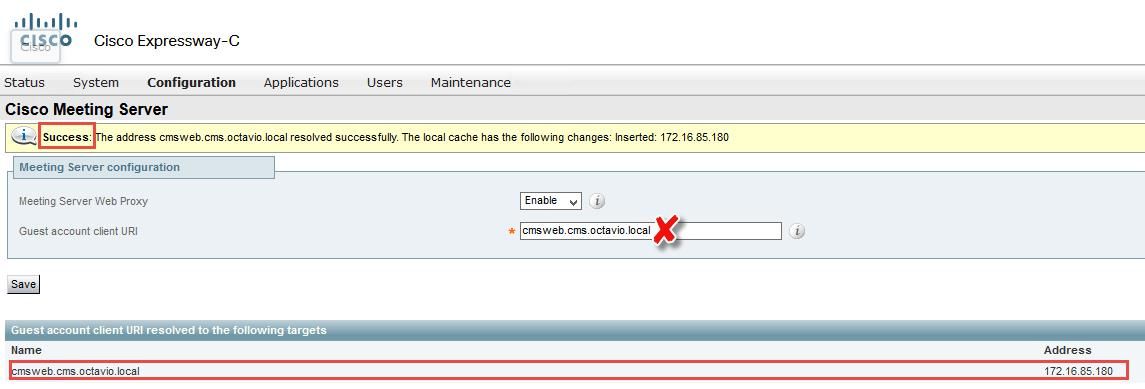
Le client WebRTC affiche une connexion non sécurisée
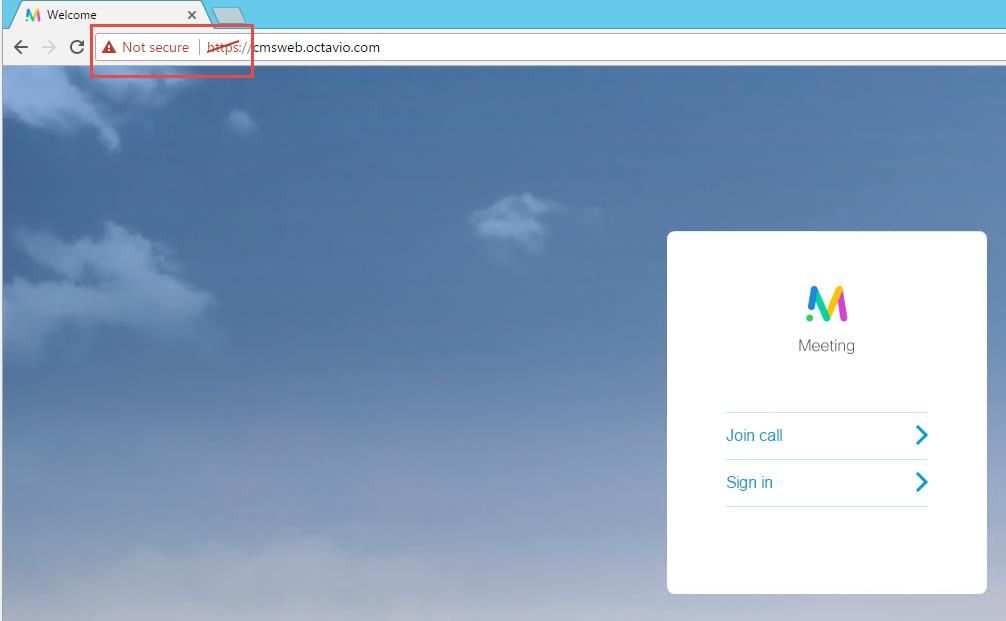
Solution
- Le certificat est auto-signé, ce qui fait que le serveur n'a pas confiance en la source. Remplacez le certificat de l’Expressway-E par une autorité de certification tierce prise en charge.
- Vérifiez que l’URL du pont Web externe est ajoutée en tant que SAN sur le certificat du serveur Expressway-E comme indiqué dans l’image.
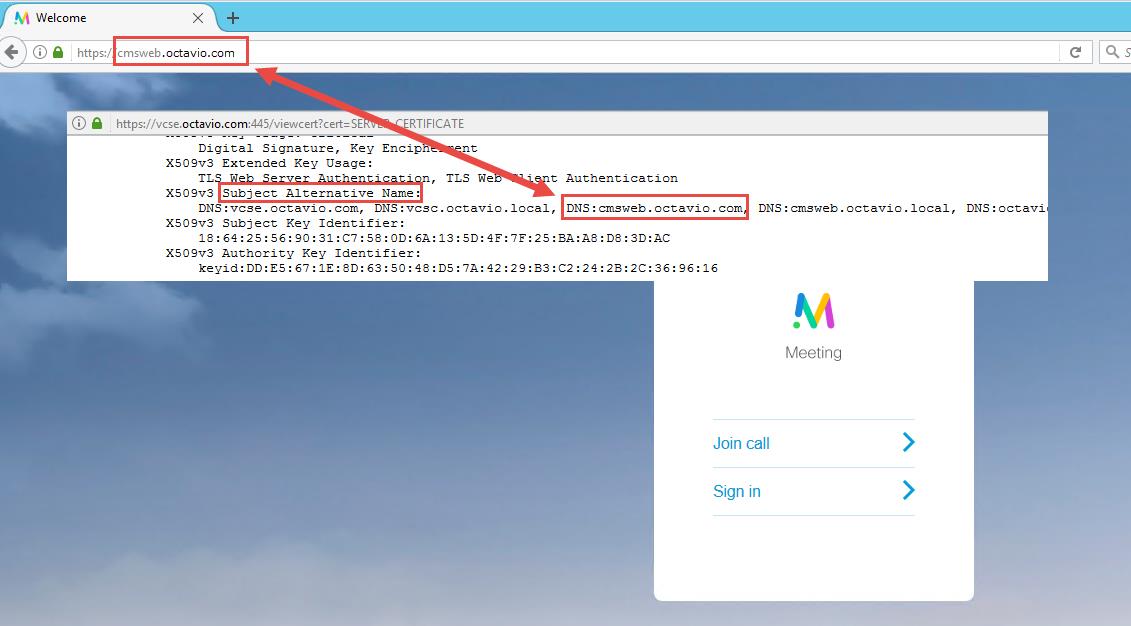
Le client WebRTC se connecte mais ne se connecte jamais, puis il a expiré et se déconnecte
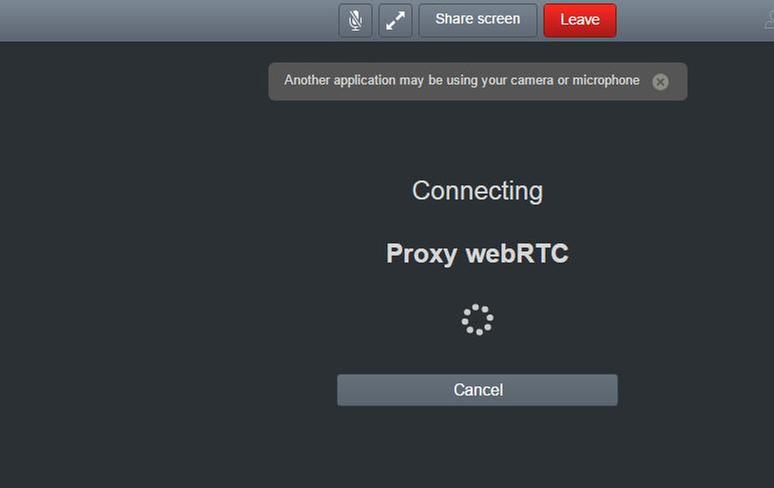
Le nom d'utilisateur ou le mot de passe du serveur TURN ne sont pas correctement configurés sur l'autoroute E ou dans le CMS via l'API. Les journaux contiennent les erreurs affichées dans l'image.
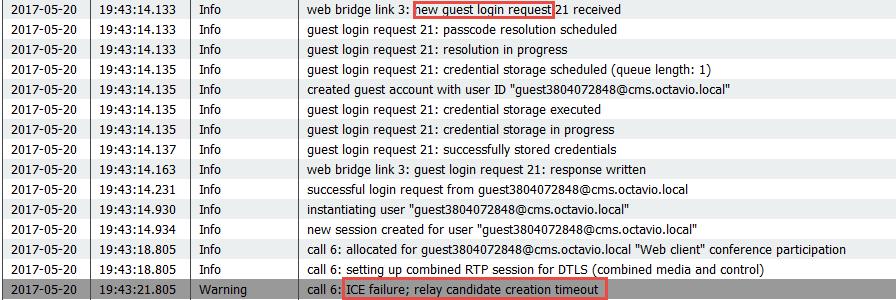
L'erreur peut également être confirmée avec une capture de paquets. Exécutez Wireshark sur le PC sur lequel le client WebRTC s'exécute. Une fois que vous avez la capture de paquets, filtrez les paquets par STUN. Vous devez voir les erreurs affichées dans l'image.

Le PC envoie une requête d’allocation et l’adresse NAT d’Expresssway répond par un message d’échec de vérification de l’intégrité.
Solution
Afin de corriger l'erreur, vérifiez le nom d'utilisateur et le mot de passe. Ils doivent être correctement configurés sur les paramètres du serveur TURN comme indiqué dans les images.
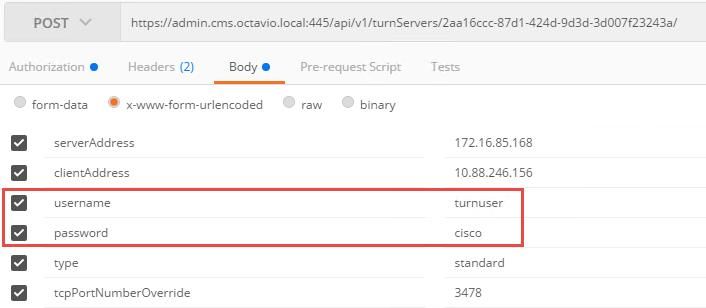

Contribution d’experts de Cisco
- Octavio MiralrioCisco TAC Engineer
Contacter Cisco
- Ouvrir un dossier d’assistance

- (Un contrat de service de Cisco est requis)
 Commentaires
Commentaires