Introduction
Ce document décrit comment mettre à niveau ESXi pour Cisco Business Edition (BE6K/7K) via l'interface Cisco Integrated Management Controller (CIMC) vKVM.
Conditions préalables
Exigences
Cisco vous recommande de prendre connaissance des rubriques suivantes :
- Modèles de serveur Cisco Business Edition
- ESXi vSphere
Composants utilisés
Les informations contenues dans ce document sont basées sur les versions de matériel et de logiciel suivantes :
- Serveur Business Edition BE6H-M5-K9
- ESXi version 6.7
The information in this document was created from the devices in a specific lab environment. All of the devices used in this document started with a cleared (default) configuration. Si votre réseau est en ligne, assurez-vous de bien comprendre l’incidence possible des commandes.
Mise à niveau ESXi
Tâches préalables à la mise à niveau
Validation de la version d'ESXi à mettre à niveau
Déterminez la version d'ESXi appropriée pour mettre à niveau votre serveur BE. Vous devez valider la compatibilité avec deux applications :
- Compatibilité avec les applications UC : pour valider les versions prises en charge de l'application UC exécutée sur le serveur, reportez-vous au Guide de virtualisation des applications UC.
Par exemple, si vous hébergez une machine virtuelle CUCM14, les versions prises en charge de VMware vSphere ESXi sont 6.7, 7.0U1 et 8.0U1. Dans la table de virtualisation, la version de base minimale est indiquée, ce qui signifie que la compatibilité CUCM14 n'est pas prise en charge pour la version 7.0, mais elle est prise en charge pour 7.0U1, 7.0U2 ou 7.0U3.
- Compatibilité avec CIMC :
Accédez à l'outil de compatibilité matérielle et logicielle UCS pour valider les versions CIMC prises en charge pour votre version ESXi :
- Type de serveur : Serveurs autonomes Cisco série C
- Modèle de serveur : reportez-vous au tableau et sélectionnez le modèle UCS approprié en fonction de votre modèle BE.
| Modèle BE |
modèle UCS |
| BE6M-M4-(K9/XU) |
UCSC-C220-M4S |
| BE6H-M4-(K9/XU) |
UCSC-C220-M4S |
| BE6M-M5-(K9/XU) |
UCSC-C220-M5SX |
| BE6H-M5-(K9/XU) |
UCSC-C220-M5SX |
| BE6K-M6-(K9/XU) |
UCSC-C220-M6S |
| BE7M-M4-(K9/XU) |
UCSC-C240-M4S2 |
| BE7H-M4-(K9/XU) |
UCSC-C240-M4SX |
| BE7M-M5-(K9/XU) |
UCSC-C240-M5SX |
| BE7H-M5-(K9/XU) |
UCSC-C240-M5SX |
| BE7M-M6-(K9/XU) |
UCSC-C240-M6SX |
| BE7H-M6-(K9/XU) |
UCSC-C240-M6SX |
- Processor Version : sélectionnez la dernière version
- Système d'exploitation : VMware
- Operating System Version : version de destination ESXi.
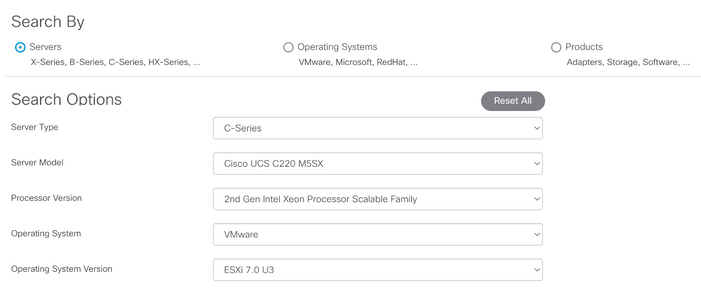 Exemple d'outil de compatibilité
Exemple d'outil de compatibilité
Si votre version CIMC actuelle est répertoriée comme étant compatible, il n'est pas nécessaire de mettre à niveau votre CIMC. Sinon, mettez à niveau votre CIMC avec le lien Firmware Bundle spécifié dans la colonne Details et référez-vous à Install & Upgrade Guides dans la colonne Documents.
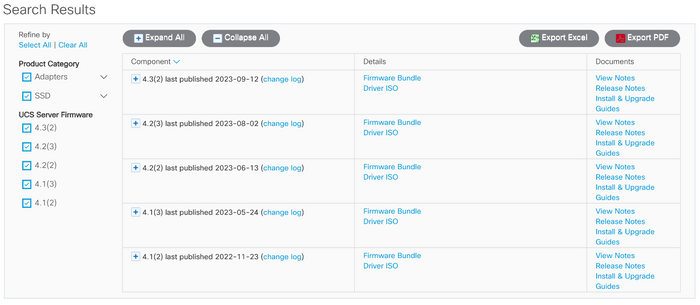 Résultats des outils de compatibilité
Résultats des outils de compatibilité
Validation du lecteur virtuel lors du démarrage d'ESXi
Connectez-vous à votre portail CIMC, accédez à Storage > Cisco Raid Controller > Virtual Drive Info et identifiez le nom de lecteur virtuel qui a Boot Drive comme true.
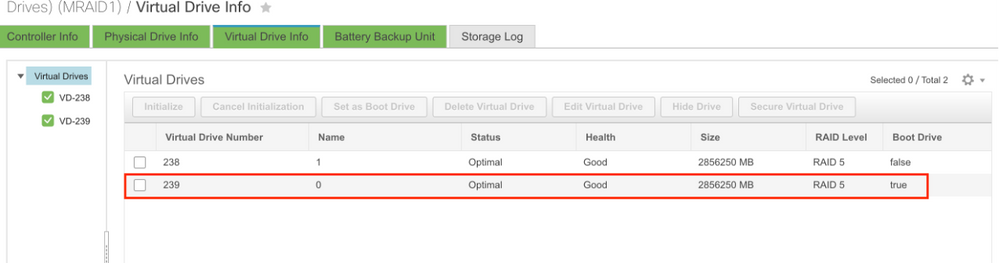 Lecteur virtuel de démarrage CIMC
Lecteur virtuel de démarrage CIMC
Télécharger le fichier ISO depuis le portail VMware
Afin d'obtenir le fichier ISO correct pour la mise à niveau, naviguez vers VMWare Portal > Sélectionnez Version > Custom ISO > recherchez Cisco Custom Image for ESXi > cliquez sur Go To Downloads.
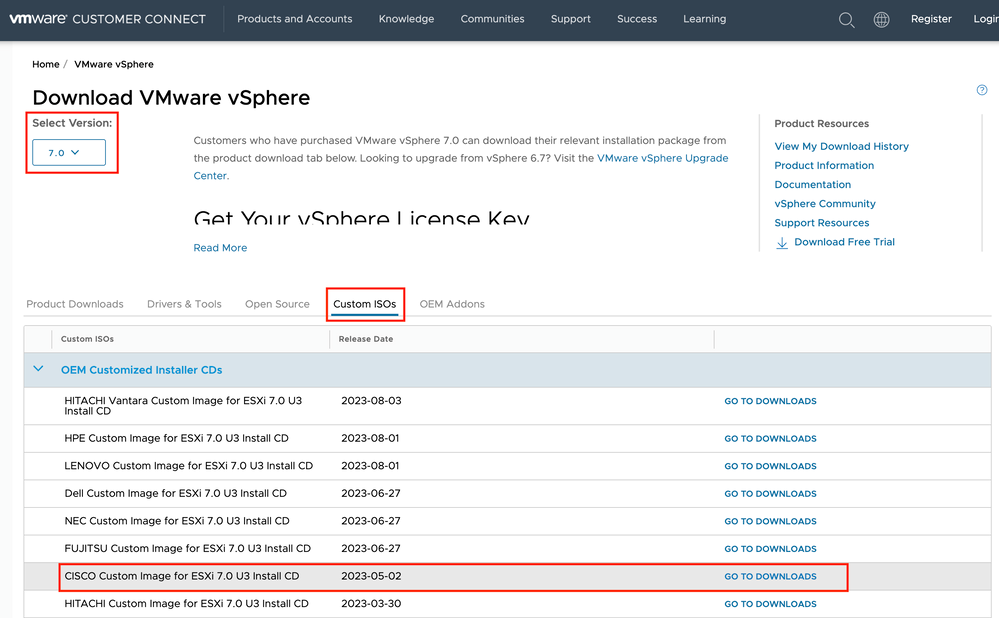 Portail VMware Page de téléchargement ISO
Portail VMware Page de téléchargement ISO
Sélectionnez la dernière version d'ESXi et cliquez sur Download Now pour le type de fichier : ISO
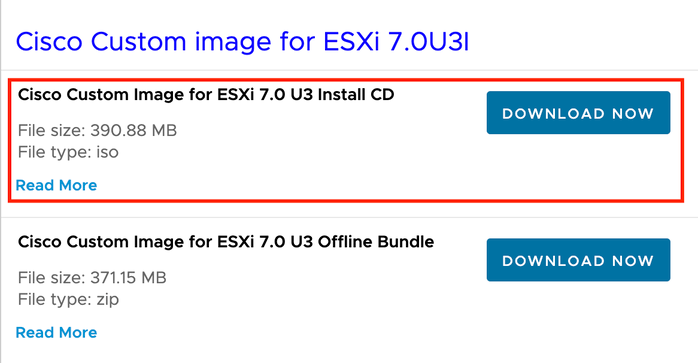 ESXi ISO sélection de téléchargement
ESXi ISO sélection de téléchargement
Tâches de mise à niveau

Avertissement : vous devez mettre vos machines virtuelles hors tension. Pour les appliances UC, le processus correct est de se connecter via SSH et de taper la commande utils system shutdown.
- Définissez ESXi en mode maintenance. Accédez à l'interface graphique ESXi > cliquez avec le bouton droit sur Host > Maintenance Mode > Enter Maintenance Mode.
- Ouvrez l'interface CIMC et cliquez sur Launch vKVM dans la barre d'outils.

Conseil : le navigateur doit autoriser les fenêtres contextuelles lorsque la console vKVM s'ouvre dans une autre fenêtre.
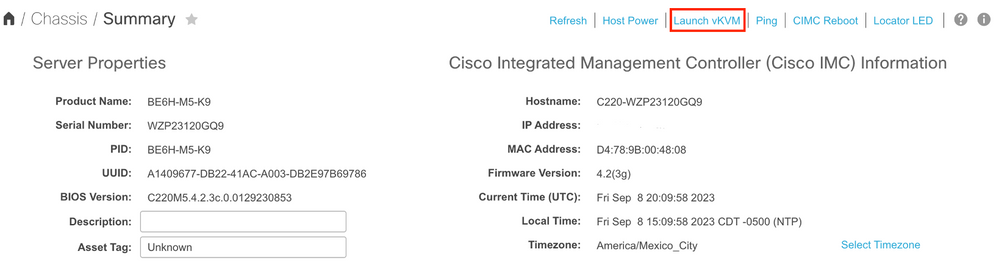
- Dans la console vKVM, cliquez sur Virtual Media. S'il n'est pas activé, cliquez sur Activate Virtual Devices.
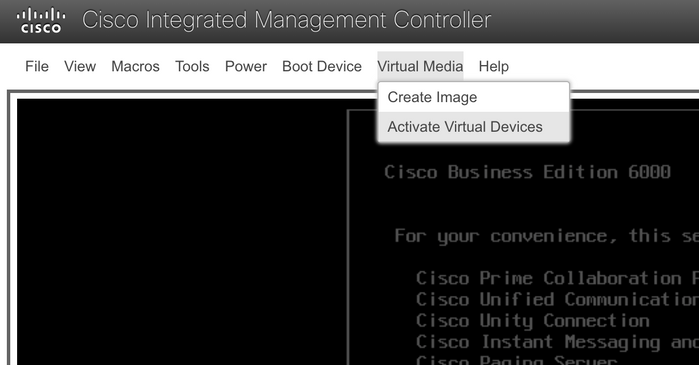 Menu Activer les périphériques virtuels
Menu Activer les périphériques virtuels
- Cliquez ensuite sur Map CD/DVD.
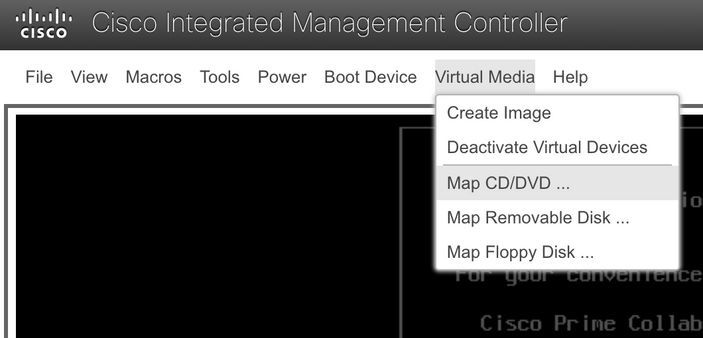 Menu Mapper CD/DVD
Menu Mapper CD/DVD
- Sélectionnez le fichier ISO à télécharger, puis cliquez sur Mapper le lecteur.
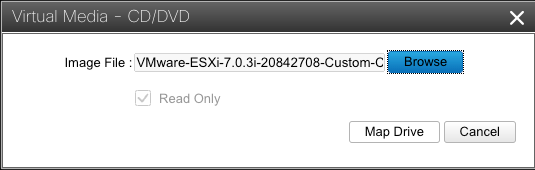 Fenêtre Mapper le fichier image
Fenêtre Mapper le fichier image
- Accédez au menu Virtual Drive et vérifiez que votre fichier Image est mappé.
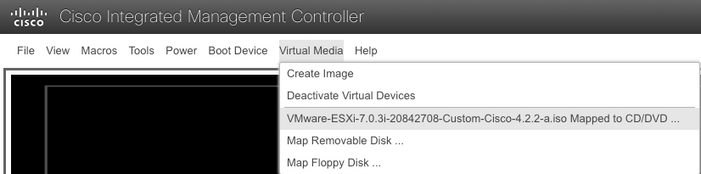 Menu Valider le lecteur virtuel
Menu Valider le lecteur virtuel
- Afin de redémarrer votre serveur naviguez à Power > Reset System (démarrage à chaud).
 Réinitialiser le menu système
Réinitialiser le menu système
- Le serveur démarre.
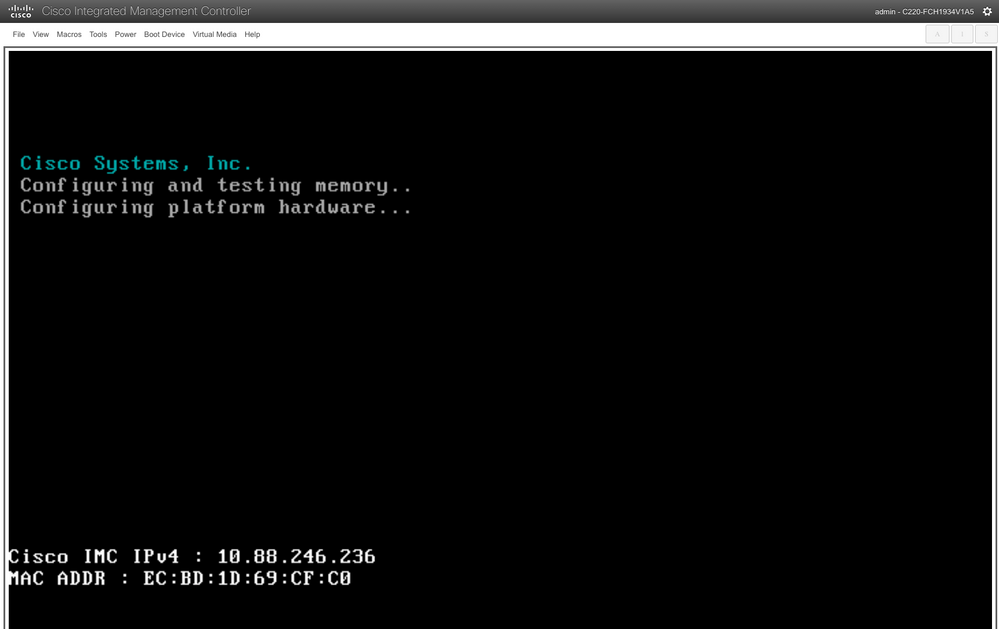 Fenêtre de démarrage du serveur
Fenêtre de démarrage du serveur
- Lorsque le logo Cisco apparaît, tapez F6 pour sélectionner le menu de démarrage, le message Entering Boot selection menu s'affiche.
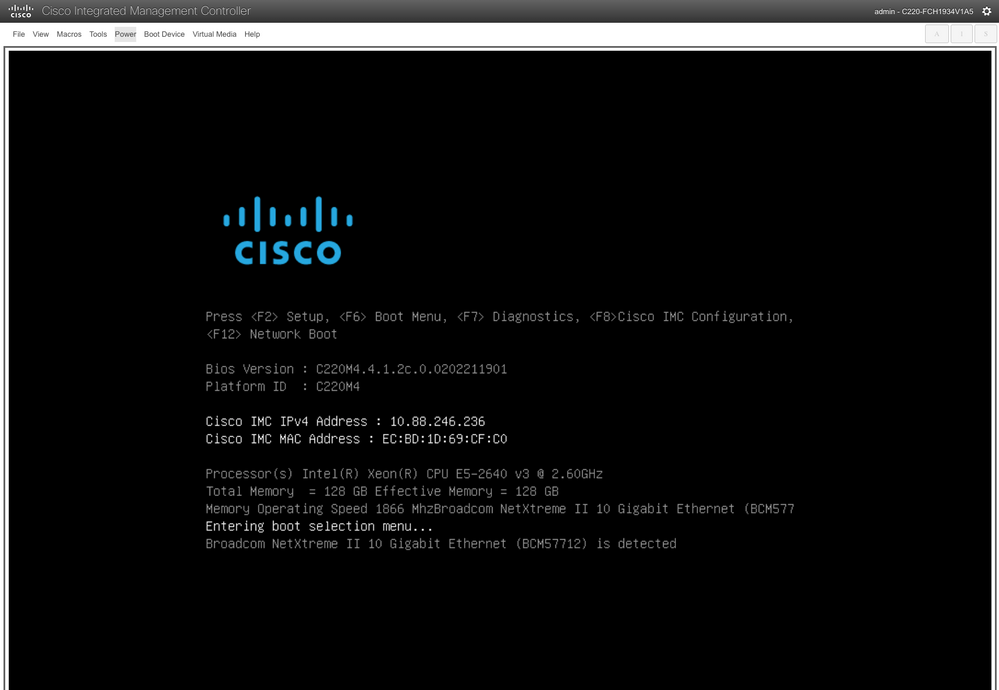 Fenêtre de sélection du menu de démarrage du serveur
Fenêtre de sélection du menu de démarrage du serveur
- Le menu d'amorçage s'affiche. Sélectionnez l'option Cisco vKVM-Mapped vDVD.
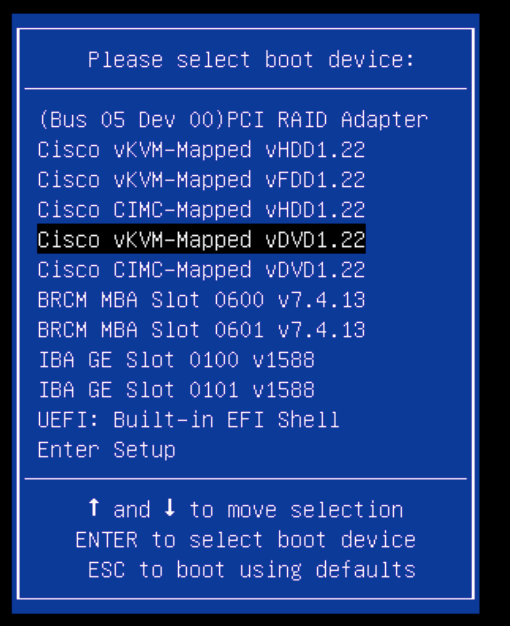 Fenêtre du menu Démarrer
Fenêtre du menu Démarrer
- Sélectionnez ESXi Installer avant le déclenchement de l'amorçage automatique.
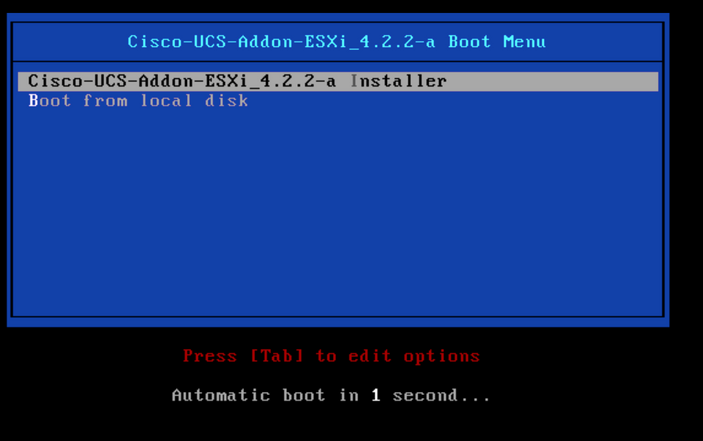 Fenêtre de sélection du programme ESXi
Fenêtre de sélection du programme ESXi
- UCS commence à charger le programme d'installation ESXi.

Attention : assurez-vous que votre session reste active. Si la connexion de votre navigateur est déconnectée, le processus de démarrage à partir de vDVD va échouer.

Conseil : effectuez la mise à niveau à partir d'une machine locale sur le même réseau UCS pour réduire le temps de chargement du fichier ISO.
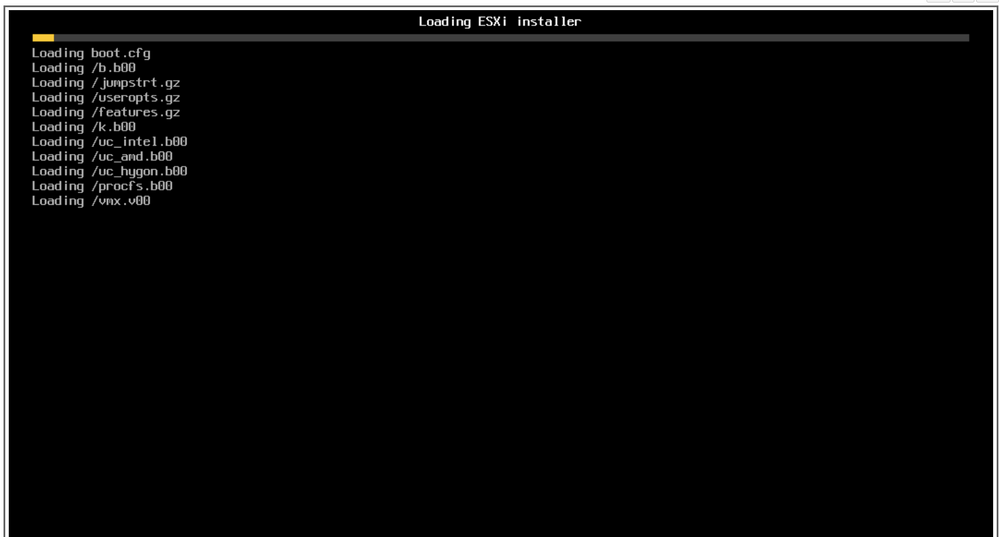 Chargement de l'écran du programme ESXi
Chargement de l'écran du programme ESXi
- L'Assistant Installation de bienvenue s'affiche. Appuyez sur Entrée pour continuer.
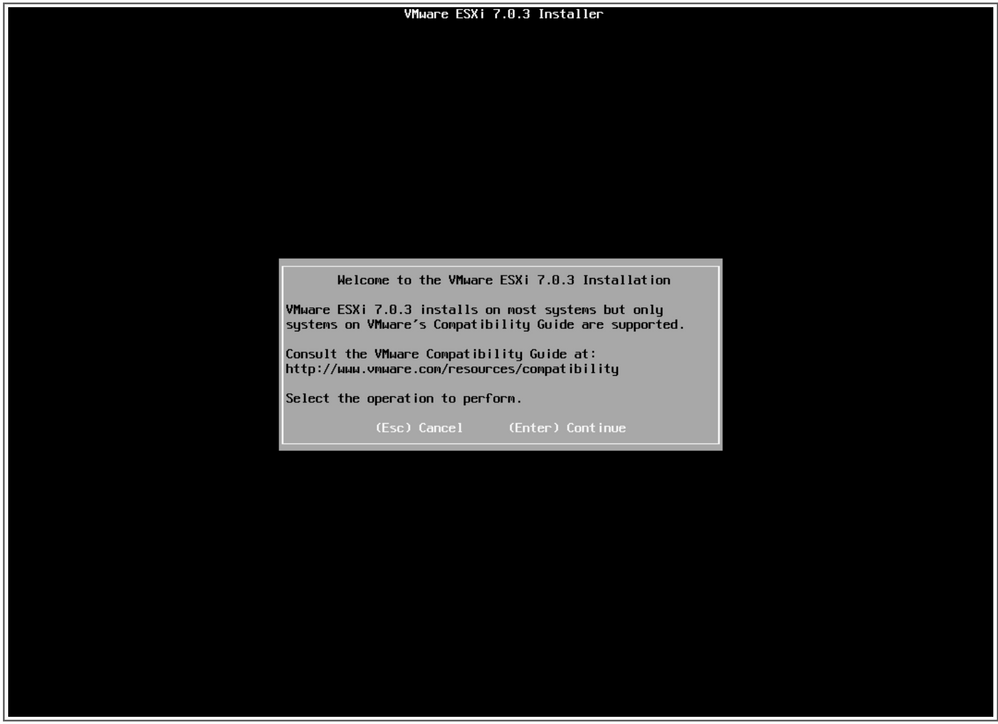 Écran d'installation de Welcome ESXi
Écran d'installation de Welcome ESXi
- Le Contrat de licence de l'utilisateur final (CLUF) s'affiche. Appuyez sur F11 pour Accepter et continuer.

Conseil : si la touche F11 n'est pas reconnue, vous pouvez utiliser Macros Clés personnalisées, accédez à Macros > Gérer > Nouveau > Sélectionner la touche F11. La nouvelle clé apparaît sous Macro > Macros définies par l'utilisateur.
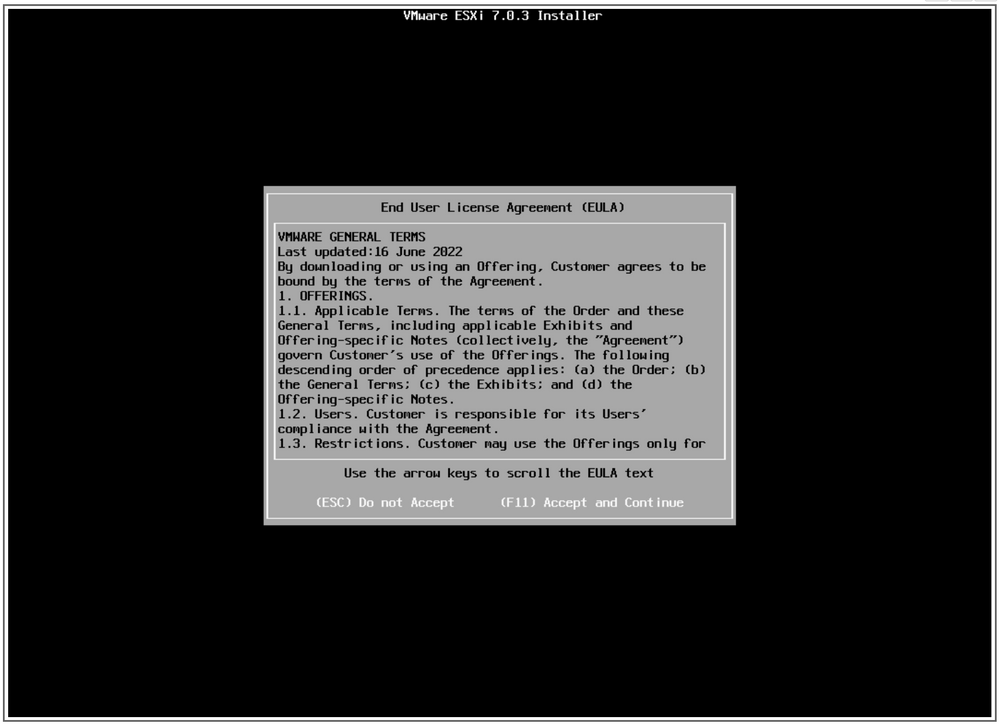 écran CLUF
écran CLUF
- Le programme d'installation analyse votre stockage UCS.
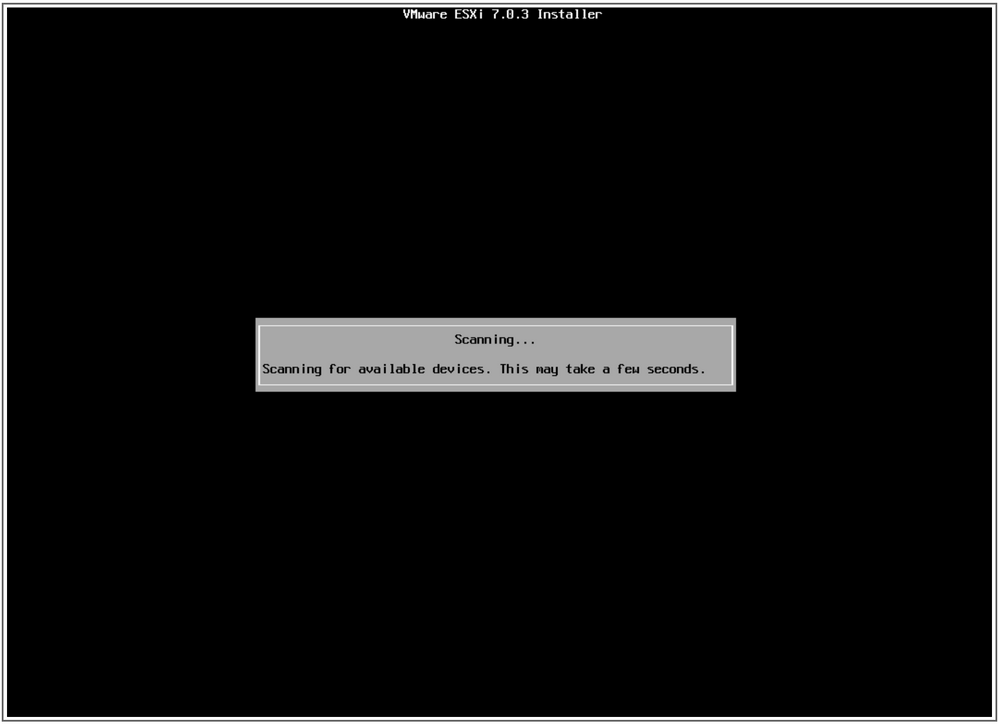 Écran d'analyse du programme ESXi
Écran d'analyse du programme ESXi
- Sélectionnez le lecteur virtuel sur lequel ESXi est installé. Il s'agit de celui identifié comme Boot Virtual Drive dans les tâches de pré-mise à niveau.
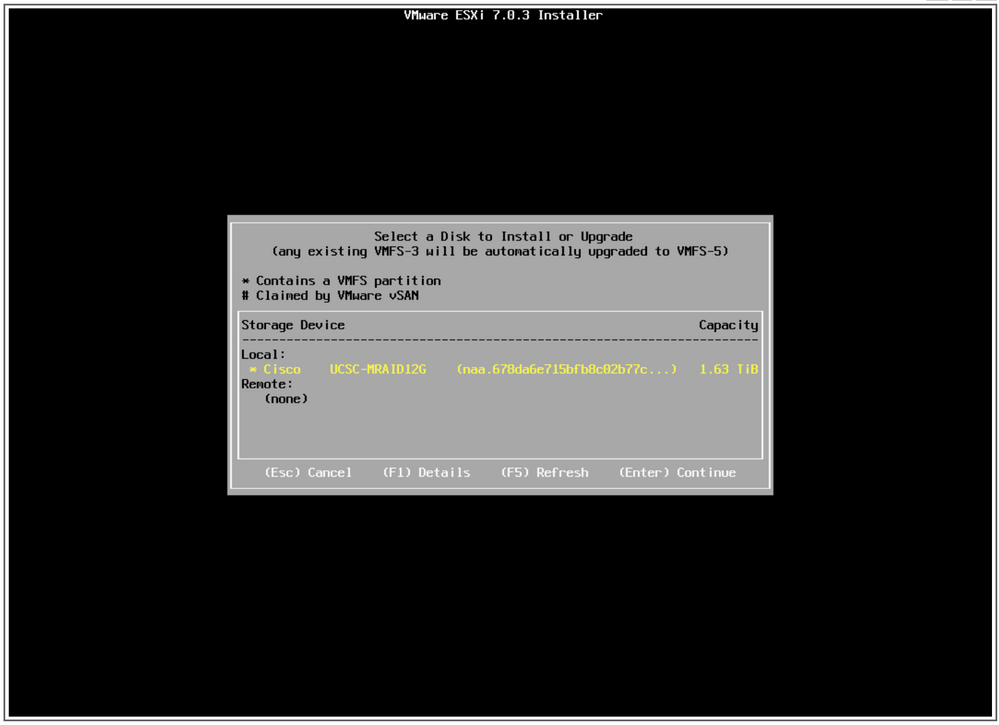 Écran Sélectionner le disque
Écran Sélectionner le disque
- Sélectionnez Upgrade ESXi, preserve VMFS datastore.

Remarque : il s'agit du même processus pour une nouvelle installation d'ESXi. Si aucun ESXi précédent n'est détecté ou si le lecteur virtuel sélectionné est incorrect, seules les options d'installation s'affichent.
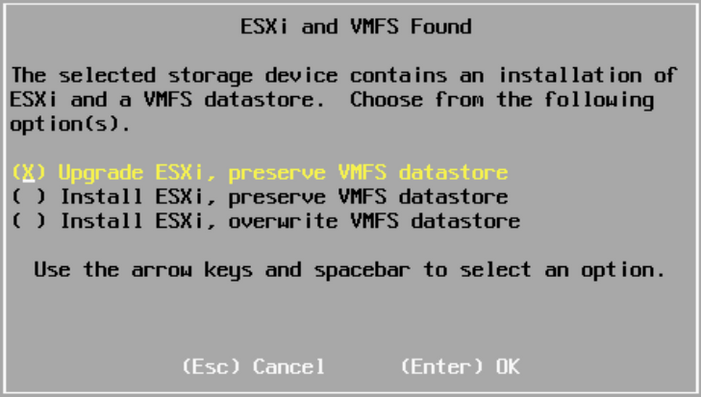 Écran de sélection Mise à niveau
Écran de sélection Mise à niveau
- Validez les versions ESXi source et de destination et confirmez la mise à niveau avec F11.
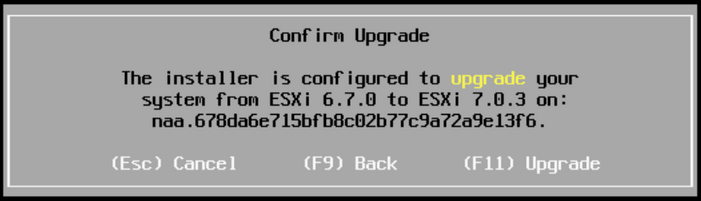 Écran Confirmer la mise à niveau
Écran Confirmer la mise à niveau
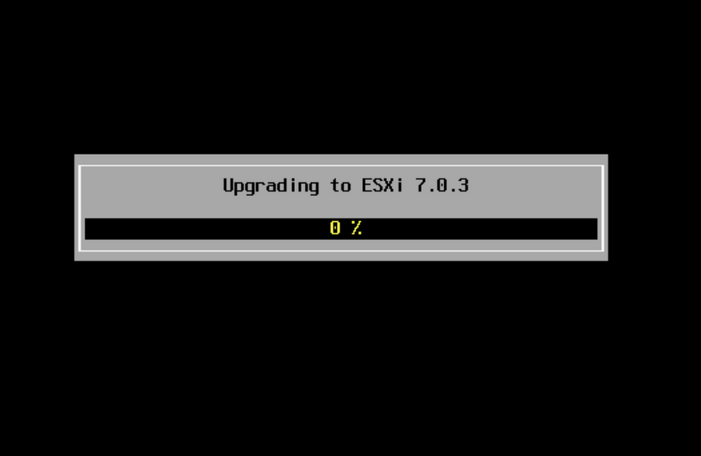 Écran Mise à niveau en cours
Écran Mise à niveau en cours
- Une fois la mise à niveau terminée, supprimez le fichier ISO ESXi de vDVD et appuyez sur Entrée.
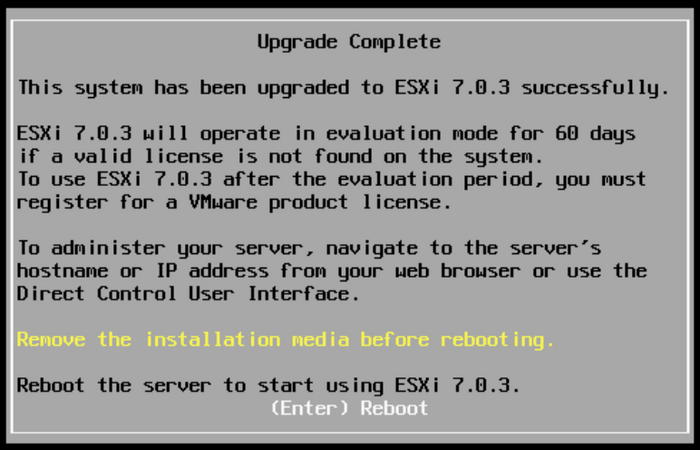 Écran Mise à niveau complète
Écran Mise à niveau complète
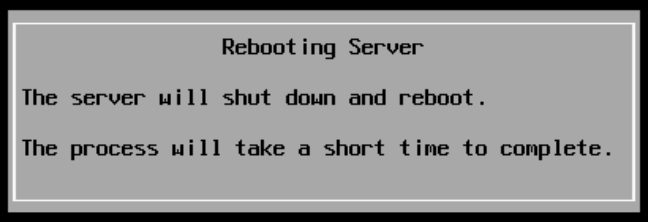 Écran Reboot server
Écran Reboot server
- UCS lance le processus de démarrage normal. Une fois terminé, la nouvelle version d'ESXi s'affiche dans l'angle supérieur droit.
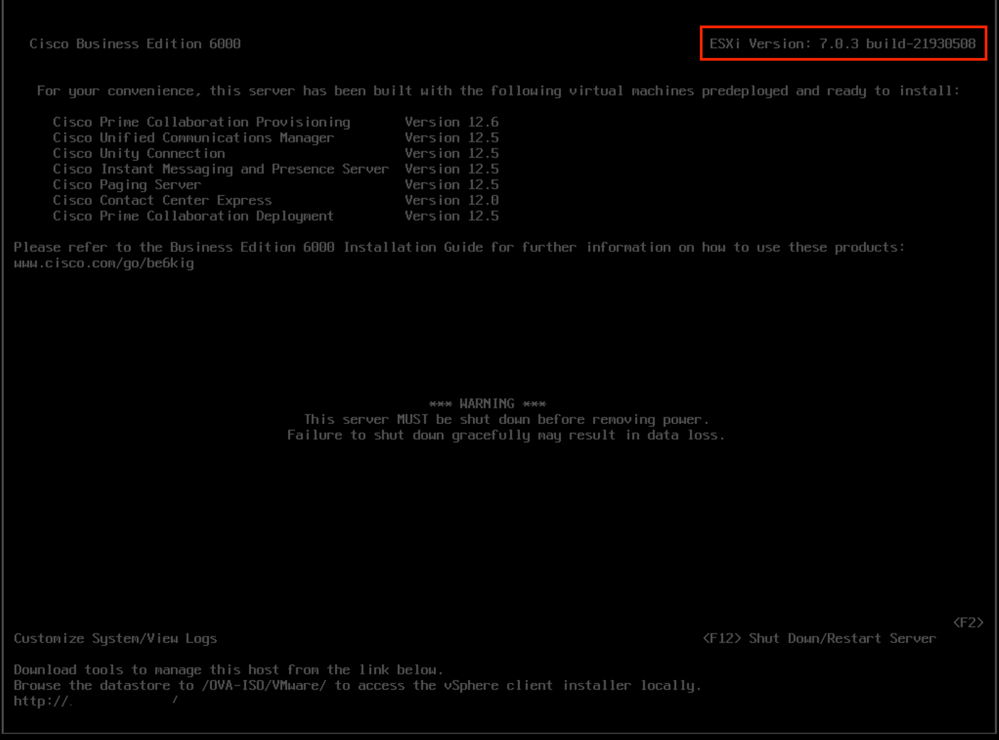 Écran Mise à niveau réussie
Écran Mise à niveau réussie
- Accédez à l'interface graphique ESXi > cliquez avec le bouton droit sur Host > Maintenance Mode > Exit Maintenance Mode.
Tâches post-mise à niveau
Mettre à niveau la licence ESXi
Si la mise à niveau ESXi est d'une version principale différente (de 6.x à 7.x), vous devez également mettre à niveau votre licence ESXi. Il existe différentes options pour mettre à niveau la licence ESXi en fonction du type et de la manière dont elle a été achetée.
Il existe 3 types de licences ESXi que vous pouvez acquérir avec un serveur BE6K/7K :
1. Licence VMware
2. Licence de revente Cisco avec contrat ISV1
3. Licence intégrée avec contrat SWSS
Si la licence a été achetée directement avec VMware, reportez-vous à l'article Conditions requises pour la licence VMWare ou contactez VMware.
Si la licence a été achetée avec Cisco, revendez-la avec ISV1 ou avec une licence intégrée, puis mettez à niveau votre licence via l'outil MCE, reportez-vous au Guide de mise à niveau de la version MCE.
Informations connexes

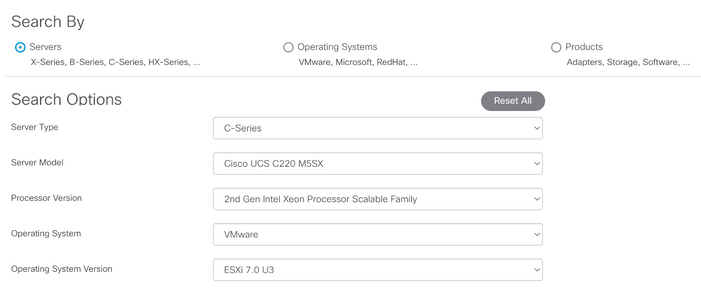 Exemple d'outil de compatibilité
Exemple d'outil de compatibilité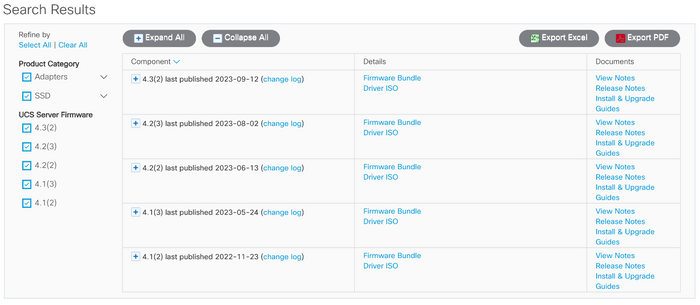
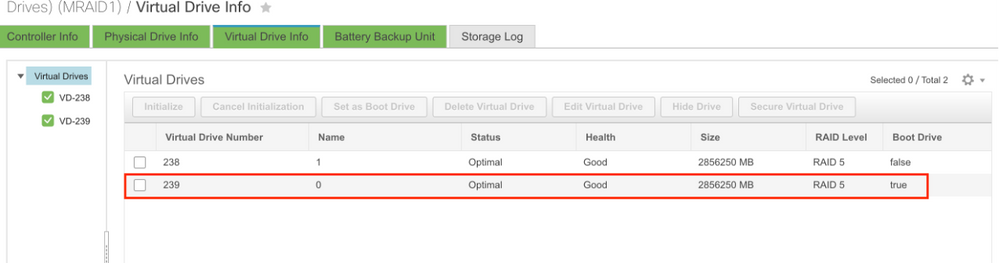
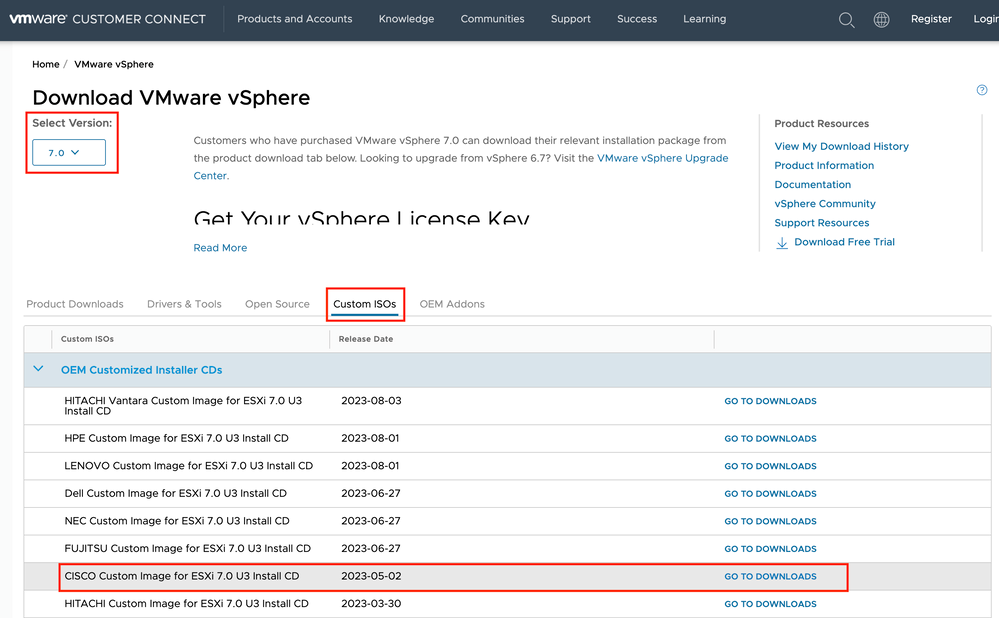
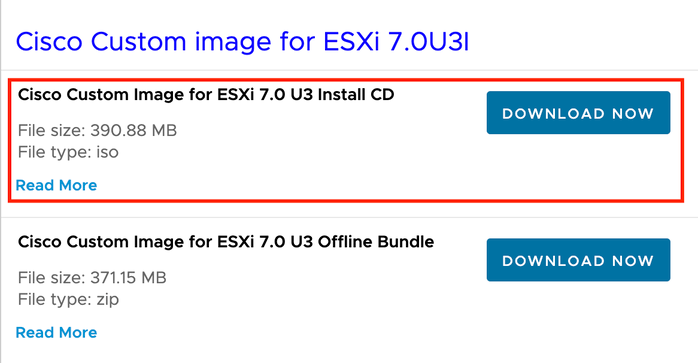


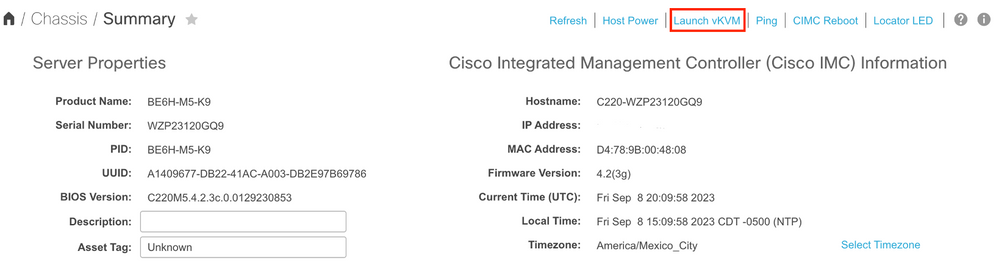
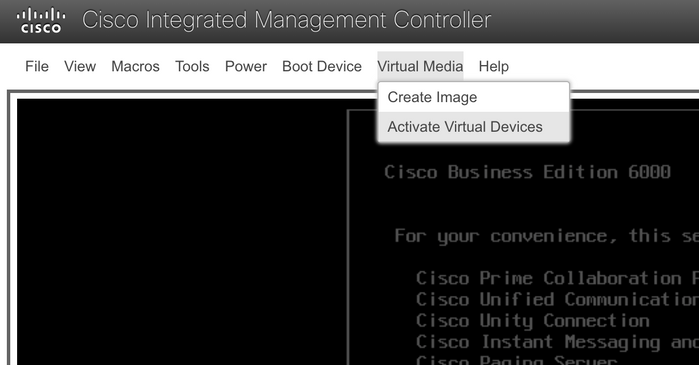 Menu Activer les périphériques virtuels
Menu Activer les périphériques virtuels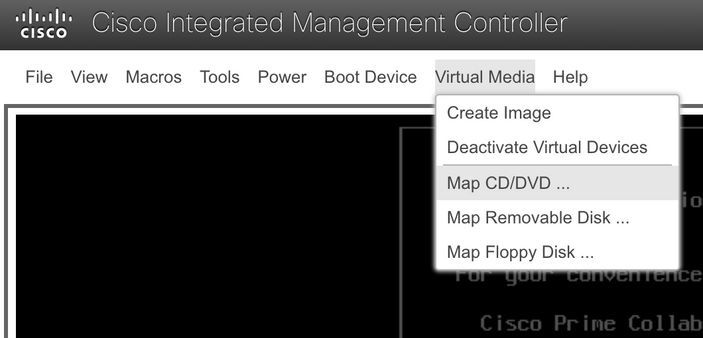 Menu Mapper CD/DVD
Menu Mapper CD/DVD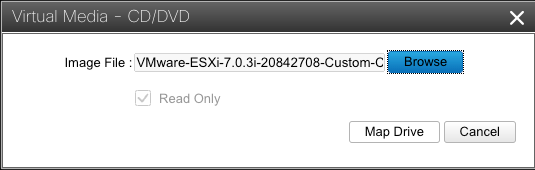 Fenêtre Mapper le fichier image
Fenêtre Mapper le fichier image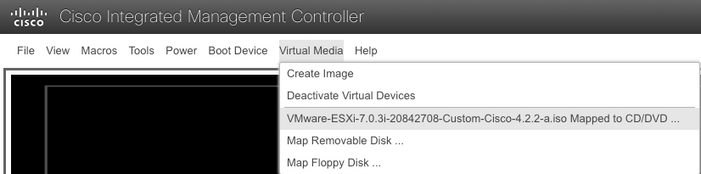 Menu Valider le lecteur virtuel
Menu Valider le lecteur virtuel Réinitialiser le menu système
Réinitialiser le menu système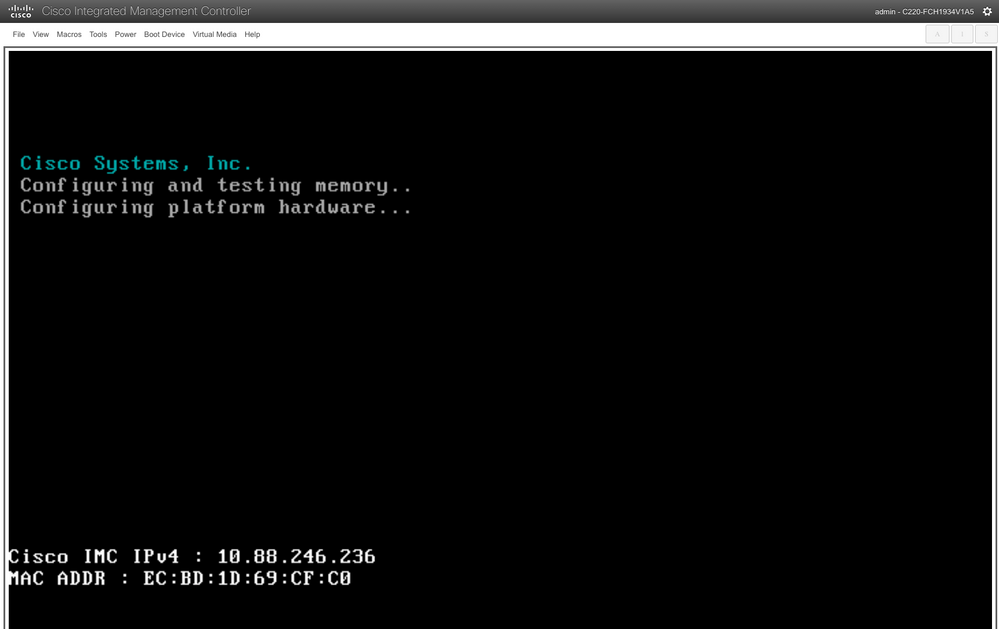 Fenêtre de démarrage du serveur
Fenêtre de démarrage du serveur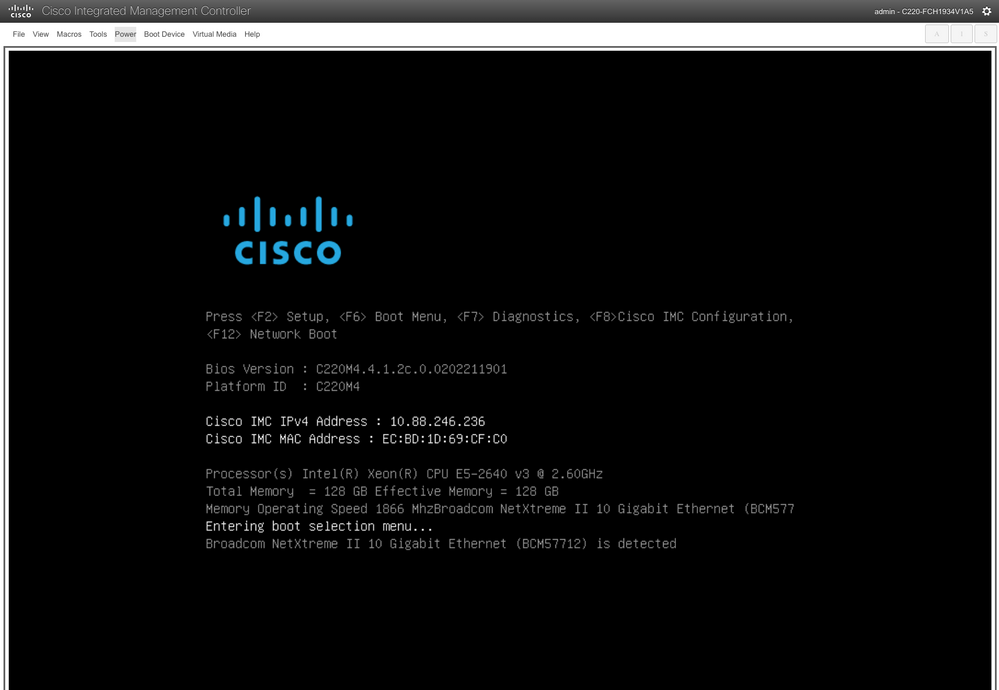 Fenêtre de sélection du menu de démarrage du serveur
Fenêtre de sélection du menu de démarrage du serveur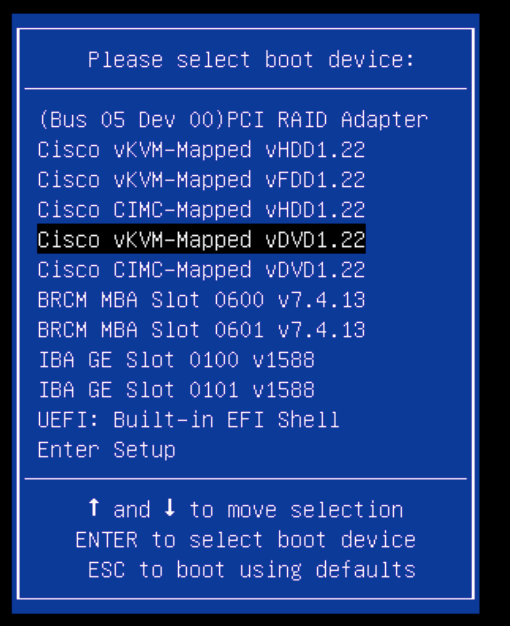 Fenêtre du menu Démarrer
Fenêtre du menu Démarrer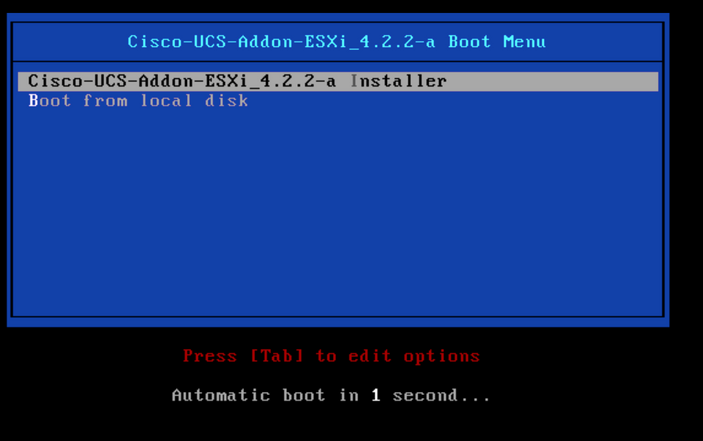 Fenêtre de sélection du programme ESXi
Fenêtre de sélection du programme ESXi
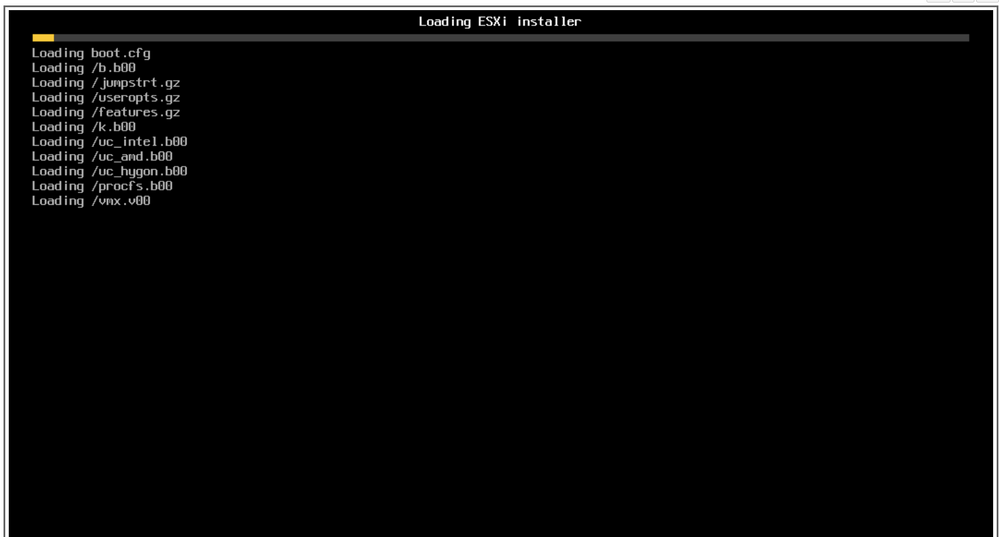 Chargement de l'écran du programme ESXi
Chargement de l'écran du programme ESXi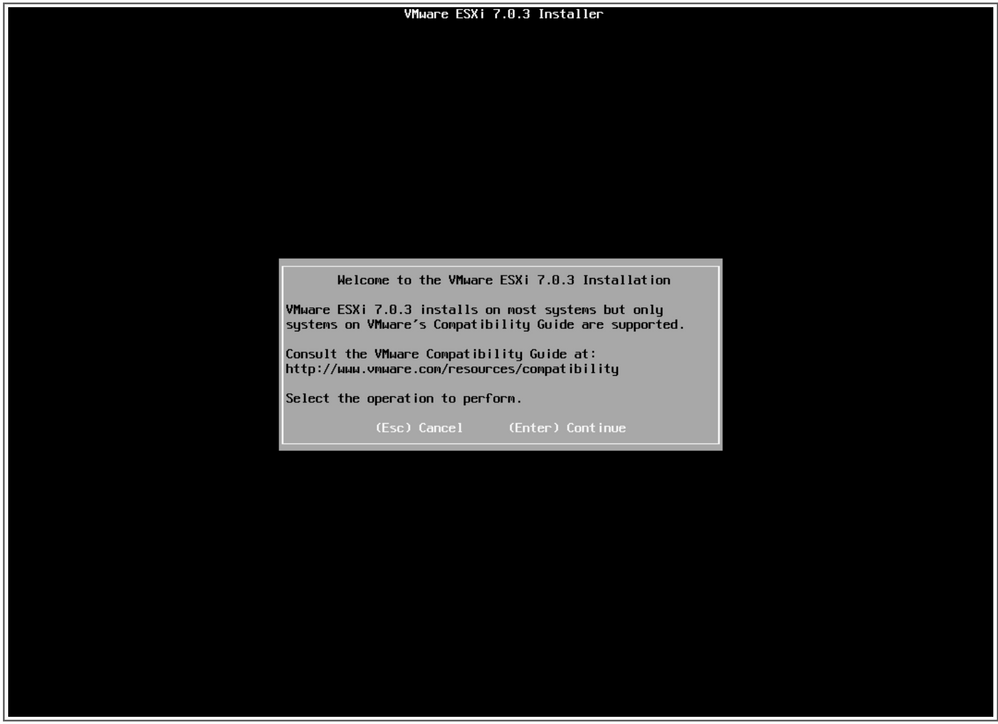 Écran d'installation de Welcome ESXi
Écran d'installation de Welcome ESXi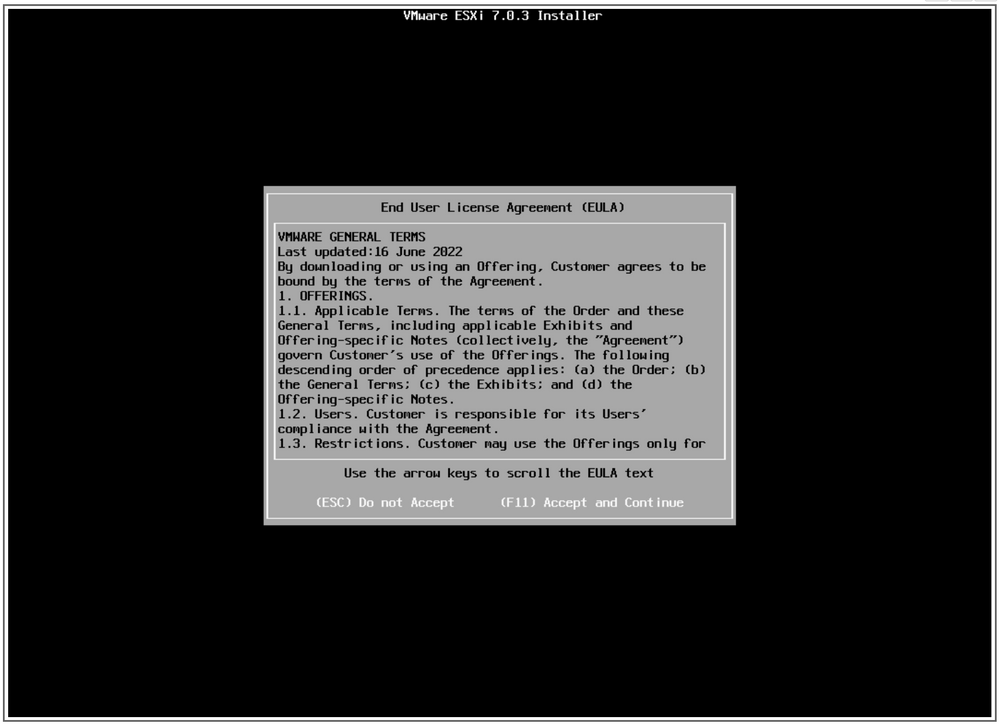 écran CLUF
écran CLUF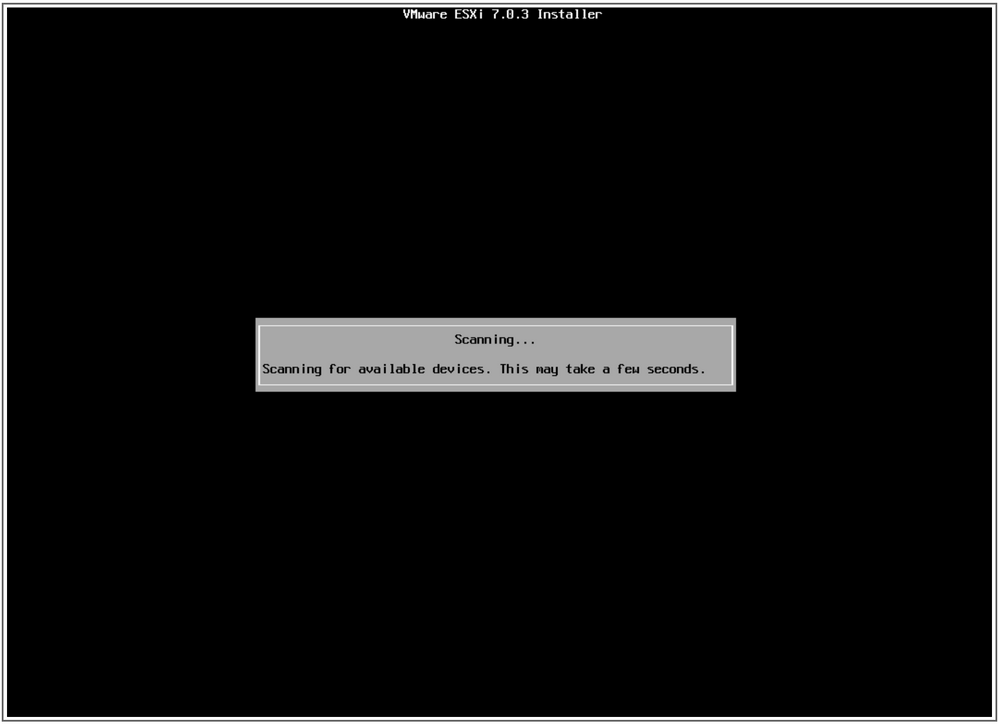 Écran d'analyse du programme ESXi
Écran d'analyse du programme ESXi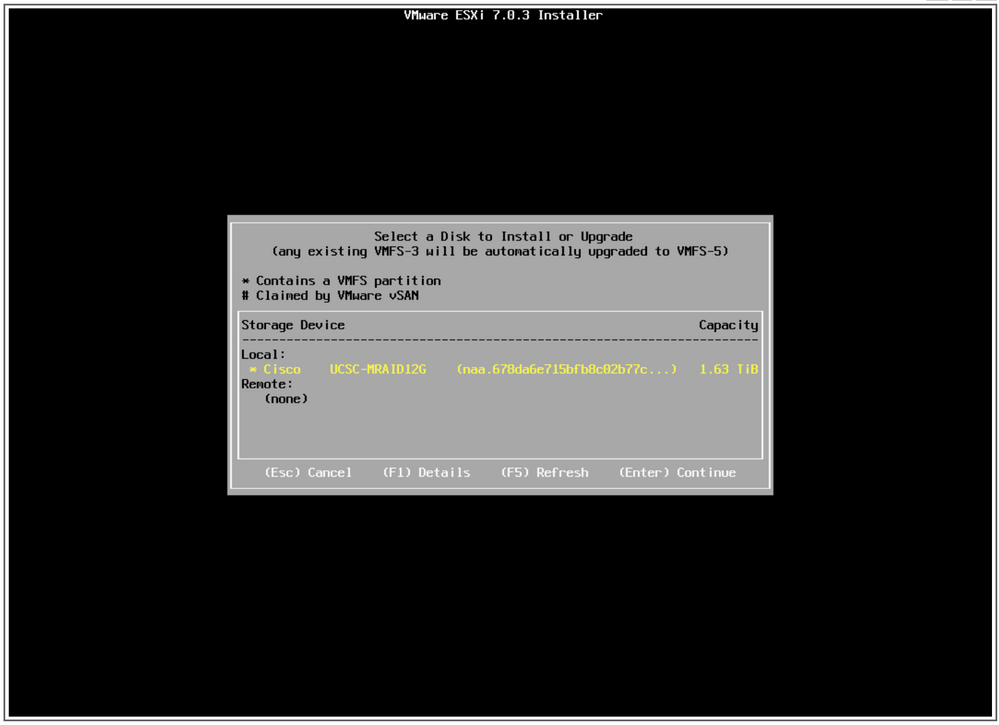 Écran Sélectionner le disque
Écran Sélectionner le disque
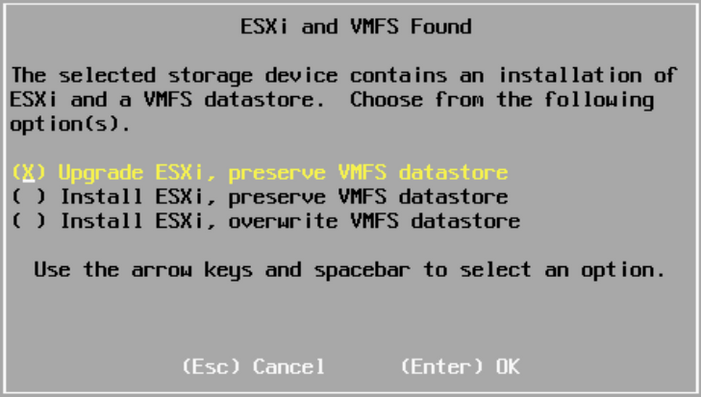 Écran de sélection Mise à niveau
Écran de sélection Mise à niveau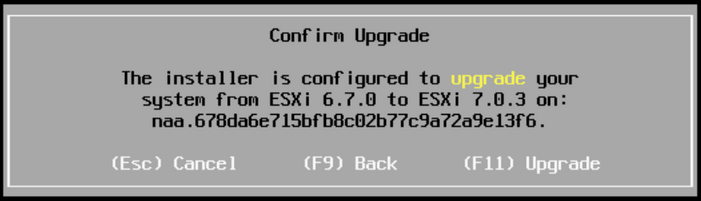 Écran Confirmer la mise à niveau
Écran Confirmer la mise à niveau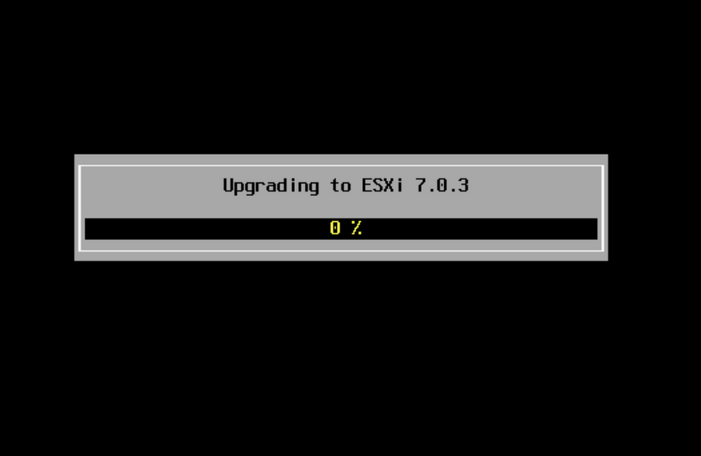
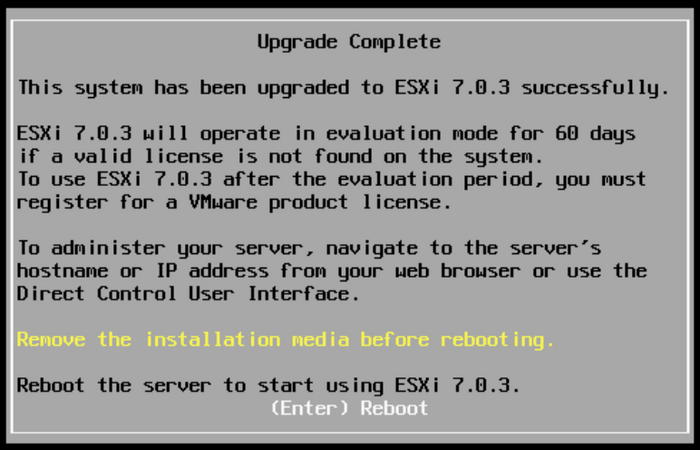 Écran Mise à niveau complète
Écran Mise à niveau complète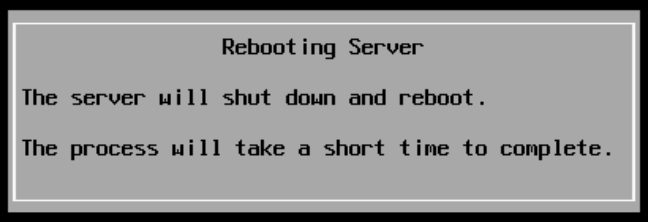
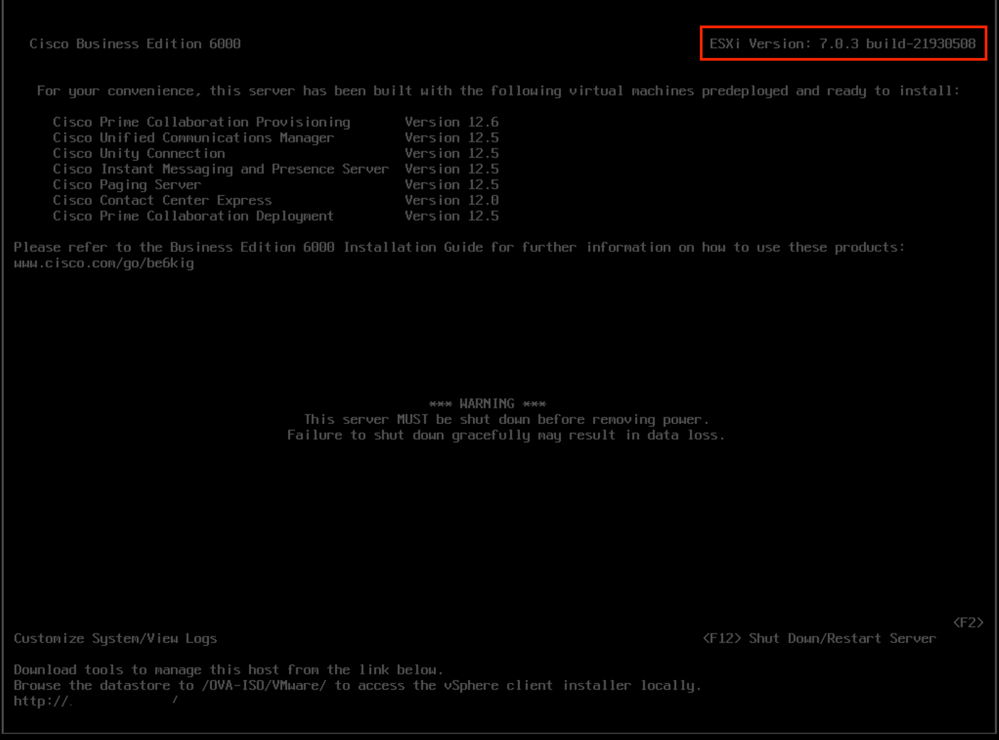 Écran Mise à niveau réussie
Écran Mise à niveau réussie Commentaires
Commentaires