Configuration du commutateur de couche 3 pour la prise en charge Wake-On-LAN sur les VLAN
Options de téléchargement
-
ePub (182.3 KB)
Consulter à l’aide de différentes applications sur iPhone, iPad, Android ou Windows Phone -
Mobi (Kindle) (337.3 KB)
Consulter sur un appareil Kindle ou à l’aide d’une application Kindle sur plusieurs appareils
Langage exempt de préjugés
Dans le cadre de la documentation associée à ce produit, nous nous efforçons d’utiliser un langage exempt de préjugés. Dans cet ensemble de documents, le langage exempt de discrimination renvoie à une langue qui exclut la discrimination en fonction de l’âge, des handicaps, du genre, de l’appartenance raciale de l’identité ethnique, de l’orientation sexuelle, de la situation socio-économique et de l’intersectionnalité. Des exceptions peuvent s’appliquer dans les documents si le langage est codé en dur dans les interfaces utilisateurs du produit logiciel, si le langage utilisé est basé sur la documentation RFP ou si le langage utilisé provient d’un produit tiers référencé. Découvrez comment Cisco utilise le langage inclusif.
À propos de cette traduction
Cisco a traduit ce document en traduction automatisée vérifiée par une personne dans le cadre d’un service mondial permettant à nos utilisateurs d’obtenir le contenu d’assistance dans leur propre langue. Il convient cependant de noter que même la meilleure traduction automatisée ne sera pas aussi précise que celle fournie par un traducteur professionnel.
Table des matières
Introduction
Ce document décrit un exemple de configuration pour la prise en charge Wake-On-LAN (WOL) sur les VLAN avec un commutateur de couche 3 Catalyst.
Conditions préalables
Exigences
Cisco recommande de posséder des connaissances sur les sujets suivants avant de tenter cette configuration :
- Utilisation de PortFast et d'autres commandes pour remédier aux délais de connectivité lors du démarrage de la station de travail
-
Dépannage de DHCP dans les réseaux de commutateur Catalyst ou d'entreprise
Composants utilisés
Les informations contenues dans ce document sont basées sur les versions de matériel et de logiciel suivantes :
-
Commutateur de la gamme Catalyst 3750 qui exécute le logiciel du système Cisco IOS® Version 12.2(25r)SEC
-
Commutateurs de la gamme Catalyst 2950 qui exécutent le logiciel du système Cisco IOS Version 12.1(19)EA1a
-
PC qui exécutent le système d'exploitation Microsoft Windows 2000
-
Utilitaire Wake-On-LAN gratuit deSolarWinds.

Remarque : Cisco ne recommande aucun utilitaire Wake-On-LAN.
The information in this document was created from the devices in a specific lab environment. All of the devices used in this document started with a cleared (default) configuration. Si votre réseau est en ligne, assurez-vous de bien comprendre l’incidence possible des commandes.
Conventions
Référez-vous à Conventions des conseils techniques de Cisco pour plus d'informations sur les conventions de document.
Informations générales
Wake-On-LAN
Wake-On-LAN (WOL) est une combinaison de technologies matérielles et logicielles pour faire sortir de veille des systèmes en état de veille. WOL envoie les paquets réseau spécialement codés, appelés « paquets magiques », aux systèmes équipés et activés pour répondre à ces paquets. Cette fonctionnalité supplémentaire permet aux administrateurs d'effectuer la maintenance sur les systèmes même si l'utilisateur les a mis hors tension. La fonctionnalité WOL permet à l'administrateur de mettre sous tension à distance toutes les machines en veille afin qu'elles puissent recevoir des mises à jour. WOL est basé sur le principe suivant lequel, quand le PC s'arrête, la carte NIC est toujours alimentée et continue à écouter, sur le réseau, l'arrivée du paquet magique. Ce paquet magique peut être envoyé sur un grand nombre de protocoles sans connexion (UDP, IPX), mais UDP est le plus couramment utilisé.
Si vous envoyez des paquets WOL à partir de réseaux distants, les routeurs doivent être configurés pour autoriser les diffusions dirigées. Cela doit être fait pour les deux raisons suivantes :
-
Comme le PC est en veille, il ne peut pas avoir d'adresse IP et ne peut pas répondre aux protocoles ARP (Address Resolution Protocol) du routeur. Par conséquent, seul un paquet de diffusion IP de sous-réseau local est transmis sur le segment sans ARP.
-
S'il y a un commutateur de couche 2 entre le routeur et le PC, ce qui est vrai pour la plupart des réseaux aujourd'hui, le commutateur ne sait pas à quel port le PC est physiquement connecté. Seule une diffusion de couche 2 diffusée ou une trame de monodiffusion inconnue est envoyée à tous les ports de commutateur. Tous les paquets de diffusion IP sont adressés à l'adresse MAC de diffusion.
Obstacle - Diffusions dirigées
Les diffusions dirigées par IP sont utilisées dans l'attaque de déni de service par rebond (« smurf ») courante et classique, et peuvent également être utilisées dans des attaques associées.
Une diffusion dirigée par IP est un datagramme qui est envoyé à l'adresse de diffusion d'un sous-réseau auquel l'ordinateur expéditeur n'est pas directement attaché. La diffusion dirigée est routée à travers le réseau sous la forme d'un paquet de monodiffusion jusqu'à ce qu'elle arrive au sous-réseau cible, où elle est convertie en diffusion de couche de liaison. En raison de la nature de l'architecture d'adressage IP, seul le dernier routeur dans la chaîne, celui qui est connecté directement au sous-réseau cible, peut, de façon certaine, identifier une diffusion dirigée. Les diffusions dirigées sont parfois utilisées pour des raisons légitimes, mais une telle utilisation n'est pas courante en dehors du secteur des services financiers.
Dans une attaque par rebond (« smurf »), l'attaquant envoie des demandes d'écho ICMP à partir d'une adresse source falsifiée à une adresse de diffusion dirigée. Cela entraîne l'envoi, par tous les hôtes sur le sous-réseau cible, de réponses à la source falsifiée. En envoyant un flux continu de telles demandes, l'attaquant peut créer un flux de réponses beaucoup plus important. Cela peut complètement inonder l'hôte, dont l'adresse est falsifiée.
Si une interface Cisco est configurée avec la no ip directed-broadcast commande, les diffusions dirigées qui sont autrement éclatées en diffusions de couche liaison au niveau de cette interface sont abandonnées à la place. Cela signifie que no ip directed-broadcast la commande doit être configurée sur chaque interface de chaque routeur connecté à un sous-réseau cible. Effectuer la configuration uniquement sur les routeurs de pare-feu ne suffit pas. La no ip directed-broadcast commande est la commande par défaut dans le logiciel Cisco IOS Version 12.0 et ultérieure. Dans les versions antérieures, la commande doit être appliquée à chaque interface LAN qui n'est pas connue pour transférer des diffusions dirigées légitimes.
Configurer
Cette section vous fournit des informations pour configurer les fonctionnalités décrites dans ce document.

Remarque : utilisez l'outil Command Lookup Tool afin d'obtenir plus d'informations sur les commandes utilisées dans cette section. Seuls les utilisateurs Cisco enregistrés peuvent accéder aux informations et aux outils Cisco internes.
Diagramme du réseau
Ce document utilise la configuration réseau suivante :
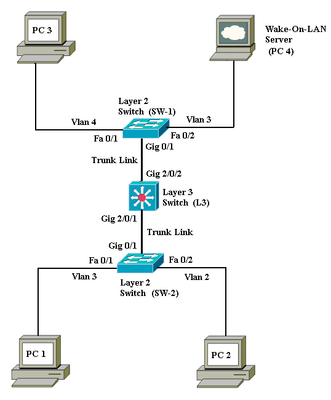 Diagramme du réseau
Diagramme du réseau
Voici les détails de cette configuration réseau :
-
Les PC 1, 2 et 3 sont les PC clients qui doivent être sortis de veille.
-
PC 4 est le serveur WOL ainsi que le serveur DHCP.
-
PC 4 est configuré avec l'adresse IP statique 172.16.3.2/24.
-
Les PC clients sont configurés pour obtenir l'adresse IP d'un serveur DHCP.
-
Le serveur DHCP (PC 4) est configuré avec trois portées IP pour les clients qui se connectent aux VLAN 2, 3 et 4.
-
SW-1 et SW-2 (Catalyst 2950) sont utilisés comme commutateurs de couche 2 et L3 (Catalyst 3750) est utilisé comme commutateur de couche 3.
-
Les PC 1 et 4 sont connectés dans le même VLAN (VLAN 3).
-
Les PC 2 et 3 sont connectés dans le VLAN 2 et le VLAN 4, respectivement.
Configurations de commutateurs
Ce document utilise les configurations de commutateurs suivantes :
| couche 3 |
|---|
Switch>en Switch#configure terminal Enter configuration commands, one per line. End with CNTL/Z. Switch(config)#hostname L3 L3(config)#ip routing L3(config)#vtp mode server Device mode already VTP SERVER. L3(config)#vtp domain cisco Changing VTP domain name from NULL to cisco L3(config)#vlan 2 L3(config-vlan)#vlan 3 L3(config-vlan)#vlan 4 L3(config)#interface gigabitEthernet 2/0/1 L3(config-if)#switchport trunk encapsulation dot1q L3(config-if)#switchport mode trunk L3(config-if)#interface gigabitEthernet 2/0/2 L3(config-if)#switchport trunk encapsulation dot1q L3(config-if)#switchport mode trunk L3(config-if)#exit L3(config)#access-list 101 permit udp host 172.16.3.2 any eq 7 !--- This accepts directed broadcasts only from PC 4. L3(config)#ip forward-protocol udp 7 !--- Specifies the protocol and port to be forwarded. |
| Logiciel-1 |
|---|
Switch>en Switch#configure terminal Enter configuration commands, one per line. End with CNTL/Z. Switch(config)#hostname SW-1 SW-1(config)#vtp mode client Setting device to VTP CLIENT mode. SW-1(config)#vtp domain cisco Changing VTP domain name from NULL to cisco SW-1(config)#interface fastEthernet 0/1 SW-1(config-if)#spanning-tree portfast %Warning: portfast must only be enabled on ports connected to a single host. Connecting hubs, concentrators, switches, bridges, etc... to this interface when portfast is enabled, can cause temporary bridging loops. Use with CAUTION %Portfast has been configured on FastEthernet0/1 but can only have effect when the interface is in a non-trunking mode. SW-1(config-if)#switchport mode access SW-1(config-if)#switchport access vlan 4 SW-1(config-if)#interface fastEthernet 0/2 SW-1(config-if)#spanning-tree portfast %Warning: portfast must only be enabled on ports connected to a single host. Connecting hubs, concentrators, switches, bridges, etc... to this interface when portfast is enabled, can cause temporary bridging loops. Use with CAUTION %Portfast has been configured on FastEthernet0/2 but can only have effect when the interface is in a non-trunking mode. SW-1(config-if)#switchport mode access SW-1(config-if)#switchport access vlan 3 SW-1(config-if)#interface gigabitethernet 0/1 SW-1(config-if)#switchport mode trunk SW-1(config-if)#^Z SW-1#wr Building configuration... [OK] SW-1# |
| Logiciel-2 |
|---|
Switch>en Switch#configure terminal Enter configuration commands, one per line. End with CNTL/Z. Switch(config)#hostname SW-2 SW-2(config)#vtp mode client Setting device to VTP CLIENT mode. SW-2(config)#vtp domain cisco Changing VTP domain name from NULL to cisco SW-2(config)#interface fastEthernet 0/1 SW-2(config-if)#spanning-tree portfast %Warning: portfast must only be enabled on ports connected to a single host. Connecting hubs, concentrators, switches, bridges, etc... to this interface when portfast is enabled, can cause temporary bridging loops. Use with CAUTION %Portfast has been configured on FastEthernet0/1 but can only have effect when the interface is in a non-trunking mode. SW-2(config-if)#switchport mode access SW-2(config-if)#switchport access vlan 3 SW-2(config-if)#interface fastEthernet 0/2 SW-2(config-if)#spanning-tree portfast %Warning: portfast must only be enabled on ports connected to a single host. Connecting hubs, concentrators, switches, bridges, etc... to this interface when portfast is enabled, can cause temporary bridging loops. Use with CAUTION %Portfast has been configured on FastEthernet0/2 but can only have effect when the interface is in a non-trunking mode. SW-2(config-if)#switchport mode access SW-2(config-if)#switchport access vlan 2 SW-2(config)#interface gigabitethernet 0/1 SW-2(config-if)#switchport mode trunk SW-2(config-if)#^Z SW-2#wr Building configuration... [OK] SW-2# |
Configuration d'un PC client
Aujourd'hui, la plupart des cartes mères ont une carte NIC intégrée et prennent en charge la fonctionnalité WOL. WOL est désactivé par défaut sur certains ordinateurs. Vous devez accéder aux options du BIOS (Basic Input/Output System) pour activer WOL. Voici la procédure permettant d'activer WOL sur un PC client :
-
Entrez dans l'écran des paramètres du BIOS pendant l'autotest de mise sous tension (POST) de l'ordinateur.

Remarque : en général, la touche F10 ou Suppr est enfoncée pour entrer les paramètres du BIOS.
-
Dans l'écran du BIOS, accédez à Advanced settings, puis à Device Options.
-
Dans cet écran, recherchez le paramètre relatif à Wake-On-LAN et activez-le.
-
Enregistrez et quittez les paramètres du BIOS.

Remarque : la procédure et les options exactes disponibles dans le BIOS pour activer WOL sont différentes selon le fabricant de chaque ordinateur. Consultez le manuel de la carte mère fournie avec chaque ordinateur pour plus d'informations sur les paramètres du BIOS.
-
Vérifiez les propriétés avancées de votre carte réseau afin de vous assurer que la fonctionnalité WOL est activée.
-
Choisissez Start > Settings > Network and Dial-up Connections, puis cliquez avec le bouton droit sur Local Area Connection.
-
Cliquez sur Properties et choisissez Configure.
-
Accédez à l'onglet Avancé. Définissez la propriété Wake Up Capabilities sur Both et WOL Speed sur Auto.
-
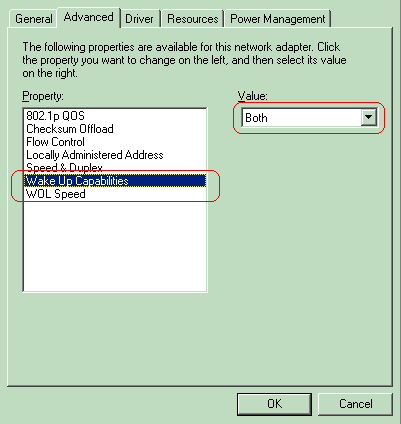 Fonctionnalités de réactivation
Fonctionnalités de réactivation
d. Cliquez sur l'onglet Gestion de l'alimentation et cochez la case Autoriser ce périphérique à mettre l'ordinateur hors veille.
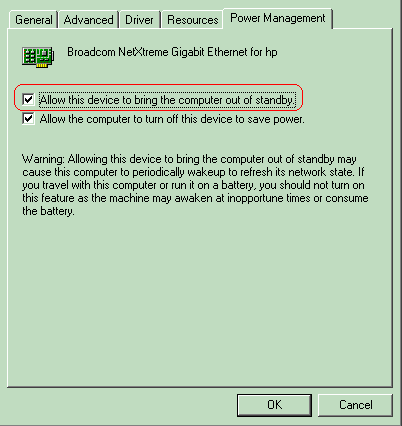 Mettre l'ordinateur hors veille
Mettre l'ordinateur hors veille

Remarque : sur les ordinateurs Microsoft Windows XP, il existe une autre option : autoriser uniquement les stations de gestion à sortir l'ordinateur de la veille. Cette dernière option met l'ordinateur sous tension seulement si un paquet magique WOL est reçu. Si cette option n'est pas activée, tout trafic envoyé à l'adaptateur réseau met le PC sous tension.
Exécutez les étapes suivantes pour que le client obtienne une adresse IP à partir du serveur DHCP :
-
Choisissez Start > Settings > Network and Dial-up Connections, puis cliquez avec le bouton droit sur Local Area Connection et choisissez Properties.
-
Sous l'onglet General, cliquez sur Internet Protocol (TCP/IP), puis sur Properties.
-
Choisissez Obtain an IP address automatically.
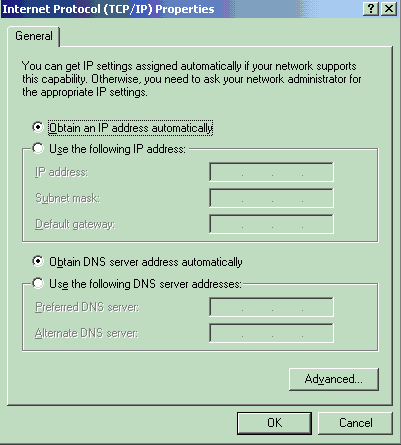 Obtenir une adresse IP automatiquement
Obtenir une adresse IP automatiquement
Configuration d'un PC serveur
Exécutez les étapes suivantes pour configurer le serveur WOL :
-
Téléchargez et installez l'utilitaire Wake-On-LAN.
-
Configurez le PC avec l'adresse IP statique 172.16.3.2/24.
-
Configurez le PC comme serveur DHCP.
-
Définissez trois étendues avec les détails suivants :
Portée Plage IP Plage exclue IP VLAN 2 172.16.2.1 - 172.16.2.254 Masque - 255.255.255.0 172.16.2.1 VLAN 3 172.16.3.1 - 172.16.3.254 Masque - 255.255.255.0 172.16.3.1 et 172.16.3.2 VLAN 4 172.16.4.1 - 172.16.4.254 Masque - 255.255.255.0 172.16.4.1 Référez-vous à Comment installer et configurer un serveur DHCP dans un groupe de travail dans Windows Server 2003 pour plus d'informations sur la configuration du serveur DHCP.
Vérifier
Utilisez cette section pour confirmer que votre configuration fonctionne correctement.
Procédez comme suit :
-
Mettez les PC sous tension et connectez-les aux commutateurs respectifs, comme indiqué dans le schéma du réseau.
-
Connectez-vous à chaque PC et notez les adresses MAC et les adresses IP.

Remarque : ouvrez une invite de commandes et entrez la commande ipconfig /all afin de déterminer l'adresse MAC et l'adresse IP.
-
Utilisez un test Ping afin de vérifier la connectivité entre les PC.
-
Mettez hors tension tous les PC clients (PC 1, PC 2 et PC 3) après avoir vérifié que la connectivité est correcte.
-
Lancez l'utilitaire WOL sur le PC serveur (PC 4).
-
Entrez l'adresse MAC et l'adresse IP du PC que vous voulez sortir de veille, comme indiqué ici :
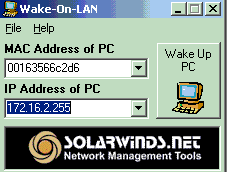 Adresse IP du PC
Adresse IP du PC
Remarque : l'adresse IP peut être n'importe quelle adresse (même la diffusion de sous-réseau) dans cette plage de sous-réseaux VLAN à laquelle l'ordinateur client est connecté. Seule l'adresse MAC du PC client doit correspondre.
-
Cliquez sur l'icône Wake UP PC afin d'envoyer une série de paquets magiques au PC cible afin d'essayer de mettre le périphérique sous tension.
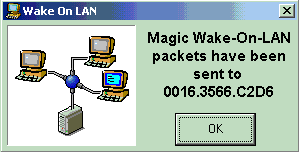 Paquets magiques vers le PC cible
Paquets magiques vers le PC cible -
Quand le périphérique distant reçoit le message de sortie de veille et se met sous tension, le message suivant s'affiche :
 Message de réactivation et mise sous tension
Message de réactivation et mise sous tensionLe PC client est maintenant sous tension.
Dépannage
Il n'existe actuellement aucune information de dépannage spécifique pour cette configuration.
Informations connexes
Historique de révision
| Révision | Date de publication | Commentaires |
|---|---|---|
3.0 |
06-Sep-2024 |
Liens rompus corrigés
Résolution des problèmes de formatage inhabituels avec des espaces supplémentaires dans les liens hypertexte et les commandes |
2.0 |
11-Jul-2023 |
Recertification |
1.0 |
09-May-2007 |
Première publication |
Contribution d’experts de Cisco
- hammamkarnatar
Contacter Cisco
- Ouvrir un dossier d’assistance

- (Un contrat de service de Cisco est requis)
 Commentaires
Commentaires