Configuration réseau totale : RV260P avec CBW et Cisco Business Mobile App
Objectif:
Ce guide explique comment configurer un réseau maillé sans fil à l'aide d'un routeur RV260P, d'un point d'accès CBW140AC, de deux extenseurs de maillage CBW142ACM et de l'application Cisco Business Wireless.
Topologie:
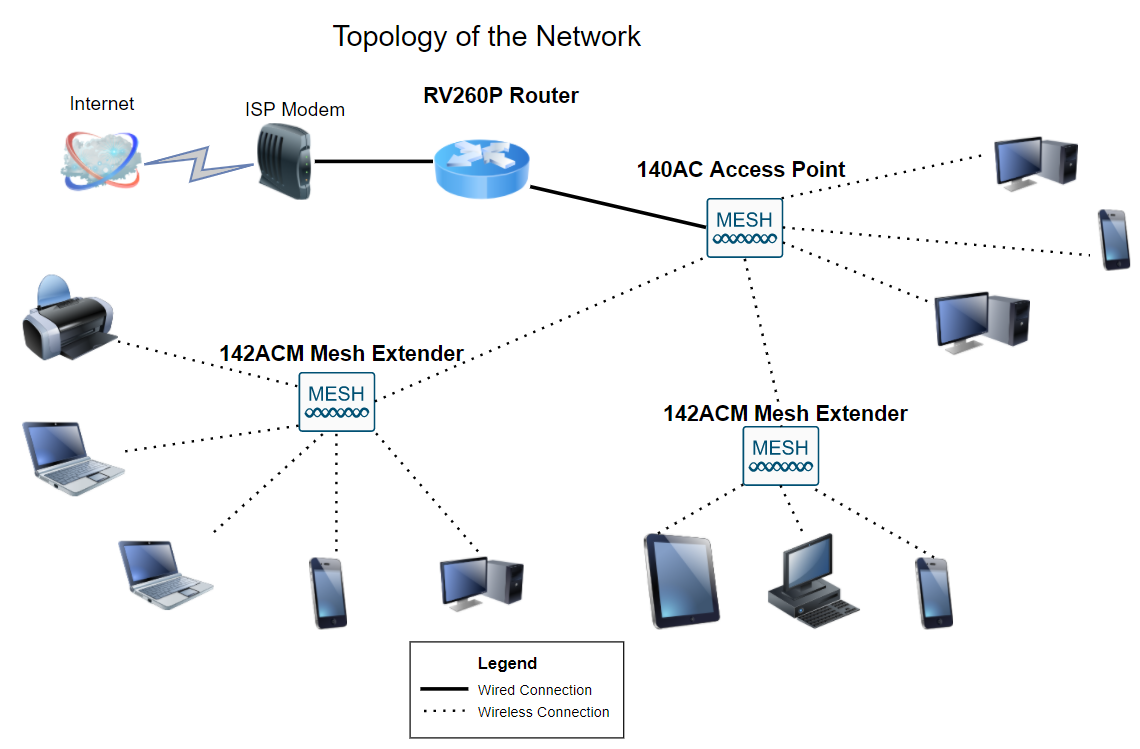
Introduction
Vous êtes prêt à configurer votre nouveau réseau. C'est une journée passionnante ! Dans ce scénario, nous utilisons un routeur RV260P. Ce routeur fournit une alimentation PoE (Power over Ethernet) qui vous permet de brancher un Cisco Business Wireless (CBW) 140AC sur le routeur au lieu d'un commutateur. Le point d'accès CBW140AC et les extendeurs de maillage CBW142ACM seront utilisés pour créer un réseau maillé sans fil.
Si vous ne connaissez pas certains des termes utilisés dans ce document ou si vous souhaitez en savoir plus sur la mise en réseau maillée, consultez les articles suivants :
- Bienvenue dans Cisco Business Wireless Mesh Networking
- Foire aux questions (FAQ) pour un réseau sans fil professionnel Cisco
L'application mobile est recommandée comme le moyen le plus simple de définir des configurations de base sur CBW, mais toutes les fonctionnalités ne peuvent pas être configurées sur l'application. Si vous êtes nouveau dans l'application Cisco Business Wireless, consultez les articles suivants :
- Familiarisez-vous avec l'application Cisco Business CB-Wireless-Mesh
- Cisco Business Wireless : Fonctionnalités d'application CBW et d'interface Web
Si vous préférez utiliser l'interface utilisateur Web lors de la configuration de votre réseau sans fil maillé, cliquez sur pour afficher la version qui utilise uniquement l'interface utilisateur Web.
Êtes-vous prêts ? Allons-y !
Périphériques pertinents | Version du logiciel
- RV260P |1.0.0.17
- CBW140AC |10.3.1.0
- CBW142ACM | 10.3.1.0 (au moins un extendeur de maillage est nécessaire pour le réseau maillé)
Table des matières
- Configuration du routeur RV260P
- Configuration du CBW140AC
- Configuration des extendeurs de maillage CBW142ACM
Avant de commencer
- Vérifiez que vous disposez d'une connexion Internet en cours pour l'installation.
- Contactez votre FAI pour connaître les instructions spéciales qu'il a à suivre lors de l'utilisation de votre routeur RV260. Certains FAI offrent des passerelles avec des routeurs intégrés. Si vous disposez d'une passerelle avec un routeur intégré, vous devrez peut-être désactiver le routeur et passer l'adresse IP WAN (Wide Area Network) (l'adresse de protocole Internet unique que le fournisseur d'accès Internet attribue à votre compte) et tout le trafic réseau via votre nouveau routeur.
- Déterminez où placer le routeur. Vous aurez besoin d'un espace ouvert si possible. Cela peut ne pas être facile car vous devez connecter le routeur à la passerelle haut débit (modem) à partir de votre fournisseur d'accès à Internet (FAI).
Configuration du routeur RV260P
Un routeur est essentiel dans un réseau, car il achemine les paquets. Elle permet à un ordinateur de communiquer avec d'autres ordinateurs qui ne se trouvent pas sur le même réseau ou sous-réseau. Un routeur accède à une table de routage pour déterminer où les paquets doivent être envoyés. La table de routage répertorie les adresses de destination. Les configurations statiques et dynamiques peuvent toutes deux être répertoriées dans la table de routage afin d’acheminer les paquets vers leur destination spécifique.
Votre RV260P est livré avec des paramètres par défaut optimisés pour de nombreuses petites entreprises. Cependant, vos demandes réseau ou votre fournisseur d'accès à Internet (FAI) peuvent nécessiter que vous modifiiez certains de ces paramètres. Après avoir contacté votre FAI pour connaître les conditions requises, vous pouvez apporter des modifications à l'aide de l'interface utilisateur Web.
RV260P prêt à l'emploi
Étape 1
Connectez le câble Ethernet d'un des ports Ethernet (LAN) du RV260P au port Ethernet de l'ordinateur. Vous aurez besoin d'un adaptateur si votre ordinateur ne dispose pas d'un port Ethernet. Le terminal doit se trouver dans le même sous-réseau câblé que le RV260P pour effectuer la configuration initiale.
Étape 2
Veillez à utiliser l'adaptateur secteur fourni avec le RV260P. L'utilisation d'un autre adaptateur secteur peut endommager le RV260P ou provoquer l'échec des dongles USB. L'interrupteur d'alimentation est activé par défaut.
Connectez l'adaptateur électrique au port 12 VCC du RV260P, mais ne le branchez pas encore à l'alimentation.
Étape 3
Vérifiez que votre modem est également désactivé.
Étape 4
Utilisez un câble Ethernet pour connecter votre modem câble ou DSL au port WAN du routeur RV260P.
Étape 5
Branchez l'autre extrémité de l'adaptateur RV260P sur une prise électrique. Le routeur RV260 est ainsi mis sous tension. Rebranchez le modem pour qu'il puisse également être mis sous tension. Le voyant d'alimentation situé sur la façade est vert fixe lorsque l'adaptateur secteur est correctement connecté et que le routeur RV260P a terminé le démarrage.
Configuration du routeur
Le travail de préparation est terminé, maintenant il est temps de faire quelques configurations ! Pour lancer l'interface utilisateur Web, procédez comme suit :
Étape 1
Si votre ordinateur est configuré pour devenir un client DHCP (Dynamic Host Configuration Protocol), une adresse IP de la plage 192.168.1.x est attribuée au PC. Le protocole DHCP automatise le processus d'attribution d'adresses IP, de masques de sous-réseau, de passerelles par défaut et d'autres paramètres aux ordinateurs. Les ordinateurs doivent être configurés pour participer au processus DHCP pour obtenir une adresse. Pour ce faire, sélectionnez pour obtenir automatiquement une adresse IP dans les propriétés de TCP/IP sur l'ordinateur.
Étape 2
Ouvrez un navigateur Web tel que Safari, Internet Explorer ou Firefox. Dans la barre d'adresses, saisissez l'adresse IP par défaut du routeur RV260P, 192.168.1.1.

Étape 3
Le navigateur peut émettre un avertissement indiquant que le site Web n'est pas approuvé. Accédez au site Web. Si vous n'êtes pas connecté, accédez à Dépannage de la connexion Internet.

Étape 4
Lorsque la page de connexion apparaît, saisissez le nom d'utilisateur par défaut cisco et le mot de passe par défaut cisco. Le nom d'utilisateur et le mot de passe sont tous deux sensibles à la casse.

Étape 5
Cliquez sur Connexion. La page Mise en route s'affiche. Maintenant que vous avez confirmé la connexion et que vous vous êtes connecté au routeur, accédez à la section Configuration initiale de cet article.
Dépannage de la connexion Internet
Si vous lisez ceci, vous avez probablement des difficultés à vous connecter à Internet ou à l'interface utilisateur Web. Une de ces solutions devrait aider.
Sur votre système d'exploitation Windows connecté, vous pouvez tester votre connexion réseau en ouvrant l'invite de commandes. Entrez ping 192.168.1.1 (adresse IP par défaut du routeur). Si la requête expire, vous ne pouvez pas communiquer avec le routeur. Si vous recevez une réponse, vous disposez d'une connectivité et pouvez passer à la section Configuration initiale de cet article.
Si la connectivité ne se produit pas, vous pouvez consulter Dépannage sur les routeurs RV160 et RV260.
Autres choses à essayer :
- Vérifiez que votre navigateur Web n'est pas défini sur Travail hors connexion.
- Vérifiez les paramètres de connexion au réseau local de votre adaptateur Ethernet. Le PC doit obtenir une adresse IP via DHCP. Le PC peut également avoir une adresse IP statique dans la plage 192.168.1.x avec la passerelle par défaut définie sur 192.168.1.1 (l'adresse IP par défaut du RV260P). Pour vous connecter, vous devrez peut-être modifier les paramètres réseau du routeur RV260P. Si vous utilisez Windows 10, consultez les instructions de Windows 10 pour modifier les paramètres réseau du RV260P.
- Si vous disposez d'un équipement occupant l'adresse IP 192.168.1.1, vous devez résoudre ce conflit pour que le réseau fonctionne. Pour en savoir plus à la fin de cette section, ou cliquez ici pour vous y rendre directement.
- Réinitialisez le modem et le RV260P en éteignant les deux périphériques. Ensuite, mettez le modem sous tension et laissez-le inactif pendant environ 2 minutes. Mettez ensuite le routeur RV260P sous tension. Vous devez maintenant recevoir une adresse IP WAN.
- Si vous avez un modem DSL, demandez à votre FAI de mettre le modem DSL en mode pont.
Configuration initiale
Nous vous recommandons de suivre les étapes de l'Assistant de configuration initiale répertoriées dans cette section. Vous pouvez modifier ces paramètres à tout moment. S'il y a des articles pour un paramètre spécifique, ils seront listés à la fin de l'étape.
Étape 1
Cliquez sur Initial Setup Wizard à partir de la page Getting Started.

Étape 2
Cette étape confirme que les câbles sont connectés. Comme vous l'avez déjà confirmé, cliquez sur Suivant.

Étape 3
Cette étape décrit les étapes de base pour vous assurer que votre routeur est connecté. Comme vous l'avez déjà confirmé, cliquez sur Suivant.

Étape 4
L'écran suivant affiche vos options d'attribution d'adresses IP à votre routeur. Vous devez sélectionner DHCP dans ce scénario. Cliquez sur Next (Suivant).
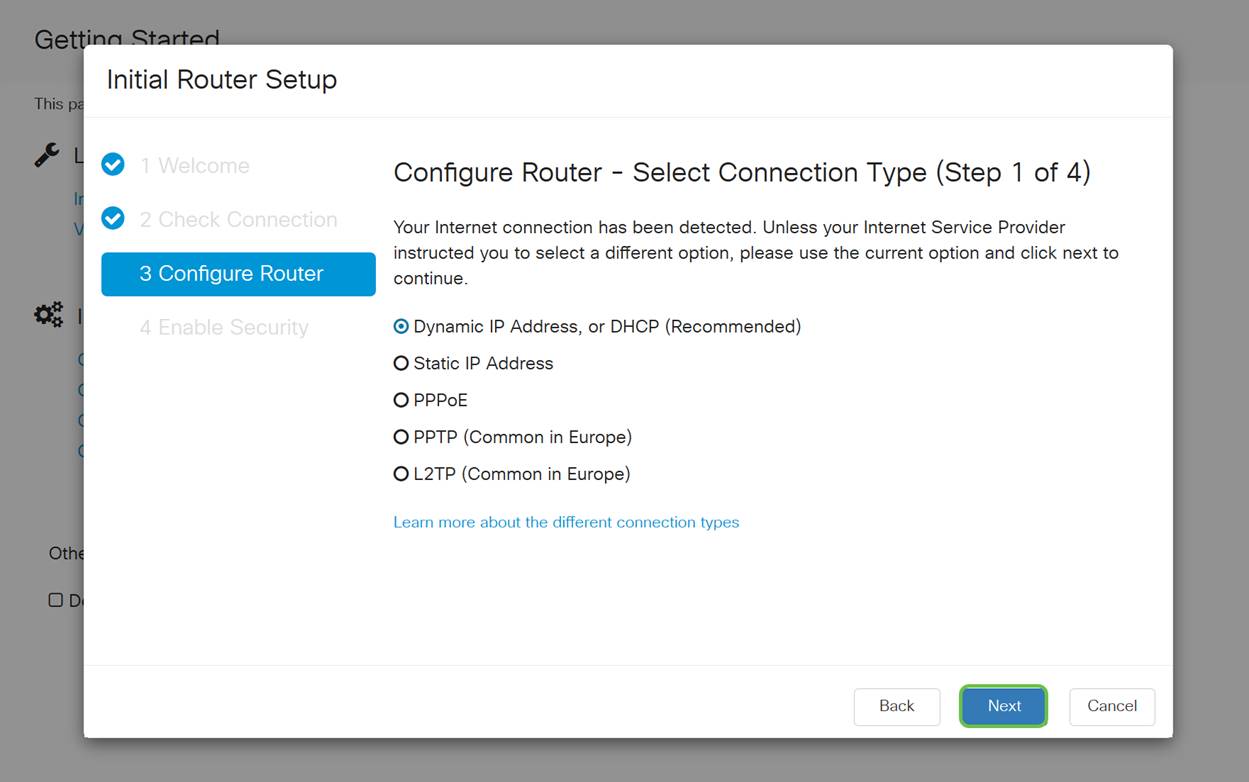
Bien que vous deviez utiliser DHCP pour cette configuration initiale, vous pouvez sélectionner pour en savoir plus sur les différents types de connexion en bas de l'écran la référence future. Pour plus d'informations, consultez le site :
- Configuration WAN sur les périphériques RV160x et RV260x
- Configuration du routage statique sur les routeurs RV160 et RV260

Étape 5
Ensuite, vous serez invité à définir les paramètres d'heure de votre routeur. Cela est important car il permet de vérifier avec précision les journaux ou les événements de dépannage. Sélectionnez votre fuseau horaire, puis cliquez sur Suivant.

Étape 6
Ensuite, vous sélectionnerez les adresses MAC à attribuer aux périphériques. La plupart du temps, vous utiliserez l'adresse par défaut. Cliquez sur Next (Suivant).

Étape 7
La page suivante récapitule les options sélectionnées. Vérifiez et cliquez sur Suivant si vous êtes satisfait.

Étape 8
Pour l'étape suivante, vous allez sélectionner un mot de passe à utiliser lors de la connexion au routeur. Les mots de passe doivent contenir au moins 8 caractères (majuscules et minuscules) et des chiffres. Entrez un mot de passe conforme aux exigences de résistance. Cliquez sur Next (Suivant). Prenez note de votre mot de passe pour les connexions futures.

Il n'est pas recommandé de sélectionner Désactiver l'application de la force du mot de passe. Cette option vous permet de sélectionner un mot de passe aussi simple que 123, ce qui serait aussi facile que 1-2-3 pour les acteurs malveillants de craquer.
Étape 9
Cliquez sur l'icône Enregistrer.

Mettre à niveau le micrologiciel si nécessaire
C'est important, ne le sautez pas !
Étape 1
Choisissez Administration > File Management.

Dans la zone Informations système, les sous-zones suivantes décrivent les éléments suivants :
- Device Model (Modèle de périphérique) : affiche le modèle de votre périphérique.
- PID VID - ID de produit et ID de fournisseur du routeur.
- Version actuelle du micrologiciel : micrologiciel en cours d'exécution sur le périphérique.
- Dernière version disponible sur Cisco.com - Dernière version du logiciel disponible sur le site Web de Cisco.
- Dernière mise à jour du micrologiciel : date et heure de la dernière mise à jour du micrologiciel effectuée sur le routeur.
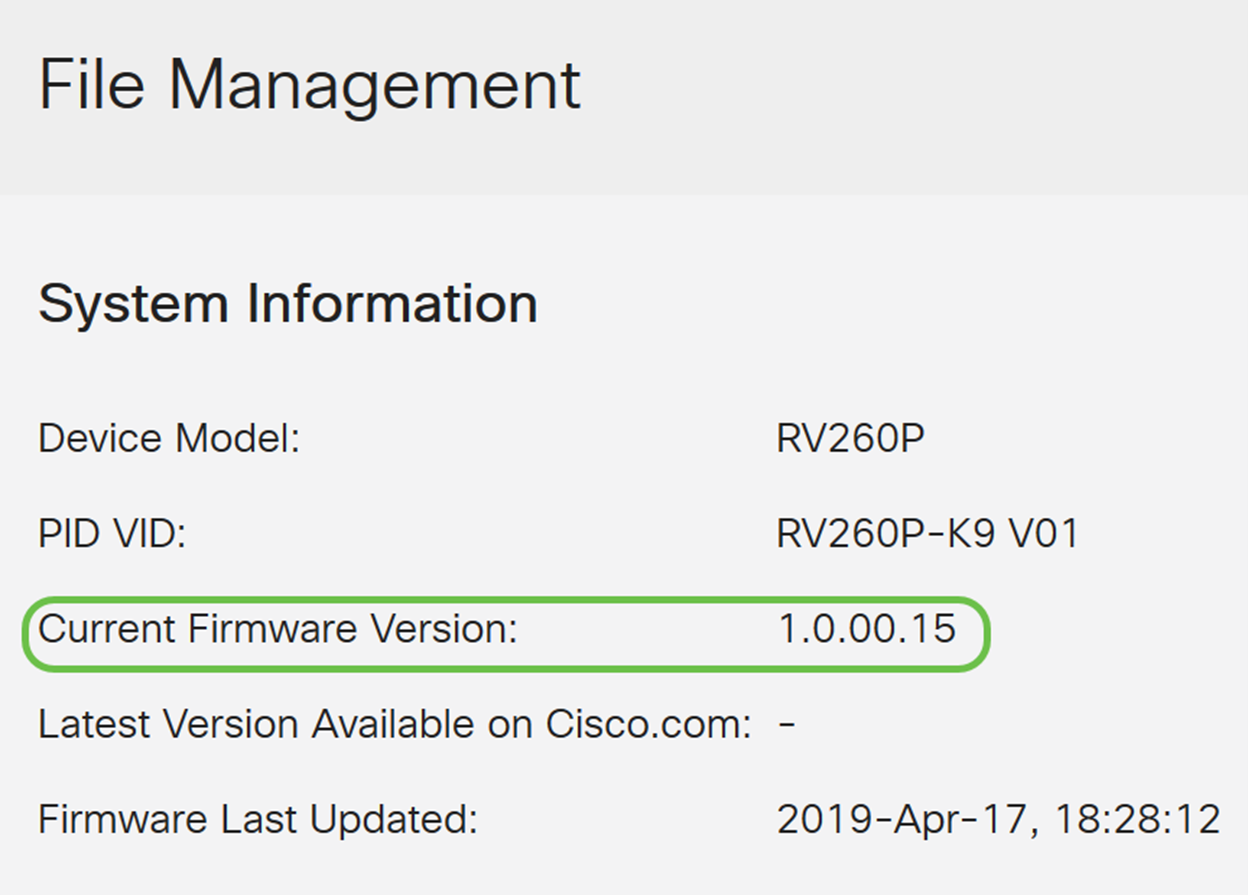
Étape 2
Sous Mise à niveau manuelle, cliquez sur la case d'option Image du micrologiciel pour Type de fichier.

Étape 3
Sur la page Manual Upgrade, cliquez sur une case d'option pour sélectionner cisco.com. Il y a quelques autres options pour cela, mais c'est la façon la plus facile de faire une mise à niveau. Ce processus installe le dernier fichier de mise à niveau directement à partir de la page Web Téléchargements de logiciels Cisco.
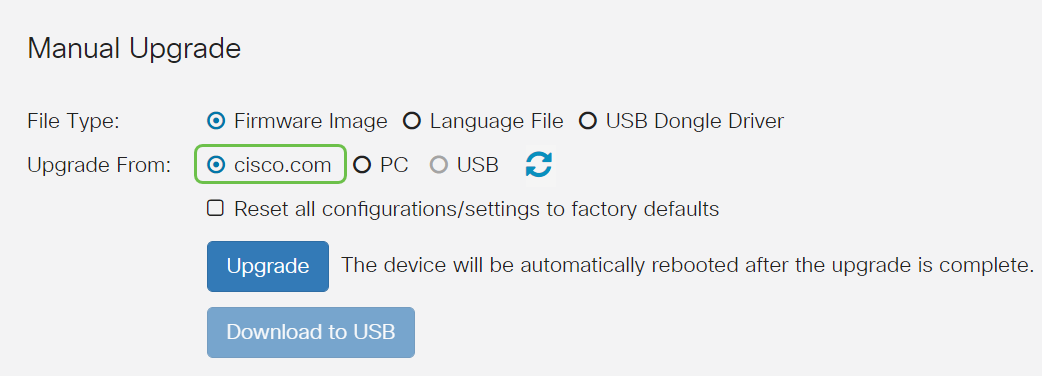
Étape 4
Cliquez sur Mise à niveau.

Étape 5
Cliquez sur Oui dans la fenêtre de confirmation pour continuer.

Le processus de mise à jour doit s'exécuter sans interruption. Le message suivant s'affiche alors que la mise à niveau est en cours.

Une fois la mise à niveau terminée, une fenêtre de notification s'affiche pour vous informer que le routeur va redémarrer avec un compte à rebours du temps estimé pour la fin du processus. Ensuite, vous serez déconnecté.

Étape 6
Reconnectez-vous à l'utilitaire Web pour vérifier que le micrologiciel du routeur a été mis à niveau, faites défiler jusqu'à Informations système. La zone Version actuelle du micrologiciel doit maintenant afficher la version mise à niveau du micrologiciel.
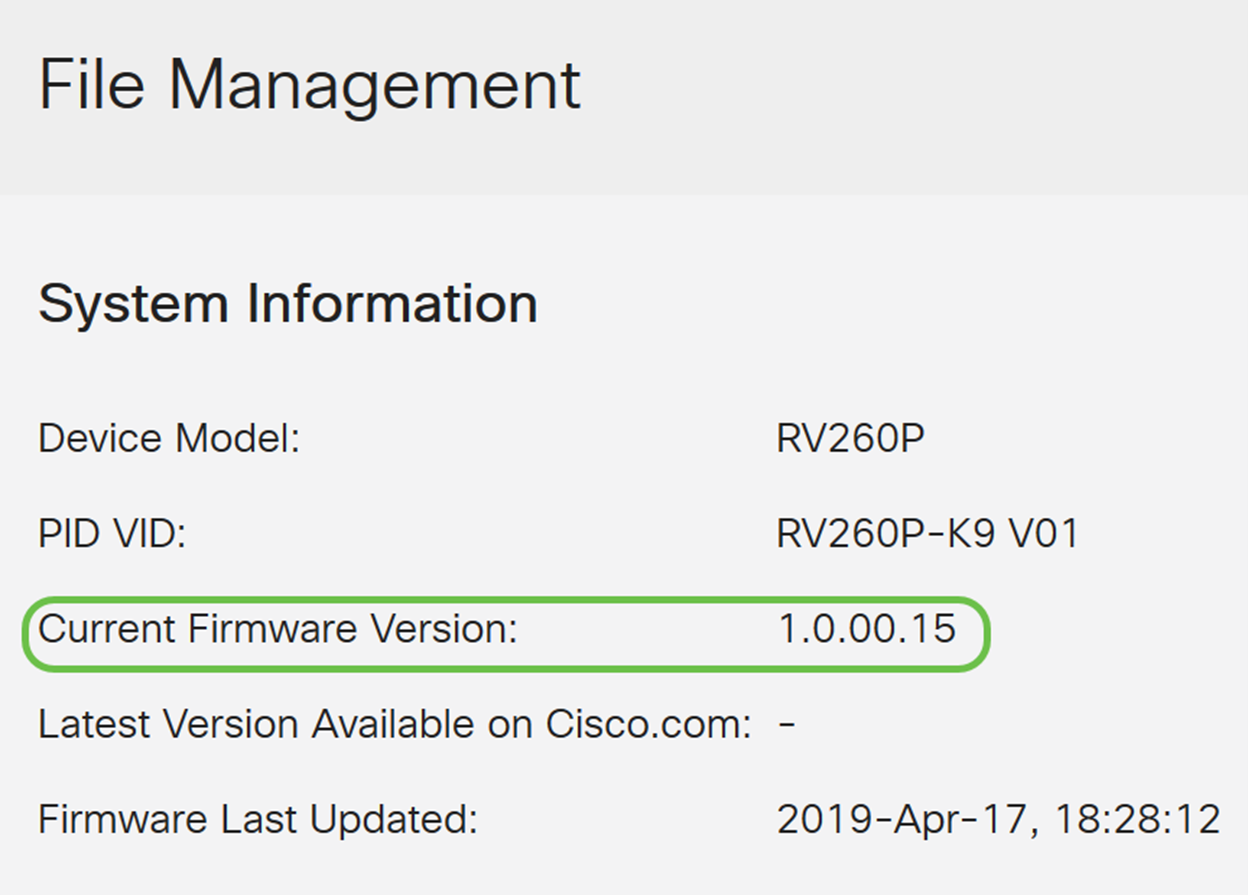
Félicitations, vos paramètres de base sur votre routeur sont terminés ! Certaines options de configuration vont de l'avant.
Nous vous encourageons à continuer de parcourir l'article pour en savoir plus sur ces options et si elles s'appliquent à vous. Si vous préférez, vous pouvez cliquer sur l'un des liens hypertexte pour accéder à une section.
- Réseaux locaux virtuels (VLAN)
- Modifier l'adresse IP
- Ajouter des adresses IP statiques
- Je suis prêt à configurer la partie sans fil maillé de mon réseau
Configuration des VLAN (facultatif)
Un réseau local virtuel (VLAN) vous permet de segmenter logiquement un réseau local (LAN) en différents domaines de diffusion. Dans les scénarios où des données sensibles peuvent être diffusées sur un réseau, des VLAN peuvent être créés pour améliorer la sécurité en désignant une diffusion à un VLAN spécifique. Les VLAN peuvent également être utilisés pour améliorer les performances en réduisant la nécessité d’envoyer des diffusions et des multidiffusions vers des destinations inutiles. Vous pouvez créer un VLAN, mais cela n'a aucun effet tant que le VLAN n'est pas connecté à au moins un port, manuellement ou dynamiquement. Les ports doivent toujours appartenir à un ou plusieurs VLAN.
Si vous ne voulez pas créer de VLAN, vous pouvez passer à la section suivante.
Étape 1
Accédez à LAN > VLAN Settings.
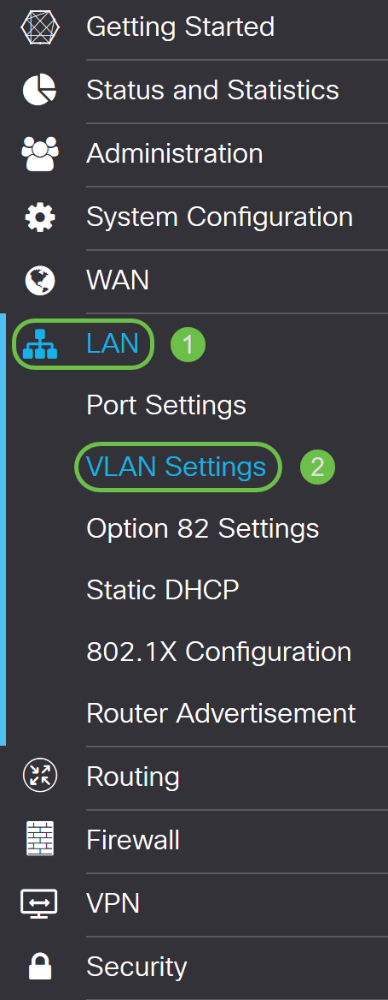
Étape 2
Cliquez sur Add pour créer un nouveau VLAN.

Étape 3
Entrez l'ID de VLAN que vous voulez créer et un nom pour celui-ci. La plage ID de VLAN est comprise entre 1 et 4 093.
Nous avons entré 200 comme ID de VLAN et Engineering comme Nom pour le VLAN.

Étape 4
Décochez la case Enabled pour le routage inter-VLAN et la gestion des périphériques si vous le souhaitez.
Le routage inter-VLAN est utilisé pour acheminer les paquets d’un VLAN à un autre VLAN. En règle générale, cela n’est pas recommandé pour les réseaux invités car vous voudrez isoler les utilisateurs invités, ce qui rend les VLAN moins sécurisés. Il peut être nécessaire que les VLAN se routent entre eux. Si c'est le cas, consultez Routage inter-VLAN sur un routeur RV34x avec restrictions de liste de contrôle d'accès ciblée pour configurer le trafic spécifique que vous autorisez entre les VLAN.
Device Management est le logiciel qui vous permet d'utiliser votre navigateur pour vous connecter à l'interface utilisateur Web du RV260P, à partir du VLAN, et de gérer le RV260P. Ceci doit également être désactivé sur les réseaux invités.
Dans cet exemple, nous n'avons pas activé ni le routage inter-VLAN ni la gestion des périphériques pour sécuriser davantage le VLAN.

Étape 5
L'adresse IPv4 privée est automatiquement renseignée dans le champ Adresse IP. Vous pouvez ajuster ceci si vous le souhaitez. Dans cet exemple, le sous-réseau a 192.168.2.100-192.168.2.149 adresses IP disponibles pour DHCP. 192.168.2.1-192.168.2.99 et 192.168.2.150-192.168.2.254 sont disponibles pour les adresses IP statiques.

Étape 6
Le masque de sous-réseau sous Masque de sous-réseau sera renseigné automatiquement. Si vous apportez des modifications, le champ sera automatiquement ajusté.
Pour cette démonstration, nous quitterons le masque de sous-réseau en 255.255.255.0 ou /24.

Étape 7
Sélectionnez un type DHCP (Dynamic Host Configuration Protocol). Les options suivantes sont disponibles :
Disabled : désactive le serveur DHCP IPv4 sur VLAN. Ceci est recommandé dans un environnement de test. Dans ce scénario, toutes les adresses IP doivent être configurées manuellement et toutes les communications doivent être internes.
Serveur : option la plus souvent utilisée.
- Lease Time (Durée du bail) : saisissez une valeur de temps comprise entre 5 et 43 200 minutes. La valeur par défaut est 1 440 minutes (soit 24 heures).
- Range Start and Range End (Début et fin de la plage) : saisissez le début et la fin de la plage des adresses IP qui peuvent être attribuées dynamiquement.
- DNS Server : sélectionnez cette option pour utiliser un serveur DNS comme proxy ou dans la liste déroulante ISP.
- WINS Server : saisissez le nom du serveur WINS.
- Options DHCP :
- Option 66 : saisissez l'adresse IP du serveur TFTP.
- Option 150 : saisissez l'adresse IP d'une liste de serveurs TFTP.
- Option 67 - Entrez le nom du fichier de configuration.
- Relay : saisissez l'adresse IPv4 du serveur DHCP distant pour configurer l'agent de relais DHCP. Il s'agit d'une configuration plus avancée.

Étape 8
Cliquez sur Apply pour créer le nouveau VLAN.

Affecter des VLAN aux ports
16 VLAN peuvent être configurés sur le routeur RV260, avec un VLAN pour le réseau étendu (WAN). Les VLAN qui ne sont pas sur un port doivent être exclus. Cela garde le trafic sur ce port exclusivement pour les VLAN/VLAN que l'utilisateur a spécifiquement attribués. Il s'agit d'une bonne pratique.
Les ports peuvent être définis comme un port d'accès ou un port agrégé :
- Port d'accès : un VLAN est attribué. Les trames non étiquetées sont transmises.
- Port trunk : peut transporter plusieurs VLAN. 802.1q. L’agrégation permet à un VLAN natif d’être déétiqueté. Les VLAN que vous ne voulez pas sur le trunk doivent être exclus.
Un VLAN a attribué son propre port :
- Considéré comme un port d'accès.
- Le VLAN affecté à ce port doit être étiqueté Non étiqueté.
- Tous les autres VLAN doivent être étiquetés Excluded pour ce port.
Deux VLAN ou plus qui partagent un port :
- Considéré comme un port agrégé.
- Un des VLAN peut être étiqueté Untagged.
- Les autres VLAN qui font partie du port agrégé doivent être étiquetés Tagged.
- Les VLAN qui ne font pas partie du port agrégé doivent être étiquetés Excluded pour ce port.
Remarque : Dans cet exemple, il n'y a pas de jonctions.
Étape 9
Sélectionnez les ID de VLAN à modifier. Cliquez sur Edit.
Dans cet exemple, nous avons sélectionné VLAN 1 et VLAN 200.

Étape 10
Cliquez sur Edit pour affecter un VLAN à un port LAN et spécifiez chaque paramètre comme Tagged, Untagged ou Excluded.
Dans cet exemple, sur le LAN1, nous avons attribué le VLAN 1 comme Non étiqueté et le VLAN 200 comme Excluded. Pour le LAN2, nous avons attribué le VLAN 1 comme Excluded et le VLAN 200 comme Untagged.
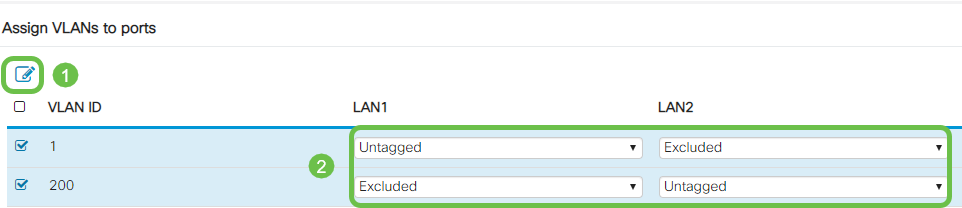
Étape 11
Cliquez sur Apply pour enregistrer la configuration.

Vous devez maintenant avoir créé un nouveau VLAN et configuré les VLAN sur les ports du RV260. Répétez le processus de création des autres VLAN. Par exemple, VLAN300 sera créé pour Marketing avec un sous-réseau de 192.168.3.x et VLAN400 sera créé pour Accounting avec un sous-réseau de 192.168.4.x.
C'est l'essentiel des VLAN. Cliquez sur le lien hypertexte pour en savoir plus sur les meilleures pratiques VLAN et les conseils de sécurité pour les routeurs professionnels Cisco.
Modifier une adresse IP (facultatif)
Après avoir terminé l'Assistant de configuration initiale, vous pouvez définir une adresse IP statique sur le routeur en modifiant les paramètres VLAN. Ignorez la réexécution de l'assistant de configuration initiale. Pour effectuer cette modification, procédez comme suit.
Si vous n'avez pas besoin de modifier une adresse IP, vous pouvez passer à la section suivante de cet article.
Étape 1
Dans la barre de menus de gauche, cliquez sur le bouton LAN, puis sur VLAN Settings.

Étape 2
Sélectionnez ensuite le VLAN qui contient votre périphérique de routage, puis cliquez sur l'icône de modification.

Étape 3
Entrez l'adresse IP statique souhaitée et cliquez sur Apply dans le coin supérieur droit.

Étape 4 (facultative)
Si votre routeur n'est pas le serveur/périphérique DHCP qui attribue des adresses IP, vous pouvez utiliser la fonction de relais DHCP pour diriger les requêtes DHCP vers une adresse IP spécifique. L'adresse IP est probablement le routeur connecté au WAN/Internet.

Ajouter une adresse IP statique (facultatif)
Si vous souhaitez qu'un périphérique donné soit accessible à d'autres VLAN, vous pouvez lui attribuer une adresse IP statique et créer une règle d'accès pour le rendre accessible. Cela ne fonctionne que si le routage inter-VLAN est activé.
Si vous n'avez pas besoin d'ajouter une adresse IP statique, vous pouvez passer à la section suivante de cet article pour configurer les points d'accès.
Étape 1
Accédez à LAN > Static DHCP. Cliquez sur l'icône plus.

Étape 2
Ajoutez les informations DHCP statiques pour le périphérique. Dans cet exemple, le périphérique est une imprimante.

Si vous avez besoin de plus d'informations sur la définition des adresses IP statiques, consultez les Méthodes Recommandées pour la définition des adresses IP statiques sur le matériel Cisco Business.
Félicitations, vous avez terminé la configuration de votre routeur RV260P. Nous allons maintenant configurer vos périphériques Cisco Business Wireless.
Configuration du CBW140AC
CBW140AC prêt à l'emploi
Commencez par brancher un câble Ethernet du port PoE de votre CBW140AC sur un port PoE du RV260P. Les 4 premiers ports du RV260P peuvent fournir la technologie PoE, de sorte que chacun d'eux peut être utilisé.
Vérifiez l'état des voyants. Le démarrage du point d'accès prend environ 10 minutes. Le voyant clignote en vert sur plusieurs motifs, alternant rapidement en vert, rouge et orange avant de revenir au vert. Il peut y avoir de petites variations dans l'intensité et la teinte des DEL d'une unité à l'autre. Lorsque le voyant DEL clignote en vert, passez à l'étape suivante.
Le port de liaison ascendante PoE Ethernet sur le point d'accès principal ne peut être utilisé que pour fournir une liaison ascendante au réseau local, et NON pour se connecter à d'autres périphériques d'extension principaux ou maillés.
Si votre point d'accès n'est pas nouveau, assurez-vous qu'il est réinitialisé aux paramètres d'usine par défaut pour que le SSID CiscoBusiness-Setup s'affiche dans vos options Wi-Fi. Pour obtenir de l'aide, consultez Comment redémarrer et rétablir les paramètres d'usine par défaut sur les routeurs RV160 et RV260.
Configuration du point d'accès sans fil d'application mobile 140AC
Dans cette section, vous allez utiliser l'application mobile pour configurer le point d'accès sans fil de l'application mobile.
À l'arrière du 140AC, branchez le câble fourni avec le point d'accès dans le PoE jaune et branchez le 140 AC. Branchez l'autre extrémité sur l'un des ports LAN du RV260P.
Si vous rencontrez des problèmes de connexion, reportez-vous à la section Conseils de dépannage sans fil de cet article.
Étape 1
Téléchargez l'application Cisco Business Wireless disponible sur Google Play ou l'App Store Apple sur votre appareil mobile. Vous aurez besoin de l'un des systèmes d'exploitation suivants :
- Android version 5.0 ou ultérieure
- iOS version 8.0 ou ultérieure
Étape 2
Ouvrez l'application sans fil Cisco Business sur votre appareil mobile.
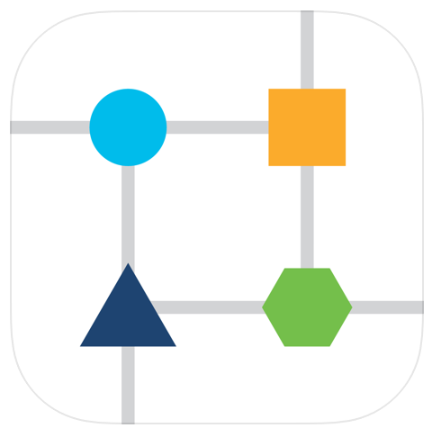
Étape 3
Connectez-vous au réseau sans fil CiscoBusiness-Setup sur votre appareil mobile. La phrase de passe est cisco123.
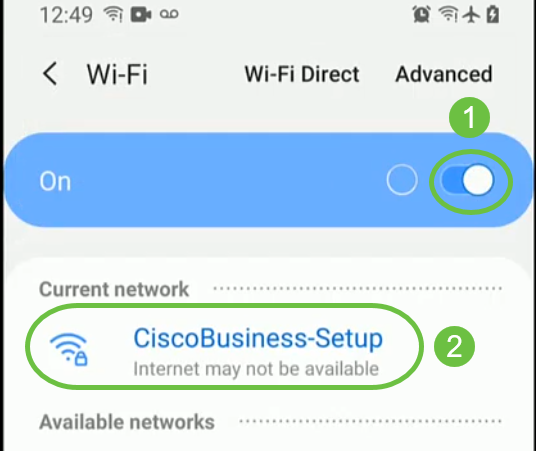
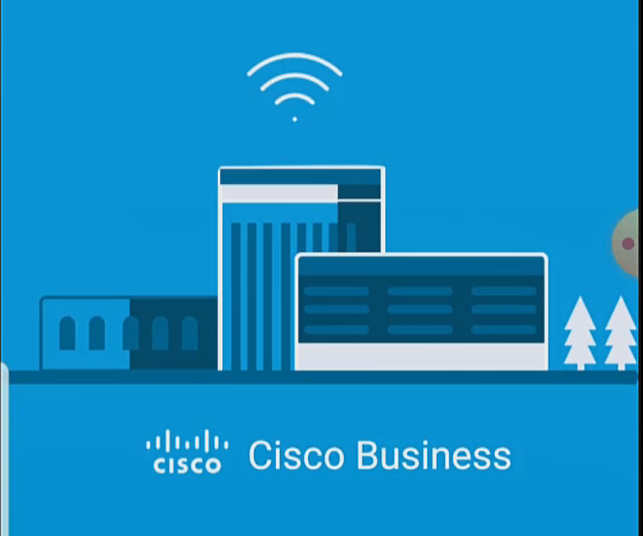
Étape 4
L'application détecte automatiquement le réseau mobile. Sélectionnez Configurer mon réseau.
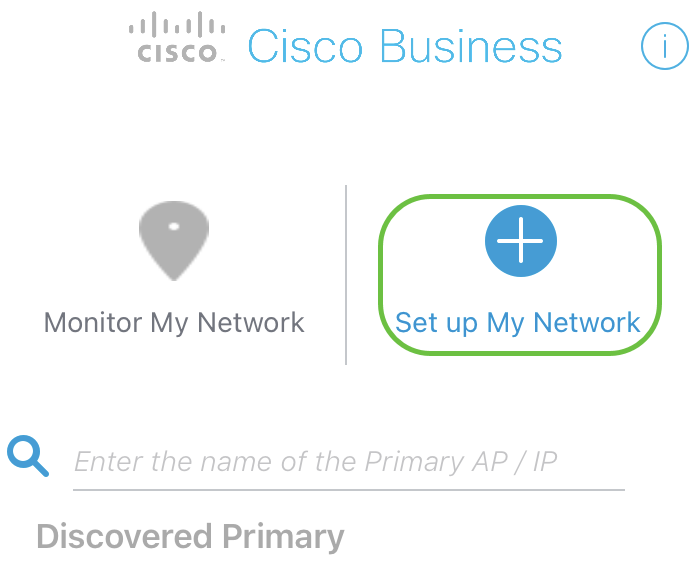
Étape 5
Pour configurer le réseau, saisissez les informations suivantes :
- Créer un nom d'utilisateur admin
- Créer un mot de passe admin
- Confirmez le mot de passe admin en le saisissant à nouveau
- (Facultatif) Cochez la case pour afficher le mot de passe.
Sélectionnez Commencer.

Étape 6
Pour configurer Name et Place, saisissez avec précision les informations suivantes. Si vous entrez des informations contradictoires, cela peut entraîner un comportement imprévisible.
- Nom du point d'accès de l'application mobile pour votre réseau sans fil.
- Pays
- Date
- Heure
- Fuseau horaire

Étape 7
Activez la bascule pour le maillage. Cliquez sur Next (Suivant).
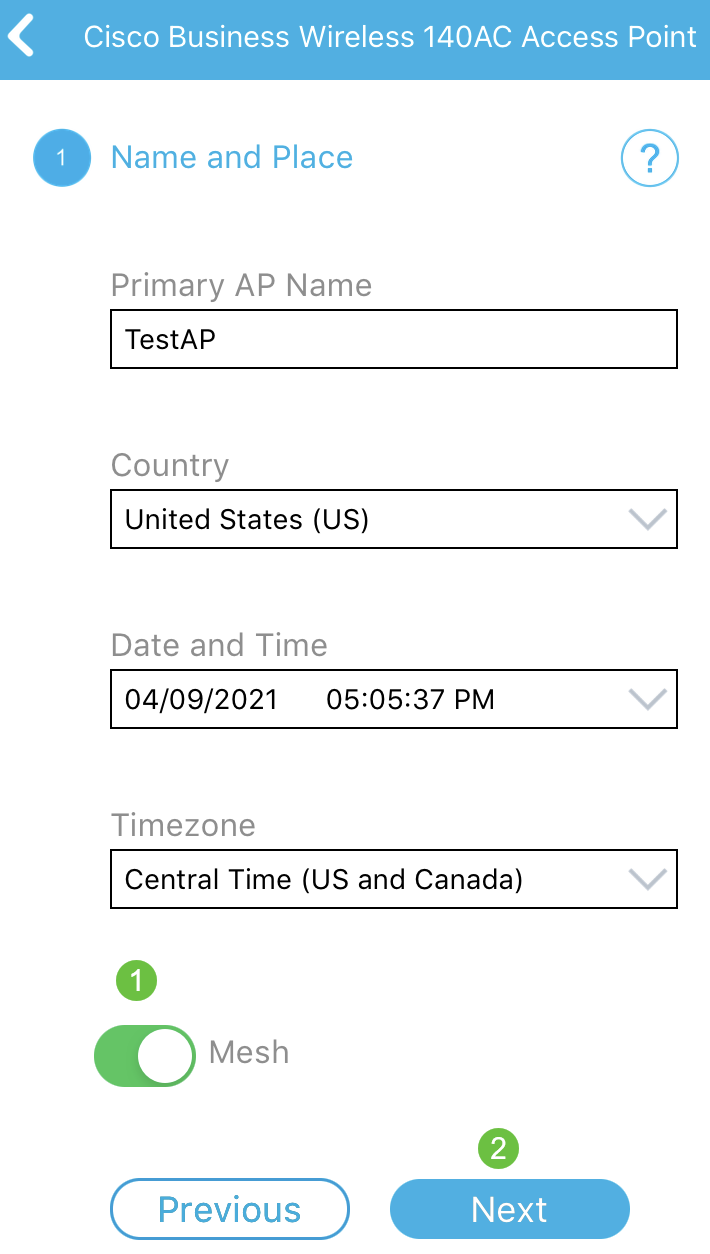
Étape 8
(Facultatif) Vous pouvez choisir d'activer l'IP statique pour votre AP d'application mobile à des fins de gestion. Sinon, votre serveur DHCP attribuera une adresse IP. Si vous ne souhaitez pas configurer d'adresse IP statique pour votre point d'accès, cliquez sur Suivant.
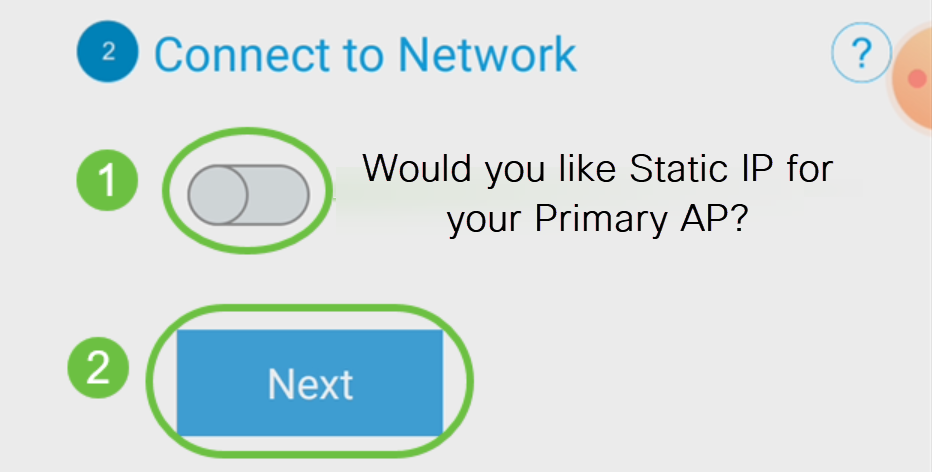
Vous pouvez également vous connecter au réseau :
Sélectionnez Static IP pour votre point d'accès d'application mobile. Par défaut, cette option est désactivée.
- Entrez l'adresse IP de gestion
- Subnet Mask (Masque de sous-réseau)
- Passerelle par défaut
Click Save.
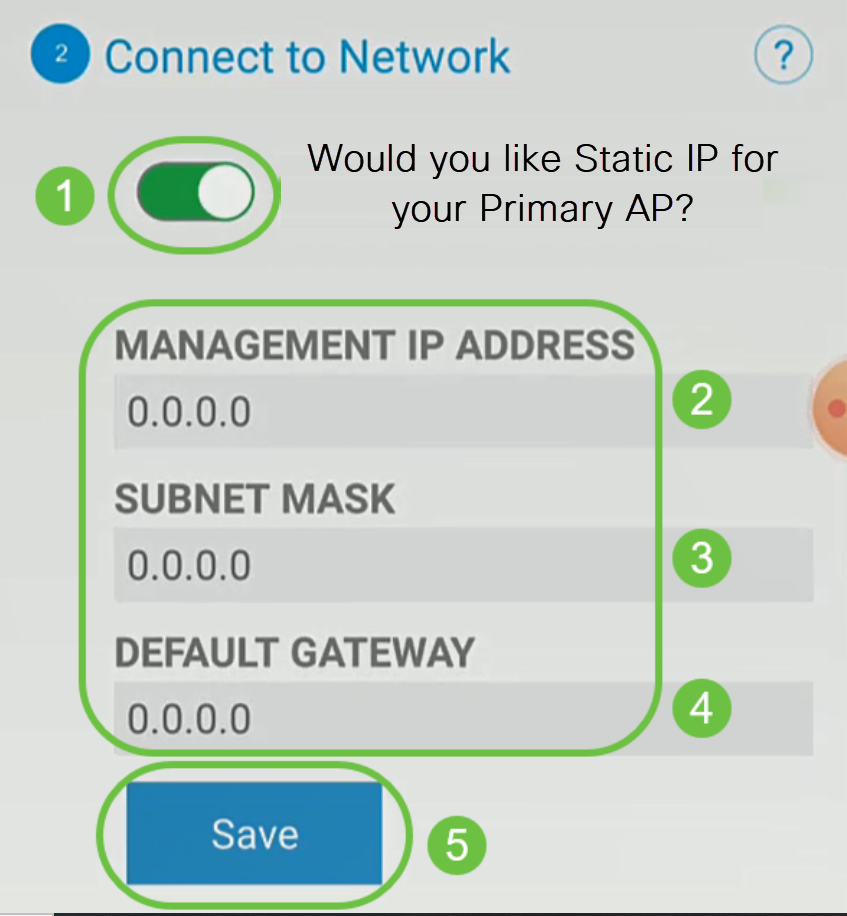
Étape 9
Configurez le réseau sans fil en saisissant les informations suivantes :
- Nom du réseau/SSID
- Sécurité
- Phrase de passe
- Confirmer la phrase de passe
- (Facultatif) Cochez la case Afficher la phrase de passe
Cliquez sur Next (Suivant).
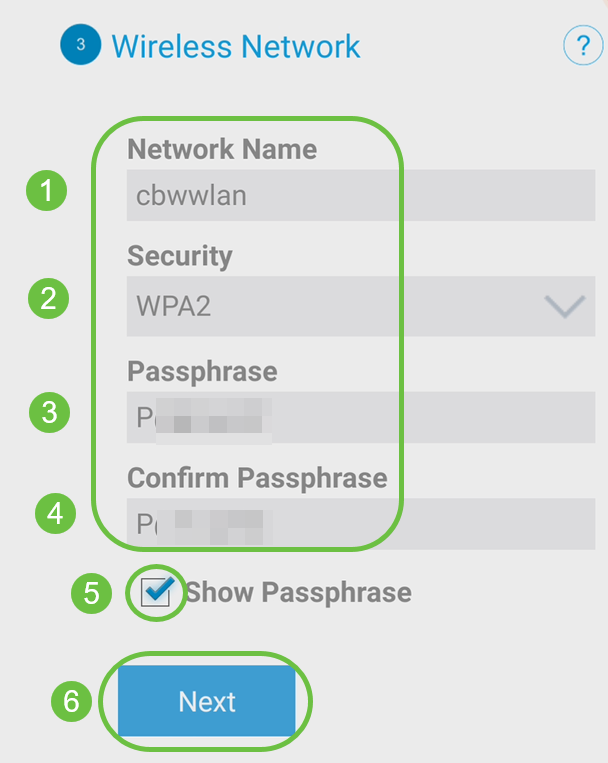
WPA2 (Wi-Fi Protected Access) version 2 (WPA2) est la norme actuelle de sécurité Wi-Fi.
Étape 10
Pour confirmer les paramètres de l'écran Envoyer à l'AP d'application mobile, cliquez sur Envoyer.
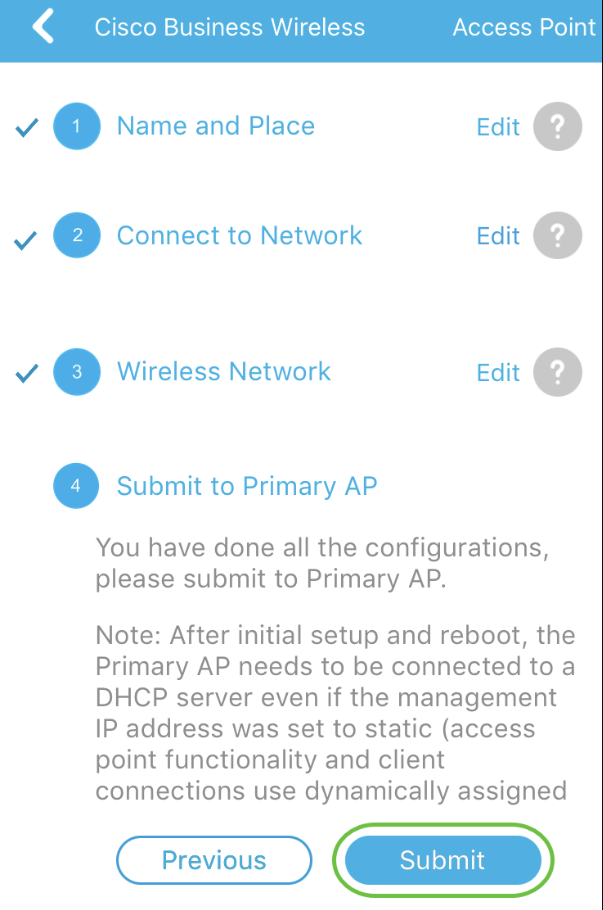
Étape 11
Attendez la fin du redémarrage.
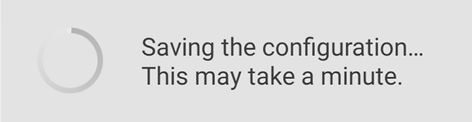
Le redémarrage peut prendre jusqu'à 10 minutes. Lors d'un redémarrage, la DEL du point d'accès passe par plusieurs modèles de couleurs. Lorsque le voyant clignote en vert, passez à l'étape suivante. Si le voyant ne dépasse pas le modèle clignotant rouge, il indique qu'il n'y a pas de serveur DHCP dans votre réseau. Assurez-vous que le point d'accès est connecté à un commutateur ou à un routeur avec un serveur DHCP.
Étape 12
L'écran Confirmation suivant s'affiche. Click OK.
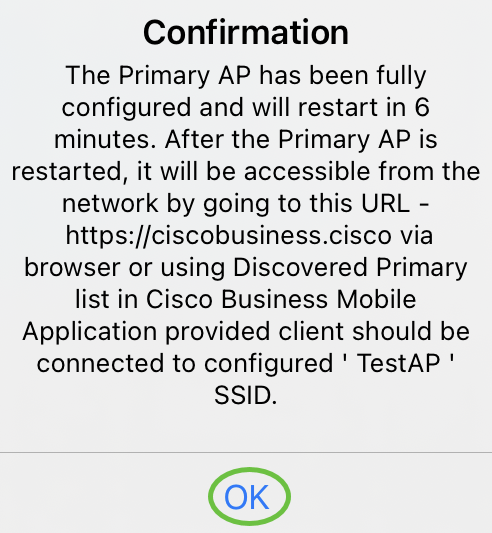
Étape 13
Fermez l'application, connectez-vous à votre nouveau réseau sans fil et relancez-la pour terminer la première partie de votre réseau sans fil.
Conseils de dépannage sans fil
Si vous rencontrez des problèmes, consultez les conseils suivants :
- Assurez-vous que le SSID (Service Set Identifier) correct est sélectionné. Nom que vous avez créé pour le réseau sans fil.
- Déconnectez tout VPN pour l'application mobile ou sur un ordinateur portable. Vous pouvez même être connecté à un VPN que votre fournisseur de services mobiles utilise et que vous ne connaissez peut-être même pas. Par exemple, un téléphone Android (Pixel 3) avec Google Fi comme fournisseur de services, il existe un VPN intégré qui se connecte automatiquement sans notification. Cette opération doit être désactivée pour trouver le point d'accès de l'application mobile.
- Connectez-vous au point d'accès de l'application mobile avec https://<adresse IP du point d'accès de l'application mobile>.
- Une fois la configuration initiale effectuée, assurez-vous que https:// is est utilisé, que vous vous connectiez à ciscobusiness.cisco ou en saisissant l'adresse IP dans votre navigateur Web. En fonction de vos paramètres, votre ordinateur peut être automatiquement renseigné avec http:// since qui est ce que vous avez utilisé la première fois que vous vous êtes connecté.
- Pour aider à résoudre les problèmes liés à l'accès à l'interface Web ou aux problèmes de navigateur pendant l'utilisation du point d'accès, dans le navigateur Web (Firefox dans ce cas), cliquez sur le menu Ouvrir, allez à Aide > Informations de dépannage et cliquez sur Actualiser Firefox.
Configuration des extendeurs de maillage CBW142ACM
Vous êtes dans la partie principale de la configuration de ce réseau. Il vous suffit d'ajouter vos extendeurs de maillage !
Connectez-vous à l'application Cisco Business sur votre appareil mobile.
Étape 1
Accédez à Périphériques. Vérifiez deux fois que Mesh est activé.
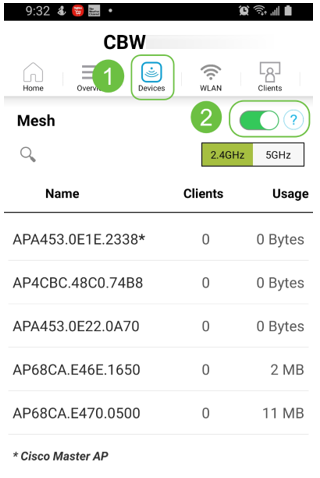
Étape 2
Vous devez entrer l'adresse MAC de tous les extenseurs de maillage que vous voulez utiliser dans le réseau maillé avec le point d'accès de l'application mobile. Pour ajouter l'adresse MAC, cliquez sur Add Mesh Extender dans le menu.

Étape 3
Vous pouvez ajouter l'adresse MAC en analysant un code QR ou en saisissant manuellement l'adresse MAC. Dans cet exemple, Scan a QR code est sélectionné.
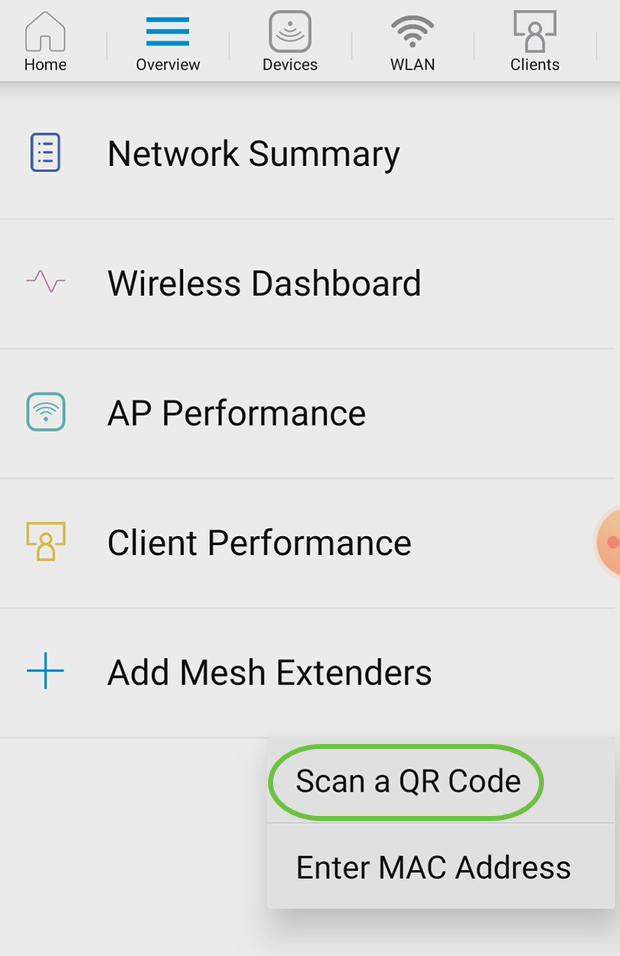
Étape 4
Un lecteur de code QR apparaît pour analyser le code QR.
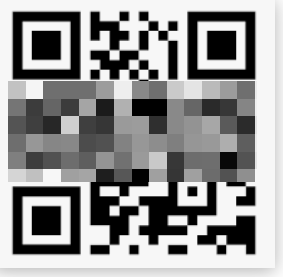
L'écran suivant s'affiche une fois que le code QR de l'extendeur de maillage a été analysé.
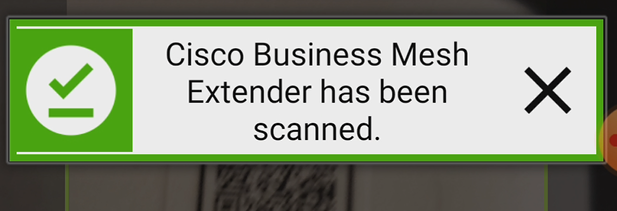
Étape 5 (facultative)
Si vous préférez, saisissez une description pour l'extendeur de maillage. Click OK.
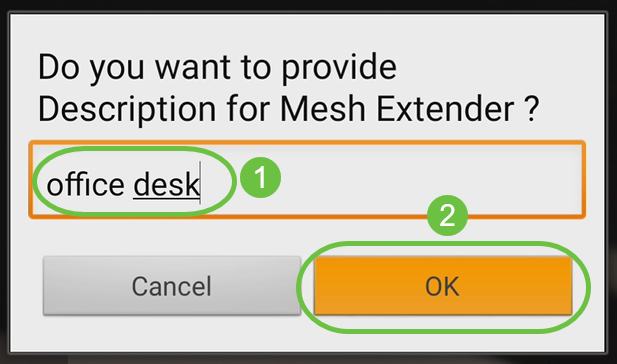
Étape 6
Consultez le résumé et cliquez sur Soumettre.
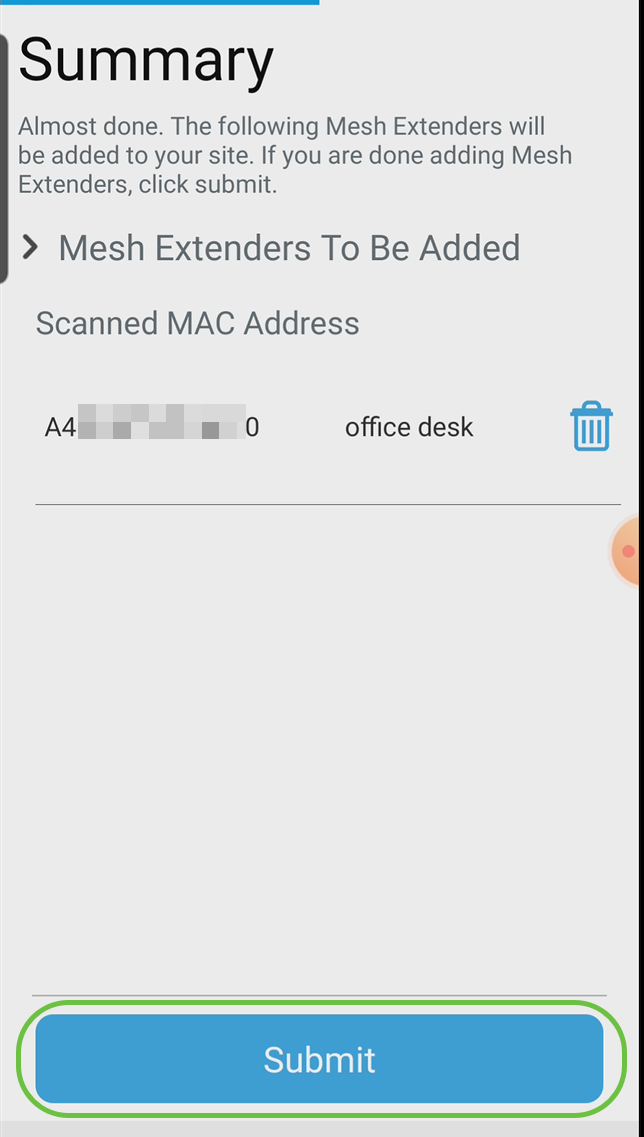
Étape 7
Cliquez sur Add More Mesh Extender pour ajouter d'autres extenseurs de maillage à votre réseau. Une fois tous les extendeurs de maillage ajoutés, cliquez sur Terminé.
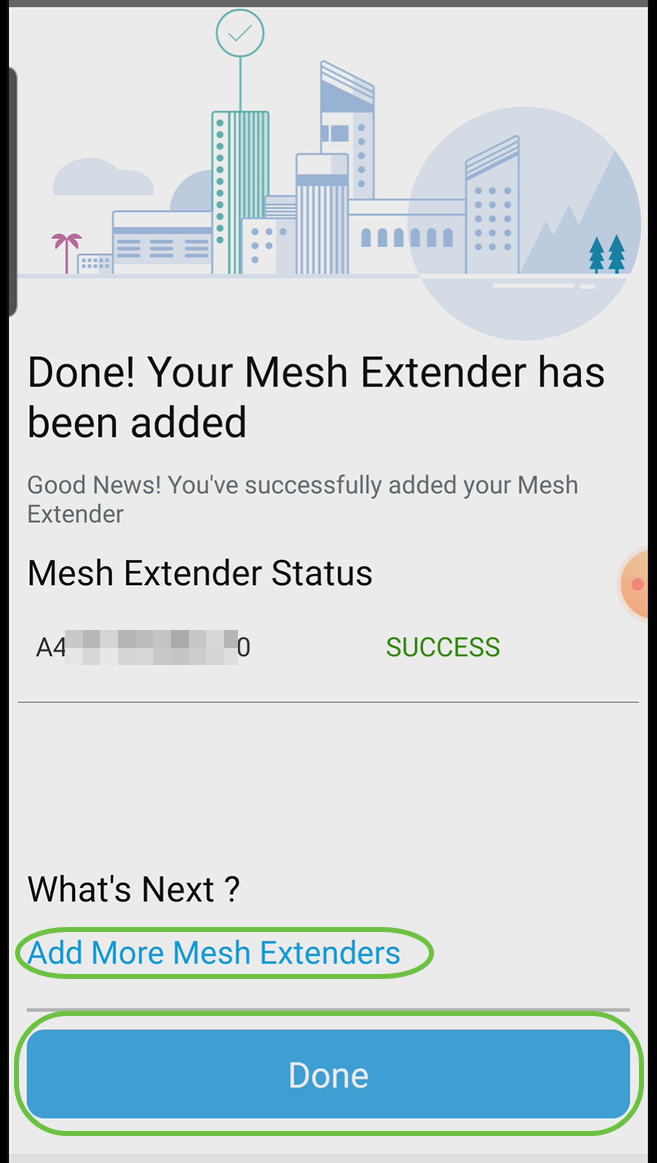
Répétez cette opération pour chaque extendeur de maillage.
Vous avez maintenant les paramètres de base prêts à être lancés. Avant de poursuivre, vérifiez et mettez à jour le logiciel si nécessaire.
Vérifier et mettre à jour le logiciel sur l'application mobile
La mise à jour des logiciels est extrêmement importante, alors n'ignorez pas cette partie !
Étape 1
Sur votre application mobile, sous l'onglet Plus, cliquez sur le bouton Vérifier la mise à jour. Suivez les instructions pour mettre à jour le logiciel vers la dernière version.
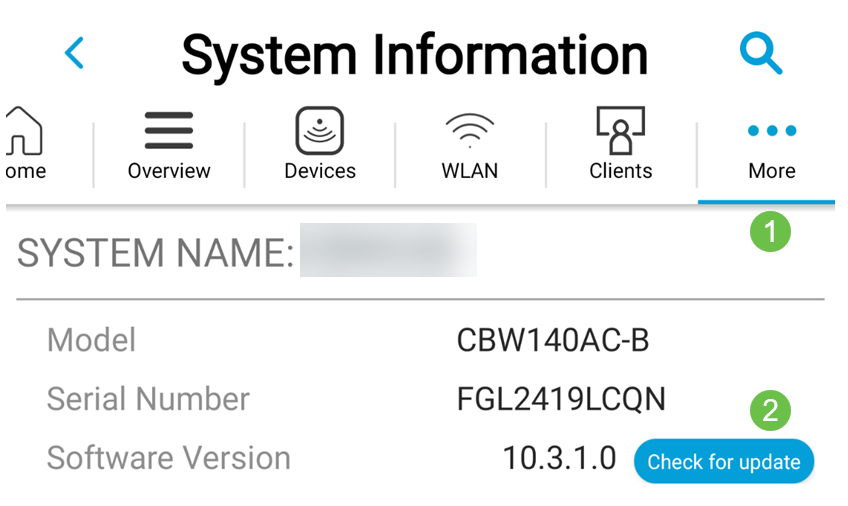
Étape 2
Vous verrez la progression du téléchargement au fur et à mesure de son chargement.

Étape 3
Une confirmation contextuelle vous informera de la fin de la mise à niveau du logiciel. Click OK.
Créer des WLAN à l'aide de l'application mobile
Cette section vous permet de créer des réseaux locaux sans fil (WLAN).
Étape 1
Ouvrez l'application Cisco Business Wireless.
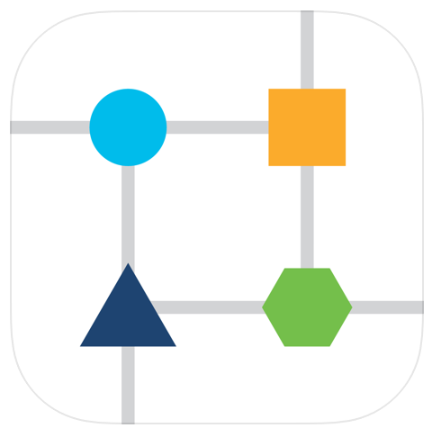
Étape 2
Connectez-vous à votre réseau sans fil Cisco Business sur votre mobile. Connectez-vous à l'application. Cliquez sur l'icône WLAN en haut de la page.
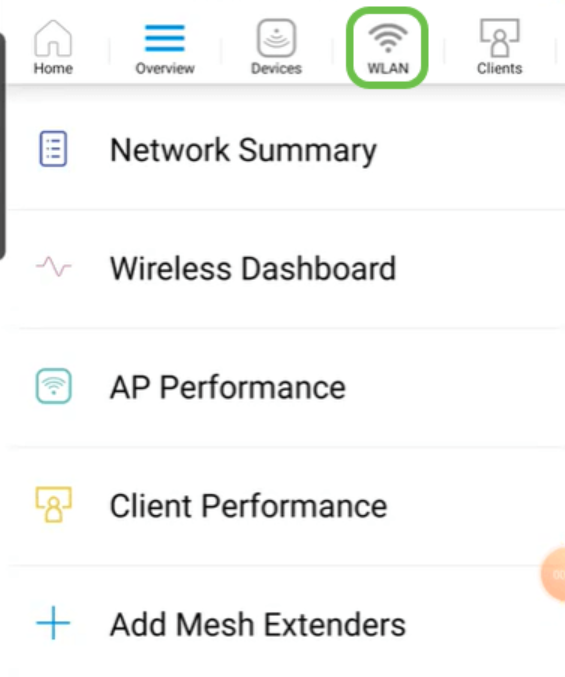
Étape 3
L'écran Ajouter un nouveau WLAN s'affiche. Vous verrez les WLAN existants. Sélectionnez Ajouter un nouveau WLAN.
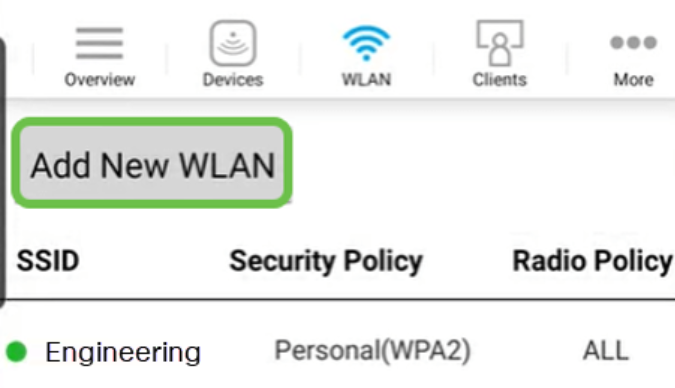
Étape 4
Entrez un nom de profil et un SSID. Complétez les autres champs ou conservez les paramètres par défaut. Si vous avez activé Application Visibility Control, d'autres configurations sont expliquées à l'étape 6. Cliquez sur Next (Suivant).
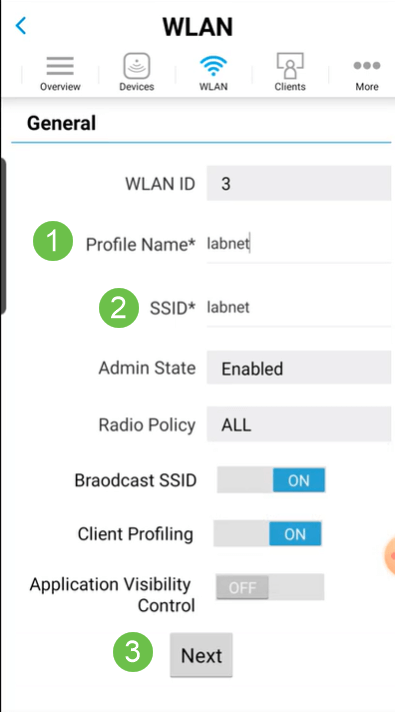
Étape 5 (facultative)
Si vous avez activé le contrôle de visibilité sur les applications à l'étape 4, vous pouvez configurer d'autres paramètres, y compris un réseau invité. Les détails de ce contrôle se trouvent dans la section suivante. Captive Network Assistant, Security Type, Passphrase et Password Expiry peuvent également être ajoutés ici. Lorsque vous avez ajouté toutes les configurations, cliquez sur Suivant.

Lors de l'utilisation de l'application mobile, les seules options pour le type de sécurité sont Open ou WPA2 Personal. Pour des options plus avancées, connectez-vous à l'interface utilisateur Web du point d'accès de l'application mobile à la place.
Étape 6 (facultative)
Cet écran vous donne les options de formatage du trafic. Dans cet exemple, aucun formatage de trafic n'a été configuré. Cliquez sur Submit.
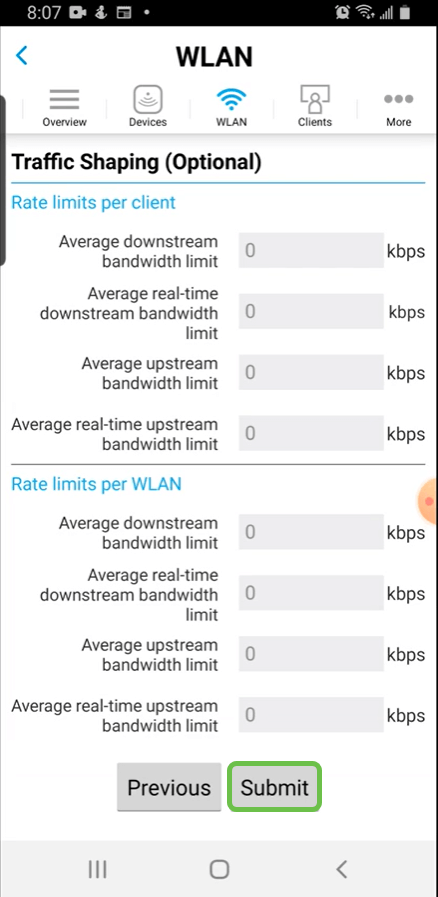
Étape 7
Une fenêtre contextuelle de confirmation s'affiche. Click OK.
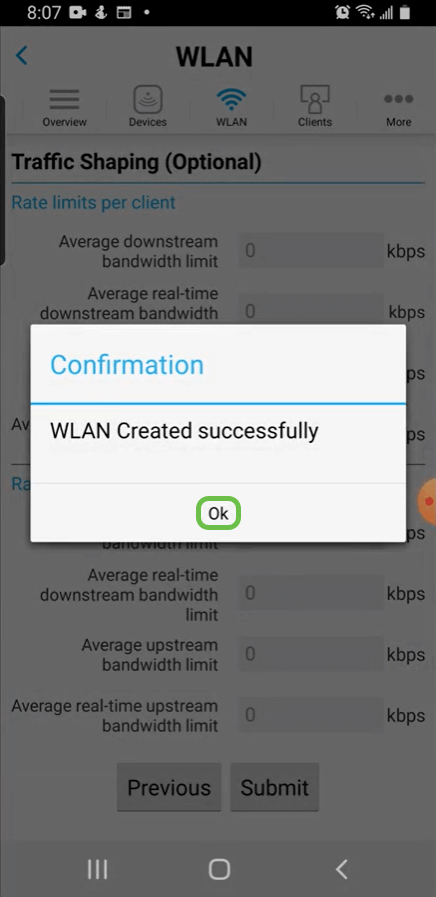
Étape 8
Vous verrez le nouveau WLAN ajouté au réseau ainsi qu'un rappel pour enregistrer la configuration.
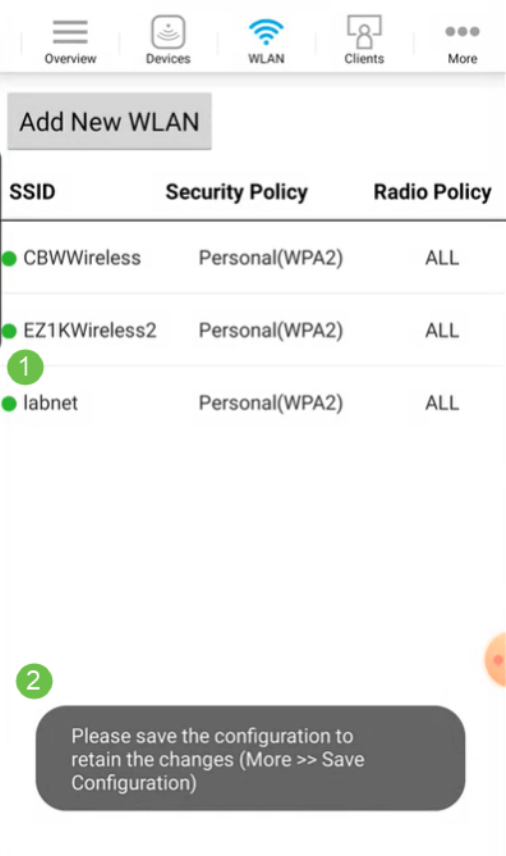
Étape 9
Enregistrez votre configuration en cliquant sur l'onglet Plus, puis sélectionnez Enregistrer la configuration dans le menu déroulant.
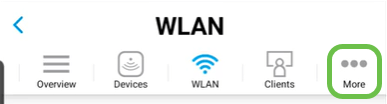
Créer un WLAN invité à l'aide de l'application mobile
Étape 1
Connectez-vous à votre réseau sans fil Cisco Business sur votre appareil mobile. Connectez-vous à l'application.
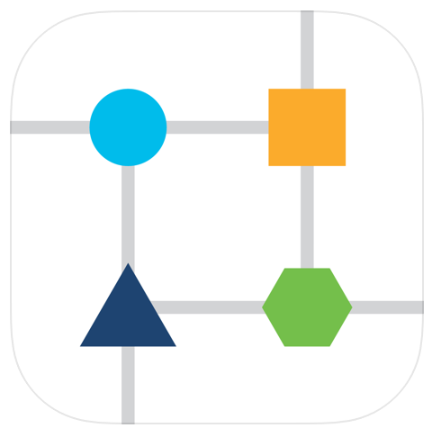
Étape 2
Cliquez sur l'icône WLAN en haut de la page.
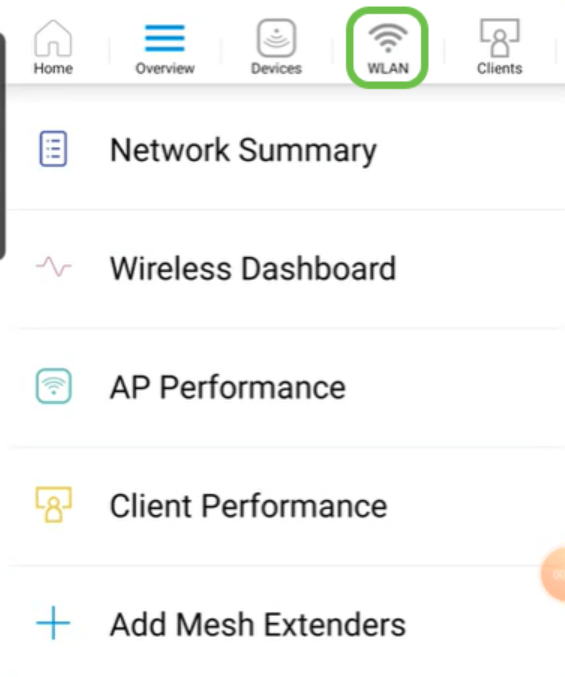
Étape 3
L'écran Ajouter un nouveau WLAN s'affiche. Vous verrez tous les WLAN existants. Sélectionnez Ajouter un nouveau WLAN.
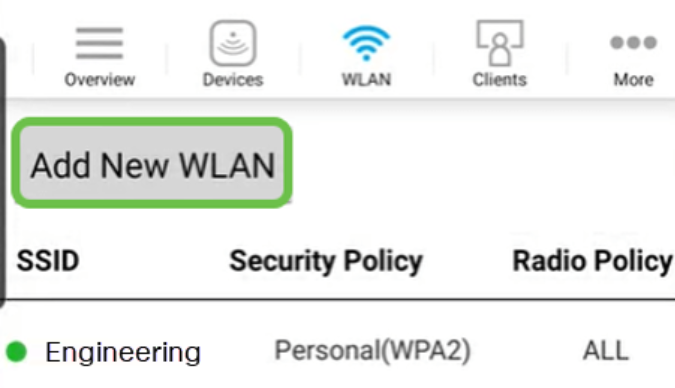
Étape 4
Entrez un nom de profil et un SSID. Complétez les autres champs ou conservez les paramètres par défaut. Cliquez sur Next (Suivant).

Étape 5
Activez le réseau invité. Dans cet exemple, Captive Network Assistant est également activé, mais cette option est facultative. Vous avez des options pour Type d'accès. Dans ce cas, Connexion sociale est sélectionnée.

Étape 6
Cet écran vous donne les options de formatage du trafic (facultatif). Dans cet exemple, aucun formatage de trafic n'a été configuré. Cliquez sur Submit.
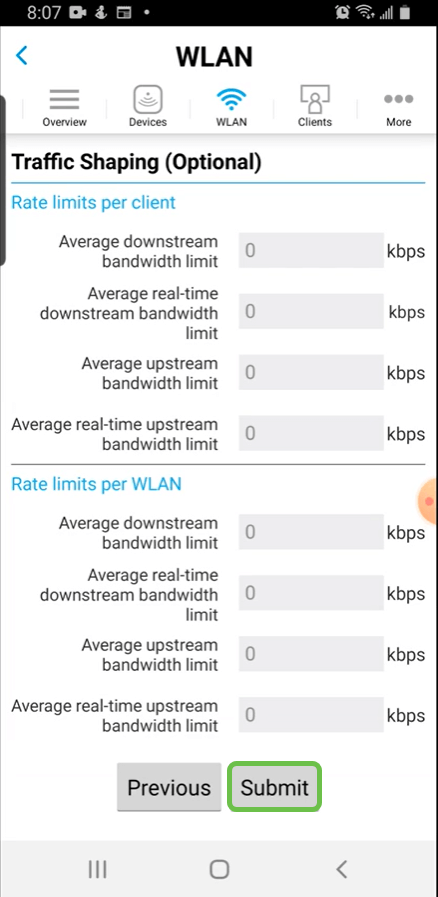
Étape 7
Une fenêtre contextuelle de confirmation s'affiche. Click OK.
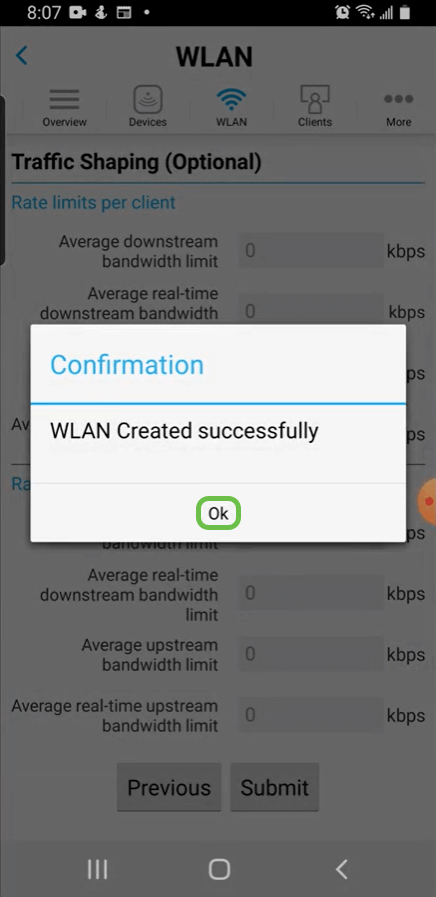
Étape 8
Enregistrez votre configuration en cliquant sur l'onglet Plus, puis sélectionnez Enregistrer la configuration dans le menu déroulant.
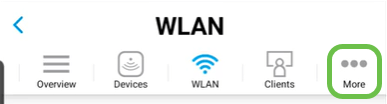
Conclusion
Vous disposez désormais d'une configuration complète pour votre réseau. Prenez une minute pour fêter et ensuite allez au travail !
Si vous souhaitez ajouter le profilage d'application ou le profilage de client à votre réseau maillé sans fil, vous devez utiliser l'interface utilisateur Web. Cliquez pour configurer ces fonctionnalités.
Nous voulons le meilleur pour nos clients. Vous avez donc des commentaires ou des suggestions sur ce sujet, veuillez nous envoyer un e-mail à l'équipe de contenu Cisco.
Si vous souhaitez lire d'autres articles et documents, consultez les pages d'assistance de votre matériel :
- Routeur VPN Cisco RV260P avec PoE
- Point d'accès Cisco Business 140AC
- Extendeur maillé Cisco Business 142ACM
Historique de révision
| Révision | Date de publication | Commentaires |
|---|---|---|
1.0 |
28-Oct-2020 |
Première publication |
Contacter Cisco
- Ouvrir un dossier d’assistance

- (Un contrat de service de Cisco est requis)
 Commentaires
Commentaires