Cisco Business Wireless : Fonctionnalités de l'interface web et des applications mobiles
Objectif
L'objectif de cet article est de décrire explicitement les fonctionnalités prises en charge par Cisco Business Wireless App par rapport à l'interface utilisateur Web (UI) dans le réseau Cisco Business Wireless (CBW) pour les environnements intérieurs.
Si vous ne connaissez pas les termes de ce document, consultez Cisco Business : Glossaire des nouveaux termes.
Périphériques pertinents | Version du logiciel
- 140AC (fiche technique) | 10.4.1.0 (Télécharger la dernière version)
- 141ACM (fiche technique) | 10.4.1.0 (Télécharger la dernière version)
- 142ACM (fiche technique) | 10.4.1.0 (Télécharger la dernière version)
- 143ACM (fiche technique) | 10.4.1.0 (Télécharger la dernière version)
- 145AC (fiche technique) | 10.4.1.0 (Télécharger la dernière version)
- 240AC (fiche technique) | 10.4.1.0 (Télécharger la dernière version)
Introduction
Les points d'accès (AP) et les extenseurs de maillage Cisco Business Wireless (CBW) offrent une solution simple à déployer conçue pour les petites et moyennes entreprises.
Les points d'accès sans fil Cisco Business sont gérés via une interface utilisateur Web. Pour utiliser cette interface, votre navigateur doit être l'un des suivants :
· Microsoft Internet Explorer 10 ou version ultérieure
· Apple Safari version 7 ou ultérieure
· Mozilla Firefox version 33 ou ultérieure
· Google Chrome version 38 ou ultérieure
En outre, les points d'accès sans fil et les extenseurs de maillage Cisco Business Wireless sont exploités directement à partir de votre appareil mobile via l'application Cisco Business Wireless, une application client intuitive qui simplifie les défis de déploiement de réseau sans fil classique. Vous aurez besoin de l'un des systèmes d'exploitation suivants pour utiliser Cisco Business Wireless Sur l'application mobile, accédez à
· Android version 5.0 ou ultérieure
· iOS version 8.0 ou ultérieure
Des mises à jour seront apportées à l'interface utilisateur Web et à l'application mobile. Cet article était exact au moment de la publication de Cisco Business Wireless AP. Les fonctionnalités qui n'étaient pas disponibles au moment de la publication de cet article peuvent être modifiées ou ajoutées. Pour accéder à toutes les fonctionnalités disponibles, assurez-vous que vous exécutez la dernière version du logiciel pour l'interface utilisateur Web, ainsi que la dernière version de l'application mobile.
Assistance sans fil Cisco Business par fonction
La plupart des options disponibles dans l'interface Web et l'application mobile sont courantes. Cependant, certaines options sont disponibles dans l'interface utilisateur Web, mais pas dans l'application mobile et vice versa. Veuillez consulter le tableau comparatif suivant pour obtenir plus de détails sur les options disponibles. Pour accéder à la section qui vous intéresse, appuyez sur ctrl + clic sur l'un des liens hypertexte ci-dessous.
Lorsque vous utilisez l'interface utilisateur Web, toutes les options ne s'affichent pas, sauf si vous êtes en mode Expert. Pour entrer Expert View, sélectionnez les icônes fléchées en haut à droite de l'interface utilisateur Web.

Aide pour les débutants
Cette section vous propose des conseils pour les débutants.
Connexion
Connectez-vous à l'interface utilisateur Web du point d'accès principal. Pour ce faire, ouvrez un navigateur Web et saisissez https://ciscobusiness.cisco.com. Vous pouvez recevoir un avertissement avant de continuer. Entrez vos informations d'identification.Vous pouvez également accéder au point d'accès principal en entrant https://[adresse IP] (du point d'accès principal) dans un navigateur Web.
Conseils
Si vous avez des questions sur un champ de l'interface utilisateur, recherchez une info-bulle qui ressemble à ceci : ![]()
Trouver l'icône Développer le menu principal pose problème ?
Accédez au menu situé à gauche de l'écran. Si le bouton de menu ne s'affiche pas, cliquez sur cette icône pour ouvrir le menu de la barre latérale.
Application sans fil Cisco Business
Ces périphériques disposent d'applications complémentaires qui partagent certaines fonctions de gestion avec l'interface utilisateur Web. Toutes les fonctionnalités de l'interface utilisateur Web ne seront pas disponibles dans l'application.
Forum aux questions
Si vous avez encore des questions sans réponse, vous pouvez consulter notre foire aux questions . Forum aux questions
Fonctionnalités disponibles sur l'interface utilisateur Web et l'application
Fonctionnalités disponibles uniquement sur l'interface utilisateur Web
| Fonctionnalités | Présente dans l'interface utilisateur Web | Présente dans les applications mobiles |
|---|---|---|
| Optimisation RF | Oui | Non |
| Télécharger les fichiers de support technique | Oui | Non |
| Test de réponse Radius | Oui | Non |
| Configurer et afficher les détails du journal | Oui | Non |
| Intelligence spectrale | Oui | Non |
| Dépannage RF | Oui | Non |
| Option de configuration pour SNMP et NTP, mDNS et Umbrella | Oui | Non |
Fonctionnalités disponibles uniquement sur l'application
| Fonctionnalités | Présente dans l'interface utilisateur Web | Présente dans les applications mobiles |
|---|---|---|
| Authentification Touch ID | Non | Oui |
| Détails des principaux systèmes d'exploitation | Non | Oui |
| Performances du client - (score de connexion, protocoles connectés) | Non | Oui |
| Outil de test de vitesse (interne et Internet) | Non | Oui |
| Options d'accès aux ressources en ligne relatives aux produits | Non | Oui |
Disponible sur l'interface Web et l'application mobile
Afficher l'utilisation des points d'accès et le nombre de clients associés
Dans l'interface utilisateur Web, accédez à Surveillance > Network Summary > Access Points.
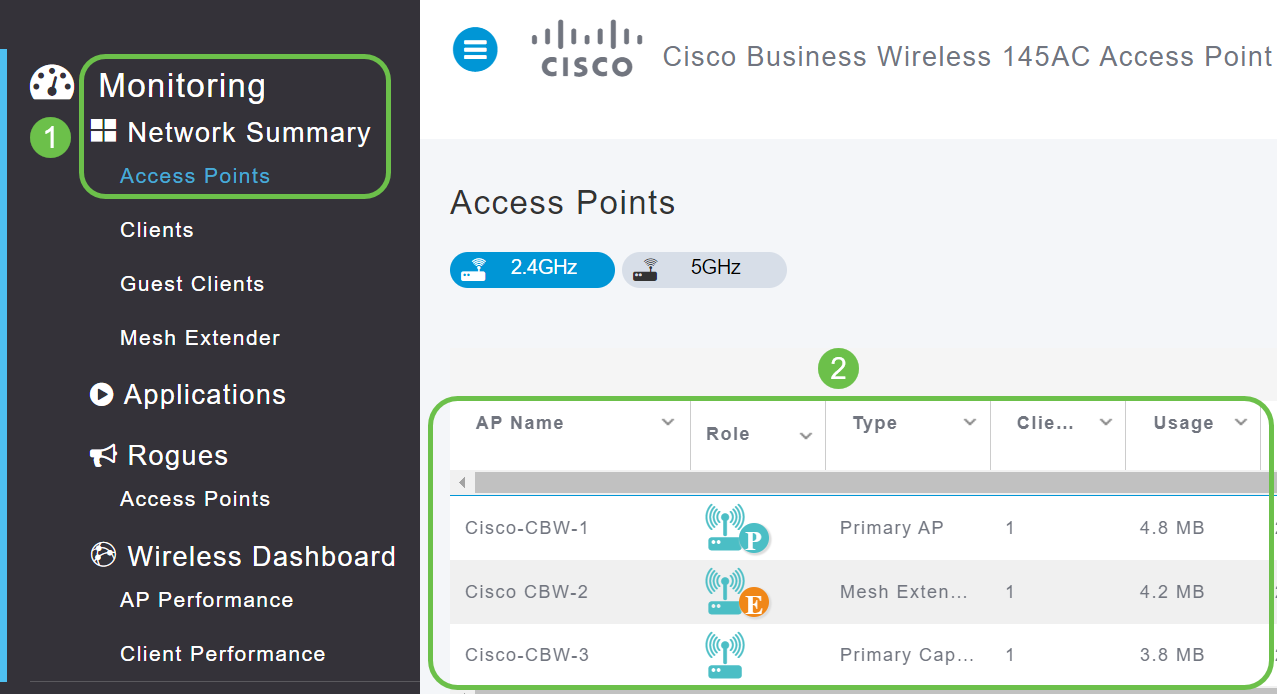
Sur l'application mobile, sélectionnez Périphériques.
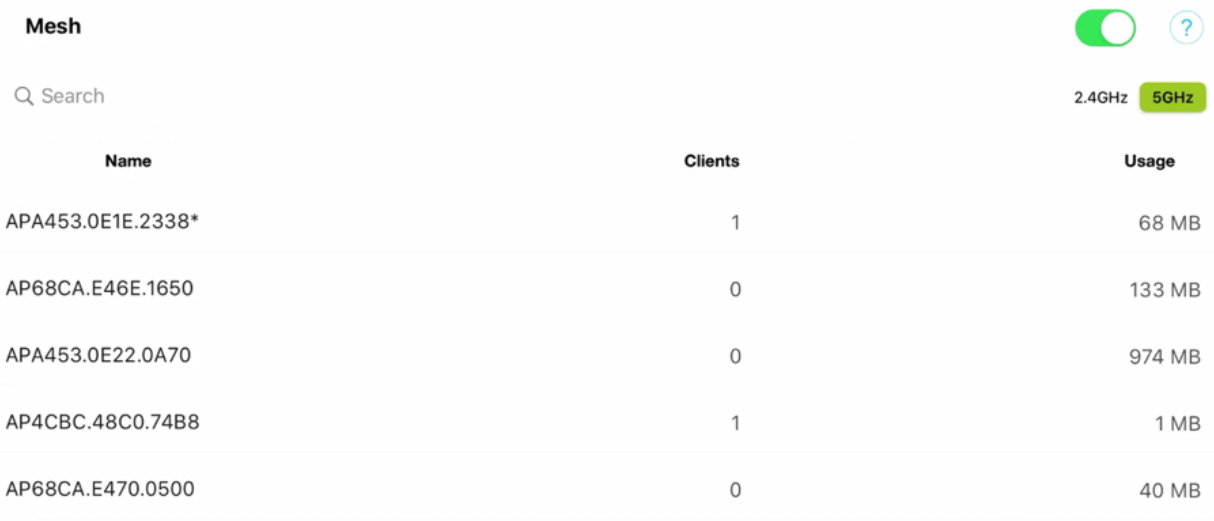
Ajout d'un nouveau LAN sans fil (WLAN)
Dans l'interface utilisateur Web, accédez à Wireless Settings > WLAN. Sélectionnez Ajouter un nouveau WLAN/RLAN.
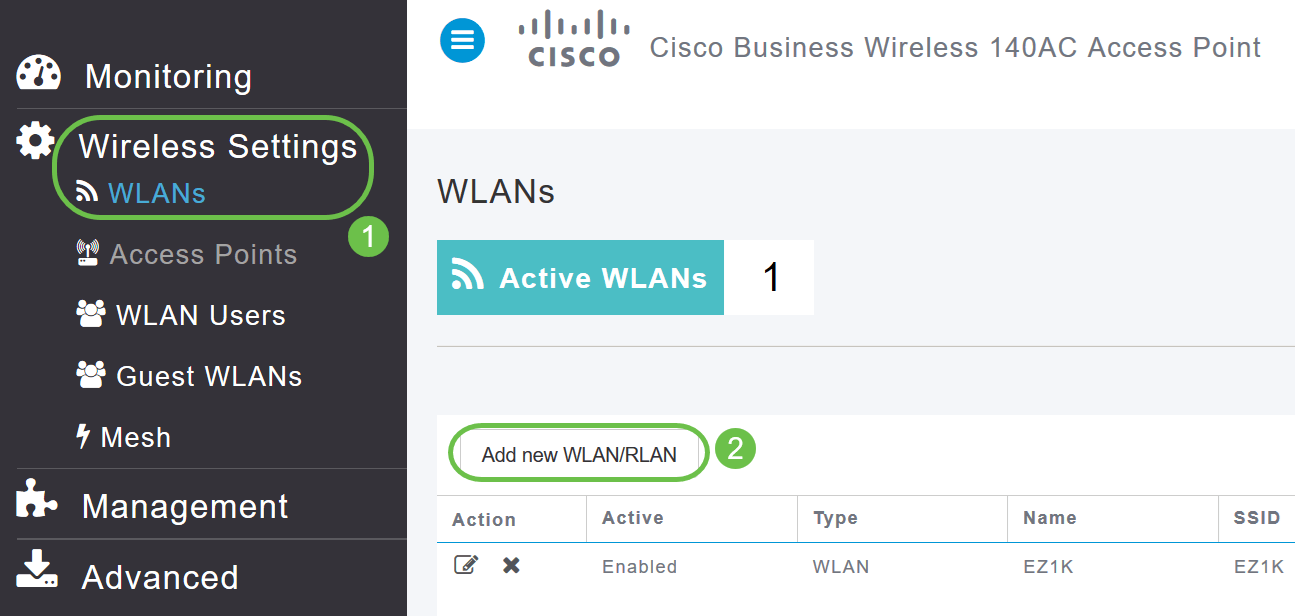
Sur l'application mobile, sélectionnez WLAN.
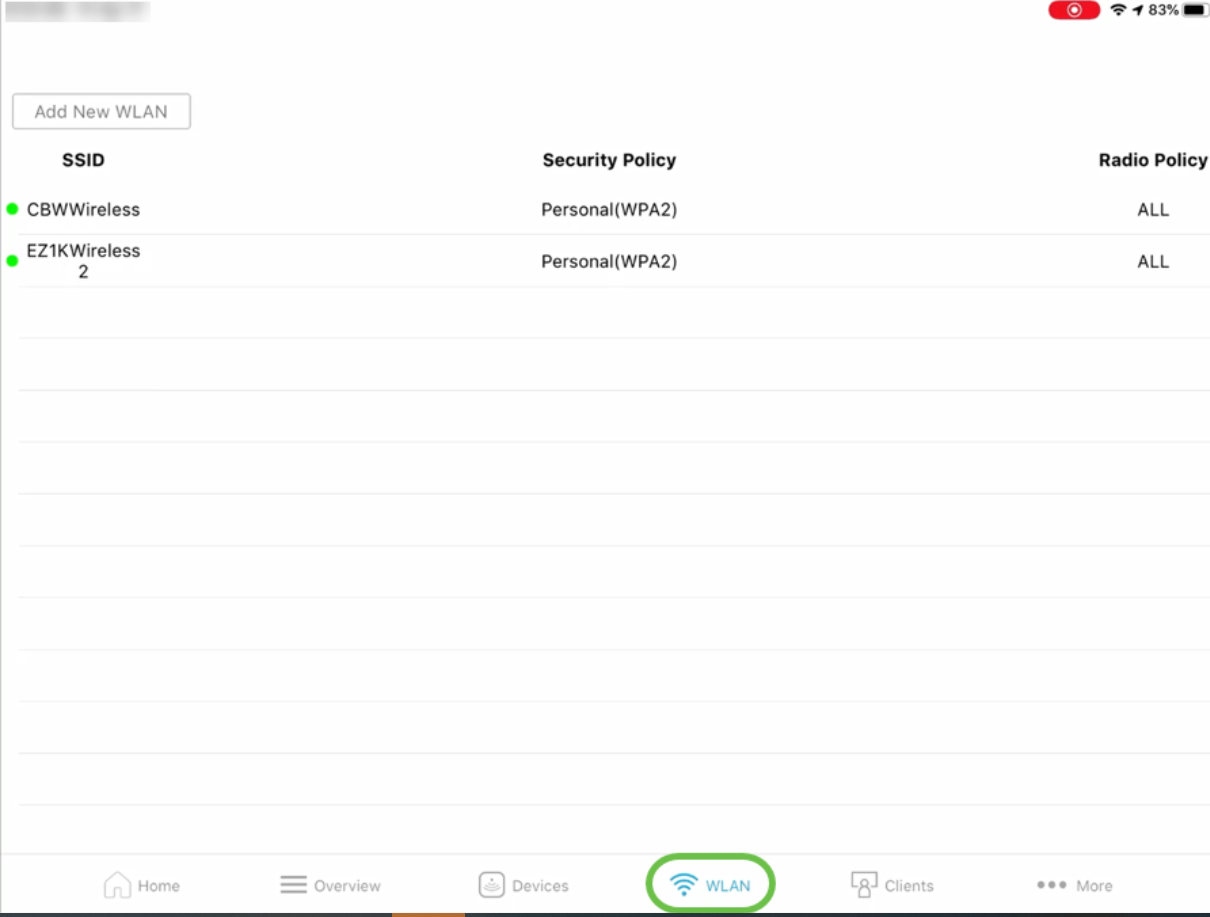
Adresse MAC/Nom d'hôte et adresse IP des clients associés
Dans l'interface utilisateur Web, accédez à Monitoring > Network Summary > Clients.
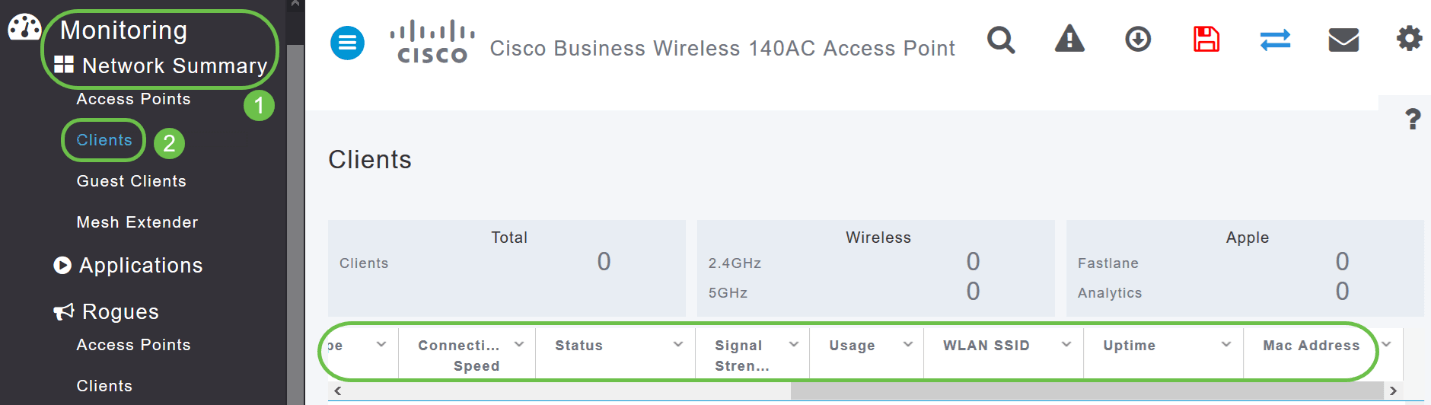
Sur l'application mobile, sélectionnez Clients.
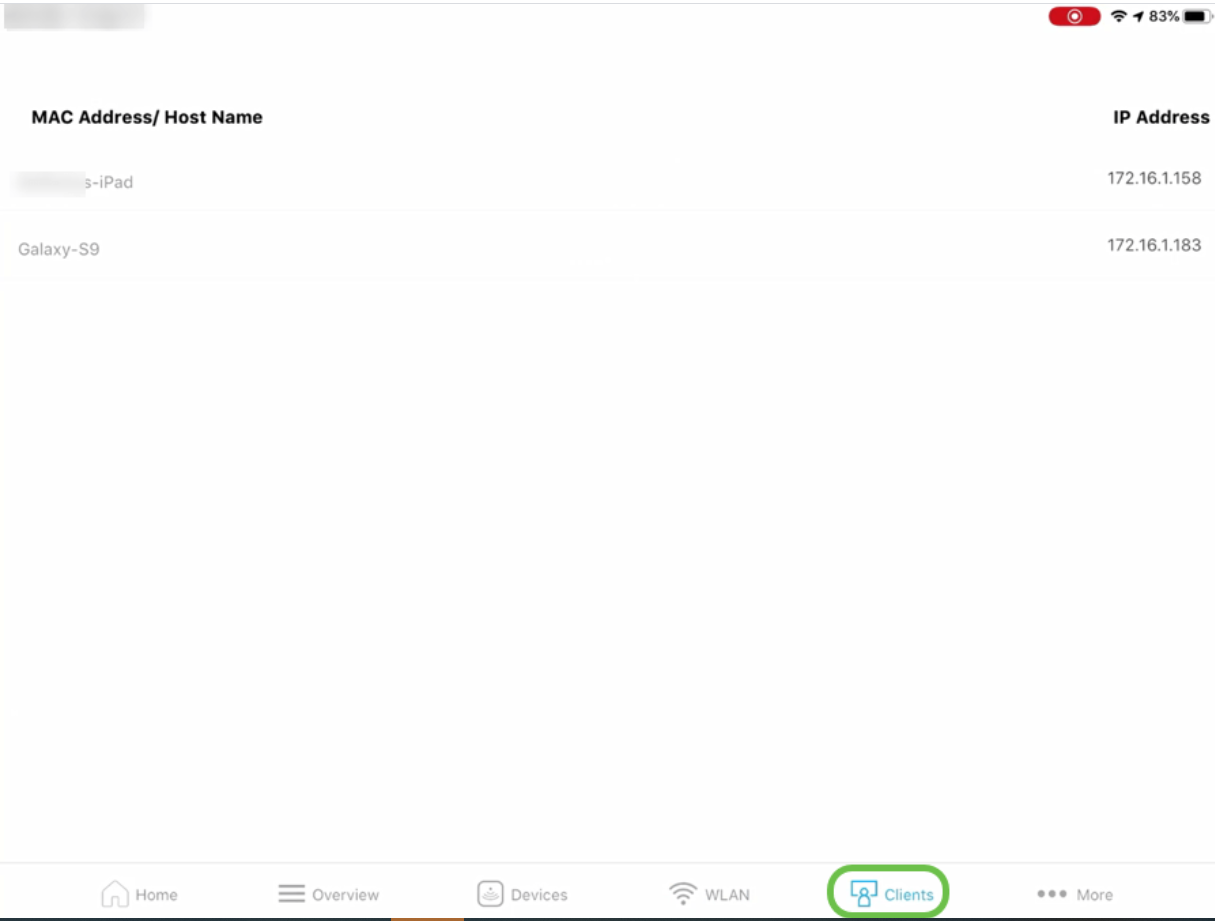
Résumé du réseau (points d'accès, clients actifs, voleurs et interféreurs)
Dans l'interface utilisateur Web, accédez à Surveillance > Network Summary.
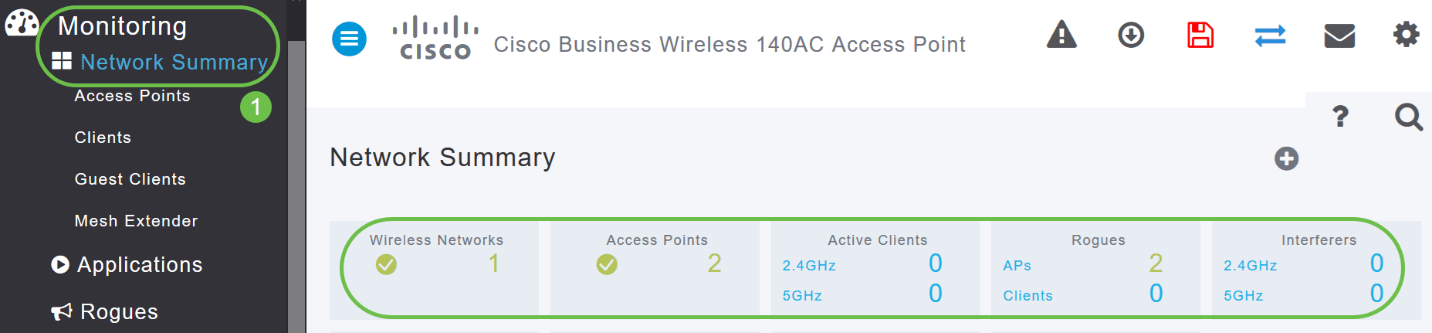
Sur l'application mobile, sélectionnez Vue d'ensemble et Résumé du réseau.
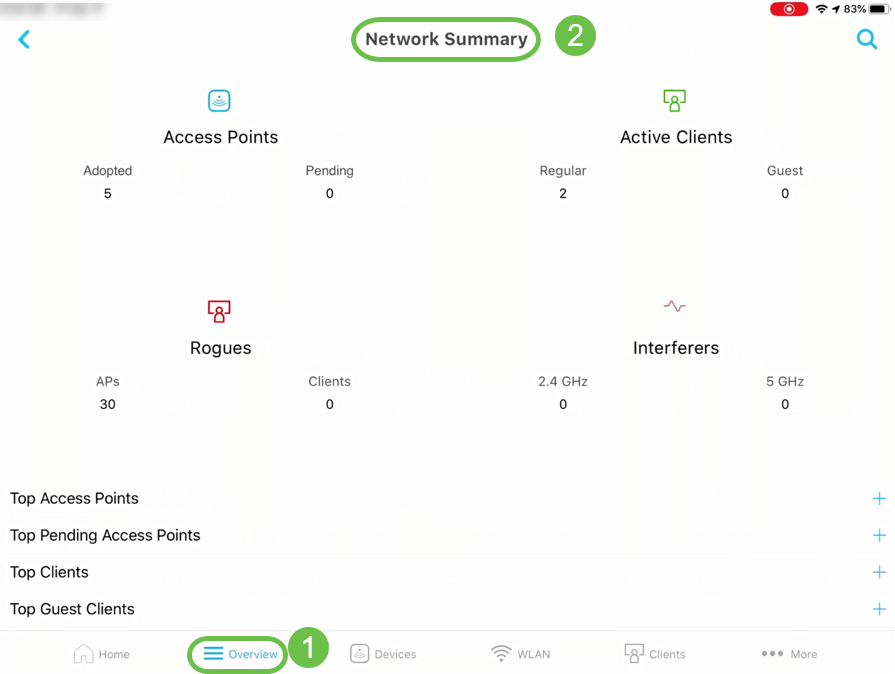
Détails des principaux points d'accès en termes d'utilisation des données
Dans l'interface utilisateur Web, accédez à Monitoring > Network Summary.

Sur l'application mobile, sélectionnez Vue d'ensemble et Résumé du réseau.
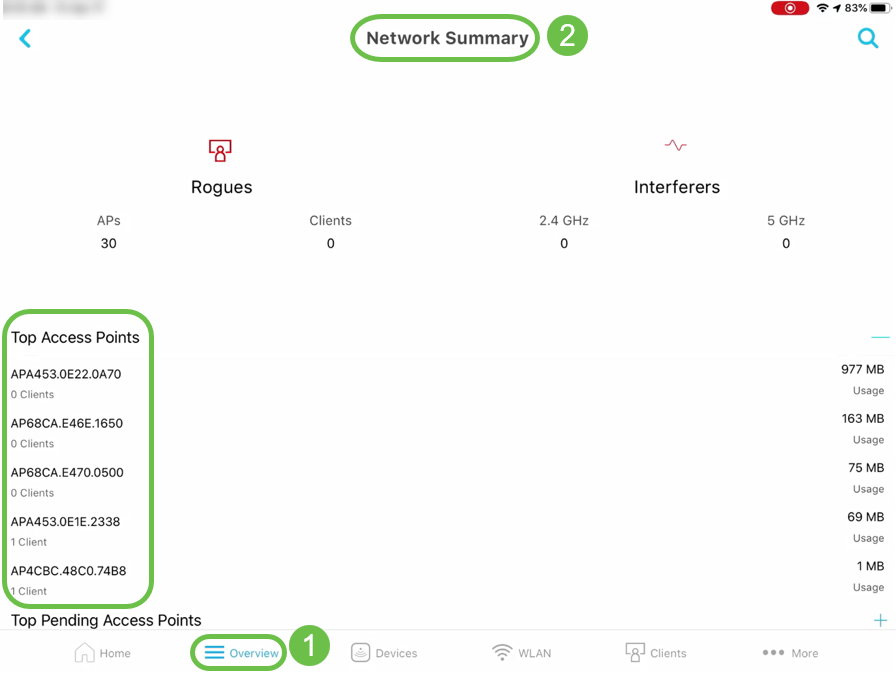
Détails pour les principaux clients en termes d'utilisation des données
Dans l'interface utilisateur Web, accédez à Monitoring > Network Summary.

Sur l'application mobile, accédez à Monitoring > Network Summary.
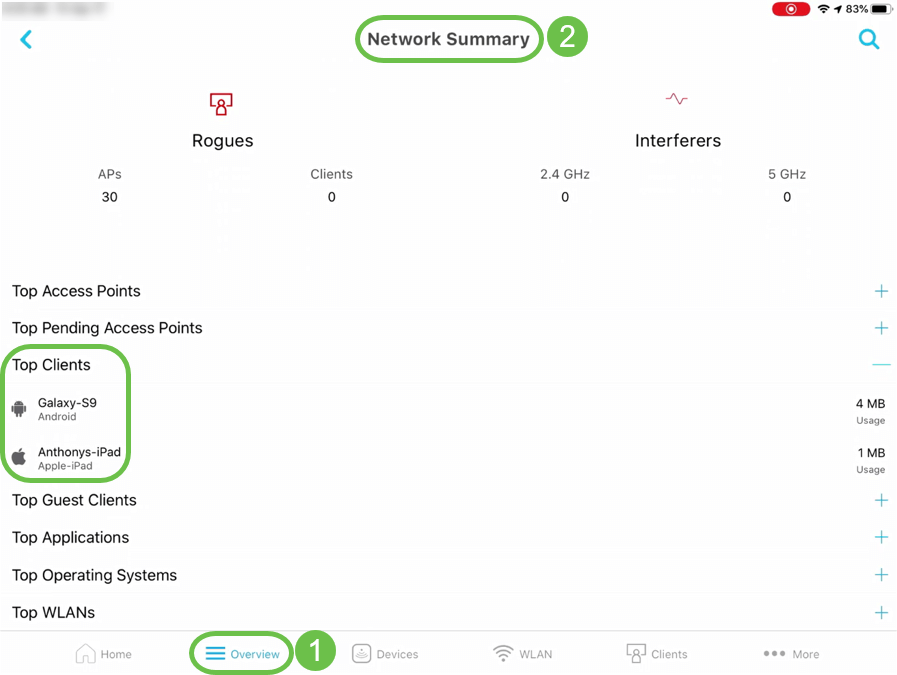
Détails pour les principaux clients invités
Dans l'interface utilisateur Web, accédez à Surveillance > Network Summary > Guest Clients.
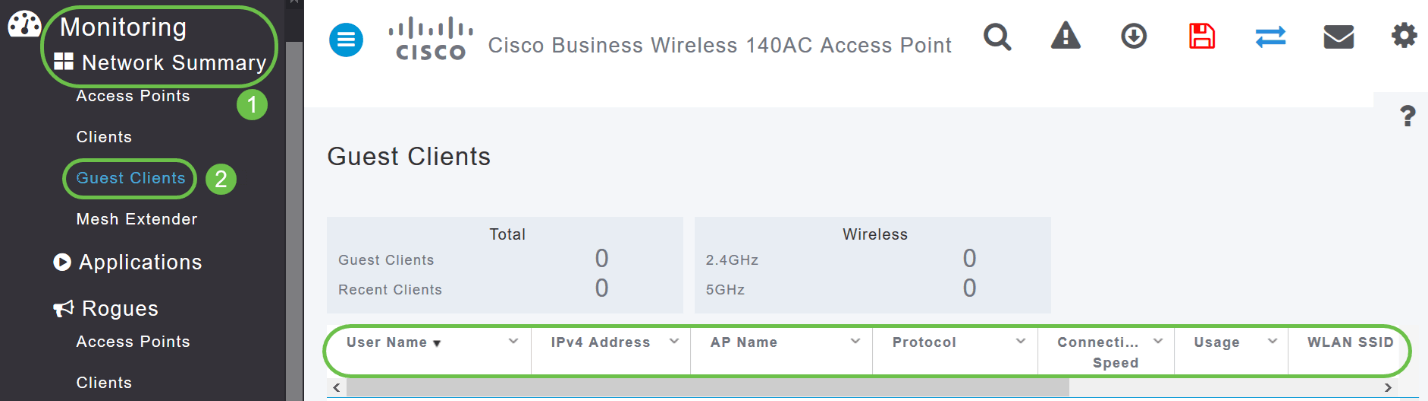
Sur l'application mobile, accédez à Vue d'ensemble > Résumé du réseau > Principaux clients invités.
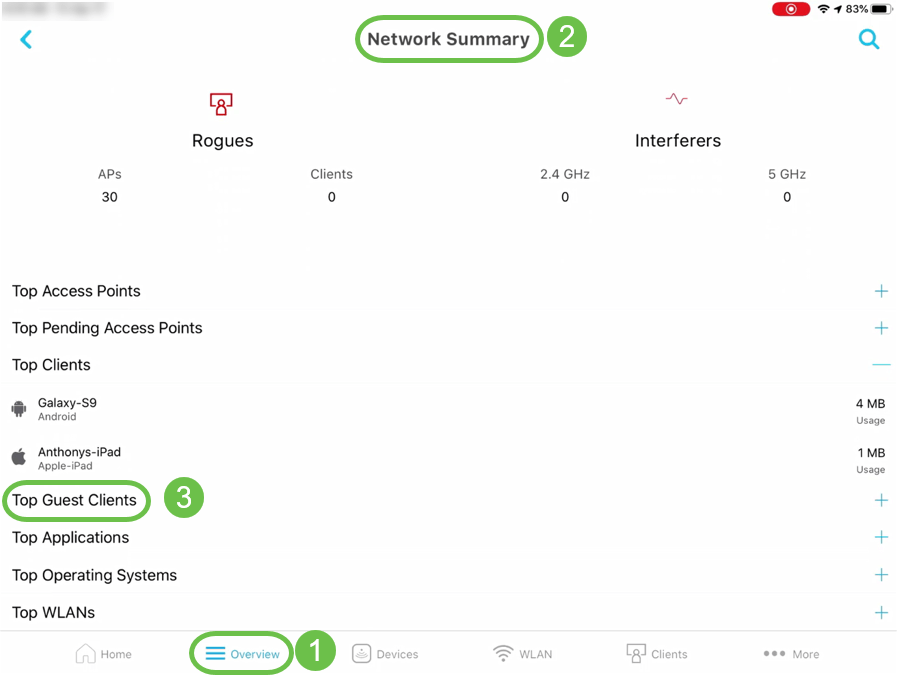
Détails des principales applications
Dans l'interface utilisateur Web, accédez à Network Summary > Applications.

Sur l'application mobile, accédez à Vue d'ensemble > Résumé du réseau > Principales applications.
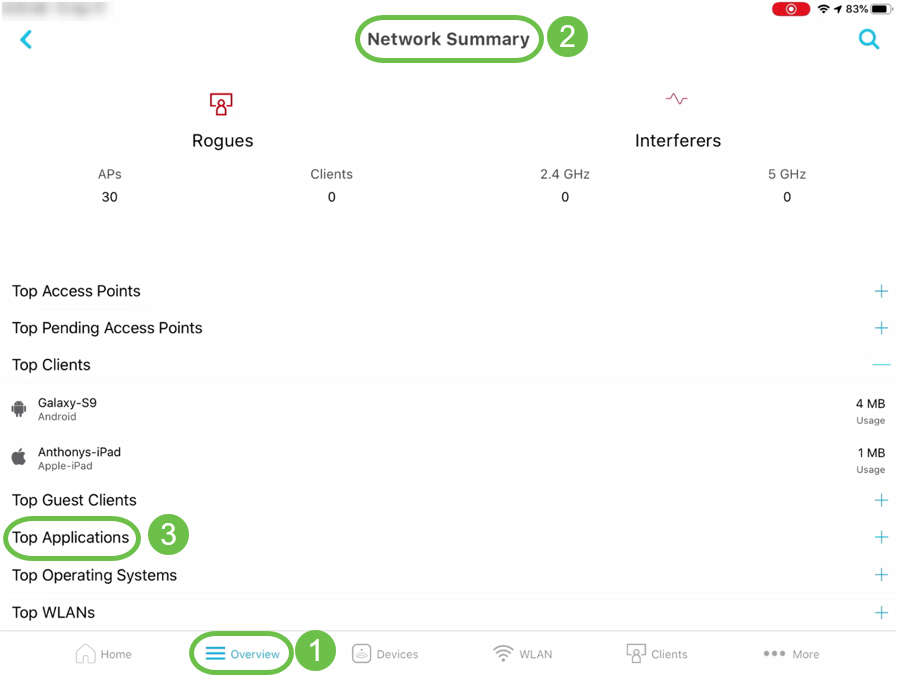
Détails des principaux réseaux locaux sans fil (WLAN)
Dans l'interface utilisateur Web, accédez à Surveillance > Network Summary.

Sur l'application mobile, accédez à Overview > Network Summary > Top WLAN.
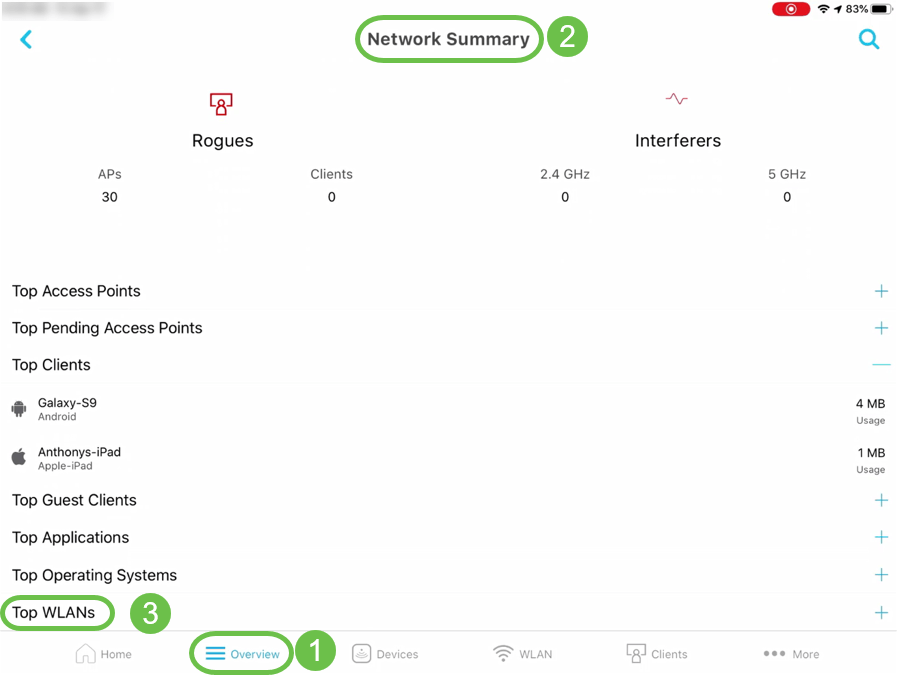
Tableau de bord sans fil (max. Débit de données configuré, capacité du client - flux spatiaux, protocole max.)
Dans l'interface Web, accédez à Surveillance > Network Summary > Wireless Dashboard.
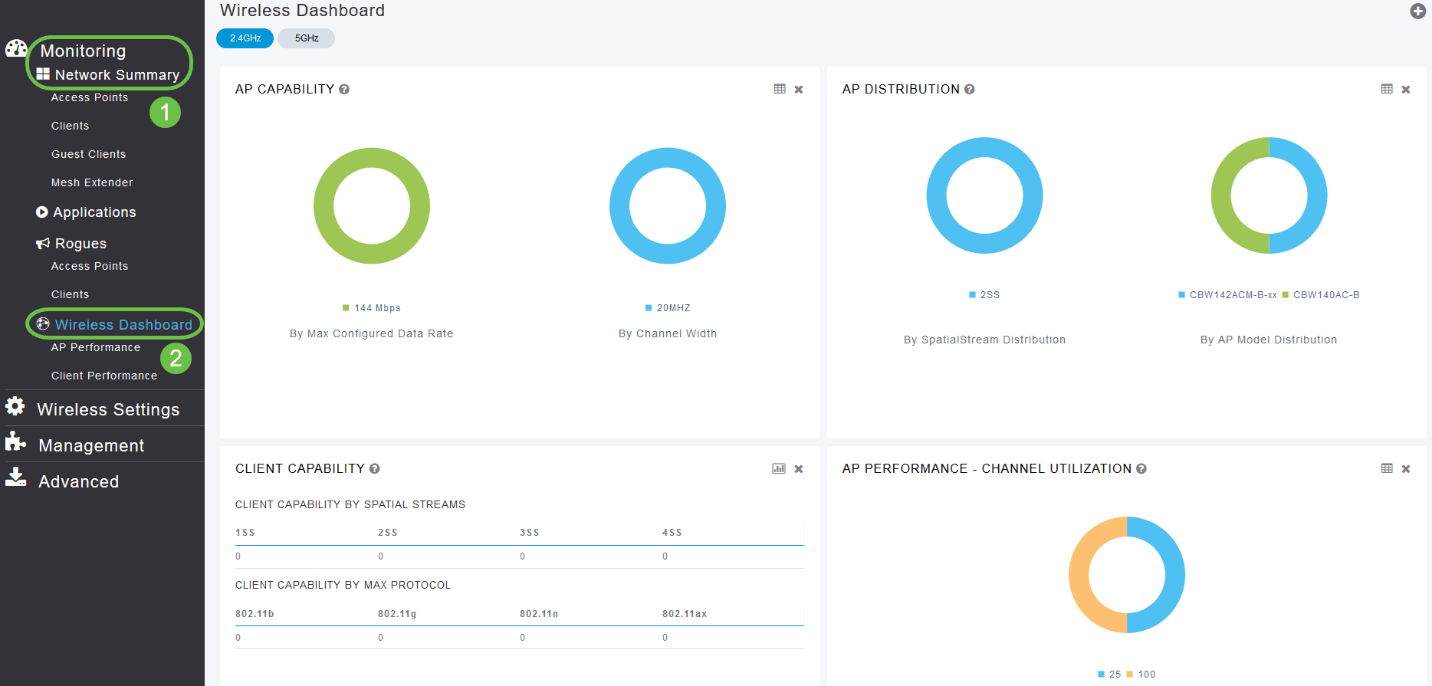
Sur l'application mobile, accédez à Vue d'ensemble > Tableau de bord sans fil.
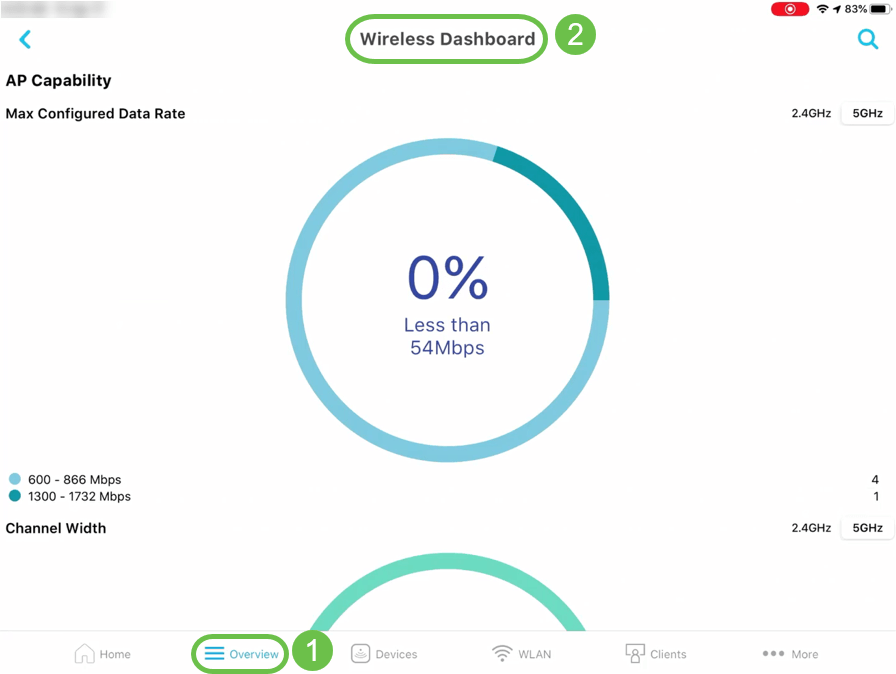
Performances des points d'accès - Utilisation des canaux - Principaux points d'accès, interférences - Principaux points d'accès
Dans l'interface Web, accédez à Surveillance > Network Summary > AP Performance.
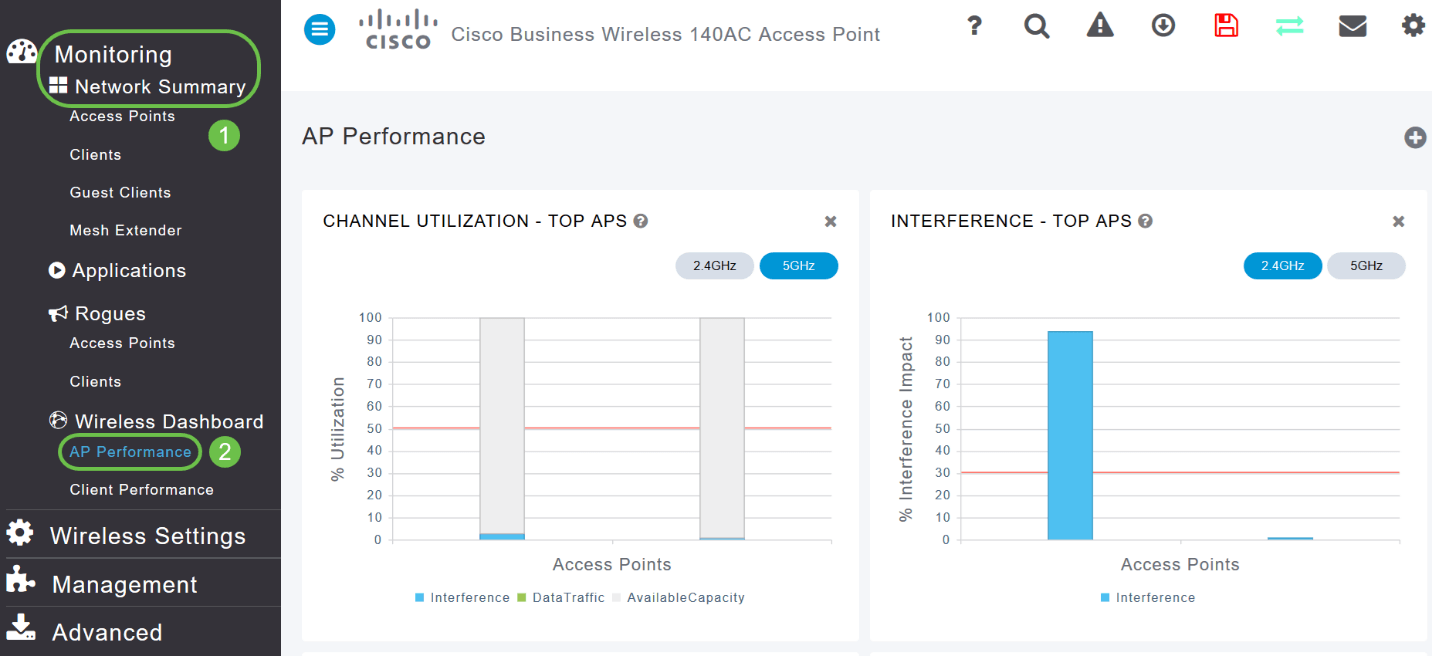
Sur l'application mobile, accédez à Vue d'ensemble > Performances AP.
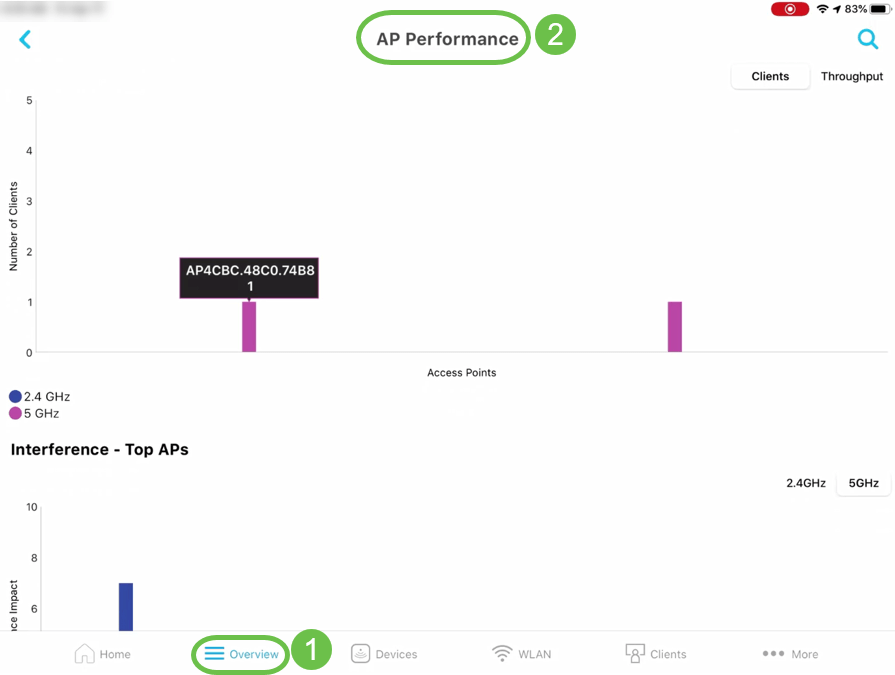
Performances du client : intensité du signal, qualité du signal, débit de connexion, états de connectivité du client
Dans l'interface utilisateur Web, accédez à Surveillance > Network Summary > Client Performance.
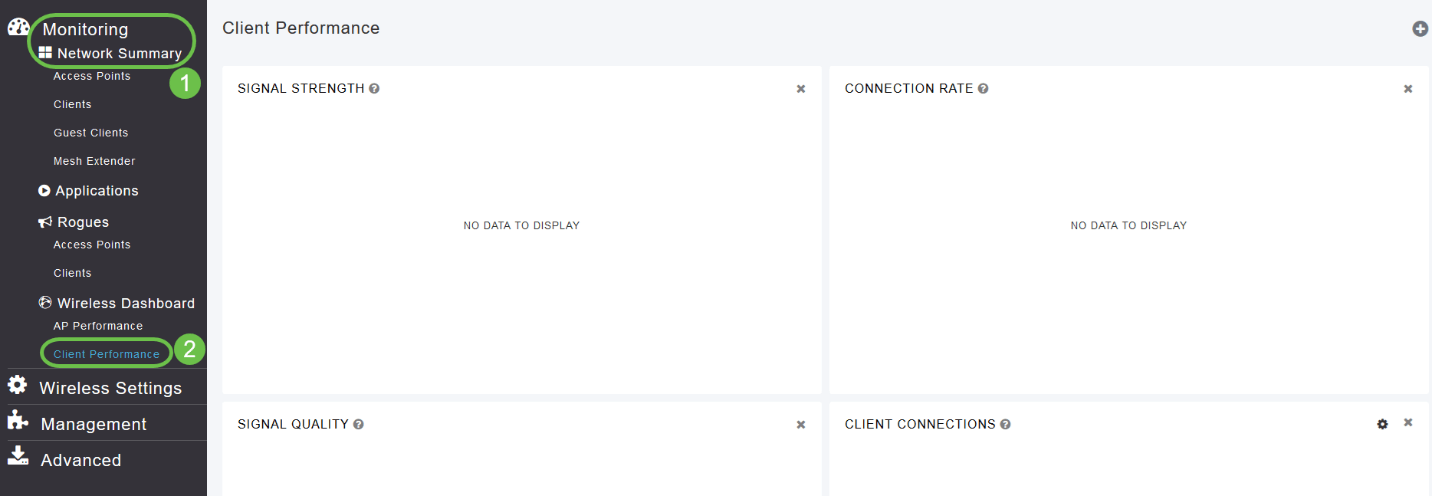
Sur l'application mobile, accédez à Vue d'ensemble > Performances du client.
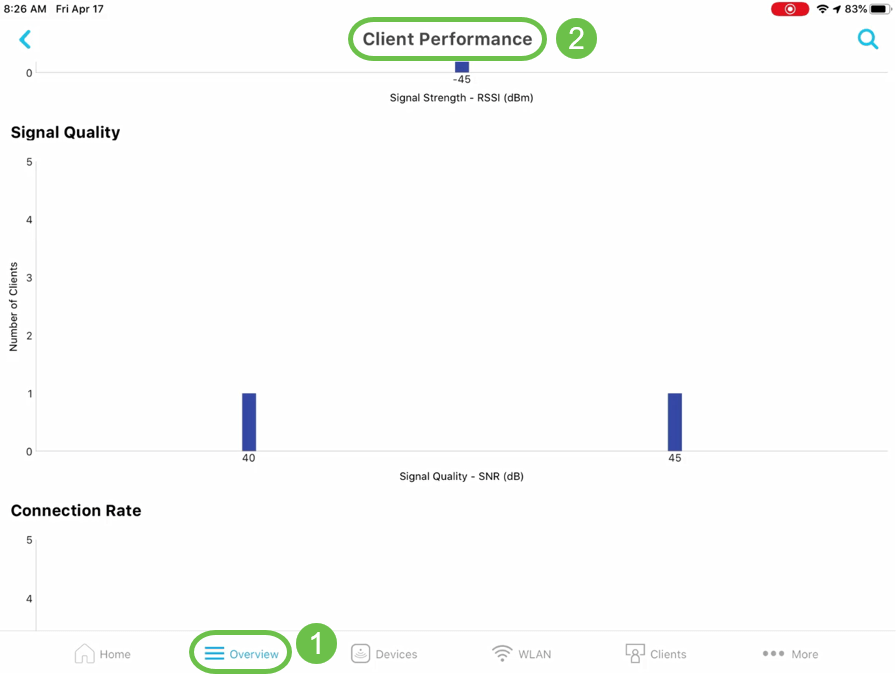
Vue du point d'accès - Résumé complet du point d'accès
Dans l'interface Web, accédez à Surveillance > Network Summary > Access Points.
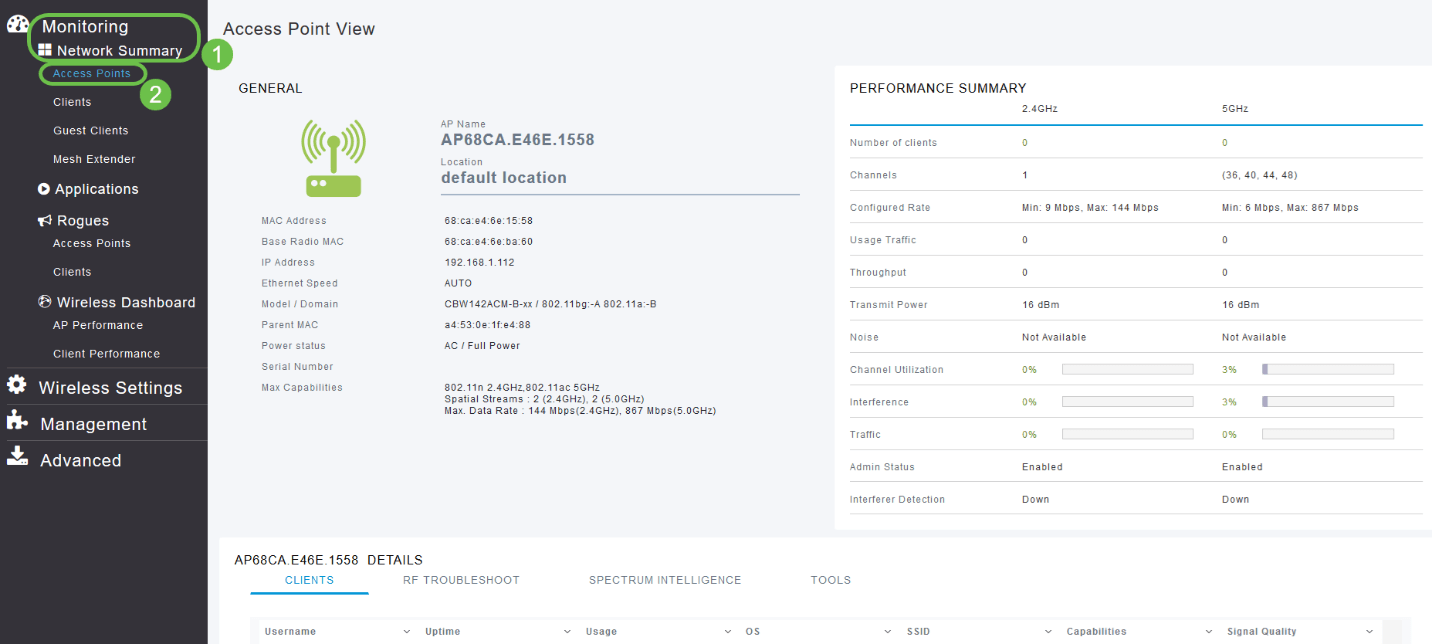
Sur l'application mobile, accédez à Périphériques > Vue du point d'accès.
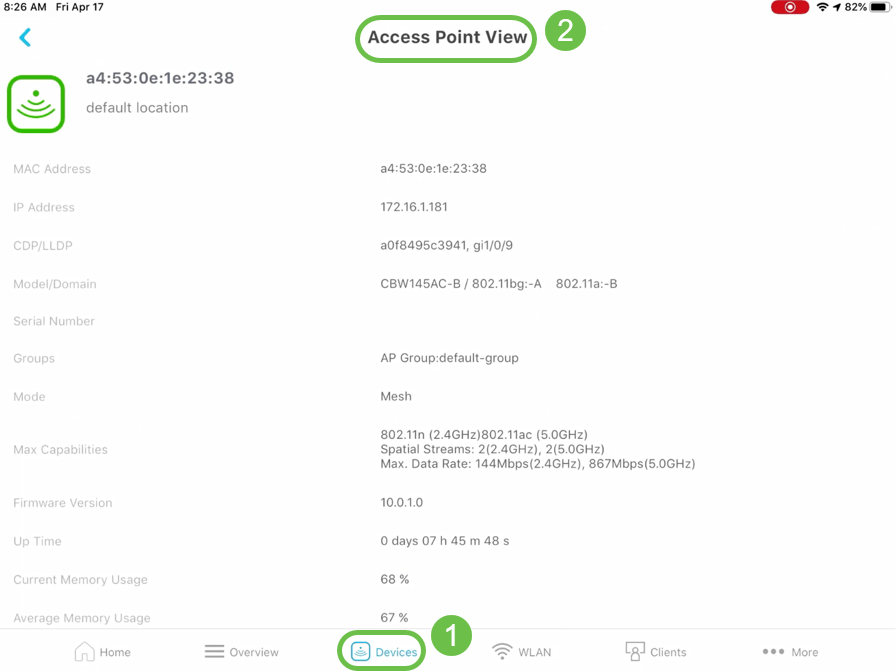
Vue du client - Résumé complet du client
Dans l'interface utilisateur Web, accédez à Surveillance > Network Summary > Clients.

Sur l'application mobile, accédez à Clients > Client View.
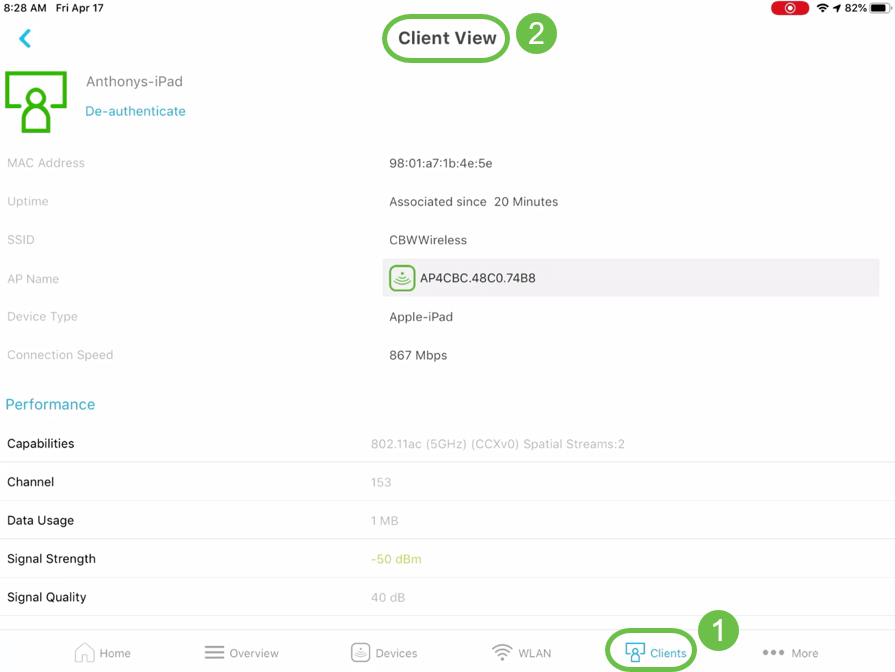
Outil Ping (IP et nom de domaine)
Dans l'interface Web, accédez à Advanced > SNMP > Primary AP Tools > Troubleshooting Tools. Faites défiler jusqu'à la section Test Ping.
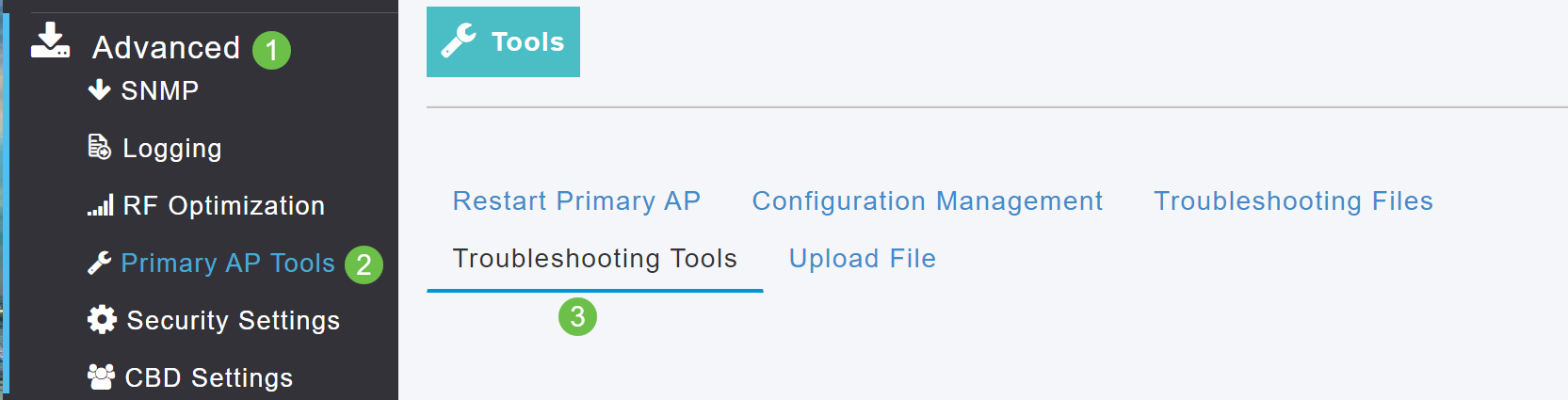
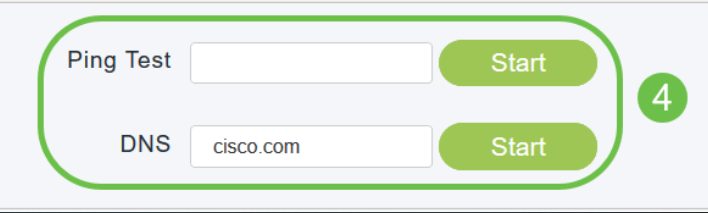
Sur l'application mobile, accédez à More > Ping Tool.
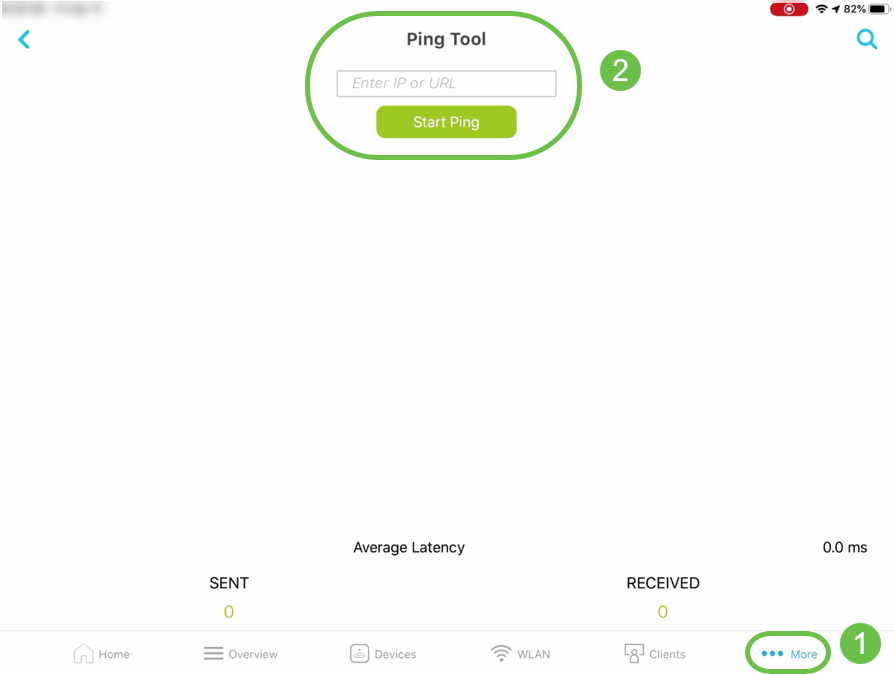
Option permettant d'enregistrer la configuration du périphérique et de rétablir les paramètres d'usine par défaut du périphérique
Dans l'interface Web, accédez à Advanced > SNMP > Primary AP Tools > Configuration Management.
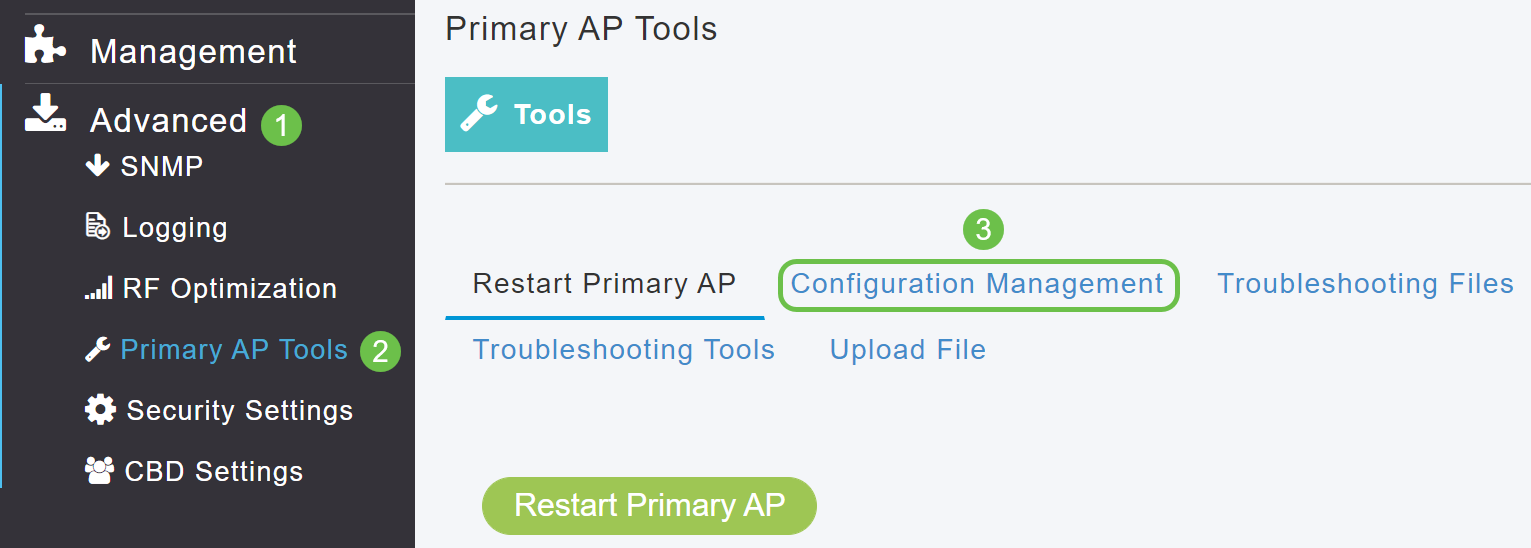
Sur l'application mobile, accédez à More > Save Configuration or More > Reset to Factory Default.
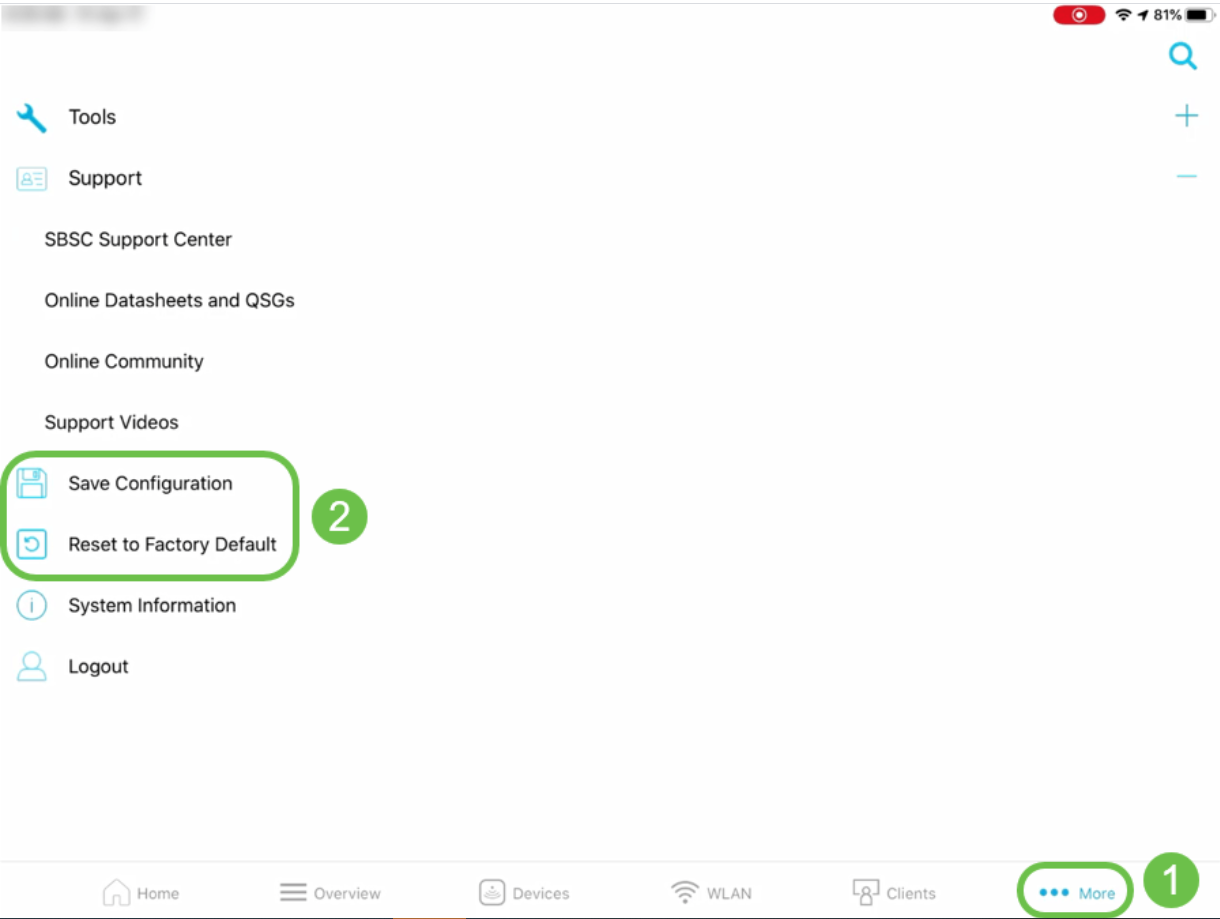
Disponible uniquement sur l'interface utilisateur Web
Optimisation RF
Dans l'interface Web, accédez à Advanced > SNMP > RF Optimization.

Télécharger les fichiers de support technique
Dans l'interface Web, accédez à Advanced > SNMP > Primary AP Tools > Troubleshooting Files > Download Support Bundle.
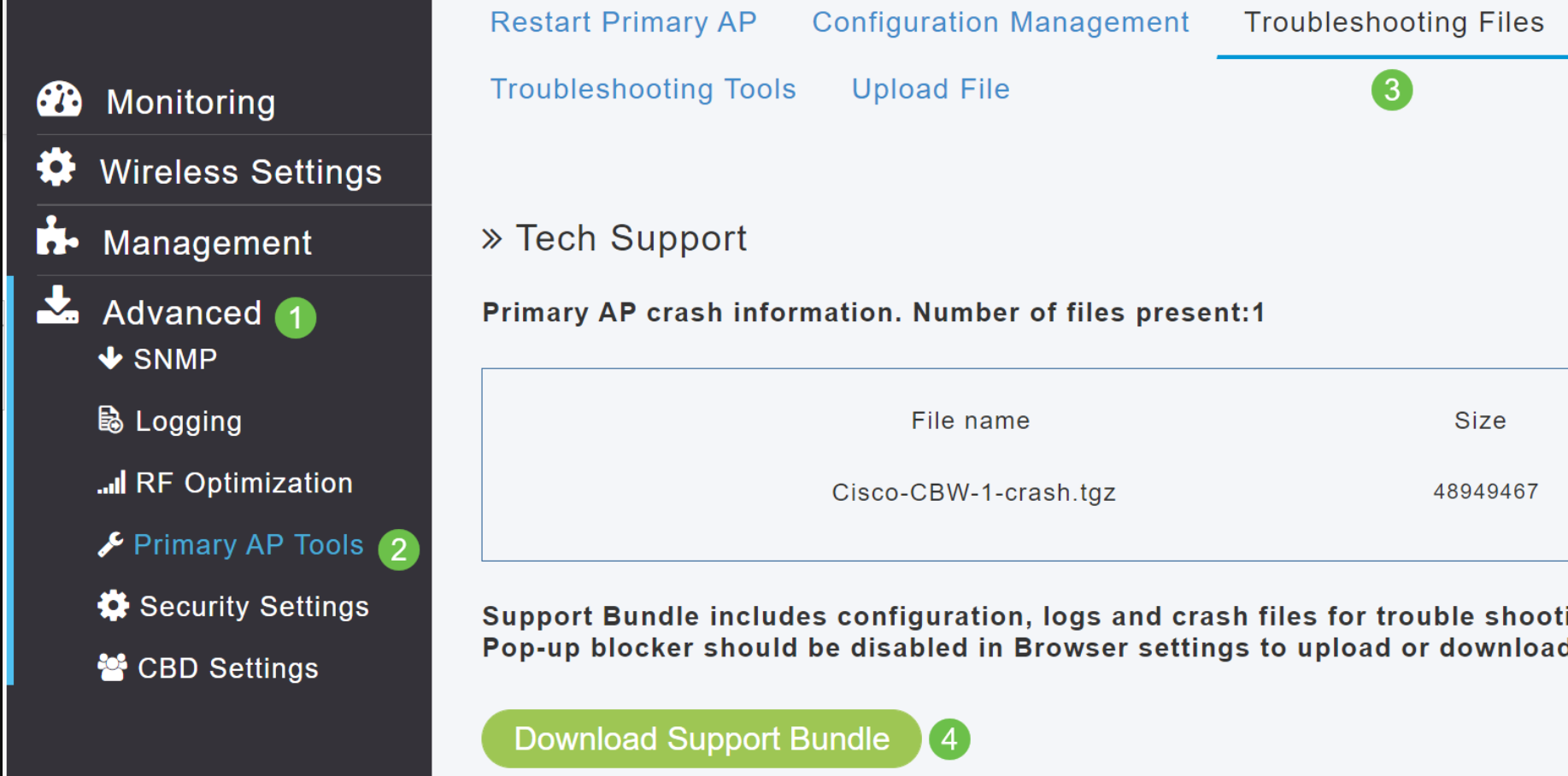
Test de réponse Radius
Dans l'interface utilisateur Web, accédez à Dans l'interface utilisateur Web, accédez à Avancé > SNMP > Principaux outils AP > Outils de dépannage > Réponse Radius.
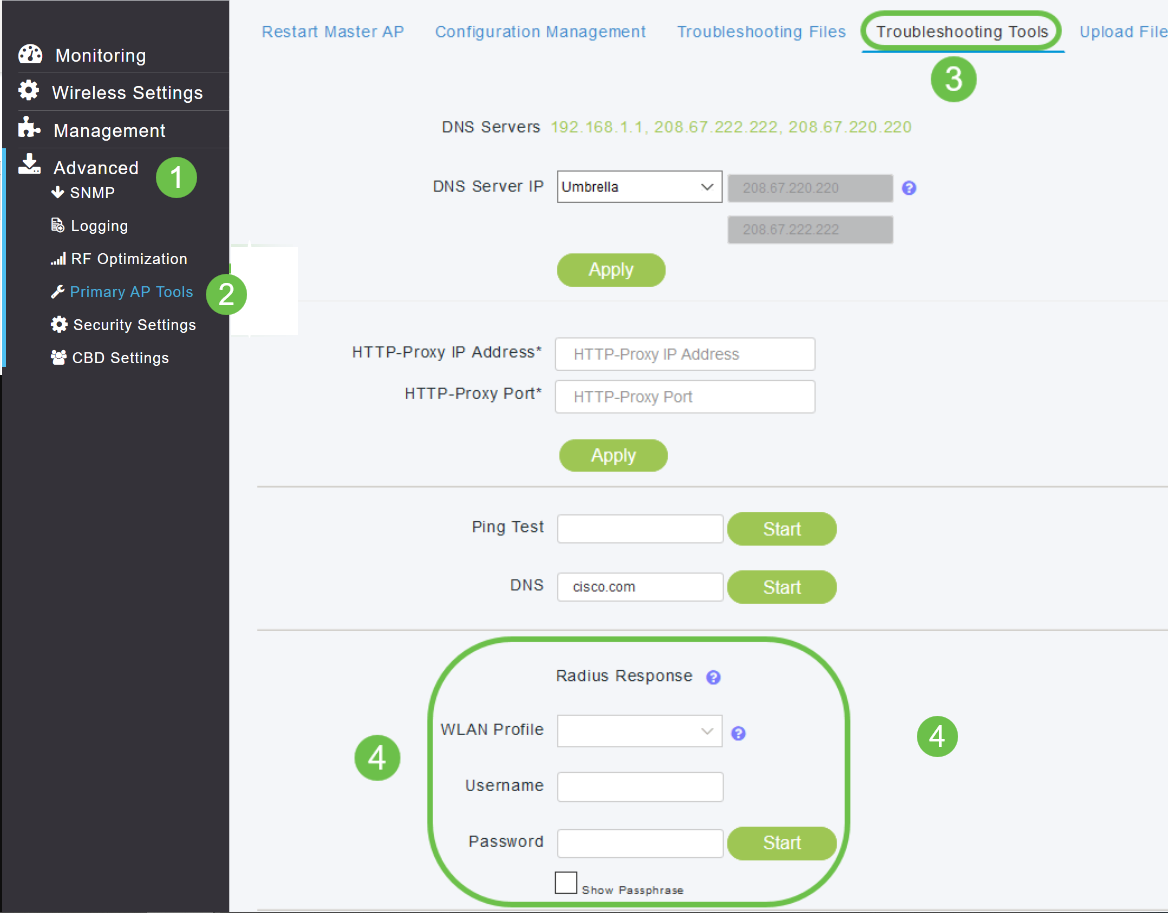
Configurer et afficher les détails du journal
Dans l'interface utilisateur Web, accédez à Dans l'interface utilisateur Web, accédez à Dans l'interface utilisateur Web, accédez à Avancé > SNMP > Connexion.
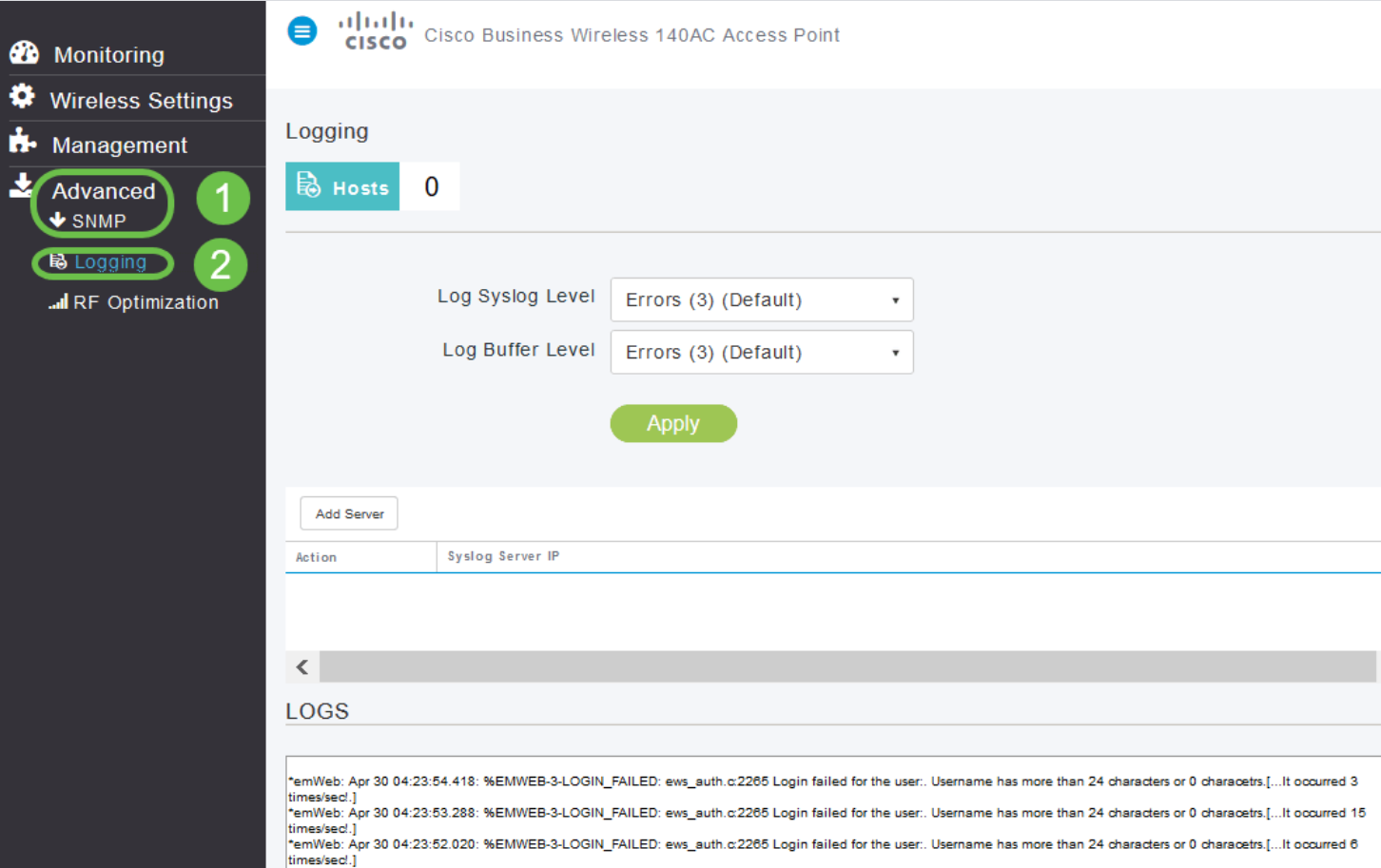
Mise à jour logicielle
Dans l'interface utilisateur Web, accédez à Management > Access > Software Update.
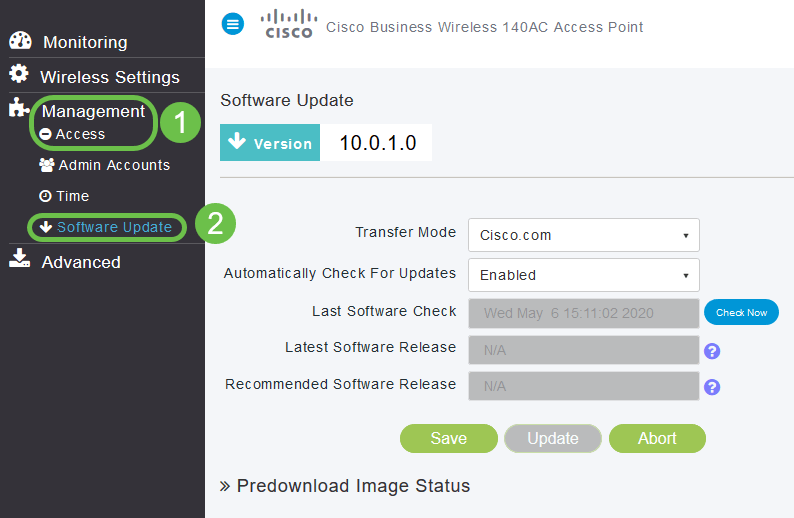
Intelligence spectrale
Dans l'interface Web, accédez à Surveillance > Network Summary > Access Points > Spectrum Intelligence.
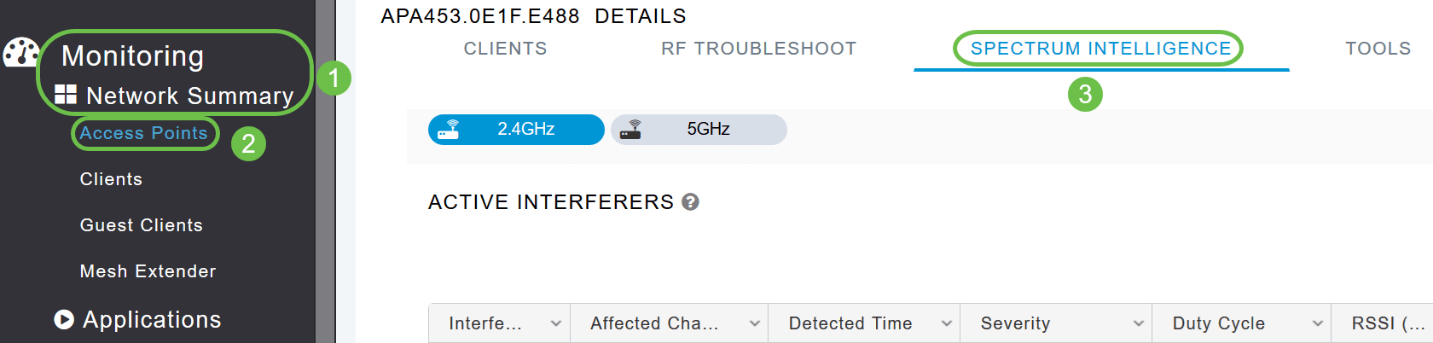
Dépannage RF
Dans l'interface utilisateur Web, accédez à Dans l'interface utilisateur Web, accédez à Surveillance > Network Summary > Access Points > RF Troubleshoot.
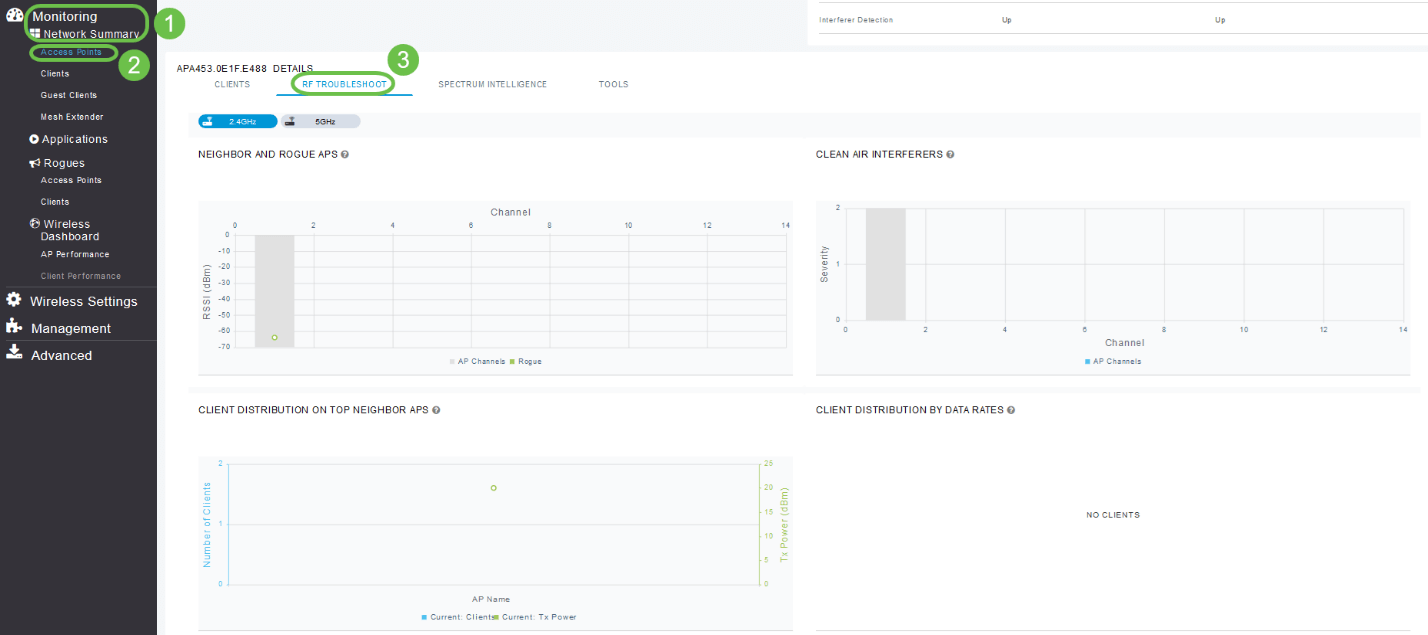
Option de configuration pour SNMP et NTP, mDNS et Umbrella
SNMP : Dans l'interface utilisateur Web, accédez à Advanced > SNMP.
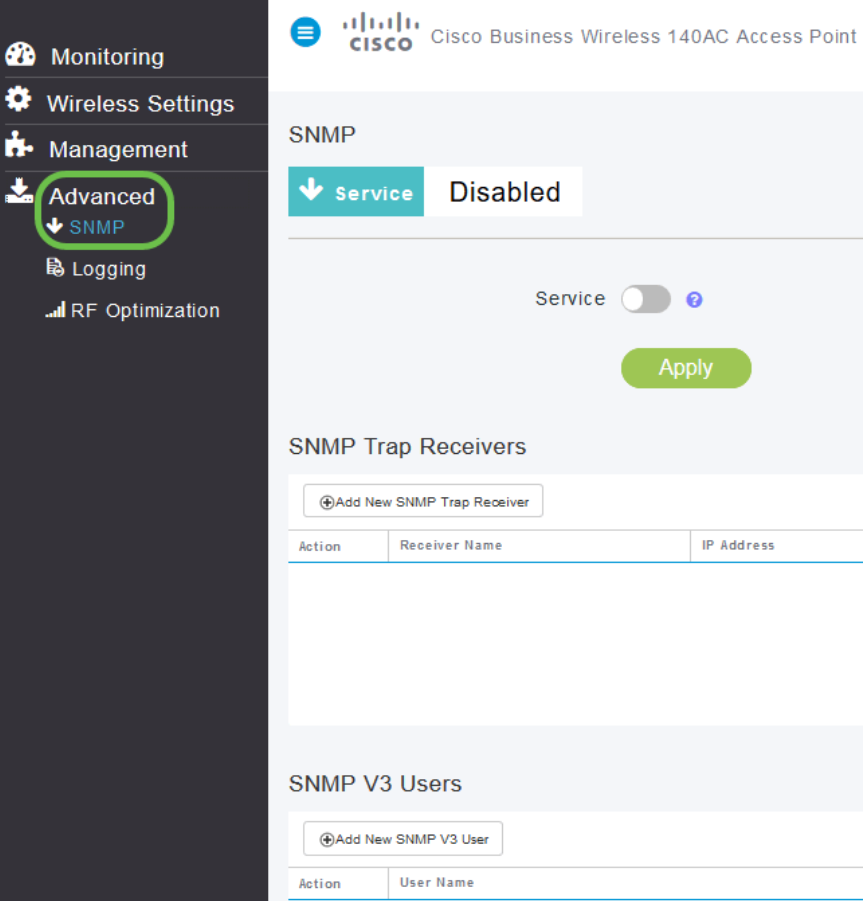
NTP : Dans l'interface utilisateur Web, accédez à Management > Access > Time > NTP Servers.
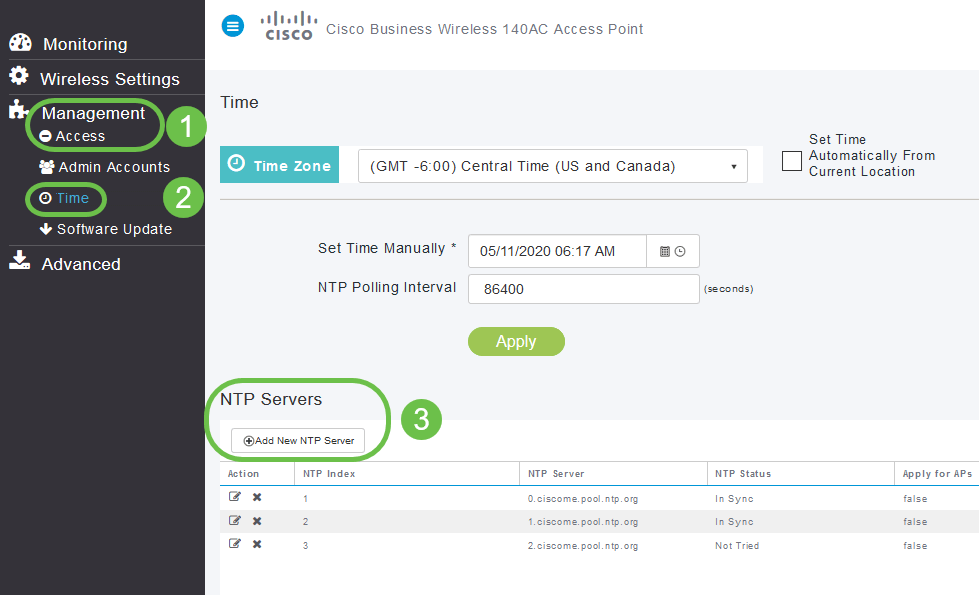
mDNS : Dans l'interface utilisateur Web, vérifiez que vous êtes dans Expert View en cliquant sur l'icône de flèche. Accédez à Services > mDNS.
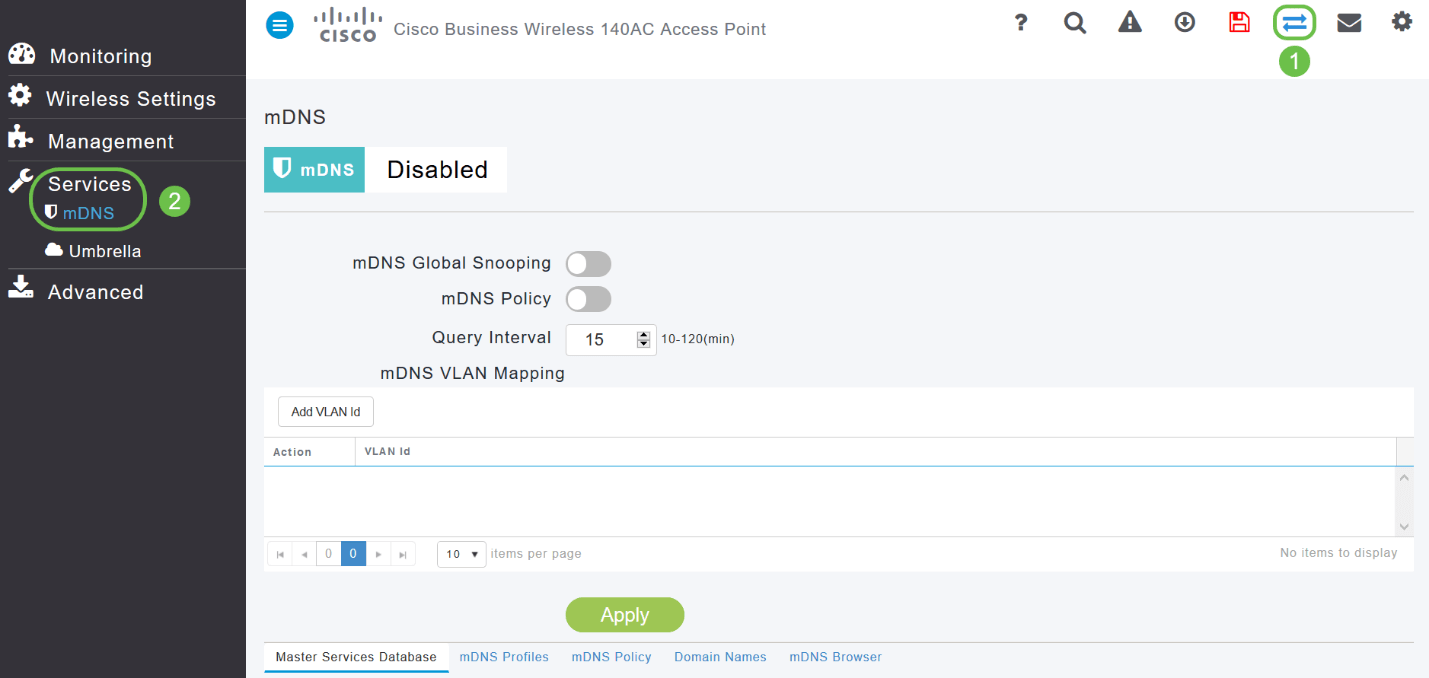
Parapluie : Dans l'interface utilisateur Web, vérifiez que vous êtes dans Expert View en cliquant sur l'icône fléchée. Accédez à Services > mDNS > Umbrella.
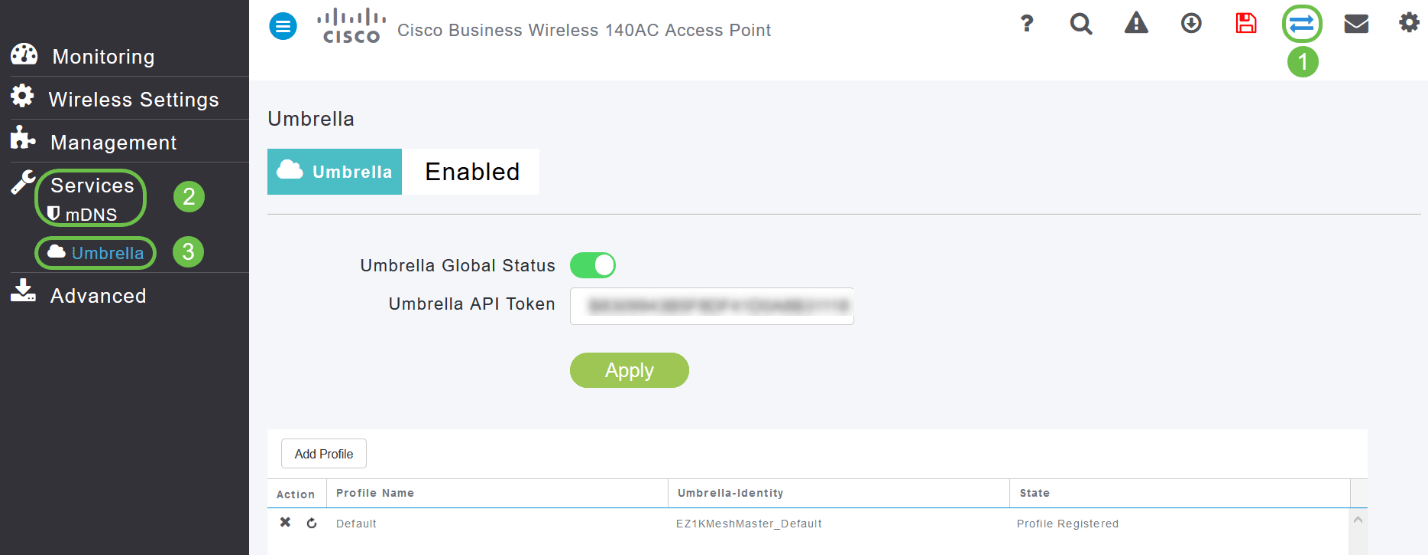
Disponible uniquement sur l'application mobile
Authentification Touch ID :
L'authentification par ID tactile est disponible pour l'application sans fil d'entreprise Cisco. Vous pouvez utiliser l'ID tactile pour l'authentification basée sur les empreintes digitales afin d'accéder au réseau Cisco Business Wireless via Mobile App.
Sur l'application mobile, sélectionnez OK et Confirmer.
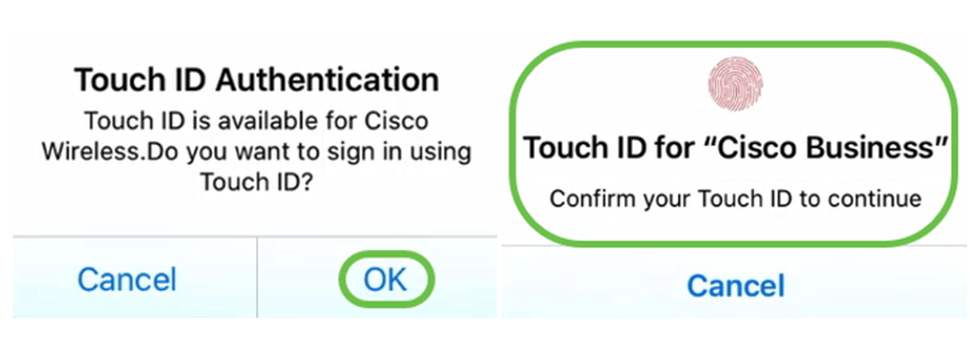
Détails des principaux systèmes d'exploitation
Sur l'application mobile, accédez à Overview > Network Summary > Top Operating Systems.
Performances du client - (score de connexion, protocoles connectés)
Sur l'application mobile, accédez à Vue d'ensemble > Performances du client.
Outil de test de vitesse (interne et Internet)
Sur l'application mobile, accédez à Interne.
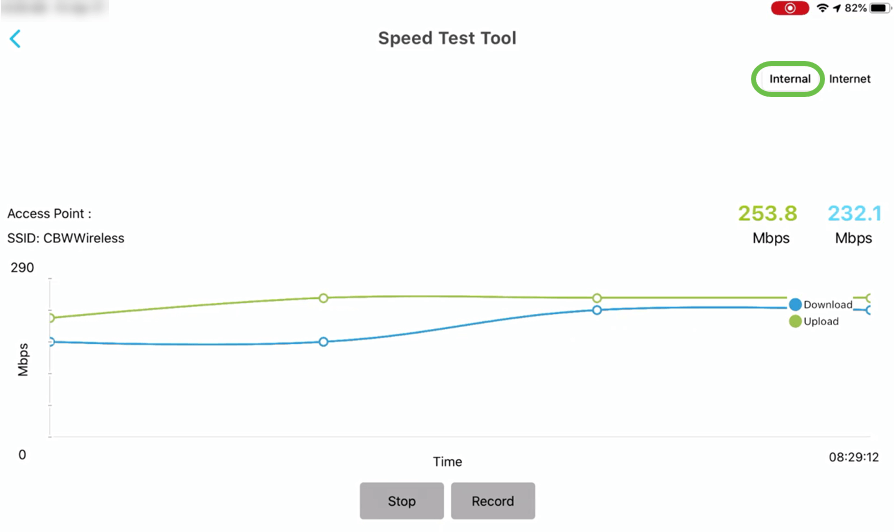
Options d'accès aux ressources en ligne relatives aux produits
Sur l'application mobile, sélectionnez More (Plus) et sélectionnez la ressource en ligne à laquelle vous souhaitez accéder.
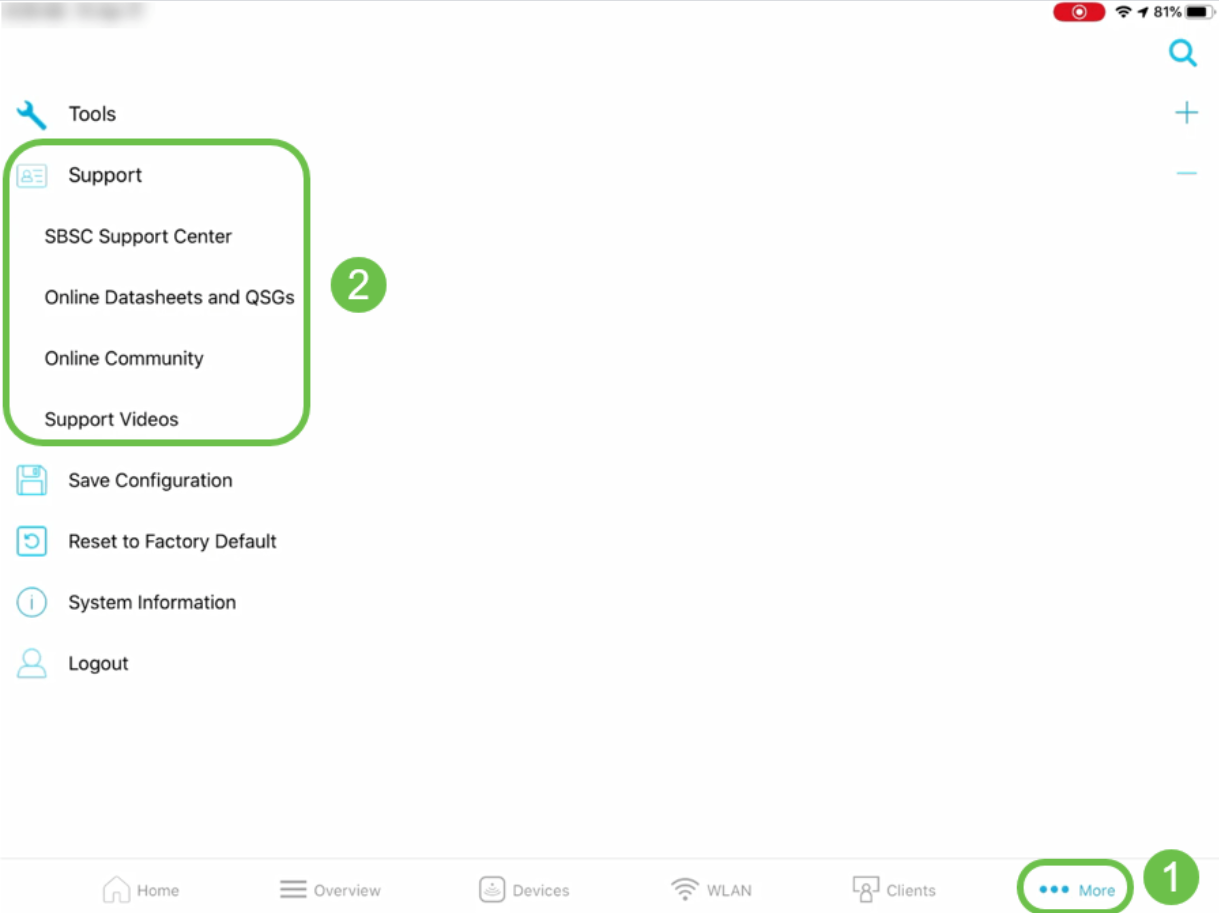
Conclusion
Vous savez maintenant comment naviguer à travers les fonctionnalités disponibles dans l'interface Web et l'application sans fil Cisco Business pour les points d'accès sans fil et les extenseurs de maillage Cisco Business. Vous pouvez surveiller et gérer facilement votre réseau sans fil d'entreprise Cisco.
Consultez ces autres articles connexes !
Historique de révision
| Révision | Date de publication | Commentaires |
|---|---|---|
1.0 |
27-May-2020 |
Première publication |
Contacter Cisco
- Ouvrir un dossier d’assistance

- (Un contrat de service de Cisco est requis)
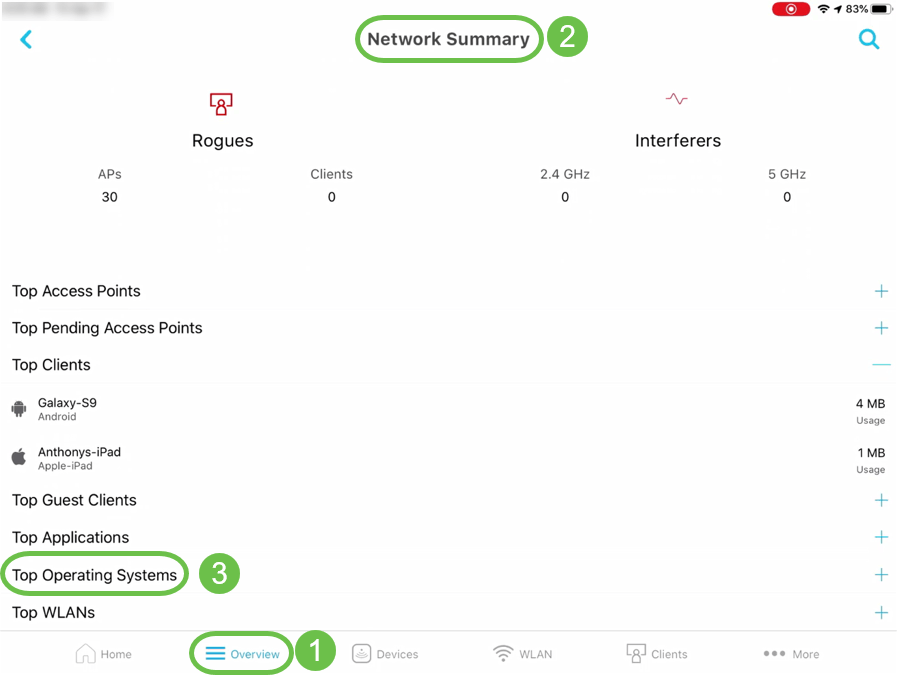
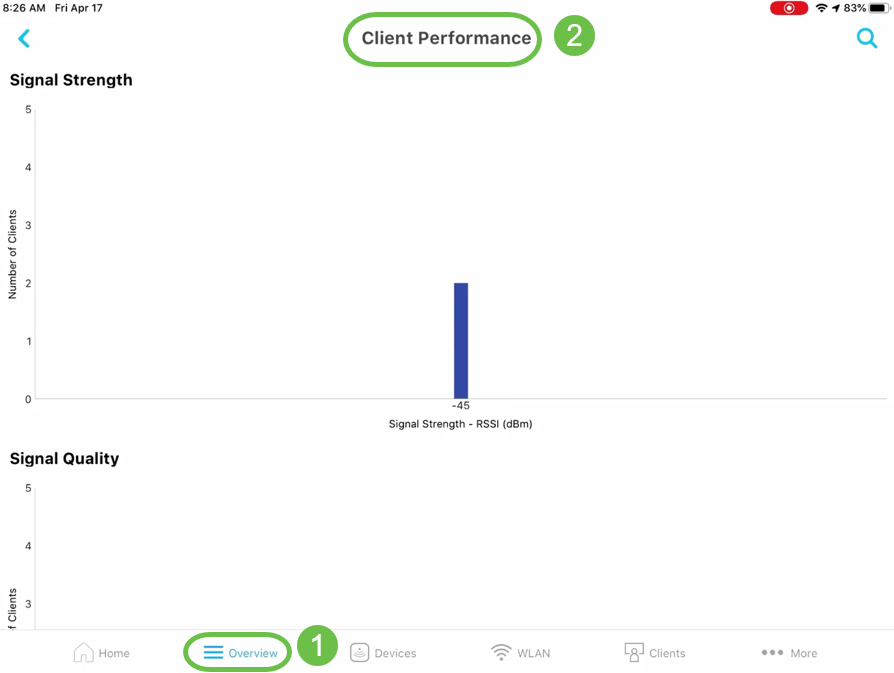
 Commentaires
Commentaires