Dépannage d'un réseau maillé sans fil professionnel Cisco
Objectif
Ce document couvrira plusieurs domaines à analyser lors du dépannage des réseaux maillés Cisco Business Wireless (CBW).
Si vous disposez d'un réseau sans fil traditionnel, vous devriez consulter la rubrique Dépannage d'un réseau sans fil professionnel Cisco traditionnel.
Périphériques pertinents | Version du micrologiciel
- 140 CA (fiche technique) | 10.1.1.0 (Télécharger la dernière version)
- 141ACM (fiche technique) | 10.1.1.0 (Télécharger la dernière version)
- 142ACM (fiche technique) | 10.1.1.0 (Télécharger la dernière version)
- 143ACM (fiche technique) | 10.1.1.0 (Télécharger la dernière version)
- 145AC (fiche technique) | 10.1.1.0 (Télécharger la dernière version)
- 240AC (fiche technique) | 10.1.1.0 (Télécharger la dernière version)
Table des matières
- Pour des performances et une fiabilité optimales, gardez ces points à l'esprit !
- Lors du dépannage, pourquoi ne pas commencer par les notions de base ?
- Avez-vous des difficultés à vous connecter au point d'accès principal ?
- La dernière version est-elle en cours d'exécution sur vos points d'accès ?
- L'une de ces situations s'applique-t-elle à vous ?
- Vérifier les problèmes de connectivité
- Peut-être que les paramètres doivent être ajustés
- Considérations relatives aux interférences et à l'espacement
- Regardez derrière le rideau
- Réglez l'un des paramètres du téléphone portable CBW
- Si tout le reste échoue, réinitialisez les paramètres d'usine par défaut
Introduction
Les réseaux sans fil maillés sont formidables, mais soyons honnêtes, il se passe des choses ! Comme tout réseau sans fil, un certain nombre de choses peuvent poser des problèmes. Parfois, il y a une solution simple, alors que d'autres peuvent être plus compliqués.
Si vous n'êtes pas familier avec les termes de ce document, consultez Cisco Business : Glossary of New Terms.
Pour des performances et une fiabilité optimales, gardez ces points à l'esprit !
- Assurez-vous que la zone couvre entièrement le nombre attendu de clients et leurs applications. Il peut être nécessaire d'ajouter des points d'accès sans fil supplémentaires afin d'optimiser les performances de l'ensemble de votre infrastructure sans fil.
- Soyez conscient des types d'applications qu'ils peuvent utiliser (ou, en tant qu'administrateur, des types d'applications que vous pouvez autoriser).
- Les clients qui exécutent des applications de diffusion vidéo en continu consomment plus de bande passante que ceux qui peuvent être des programmes de diffusion audio en continu uniquement. Les applications vidéo reposent sur la mise en mémoire tampon pour offrir une expérience décente.
- Les clients qui exécutent des applications vocales nécessitent un service immédiat sans aucun délai, tout en n'utilisant pas autant de bande passante. Puisqu'il n'y a pas de mise en mémoire tampon avec un appel vocal, il est très important que les paquets ne soient pas abandonnés.
Prêt pour un dépannage ? C'est parti !
Aide aux débutants
Cette section à bascule présente des conseils pour les débutants.
Connexion en cours
Connectez-vous à l'interface utilisateur Web du point d'accès principal. Pour ce faire, ouvrez un navigateur Web et entrez https://ciscobusiness.cisco.com Vous pouvez recevoir un avertissement avant de continuer. Entrez vos informations d’identification.Vous pouvez également accéder au point d’accès principal en entrant https://[adresse IP] (du point d’accès principal) dans un navigateur Web.
Conseils sur les outils
Si vous avez des questions sur un champ de l'interface utilisateur, recherchez une info-bulle semblable à celle-ci : ![]()
Vous ne trouvez pas l'icône Développer le menu principal ?
Accédez au menu situé à gauche de l'écran. Si vous ne voyez pas le bouton de menu, cliquez sur cette icône pour ouvrir le menu de la barre latérale.
Application professionnelle Cisco
Ces périphériques sont accompagnés d'applications qui partagent certaines fonctions de gestion avec l'interface utilisateur Web. Toutes les fonctionnalités de l'interface utilisateur Web ne seront pas disponibles dans l'application.
Forum aux questions
Si vous avez encore des questions sans réponse, vous pouvez consulter notre Forum Aux Questions. Forum aux questions
Lors du dépannage, pourquoi ne pas commencer par les notions de base ?
Vérification des conditions physiques et environnementales
Il s'agit de la méthode de dépannage la plus simple, mais elle est souvent négligée. Même si cela peut sembler évident, il est bon de commencer par les bases.
- Tout l'équipement est-il sous tension ?
- Tout est-il alimenté ?
- Avez-vous un voyant de liaison allumé de façon constante ? Les feux verts sont un bon signe !
- Les câbles sont-ils correctement connectés ?
- Est-ce que c'est un mauvais câble ?
- L'un des équipements est-il surchauffé ?
- Peut-il y avoir des facteurs environnementaux tels que l'endroit où il se trouve ?
- Existe-t-il des murs métalliques ou épais entre le point d'accès et le périphérique sans fil ?
- Si le client ne parvient pas à se connecter, est-ce que le client est hors limites ?
Autres éléments à prendre en compte
- Redémarrer le point d'accès
- Pour les points d'accès se connectant à un commutateur, vérifiez la configuration du commutateur et assurez-vous que le commutateur fonctionne en bonne santé. L'utilisation du processeur, la température et l'utilisation de la mémoire doivent être inférieures aux seuils spécifiés.
- Sur l'interface utilisateur Web, sous Surveillance, vérifiez le tableau de bord sans fil pour recueillir des informations sur les performances et d'autres problèmes.
- Activez le protocole Bonjour et LLDP (Link Layer Discovery Protocol) sur le routeur s'il est disponible.
- Activez le transfert multidiffusion sans fil lorsqu'il est disponible pour les applications de jeux et de diffusion en continu.
- Assurez-vous que tous les points d'accès principaux sont sur le même VLAN.
- Si vous vous êtes connecté au point d'accès principal via un réseau sans fil et que vous modifiez certains paramètres, tels que le VLAN, vous risquez d'être déconnecté. La connexion au point d'accès principal par câble permet à cette connexion de rester plus stable.
nombre de SSID
Chaque SSID nécessite l'envoi d'une trame de balise toutes les 100 millisecondes (ms), ce qui peut réduire considérablement l'utilisation du canal.
Il est préférable de limiter le nombre total de SSID sur le point d'accès à 1-2 SSID par radio ou par point d'accès, même si le réseau maillé peut prendre en charge jusqu'à une limite physique de 16 SSID par radio.
Avez-vous des difficultés à vous connecter au point d'accès principal ?
Vous avez peut-être essayé de vous connecter à ciscobusiness.cisco et rencontrez des problèmes. Découvrez ces suggestions simples :
- Si vous venez de terminer les configurations Day Zero, fermez l'application, puis relancez-la.
- Assurez-vous que le SSID (Service Set Identifier) correct est sélectionné. Il s'agit du nom que vous avez créé pour le réseau sans fil.
- Connectez-vous au point d'accès principal avec https://<adresse IP du point d'accès principal>. L'adresse du point d'accès principal est l'adresse IP attribuée que vous avez utilisée dans la procédure de configuration initiale. Si vous avez choisi de ne pas attribuer d'adresse manuelle à ce moment-là, vérifiez sur votre routeur l'adresse IP DHCP fournie à la page de gestion du point d'accès principal. L'adresse de gestion sera attribuée à l'adresse MAC 00:00:5e:00:01:01.
- Une fois que vous avez effectué la configuration initiale, assurez-vous que https:// est utilisé si vous vous connectez à ciscobusiness.cisco ou en entrant l'adresse de gestion IP dans votre navigateur Web. En fonction de vos paramètres, votre navigateur peut avoir automatiquement renseigné http:// puisque c'est ce que vous avez utilisé la première fois que vous vous êtes connecté.
- Le problème peut provenir de votre navigateur Web. Par exemple, dans Firefox, vous devez cliquer sur le menu en haut à droite de l'écran. Sélectionnez Help > Troubleshooting Information et cliquez sur Refresh Firefox.
- Déconnectez tout réseau privé virtuel (VPN) pour l'application mobile ou sur un ordinateur portable. Vous pouvez même être connecté à un VPN que votre fournisseur de services mobiles utilise et que vous ne connaissez peut-être même pas. Par exemple, un téléphone Android (Pixel 3) avec Google Fi comme fournisseur de services dispose d'un VPN intégré qui se connecte automatiquement sans notification. Cette option doit être désactivée pour trouver le point d'accès principal.
- Si vous disposez d'un téléphone Android, vous utilisez peut-être un serveur de noms de domaine (DNS) privé et vous devrez peut-être désactiver cette fonctionnalité pour la connectivité. Pour le vérifier, vous pouvez généralement le trouver sous Paramètres > Réseau et Internet > Avancé > DNS privé.
La dernière version est-elle en cours d'exécution sur vos points d'accès ?
Pourquoi c'est important
Le micrologiciel, également appelé logiciel, est intégré à votre point d'accès. La mise à niveau du micrologiciel améliore les performances et la stabilité de votre point d'accès. Les mises à niveau peuvent inclure de nouvelles fonctionnalités ou corriger une vulnérabilité rencontrée dans la version précédente du logiciel. Est-ce vraiment si important ? Absolument ! Il est si important que tous les liens pour les mises à niveau aient été ajoutés dans la section Version du micrologiciel de cet article. Il peut s'agir d'une solution simple à essayer si vous rencontrez des problèmes réseau. Vous risquez de rencontrer des problèmes lors de l'ajout du premier périphérique Mesh Extender à un réseau en cas de non-concordance de version du micrologiciel, alors pourquoi ne pas tout mettre à jour immédiatement !
Il est extrêmement important de mettre à jour tous les extendeurs de maillage avant de mettre à jour les points d'accès principaux.
Vous pouvez mettre à niveau le micrologiciel de plusieurs manières, mais il est recommandé d'utiliser Cisco.com pour la mise à niveau. Si vous souhaitez obtenir de l'aide pour la mise à niveau du micrologiciel, consultez la section Mise à jour du logiciel d'un point d'accès sans fil professionnel Cisco.
Dépannage de mise à niveau
Parfois, une mise à niveau ne se déroule pas sans heurts. Il y a quelques choses simples que vous pouvez essayer :
- Actualisez ou fermez le navigateur Web.
- Effacez le cache du navigateur et reconnectez-vous au point d'accès principal. Le processus varie en fonction du navigateur Web que vous utilisez.
- Cliquez sur une autre page ou un autre onglet dans l'interface utilisateur Web du point d'accès principal, puis revenez à la page Software Update et réessayez de télécharger l'image du microprogramme.
- Essayez un nouveau navigateur Web. Par exemple, si vous utilisiez Chrome et qu'il ne fonctionne pas, essayez Firefox.
- Dans de rares cas, si la page de gestion n'a pas pu démarrer la mise à niveau du micrologiciel ou ne répond pas (aucun changement d'état après le lancement de la mise à niveau), il peut être nécessaire d'éteindre/de mettre sous tension tous les points d'accès et les extenseurs de maillage sur le réseau et de recommencer la mise à niveau du micrologiciel.
L'une de ces situations s'applique-t-elle à vous ?
- Si vous utilisez le port Ethernet en aval du CBW240, basculez vers un autre port.
- Si vous utilisez un portail captif, évitez d'utiliser des navigateurs basés sur Chrome, y compris Microsoft Edge. Parfois, vous ne pourrez pas vous connecter au réseau. Il peut être aussi simple que d'utiliser Firefox comme votre navigateur.
- Si un client utilise une connexion VPN sans split tunneling/split DNS, la page de gestion CBW peut être inaccessible et l'application mobile peut ne pas fonctionner. Essayez de désactiver temporairement le VPN sur le client pour accéder aux fonctions de gestion CBW.
- Si le DNS privé est activé sur le client, les requêtes DNS sont chiffrées et CBW ne peut pas les intercepter. Cela empêchera l'application mobile Cisco Business de fonctionner et la résolution de ciscobusiness.cisco. Il est recommandé de gérer CBW à partir d'un client connecté au réseau sans DNS privé ou de gérer CBW à l'aide de l'interface utilisateur Web via l'adresse IP de gestion.
- Assurez-vous que les périphériques CBW ne sont pas configurés dans le même VLAN qu'un contrôleur LAN sans fil Cisco.
Cela pourrait-il être un problème de connectivité ?
Exécuter des tests de connectivité à partir de l'interface utilisateur Web
Pour être efficace, le point d'accès doit pouvoir communiquer avec d'autres périphériques. Une méthode simple pour vérifier cela consiste à exécuter une requête ping.
Envoyez une requête ping au point d’accès à partir d’au moins deux clients connectés (associés) à ce point d’accès particulier.
Envoyez une requête ping du routeur à l’adresse IP du point d’accès pour vérifier si une connectivité de bout en bout est disponible. Envoyez une requête ping depuis le routeur aux clients sans fil associés au point d’accès pour vérifier s’ils sont accessibles depuis le réseau principal.
Problèmes DHCP potentiels
Même si vous avez probablement attribué une adresse IP statique à votre AP principal, cet AP doit toujours avoir accès à un serveur DHCP. Ce serveur DHCP doit être opérationnel et accessible depuis le port Ethernet LAN du point d'accès. Cela est nécessaire pour que le point d'accès principal puisse fournir des adresses IP à tous les points d'accès et clients qui se connectent au réseau. Si un voyant rouge clignote sur le principal après un redémarrage, cela peut être votre problème.
Bien qu'une adresse IP statique puisse être choisie pour la gestion CBW, elle ne s'applique qu'à l'adresse IP de gestion. Chaque point d'accès, y compris les extendeurs de maillage, a besoin d'une adresse IP distincte pour sa fonctionnalité de point d'accès. L'adresse MAC de gestion est 00:00:5e:00:01:01.
Même si toutes les adresses CBW sont configurées comme statiques, l'ajout d'un nouveau point d'accès ou d'un extendeur de maillage nécessite toujours un serveur DHCP pour l'installation initiale du nouveau périphérique, même si vous prévoyez de le changer en adresse IP statique ultérieurement.
Il est possible qu'il y ait plus de clients nécessitant une adresse IP que de clients disponibles dans le pool DHCP. Reportez-vous à la section Comment afficher ou modifier le pool d'adresses IP pour DHCP de l'article Meilleures pratiques pour la configuration d'adresses IP statiques sur le matériel Cisco Business pour plus d'informations.
Il peut arriver que trop d’adresses DHCP soient mises en cache, ce qui peut également empêcher les clients d’obtenir une adresse IP. Pour en savoir plus, consultez Conseils pour maintenir la table ARP disponible pour l'adressage IP DHCP. Vous pouvez également redémarrer le routeur si cela est plus pratique.
Prise en charge Windows
Si vous utilisez Windows, sélectionnez votre connexion sans fil dans le panneau Connexions réseau et vérifiez que son état est Activé.
Pour obtenir des conseils détaillés sur le dépannage de la connectivité réseau sans fil, consultez le Forum d'assistance Microsoft en cliquant sur le lien suivant : Résolution des problèmes de connexion Wi-Fi dans Windows.
Les paramètres CBW doivent peut-être être ajustés
Certains paramètres par défaut peuvent entraîner des problèmes de connexion sur certains périphériques plus anciens. Vous pouvez essayer de modifier les paramètres suivants.
Optimisation RF
Étape 1
Vérifiez que vous êtes dans Expert View pour ces paramètres.

Étape 2
Accédez à Advanced > RF Optimization. Activez l'optimisation RF.
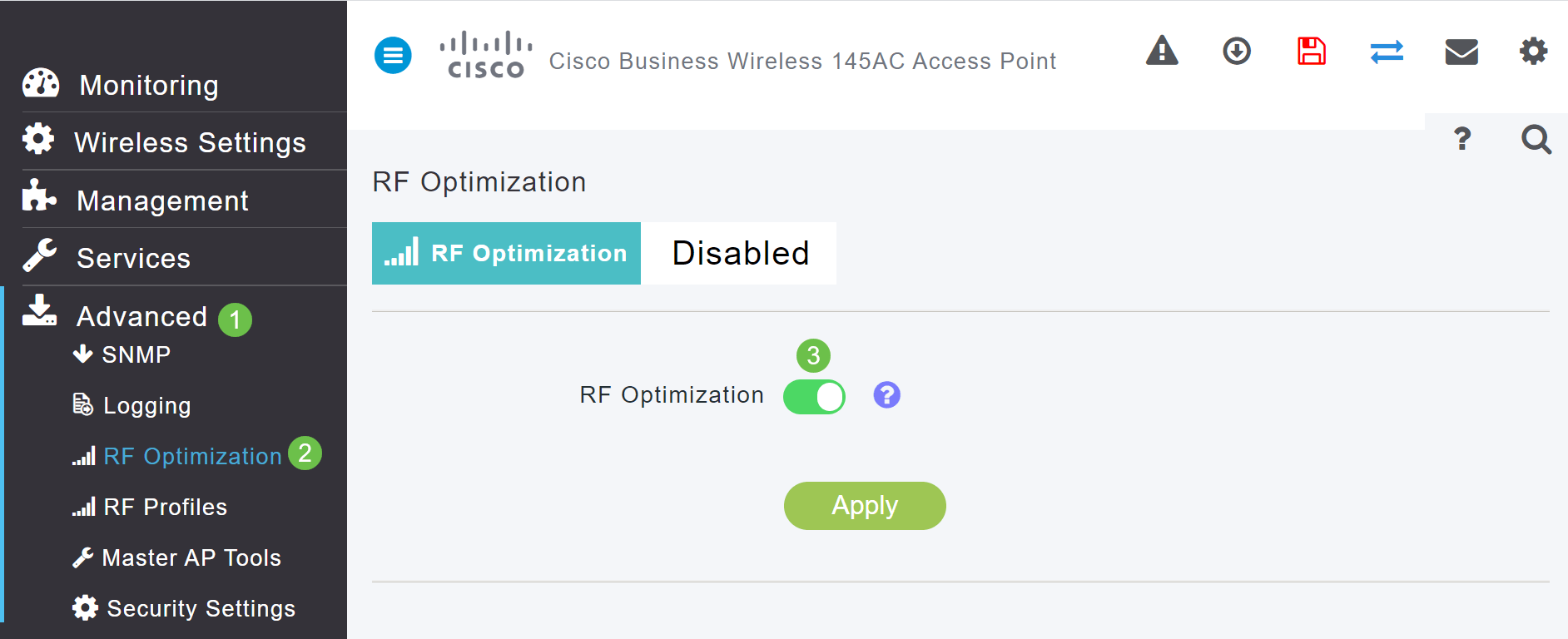
Étape 3
Faites défiler l'écran jusqu'en bas. Dans chaque débit de données radio, supprimez la prise en charge des débits de contrôle inférieurs pour supprimer les anciens clients en mode sans fil, tels que les clients 802.11b.
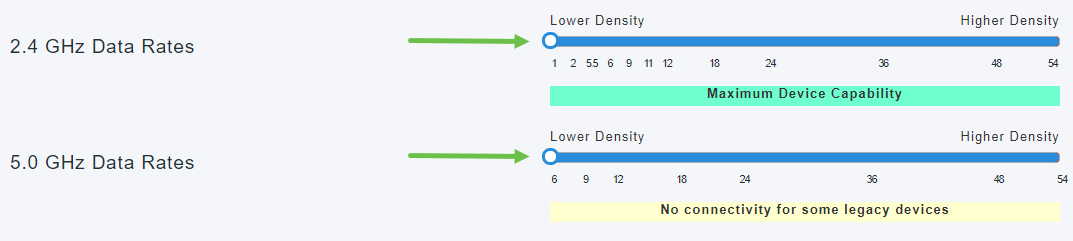
Étape 4
Une notification apparaît indiquant que les périphériques plus anciens ne sont pas pris en charge. Plus vous glissez vers la droite, moins vous pouvez connecter.
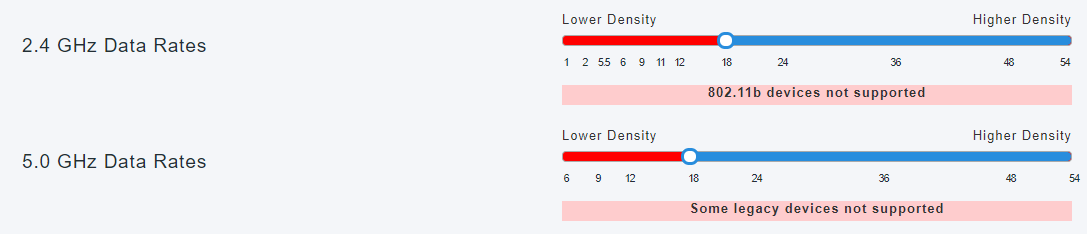
Noms de groupes de ponts
Si vous configurez votre réseau avec tous les points d'accès par défaut
Lorsque vous avez effectué les configurations Day Zero pour votre réseau maillé, un BGN a été automatiquement créé. Il est identique au premier SSID (Service Set Identifier) que vous avez entré, jusqu'aux 10 premiers caractères. Ce BGN est utilisé dans les AP pour s'associer et s'assurer que les AP restent connectés correctement. Si vous configurez votre AP principal, puis rejoignez les AP subordonnés, le BGN devrait automatiquement correspondre sans aucune autre configuration requise.
Si vous réinitialisez un AP principal ou déplacez un AP configuré vers un nouveau réseau
Si vous effectuez une réinitialisation des paramètres d'usine par défaut sur le point d'accès principal, ou si vous déplacez des points d'accès d'un réseau configuré à un autre, cela peut entraîner une non-correspondance des BGN.
Lorsqu'un AP tente de joindre un réseau dans un scénario où le BGN ne correspond à aucun réseau disponible, l'AP subordonné tente toujours de joindre temporairement le réseau avec le signal le plus fort. Le point d'accès pourra se joindre au réseau s'il est Autoriser listé et approuvé.
Une fois que l'AP a rejoint le réseau, puisque le BGN ne correspond pas, l'AP subordonné continuera à rechercher un BGN correspondant toutes les 10 à 15 minutes. Cela entraînera l'abandon de la connexion, puis sa jonction si aucun BGN correspondant n'est trouvé. Cela peut entraîner de nombreux problèmes de connectivité dans le réseau sans fil, en particulier lorsqu'un signal sans fil plus fort peut provenir d'un autre réseau sans fil.
Comme solution simple, pour que tous les AP fonctionnent ensemble, vous devez vous assurer que le BGN sur tous les AP correspond exactement. Pour effacer le BGN sur les autres AP, vous pouvez faire une réinitialisation d'usine sur eux, ou vous pouvez changer manuellement chacun pour correspondre.
Si vous voulez afficher ou modifier un nom de groupe de ponts (BGN) sur un AP
Il est recommandé que les BGN soient affectés aux extenseurs de maillage avec le plus grand nombre de sauts et qu'ils soient configurés en premier, jusqu'au plus petit nombre de sauts. Après cela, les BGN des points d'accès principaux doivent être attribués. Le BGN du point d'accès principal doit être configuré en dernier. Vous pouvez les afficher et les modifier une par une en procédant comme suit.
Étape 1
Connectez-vous au point d'accès et saisissez vos informations d'identification.
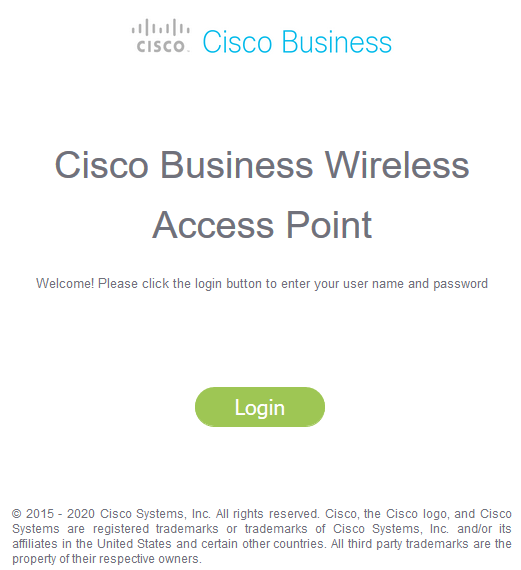
Étape 2
Basculez vers Expert View en cliquant sur l'icône en forme de flèche.

Étape 3
Accédez à Wireless Settings > Access Points. Cliquez sur l'icône de modification de l'AP que vous souhaitez modifier ou afficher.
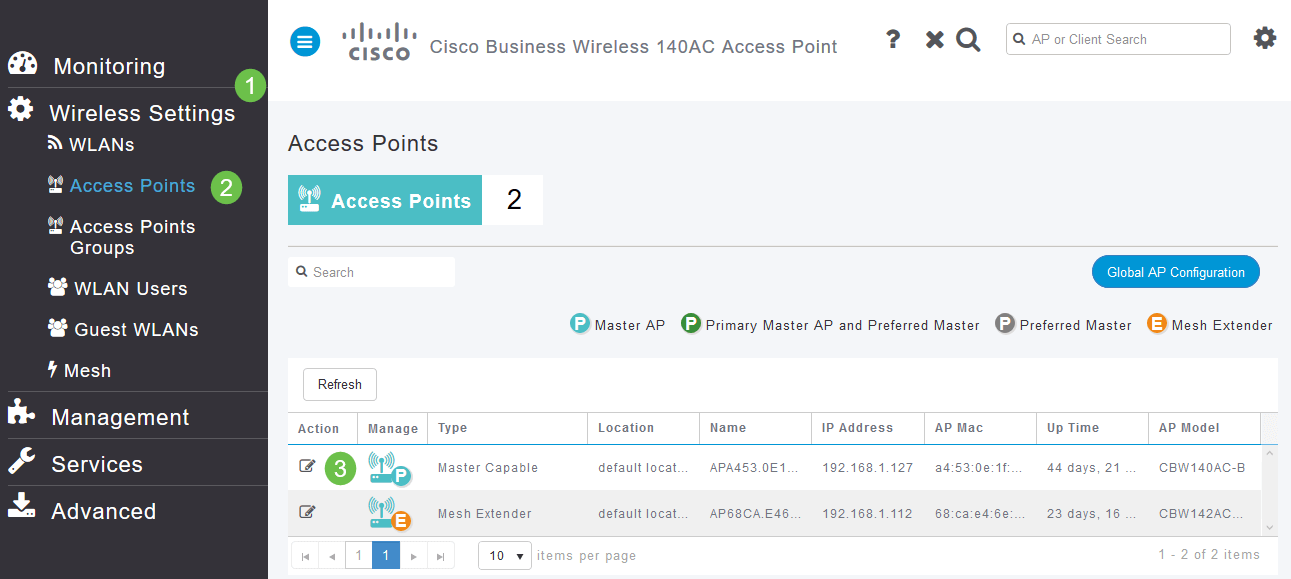
Étape 4
Une fenêtre contextuelle vous demande de confirmer que vous souhaitez modifier la configuration de l'AP. Sélectionnez Oui.
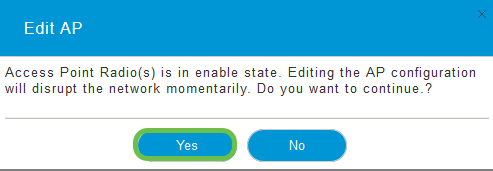
Étape 5
Cliquez sur l'onglet Maillage. Vous pouvez afficher et modifier le nom du groupe de ponts. Si vous effectuez des modifications, assurez-vous que vous cliquez sur Apply.
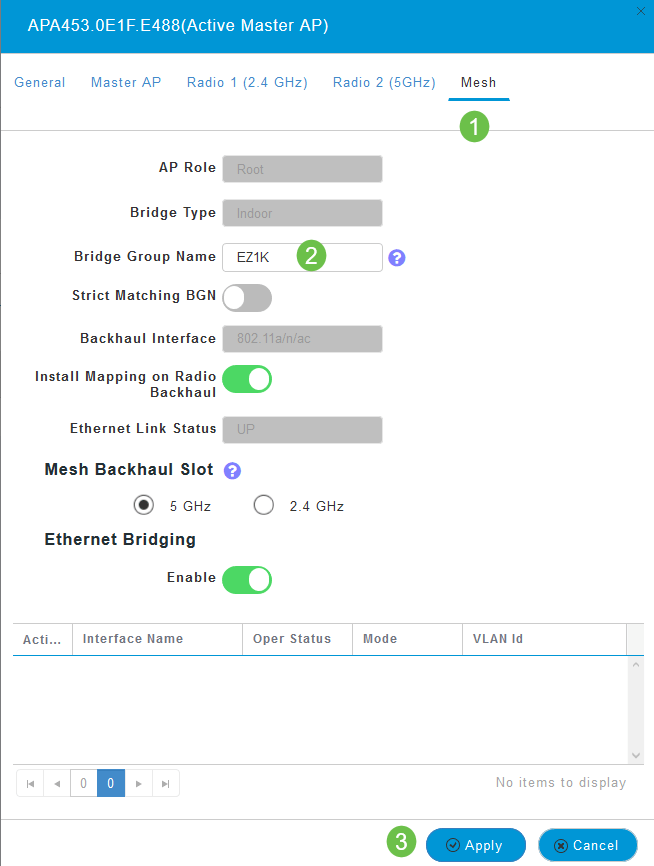
Étape 6
Répétez les étapes pour chaque point d'accès du réseau que vous souhaitez vérifier. Cliquez sur l'icône d'enregistrement pour enregistrer définitivement les modifications. Gardez à l'esprit que lorsqu'un nom de groupe de ponts est attribué, le périphérique effectue un redémarrage. Comme un redémarrage interrompt le Wi-Fi, il n'est pas recommandé pendant les heures de bureau.

Listes d’autorisation
Pour connecter d'autres points d'accès principaux et des extendeurs de maillage, vous devez créer une liste verte sur un point d'accès principal qui inclut l'adresse MAC (Media Access Control) de tous les points d'accès.
En outre, les AP subordonnés doivent être Listés autorisés afin que l'AP principal puisse accéder aux autres AP et les mettre à niveau, ce qui est essentiel pour maintenir le réseau en bon état de fonctionnement.
Cette liste d'autorisation, ainsi que tous les AP ayant le même nom de groupe de pont (BGN), aide les AP à se connecter de manière efficace et cohérente. Pour ajouter une adresse MAC (Media Access Control) et l'étiqueter comme liste verte, procédez comme suit.
Étape 1
Vous devez connaître l'adresse MAC du point d'accès. Si vous connaissez l'adresse MAC de votre AP, vous pouvez passer à l'étape 4.
Une adresse MAC comprend des chiffres et des lettres par paires, séparés par des deux-points.
Étape 2
Sur la plupart des AP, l'adresse MAC se trouve à l'extérieur de l'AP réel. Sur les modules 142ACM et 143ACM, vous devez faire glisser l'appareil d'alimentation pour afficher l'adresse MAC. Pour ce faire, appuyez légèrement sur le point d'accès à l'endroit indiqué par les flèches. Faites glisser et soulevez le composant d'alimentation.
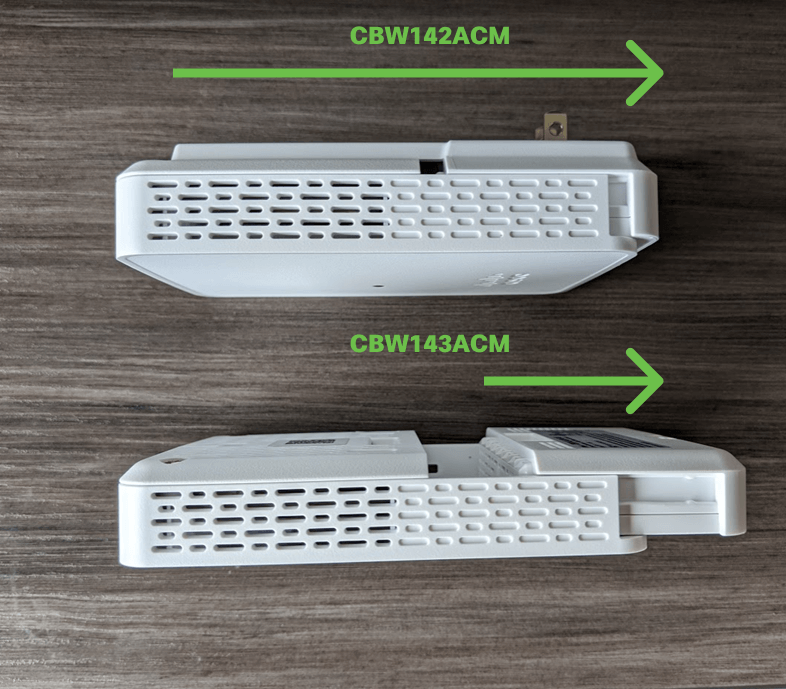
Étape 3
Sur les modules 142ACM et 143ACM, l'adresse MAC apparaît aux emplacements indiqués ci-dessous.

Étape 4
- Sélectionnez Wireless Settings
- Sélectionner des utilisateurs WLAN
- Sélectionner les adresses MAC locales
- Sélectionnez Ajouter une adresse MAC
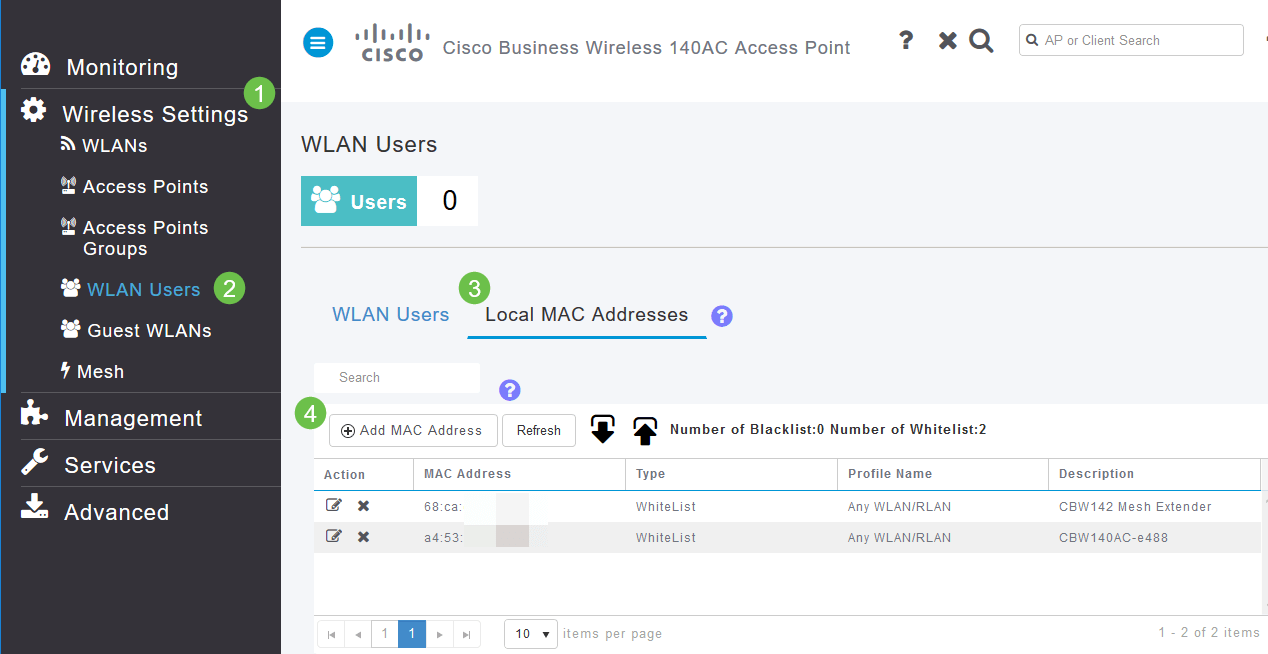
Étape 5
Saisissez les informations suivantes :
- Adresse MAC :
- Description (jusqu'à 32 caractères)
- Activez la case d'option Allow List.
- Cliquez sur Apply
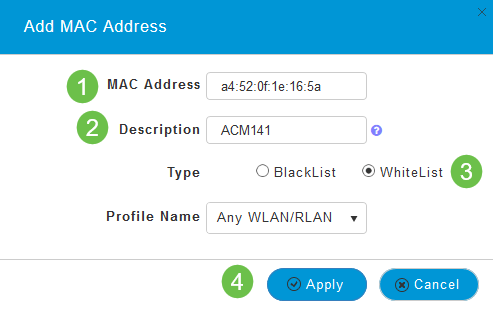
Considérations relatives aux interférences et à l'espacement
Des intrus, des brouilleurs et des canaux RF... oh mon dieu !
Les interférences peuvent provoquer des problèmes sur les réseaux sans fil et provenir de sources plus nombreuses que jamais. Les micro-ondes, les caméras de sécurité, les smartwatches, les détecteurs de mouvement ou même les ampoules fluorescentes peuvent provoquer des interférences.
Leur impact sur le réseau peut dépendre de nombreux facteurs, notamment de la puissance émise si l'objet est constamment sous tension ou s'il est intermittent. Plus le signal est fort ou plus il est fréquent, plus les problèmes peuvent survenir.
Les points d'accès et les clients indésirables peuvent causer des problèmes s'il y en a trop sur le même canal.
Les interférences peuvent être un frein majeur aux performances sans fil, créant des failles de sécurité et une instabilité du réseau sans fil.
Des outils sont disponibles pour surveiller le ou les canaux que vous utilisez actuellement. Vous avez également la possibilité de modifier les canaux. Consultez les articles suivants pour plus d'informations.
Recommandations pour l'espacement et le déploiement
- Placez les modules d'extension maillés dans la ligne de site des points d'accès principaux.
- Extenseurs de maillage en aval dans la ligne de site de l'extenseur de maillage parent.
- Les extendeurs de réseau maillé en aval requièrent une puissance de signal SSID de liaison bonne/excellente de la part des points d'accès principaux en amont.
- Les prolongateurs de maillage doivent avoir un rapport signal/bruit (SNR) minimal de 30.
- Évitez de placer les extendeurs de maillage trop près d'autres extendeurs de maillage ou d'autres points d'accès principaux.
Le tableau suivant répertorie les zones de couverture attendues dans un espace ouvert. Si vous déployez votre réseau dans une zone qui n'est pas ouverte, réduisez ces valeurs de 20 à 30 %.
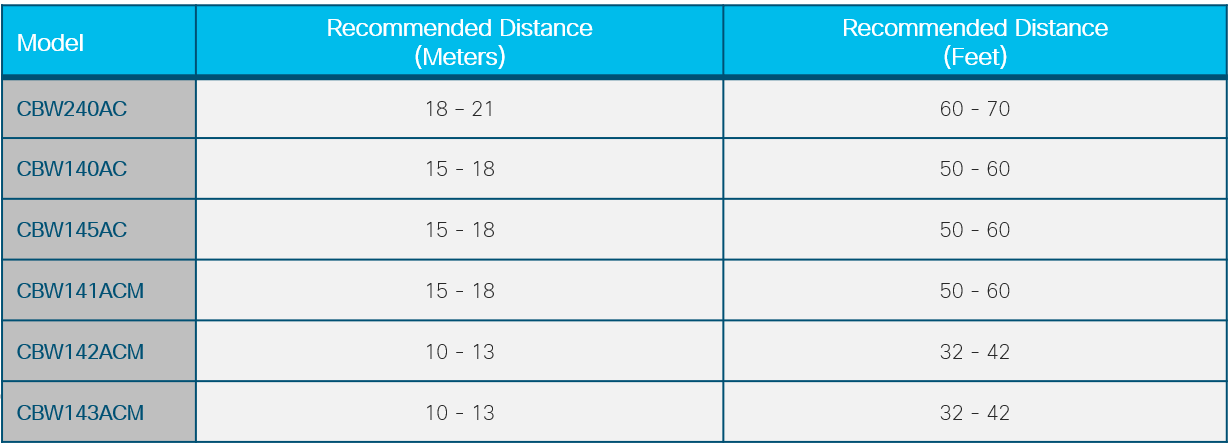
Rapport signal sur bruit entre les « sauts »
Dans tous les réseaux, vous devez travailler sur un signal fort entre les clients et les AP. Dans un réseau maillé, vous devez également vous assurer qu'il y a un signal fort entre les différents AP entre eux. Si l'un des « sauts » n'a pas un signal excellent, un rapport signal/bruit plus élevé, vous devrez le dépanner. Vous devrez peut-être ajuster l'emplacement ou vérifier ce qui cause des interférences.
Étape 1
Accédez à Monitoring > Network Summary > Access Points et cliquez sur n'importe quel point d'accès dans le tableau pour vérifier l'intensité du signal client associé.

Étape 2
Une fois la vue Point d'accès ouverte, consultez les informations sous Résumé des performances.
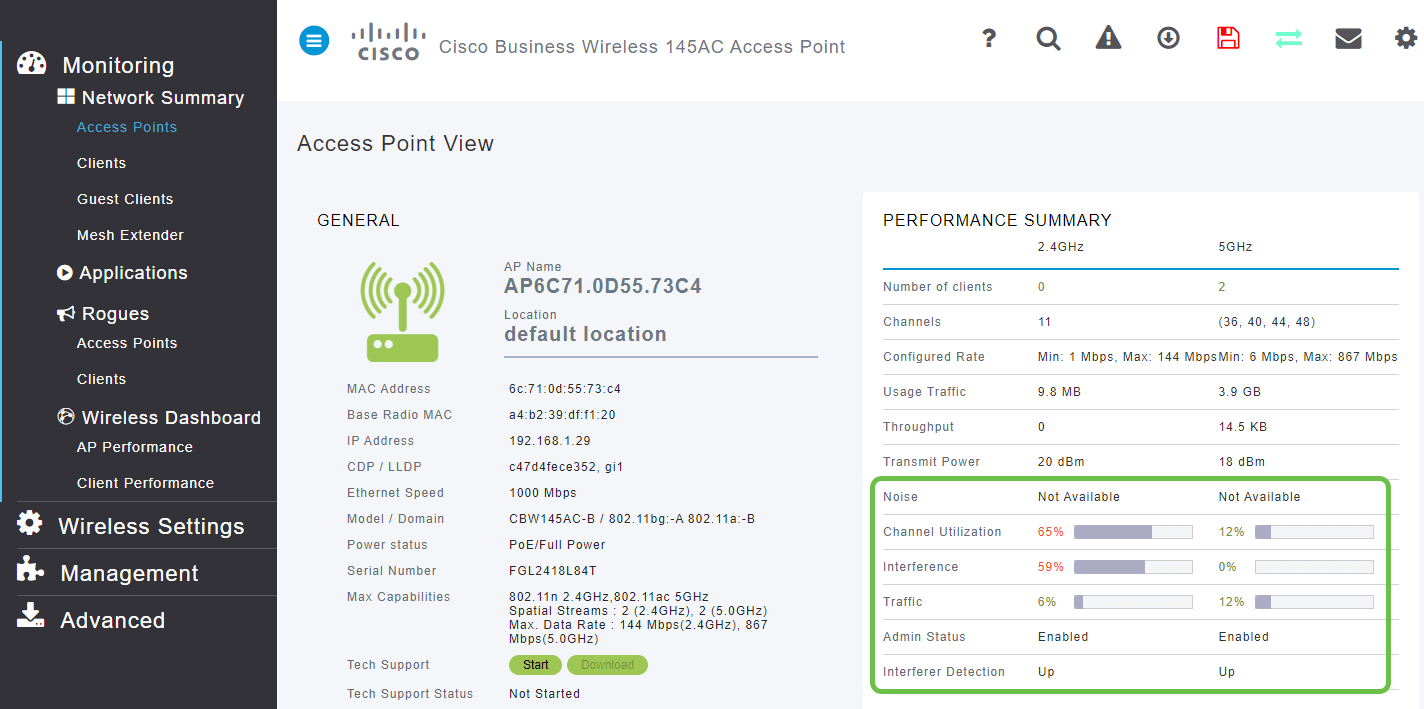
Étape 3
Vous pouvez également collecter des informations sur tous les nombres de sauts d'extendeur de maillage et sur le rapport signal/bruit. Accédez à Monitoring > Network Summary > Mesh Extender.
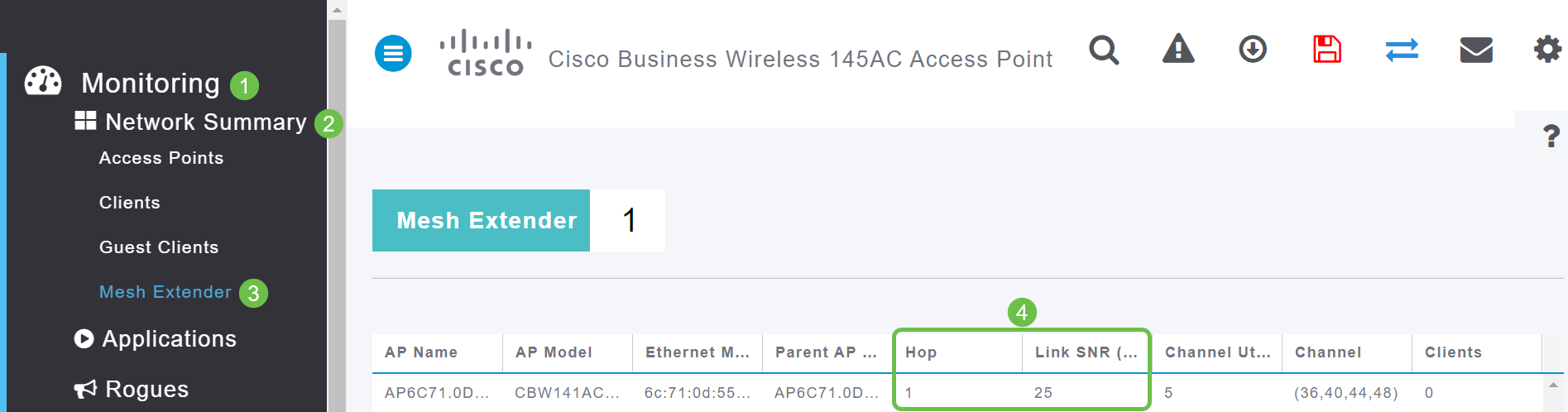
Regardez derrière le rideau
SYSLOG
La connaissance des événements permet de garantir le bon fonctionnement du réseau et d’éviter les pannes. Les journaux système sont utiles pour le dépannage du réseau, le débogage du flux de paquets et la surveillance des événements.
Ces journaux peuvent être affichés sur l'interface utilisateur Web du point d'accès principal et, s'ils sont configurés, sur des serveurs de journaux distants. Les événements sont généralement effacés du système lorsqu'ils sont redémarrés s'ils ne sont pas enregistrés sur un serveur distant.
Pour plus d'informations, consultez Configuration des journaux de messages système (Syslogs) sur un réseau CBW.
Offre groupée de support
Une fonctionnalité disponible sur cet équipement CBW consiste à télécharger un bundle de support. Un bundle d'assistance est un outil qui peut s'avérer utile pour le dépannage. Il fournit les journaux d'amorçage AP et spécifie les configurations appliquées. Pour obtenir une image complète, cela peut devoir être fait sur chaque point d'accès.
Avant de télécharger le bundle de support sur le point d'accès principal, assurez-vous que vous exécutez la version la plus récente du micrologiciel. Pour mettre à jour le micrologiciel, sélectionnez le lien approprié sous Périphériques applicables | Version du micrologiciel. Si vous souhaitez obtenir de l'aide pour la mise à niveau du micrologiciel, consultez la section Mise à jour du logiciel d'un point d'accès sans fil professionnel Cisco.
Étape 1
Pour télécharger l'offre d'assistance technique spécifique à la fonctionnalité de point d'accès, sélectionnez Surveillance > Points d'accès. Sélectionnez le point d'accès auquel vous souhaitez accéder.
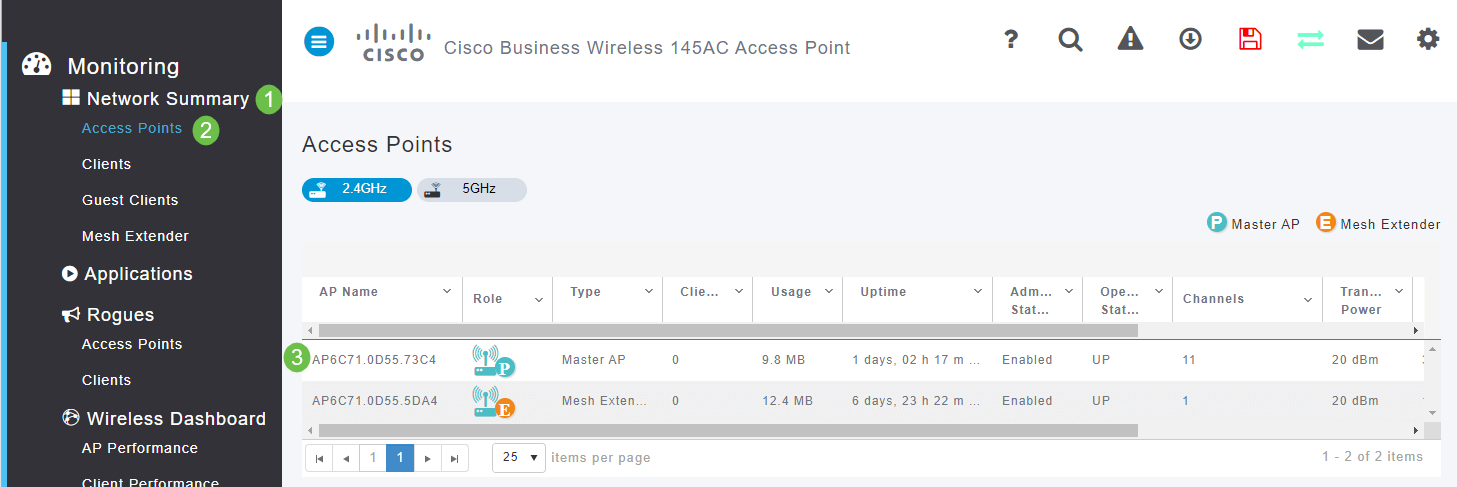
Étape 2
Dans la section Support technique, sélectionnez Démarrer.

Étape 3
Une fois le téléchargement terminé, vous verrez que l'état de l'assistance technique est Terminé. Cliquez sur le bouton Download pour télécharger les fichiers. À ce stade, même si le téléchargement échoue, il est supprimé de la mémoire de l'AP. Cela se produirait si vous n'autorisez pas les fenêtres publicitaires intempestives.

Étape 4
Dans le dossier Download des fichiers de votre ordinateur, vous verrez un fichier .tgz support technique. Les fichiers contenus dans ce dossier doivent être extraits.
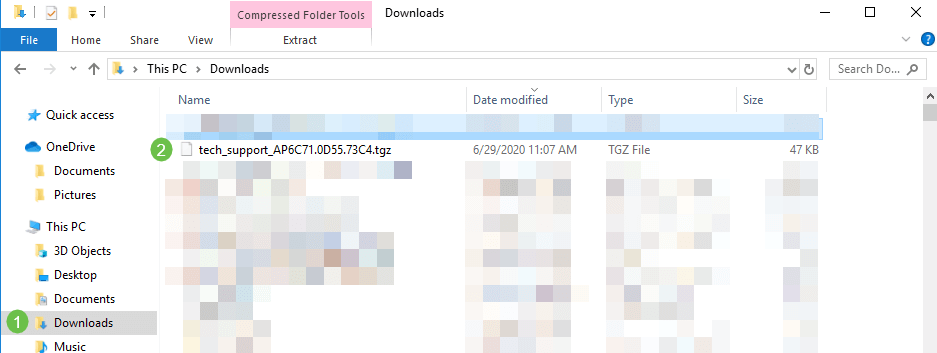
Étape 5
Cliquez avec le bouton droit de la souris et sélectionnez l'application de décompression que vous souhaitez utiliser. Dans cet exemple, 7-Zip a été utilisé. Sélectionnez cette option pour extraire les fichiers vers l'emplacement sélectionné. Par défaut, les fichiers sont envoyés au dossier Downloads.
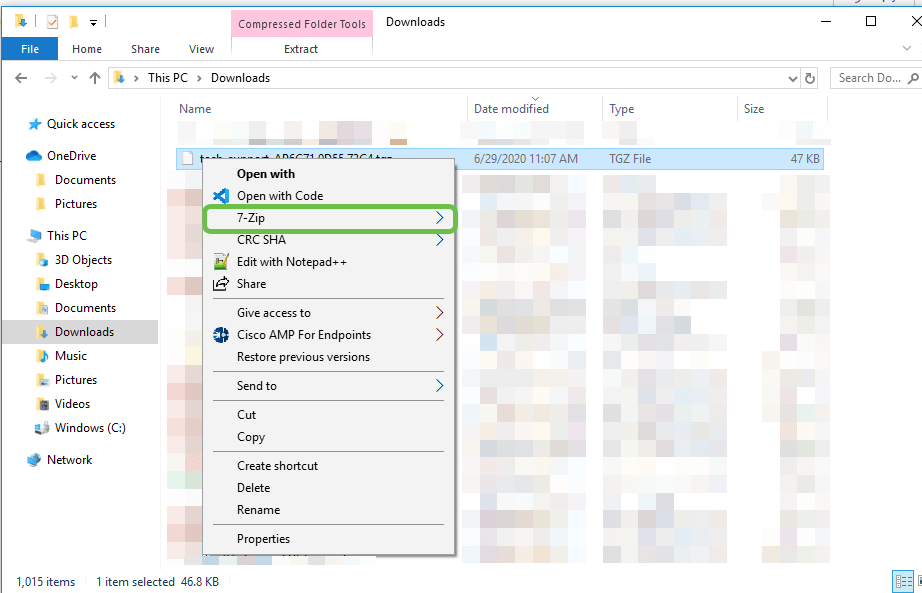
(Affichage alternatif) Si vous avez une panne de coeur, vous pouvez voir ces dossiers à la place.
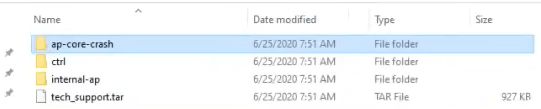
Étape 6
Une fois que les fichiers ont été extraits du fichier .tgz, ils seront dans un fichier .tar. Ce fichier devra être à nouveau extrait.
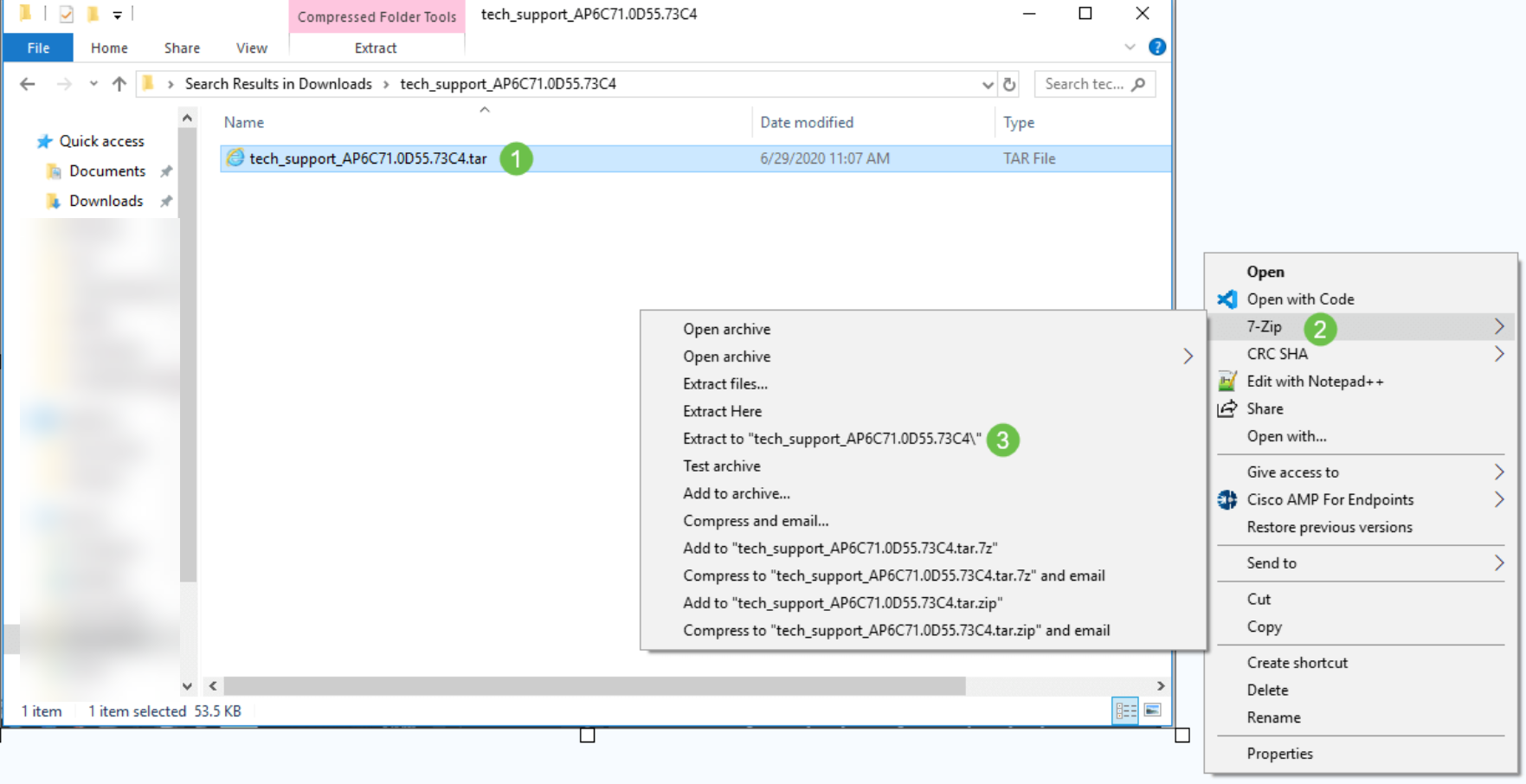
Étape 7
Le dossier tech_support s'affiche. Double-cliquez sur le dossier pour ouvrir les fichiers.
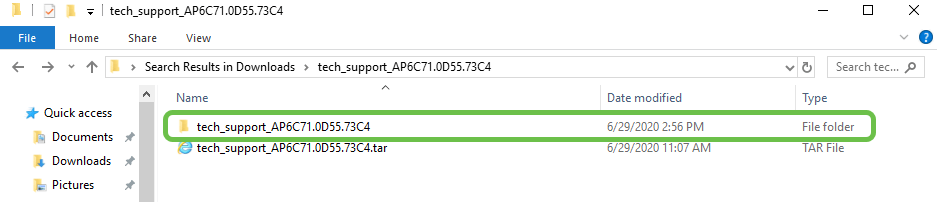
Étape 8
Dans le bundle de support, les fichiers cli_file (fichier de configuration), msg/syslogs (journaux d'événements) et startlog fournissent les informations les plus pertinentes. Les fichiers que vous voyez peuvent varier. Un exemple est montré ici. 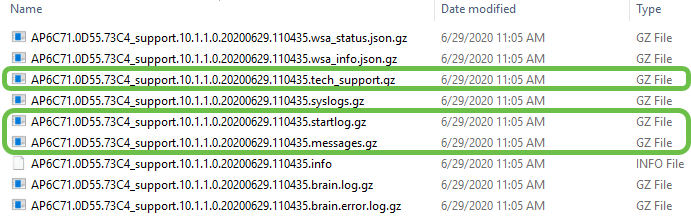
Étape 9
Cliquez avec le bouton droit sur le fichier que vous souhaitez décompresser. Dans cet exemple, le fichier sera décompressé dans un dossier pour tech_support.
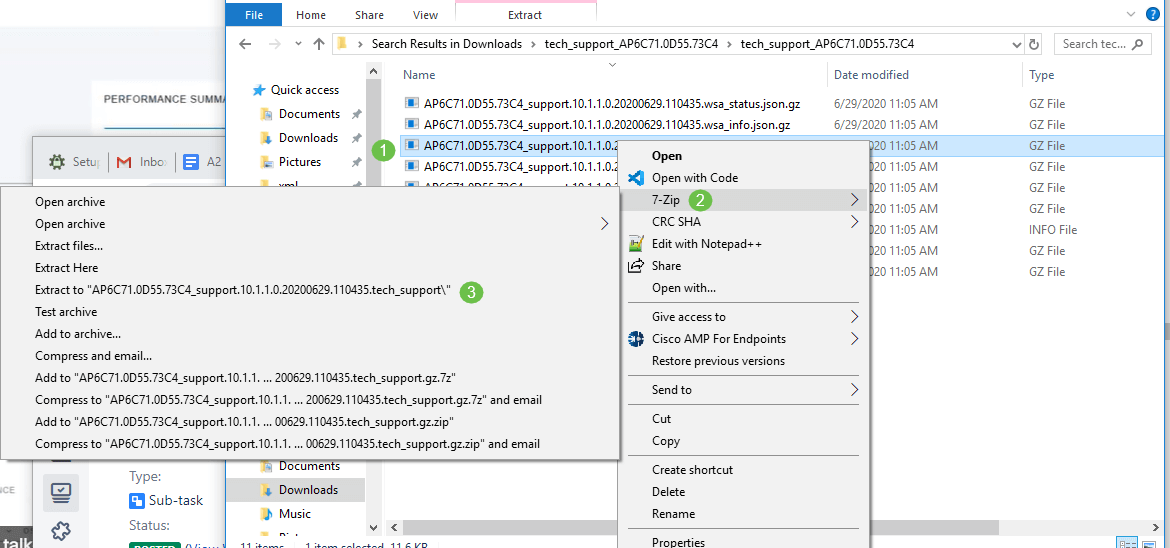
Étape 10
Le dossier tech_support s'affiche. Double-cliquez pour ouvrir le dossier.

Étape 11
Cliquez avec le bouton droit sur le fichier et sélectionnez un lecteur de fichier texte. Dans cet exemple, nous avons utilisé Edit with Notepad++.
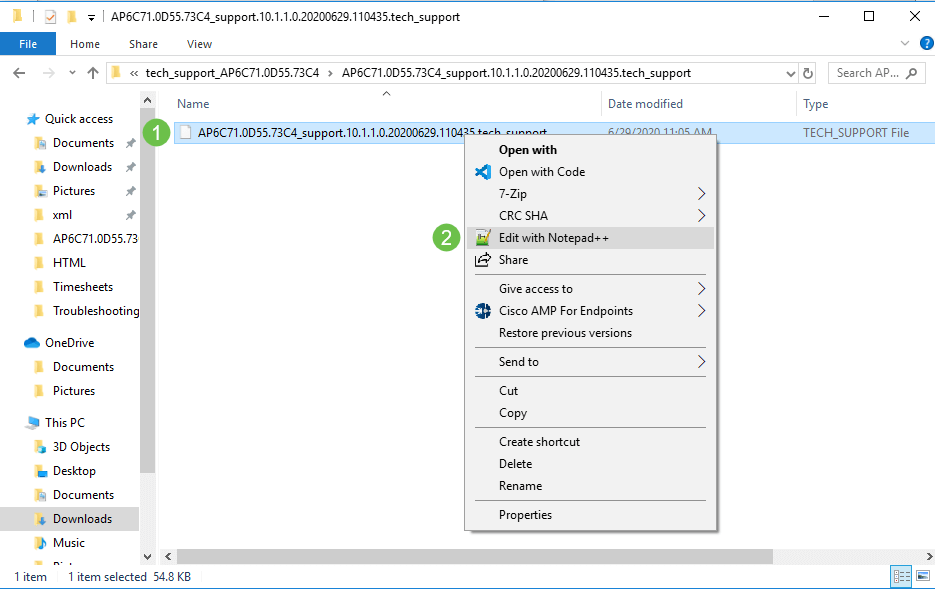
Accès à l'offre groupée d'assistance technique principale AP
L'offre groupée d'assistance technique du point d'accès principal est la principale source de diagnostics. Pour télécharger le bundle d'assistance technique intégré au point d'accès principal ou au bundle de contrôleur virtuel, accédez à Advanced > Primary AP Tools. Sélectionnez l'onglet Fichiers de dépannage. Sélectionnez Download Support Bundle. Dans Mode de transfert, sélectionnez HTTP ou FTP. Cliquez sur Apply settings. Cliquez sur l'icône Enregistrer.
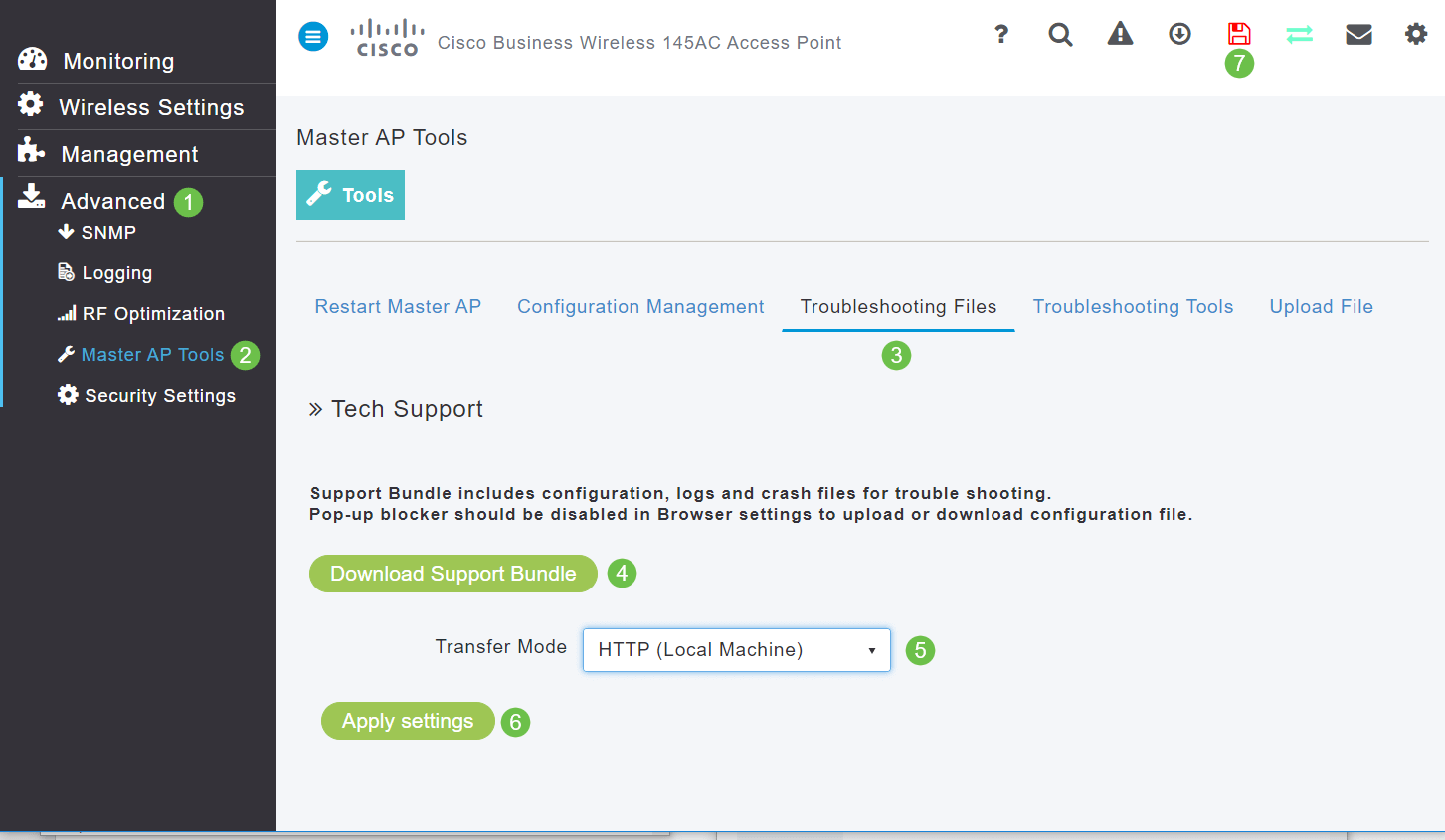
Réglez l'un des paramètres du téléphone portable CBW
Modifier les paramètres 802.11r sur le réseau CBW
Étape 1
Accédez à l'interface utilisateur Web en entrant l'adresse IP du point d'accès principal dans un navigateur Web. Assurez-vous que vous n'êtes pas sur un réseau privé virtuel (VPN), sinon cela ne fonctionnera pas. Si vous rencontrez des avertissements de sécurité, sélectionnez les invites à exécuter.

Étape 2
Dans l'angle supérieur droit de l'interface utilisateur Web, cliquez sur les flèches opposées pour passer en mode expert.

Étape 3
Une fenêtre contextuelle s'affiche, vous demandant si vous souhaitez sélectionner une vue d'expert. Click OK.

Étape 4
Sélectionnez WLANs et l'icône de modification pour le WLAN que vous souhaitez modifier.
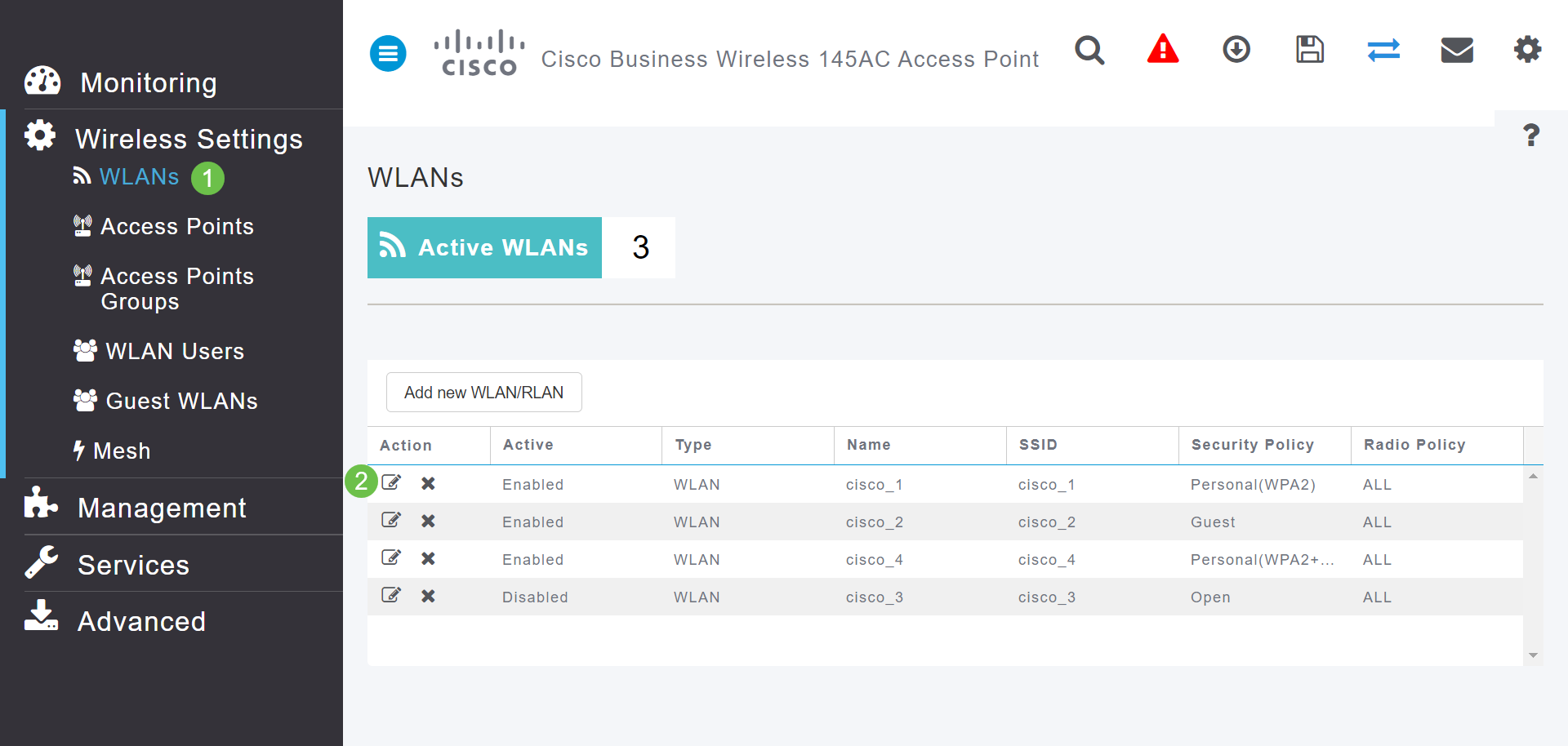
Étape 5
Une fenêtre contextuelle s'affiche pour vous demander si vous souhaitez continuer. Cliquez sur Yes.

Étape 6
Cliquez sur l'onglet Avancé. Cliquez sur le menu déroulant pour 802.11r et sélectionnez Enabled.

Étape 7
Cliquez sur Apply.

Étape 8
Pour enregistrer définitivement ces paramètres, cliquez sur l'icône d'enregistrement en haut à droite de votre écran.

Si tout le reste échoue, réinitialisez les paramètres d'usine par défaut
Une option de dernier recours, qui ne doit être effectuée que pour résoudre les problèmes les plus graves, tels que la perte de la capacité à accéder au portail de gestion, consiste à effectuer une réinitialisation matérielle sur le routeur.
Lorsque vous réinitialisez les paramètres d'usine par défaut, vous perdez toutes les configurations. Vous devrez reconfigurer le routeur à partir de zéro. Assurez-vous donc de disposer des détails de connexion.
Le processus sur les nouveaux AP CBW est un peu différent de ce que vous avez pu expérimenter sur d'autres AP. Pour plus de détails sur la réinitialisation, consultez l'article Réinitialiser un point d'accès CBW à nouveau aux paramètres d'usine par défaut.
Conclusion
Nous avions l'intention de vous proposer plusieurs options de dépannage de votre réseau maillé. Mission accomplie ! Vous devez maintenant disposer d'une connectivité et pouvoir poursuivre votre journée.
Visionner une vidéo connexe à cet article...
Historique de révision
| Révision | Date de publication | Commentaires |
|---|---|---|
1.0 |
13-Jul-2020 |
Première publication |
Contacter Cisco
- Ouvrir un dossier d’assistance

- (Un contrat de service de Cisco est requis)
 Commentaires
Commentaires