Détection des interféreurs
Objectif
L'objectif de cet article est de décrire les interférences sans fil et comment identifier les interféreurs dans un réseau Cisco Business Wireless (CBW) traditionnel ou maillé.
Si vous ne connaissez pas les termes de ce document, consultez Cisco Business : Glossaire des nouveaux termes.
Périphériques pertinents | Version du micrologiciel
- 140AC (fiche technique) | 10.4.1.0 (Télécharger la dernière version)
- 141ACM (fiche technique) | 10.4.1.0 (Télécharger la dernière version)
- 142ACM (fiche technique) | 10.4.1.0 (Télécharger la dernière version)
- 143ACM (fiche technique) | 10.4.1.0 (Télécharger la dernière version)
- 145AC (fiche technique) | 10.4.1.0 (Télécharger la dernière version)
- 240AC (fiche technique) | 10.4.1.0 (Télécharger la dernière version)
Introduction
Les points d'accès CBW sont basés sur 802.11 a/b/g/n/ac (phase 2), avec antennes internes. Ils peuvent être utilisés comme périphériques autonomes traditionnels ou dans le cadre d’un réseau maillé.
Quelle que soit la façon dont vous configurez ces AP, les interférences peuvent être un problème. Les interférences peuvent entraîner :
- Service intermittent
- Délais de connexion
- Retards dans le transfert de données
- Vitesses Internet lentes
- Faible intensité du signal
Les interférences peuvent provenir de signaux électromagnétiques ou d'autres obstacles physiques.
Comment empêcher les interférences ?
D'abord, pensez à des solutions simples possibles. Le problème peut-il être physique, comme des murs épais, des planchers, des ascenseurs, du béton, du métal, des miroirs, ou la façon dont le point d'accès est positionné dans une pièce ? Si vous pensez que votre environnement physique est le problème, essayez de déplacer le point d'accès loin de ce qui cause les interférences. Pointez les antennes sur d'autres périphériques dans une autre direction ou essayez de positionner les antennes AP en position verticale.
Rien de si évident ? Étudier plus avant pour voir si les interféreurs sont le problème. Les interféreurs sont tout ce qui génère un signal de radiofréquence (RF) qui n'est pas un pirate (un autre point d'accès ou un autre client sans fil). Quelques exemples d'interféreurs sont les micro-ondes et les périphériques Bluetooth.
Vous pouvez uniquement activer la détection des interférences lors de la configuration de votre réseau sans fil ou du dépannage, car cette fonctionnalité utilise une grande quantité de puissance de traitement, de mémoire et de ressources.
Les données de chaque point d'accès activé sont envoyées au point d'accès principal, qui doit ensuite passer par et suivre tout. Cependant, si vous avez un petit réseau avec seulement une poignée de points d'accès, cela peut ne pas être un problème.
Identification des interféreurs via votre point d'accès
Aide pour les débutants
Cette section vous propose des conseils pour les débutants.
Connexion
Connectez-vous à l'interface utilisateur Web du point d'accès principal. Pour ce faire, ouvrez un navigateur Web et saisissez https://ciscobusiness.cisco. Vous pouvez recevoir un avertissement avant de continuer. Entrez vos informations d'identification.Vous pouvez également accéder au point d'accès principal en entrant https://[adresse IP] (du point d'accès principal) dans un navigateur Web.
Conseils
Si vous avez des questions sur un champ de l'interface utilisateur, recherchez une info-bulle qui ressemble à ceci : ![]()
Trouver l'icône Développer le menu principal pose problème ?
Accédez au menu situé à gauche de l'écran. Si le bouton de menu ne s'affiche pas, cliquez sur cette icône pour ouvrir le menu de la barre latérale.
Application Cisco Business
Ces périphériques disposent d'applications complémentaires qui partagent certaines fonctions de gestion avec l'interface utilisateur Web. Toutes les fonctionnalités de l'interface utilisateur Web ne seront pas disponibles dans l'application.
Forum aux questions
Si vous avez encore des questions sans réponse, vous pouvez consulter notre foire aux questions . Forum aux questions
Étape 1
Connectez-vous à l'interface utilisateur graphique du point d'accès principal. Pour ce faire, ouvrez un navigateur Web et entrez https://ciscobusiness.cisco. Vous pouvez recevoir un avertissement avant de continuer. Entrez dans vos informations d'identification. Après la première connexion, vous pouvez définir une empreinte digitale pour un accès futur sur votre appareil mobile.
Vous pouvez également accéder au point d'accès principal en entrant https://<ipaddress> (du point d'accès principal) dans un navigateur Web. Pour certaines actions, accédez à l'application Cisco Business Mobile.
Étape 2
Pour effectuer ces configurations, vous devez être dans Expert View. Cliquez sur l'icône de flèche dans le menu supérieur droit de l'interface utilisateur graphique pour passer à Expert View.
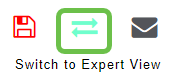
Étape 3
Par défaut, votre point d'accès ne recherche pas d'interféreurs. Sur le point d'accès principal, accédez à Advanced > RF Optimization. Activez l'option Optimisation RF. Activez la détection des interféreurs. Cliquez sur Apply.

Étape 4
Accédez à Wireless Settings > Access Points. Cliquez sur l'icône de modification du point d'accès principal, du point d'accès principal ou du périphérique d'extension maillé. Chaque point d'accès doit être activé manuellement pour que cette fonctionnalité fonctionne. Il est important de noter que la détection des interféreurs se produit uniquement pour les canaux auxquels le point d'accès est affecté.
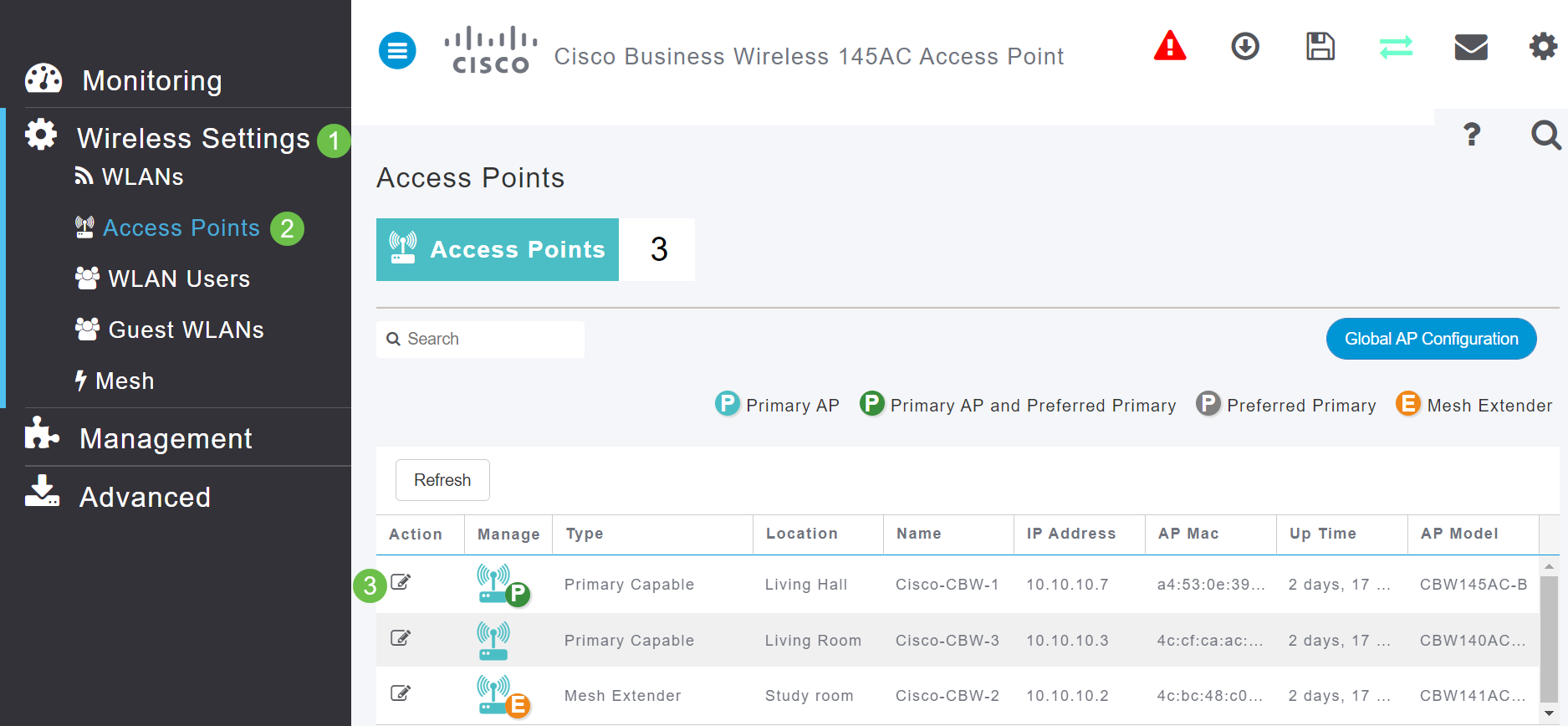
Étape 5
Cliquez sur Oui pour continuer.
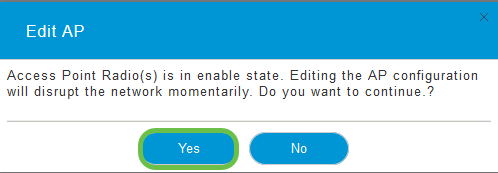
Étape 6
Sélectionnez la page Radio 1 (2,4 GHz). Activez la détection des interféreurs. Cliquez sur Apply.

Étape 7
Sélectionnez la page Radio 2 (5 GHz). Activez la détection des interféreurs. Cliquez sur Apply.
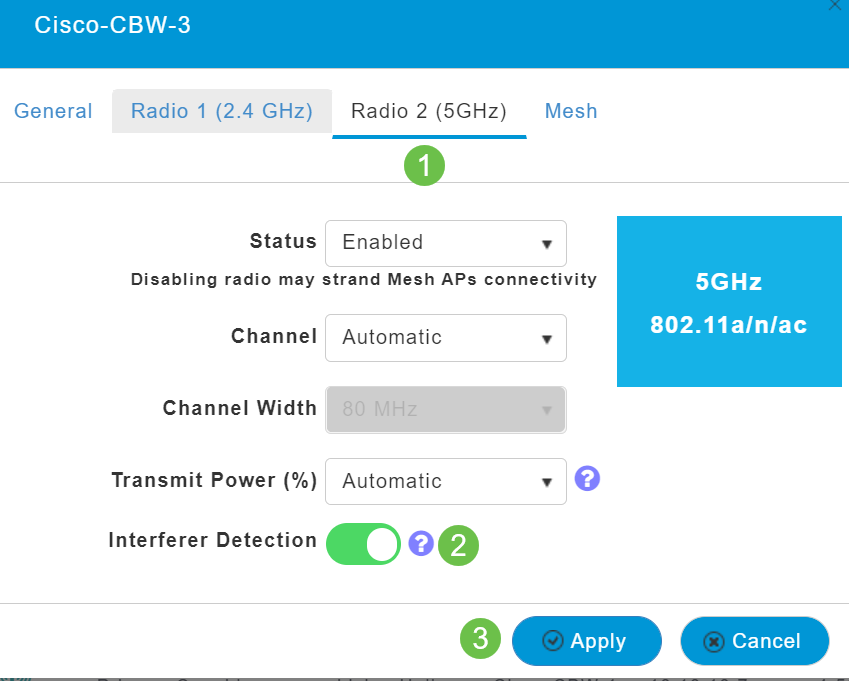
Étape 8
Puisque vous devez sélectionner l'icône de modification en regard de chaque AP et activer la détection d'interféreurs une par une, répétez les étapes 4 à 7 autant de fois que nécessaire.
Étape 9
Une fois que tous les points d'accès ont activé la détection des interféreurs, sélectionnez Surveillance > Network Summary > Interferers.
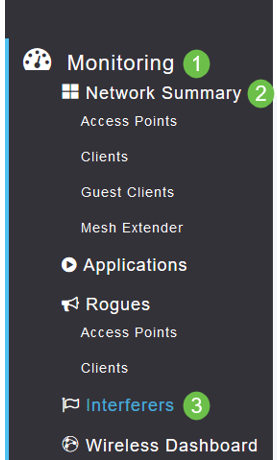
Étape 10
Ces interféreurs peuvent fonctionner à 2,4 GHz ou à 5 GHz. Vous pouvez les afficher une par une.
Les détails suivants sont répertoriés :
-
AP Name : nom du point d'accès où le périphérique d'interférence est détecté.
-
Emplacement radio : Emplacement où la radio est installée.
-
Type de périphérique : type des interféreurs (par exemple four micro-ondes, Jammer, WiMax Mobile, etc.)
-
Canal affecté : canal affecté par le périphérique.
-
Detected Time : heure à laquelle l'interférence a été détectée.
-
Gravité : index de gravité du périphérique d'interférence.
-
Cycle d'utilisation (%) : Proportion du temps pendant lequel le périphérique d'interférence était actif.
-
RSSI : indicateur de puissance du signal de réception (RSSI) du point d'accès.
-
ID de développement : numéro d'identification du périphérique qui identifie de manière unique le périphérique interférant.
-
ID de cluster : numéro d'identification de cluster qui identifie de manière unique le type des périphériques.

Étape 11
Si vous cliquez sur un interféreur dans la liste, vous pouvez afficher les détails de cet interféreur particulier. Sur les points d'accès CBW, les interféreurs affichés incluent uniquement ceux qui sont sur les mêmes canaux que ceux que vous utilisez actuellement.
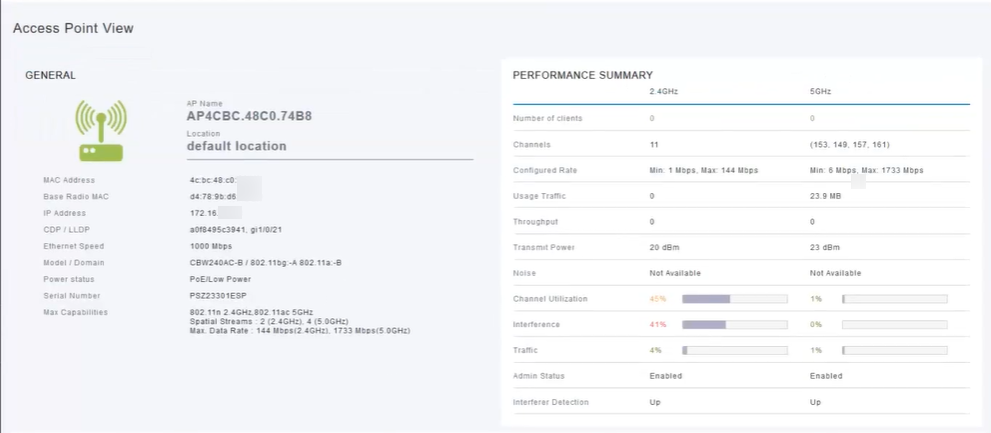
Étape 12
Faites défiler la page vers le bas et cliquez sur Spectrum Intelligence pour plus d'informations. Pour basculer entre 2,4 GHz et 5 GHz, cliquez sur chaque bouton. Vous pouvez afficher les interféreurs actifs et la puissance d'interférence. Vous êtes plus susceptible de voir des interféreurs sur la bande 2,4 GHz. La puissance d'interférence indique le rapport signal/bruit. Dans cet exemple, les interférences ne sont pas assez élevées pour causer de gros problèmes avec les interférences.
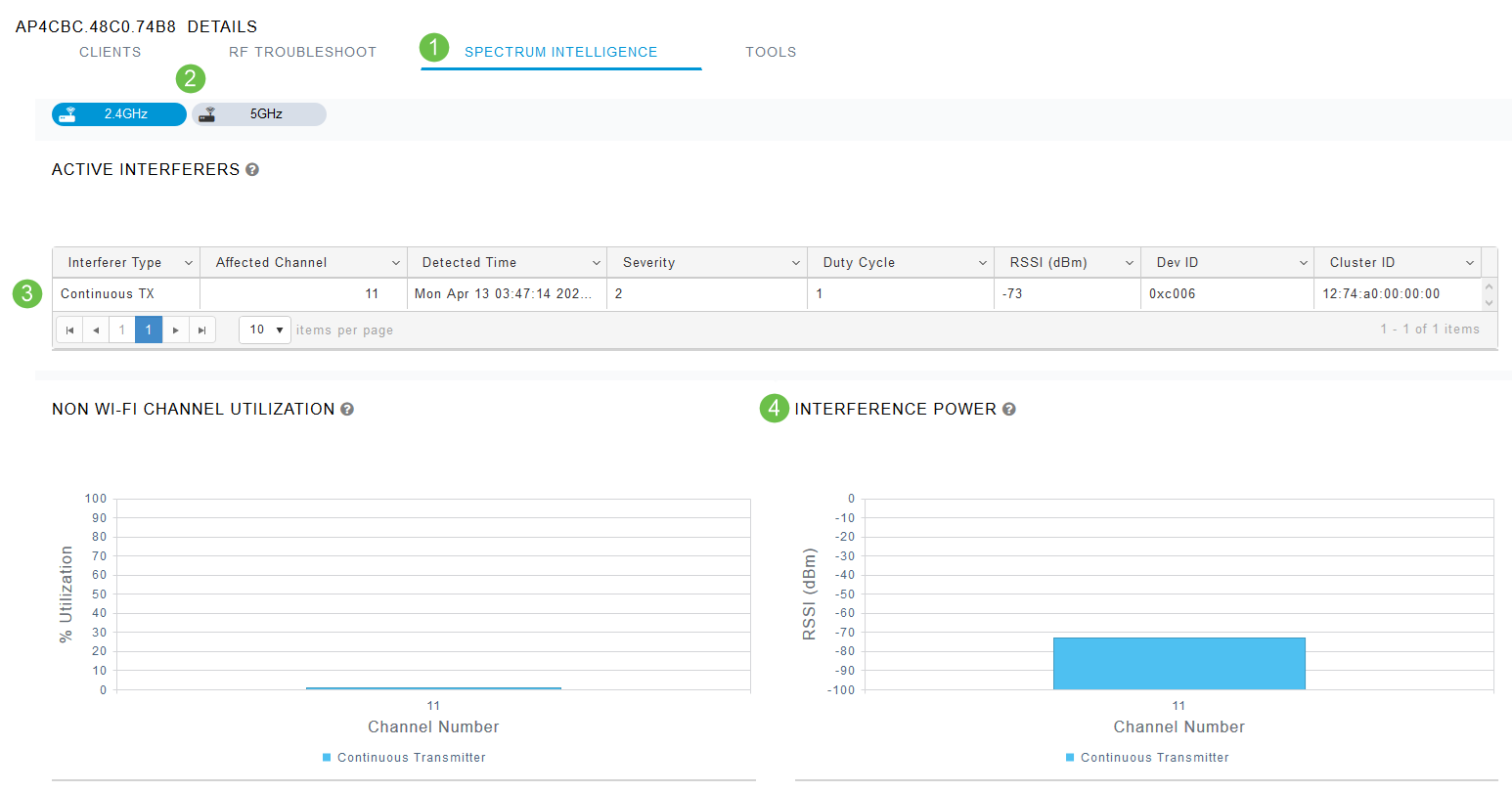
Conclusion
Vous pouvez maintenant voir des interférences à l'intérieur et autour de votre réseau sans fil. Si plusieurs interféreurs partagent le même canal, vous pouvez envisager de modifier les canaux que vous utilisez. Pensez-y comme à une route encombrée, qui ralentit les choses pour que vous alliez à une route ouverte pour de meilleures performances. Vous devez tenir compte de certaines considérations avant de commencer ce processus.
Vous pensez que d'autres points d'accès ou clients sans fil peuvent causer des problèmes ? C'est ainsi que vous pouvez lire sur les rogues en cliquant sur le lien ci-dessous.
Pour plus d'informations sur les rubriques de réseau maillé sans fil, cliquez sur l'un des liens ci-dessous :
Historique de révision
| Révision | Date de publication | Commentaires |
|---|---|---|
1.0 |
24-Jun-2020 |
Première publication |
Contacter Cisco
- Ouvrir un dossier d’assistance

- (Un contrat de service de Cisco est requis)
 Commentaires
Commentaires